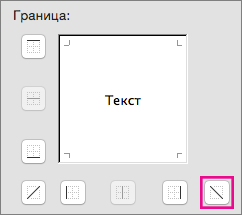I want to write the text starting from the beginning of Excel cell. In one cell i wrote multiple lines by using Alt+Enter. For all other cells, when i started typing, it is staring from the last row. It should start from the top, i.e, at the beginning of the cell. Please look into the image.
I am trying to do this :
Now my question is :
How do i start from the top of the cell?
asked Apr 10, 2013 at 18:47
You need to set the format of the cell as vertically align «top». I can just see in your image that the vertical align «bottom» mini-icon on the ribbon is highlighted. These are the mini-icons just above the horizontal alignment icons and to the right of font settings.
answered Apr 10, 2013 at 18:57
Young BobYoung Bob
7333 silver badges9 bronze badges
Содержание
- 1 Перенос текста в ячейке Excel
- 1.1 Понравилась статья — нажмите на кнопки:
- 1.1.1 Как вставить большой вставить текст в Excel? Вставка текста поверх ячейки
- 1.1.2 Если текст небольшой?
- 1.2 Основные характеристики шрифтов
- 1.1 Понравилась статья — нажмите на кнопки:
09:53
Людмила
Просмотров: 22525
Перенос текста в ячейке Excel. Ни одна таблица не обходится без текста. Текст в рабочей таблице используется в основном для заголовков и различных спецификаций и примечаний. В Excel текст выравнивается по левому краю ячеек. Если текст длинный и не умещается в одной ячейке, то он выходит за её пределы и занимает пространство соседних клеток с правой стороны. Но как только вы введете какое-то значение или текст в соседние клетки, то остальная часть текста, которая находилась в предыдущей клетке становиться не видна. Для того, что бы в ячейке отображался весь текст необходимо либо раздвинуть ячейку с длинным текстом (что не всегда удобно), либо сделать перенос текста в ячейке Excel.
Для этого щелкните правой кнопкой мыши по ячейке, в которой находится начало вашего текста, и в выпадающем списке выберите пункт Формат ячеек.
В открывшемся окне Формат ячеек выберите вкладку Выравнивание и установите галочку на функцию Переносить по словам.
Не забудьте подтвердить свои изменения, нажав кнопку ОК.
Вот вы и сделали перенос текста в ячейке Excel . Теперь весь ваш длинный текст будет полностью виден в одной ячейке.
Этот метод подходит для всех версий Excel.
Посмотрите видеоролик Перенос текста в ячейке Excel:
С уважением, Людмила
Понравилась статья — нажмите на кнопки:
Когда нужно вставить текст в Excel, особенно большой, сразу думается как его отредактировать, чтобы он помещался в ячейки, правильно выглядел при печати и так далее. Можно расширить ячейку, но это не всегда возможно относительно других надписей и в ячейке может быть только определенное количество символов (в Excel 2007, например, в одной ячейке может быть 32 767 символов).
Неужели нет способа проще? Есть.
Как вставить большой вставить текст в Excel? Вставка текста поверх ячейки
Задача очень популярная, при это решается достаточно просто, нужно использовать фигуру «Надпись».
Выделите текст в Word или любом другом документе и скопируйте его (Ctrl+C).
После чего, уже в Excel, найдите вкладку «Вставка», «Иллюстрации» пункт «Фигуры» и выберите там фигуру «Надпись» — ищите в группе «Основные фигуры»:
Расположите фигуру как вам нужно, задайте ей необходимый размер, протянув мышкой на нужную длину и ширину
Затем установите курсор мыши на фигуре и скопируйте туда ваш текст (Ctrl+V).
Чтобы редактировать этот текст или фигуру, воспользуйтесь меню формат фигуры. Например меню Надпись, например там можно поставить удобное свойство «подгонять размер фигуры под текст». Настроить выравнивание и даже разбить на колонки ваш текст. Саму фигуру же можно обвести границей, добавить фон и тень в соответствюущих меню диалогового окна.
Если текст небольшой?
Небольшой текст можно копировать прямо в ячейку, настроив ширину и высоту ячейки. Не забывайте так же, пользоваться функцией перенос текста. Главная — блок Выравнивание — Перенос текста.
Поделитесь нашей статьей в ваших соцсетях:
(Visited 7 780 times, 4 visits today)
Под текстом в программе Excel понимается комбинация букв, цифр и пробелов.
При наборе текста в ячейке, если он не помещается в ее окошке, текст может разместиться как бы поверх соседних ячеек справа, перекрывая их и создавая иллюзию расположения сразу в нескольких ячейках. На самом деле текст всегда остается в своей ячейке, что наглядно отображает окошко ввода текста на строке формул.
Любой информации, введенной в ячейку, можно задать специальный текстовый формат, превращая ее в текст. Например, чтобы использовать числа не для расчетов, а в качестве номера изделия или собственного имени (ИНН и т. д.).
Текст можно форматировать в процессе работы над ним.
Форматирование шрифта – это комплекс операций, с помощью которых устанавливается нужное отображение текста. Текст можно форматировать как посимвольно, так и выбранными фрагментами (слово, несколько слов, строка и т. д.).
Шрифт – это общий графический рисунок букв и символов, входящих в одну стилистическую и композиционную систему, которую создает художник.
Основные характеристики шрифтов
- гарнитура – объединение шрифтов одного рисунка, но разных размеров и начертаний. Каждая гарнитура имеет собственное имя. В Excel 2007 по умолчанию используется гарнитура Calibri вместо предыдущего главного шрифта программы Arial.
- размер шрифта (кегль) – высота буквы или символа в строке. Кегль измеряется в пунктах. 1 пункт (1/72 дюйма) ≈ 1 мм;
- начертание – графическая разновидность шрифта в пределах одной гарнитуры. В программе Excel 2007, как и прежде, используются три начертания: прямое, курсивное и полужирное. При этом можно использовать сочетание начертаний (например, полужирное и курсивное);
- цвет шрифта – палитра различных цветов шрифта.
Содержание
- Размещение дополнительного текста в заголовках столбцов
- Поворот текста и границы в заголовках столбцов
- Разделение столбца для создания ячейки с двумя надписями по углам
- Поворот текста и границы в заголовках столбцов
- Разделение столбца для создания ячейки с двумя надписями по углам
- Как в экселе поставить верхний и нижний индекс?
- Вставка апострофа в таблице Excel
- Способ 1: Ввод с клавиатуры
- Способ 2: Таблица символов
- Способ 3: Вставка в начале строки
- Добавление значка степени в Microsoft Excel
- Способ 1: Изменение регистра числа
- Способ 2: Использование специальных символов
- Способ 3: Добавление уравнения
Размещение дополнительного текста в заголовках столбцов
Иногда надпись вверху столбца оказывается шире, чем хранящиеся в нем данные. Вы можете расширить столбец в соответствии с размером заголовка. Но зачастую это означает, что не все столбцы будут видны на странице. Если перенос или вертикальное форматирование текста не решает проблемы, используйте повернутый текст и границы ячеек.
Поворот текста и границы в заголовках столбцов
Чтобы уместить длинные заголовки в небольших столбцах, можно расположить текст под углом.
Выделите ячейки, которые нужно отформатировать.
На вкладке Главная щелкните Формат и выберите Формат ячеек.
На вкладке Граница примените вертикальные границы слева, справа и в середине диапазона.
На вкладке Выравнивание в поле Ориентация введите значение в градусах или перетащите индикатор на нужный угол.
Примечание: Положительное значение угла от 30 до 60 градусов обычно дает нужный результат.
В разделе Выравнивание по горизонтали выберите По центру и нажмите кнопку ОК.
Совет: Чтобы уменьшить все столбцы до наименьшей возможной ширины, выделите их. Затем на вкладке Главная щелкните Формат и выберите Автоподбор ширины столбца.
Разделение столбца для создания ячейки с двумя надписями по углам
С помощью угловой границы можно создать ячейку с двумя надписями, пример которой показан ниже.
Чтобы вставить текст в правой верхней части ячейки, выделите нужную ячейку и введите 10 знаков пробела. Ее можно настроить позже, если потребуется.
Введите первую надпись, соответствующую названиям столбцов.
Чтобы создать в ячейке два разрыва строки, удерживая нажатыми клавиши CONTROL+OPTION, дважды нажмите клавишу RETURN.
Введите вторую надпись, соответствующую названиям строк с левой стороны таблицы, и нажмите клавишу RETURN. Ее можно настроить позже, если потребуется.
Еще раз выделите ячейку, которую нужно отформатировать.
На вкладке Главная щелкните Формат и выберите Формат ячеек.
В разделе Граница нажмите кнопку границы от левого верхнего угла до правого нижнего.
Поворот текста и границы в заголовках столбцов
Чтобы уместить длинные заголовки в небольших столбцах, можно расположить текст под углом.
Выделите ячейки, которые нужно отформатировать.
В меню Формат выберите пункт Ячейки.
На вкладке Граница примените вертикальные границы слева, справа и в середине диапазона.
На вкладке Выравнивание в поле Ориентация введите значение в градусах или перетащите индикатор на нужный угол.
Примечание: Положительное значение угла от 30 до 60 градусов обычно дает нужный результат.
В области Выравнивание текста во всплывающее меню По горизонтали выберите пунктПо центру и нажмите кнопку ОК.
Совет: Чтобы уменьшить ширину всех столбцов до минимальной ширины, выберем их, найдите в меню Формат пункт Столбец и выберите пункт Авто подбор ширины.
Разделение столбца для создания ячейки с двумя надписями по углам
С помощью угловой границы можно создать ячейку с двумя надписями, пример которой показан ниже.
Чтобы вставить текст в правой верхней части ячейки, выделите нужную ячейку и введите 10 знаков пробела. Ее можно настроить позже, если потребуется.
Введите первую надпись, соответствующую названиям столбцов.
Чтобы создать в ячейке два разрыва строки, удерживая нажатыми клавиши CONTROL+OPTION, дважды нажмите клавишу RETURN.
Введите вторую надпись, соответствующую названиям строк с левой стороны таблицы, и нажмите клавишу RETURN. Ее можно настроить позже, если потребуется.
Еще раз выделите ячейку, которую нужно отформатировать.
В меню Формат выберите пункт Ячейки.
В разделе Граница нажмите кнопку границы от левого верхнего угла до правого нижнего.
Источник
Как в экселе поставить верхний и нижний индекс?
Поставить верхний или нижний индекс в программе эксель довольно простая задача, давайте рассмотрим её на простейшем примере.
Необходимо в ячейке «А1» написать сочетание букв m i , а ячейке «В1» написать другое сочетание букв nj. Для этого сначала в ячейке «А1» напишем две маленькие буквы mi, а в ячейке «В1» nj.
Теперь в ячейке «А1» выделим только вторую букву «i», а на мышке нажмем на правую клавишу, чтобы на экране появилась небольшая таблица, в которой выберем «Формат ячеек».
На экране появится вкладка «Шрифт», в которой посередине есть раздел «Видоизменение», поставим галочку напротив строчки «надстрочный». После нажимайте на кнопку «ОК».
В результате на экране уже будет отображаться сочетание букв m i .
Теперь в ячейке «В1» выделим только букву «j», после также отправимся в меню «Формат ячеек», но в это раз в разделе «Видоизменение», поставим галочку напротив строки «подстрочный», после закрываем меню через кнопку «Ок».
В итоге мы сделали в программе эксель верхний и нижний индекс, как вы убедились, данная операция очень простая и не требует много времени.
Источник
Вставка апострофа в таблице Excel
Важно! В статье все действия выполняются в Microsoft Excel 2013 – 2021 годов, но руководство актуально и для других версий программы. Отличаться будет только графическое оформление интерфейса и название некоторых элементов.
Способ 1: Ввод с клавиатуры
Символ апострофа есть на английской раскладке клавиатуры по умолчанию, расположен он на русской клавише «Э». Соответственно, чтобы вставить этот знак в ячейку табличного редактора, потребуется переключить язык на компьютере («Alt+Shift» или «Ctrl+Shift», зависит от настроек) и нажать требуемую кнопку. При необходимости изучите приложенное ниже руководство, чтобы избежать проблем с изменением раскладки.
По причине неверно заданных параметров операционной системы или из-за сбоев в работе соответствующих компонентов изменение раскладки привычным способом может не выполняться. В таком случае потребуется настроить Windows или произвести восстановление языковой панели. В отдельной статье подробно описаны все необходимые манипуляции.
Установив английский язык в качестве использующегося в данный момент, перейдите в Excel и выделите ячейку, в которой нужно напечатать апостроф. Установите курсор в требуемое место и нажмите клавишу, показанную на изображении ниже.
После этого будет вписан апостроф в нужное место. Таким образом можно ставить символ в любых местах ячейки, только не в самом начале. Но об этом будет рассказано в завершающей части статьи.
Внимание! Если на компьютере клавиатура работает некорректно или отсутствует вовсе, можно воспользоваться специальным средством для ввода символов. «Экранная клавиатура» предустановлена во всех версиях операционной системы от Microsoft. В отдельной статье подробно рассказано, как ее запустить.
Подробнее: Как вызвать экранную клавиатуру на компьютере с Windows 10 / 7 / XP
Способ 2: Таблица символов
Знак апострофа можно поставить в Excel посредством встроенной «Таблицы символов». Этот метод позволяет выбрать разное начертание элемента. Потребуется произвести следующие действия:
- Выберите ячейку и начните вводить текст до того момента, когда необходимо будет вставить апостроф. Или установите курсор в уже написанную часть предложения.
- Перейдите на вкладку «Вставка» и в блоке «Символы» выберите опцию «Символ».
- В появившемся окне найдите в списке подходящий апостроф, выделите его и нажмите по кнопке «Вставить».
Обратите внимание! В «Таблице символов» можно отыскать несколько вариантов начертания знака апострофа.
Способ 3: Вставка в начале строки
При необходимости поставить апостроф в начале ячейки возникают проблемы, так как табличный процессор воспринимает этот знак как специальный и не отображает после ввода. Такой символ используется для ручного форматирования вводимой информации в текст. То есть при необходимости вписать число «005» в программе будет отображаться только одна цифра «5», потому что это целочисленное значение. Но если перед вводом поставить знак апострофа, произойдет форматирование в строковое значение.
Проблемы появляются, когда нужно начать печать текста в ячейке со знака апострофа — он попросту исчезнет после нажатия клавиши Enter, хотя в строке формул символ будет отображаться.
Чтобы избежать этой проблемы, можно воспользоваться предыдущим методом, рассмотренным в статье, и вставить другой символ апострофа. Но проще поставить два знака в начале ячейки. Таким образом первый будет использоваться как спецсимвол для преобразования значения в строковое, а второй — как часть вводимой информации.
Источник
Добавление значка степени в Microsoft Excel
Если вместо обычного добавления значка степени вверху числа в Excel вам необходимо возвести число в нее, воспользуйтесь другой нашей статьей, где рассказывается о том, как производить подобные вычисления при помощи формул.
Способ 1: Изменение регистра числа
Самый быстрый вариант добавления числа степени — изменение регистра так, чтобы оно отображалось вверху, что и соответствует поставленным условиям. И хотя это быстрая операция, редактировать придется каждую ячейку, где есть число, которое нужно обозначить в качестве степени.
- Сначала нажмите левой кнопкой мыши по ячейке для ее выделения, а затем разверните выпадающее меню в блоке «Число», которое отвечает за формат ячейки.
- В нем выберите вариант «Текстовый». Если же ячейка отображается как число, реализовать дальнейшее редактирование не получится, поэтому этот шаг является обязательным.
Способ 2: Использование специальных символов
Есть ситуации, при которых предыдущий вариант применить не удается, поэтому предлагаем ознакомиться с альтернативой, заключающейся в использовании вставки специального символа. Понадобится только найти подходящее число, уже отображающееся в верхнем регистре, а потом просто добавить его в ячейку.
Отметим, что в этой таблице в качестве верхнего регистра вы найдете числа только от 4 до 9, поэтому данный вариант не подойдет, если требуется указать квадрат или куб.
- Перейдите на вкладку «Вставка», где нажмите на «Символы» и откройте меню со всеми доступными знаками.



Способ 3: Добавление уравнения
Возможность добавить уравнение в Excel позволяет юзерам создавать самые различные математические формулы любой сложности и вставлять их в таблицу. В функциональность инструмента, отвечающего за уравнения, входит заготовка с числом и его степенью, добавление которой происходит так:
- Снова перейдите на вкладку «Вставка» и разверните блок «Символы».






Источник
Поворот текста и границы в заголовках столбцов
Чтобы уместить длинные заголовки в небольших столбцах, можно расположить текст под углом.
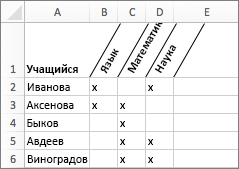
-
Выделите ячейки, которые нужно отформатировать.
-
На вкладке Главная щелкните Формат и выберите Формат ячеек.
-
На вкладке Граница примените вертикальные границы слева, справа и в середине диапазона.
-
На вкладке Выравнивание в поле Ориентация введите значение в градусах или перетащите индикатор на нужный угол.
Примечание: Положительное значение угла от 30 до 60 градусов обычно дает нужный результат.
-
В разделе Выравнивание по горизонтали выберите По центру и нажмите кнопку ОК.
Совет: Чтобы уменьшить все столбцы до наименьшей возможной ширины, выделите их. Затем на вкладке Главная щелкните Формат и выберите Автоподбор ширины столбца.
Разделение столбца для создания ячейки с двумя надписями по углам
С помощью угловой границы можно создать ячейку с двумя надписями, пример которой показан ниже.
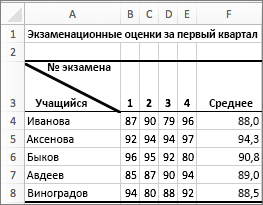
-
Чтобы вставить текст в правой верхней части ячейки, выделите нужную ячейку и введите 10 знаков пробела. Ее можно настроить позже, если потребуется.
-
Введите первую надпись, соответствующую названиям столбцов.
-
Чтобы создать в ячейке два разрыва строки, удерживая нажатыми клавиши CONTROL+OPTION, дважды нажмите клавишу RETURN.
-
Введите вторую надпись, соответствующую названиям строк с левой стороны таблицы, и нажмите клавишу RETURN. Ее можно настроить позже, если потребуется.
-
Еще раз выделите ячейку, которую нужно отформатировать.
-
На вкладке Главная щелкните Формат и выберите Формат ячеек.
-
В разделе Граница нажмите кнопку границы от левого верхнего угла до правого нижнего.
Поворот текста и границы в заголовках столбцов
Чтобы уместить длинные заголовки в небольших столбцах, можно расположить текст под углом.
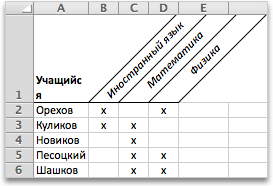
-
Выделите ячейки, которые нужно отформатировать.
-
В меню Формат выберите пункт Ячейки.
-
На вкладке Граница примените вертикальные границы слева, справа и в середине диапазона.
-
На вкладке Выравнивание в поле Ориентация введите значение в градусах или перетащите индикатор на нужный угол.
Примечание: Положительное значение угла от 30 до 60 градусов обычно дает нужный результат.
-
В области Выравнивание текста во всплывающее меню По горизонтали выберите пунктПо центру и нажмите кнопку ОК.
Совет: Чтобы уменьшить ширину всех столбцов до минимальной ширины, выберем их, найдите в меню Формат пункт Столбец и выберите пункт Авто подбор ширины.
Разделение столбца для создания ячейки с двумя надписями по углам
С помощью угловой границы можно создать ячейку с двумя надписями, пример которой показан ниже.
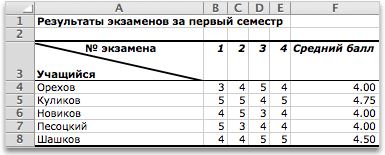
-
Чтобы вставить текст в правой верхней части ячейки, выделите нужную ячейку и введите 10 знаков пробела. Ее можно настроить позже, если потребуется.
-
Введите первую надпись, соответствующую названиям столбцов.
-
Чтобы создать в ячейке два разрыва строки, удерживая нажатыми клавиши CONTROL+OPTION, дважды нажмите клавишу RETURN.
-
Введите вторую надпись, соответствующую названиям строк с левой стороны таблицы, и нажмите клавишу RETURN. Ее можно настроить позже, если потребуется.
-
Еще раз выделите ячейку, которую нужно отформатировать.
-
В меню Формат выберите пункт Ячейки.
-
В разделе Граница нажмите кнопку границы от левого верхнего угла до правого нижнего.
Перейти к содержанию
Просмотров 7.3к. Обновлено 10 октября 2021
Для представления некоторых типов данных, таких как математические или химические формулы, вам может потребоваться изменить формат текстовых значений или чисел в виде надстрочного и подстрочного индекса. Это сделает ваши данные более привлекательными и понятными. Сделать надстрочный и подстрочный индекс в Excel просто за несколько щелчков мышью.
Содержание
- Что такое верхний индекс в Excel?
- Что такое нижний индекс в Excel?
- Верхний индекс в Excel
- Нижний индекс в Excel
- Сочетания клавиш для верхнего и нижнего индекса
Что такое верхний индекс в Excel?
Если вы хотите отобразить символ немного выше обычной строки, вам нужно изменить формат текста на надстрочный. После этого текст будет отображаться над строкой меньшего размера, чем остальной текст.
Что такое нижний индекс в Excel?
Нижний индекс — это противоположность верхнего индекса. При использовании этого формата выбранный вами символ будет отображаться под базовой линией с меньшим размером, чем другие тексты.
Верхний индекс в Excel
- Сначала выделите текст или число, которое вы хотите изменить на верхний индекс, в нашем примере выделено число 2.
- Щелкните правой кнопкой мыши выбранное значение и выберите
«Формат ячеек».

- В группе
«Видоизменение»выберите«Надстрочный»и нажмите «ОК».

Ниже вы увидите результат проделанной работы.

Нижний индекс в Excel
Чтобы сделать нижний индекс в Эксель, просто следуйте инструкциям, которые вы выполнили для верхнего индекса. На этот раз выберите «подстрочный» и нажмите «ОК» вместо того, чтобы выбирать надстрочный индекс в группе «Видоизменение» в разделе «Формат ячеек».

Следует отметить, что формула, которую вы пишете с использованием форматов подстрочного и надстрочного индексов в Excel, не даст вам никакого результата.
Сочетания клавиш для верхнего и нижнего индекса
Вы можете быстрее получить доступ к «формат ячеек», нажав Ctrl + 1.