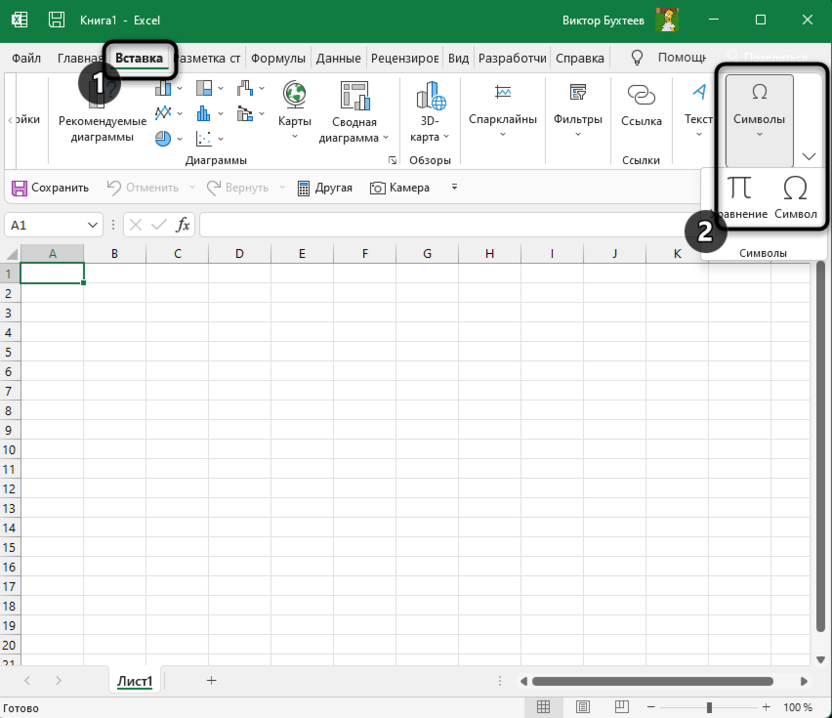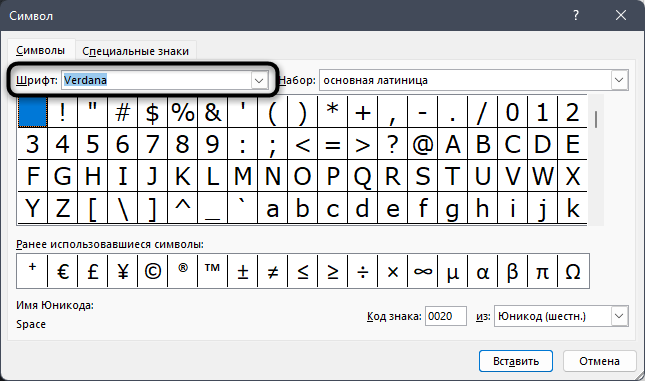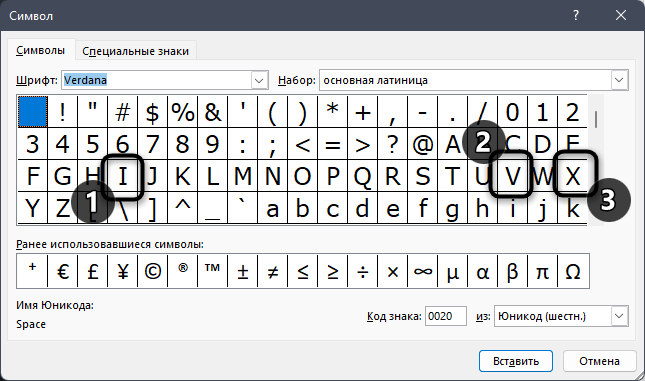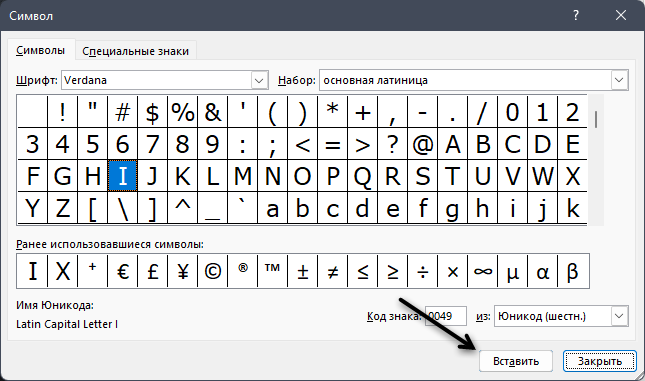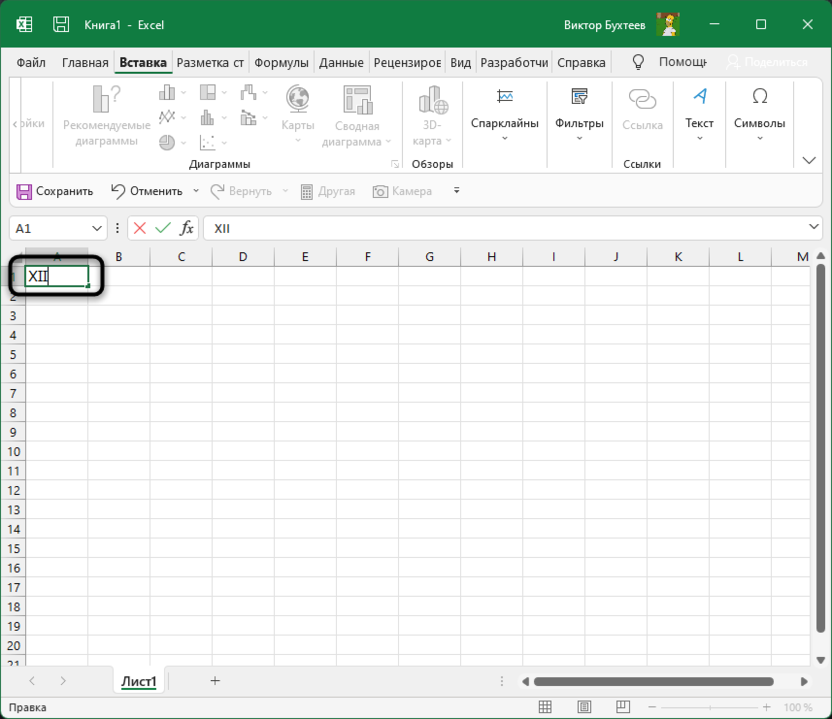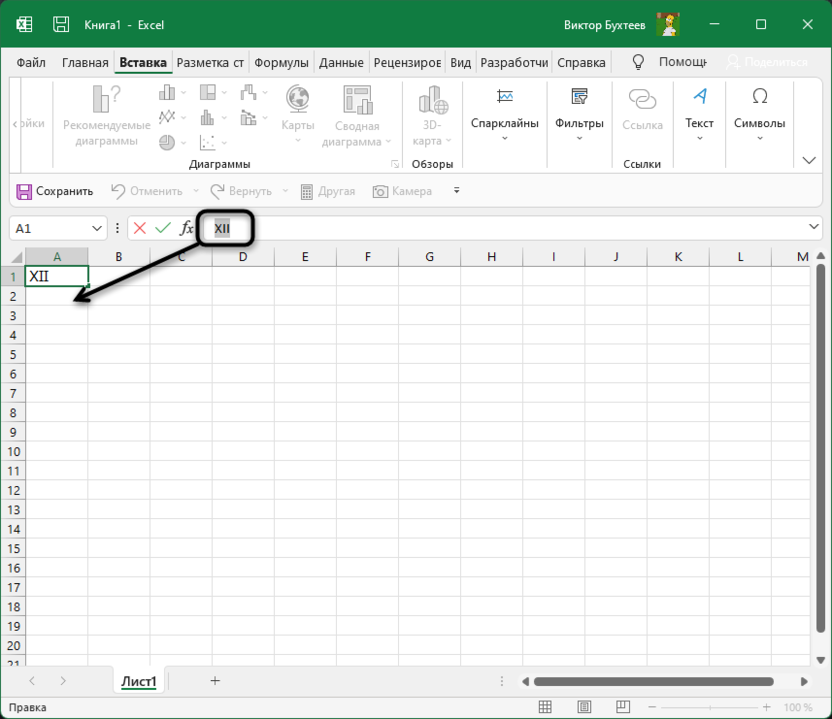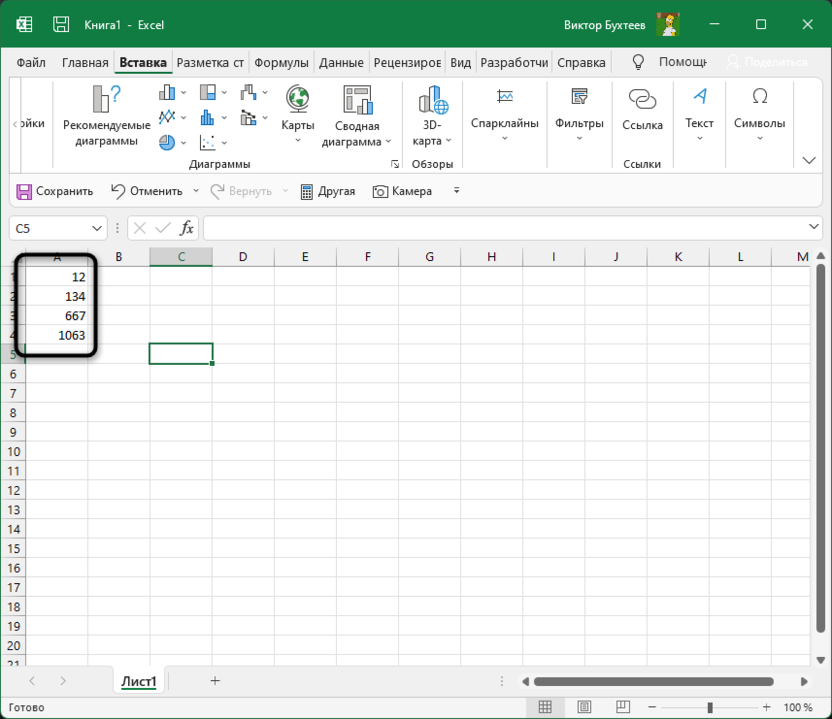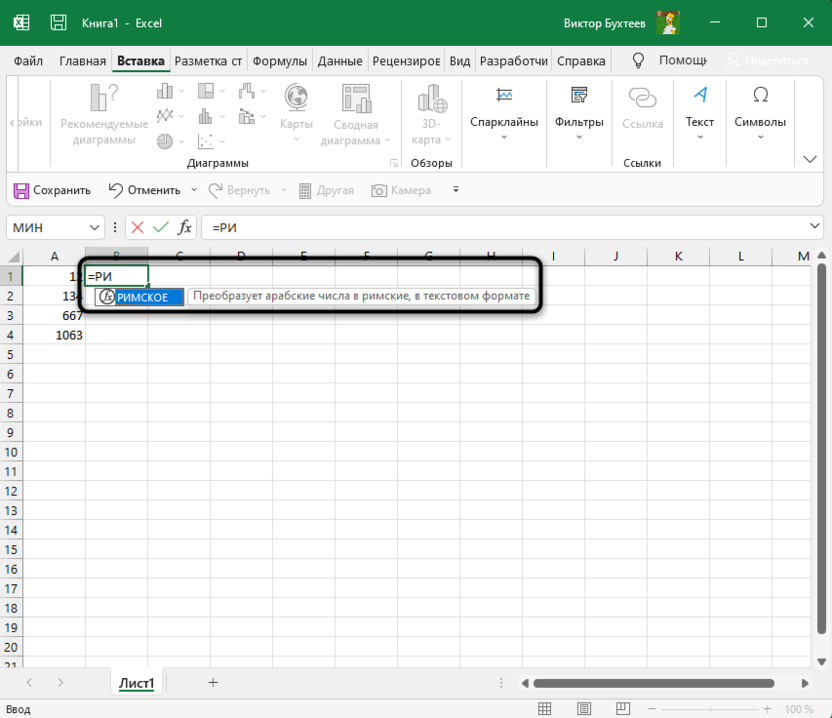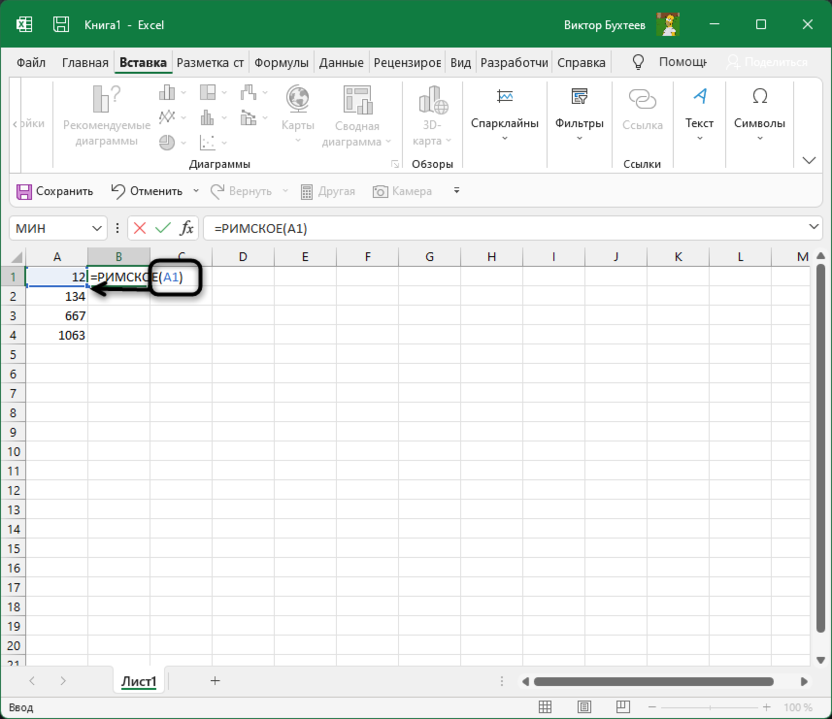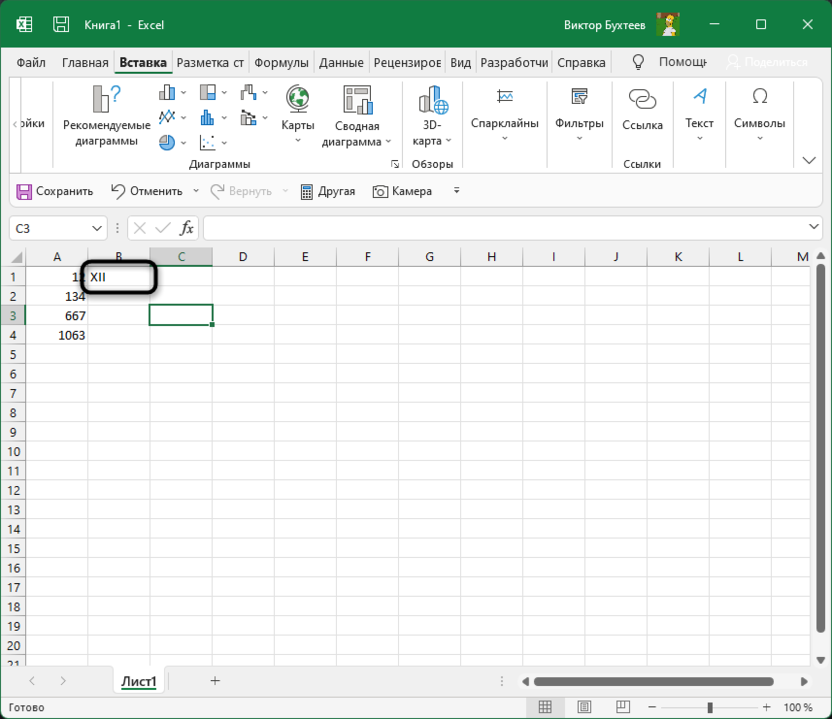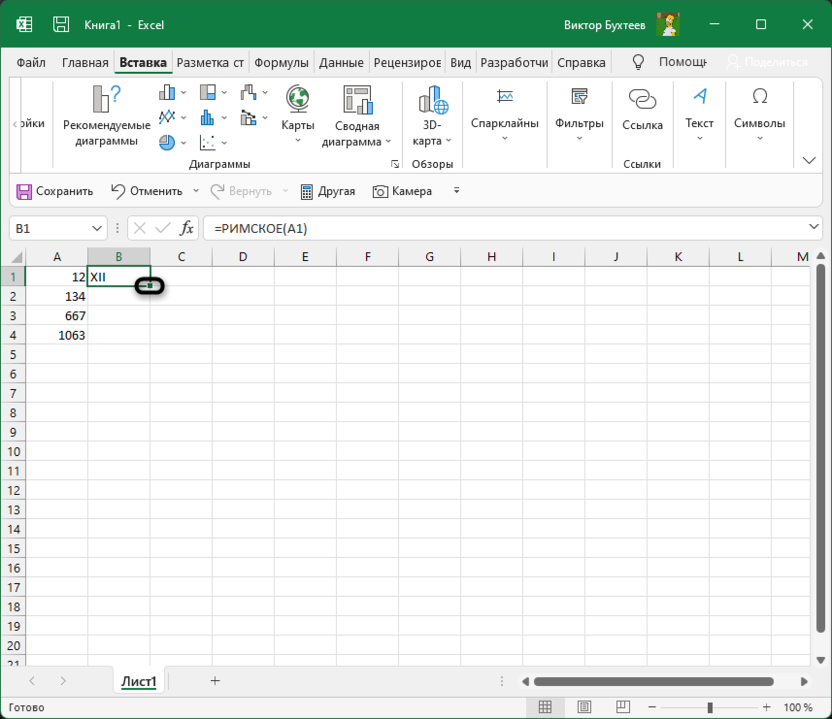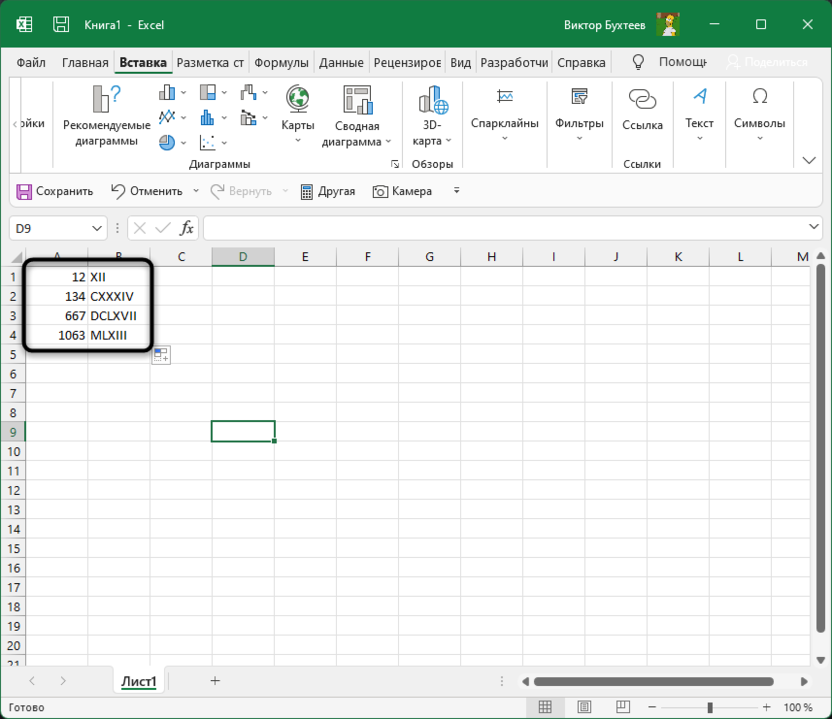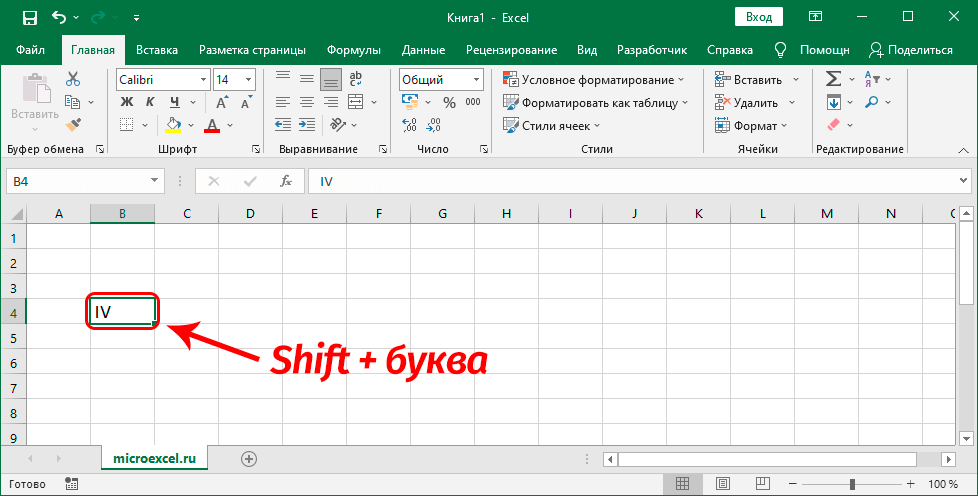Содержание
- Печать римских цифр
- Способ 1: печать с клавиатуры
- Способ 2: вставка символа
- Способ 3: применение функции
- Способ 4: массовое преобразование
- Вопросы и ответы
Как мы знаем, зачастую порядковые номера пишутся римскими цифрами. Иногда их нужно использовать и при работе в программе Excel. Проблема состоит в том, что на стандартной компьютерной клавиатуре цифровая панель представлена только арабскими цифрами. Давайте выясним, как напечатать римские цифры в Экселе.
Урок: Написание римских цифр в Microsoft Word
Печать римских цифр
Прежде всего, нужно выяснить, для чего вы хотите использовать римские цифры. Будет ли это единичное использование или нужно выполнить массовое преобразование уже существующего диапазона значений, записанного арабскими цифрами. В первом случае решение будет довольно простым, а для второго придется применить специальную формулу. Кроме того, функция поможет в том случае, если пользователь плохо разбирается в правилах написания этого вида нумерации.
Способ 1: печать с клавиатуры
Многие пользователи забывают, что римские цифры содержат в себе исключительно буквы латинского алфавита. В свою очередь, все символы латинского алфавита присутствуют в английском языке. Так что самым простым решением, если вы хорошо разбираетесь в правилах написания данного вида нумерации, будет перейти на англоязычную раскладку клавиатуры. Для переключения просто жмем сочетание клавиш Ctrl+Shift. Затем печатаем римские цифры, вводя с клавиатуры английские буквы в верхнем регистре, то есть, во включенном режиме «Caps Lock» или с зажатой клавишей Shift.
Способ 2: вставка символа
Есть ещё один способ вставить римские цифры в случае, если вы не планируете массового использования данного варианта отображения чисел. Это можно сделать через окно вставки символов.
- Выделяем ячейку, в которую планируем вставить символ. Находясь во вкладке «Вставка», кликаем по кнопке на ленте «Символ», расположенной в блоке инструментов «Символы».
- Запускается окно вставки символов. Находясь во вкладке «Символы», выбираем любой из основных шрифтов (Arial, Calibri, Verdana, Times New Roman или др.), в поле «Набор» из выпадающего списка выбираем позицию «Основная латиница». Далее поочередно кликаем по тем знакам, из которого состоит нужная нам римская цифра. После каждого клика по символу жмем на кнопку «Вставить». После того, как вставка знаков завершена, жмем на кнопку закрытия окна символов в правом верхнем его углу.
После этих манипуляций римские цифры появятся в предварительно выбранной пользователем ячейке.
Но, конечно, данный способ сложнее, чем предыдущий и смысл его использовать есть только тогда, когда по каким-то причинам не подключена или не работает клавиатура.
Способ 3: применение функции
Кроме того, существует возможность вывода римских цифр на листе Excel через специальную функцию, которая так и называется «РИМСКОЕ». Данную формулу можно ввести как через окно аргументов функции с графическим интерфейсом, так и записать вручную в ячейку, где она должна отображать значения, придерживаясь следующего синтаксиса:
=РИМСКОЕ(число;[форма])
Вместо параметра «Число» нужно подставить то число, выраженное арабскими цифрами, которое вы хотите перевести в римское написание. Параметр «Форма» не является обязательным аргументом и отображает только тип написания цифры.
Но все-таки для многих пользователей при использовании формул легче применять Мастер функций, чем производить ввод вручную.
- Выделяем ячейку, в которой будет выводиться готовый результат. Кликаем по кнопке «Вставить функцию», размещенную слева от строки формул.
- Активируется окно Мастера функций. В категории «Полный алфавитный перечень» или «Математические» ищем пункт «РИМСКОЕ». Выделяем его и жмем на кнопку «OK» внизу окна.
- Открывается окно аргументов. Единственным обязательным аргументом является «Число». Поэтому записываем нужную нам арабскую цифру в одноименное поле. Также в качестве аргумента можно использовать и ссылку на ячейку, в которой расположено число. Второй аргумент, который называется «Форма» не является обязательным к заполнению. После того, как данные введены, жмем на кнопку «OK».
- Как видим, число в нужной нам форме записи отобразилось в предварительно выделенной ячейке.
Данный способ особенно удобен в тех случаях, если пользователь не знает точного написания числа в римском варианте. В данном случае он производит запись в арабских цифрах, а программа уже сама переводит их в требуемый вид отображения.
Урок: Мастер функций в Excel
Урок: Математические функции в Excel
Способ 4: массовое преобразование
Но, к сожалению, несмотря на то, что функция РИМСКОЕ относится к группе математических операторов, производить вычисления с числами, введенными с её помощью, как и в приведенных выше способах, тоже нельзя. Поэтому для единичного введения числа использование функции не является удобным. Намного быстрее и легче набрать нужное число в римском варианте написания с клавиатуры, используя англоязычную раскладку. Но, если нужно преобразовать строку или столбец, заполненные арабскими цифрами в указанный выше формат написания, то в этом случае применение формулы в значительной мере ускорит процесс.
- Производим трансформацию первого значения в столбце или в строке из арабского написания в римский формат способом ручного ввода функции РИМСКОЕ или при помощи Мастера функций, как было описано выше. В качестве аргумента используем ссылку на ячейку, а не число.
- После преобразования числа, устанавливаем курсор на нижний правый угол ячейки формулы. Он преобразуется в элемент в виде крестика, который называется маркером заполнения. Зажимаем левую кнопку мыши и перетягиваем её параллельно расположению ячеек с арабскими цифрами.
- Как видим, в ячейки копируется формула, а значения в них отображаются в виде римских цифр.
Урок: Как сделать автозаполнение в Excel
Существует несколько способов написания римскими цифрами в Excel, самый простой из которых набор чисел на клавиатуре в англоязычной раскладке. При использовании функции РИМСКОЕ даже не обязательно пользователю знать правила этой нумерации, так как все вычисления программа проводит сама. Но, к сожалению, ни один из известных способов на данный момент не предусматривает возможность выполнения математических вычислений в программе с помощью данного вида цифр.
Римские числа практически не используются в обычной жизни, тем более когда речь идет о бухгалтерии или других сферах, где применяются электронные таблицы, строящиеся в Microsoft Excel. Однако не исключено, что в некоторых проектах юзеру нужно написать римские числа, в чем могут возникнуть трудности. Я покажу два рабочих метода, которые подойдут для реализации поставленной задачи.
Предварительно обращу внимание на то, что выполнять математические операции с римскими числами в Экселе нельзя, даже в том случае, если они были преобразованы при помощи встроенной функции из арабских цифр. Учитывайте эту особенность при ознакомлении со следующими инструкциями.
Еще я не стал рассказывать о том, что вы можете использовать заглавные латинские буквы на клавиатуре, чтобы просто напечатать римские числа, например XVII, и другие произвольные комбинации. Думаю, и так всем понятно, что такой способ является рабочим.
Способ 1: Вставка специальных символов
Первый метод подразумевает обращение к библиотеке со специальными символами, которая есть в Excel. В ней предстоит отыскать необходимые буквы, чтобы в качестве них обозначить любое римское число. Давайте на простом примере разберем процесс взаимодействия с данной таблицей специальных символов.
-
Перейдите на вкладку «Вставка» и выберите вариант «Символ».
-
Откроется окно, в котором я бы рекомендовал выбрать шрифт «Verdana». Он лучше всех подходит для вставки римских цифр, тем более он сразу же отобразит требуемые символы в списке.
-
Отыщите составляющие чисел и дважды кликните по очереди по каждому из них, чтобы добавить на лист в Экселе.
-
Вместо этого можете выделить любую букву и нажать «Вставить» необходимое количество раз.
-
Вернитесь к книге и обратите внимание на то, что все символы были вставлены в рамках одной выделенной ячейки по очереди.
-
Можете скопировать их и вставлять в другие поля, если нужно заполнить несколько ячеек с римскими цифрами.
Впрочем, ничего не ограничивает вас в плане использования других специальных символов, которые по своему внешнему виду идентичны с римскими цифрами. Ознакомьтесь с полным перечнем в том самом окне, чтобы отыскать варианты в другом стиле и добавить их в свою таблицу.
Комьюнити теперь в Телеграм
Подпишитесь и будьте в курсе последних IT-новостей
Подписаться
Способ 2: Преобразование арабских чисел в римские
Этот метод подразумевает, что у вас уже есть ряд чисел, написанных привычным образом, которые нужно перевести в римские. Microsoft Excel предоставляет для этого специальную функцию, которая ускорит процесс и позволит обойтись без ручного конвертирования описанным выше методом.
-
Для начала разберитесь с тем, какие ячейки с числами будете переводить и выделите напротив них пустой столбец для написания функции.
-
После этого объявите функцию =РИМСКОЕ().
-
Нажмите по первой ячейке с арабским числом, чтобы выделить его для преобразования. В итоге функция будет выглядеть как =РИМСКОЕ(A1), где A1 – выбранная вами ячейка с арабскими цифрами.
-
Нажмите Enter для применения изменений и обратите внимание на то, как Эксель справился с преобразованием.
-
Теперь вы можете зажать эту ячейку левой кнопкой мыши за правый нижний край, чтобы потянуть вниз и растянуть функцию на все остальные строки данного столбца.
-
Конвертирование произойдет в автоматическом режиме и вы убедитесь в том, что функция работает корректно.
Используйте любой из этих методов или обратитесь к ручному вводу символов с клавиатуры, если он тоже является для вас приемлемым. Учитывайте, что римские числа будут отображаться как текст, их нельзя применить в других формулах или посчитать сумму.
Excel для Microsoft 365 Excel для Microsoft 365 для Mac Excel для Интернета Excel 2021 Excel 2021 для Mac Excel 2019 Excel 2019 для Mac Excel 2016 Excel 2016 для Mac Excel 2013 Excel 2010 Excel 2007 Excel для Mac 2011 Excel Starter 2010 Еще…Меньше
В этой статье описаны синтаксис формулы и использование римского языка
в Microsoft Excel.
Описание
Преобразует арабское число в римское в текстовом формате.
Синтаксис
РИМСКОЕ(число;[форма])
Аргументы функции РИМСКОЕ описаны ниже.
-
Число Обязательный. Преобразуемое арабское число.
-
Формы Необязательный. Число, определяющий тип римских цифр. Римские числимые стили меняются от классического до упрощенного, что становится более кратким по мере увеличения значения формы. См. пример, следующий: ROMAN(499,0) ниже.
|
Форма |
Тип |
|
0 или опущен |
Классический |
|
1 |
Более краткий. См. пример ниже. |
|
2 |
Более краткий. См. пример ниже. |
|
3 |
Более краткий. См. пример ниже. |
|
4 |
Упрощенный |
|
ИСТИНА |
Классический |
|
ЛОЖЬ |
Упрощенный |
Замечания
-
Если число отрицательное, #VALUE! возвращается значение ошибки.
-
Если число больше 3999, #VALUE! возвращается значение ошибки.
Пример
Скопируйте образец данных из следующей таблицы и вставьте их в ячейку A1 нового листа Excel. Чтобы отобразить результаты формул, выделите их и нажмите клавишу F2, а затем — клавишу ВВОД. При необходимости измените ширину столбцов, чтобы видеть все данные.
|
Формула |
Описание (результат) |
Результат |
|
=РИМСКОЕ(499;0) |
Классическая форма записи римскими цифрами числа 499 (CDXCIX) |
CDXCIX |
|
=РИМСКОЕ(499;1) |
Более наглядный вариант написания числа 499 (LDVLIV) |
LDVLIV |
|
=РИМСКОЕ(499;2) |
Более наглядный вариант написания числа 499 (XDIX) |
XDIX |
|
=РИМСКОЕ(499;3) |
Более наглядный вариант написания числа 499 (VDIV) |
VDIV |
|
=РИМСКОЕ(499;4) |
Упрощенный вариант написания числа 499 (ID) |
ID |
Нужна дополнительная помощь?
Для нумерации чего-либо обычно используются арабские цифры, но в некоторых случаях вместо них нужны римские (например, для указания номеров глав и разделов в книгах, документах и т.д.). Дело в том, что на компьютерной клавиатуре нет специальных символов, но написать римские цифры все же можно. Давайте посмотрим, как это делается в Экселе.
-
Написание римских цифр
-
Ручной ввод
- Вставка символа
- Использование функции
-
Ручной ввод
- Заключение
Написание римских цифр
Сперва нужно определиться с тем, как именно и как часто мы хотим использовать римские цифры. Если это разовая потребность – решается вопрос достаточно просто путем ручного ввода символов с клавиатуры. Но если список нумерации большой, выручит специальная функция.
Ручной ввод
Все очень просто – латинский алфавит содержит все римские цифры. Поэтому просто переключаемся на англоязычную раскладку (Alt+Shift или Ctrl+Shift), находим на клавиатуре клавишу с буквой, соответствующей римской цифре, и зажав клавишу Shift, нажимаем ее. Если требуется, аналогичным образом вводим следующую цифру (т.е. букву). По готовности жмем Enter.
Если букв несколько, чтобы каждый раз не удерживать Shift, можно просто включить режим Caps Look (не забываем его потом отключить).
Примечание: римские цифры не могут участвовать в математических расчетах, выполняемых в Excel, т.к. программа в данном случае умеет воспринимать только их арабский вид написания.
Вставка символа
Этот метод используется редко, в основном, когда по какой-то причине не работает или не подключена клавиатура. Но он все же есть, поэтому опишем его.
- Встаем в ячейку, в которую хотим вставить цифру. Затем во вкладке “Вставка” щелкаем по значку “Символ” (группа инструментов “Символы”).
- Откроется окошко, в котором автоматически будет активна вкладка “Символы”. Здесь мы можем задать шрифт на свое усмотрение (щелкаем по текущем варианту и выбираем из предложенного списка).
- Для параметра “Набор” аналогичным образом выбираем вариант – “Основная латиница”.
- Теперь просто кликаем по нужному символу в поле ниже, после чего нажимаем “Вставить” (или сразу дважды щелкаем по нему). Символ появится в выбранной ячейке. Когда ввод закончен, закрываем окно нажатием соответствующей кнопки.
Использование функции
В Экселе предусмотрена специальная функция для римских цифр. Опытные пользователи могут набирать ее сразу в строке формул. Ее синтаксис выглядит так:
=РИМСКОЕ(число;[форма])
Обязательным является только параметр “Число” – здесь мы печатаем арабскую цифру, которую нужно преобразовать в римскую. Также вместо конкретного значения может быть указана ссылка на ячейку.
Аргумент “Форма” не обязательно заполнять (он позволяет определить тип числа в римской записи).
Однако более привычным и простым для большинства пользователей является использование Мастера функций.
- Встаем в нужную ячейку и жмем по значку вставки “fx” слева от строки формул.
- Выбрав категорию “Полный алфавитный перечень” находим строку “РИМСКОЕ”, отмечаем ее, после чего нажимаем OK.
- На экране появится окно для заполнения аргументов функции. В поле “Число” вводим арабскую цифру или указываем ссылку на содержащую ее ячейку (прописываем вручную или просто щелкаем по нужному элементу в самой таблице). Второй аргумент заполняется редко, поэтому просто нажимаем OK.
- В выбранной ячейке появится результат в виде римской цифры, а также соответствующая запись будет в строке формул.
Практическая польза
Благодаря функции “РИМСКОЕ” можно одновременно преобразовать сразу несколько ячеек, чтобы не выполнять процедуру вручную для каждой из них.
Допустим, у нас есть столбец с арабскими цифрами.
Чтобы получить столбец с римскими, выполняем следующие шаги:
- С помощью функции “РИМСКОЕ” выполняем преобразование первой ячейки в любом месте, но желательно, в той же строке.
- Наводим курсор на нижний правый угол ячейки с результатом, и как только появится черный крестик (маркер заполнения), с помощью зажатой левой кнопки мыши тянем его вниз до последней строки, в которой есть данные.
- Как только мы отпустим кнопку мыши, исходные цифры в новом столбце автоматически преобразуются в римские.
Заключение
Таким образом, в Экселе есть несколько разных методов, с помощью которых можно написать или вставить римские цифры в ячейки документа. Выбор того или иного способа зависит от знаний и умений пользователя, а также от количества обрабатываемой информации.
Иногда банально надо записать римские цифры в Word и Excel. Вам необходимо записать месяц римским числом или сделать нумерацию таким образом? Без проблем, есть сразу несколько способов, как это сделать
Традиционно, я пишу статьи по Excel, но в таких общих статьях добавляю информацию и по другим продуктам MS Office, в том числе Word.
Содержание
- Римские цифры в списке
- Пишем по-английски
- Как вставить римские цифры в Excel?
- Пусть Word сам напишет. Как вставить римские цифры в Word?
- Вставляем символы в любой программе пакета MS Office
- Похожие статьи
Римские цифры в списке
Встроенные инструменты Word позволяют создавать списки уже с римскими цифрами. На вкладке Главная найдите раздел Абзац и выберите нужный вам список.
Пишем по-английски
Если нужно записать римские цифры прямо в тексте, запишите их по английски. Это один из самых простых способов. Переключите на английский язык. Обычно это сочетания горячих клавиш ALT + SHIFT, реже CTRL + SHIFT.
Написание римских цифр:
1, 2, 3 – I, II, III (буква I, русская Ш)
4, 5, 6, 7, 8 – IV, V, V,I VII, VII (буква V)
9, 10, 11 – IX, X, XII (буква X)
50, 100, 500, 1000 – L (д), C (c), D (в), M (ь)
То есть метод очень простой –держим клавишу Shift и набираем нужное нам число (точнее латинские буквы).
Как вставить римские цифры в Excel?
В Excel все просто. Есть специальная формула
=РИМСКОЕ(число; [форма])
Необязательный пункт формулы форма необходим для изменения формы записи таких чисел
Как говорит официальная справка Excel:
Пусть Word сам напишет. Как вставить римские цифры в Word?
Третий способ хитрый, но, в тоже время, удобный. А удобство его заключается в том, что нам не нужно будет самим думать о том, как правильно набрать число в римском варианте. Для этого мы воспользуемся специальной функцией в Word.
Давайте по шагам рассмотрим этот метод:
- Ставим курсор в нужное нам место.
- Нажимаем сочетание клавиш CTRL + F9.
- В появившихся фигурных скобках ставим равно: { = }
- Далее пишем число, которое нам нужно преобразовать. Я напишу нынешний год: { =2018 }
- Ставим косую черту
- Ставим звездочку * и по-английски пишем ROMAN. Если мы наберем маленькими roman, то и римские буквы будут маленькими. Вот мой пример:
{=2018*ROMAN} - Чтобы применить формулу, нажмите на клавишу F9
Если вы все сделали правильно, то у вас появятся соответствующие знаки. Это будет работать и в других программах, таких как Power Point.
Вставляем символы в любой программе пакета MS Office
Еще один способ. Насколько он удобен, судите сами.
Откройте вкладку «Вставка», найдите раздел «Символы» и соответствующий пункт «Символ», а в нем нажмите на кнопку «Другие символы». Теперь в открывшемся окне нужно найти необходимый вам символ и нажать на кнопку «Вставить». И так далее, пока не вставите все символы.
Какой способ вам помог – расскажите в комментариях.