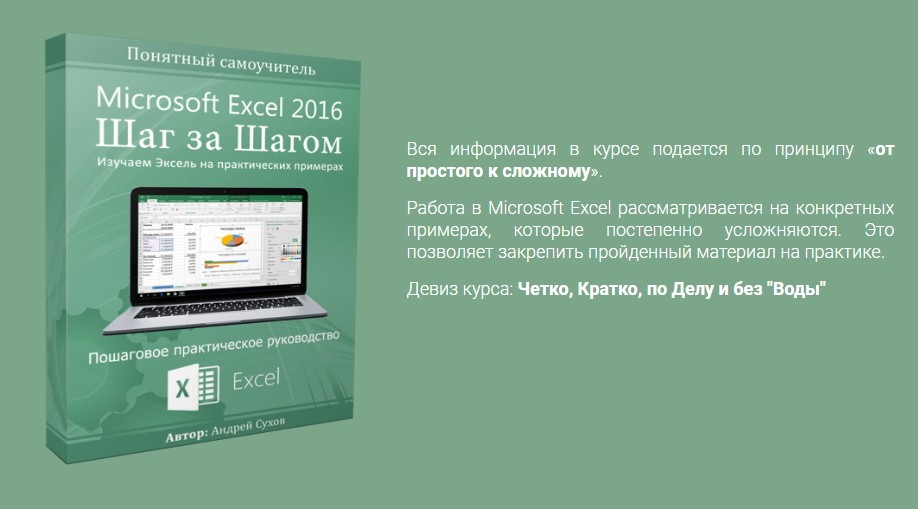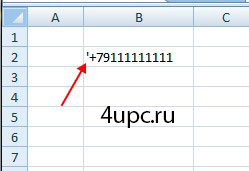Содержание
- Способ 1: Изменение формата ячейки на «Текстовый»
- Способ 2: Создание своего формата ячеек
- Способ 3: Быстрое изменение формата ячейки на текстовый
- Способ 4: Форматирование чисел в новых ячейках
- Вопросы и ответы
Способ 1: Изменение формата ячейки на «Текстовый»
Самое простое действие, которое можно предпринять при необходимости добавить к числам нули, — изменить формат необходимых ячеек на текстовый, чтобы больше не испытывать проблем с автоматическим удалением ненужных нулей. Для этой настройки в Excel есть специально отведенное меню.
- Сразу выделите все требуемые ячейки с числами, зажав левую кнопку мыши.
- На вкладке «Главная» откройте раздел «Ячейки».
- Вызовите выпадающее меню «Формат».
- В нем кликните по последнему пункту «Формат ячеек».
- Появится новое окно настройки формата, где в левом блоке дважды щелкните «Текстовый», чтобы применить этот тип. Если окно не закрылось автоматически, сделайте это самостоятельно.
- Вернитесь к значениям в ячейках и добавьте нули там, где это нужно. Учитывайте, что при такой настройке сумма их теперь считаться не будет, поскольку формат ячеек не числовой.

Способ 2: Создание своего формата ячеек
Более совершенный метод, который подойдет для автоматической установки нулей перед числами тогда, когда вручную это делать не хочется или же процедура займет много времени. Создание своего формата ячеек возможно в том случае, если изначально вы знаете, как должны располагаться цифры, например при коде страхования или любом идентификаторе. За пример возьмем тип 000 000 000.
- Выделите все настраиваемые блоки с числами, откройте то же выпадающее меню для настройки ячеек и перейдите в «Формат ячеек».
- На этот раз выберите «(все форматы)».
- Не используйте таблицу с типами, а вручную заполните его так, чтобы образец обрел правильный вид.
- Вернитесь к таблице и убедитесь в том, что все настройки успешно применены.

Способ 3: Быстрое изменение формата ячейки на текстовый
При редактировании конкретной ячейки можно использовать синтаксис Excel, чтобы обозначить текст. Это пригодится в текущей ситуации для быстрого изменения типа значения и добавления нулей.
- В этом случае выделите ячейку и активируйте ее поле для изменения.
- Поставьте знак «‘» в начале без пробела.
- После этого знака добавьте необходимое количество нулей, используя пробелы, если это потребуется. Нажмите Enter для подтверждения изменений.
- Убедитесь в том, что теперь содержимое в ячейке отображается корректно.


Способ 4: Форматирование чисел в новых ячейках
Последний вариант добавления нулей перед числами в Excel подразумевает форматирование содержимого ячейки в новом блоке при помощи функции ТЕКСТ. Учитывайте, что в этом случае создаются новые ячейки с данными, что и будет показано ниже.
- Для начала определимся с форматом чисел. Вы можете использовать пробелы или дефис, что зависит от необходимого типа записи.
- В пустой клетке начните записывать формулу «=ТЕКСТ».
- После добавления открывающихся и закрывающихся скобок укажите ячейку для форматирования.
- Добавьте точку с запятой, чтобы отделить значение от формата.
- Откройте двойные кавычки и напишите, в каком типе должен показываться текст (о его подборе мы уже говорили выше).
- Нажмите по клавише Enter и посмотрите на результат. Как видно, значение подогнано под количество символов, а недостающие числа заменяются нулями впереди, что и требуется при составлении списков идентификаторов, номеров страхования и других сведений.


В качестве дополнительной информации рекомендуем ознакомиться с двумя другими вспомогательными статьями на нашем сайте, которые пригодятся при форматировании содержимого ячеек и использовании формул.
Читайте также:
Удаление нулевых значений в Microsoft Excel
Удаление пробела между цифрами в Microsoft Excel
Еще статьи по данной теме:
Помогла ли Вам статья?
Иногда перед пользователем стоит задача добавить нули перед числом в Excel. Например, табельные номера, как правило, начинаются с нулей. И если вводить с клавиатуры число, начинающееся с нуля, эксель по умолчанию убирает ноль перед числом.
Способ 1. Текстовый формат ячеек
Например, нам нужно внести в таблицу excel табельные номера, начинающиеся с нулей.
- Выделим ячейки, в которые нужно внести данные.
- Нажмем правую кнопку мыши и выберем Формат ячеек
1. На вкладке Число выберем Текстовый формат и нажмем Ок.
2. Теперь можно вносить в эти ячейки числа с любым количеством нулей в начале.
Однако, обратите внимание на зеленый треугольники в верхнем левом углу ячейки. В данном случае это указывает на некоторые проблемы с форматом. Дело в том, что эти числа — не совсем числа. Совершать числовые операции с ними невозможно (например, их нельзя сложить или умножить). Поэтому этот способ можно использовать только в том случае, если с этими числами не требуется делать каких-то операций.
Лайфхак!
Текстовый формат ячейке, чтобы поставить ноль перед числом в excel, можно задать более быстрым способом.
Начинаем ввод в ячейку с одинарной кавычки, далее — нули и необходимые числа. Результат будет такой же — ячейке будет присвоен текстовый формат.
У нас уже внесены числа без нулей, и нужно быстро добавить нули перед числами во всем столбце. Здесь поможет функция ТЕКСТ.
В столбце рядом напишем формулу:
=ТЕКСТ(B3;»000000″)
Функция ТЕКСТ преобразует значение в ячейке, на которую ссылается в указанные формат.
В примере это ячейка B3, значение в которой преобразуется в формат “000000”. Этот формат означает, что, если вы напишите в ячейке B3 число, состоящее меньше, чем из 6 цифр, то excel добавит в начале нужное количество нулей, сделав число шестизначным.
В этой статье мы научились, как можно добавить нули перед числом в Excel.
Интересное по теме:
Сообщество Excel Analytics | обучение Excel
Канал на Яндекс.Дзен
Вам может быть интересно:
Как вставить 0 перед числовой последовательностью в Excel / Calc
24.02.2013
185544

В математике считается, что последовательность цифр с нулем впереди равна той же последовательности цифр, но без нуля. Например, 0123 равна 123. Однако, часто случаются ситуации, вне математики, в которых это не так. Например, банковский счет 0123 не равен банковскому счету 123 и наверняка будет принадлежать разным владельцам.
Предлагаем вам два способа для решения этой проблемы:
1-ый способ:
- Открыть MS Excel / Calc Open Office
- Ввести числовую последовательность в нужную ячейку
- Нажать правой клавишей на ячейку, в которую вы ввели числовую последовательность и выбрать пункт: формат ячеек…
- В открывшемся окне сверху выберите вкладку число, слева выберите пункт: (все форматы) / Категорию Все
- В поле тип введите количество нулей на одно больше, чем количество чисел в вашей последовательности / В поле код формата введите количество нулей на одно больше, чем в вашем числе
- В после образец вы увидете, как будет выглядеть ваша последовательность
- Нажмите ок, ваша последовательность изменит свой вид
2-ой способ:
- Открыть MS Excel / Calc Open Office
- Нажать правой клавишей на ячейку, в которую вы хотите написать число и выбрать пункт: формат ячеек…
- В открывшемся окне сверху выберите вкладку число, слева выберите пункт: текстовый и нажмите ок / текст и нажмите ок
- Теперь вы можете вписать в нужной вам ячейки впереди цифр ноль
3-тий способ от Anatoli:
Поставить знак апострофа (`) перед числовой последовательностью в ячейке Excel
P.S. Если у вас возникли проблемы с техникой, обращайтесь в наш компьютерный сервис, либо закажите выезд компьютерного мастера.
Перейти к содержанию
На чтение 2 мин Просмотров 2.6к.
Обновлено 13.10.2021
В этой статье рассмотрим, как в эксель добавить 0 перед числом.
Содержание
- Как в эксель добавить 0 перед числом
- Видеокурс Microsoft Excel 2016 Шаг за Шагом
- Видео – Как в экселе добавить 0 перед числом
- Другие статьи по теме Excel
Как в эксель добавить 0 перед числом
Для того чтобы в эксель добавить 0 перед числом, надо:
- выделите ячейки, в которых надо поставить 0 перед числом
- на Панели инструментов выберите вкладку Главная
- выберите меню Число
- измените формат ячеек на Текстовый
После этого 0 перед числом будет ставиться.
Видеокурс Microsoft Excel 2016 Шаг за Шагом
Чтобы узнать все возможности программы Microsost Excel, скачайте видеокурс “Microsoft Excel 2016 Шаг за Шагом” по ссылке ниже.
Видео – Как в экселе добавить 0 перед числом
Чтобы узнать как в Excel вставить ноль перед числом, вы можете посмотреть видео с нашего канала в youtube. В нем наглядно и на примерах показано как поставить в ячейке 0 перед числом в Excel.
Другие статьи по теме Excel
Кроме этой статьи, вы можете прочитать другие статьи на сайте. Здесь вы найдёте много интересного о работе в программе Excel и других программах.
Если данная информация была для вас полезная, оцените статью и поделитесь пожалуйста с друзьями. Также добавьте наш сайт в закладки. Тогда вы не пропустите новые и интересные статьи.
Приглашаем в наш канал на youtube:
Как поставить или вставить «0» нули перед значением или последовательностью цифр в таблице Microsoft Excel
Чтобы добавить ноль перед числом или значением. Откройте документ с исходными данными в программе Microsoft Office Excel. Для того чтобы корректно отображались цифры, и перед цифрами можно было поставить ноль 0, надо выставить формат ячеек в текстовой вид. Для этого выделите требуемые ячейки, нажмите правой кнопкой выбрать «формат ячеек — число — числовой формат — текстовый»
Второй способ:
можно поставить знак апострофа → » ‘ » впереди числовой последовательности, и формат ячейки автоматически перейдет в текстовой.
Если Вам уже надо перевести готовый массив чисел в текстовой формат ячеек, числа выглядят в формате вида «1,234567E+16», нужно просто каждую ячейку прокликать два раза и навести на свободную область и также кликнуть.
Есть вопросы, оставляйте комментарии!
При работе с программой эксель, часто требуется указать в ячейке номер документа, перед которым может присутствовать несколько нулей. При базовой настройке программы, данные нули будут всегда убираться. Тогда и возникает вопрос, как поставить 0 перед числом в программе эксель. Сделать это можно двумя способами, рассмотрим каждый по отдельности.
Первый способ.
Первый этап. Выделим область ячеек, в которой будем задавать номера с тремя нулями перед цифрой и нажмем на правую кнопку мыши, в появившемся меню, выберем «Формат ячейки».
Второй этап. В появившемся меню «Формат ячейки», выберите лист «Число» и установите формат ячеек текстовый.
После чего можно свободно вводить номера с любым количеством нулей. В этом способе нули надо самому вводить и номера будут текстом, поэтому их нельзя считать по формуле сложения и т.п.
Второй способ.
Снова выделим нужную область, попадем в меню «Формат ячейки», но в этот раз выберем формат «все форматы», где в самом конце отредактируем формат: 0,0000 на 000.
В этом случае цифры можно вводить без нулей, а они будут автоматически добавляться, при этом их можно рассчитывать по формулам, так как это уже не текст, а числа.
Плюс или ноль перед числом в Excel
В этом уроке расскажу как поставить в начале ячейки знак плюс или ноль перед числом в Excel. Давайте представим ситацию, что вам необходимо ввести в ячейку номер телефона в формате «+7 987. «. В обычном состоянии программа Эксель просто удалит этот знак плюс.
Для того, чтобы сохранить знак плюса или минуса, в начале ячейки можно добавить знак апострофа — в простонародии одинарная кавычка, находится на той же клавише, что и русская буква «Э», только набирать ее необходимо в английской раскладке.
В этом случае одинарная кавычка показываться не будет, а будет показываться только плюс (ну или минус).
Рассмотрим еще один случай, который часто встречается, когда необходимо пронумеровать счета или счет-фактуры. В этих случаях часто приходится вводить числа с несколькими нулями впереди, например, 0004. В этом случае Excel их удаляет и автоматически преобразует число в 4.
Для того, чтобы поставить ноль или несколько нулей перед числом в excel, можно поменять формат для ячейки с «общего» на «текстовый», но конечно же есть выход проще. Поможет в этом случае опять же значок апострафа. Ставим перед числом одинарную кавычку. В этом случае кавычка будет показываться только в строке формул и при редактировании ячейки, а в самой рабочей области или при печати документа его не будет.