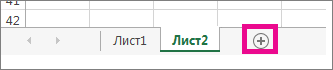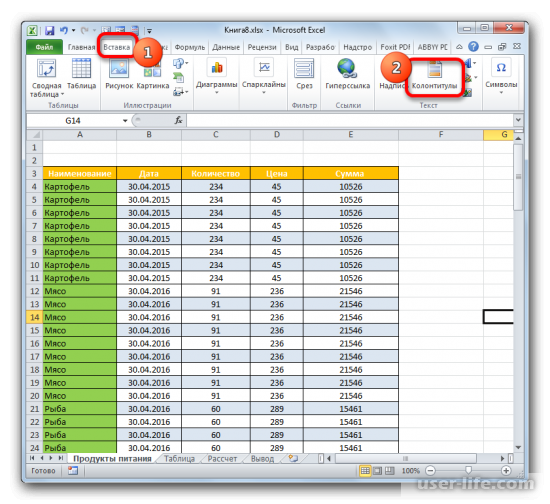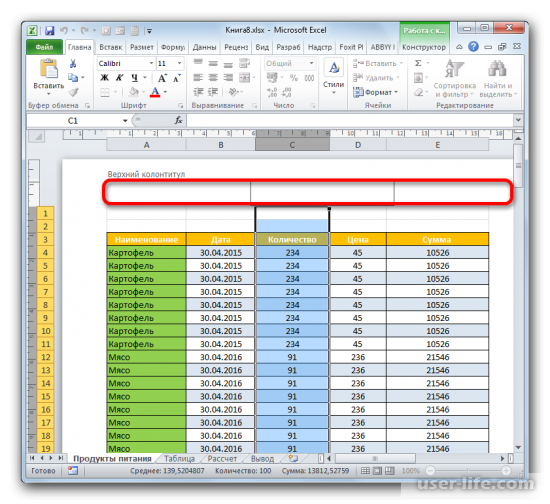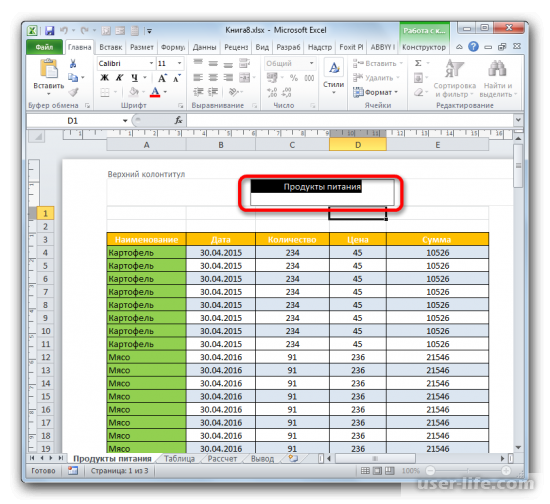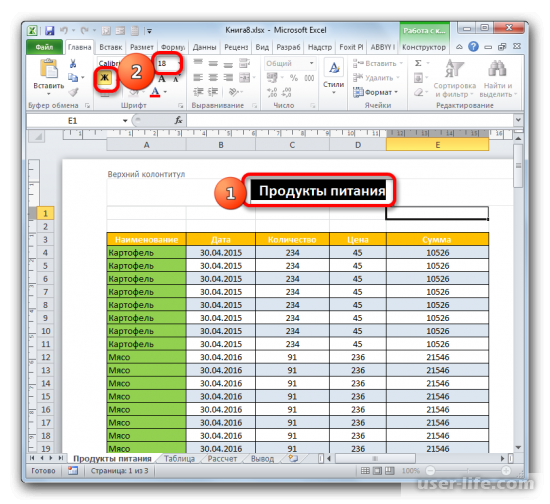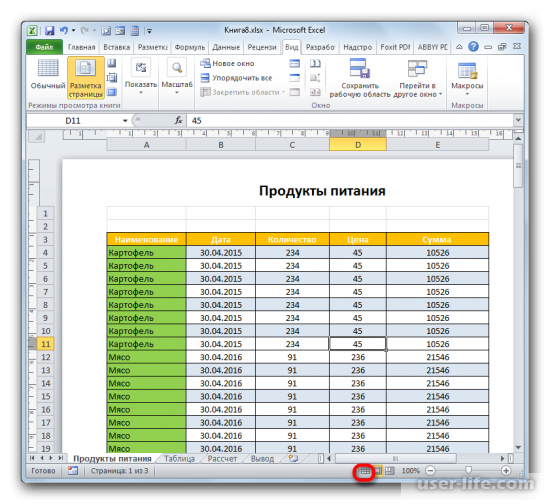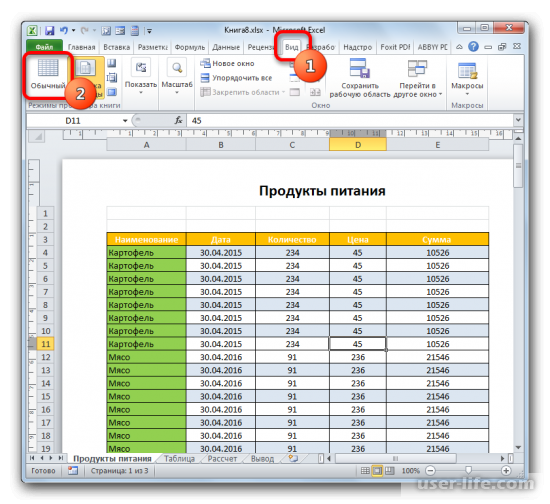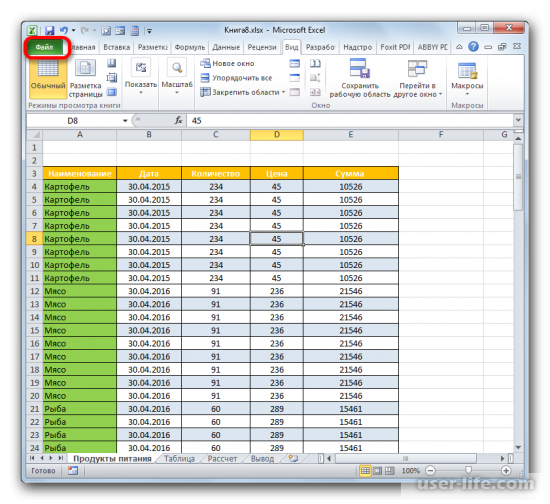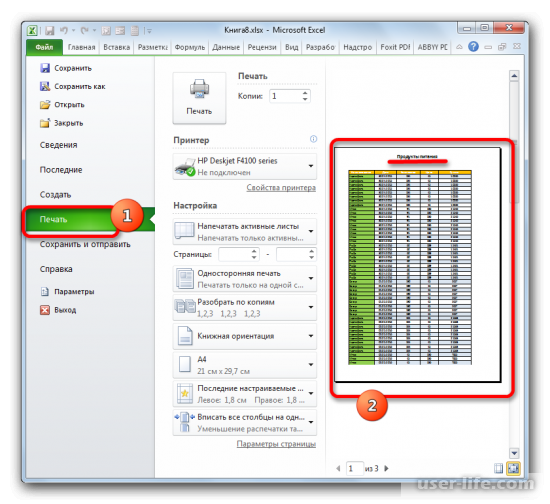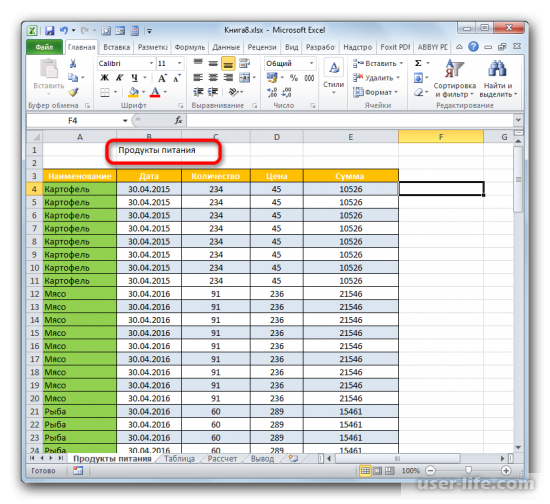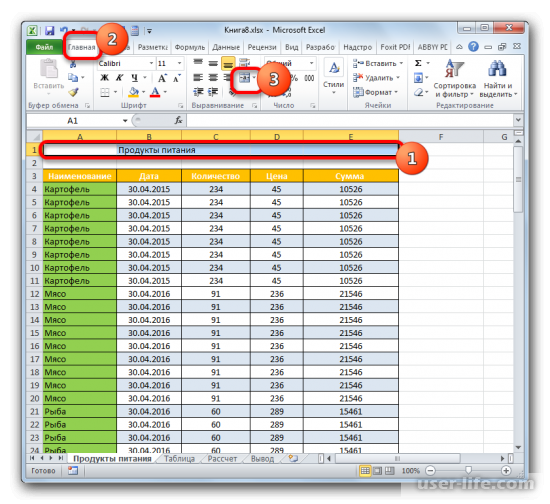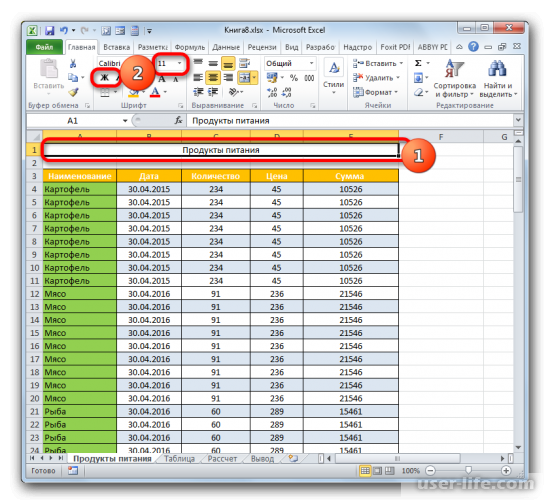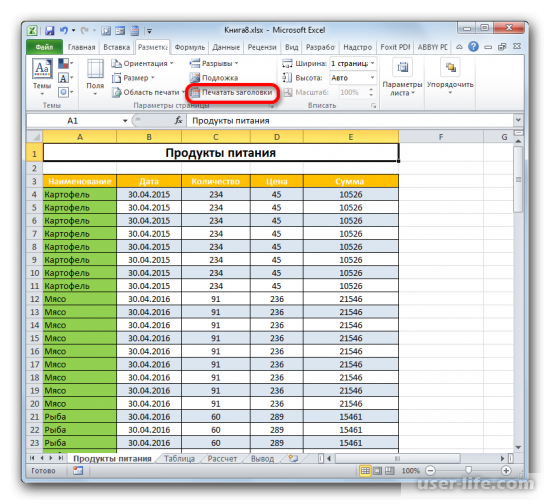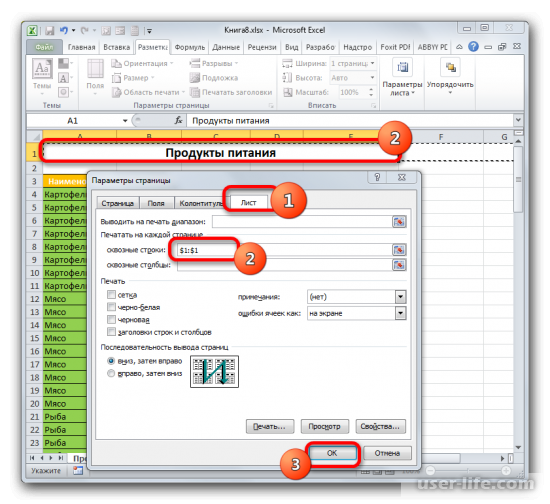Excel для Microsoft 365 Excel 2021 Excel 2019 Excel 2016 Excel 2013 Excel 2010 Excel 2007 Еще…Меньше
В Excel можно ввести одинаковые данные на несколько таблиц без повторного ввода и копирования и вставки текста на каждый из них. Например, вы хотите поместить один и тот же текст заголовка на все книги. Один из способов сделать это — ввести текст на одном из них, а затем скопировать и ввести его на другие. Если у вас несколько таблиц, это может быть очень утомительным.
Для этого проще всего использовать клавишу CTRL для группировки. При группировке листов операции, выполняемые на одном листе, автоматически будут выполняться на других листах.
-
Запустите Excel. Появится новая пустая книга.
-
Нажмите кнопку Вставить лист в нижней части экрана.
Вы можете создать сколько угодно рабочих таблиц.
-
Нажмите и удерживайте клавишу CTRL, а затем выберите Лист1, Лист2и так далее, пока не завершите выбор всех листов.
При этом группы будут временно группться. В заголовке вы увидите имя книги и слово [Группа].
-
Щелкните ячейку A1 на листе Лист1 и введите:
Эти данные будут отображаться на каждом листе.
СОВЕТ. Чтобы одновременно врезать данные на несколько листов, сначала в одном из них в документ, а затем выберите диапазон, содержащий данные, которые вы хотите в нее врезать, и воспользуйтесь функцией Заливка >на разных листах.Значения будут заполнены на всех выбранных листах.
-
Щелкните Лист2 и обратите внимание, что текст, который вы только что ввести на листе Лист1, также отображается в ячейке A1 листа 2 и на всех остальных листах.
Совет: Чтобы разгруппировать книги, просто дважды щелкните любой из них.
-
Запустите Excel. Появится новая пустая книга.
-
В нижней части экрана щелкните вкладку Вставка таблицы.
Вы можете создать сколько угодно рабочих таблиц.
-
Нажмите и удерживайте клавишу CTRL, а затем выберите Лист1, Лист2и так далее, пока не завершите выбор всех листов.
При этом группы будут временно группться. В заголовке вы увидите имя книги и слово [Группа].
-
Щелкните ячейку A1 на листе Лист1 и введите:
Эти данные будут отображаться на каждом листе.
-
Щелкните Лист2 и обратите внимание, что текст, который вы только что ввести на листе Лист1, также отображается в ячейке A1 листа 2 и на всех остальных листах.
Совет: Чтобы разгруппировать книги, просто дважды щелкните любой из них.
Нужна дополнительная помощь?
Хитрости »
1 Май 2011 142077 просмотров
Как сделать одинаковые изменения сразу на нескольких листах
Допустим у Вас есть книга с n-ным количеством однотипных листов. Иногда приходится проделывать в каждом листе одну и ту же операцию. Скажем, написание заголовков или изменение формулы в одной и той же ячейке шаблона. Чаще всего в таких случаях проделывается следующая операция: на одном листе меняются заголовки, затем копируются и поочередно вставляются на остальные листа. Или формула прописывается в одном листе и последовательно вставляется в каждый лист. Долго, нудно и неинтересно. Благо разработчики Microsoft предвидели подобные мучения и снабдили Excel средством для более быстрого осуществления этой задачи.
Для произведения одинаковых изменений сразу на нескольких листах все, что необходимо сделать, это выделить все необходимые листы с зажатой клавишей Shift или Ctrl(Ctrl позволяет выделить несмежные листы(скажем через один), а с Shift выделяются все листы от первого выделенного до последнего). Теперь все действия, производимые на активном(видимом) листе в точности повторяется на других выделенных листах. И что не менее важно — если прописать в активном листе формулу, то ссылки на других листах будут у каждого свои, т.е. ссылаться формулы будут на тот лист, в котором написаны(если в формуле не указаны явно ссылки на другие листы). То же самое и с копированием. Если на одном листе в ячейке А1 написано Дом, а на другом Холм, то при копировании ячейки А1 на активном листе и вставки её в ячейку А2, то на каждом листе в ячейку А2 будет скопировано своё значение — Дом и Холм соответственно.
Подобная работа с листами еще называется работой с группой листов. Определить, что на данный момент выделена группа листов(и изменения будут производиться на всех этих листах) очень просто — в заголовке Excel будет отображен текст: [Группа] [Groupe]
Как разгруппировать листы, объединенные в группу:
- если в группу объединены не все листы книги — выделить любой лист вне группы
- если в группе все листы книги книги — выделить любой лист, который на данный момент не является активным
Так же см.:
Как одновременно просматривать информацию с нескольких листов/диапазонов?
Статья помогла? Поделись ссылкой с друзьями!
Видеоуроки
Поиск по меткам
Access
apple watch
Multex
Power Query и Power BI
VBA управление кодами
Бесплатные надстройки
Дата и время
Записки
ИП
Надстройки
Печать
Политика Конфиденциальности
Почта
Программы
Работа с приложениями
Разработка приложений
Росстат
Тренинги и вебинары
Финансовые
Форматирование
Функции Excel
акции MulTEx
ссылки
статистика
rappaport.denis
Пользователь
Сообщений: 4
Регистрация: 11.02.2016
#4
15.02.2016 01:00:32
большое спасибо, в особенности KL! Работает замечательно, как часы. только есть одна просьба — как заставить работать код в Visio? (понимаю, что это уже не по теме excel, но все же)
Насколько понимаю, что нужно поменять слово worksheet для Visio
Как в эксель сделать заголовок таблицы на каждой странице
Excel: заголовок таблицы на каждой странице (Эксель)
Иногда перед пользователями Microsoft Excel возникает необходимость сделать повторение заголовка на всех страницах документа. Будет показано два наиболее оптимальных варианта для решения этой задачи с помощью встроенных инструментов Экселя.
Есть два метода для закрепления заголовка на каждой страницы.
Первый метод. Колонтитулы
Колонтитулы можно увидеть если ввести в них данные. Для работы с колонтитулами нужно перейти в раздел «Вставка» и выбрать «Колонтитулы».
После этого действия можно увидеть по три поля в верхней и нижней части, которые определенны как колонтитулы.
Пользователь может написать данные в любом поле колонтитула, но наиболее оптимальным для работы в данном случае есть центральное поле в верхней части. Там и будет написан заголовок таблице.
Размещенный в колонтитулах текст можно отредактировать на усмотрение пользователя с помощью соответствующих инструментов.
После проведенных действий можно увидеть результат нажав на специальном значке. Он переключит режим просмотра.
Аналогичное действие можно сделать нажав на раздел «Вид» и на кнопку «Обычный».
Но в результате можно увидеть что названия таблицы не показано в рабочем окне. Нажимаем на раздел «Файл».
И после этого отображенном окне можно увидеть потенциальный вид документа в печатном виде. Следует отметить что заголовок будет отображен на всех страницах документа.
Второй метод. Использование сквозных строк
Для начала нужно перейти в обычный режим и сделать так чтобы заголовок таблицы был расположен по центру.
Напишем название таблицы в любом поле.
Для расположения заголовка по центру нужно сначала его выделить охватывая все поля по ширине таблицы и в разделе «Главная» нажимаем специальный значок, который объединяет ячейки и размещает заголовок по центру.
Далее можно вносить коррективы в заголовок. Например задать размер или изменить формат текста.
Далее нужно перейти в раздел «Разметка страницы» и открыть «Печать заголовка».
После этого пользователь увидит специальное окно где можно указать параметры страницы. В параметрах листа есть поле «Печатать на каждой странице сквозные строки». Нажимаем на нем и после этого кликаем на строку где размещен заголовок. После этого в поле появятся координаты заголовка. Подтверждаем действие.
Результат можно проверить открыв раздел «Файл» как было показано в прошлом способе.
Так было рассмотрено два наиболее оптимальных варианта отображения заголовка на каждой странице.
Заголовок таблицы на каждой странице в Microsoft Excel
Нередко требуется, чтобы при печати таблицы или другого документа заголовок повторялся на каждой странице. Теоретически, конечно, можно через область предварительного просмотра определить границы страниц и вручную вписать вверху каждой из них наименование. Но этот вариант отнимет много времени и приведет к разрыву целостности таблицы. Это тем более неуместно, учитывая, что в Экселе есть инструменты, которые способны решить поставленную задачу куда проще, быстрее и без ненужных разрывов.
Печать заголовков
Принцип решения данной задачи инструментами Excel состоит в том, что заголовок будет введен только один раз в одном месте документа, но при печати отобразится на каждой распечатываемой его странице. Можно воспользоваться одним из двух вариантов: использовать колонтитулы или сквозные строки.
Способ 1: использование колонтитулов
Колонтитулы представляют собой верхние и нижние поля страницы в Excel, которые при обычном режиме работы невидны, но если внести в них данные, то они будут отображаться на печати на каждом распечатываемом элементе.
-
Редактировать колонтитулы можно, перейдя в режим работы Excel «Разметка страницы». Это можно сделать, применив несколько вариантов действий. Прежде всего, переключиться на нужный нам режим работы можно, клацнув по иконке «Разметка страницы». Она расположена в правой части строки состояния и является центральной из трёх иконок переключения режимов просмотра документа.
Второй вариант предусматривает предварительно перейти во вкладку «Вид» и, находясь там, щелкнуть по значку «Разметка страницы», который размещается на ленте в блоке инструментов «Режимы просмотра книги».
Кроме того, существует ещё один вариант включения отображения колонтитулов в электронной книге. Переходим во вкладку «Вставка» и жмем по кнопке «Колонтитулы» в группе настроек «Текст».
После того, как мы перешли в режим просмотра «Разметка страницы», лист был разделен на элементы. Эти элементы как раз и будут на печати выходить, как отдельные страницы. Вверху и внизу каждого такого элемента располагается по три поля колонтитулов.
Для заголовка таблицы больше всего подойдет верхнее центральное поле. Поэтому устанавливаем туда курсор и просто пишем то наименование, которое хотим присвоить табличному массиву.
Затем можно возвращаться в обычный режим просмотра. Для этого достаточно кликнуть по левой иконке переключения режимов просмотра в строке состояния.
Также можно, перейдя во вкладку «Вид», щелкнуть по кнопке на ленте под названием «Обычный», которая расположена в блоке «Режимы просмотра книги».
Как видим, в обычном режиме просмотра наименование таблицы вообще не отображается. Переходим во вкладку «Файл», чтобы посмотреть, как оно будет выглядеть на печати.
Далее перемещаемся в раздел «Печать» через левое вертикальное меню. В правой части открывшегося окна расположена область предварительного просмотра документа. Как видим, на первой странице документа отображено наименование таблицы.
Способ 2: сквозные строки
Кроме того, отобразить заголовок документа на каждом листе при печати можно при помощи использования сквозных строк.
-
Прежде всего, в обычном режиме работы нам следует ввести наименование таблицы над ней. Естественно, нужно, чтобы оно располагалось по центру. Пишем наименование документа в любой ячейке над таблицей.
Теперь требуется расположить его по центру. Для этого выделяем отрезок всех ячеек той строки, где размещено наименование, который равен ширине таблицы. После этого, расположившись во вкладке «Главная», щелкаем по кнопке «Объединить и поместить в центре» в блоке настроек «Выравнивание».
После того, как наименование размещено по центру таблицы, можно провести его форматирование на свой вкус различными инструментами, чтобы оно выделялось.
Затем перемещаемся во вкладку «Разметка страницы».
Щелкаем на кнопку на ленте «Печать заголовка», которая размещена в блоке инструментов «Параметры страницы».
Открывается окно параметров страницы во вкладке «Лист». В поле «Печатать на каждой странице сквозные строки» нужно указать адрес той строки, где размещено наше наименование. Для этого просто устанавливаем курсор в указанное поле, а потом кликаем по любой ячейке в той строке, где находится заголовок. Адрес этой строки тут же отобразится в поле. После этого жмем на кнопку «OK» в нижней части окна.
Перемещаемся во вкладку «Файл», чтобы посмотреть, как наименование будет отображаться на печати.
Итак, мы выяснили, что в Экселе существует два варианта быстро отобразить заголовок таблицы на всех распечатываемых листах, приложив к этому минимум усилий. Это можно сделать при помощи колонтитулов или сквозных строк. Каждый пользователь сам волен решать, какой способ удобнее именно для него и лучше подойдет для решения поставленной задачи. Но все-таки следует сказать, что сквозные строки предоставляют больше возможностей. Во-первых, при их применении на экране наименование можно видеть не только в специальном режиме просмотра, но и в обычном. Во-вторых, если колонтитулы предполагают размещение наименования только на самом верху документа, то при помощи сквозных строк название можно разместить в любой строчке листа. К тому же, сквозные строки, в отличие от колонтитулов, задуманы разработчиком специально для организации заголовков в документе.
Отблагодарите автора, поделитесь статьей в социальных сетях.
Печать шапки таблицы на каждой странице листа Excel
На предыдущих уроках было описано о закреплении областей для удобного просмотра больших документов при вертикальной или горизонтальной прокрутке. Как правило, закрепляются заголовки строк и столбцов таблиц. Но невольно возникает вопрос: «Как Excel зафиксировать шапку таблицы при печати?».
В «параметрах страницы» можно настроить печать шапки таблицы на каждой странице. Так, чтобы таблицу можно было так же удобно просматривать на распечатанных листах бумаги. Ведь недостаток заголовков таблиц на каждом листе существенно усложняют читабельность распечатанных данных.
Печать заголовка таблицы на каждой странице Excel
- Выберите «Разметка страницы»-«Параметры страницы»:
- В появившемся диалоговом окне перейдите на закладку «Лист».
- В разделе «Печать на каждой странице» заполните параметры диапазонами «сквозные строки – 1:1» (данный параметр позволяет выполнить печать первой строки на каждом листе) и «сквозные столбцы – A:В» (отображение первых двух столбцов на каждом листе) и нажмите ОК:
После изменения данных настроек можно выполнить печать шапки таблицы на каждой странице. Результат этих параметров можно увидеть при предварительном просмотре документа или непосредственно после его вывода на принтер.
Excel обладает более широкими возможностями по настройки печати документов, чем Word.
Заголовок таблицы на каждой странице в Эксель
Чаще всего программу Microsoft Excel используют для создания таблиц, поскольку лист по умолчанию поделен на ячейки, размер которых легко меняется на подходящий, и можно автоматически проставить нумерацию строк. В данном случае вверху всех данных будет так называемая шапка, или заголовки столбцов. При печати она точно появится на первой странице, а вот как быть с остальными?
С этим и разберемся в данной статье. Расскажу два способа, как сделать так, чтобы при печати название и заголовки в таблице повторялись на каждой странице в Excel, и как увеличить для них шрифт, размер и цвет.
Используя сквозные строки
Первый способ – это использование сквозных строк. В этом случае, необходимо добавить над таблицей дополнительные рядки, один или несколько, и вписать в них необходимый текст.
Выделите любую ячейку из первой строки и, находясь на вкладке «Главная» , нажмите «Вставить» . Затем выберите из списка «строки на лист» .
Дальше нужно сделать из нескольких блоков один. Для этого выделите те, которые находятся именно над таблицей, нажмите на соответствующую кнопку и выберите из списка или просто «Объединить» , или с размещением по центру.
Более подробно можете прочесть в статье, как объединять ячейки в Эксель.
Теперь можете печатать заголовок для таблицы.
Затем переходите к его форматированию. Использовать для этого можете кнопочки расположенные в группе «Шрифт» . Общее название я сделала больше, изменила шрифт и добавила фон. Наименования столбцов тоже сделала на сером фоне и применила к ним курсив.
После этого открывайте вкладку «Разметка страницы» и нажимайте на кнопочку «Печатать заголовки» .
Откроется вот такое окошко. Поставьте в нем курсив в поле «сквозные строки» .
Дальше кликните мышкой по первому ряду (там, где стоит цифра 1) и протяните на нужное количество вниз. В примере повторяющийся заголовок соответствует первому, второму и третьему ряду. При этом в небольшом поле будет показано, что Вы выделяете.
Возвращаемся к знакомому окну и нажимаем в нем «ОК» .
Чтобы посмотреть, что мы сделали, вверху нажмите «Файл» и дальше слева выберите пункт «Печать» .
В окне предварительного просмотра, будет показано, какой вид будет у распечатываемой страницы. Как видите, на первом листе заголовки есть.
Пролистайте дальше, чтобы убедится, что выбранные нами названия будут печататься на каждой странице.
С помощью колонтитулов
Второй способ – это добавление колонтитулов. Поскольку шапка у нас уже повторяется, это мы сделали на предыдущем шаге, давайте сейчас продублируем на всех листах общее название таблицы.
Открывайте вверху «Вид» и переходите в режим «Разметка страницы» .
Вверху страницы появится нужное нам поле верхнего колонтитула, нажмите на него.
Если оно не появилось, наведите курсив на линию между страницами и кликните по ней, чтобы показать пустое пространство.
Колонтитул поделен на три части. Наберите в одной из них подходящий текст. В примере название таблицы напечатаю по центру. Потом выделите его и, используя кнопки на вкладке «Главная» , можно увеличить шрифт, изменить цвет, добавить жирность или курсив.
Когда закончите, переходите из режима разметки в обычный.
Давайте посмотрим, что у нас получилось. Описанным выше способом переходим «Файл» – «Печать» . На первой странице есть и заголовок, и название таблицы.
Листаем дальше и видим, что на всех остальных они тоже дублируются.
Вот такими способами, можно сделать, чтобы заголовок таблицы при печати был добавлен на каждую страницу в Эксель. Используйте тот вариант, который подходит больше для решения Вашей задачи.
Печать заголовков или названий на каждой странице
Примечание: Мы стараемся как можно оперативнее обеспечивать вас актуальными справочными материалами на вашем языке. Эта страница переведена автоматически, поэтому ее текст может содержать неточности и грамматические ошибки. Для нас важно, чтобы эта статья была вам полезна. Просим вас уделить пару секунд и сообщить, помогла ли она вам, с помощью кнопок внизу страницы. Для удобства также приводим ссылку на оригинал (на английском языке).
Если вы хотите напечатать лист, который состоит из нескольких печатных страниц, можно включить печать заголовков или названий листа на каждой странице.
В Excel заголовки столбцов (A, B, C) и строк (1, 2, 3) проставляются автоматически. Кроме того, на листе можно указать названия, описывающие содержимое строк и столбцов. Например, на приведенном ниже рисунке Projected — это название строки, а 2nd QTR — название столбца.




Печать заголовков строк и столбцов
На вкладке Разметка страницы в группе Параметры листа установите флажок Печать в группе Заголовки.
В меню Файл выберите пункт Печать.
В области просмотра можно увидеть, как будет напечатан лист.
Печать названий строк или столбцов на каждой странице
На вкладке Разметка страницы в группе Параметры страницы нажмите кнопку Параметры страницы.
В разделе Печатать заголовки откройте список Сквозные строки или Сквозные столбцы и выберите нужную строку или столбец.
Нажмите кнопку ОК.
В меню Файл выберите пункт Печать.
В области просмотра можно увидеть, как будет напечатан лист.
Печать заголовков строк и столбцов
На вкладке Макет в группе Печать установите флажок Заголовки.
В меню Файл выберите элемент Печать.
Чтобы увидеть, как будет напечатан лист, щелкните команду Просмотр.
Печать названий строк на каждой странице
На вкладке Макет в группе Печать щелкните пункт Повторение заголовков.
Щелкните в поле Сквозные столбцы и выберите на листе столбец, содержащий названия строк.
Совет: Чтобы свернуть или развернуть диалоговое окно » Параметры страницы «, чтобы вы могли видеть больше листа, нажмите кнопку 

Нажмите кнопку ОК.
В меню Файл выберите пункт Печать.
Чтобы увидеть, как будет напечатан лист, щелкните команду Просмотр.
Печать подписей столбцов на каждой странице
На вкладке Макет в группе Печать щелкните пункт Повторение заголовков.
В разделе Печатать заголовки щелкните в поле Сквозные строки, а затем выберите на листе строку, содержащую названия столбцов.
Совет: Чтобы свернуть или развернуть диалоговое окно » Параметры страницы «, чтобы вы могли видеть больше листа, нажмите кнопку 

Нажмите кнопку ОК.
В меню Файл выберите пункт Печать.
Чтобы увидеть, как будет напечатан лист, щелкните команду Просмотр.
Содержание:
- Печатайте все листы за один раз
- Печать нескольких листов (выбранных) за один раз
- Печать нескольких листов с определенной областью печати
- Настройка области печати вручную
- Настройка области печати с помощью VBA
[lyte id=’sgISE1MCqH8′ /]
Excel дает вам множество вариантов, когда вы пытаетесь распечатать свою работу. Вы можете распечатать весь рабочий лист, определенную область на листе, распечатать несколько листов или все листы за один раз.
В этом уроке я покажу вам, как вы можете распечатать несколько листов в Excel за один раз. Это могут быть некоторые выбранные листы или все листы в книге.
И если вы хотите распечатать определенную область на нескольких / всех листах, вы также можете сделать это с помощью небольшого количества магии VBA.
Итак, приступим!
Печатайте все листы за один раз
В Excel есть встроенная функция, которая позволяет указать печать всех листов за один раз.
Ниже приведены шаги для печати всех листов в книге:
- Перейдите на вкладку Файл.
- Нажмите на опцию печати
- На странице «Печать» щелкните раскрывающееся меню «Параметры печати».
- Нажмите Распечатать всю книгу
- Нажмите на печать
Вышеупомянутые шаги распечатают все листы в книге. Если у вас установлена область печати на некоторых листах, то будет напечатана только эта область печати.
Вы также можете увидеть, что будет напечатано, в окне предварительного просмотра справа. Вы также можете изменить номера страниц и посмотреть, что будет напечатано на каждой странице.
Достаточно просто!
А что, если вы хотите напечатать только отдельные листы, а не всю книгу.
Читай дальше!
Печать нескольких листов (выбранных) за один раз
Этого снова довольно легко добиться.
Все, что вам нужно сделать, это выбрать те конкретные листы, которые вы хотите распечатать, а затем распечатать их!
Ниже приведены шаги для печати некоторых конкретных листов в книге в Excel:
- Выберите все листы, которые хотите распечатать. Для этого, удерживая клавишу Ctrl, выбирайте листы один за другим. В этом примере я выбираю листы 1, 4 и 5.
- Перейдите на вкладку Файл.
- Нажмите на опцию печати
- На странице «Печать» щелкните раскрывающееся меню «Параметры печати».
- Нажмите «Печатать активные таблицы» (в большинстве случаев это уже вариант по умолчанию, но если это не так, вы можете выбрать его из раскрывающегося списка)
- Нажмите на печать
Когда вы выбираете несколько листов, все они действуют как активные листы при печати.
Вы также можете увидеть, что будет напечатано, в окне предварительного просмотра справа. Вы также можете изменить номера страниц и посмотреть, что будет напечатано на каждой странице.
Печать нескольких листов с определенной областью печати
Этот немного сложнее двух предыдущих.
Предположим, у вас есть книга с несколькими листами, и вы хотите напечатать определенную область с каждого листа.
Возможно, на каждом листе есть сводные данные, и вы хотите распечатать только эти данные, а не весь рабочий лист.
Это можно сделать, установив область печати на всех листах, а затем распечатав их (как показано в двух вышеупомянутых методах).
Теперь, когда дело доходит до настройки области печати:
- Это нужно делать вручную для каждого листа (особенно, если область печати для каждого листа разная)
- Или вы можете использовать простой код VBA, чтобы установить одну и ту же область печати на всех листах за один раз.
После того, как вы установили область печати, вы можете использовать любой из вышеперечисленных методов для печати листов.
Итак, позвольте мне быстро показать вам, как настроить область печати вручную и с помощью VBA.
Настройка области печати вручную
Ниже приведены шаги для этого:
- Выберите ячейки, которые вы хотите покрыть в области печати.
- Перейдите на вкладку «Макет страницы».
- В группе «Параметры страницы» нажмите «Область печати».
- Нажмите «Установить область печати».
Вот и все!
Это установит область печати для выбранных ячеек, и при печати этого листа будет напечатана только область печати.
Делать это нужно вручную для каждого листа. Поэтому, если вы хотите распечатать определенные области на Sheet1, Sheet4 и Sheet5, вам придется делать это для каждого листа отдельно.
Настройка области печати с помощью VBA
Если у вас много листов, настройка области печати вручную может занять много времени.
В этом случае вы также можете использовать VBA, чтобы быстро установить область печати на одном листе, а затем запустить код, чтобы реплицировать его на все другие листы.
Примечание. Этот метод хорошо работает, когда у вас есть тот же диапазон ячеек, который вы хотите использовать при настройке области печати.
Ниже приведен код макроса VBA, который сделает это:
Sub SetPrintAreas1 () Dim PrntArea As String Dim ws As Worksheet PrntArea = ActiveSheet.PageSetup.PrintArea For Each ws In Worksheets ws.PageSetup.PrintArea = PrntArea Next Set wks = Nothing End Sub
Приведенный выше код использует область печати с активных листов, переходит ко всем листам в книге и устанавливает ту же область печати в каждом из этих листов.
Он использует цикл для просмотра каждого листа, а затем устанавливает ту же область на каждом листе, что и область печати. Если вы хотите, чтобы это было разным для каждого листа, я считаю, что делать это вручную будет быстрее.
После того, как у вас есть этот набор, вы теперь можете распечатать все листы (или некоторые выбранные листы), и будет напечатана только область печати.
Вы можете поместить этот код макроса VBA в обычный модуль и запустить его оттуда.
Итак, это несколько сценариев, в которых вы можете распечатать несколько листов в Excel за один раз.
Надеюсь, вы нашли этот урок полезным!