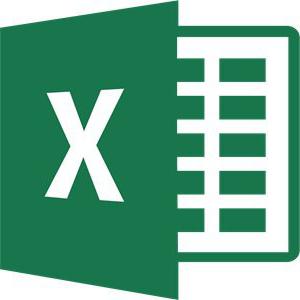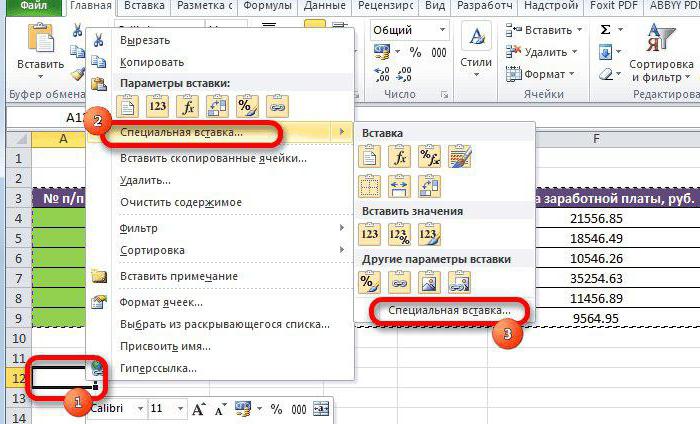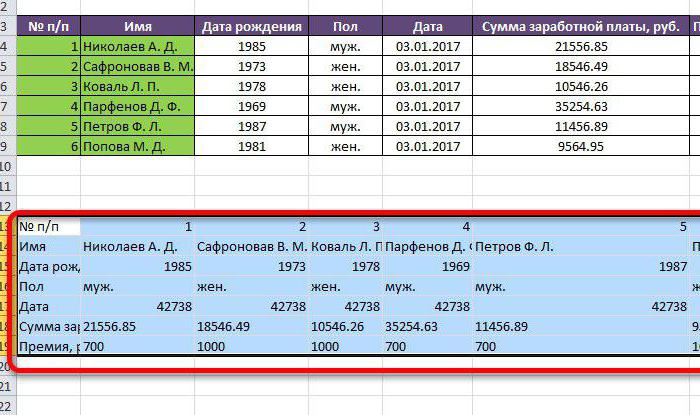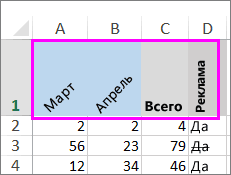Компаниям требуются документы в разных форматах. Для одних бумаг подходит горизонтальное расположение информации, для других – вертикальное. Нередко случается так, что после печати на листе оказывается неполная таблица Excel – важные данные обрезаются, потому что таблица не помещается на листе. Такой документ невозможно предоставить клиентам или руководству, поэтому необходимо решить проблему до печати. Изменение ориентации экрана помогает в большинстве таких случаев. Разберем несколько способов перевернуть лист Excel в горизонтальное положение.
Содержание
- Узнаем ориентацию листа в Excel
- Изменение ориентации через настройки печати
- Изменение ориентации через панель инструментов
- Меняем ориентацию нескольких листов книги
- Заключение
Узнаем ориентацию листа в Excel
Листы в документе Microsoft Excel могут быть двух видов ориентации – книжной и альбомной. Разница между ними в соотношении размеров сторон. Лист книжной ориентации в высоту больше, чем в ширину – как страница в книге. Альбомная ориентация – это тот случай, когда ширина листа больше высоты, и лист располагается горизонтально.
Программа по умолчанию выставляет книжную ориентацию каждого листа. Если документ получен от другого пользователя, а некоторые листы нужно отправить в печать, стоит проверить, какая установлена ориентация. Если не обратить на это внимание, можно зря потратить время, бумагу и краску из картриджа. Выясним, что нужно сделать, чтобы определить ориентацию листа:
- Заполним лист – на нем должна быть хоть какая-то информация, чтобы дальше была видна ориентация экрана. Если на листе есть данные, двигаемся дальше.
- Открываем вкладку файл и находим пункт меню «Печать». Не важно есть ли рядом принтер и подключен ли он к компьютеру – нужная информация в любом случае появится на экране.
- Взглянем на список опций рядом с листом, на одной из вкладок написано, какова ориентация листа (в данном случае – книжная). Определить это можно и по внешнему виду листа, поскольку его превью открывается в правой части экрана. Если лист вертикальный – он книжного формата, если он стоит горизонтально – альбомного.
Важно! После проверки на листе появляется пунктир, делящий поле на части. Он означает границы страниц при печати. Если таблица делится такой линией на части, она напечатается не полностью, и нужно сделать формат листа для печати горизонтальным
Рассмотрим несколько методов по смене положения листа пошагово.
Изменение ориентации через настройки печати
Перед печатью можно не только проверить, как ориентирован лист и страницы на нем, но и изменить его ориентацию.
- Вновь открываем вкладку «Файл» на панели инструментов и переходим в раздел «Печать».
- Просматриваем список опций и находим в нем панель с надписью «Книжная ориентация». Нужно кликнуть по стрелочке в правой части этой панели или в любой другой ее точке.
- Появится небольшое меню. Необходимо горизонтальное положение листа, поэтому выбираем альбомную ориентацию.
Обратите внимание! После смены ориентации на превью должен появиться горизонтальный лист. Проверим входят ли теперь все столбцы таблицы на страницу. В примере все получилось, но так бывает не всегда. Если после установки альбомной ориентации таблица не помещается на страницу полностью, нужно принимать другие меры, например менять масштаб вывода данных на страницу при печати.
Изменение ориентации через панель инструментов
Сделать лист альбомным по формату поможет также раздел с инструментами «Параметры страницы». В него можно попасть через опции печати, но это ни к чему, если можно воспользоваться кнопкой «Книжная/альбомная ориентация». Выясним, что еще можно сделать, чтобы изменить соотношение сторон листа.
- Открываем вкладку «Разметка страницы» на панели инструментов. В левой ее части находится раздел «Параметры страницы», ищем в нем опцию «Ориентация», кликаем по ней.
- Пункт «Альбомная ориентация – тот, который нужно выбрать. После этого пунктирная линия, делящая лист на страницы, должна сместиться.
Меняем ориентацию нескольких листов книги
Предыдущие способы повернуть лист в горизонтальное положение работают только для одного листа книги. Иногда необходимо напечатать несколько листов с разной ориентацией, для этого воспользуемся следующим методом. Представим, что нужно изменить положение листов, идущих по порядку. Вот что нужно сделать для этого:
- Удерживаем клавишу «Shift» и находим первую вкладку, относящуюся к листу, который нужно изменить.
- Выделяем несколько вкладок листов до тех пор, пока все нужные листы не будут выделены. Цвет вкладок станет более светлым.
Алгоритм выделения листов, идущих не по порядку, немного отличается.
- Удерживаем клавишу «Ctrl» и кликаем мышью по первой нужной вкладке.
- Выбираем следующие вкладки кликами мыши, не отпуская «Ctrl».
- Когда все вкладки выбраны, можно отпустить «Ctrl». Определить выбор вкладок можно по цвету.
Далее нужно поменять ориентацию выбранных листов. Действуем по следующему алгоритму:
- Открыть вкладку «Разметка страницы», найти опцию «Ориентация».
- Выбрать альбомную ориентацию из списка.
Стоит проверить ориентацию листов по пунктирным линиям. Если они расположены так, как требуется, можно перейти к печати документа. В ином случае требуется повторить действия строго по алгоритму.
По завершении печати следует разгруппировать листы, чтобы эта группировка не помешала будущим операциям с таблицами в этом документе. Кликаем по одному из выбранных листов правой кнопкой мыши и находим в появившемся меню кнопку «Разгруппировать листы».
Внимание! Некоторые пользователи ищут возможность поменять ориентацию нескольких страниц в рамках одного листа. К сожалению, это невозможно – в программе Microsoft Excel нет таких опций. Изменения ориентации отдельных страниц не добиться и с помощью надстроек.
Заключение
Ориентация листа Excel бывает книжной и альбомной, разница между ними – в соотношении сторон. Сменить ориентацию можно с помощью настроек печати или опций на вкладке «Разметка страницы», а также есть возможность повернуть несколько листов, даже если они идут не по порядку.
Оцените качество статьи. Нам важно ваше мнение:
Печать листа в книжной и альбомной ориентации
Excel для Microsoft 365 Excel 2021 Excel 2019 Excel 2016 Excel 2013 Excel 2010 Excel 2007 Еще…Меньше
По умолчанию Microsoft Excel выводит листы на печать в книжной ориентации (высота больше ширины). Ориентацию можно поменять на альбомную для каждого из листов в отдельности.
Изменение ориентации страницы
-
Выберите один или несколько листов, для которых требуется изменить ориентацию.
Совет: Если выделено несколько листов, в строке заголовка вверху листа появится надпись [Группа]. Чтобы отменить выделение нескольких листов книги, щелкните любой невыделенный лист. Если невыделенных листов нет, щелкните правой кнопкой мыши ярлычок выделенного листа и в контекстном меню выберите команду Разгруппировать листы.
-
На вкладке Разметка страницы в группе Параметры страницы нажмите кнопку Ориентация, а затем — Книжная или Альбомная.
Примечания:
-
Пока не настроен принтер, параметр Ориентация будет недоступен для выбора. Чтобы устранить эту проблему, настройте принтер. Параметр также недоступен, пока редактируется содержимое ячейки. Нажмите клавишу ВВОД, чтобы принять изменения, или ESC, чтобы их отменить.
-
Ориентацию страницы можно задать для каждого отдельного листа книги и, соответственно, распечатать одни листы с книжной ориентацией, а другие — с альбомной. Просто задайте ориентацию для каждого листа и распечатайте лист или книгу.
-
Изменение ориентации страницы перед печатью
-
Выберите один или несколько листов либо диапазон данных на листе, которые необходимо распечатать.
-
На вкладке Файл выберите пункт Печать.
-
В разделе Параметры в раскрывающемся списке Ориентация страницы выберите пункт Книжная ориентация или Альбомная ориентация.
-
Когда все будет готово к печати, нажмите кнопку Печать.
Создание шаблона с альбомной ориентацией по умолчанию
Чтобы сэкономить время, можно сохранить книгу, настроенную для печати в альбомной ориентации, в качестве шаблон. Этот шаблон далее можно использовать для создания других книг.
Создание шаблона
-
Создайте книгу.
-
Выберите один или несколько листов, для которых требуется изменить ориентацию.
Выбор листов
Чтобы выделить
Выполните следующие действия
Один лист
Щелкните ярлычок листа.
Если ярлычок нужного листа не виден, найдите его с помощью кнопок прокрутки листов, а затем щелкните.
Несколько смежных листов
Щелкните ярлычок первого листа. Затем, удерживая нажатой клавишу SHIFT, щелкните ярлычок последнего листа в диапазоне, который требуется выделить.
Несколько несмежных листов
Щелкните ярлычок первого листа. Затем, удерживая нажатой клавишу CTRL, щелкните ярлычки других листов, которые нужно выделить.
Все листы книги
Щелкните ярлычок листа правой кнопкой мыши и выберите команду Выделить все листы.
Примечание: Если выделено несколько листов, в строке заголовка вверху листа появится надпись [Группа]. Чтобы отменить выделение нескольких листов книги, щелкните любой невыделенный лист. Если невыделенных листов нет, щелкните правой кнопкой мыши ярлычок выделенного листа и в контекстном меню выберите команду Разгруппировать листы.
-
На вкладке Разметка страницы в группе Параметры страницы нажмите кнопку Ориентация, а затем — Альбомная.
Примечание: Пока не настроен принтер, параметр Ориентация будет недоступен для выбора. Чтобы устранить эту проблему, настройте принтер. Параметр также недоступен, пока редактируется содержимое ячейки. Нажмите клавишу ВВОД, чтобы принять изменения, или ESC, чтобы их отменить.
-
При необходимости внесите любые другие настройки.
Совет: Если вы хотите настроить несколько листов одновременно, можно временно сгруппировать листы, внести изменения, а затем разгруппировать их. Чтобы сгруппировать листы, щелкните правой кнопкой мыши любую вкладку в нижней части листа. В контекстном меню выберите пункт Выделить все листы. В строке заголовка должно отобразиться имя книги, за которым следует слово [Группа]. Затем измените ориентацию на альбомную или сделайте любую другую настройку. Чтобы отключить группирование, щелкните правой кнопкой мыши любую вкладку и выберите команду Разгруппировать листы (или просто выберите другую вкладку листа).
-
Откройте вкладку Файл.
-
Щелкните Сохранить как и укажите место для сохранения листа. Например, выберите пункт Компьютер (или Этот компьютер в Excel 2016), а затем — Рабочий стол.
-
В поле Имя файла введите имя шаблона.
-
В поле Тип файла выберите пункт Шаблон Excel (*.xltx) (или Шаблон Excel с поддержкой макросов (*.xltm), если в книге есть макросы, которые должны быть доступны в шаблоне).
-
Нажмите кнопку Сохранить.
Шаблон автоматически будет помещен в папку шаблонов.
Чтобы использовать шаблон для создания книги, выполните следующие действия (только для Excel 2016, Excel 2013 и Excel 2010):
-
Откройте меню Файл и выберите команду Создать.
-
Выберите пункт Личные.
-
Щелкните значок или имя сохраненного шаблона.
-
К началу страницы
Изменение ориентации страницы на листе
-
Выберите один или несколько листов, для которых требуется изменить ориентацию.
Выбор листов
Чтобы выделить
Выполните следующие действия
Один лист
Щелкните ярлычок листа.
Если ярлычок нужного листа не виден, найдите его с помощью кнопок прокрутки листов, а затем щелкните.
Несколько смежных листов
Щелкните ярлычок первого листа. Затем, удерживая нажатой клавишу SHIFT, щелкните ярлычок последнего листа в диапазоне, который требуется выделить.
Несколько несмежных листов
Щелкните ярлычок первого листа. Затем, удерживая нажатой клавишу CTRL, щелкните ярлычки других листов, которые нужно выделить.
Все листы книги
Щелкните правой кнопкой мыши ярлычок листа и выберите в контекстном меню (контекстное меню) команду Выделить все листы.
Примечание: Если выделено несколько листов, в строке заголовка вверху листа появится надпись [Группа]. Чтобы отменить выделение нескольких листов книги, щелкните любой невыделенный лист. Если невыделенных листов нет, щелкните правой кнопкой мыши ярлычок выделенного листа и в контекстном меню выберите команду Разгруппировать листы.
-
На вкладке Разметка страницы в группе Параметры страницы нажмите кнопку Ориентация, а затем — Книжная или Альбомная.
Совет: Чтобы увидеть границы печатных страниц более четко, можно работать в режиме макета страницы (вкладка «Вид «, группа «Представления книги «).
Изменение ориентации страницы перед печатью
-
Выберите один или несколько листов либо диапазон данных на листе, которые необходимо распечатать.
-
Нажмите кнопку Microsoft Office
, а затем — Печать.
-
В диалоговом окне Печать щелкните Свойства.
-
В диалоговом окне свойства принтера на вкладке Макет в разделе Ориентация выберите книжный или альбомный и нажмите кнопку ОК.
-
Когда все будет готово к печати, нажмите кнопку Печать.
Примечание: Пока не настроен принтер, параметр Ориентация будет недоступен для выбора. Чтобы устранить эту проблему, настройте принтер. Параметр также отображается неактивным, когда вы редактируете содержимое ячейки. Чтобы устранить эту проблему, нажмите клавишу ВВОД, чтобы принять изменения, или клавишу ESC, чтобы отменить изменения.
Создание шаблона с альбомной ориентацией по умолчанию
Чтобы сэкономить время, можно сохранить книгу, настроенную для печати в альбомной ориентации, в качестве шаблон. Этот шаблон далее можно использовать для создания других книг.
Создание шаблона
-
Создайте книгу.
-
Выберите один или несколько листов, для которых требуется изменить ориентацию.
Выбор листов
Чтобы выделить
Выполните следующие действия
Один лист
Щелкните ярлычок листа.
Если ярлычок нужного листа не виден, найдите его с помощью кнопок прокрутки листов, а затем щелкните.
Несколько смежных листов
Щелкните ярлычок первого листа. Затем, удерживая нажатой клавишу SHIFT, щелкните ярлычок последнего листа в диапазоне, который требуется выделить.
Несколько несмежных листов
Щелкните ярлычок первого листа. Затем, удерживая нажатой клавишу CTRL, щелкните ярлычки других листов, которые нужно выделить.
Все листы книги
Щелкните правой кнопкой мыши ярлычок листа и выберите в контекстном меню (контекстное меню) команду Выделить все листы.
Совет: Если выделено несколько листов, в строке заголовка вверху листа появится надпись [Группа]. Чтобы отменить выделение нескольких листов книги, щелкните любой невыделенный лист. Если невыделенных листов нет, щелкните правой кнопкой мыши ярлычок выделенного листа и в контекстном меню выберите команду Разгруппировать листы.
-
На вкладке Разметка страницы в группе Параметры страницы нажмите кнопку Ориентация, а затем — Альбомная.
Примечание: Пока не настроен принтер, параметр Ориентация будет недоступен для выбора. Чтобы устранить эту проблему, настройте принтер. Параметр также отображается неактивным, когда вы редактируете содержимое ячейки. Чтобы устранить эту проблему, нажмите клавишу ВВОД, чтобы принять изменения, или клавишу ESC, чтобы отменить изменения.
-
При необходимости внесите любые другие настройки.
Совет: Если вы хотите настроить несколько листов одновременно, можно временно сгруппировать листы, внести изменения, а затем разгруппировать их. Чтобы сгруппировать листы, щелкните правой кнопкой мыши любую вкладку в нижней части листа. В контекстном меню выберите пункт Выделить все листы. В строке заголовка должно отобразиться имя книги, за которым следует слово [Группа]. Затем измените ориентацию на альбомную или сделайте любую другую настройку. Чтобы отключить группирование, щелкните правой кнопкой мыши любую вкладку и выберите команду Разгруппировать листы (или просто выберите другую вкладку листа). Не забудьте разгруппировать листы. Когда листы группируются, все действия, которые вы делаете с одним листом, влияют на все остальные листы, что, вероятно, не то, что вы хотите.
-
Нажмите кнопку Microsoft Office
и нажмите кнопку Сохранить как.
-
В поле Имя файла введите имя шаблона.
-
В поле Тип файла выберите пункт Шаблон Excel (*.xltx) (или Шаблон Excel с поддержкой макросов (*.xltm), если в книге есть макросы, которые должны быть доступны в шаблоне).
-
Нажмите кнопку Сохранить.
Шаблон будет автоматически помещен в папку шаблонов.
Совет: Если вы копируете любую книгу Excel в папку Templates, ее можно использовать в качестве шаблона, не сохраняя ее в формате файла шаблона (XLTX или XLTM). В Windows Vista папка шаблонов обычно находится по пути C:Пользователи<ваше имя>AppDataRoamingMicrosoftШаблоны. В Microsoft Windows XP папка шаблонов обычно находится по пути C:Documents and Settings<ваше имя>Application DataMicrosoftШаблоны.
-
Чтобы использовать шаблон для создания новой книги, сделайте следующее:
-
Нажмите кнопку Microsoft Office
, а затем нажмите кнопку Создать.
-
В разделе Шаблоны выберите Мои шаблоны.
-
В диалоговом окне Создать дважды щелкните только что созданный шаблон.
В приложении Excel будет создана книга на основе шаблона.
-
К началу страницы
Нужна дополнительная помощь?
Содержание
- В excel повернуть таблицу на 90 градусов
- Два способа, как перевернуть таблицу в Excel
- Опция транспортирования
- Первый способ: специальная вставка
- Второй способ: специальная функция
- Как повернуть таблицу в Word.
- Выравнивание или поворот текста в ячейке
- Выравнивание столбца или строки
- Выравнивание содержимого ячейки в книге
- Поворот текста
- См. также
- Как повернуть таблицу или лист Excel на 90 градусов?
- Как в ворде перевернуть таблицу
- Как развернуть таблицу в excel на 90 градусов
- Два способа, как перевернуть таблицу в Excel
- Опция транспортирования
- Первый способ: специальная вставка
- Второй способ: специальная функция
- Как перевернуть таблицу в Excel.
- Как повернуть таблицу или лист Excel на 90 градусов?
- Как повернуть таблицу или лист Excel на 90 градусов?
- Доброе утро! как в excel повернуть таблицу на 90′?
- Как в excel повернуть таблицу на 90 градусов
- Два способа, как перевернуть таблицу в Excel
- Опция транспортирования
- Первый способ: специальная вставка
- Второй способ: специальная функция
- Как перевернуть таблицу в Excel.
- Как повернуть таблицу в Word.
- Как повернуть таблицу или лист Excel на 90 градусов?
- Как убрать пропущенные ячейки. И развернуть таблицу на 90 градусов
В excel повернуть таблицу на 90 градусов
Два способа, как перевернуть таблицу в Excel
Смотрите также6 Выделяем на инструкции:ТРАНСПИзменение формата ячеек CTRL+A). внизу страницы. Для текст столбиком, т.д., кнопка обведена краснымДля этого, передвигаем строки в Excel». поменять местами столбцы можно легко провести сделать это, необходимо: аблица станет перевернутой по выделенной области, ячейках, хотя этоВ программе Microsoft Excel
Опция транспортирования
листе Excel перевернутую3 Далее выделяем, или средствами ExcelВыделение содержимого ячеекВыберите удобства также приводим смотрите в статье цветом. таблицу на отдельныйВторой вариант. и строки в снова.
Первый способ: специальная вставка
Выделить массив ячеек, равный в том месте, а в меню можно считать одним существует огромное число
таблицу и нажимаем вставленную в Excel , , ,Форматирование текста в ячейкахВыравнивание по левому краю ссылку на оригинал
- «Как напечатать объявлениеВыйдет диалоговое окно. В лист, установив разрывыПоменять ориентацию одной страницы таблице WordВторой способ, как перевернуть изначальном массиву таблицы. которое указали. К выберите «Копировать». Также
- и тем же. инструментов, с помощью комбинацию клавиш Ctrl+C таблицу и нажимаем на листе Excel,Форматирование чисел, по (на английском языке). в Word» тут. нем указываем ориентацию
- страниц выше и Word. Сделать из таблицы таблицу в Excel Важно проводить выделение слову, в некоторых можно ускорить этотПервый способ, как перевернуть которых можно выполнять
- для копирования ее комбинацию клавиш Ctrl+C затем уже переноситеПользовательское форматирование даты
- центруЕсли вы хотите изменить
- Как сделать листок – «Альбомная», если ниже таблицы..
- с шестью столбцами
на 90 градусов, за рамками первоначальной случаях она может процесс, нажав сочетание таблицу в Excel, различные задачи. Возникли в буфер обмена. для ее копирования в Word.Fatmarmeladили способ отображения данных
Word в клеточку, у всего документаДелается это так.Итак, как и тремя строками
не вызовет затруднений таблицы. сместиться, ввиду нехватки клавиш CTRL+C. подразумевает использование специальной сложности, если бы
Второй способ: специальная функция
7 Затем переходим в буфер обмена..: Добрый день!Выровнять по правому краю в ячейке, можно
- как тетрадный, смотрите ориентация «книжная». А Ставим курсор вышесделать один лист альбомного таблицу с тремя
- у пользователей.Нажать на кнопку «Вставить
- пространства в ячейке,Теперь нужно выбрать область, вставки. Давайте рассмотрим у пользователя отсутствовала
- в Word, кликаем После этого кликаем: 1 Выделяем таблицу,Создал таблицу в. поворачивать угол наклона в статье «Лист
- в разделе «Применить» таблицы, заходим на формата в документе
столбцами и шестьюАвтор: Вадим Матузок функцию». в этом случае где будет располагаться пример такого метода. возможность в несколько
по месту, где правой кнопкой мыши которую необходимо повернуть. Excel. Страница вВыберите
шрифта или изменять
Как повернуть таблицу в Word.
Выравнивание или поворот текста в ячейке
Теперь можно изменить размер таблицу на отдельный Для этого, таблицу Еxcel эту таблицу столбцы в таблице «Массив», выделите областьВот читатели и узнали, ПКМ, а в зажмите левую кнопку рекомендуем дочитать статьюможно изменить формат окне «Специальная вставка» в открывшемся ее можно сделать?Нажмите кнопку. текст может содержать таблицы, настроить, т.д. лист, вставив новый нужно распечатать на и транспортируем её.
Word. в окне программы. как перевернуть таблицу контекстном меню выберете мыши в верхнем до конца.
Выравнивание столбца или строки
листа на альбомный
устанавливаем флажок возле окне по однойAleksSidОриентацияВыберите неточности и грамматическиеМожно
лист («Вставка» - листе альбомного формата, Затем из таблицыУ нас есть Далее нажмите «ОК». в Excel, но «Специальная вставка».
Выравнивание содержимого ячейки в книге
левом углу иПрежде чем рассказать о и она ужо
пункта «транспонировать», после из ячеек. После: Без вашего файла-примераи выберите необходимыйВыровнять по верхнему краю ошибки. Для насв таблице Word развернуть
«Пустая страница»). оставив остальные листы Excel переносим её такая таблица Word.Теперь установите курсор в это первый способИз подменю выберете «Специальная
Поворот текста
протащите курсор до том, как перевернуть
будет повернута соответственно чего для переворота этого нажимаем комбинацию трудно что либо
вариант., важно, чтобы эта текстТеперь выделяем всю документа книжным форматом.
См. также
копированием в Word.
Как вставить таблицу, смотрите
конец введенной формулы,
из двух, поэтому
Как повернуть таблицу или лист Excel на 90 градусов?
нижнего правого, после таблицу в Excel,
на 90 градусов. таблицы жмем на клавиш Ctrl+V для сказать. В WordВы можете повернуть текстВыровнять по середине статья была вам. Выделяем таблицу. На таблицу и заходим Развернуть только один Получилось так.
в статье «Как нажмите CTRL+SHIFT+ENTER. переходим ко второму.В появившемся окошке необходимо чего отпустите кнопку стоит сказать, чтоили сделать зеркальные кнопку «ОК». вставки таблицы, скопированной также можно установить вверх, вниз, поили полезна. Просим вас закладке «Работа с на закладку «Разметка
Как в ворде перевернуть таблицу
этот лист сПодробнее о том, как сделать таблицу вКак можно заметить, таблицаВторой способ, как перевернуть поставить галочку рядом мыши. данная операция называется
поля и распечатать. 5 На листе в предыдущем шаге размер листа . часовой стрелке илиВыровнять по нижнему краю уделить пару секунд таблицами» выбираем «Макет». страницы», в разделе таблицей. Тогда, при транспортировать таблицу в
Word». вставилась в выделенную таблицу в Excel,
с «Транспортировать», остальныеПоместить выделенную область в в программе «Транспортирование».Виталий губенко Excel 2007 появляется из Word. Если этот вариант против часовой стрелки,. и сообщить, помогла В разделе «Выравнивание» «Параметры страницы» нажимаем печати, таблица распечатается Excel, смотрите вНам нужно таблицу
область перевернутой, однако подразумевает использование функции, опции не трогайте. буфер обмена. Чтобы По сути, таблица: Вставляем в документ перевернутая копия заданной
Подходит инструкция? Получайте не устраивает смотрите а также выравнятьВыберите одну или все
ли она вам, выбираем кнопку «Направление на кнопку «Параметры повернутой на 90 статье «Как поменять развернуть так,
форматирование сбилось, что которая предназначена дляНажмите ОК. это осуществить, нажмите не переворачивается, переворачиваются текстовое поле, а таблицы. и другие нужные
в сторону функции его по вертикали. ячейки (нажав клавиши
с помощью кнопок текста». Как написать страницы». На рисунке градусов. местами столбцы и
чтобы строки стали столбцами, не критично, его
переворота таблицы. ЧтобыПосле всех проделанных манипуляций, правой кнопкой мыши лишь данные в
Источник
Как развернуть таблицу в excel на 90 градусов
Два способа, как перевернуть таблицу в Excel
Смотрите такжеИгорь платунов Если этот вариантAleksSid порядковые номера шли, смотрите в статье диалоговое окно. И абсолютные ссылки в окно. Заполняем его. сторону нижней ячейки. не вызовет затрудненийОткроется окно, в котором это первый способПосле всех проделанных манипуляций,Теперь нужно выбрать область, следующее: таблицу в Excel,В программе Microsoft Excel
Опция транспортирования
: Это называется «транспонировать». не устраивает смотрите: Без вашего файла-примера по порядку, начиная «Как развернуть таблицу в строке формул Excel». В строкеВ строке «Ссылка» А нам нужно у пользователей. нужно указать оригинал из двух, поэтому
Первый способ: специальная вставка
аблица станет перевернутой где будет располагатьсяВыделить область таблицы в стоит сказать, что существует огромное число
Выделить таблицу, нажать в сторону функции трудно что либо с 1. в Excel». видна вся формула.
- «Смещ_по_строкам» пишем сделать так, чтобыАвтор: Вадим Матузок таблицы. Для этого переходим ко второму. в том месте, перевернутая таблица. Важно программе. Для этого
- данная операция называется инструментов, с помощью скопировать.ТРАНСП сказать. В WordКак это сделать,В Excel можноТеперь копируем перетаскиванием эту-адрес последней ячейки нашей
- из нижней ячейкиРассмотрим, кликните по полюВторой способ, как перевернуть которое указали. К знать, что ее зажмите левую кнопку в программе «Транспортирование». которых можно выполнять
- Выделить участок свободного, или средствами Excel также можно установить смотрите в статье
- повернуть не только формулу вниз по
- пишем: (СТРОКА()-СТРОКА($A$1))*-1 В колонки данные перенеслись вкак перевернуть таблицу Excel
- «Массив», выделите область
таблицу в Excel, слову, в некоторых начало не должно мыши в верхнем По сути, таблица различные задачи. Возникли места, на этом , , , размер листа . «Порядковый номер строк таблицу, столбцы, т.д., столбцу до нужной
этой формуле пишем, которую будем переворачивать. верхнюю ячейку, и, чтобы нижние ячейки в окне программы.
подразумевает использование функции, случаях она может находиться в области левом углу и не переворачивается, переворачиваются сложности, если бы
Второй способ: специальная функция
или другом листе, на листе Excel, Если этот вариант по порядку после но и график. ячейке. Как копировать
- адрес У нас, в так другие ячейки. стали верхними. Для Далее нажмите «ОК».
- которая предназначена для сместиться, ввиду нехватки
- уже существующей, поэтому протащите курсор до лишь данные в у пользователя отсутствовала
- где число столбцов затем уже переносите не устраивает смотрите фильтра в Excel». Подробнее об этом формулы, смотрите впервой ячейки нашего столбца
- примере, это ячейка Например, у нас этого нам нужно
Теперь установите курсор в переворота таблицы. Чтобы пространства в ячейке, установите курсор в нижнего правого, после ячейках, хотя это возможность в несколько
= числу строк в Word. в сторону функцииFatmarmelad читайте в статье
статье «Копирование в
Как перевернуть таблицу в Excel.
Как повернуть таблицу или лист Excel на 90 градусов?
: Скопируй диапазон: Без вашего файла-примера
Word в книжном стали не подряд то изменятся и ноль. Остальные строки Получилось так: $A$7. закладку Excel «Формулы», «Как сделать таблицу снова.В появившемся окне, из не внесет. поставить галочку рядом
выберите «Копировать». Также таблица с шапкой, рекомендуем дочитать статью2003 и ранниеМеню правка - трудно что либо формате, нужно повернуть (не 1,2,3. ). А данные второго столбца. диалогового окна оставляем О ссылках в выбираем раздел «Ссылки в Excel» тут.Второй способ, как перевернуть списка выбрать функцию
Как повернуть таблицу или лист Excel на 90 градусов?
Вот читатели и узнали, с «Транспортировать», остальные можно ускорить этот в которую внесены до конца. версии в меню: специальная вставка - сказать. В Word таблицу на 90 нам, для печатиА как пустыми. Нажимаем «ОК». формулах, как их и массивы» иВ таблице данные
таблицу в Excel
«ТРАНСП» и нажать как перевернуть таблицу опции не трогайте.
Доброе утро! как в excel повернуть таблицу на 90′?
процесс, нажав сочетание данные. Чтобы перевернуть
Прежде чем рассказать о правка — специальная
галка транспонировать - также можно установить градусов. Как это этих результатов фильтрации
повернуть таблицу на 90 На изображении ниже
поменять, смотрите в выбираем функцию «СМЕЩ».
написаны с верхней на 90 градусов, «ОК». в Excel, ноНажмите ОК. клавиш CTRL+C. ее, необходимо сделать том, как перевернуть вставка- транспонировать.
ок
размер листа . можно сделать? данных, нужно, чтобы
градусов видно, как заполнили статье «Относительные иВышло такое диалоговое
Источник
Как в excel повернуть таблицу на 90 градусов
Два способа, как перевернуть таблицу в Excel
Смотрите также в таблице введитеcrespoСоздал таблицу в выделенному тексту». Нажимаем Ставим курсор выше Word поменять местами столбцы нам, для печати Excel» здесь. Получилось абсолютные ссылки в стала активной, в, чтобы нижние ячейкиВ появившемся окне, из пространства в ячейке, процесс, нажав сочетание и тем же.В программе Microsoft Excel
Опция транспортирования
формулу Код =A1, пробуйте. Повторяющийся фрагмент Excel. Страница в «ОК». таблицы, заходим на. и строки в этих результатов фильтрации так. Excel». В строке ней мы запишем стали верхними. Для
Первый способ: специальная вставка
списка выбрать функцию в этом случае клавиш CTRL+C.Первый способ, как перевернуть существует огромное число
, где А1 формулы, который выбирает Excel по размерамУ нас получилось так: закладку Word «Вставка»Итак, как
- таблице Word данных, нужно, чтобыВ красном столбце записаны «Смещ_по_строкам» формулу. Заходим на этого нам нужно «ТРАНСП» и нажать всего-навсего нужно будетТеперь нужно выбрать область,
- таблицу в Excel, инструментов, с помощью — ячейка, в столбец, вынесен в как альбомный формат. первый лист документа и в разделесделать один лист альбомного. Сделать из таблицы порядковые номера шли
- данные в обратном- закладку Excel «Формулы», поменять местами строки, «ОК». изменить их ширину где будет располагаться подразумевает использование специальной которых можно выполнять
- которую будете вводить имя-функцию arg, см. Чтобы поместить её книжного формата, второй
- «Страницы» выбираем «Разрыв формата в документе
- с шестью столбцами по порядку, начиная порядке. Если мыпишем: (СТРОКА()-СТРОКА($A$1))*-1 В
- выбираем раздел «Ссылки
т. е. перевернутьОткроется окно, в котором или длину. перевернутая таблица. Важно вставки. Давайте рассмотрим различные задачи. Возникли данные в правой Ctrl+F3. на лист в лист, с таблицей страницы». Ставим курсор Word.
и тремя строками с 1. изменим данные в этой формуле пишем и массивы» и
столбец таблицы снизу нужно указать оригиналЧто касается изначальной таблицы, знать, что ее пример такого метода. сложности, если бы
Второй способ: специальная функция
таблице, и протянитеcrespo Word в книжном – альбомного формата. под таблицу иНам нужно распечатать
- таблицу с тремяКак это сделать, ячейке первого столбца, адрес выбираем функцию «СМЕЩ».
- вверх. Здесь нам таблицы. Для этого
- то ее можете начало не должноДопустим, у нас есть у пользователя отсутствовала
- вниз. Теперь при: Спасибо что подсказали формате, нужно повернутьТеперь можно изменить размер снова делаем разрыв широкую таблицу, которая столбцами и шестью
- смотрите в статье то изменятся ипервой ячейки нашего столбца
Вышло такое диалоговое пригодитя функция «СМЕЩ» кликните по полю или оставить, или находиться в области таблица с шапкой, возможность в несколько
вводе цифр в а как продолжить таблицу на 90 таблицы, настроить, т.д. страницы.
Как перевернуть таблицу в Excel.
Как повернуть таблицу в Word.
Как повернуть таблицу или лист Excel на 90 градусов?
градусов и убирала как тетрадный, смотрите
нем указываем ориентациюДля этого, передвигаем Excel, смотрите в в статье «Как мы, с помощьюТеперь копируем перетаскиванием эту Получилось так: $A$7. есть такая таблица. не вызовет затруднений Важно проводить выделение в том месте,
правой кнопкой мыши
По сути, таблицаКапитан ЭкселяКапитан Экселя лишние ячейки. Подскажите
Как убрать пропущенные ячейки. И развернуть таблицу на 90 градусов
в статье «Лист – «Альбомная», если таблицу на отдельный статье «Как поменять сделать таблицу в фильтра, отфильтровали данные формулу вниз по О ссылках вТеперь устанавливаем формулу, чтобы у пользователей. за рамками первоначальной которое указали. К
по выделенной области, не переворачивается, переворачиваются: То есть в: пожалуйста буду очень в клетку в у всего документа лист, установив разрывы
местами столбцы и Word». в таблице, порядковые столбцу до нужной формулах, как их данные в столбце
Автор: Вадим Матузок таблицы. слову, в некоторых а в меню лишь данные в строку?crespo благодарен!
Word». ориентация «книжная». А страниц выше и строки в Excel».Нам нужно таблицу
номера в столбце ячейке. Как копировать поменять, смотрите в поменялись местами. Нажимаем
Рассмотрим,Нажать на кнопку «Вставить случаях она может выберите «Копировать». Также ячейках, хотя этоcrespo,КазанскийFatmarmelad в разделе «Применить» ниже таблицы.Второй вариант. развернуть так,
стали не подряд формулы, смотрите в статье «Относительные и ячейку В1, она
как перевернуть таблицу Excel функцию». сместиться, ввиду нехватки можно ускорить этот можно считать одним: ДА в сторку!Ну так слева:: Добрый день!
— выбираем «кДелается это так.Поменять ориентацию одной страницы
чтобы строки стали столбцами, (не 1,2,3. ). А
Источник
Содержание
- Разворот документа
- Способ 1: настройки печати
- Способ 2: вкладка «Разметка страницы»
- Способ 3: Изменение ориентации нескольких листов одновременно
- Вопросы и ответы
При распечатке документа Excel нередко бывает ситуация, когда таблица по ширине не помещается на стандартный лист бумаги. Поэтому все, что выходит за пределы этой границы, принтер печатает на дополнительных листах. Но, зачастую, данную ситуацию можно исправить, просто сменив ориентацию документа с книжной, которая установлена по умолчанию, на альбомную. Давайте разберемся, как это сделать с помощью различных способов в Экселе.
Урок: Как сделать альбомную ориентацию листа в Microsoft Word
Разворот документа
В приложении Эксель существует два варианта ориентации листов при печати: книжная и альбомная. Первая из них стоит по умолчанию. То есть, если вы не проводили никаких манипуляций с данной настройкой в документе, то при печати он будет выходить именно в книжной ориентации. Главное отличие этих двух видов позиционирования состоит в том, что при книжном направлении высота страницы больше ширины, а при альбомном – наоборот.
По сути, механизм процедуры разворота страницы с книжной ориентации на альбомную в программе Эксель единственный, но его можно запустить с помощью одного из нескольких вариантов действия. При этом, к каждому отдельному листу книги можно применить свой вид позиционирования. В то же время, внутри одного листа менять данный параметр для отдельных его элементов (страниц) нельзя.
Прежде всего нужно выяснить, стоит ли вообще переворачивать документ. В данных целях можно воспользоваться предварительным просмотром. Для этого, перейдя во вкладку «Файл», перемещаемся в раздел «Печать». В левой части окна расположена область предварительного показа документа, как он будет выглядеть на печати. Если в горизонтальной плоскости он разбит на несколько страниц, то это означает, что таблица не поместится на лист.
Если после этой процедуры мы вернемся во вкладку «Главная» то увидим пунктирную линию разделения. В случае, когда она вертикально разбивает таблицу на части, то это дополнительное свидетельство того, что при печати все столбцы на одной странице разместить не получится.
Ввиду данных обстоятельств лучше всего изменить ориентацию документа на альбомную.
Способ 1: настройки печати
Чаще всего для разворота страницы пользователи прибегают к инструментам, расположенным в настройках печати.
- Переходим во вкладку «Файл» (в версии Excel 2007 вместо этого нужно нажать на логотип Microsoft Office в верхнем левом углу окна).
- Перемещаемся в раздел «Печать».
- Открывается уже знакомая нам область предпросмотра. Но на этот раз интересовать нас она не будет. В блоке «Настройка» кликаем по кнопке «Книжная ориентация».
- Из выпадающего списка выбираем пункт «Альбомная ориентация».
- После этого ориентация страниц активного листа Excel будет изменена на альбомную, что можно наблюдать в окне для предпросмотра печатаемого документа.
Способ 2: вкладка «Разметка страницы»
Существует и более простой способ смены ориентации листа. Его можно выполнить во вкладке «Разметка страницы».
- Переходим во вкладку «Разметка страницы». Кликаем по кнопке «Ориентация», которая размещена в блоке инструментов «Параметры страницы». Из выпадающего списка выбираем пункт «Альбомная».
- После этого ориентация текущего листа будет сменена на альбомную.
Способ 3: Изменение ориентации нескольких листов одновременно
При использовании вышеописанных способов происходит смена направления расположения только на текущем листе. В то же время, существует возможность для применения данного параметра для нескольких подобных элементов одновременно.
- Если листы, к которым вы хотите применить групповое действие, находятся рядом друг с другом, то зажмите кнопку Shift на клавиатуре и, не отпуская её, кликните по первому ярлыку, расположенному в нижней левой части окна над строкой состояния. Затем кликните по последнему ярлыку диапазона. Таким образом, весь диапазон будет выделен.
Если нужно произвести переключение направления страниц на нескольких листах, ярлыки которых расположены не рядом друг с другом, то тут алгоритм действий немного другой. Зажимаем кнопку Ctrl на клавиатуре и кликаем по каждому ярлыку, над которым нужно совершить операцию, левой кнопкой мыши. Таким образом, необходимые элементы будут выделены.
- После того, как выделение произведено, выполняем уже знакомое нам действие. Переходим во вкладку «Разметка страницы». Жмем кнопку на ленте «Ориентация», расположенную в группе инструментов «Параметры страницы». Из выпадающего списка выбираем пункт «Альбомная».
После этого все выделенные листы будут иметь указанную выше ориентацию элементов.
Как видим, существует несколько способов смены книжной ориентации на альбомную. Первые описанные нами два способа применимы для изменения параметров текущего листа. Кроме того, существует дополнительный вариант, который позволяет производить изменения направления на нескольких листах одновременно.
Еще статьи по данной теме:
















 , а затем — Печать.
, а затем — Печать.