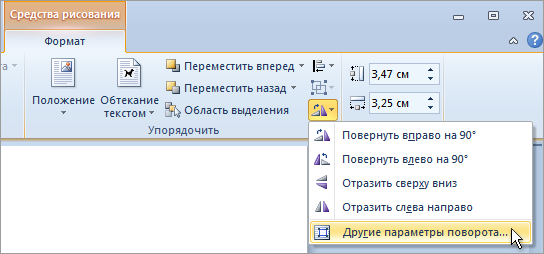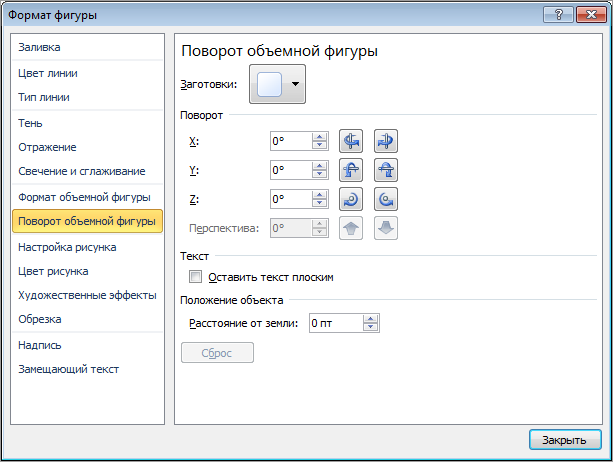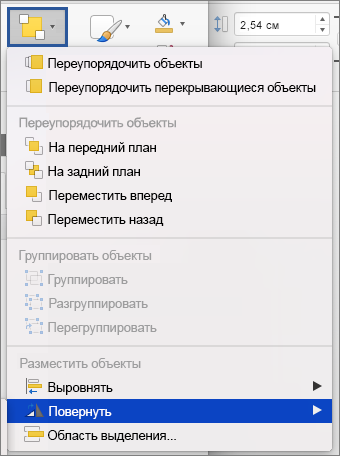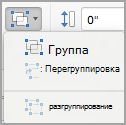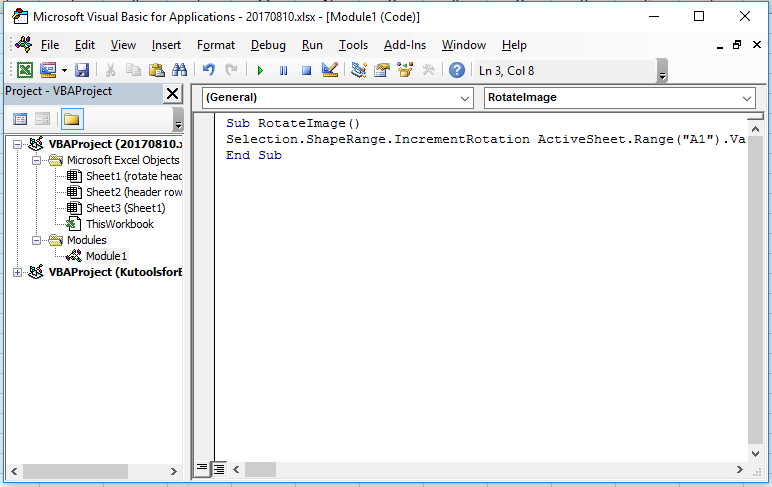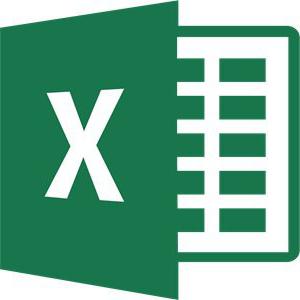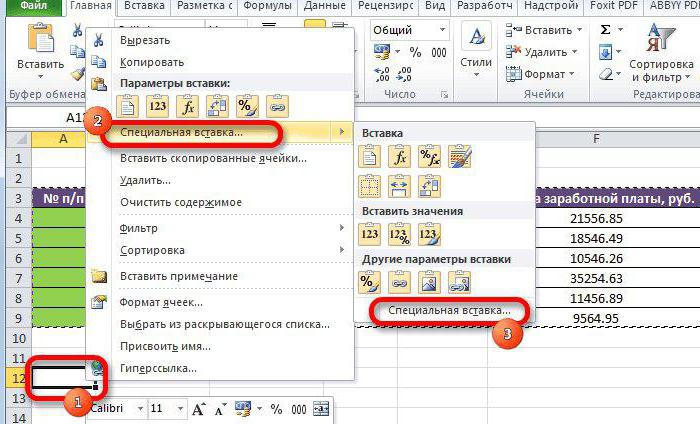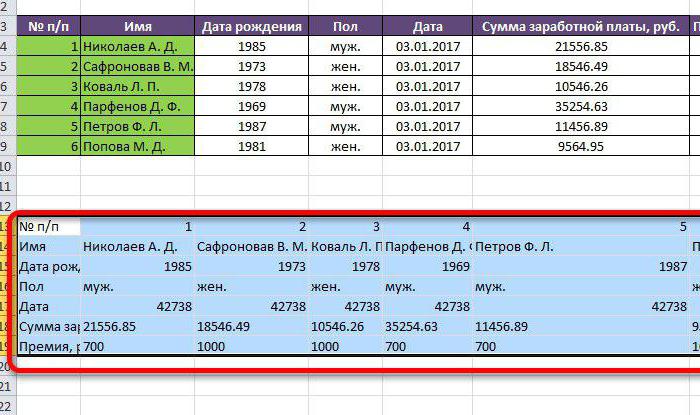Положение надписи (и текста в ней), фигуры, объекта WordArt или рисунка можно изменять, поворачивая или переворачивая их.
Если вы работаете в электронной почте, см. статью Поворот рисунка в Outlook.
Щелкните заголовок раздела ниже, чтобы открыть подробные инструкции.
-
Выберите объект, который вы хотите повернуть.
-
Щелкните маркер поворота сверху объекта и перетащите его в нужном направлении.
-
Чтобы выполнять поворот с шагом в 15 градусов, перетаскивайте маркер поворота, удерживая нажатой клавишу SHIFT.
-
При повороте нескольких фигур каждая из них поворачивается по отдельности относительно своего центра.
-
-
Щелкните объект, который нужно повернуть.
-
В разделе Средства рисования (или Работа с рисунками, если вы поворачиваете рисунок) откройте вкладку Формат, в группе Упорядочение нажмите кнопку Повернуть, а затем выберите пункт Другие параметры поворота.
-
В открывшейся области или диалоговом окне введите требуемую величину угла поворота объекта в поле Поворот. Вы также можете использовать стрелки, чтобы повернуть объект точно так, как хотите.
Если в разделе Средства рисования или Работа с рисунками не отображается вкладка «Формат», выделите надпись, фигуру или объект WordArt. Для открытия вкладки Формат может потребоваться дважды щелкнуть объект.
-
Выберите объект, который вы хотите повернуть.
-
В разделе Средства рисования (или Работа с рисунками, если вы поворачиваете рисунок) откройте вкладку Формат, в группе Упорядочить нажмите кнопку Повернуть, а затем сделайте следующее:
-
Чтобы повернуть объект на 90° вправо, выберите пункт Повернуть вправо на 90°.
-
Чтобы повернуть объект на 90° влево, выберите пункт Повернуть влево на 90°.
-
Если в разделе Средства рисования или Работа с рисунками не отображается вкладка «Формат», выделите надпись, фигуру, объект WordArt или рисунок. Для открытия вкладки Формат может потребоваться дважды щелкнуть объект.
Вы можете зеркально отразить объект или перевернуть его вверх ногами с помощью переворачивания.
-
Выберите объект, который вы хотите повернуть.
-
В разделе Средства рисования (или Работа с рисунками, если вы поворачиваете рисунок) откройте вкладку Формат, в группе Упорядочить нажмите кнопку Повернуть, а затем сделайте следующее:
-
Чтобы перевернуть объект вверх ногами, щелкните Отразить сверху вниз.
-
Чтобы зеркально отразить объект, щелкните Отразить слева направо.
-
Если в разделе Средства рисования или Работа с рисунками не отображается вкладка «Формат», выделите надпись, фигуру, объект WordArt или рисунок. Для открытия вкладки Формат может потребоваться дважды щелкнуть объект.
При повороте объекта текст внутри него также поворачивается. Однако текст внутри перевернутого объекта не переворачивается вместе с ним. Чтобы отразить текст вместе с объектом, содержащим его, вы можете сделать следующее в Outlook, Excel и PowerPoint:
-
Выберите и щелкните правой кнопкой мыши объект, который вы хотите отразить, и выберите команду Формат фигуры.
-
В области Формат фигуры в разделе Параметры фигуры откройте вкладку Эффекты.
-
В разделе Поворот объемной фигуры введите 180 в одном из полей Вращение вокруг оси (X, Y или Z в зависимости от того, как вы хотите повернуть текст).
Примечания:
-
Вращение может повлиять на цвет заливки. Вы можете настроить цвет заливки в области Формат фигуры на вкладке Заливка и границы
.
-
Если щелкнуть объект, чтобы изменить текст, он временно вернется к прежнему виду. Он будет снова отражен, когда вы завершите изменение текста и щелкнете за пределами объекта.
-
Важно:
Office 2010 больше не поддерживается. Перейдите на Microsoft 365, чтобы работать удаленно с любого устройства и продолжать получать поддержку.
Повысить статус
Щелкните заголовок раздела ниже, чтобы открыть подробные инструкции.
-
Выберите объект, который вы хотите повернуть.
-
Щелкните маркер поворота сверху объекта и перетащите его в нужном направлении.
Примечание: Чтобы выполнять поворот с шагом в 15 градусов, перетаскивайте маркер поворота, удерживая нажатой клавишу SHIFT.
-
Щелкните объект, который нужно повернуть.
-
В разделе Средства рисования (или Работа с рисунками, если вы поворачиваете рисунок) откройте вкладку Формат, в группе Упорядочение нажмите кнопку Повернуть, а затем выберите пункт Другие параметры поворота.
Если вкладка Работа с рисунками, Средства рисования или Формат не отображается, выделите рисунок. Для открытия вкладки Формат может потребоваться дважды щелкнуть рисунок.
-
В открывшейся области или диалоговом окне введите требуемую величину угла поворота объекта в поле Поворот. Вы также можете использовать стрелки, чтобы повернуть объект точно так, как хотите.
Вы можете зеркально отразить объект или перевернуть его вверх ногами с помощью переворачивания.
-
Выберите объект, который вы хотите повернуть.
-
В разделе Средства рисования (или Работа с рисунками, если вы поворачиваете рисунок) откройте вкладку Формат, в группе Упорядочить нажмите кнопку Повернуть, а затем сделайте следующее:
-
Чтобы перевернуть объект вверх ногами, щелкните Отразить сверху вниз.
-
Чтобы зеркально отразить объект, щелкните Отразить слева направо.
-
Если в разделе Средства рисования или Работа с рисунками не отображается вкладка «Формат», выделите надпись, фигуру, объект WordArt или рисунок. Для открытия вкладки Формат может потребоваться дважды щелкнуть объект.
При повороте объекта текст внутри него также поворачивается. Однако текст внутри перевернутого объекта не переворачивается вместе с ним. Чтобы отразить текст вместе с объектом, содержащим его, вы можете сделать следующее в Outlook, Excel и PowerPoint:
-
Выберите и щелкните правой кнопкой мыши объект, который вы хотите отразить, и выберите команду Формат фигуры.
-
В левой области диалогового окна Формат фигуры щелкните Поворот объемной фигуры.
-
Введите 180 в одном из полей Вращение вокруг оси (X, Y или Z в зависимости от того, как вы хотите повернуть текст).
Примечания:
-
Вращение может повлиять на цвет заливки. Вы можете настроить цвет заливки в диалоговом окне Формат фигуры на вкладке Заливка.
-
Если щелкнуть объект, чтобы изменить текст, он временно вернется к прежнему виду. Он будет снова отражен, когда вы щелкнете за его пределами.
-
-
Выберите объект, который вы хотите повернуть.
-
Щелкните маркер поворота сверху объекта и перетащите его в нужном направлении.
-
Чтобы выполнять поворот по 15 градусов, перетаскивайте маркер поворота, удерживая нажатой клавишу SHIFT.
-
При повороте нескольких фигур каждая из них поворачивается по отдельности относительно своего центра.
-
Кроме того, вы можете выделить объект, нажать и удерживать клавишу OPTION, а затем нажимать клавиши со стрелками влево или вправо, чтобы выполнить поворот.
-
-
Щелкните объект, который нужно повернуть.
-
На вкладке Формат фигурыФормат рисунка в группе Упорядочить нажмите кнопку Повернуть.
-
Если вы не видите вкладку Формат фигуры или Формат рисунка, убедитесь, что выбрана надпись, фигура, объект WordArt или рисунок.
-
Кнопка Повернуть может быть скрыта, если у вас маленький экран. Если вы не видите кнопку Повернуть, щелкните Упорядочить, чтобы просмотреть скрытые кнопки в группе Упорядочить.
-
-
Нажмите кнопку Другие параметры поворота.
-
В открывшемся диалоговом окне или области введите требуемую величину угла поворота объекта в поле Поворот. Вы также можете использовать стрелки, чтобы повернуть объект точно так, как хотите.
-
Щелкните объект, который нужно повернуть.
-
На вкладке Формат фигурыФормат рисунка в группе Упорядочить нажмите кнопку Повернуть.
-
Если вы не видите вкладку Формат фигуры или Формат рисунка, убедитесь, что выбрана надпись, фигура, объект WordArt или рисунок.
-
Кнопка Повернуть может быть скрыта, если у вас маленький экран. Если вы не видите кнопку Повернуть, щелкните Упорядочить, чтобы просмотреть скрытые кнопки в группе Упорядочить.
-
-
Чтобы повернуть объект на 90 градусов вправо, щелкните Повернуть вправо на 90°. Для поворота влево щелкните Повернуть влево на 90°.
Вы можете зеркально отразить объект или перевернуть его вверх ногами с помощью переворачивания.
-
Выберите объект, который вы хотите повернуть.
-
На вкладке Формат фигурыФормат рисунка в группе Упорядочить нажмите кнопку Повернуть.
-
Если вы не видите вкладку Формат фигуры или Формат рисунка, убедитесь, что выбрана надпись, фигура, объект WordArt или рисунок.
-
Кнопка Повернуть может быть скрыта, если у вас маленький экран. Если вы не видите кнопку Повернуть, щелкните Упорядочить, чтобы просмотреть скрытые кнопки в группе Упорядочить.
-
-
Выполните одно из указанных ниже действий.
-
Чтобы перевернуть объект вверх ногами, щелкните Отразить сверху вниз.
-
Чтобы зеркально отразить объект, щелкните Отразить слева направо.
-
-
Щелкните объект, который нужно переместить.
-
Перетащите объект в нужное место.
-
Чтобы переместить несколько объектов, удерживайте нажатой клавишу SHIFT при выделении объектов.
-
Чтобы переместить объект вверх, вниз или вбок с небольшим шагом, щелкните объект и нажмите клавишу со стрелкой, удерживая нажатой клавишу COMMAND. Обратите внимание, что в Word это действие можно использовать только для перемещения вверх или вниз.
-
Чтобы объект перемещался только по горизонтали или по вертикали, при его перетаскивании удерживайте нажатой клавишу SHIFT.
-
При группировании объекты объединяются, и их можно форматировать, перемещать и копировать как группу.
-
Удерживая нажатой клавишу SHIFT, щелкните объекты, которые нужно сгруппировать, а затем (в зависимости от типа выбранных объектов) откройте вкладку Формат фигуры или Формат рисунка.
-
Щелкните значок Группа и выберите параметр Группировать.
Совет: Если параметр Группировать затенен или недоступен, обычно это вызвано тем, что вы еще не выбрали два или более объектов для группировки.
Дополнительные сведения
Вставка рисунков в Office для Mac
Обрезка рисунка
Поворот на любой угол
-
Выберите объект, который вы хотите повернуть.
-
Щелкните маркер поворота сверху объекта и перетащите его в нужном направлении.
Отражение текста
См. статью Зеркальное отражение текста.
Поворот таблицы или графического элемента SmartArt
Скопируйте таблицу или графический элемент SmartArt, вставьте как рисунок, а затем поверните рисунок.
Дополнительные сведения
Обтекание текста вокруг круга или другой фигуры
Обрезка рисунка
Группировка и отмена группировки фигур, рисунков и других объектов
После того, как вы создали объект, вы можете изменить его направление в рабочем листе, повернув или перевернув его. Поворот объекта означает, что он будет повернут на 9° влево и вправо. Отражение означает, что объект будет повернут на 18° в вертикальной плоскости или в горизонтальной, Чтобы осуществить свободное, не ограниченное углами поворота 9° и 18° вращение объекта, перетащите зеленый рычажок в верхней части объекта, Вы также можете повернуть и перевернуть любой рисунок рабочей книги,
включая растровые изображения. Эта функция пригодится вам, если вы захотите изменить направление изображения (например, направление стрелки).
Чтобы повернуть объект на какой-либо угол:
Выделите объект, который вы хотите повернуть.
Установить курсор (который превратится в указатель свободного вращения) над зеленым рычажком в верхней части объекта, а затем потяните за рычажок, чтобы повернуть объект.
Щелкните кнопкой мыши где-либо за пределами объекта, чтобы зафиксировать поворот.
Чтобы повернуть или отразить объект при помощи установленных углов поворота:
Выделите объект, который вы хотите повернуть или отразить.
Нажмите на вкладку Формат в группе Средства рисования или Работа с надписями.
Нажмите на кнопку Повернуть и выберите необходимый вам параметр поворота:
Повернуть вправо на 9° или Повернуть влево на 9°:
Отразить сверху вниз или Отразить слева направо.
Newer news items:
- —
- —
- —
- —
- —
Older news items:
- —
- —
- —
- —
- —
В Excel мы можем повернуть изображение, перетащив мышь, но пробовали ли вы когда-нибудь повернуть изображение на основе значения ячейки. Например, изображение будет повернуто на 90 градусов, если значение ячейки 90 в ячейке A1, как показано ниже.
Поворот изображения на основе значения ячейки с помощью кода макроса
Поворот изображения на основе значения ячейки с помощью кода макроса
Только код макроса может помочь вам повернуть изображение на основе значения ячейки в Excel.
1. Введите значение в ячейку A1, на которую вы будете вращать изображение, а затем активируйте изображение, которое вы хотите повернуть.
2. Нажмите Alt + F11 ключи для включения Microsoft Visual Basic для приложений окно и щелкните Вставить > Модули вставить новый бланк Модули. См. Снимок экрана:
3. Вставьте приведенный ниже код в Модули скрипт, затем нажмите F5 для запуска кода. Смотрите скриншот:
VBA: повернуть изображение по значению ячейки
Sub RotateImage()
Selection.ShapeRange.IncrementRotation ActiveSheet.Range("A1").Value
End SubПримечание: в коде A1 — это ячейка, на основе которой вы хотите повернуть изображение, вы можете изменить ее по своему усмотрению.
Относительные статьи:
- Как повернуть текст нижнего колонтитула / заголовка в альбомном режиме в Excel?
- Как повернуть таблицу на 90 или 180 градусов в Excel?
Лучшие инструменты для работы в офисе
Kutools for Excel Решит большинство ваших проблем и повысит вашу производительность на 80%
- Снова использовать: Быстро вставить сложные формулы, диаграммы и все, что вы использовали раньше; Зашифровать ячейки с паролем; Создать список рассылки и отправлять электронные письма …
- Бар Супер Формулы (легко редактировать несколько строк текста и формул); Макет для чтения (легко читать и редактировать большое количество ячеек); Вставить в отфильтрованный диапазон…
- Объединить ячейки / строки / столбцы без потери данных; Разделить содержимое ячеек; Объединить повторяющиеся строки / столбцы… Предотвращение дублирования ячеек; Сравнить диапазоны…
- Выберите Дубликат или Уникальный Ряды; Выбрать пустые строки (все ячейки пустые); Супер находка и нечеткая находка во многих рабочих тетрадях; Случайный выбор …
- Точная копия Несколько ячеек без изменения ссылки на формулу; Автоматическое создание ссылок на несколько листов; Вставить пули, Флажки и многое другое …
- Извлечь текст, Добавить текст, Удалить по позиции, Удалить пробел; Создание и печать промежуточных итогов по страницам; Преобразование содержимого ячеек в комментарии…
- Суперфильтр (сохранять и применять схемы фильтров к другим листам); Расширенная сортировка по месяцам / неделям / дням, периодичности и др .; Специальный фильтр жирным, курсивом …
- Комбинируйте книги и рабочие листы; Объединить таблицы на основе ключевых столбцов; Разделить данные на несколько листов; Пакетное преобразование xls, xlsx и PDF…
- Более 300 мощных функций. Поддерживает Office/Excel 2007-2021 и 365. Поддерживает все языки. Простое развертывание на вашем предприятии или в организации. Полнофункциональная 30-дневная бесплатная пробная версия. 60-дневная гарантия возврата денег.
Вкладка Office: интерфейс с вкладками в Office и упрощение работы
- Включение редактирования и чтения с вкладками в Word, Excel, PowerPoint, Издатель, доступ, Visio и проект.
- Открывайте и создавайте несколько документов на новых вкладках одного окна, а не в новых окнах.
- Повышает вашу продуктивность на 50% и сокращает количество щелчков мышью на сотни каждый день!
Комментарии (5)
Оценок пока нет. Оцените первым!
Содержание
- Два способа, как перевернуть таблицу в Excel
- Опция транспортирования
- Первый способ: специальная вставка
- Второй способ: специальная функция
- Как перевернуть таблицу в Excel на бок и снизу вверх
- Способ 1: На 90 градусов
- Способ 2: На 180 градусов
- Видео
- Разворот таблицы в Microsoft Excel
- Выполнения разворота
- Способ 1: разворот на 90 градусов
- Способ 2: разворот на 180 градусов
Два способа, как перевернуть таблицу в Excel
В программе Microsoft Excel существует огромное число инструментов, с помощью которых можно выполнять различные задачи. Возникли сложности, если бы у пользователя отсутствовала возможность в несколько кликов перевернуть таблицу Excel на 90 градусов. Именно об этом и будет данная статья. Мы рассмотрим два способа, как лучше сделать это, так что рекомендуем дочитать статью до конца.
Опция транспортирования
Прежде чем рассказать о том, как перевернуть таблицу в Excel, стоит сказать, что данная операция называется в программе «Транспортирование». По сути, таблица не переворачивается, переворачиваются лишь данные в ячейках, хотя это можно считать одним и тем же.
Первый способ: специальная вставка
Первый способ, как перевернуть таблицу в Excel, подразумевает использование специальной вставки. Давайте рассмотрим пример такого метода.
Допустим, у нас есть таблица с шапкой, в которую внесены данные. Чтобы перевернуть ее, необходимо сделать следующее:
- Выделить область таблицы в программе. Для этого зажмите левую кнопку мыши в верхнем левом углу и протащите курсор до нижнего правого, после чего отпустите кнопку мыши.
- Поместить выделенную область в буфер обмена. Чтобы это осуществить, нажмите правой кнопкой мыши по выделенной области, а в меню выберите «Копировать». Также можно ускорить этот процесс, нажав сочетание клавиш CTRL+C.
- Теперь нужно выбрать область, где будет располагаться перевернутая таблица. Важно знать, что ее начало не должно находиться в области уже существующей, поэтому установите курсор в любую пустую ячейку.
- Нажмите по выбранной ячейке ПКМ, а в контекстном меню выберете «Специальная вставка».
- Из подменю выберете «Специальная вставка».
- В появившемся окошке необходимо поставить галочку рядом с «Транспортировать», остальные опции не трогайте.
- Нажмите ОК.
После всех проделанных манипуляций, аблица станет перевернутой в том месте, которое указали. К слову, в некоторых случаях она может сместиться, ввиду нехватки пространства в ячейке, в этом случае всего-навсего нужно будет изменить их ширину или длину.
Что касается изначальной таблицы, то ее можете или оставить, или удалить. Изменений это не внесет.
Вот читатели и узнали, как перевернуть таблицу в Excel, но это первый способ из двух, поэтому переходим ко второму.
Второй способ: специальная функция
Второй способ, как перевернуть таблицу в Excel, подразумевает использование функции, которая предназначена для переворота таблицы. Чтобы сделать это, необходимо:
- Выделить массив ячеек, равный изначальном массиву таблицы. Важно проводить выделение за рамками первоначальной таблицы.
- Нажать на кнопку «Вставить функцию».
- В появившемся окне, из списка выбрать функцию «ТРАНСП» и нажать «ОК».
- Откроется окно, в котором нужно указать оригинал таблицы. Для этого кликните по полю «Массив», выделите область в окне программы. Далее нажмите «ОК».
- Теперь установите курсор в конец введенной формулы, нажмите CTRL+SHIFT+ENTER.
Как можно заметить, таблица вставилась в выделенную область перевернутой, однако форматирование сбилось, что не критично, его можно легко провести снова.
Второй способ, как перевернуть таблицу в Excel на 90 градусов, не вызовет затруднений у пользователей.
Источник
Как перевернуть таблицу в Excel на бок и снизу вверх
Всем здравствуйте. В сегодняшнем коротком уроке я расскажу вам как перевернуть таблицу в Excel. Мы рассмотрим как вариант транспонирования на 90 градусов, так и полный переворот на 180 градусов. Уважаемые читатели и гости нашего курса, помните – вы всегда можете задать свой вопрос в комментариях. Кто-нибудь из преподавателей вам обязательно поможет.
Способ 1: На 90 градусов
В первом варианте я расскажу вам, как повернуть таблицу в Эксель на 90 градусов. Для этого мы воспользуемся копированием и специальной функцией вставки.
- Полностью выделите таблицу с помощью зажатой левой кнопки мыши.
- Далее скопируйте её в буфер обмена. Это можно сделать с помощью горячих клавиш:
Ctrl + C
- Или использовать контекстное меню – нажимаем правой кнопкой мыши по выделению и выбираем команду «Копировать».
- Выберите любую пустую ячейку под уже существующей табличкой, там где мы попробуем её перевернуть. Нажимаем правой кнопкой и из дополнительного меню выбираем команду «Специальная вставка» – далее находим функцию «Транспонировать».
- После этого вы увидите перевернутую табличку, где данные столбцов и строк поменяются местами. Плюс данного варианта еще и в том, что в таблице полностью сохраняется форматирование.
- Если вам нужно удалить старую табличку, выделите её вместе с пустыми ячейками сверху второй перевернутой таблицы.
- Теперь на вкладке «Главная» найдите функцию «Удалить», откройте дополнительное меню и выберите функцию «Удалить строки с листа».
- Вот такой красивый результат у нас получился.
В Эксель есть еще один вариант горизонтальную таблицу сделать вертикальной (и наоборот) – это использовать специальную формулу. Так как этот вариант более сложный и им редко кто пользуется, я решил его упомянуть вскользь. Сама функция будет иметь вид:
В качестве массива можно указать диапазон ячеек, как по вертикали, так и по горизонтали. Например, в моем случае вид будет таким:
=ТРАНСП(A1:D7)
В качестве домашнего задания можете попрактиковаться с этой формулой и попробовать её применять для разных табличек. Мы же на ней не будет заострять свое внимание. Просто помните, что и такой вариант тоже есть.
Способ 2: На 180 градусов
Давайте посмотрим, как нам в Excel перевернуть столбец (или целую таблицу) снизу вверх. Для этого мы воспользуемся небольшой хитростью – мы будем использовать дополнительный столбец, цифры и сортировку.
- Сбоку в первой пустой ячейке поставьте цифру 1 (один).
- Зажмите клавишу:
Ctrl
- Наведите на маркер автозаполнения и растяните его до конца этой таблицы.
- Все ячейки равномерно должны пронумероваться от одного до номера последней строки. Проверьте, чтобы эти ячейки были выделены.
- На «Главной» кликаем по функции «Сортировка и фильтр» – «Настраиваемая сортировка».
- Убедитесь, что выделена конфигурация «Автоматически расширить выделенный диапазон.
- Сначала уберите галочку «Мои данные содержат заголовки». Далее в свойстве «Столбец» – укажите ту букву столбца, в которой находятся цифры. В «Сортировке» указываем «Значения ячеек». И в конце указываем «Порядок» – «По убыванию».
- Как только вы нажмете «ОК» табличка перевернется с ног на голову. Вам останется удалить столбец с числами, которые мы ранее добавили.
Вот и все. Как видите, перевернуть таблицу не так сложно, как кажется на первый взгляд. До новых встреч на портале WiFiGiD.RU.
Видео
Источник
Разворот таблицы в Microsoft Excel
Бывают случаи, что после того, как пользователь уже заполнил значительную часть таблицы или вообще завершил над ней работу, он понимает, что более наглядно будет развернуть таблицу на 90 или 180 градусов. Конечно, если таблица изготавливается для собственных нужд, а не под заказ, то вряд ли он станет её переделывать заново, а продолжит работу над уже существующим вариантом. Если же перевернуть табличную область требует работодатель или заказчик, то в этом случае придется попотеть. Но на самом деле существует ряд несложных приёмов, которые позволят относительно легко и быстро произвести разворот табличного диапазона в требуемом направлении, независимо от того делается таблица для себя или под заказ. Давайте посмотрим, как это осуществить в программе Excel.
Выполнения разворота
Как уже говорилось, таблицу можно повернуть на 90 или 180 градусов. В первом случае – это означает, что столбцы и строки поменяются местами, а во втором – переворот таблицы сверху вниз, то есть, таким образом, что первая строка станет последней. Для осуществления указанных задач имеется несколько приёмов разнообразной сложности. Давайте изучим алгоритм их применения.
Способ 1: разворот на 90 градусов
Прежде всего, выясним, как поменять местами строки со столбцами. Указанная процедура по-другому называется транспонированием. Проще всего её осуществить, применив специальную вставку.
- Отмечаем табличный массив, который требуется развернуть. Кликаем по обозначенному фрагменту правой кнопкой мышки. В открывшемся списке останавливаемся на варианте «Копировать».

Также вместо указанного выше действия после обозначения области можно кликнуть по значку, «Копировать», который расположен во вкладке «Главная» в категории «Буфер обмена».
Но самый быстрый вариант – это после обозначения фрагмента произвести комбинированное нажатие клавиш Ctrl+C. В этом случае копирование также будет выполнено.
Обозначаем любую пустую ячейку на листе с запасом свободного места. Данный элемент должен стать верхней левой ячейкой транспонированного диапазона. Кликаем по этому объекту правой кнопкой мыши. В блоке «Специальная вставка» может находиться пиктограмма «Транспонировать». Выбираем её.
Но там её вы можете и не обнаружить, так как в первом меню отображаются те варианты вставки, которые применяются чаще всего. В этом случае выбираем в меню вариант «Специальная вставка…». Открывается дополнительный список. В нем клацаем по пиктограмме «Транспонировать», размещенной в блоке «Вставка».
Также имеется ещё один вариант. Согласно его алгоритму после обозначения ячейки и вызова контекстного меню нужно дважды перейти по пунктам «Специальная вставка».
После этого открывается окно специальной вставки. Напротив значения «Транспонировать» устанавливаем флажок. Больше никаких манипуляций в данном окне делать не нужно. Клацаем по кнопке «OK».
Данные действия можно проделать также через кнопку на ленте. Обозначаем ячейку и клацаем по треугольнику, который расположен ниже кнопки «Вставить», размещенной во вкладке «Главная» в разделе «Буфер обмена». Открывается список. Как видим, в нём присутствует и пиктограмма «Транспонировать», и пункт «Специальная вставка…». Если вы выберите пиктограмму, то транспонирование произойдет моментально. При переходе по пункту «Специальная вставка» запустится окно специальной вставки, о котором мы уже вели речь выше. Все дальнейшие действия в нем точно такие же.
Кроме того, транспонировать табличную область можно с помощью специального оператора Excel, который так и называется – «ТРАНСП». Функция ТРАНСП специально предназначена для того, чтобы преобразовывать вертикальный диапазон в горизонтальный и наоборот. Её синтаксис такой:
«Массив» — единственный аргумент данной функции. Он представляет собой ссылку на диапазон, который следует перевернуть.
- Обозначаем диапазон пустых ячеек на листе. Количество элементов в столбце обозначенного фрагмента должно соответствовать числу ячеек в строке таблицы, а количество элементов в строках пустого массива – числу ячеек в столбцах табличной области. Затем клацаем по пиктограмме «Вставить функцию».
- Происходит активация Мастера функций. Переходим в раздел «Ссылки и массивы». Отмечаем там наименование «ТРАНСП» и клацаем по «OK»
- Открывается окно аргументов вышеуказанного оператора. Устанавливаем курсор в единственное его поле – «Массив». Зажимаем левую кнопку мышки и отмечаем табличную область, которую нужно развернуть. При этом её координаты отобразятся в поле. После этого не спешим жать на кнопку «OK», как это обычно принято. Мы имеем дело с функцией массива, а поэтому для того, чтобы процедура была правильно выполнена, жмем сочетание клавиш Ctrl+Shift+Enter.
- Перевернутая таблица, как видим, вставлена в отмеченный массив.
- Как видим, недостаток данного варианта в сравнении с предыдущим заключается в том, что при транспонировании исходное форматирование не сохранено. Кроме того, при попытке изменить данные в любой ячейке транспонированного диапазона появляется сообщение, что нельзя изменять часть массива. К тому же, транспонированный массив связан с первичным диапазоном и при удалении или изменении исходника тоже будет удален или изменен.
- Но с последними двумя недостатками справится довольно просто. Отмечаем весь транспонированный диапазон. Клацаем по значку «Копировать», который размещен на ленте в категории «Буфер обмена».
- После этого, не снимая обозначения, кликаем по транспонированному фрагменту правой кнопкой мыши. В контекстном меню в категории «Параметры вставки» кликаем по пиктограмме «Значения». Данная пиктограмма представлена в виде квадрата, в котором находятся числа.
- После выполнения данного действия формула в диапазоне будет преобразована в обычные значения. Теперь расположенные в нем данные можно изменять как угодно. К тому же, данный массив уже не связан с исходной таблицей. Теперь при желании исходную таблицу можно удалить тем же способом, который мы рассматривали выше, а перевернутый массив можно отформатировать надлежащим образом, чтобы он выглядел информативно и презентабельно.
Способ 2: разворот на 180 градусов
Теперь настало время разобраться, как можно развернуть таблицу на 180 градусов. То есть, нам предстоит сделать так, чтобы первая строка опустилась вниз, а последняя поднялась на самый верх. При этом и остальные строки табличного массива тоже соответствующим образом изменили свое изначальное положение.
Самый простой способ реализовать данную задачу – это воспользоваться возможностями сортировки.
- Справа от таблицы около её самой верхней строки ставим цифру «1». После этого устанавливаем курсор в нижний правый угол ячейки, где установлено указанное число. При этом курсор трансформируется в маркер заполнения. Одновременно зажимаем левую кнопку мыши и клавишу Ctrl. Протягиваем курсор до нижней границы таблицы.
- Как видим, после этого весь столбец заполнен числами по порядку.
- Отмечаем столбец с нумерацией. Переходим во вкладку «Главная» и щелкаем по кнопке «Сортировка и фильтр», которая локализирована на ленте в разделе «Редактирование». Из открывшегося списка останавливаем выбор на варианте «Настраиваемая сортировка».
- После этого откроется диалоговое окно, в котором сообщается, что обнаружены данные вне указанного диапазона. По умолчанию переключатель в этом окне установлен в положение «Автоматически расширять выделенный диапазон». Требуется оставить его в том же положении и клацнуть по кнопке «Сортировка…».
- Запускается окошко настраиваемой сортировки. Проследите, чтобы около пункта «Мои данные содержат заголовки» была снята галочка даже в том случае, если заголовки действительно присутствуют. Иначе они не будут опущены вниз, а так и останутся вверху таблицы. В области «Сортировать по» нужно выбрать наименование того столбца, в котором установлена нумерация по порядку. В области «Сортировка» требуется оставить параметр «Значения», который установлен по умолчанию. В области «Порядок» следует установить параметр «По убыванию». После выполнения данных указаний жмите на кнопку «OK».
- После этого табличный массив будет отсортирован в обратном порядке. В результате этой сортировки он будет перевернут, то есть, последняя строчка станет шапкой, а шапка – последней строчкой.
Важное замечание! Если таблица содержала формулы, то вследствие такой сортировки их результат может выводиться некорректно. Поэтому в этом случае нужно либо вообще отказаться от переворачивания, либо предварительно преобразовать результаты вычисления формул в значения.
Но, как вы могли заметить, при таком способе разворачивания исходная таблица просто преобразуется в развернутую. Сам исходник не сохраняется. Но бывают случаи, когда массив следует перевернуть, но в то же время сохранить исходник. Это можно сделать, благодаря использованию функции СМЕЩ. Данный вариант подойдет для массива, состоящего из одной колонки.
- Отмечаем ячейку, расположенную справа от диапазона, который нужно перевернуть, в его первой строке. Клацаем по кнопке «Вставить функцию».
- Запускается Мастер функций. Перемещаемся в раздел «Ссылки и массивы» и отмечаем наименование «СМЕЩ», после чего жмем по «OK».
- Запускается окно аргументов. Функция СМЕЩ предназначена для смещения диапазонов и имеет такой синтаксис:
Аргумент «Ссылка» представляет собой линк на последнюю ячейку или диапазон смещаемого массива.
«Смещение по строкам» — это аргумент, указывающий, насколько таблицу требуется сместить по строкам;
«Смещение по столбцам» — аргумент, указывающий, насколько таблицу требуется сместить по столбцам;
Аргументы «Высота» и «Ширина» необязательны. Они указывают на высоту и ширину ячеек перевернутой таблицы. Если опустить данные значения, то считается, что они равны высоте и ширине исходника.
Итак, устанавливаем курсор в поле «Ссылка» и отмечаем последнюю ячейку диапазона, который нужно перевернуть. При этом ссылку нужно сделать абсолютной. Для этого отмечаем её и жмем на клавишу F4. Около координат ссылки должен появиться знак доллара ($).
Далее устанавливаем курсор в поле «Смещение по строкам» и в нашем случае записываем следующее выражение:
Если вы все делали так же, как было описано выше, в данном выражении у вас, возможно, будет отличаться только аргумент второго оператора СТРОКА. Тут нужно указать координаты первой ячейки переворачиваемого диапазона в абсолютном виде.
В поле «Смещение по столбцам» ставим «0».
Поля «Высота» и «Ширина» оставляем пустыми. Клацаем по «OK». 





Как видим, существует несколько совершенно разных способов развернуть табличный массив на 90 и 180 градусов. Выбор конкретного варианта, прежде всего, зависит от поставленной перед пользователем задачи.
Источник
На чтение 3 мин. Просмотров 66 Опубликовано 23.05.2021
В Excel мы можем вращать изображение, перетаскивая мышь, но пытались ли вы когда-нибудь повернуть изображение на основе значения ячейки. Например, изображение будет повернуто на 90 градусов, если значение ячейки 90 в ячейке A1, как показано на скриншоте ниже.

Поворот изображения на основе значения ячейки с помощью кода макроса
Вкладка Office Включите редактирование и просмотр с вкладками в Office и сделайте вашу работу намного проще …
Подробнее … Скачать бесплатно …
Kutools for Excel решает большинство ваших проблем и увеличивает вашу производительность на 80%.
- Повторное использование чего угодно: Добавляйте наиболее часто используемые или сложные формулы, диаграммы и все остальное в избранное и быстро используйте их в будущем.
- Более 20 текстовых функций: извлечение числа из текстовой строки; Извлечь или удалить часть текстов; Преобразование чисел и валют в английские слова.
- Инструменты слияния: несколько книг и листов в одну; Объединить несколько ячеек/строк/столбцов без потери данных; Объедините повторяющиеся строки и суммируйте.
- Инструменты разделения: разделение данных на несколько листов в зависимости от значения; Из одной книги в несколько файлов Excel, PDF или CSV; Один столбец в несколько столбцов.
- Вставить пропуск скрытых/отфильтрованных строк; Подсчет и сумма по цвету фона; Массовая отправка персонализированных писем нескольким получателям.
- Суперфильтр: создавайте расширенные схемы фильтров и применяйте их к любым листам; Сортировать по неделе, дню, частоте и т. Д. Фильтр жирным шрифтом, формулами, комментарием …
- Более 300 мощных функций; Работает с Office 2007-2019 и 365; Поддерживает все языки; Простое развертывание на вашем предприятии или в организации.
Подробнее … Бесплатная загрузка …
Поворот изображения на основе значения ячейки с помощью кода макроса

Сэкономьте 50% своего времени и сократите тысячи щелчков мышью каждый день!
Только код макроса может помочь вам повернуть изображение на основе значения ячейки в Excel.
1. Введите значение в ячейку A1, на которую вы будете вращать изображение, а затем активируйте изображение, которое хотите повернуть.
2. Нажмите клавиши Alt + F11 , чтобы открыть окно Microsoft Visual Basic для приложений , и нажмите Вставить > Модуль , чтобы вставить новый пустой модуль . См. Снимок экрана:

3. Вставьте код ниже в сценарий Module , затем нажмите F5 , чтобы запустить код.. См. Снимок экрана:
VBA: повернуть изображение по значению ячейки

Примечание. в коде A1 – это ячейка, на основе которой вы хотите повернуть изображение, вы можете изменить ее по своему усмотрению.
Относительные статьи :
- Как повернуть текст нижнего колонтитула/заголовка в горизонтальном режиме в Excel?
- Как повернуть таблицу на 90 или 180 градусов в Excel?

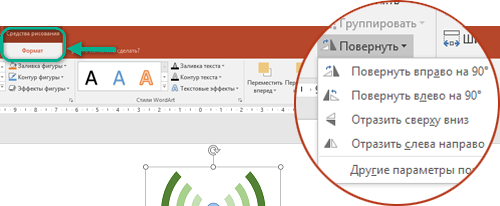

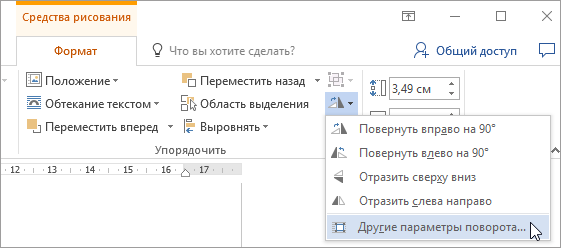

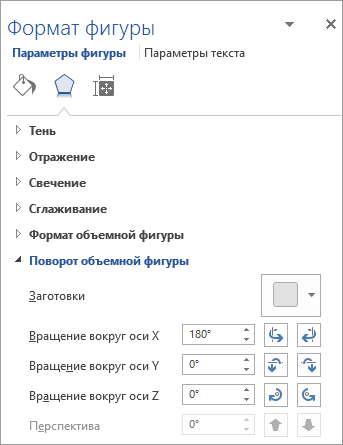
 .
.