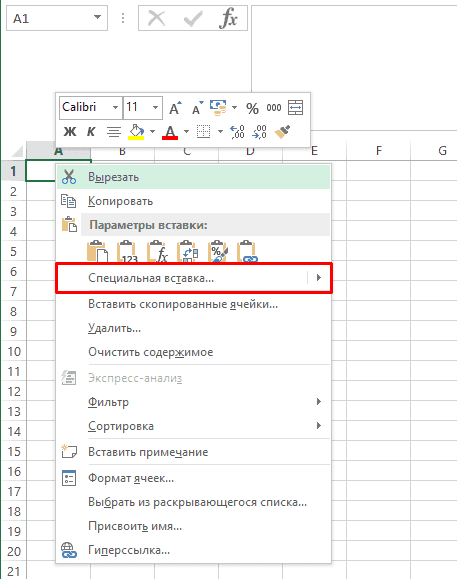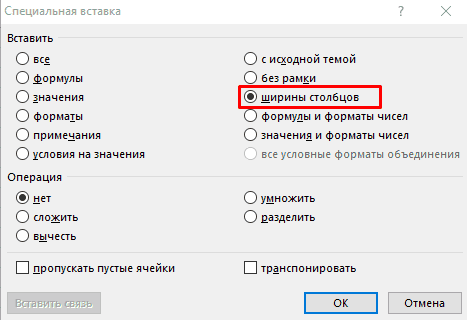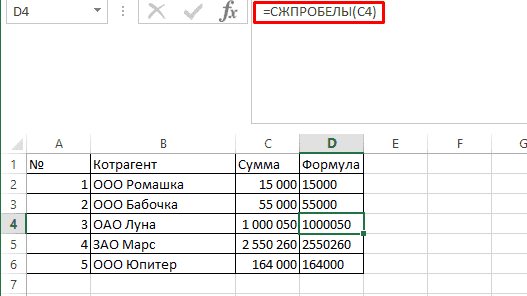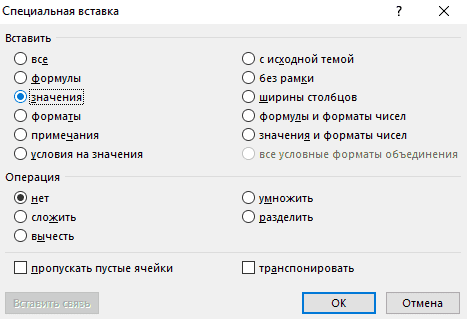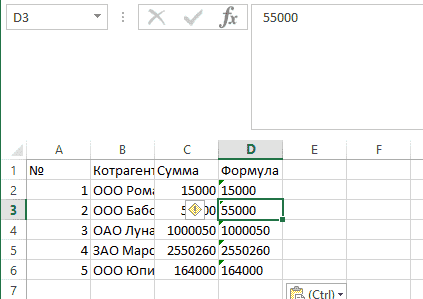Тем, кто постоянно работает с Microsoft Excel, часто приходится задаваться вопросом правильного копирования данных таблицы с сохранением форматирования, формул или их значений.
Как вставить формулу в таблицу Excel и сохранить формат таблицы? Ведь при решении данной задачи можно экономить вагон времени. Для этого будем использовать функцию «Специальная вставка» – это простой инструмент, который позволяет быстро решить сложные задачи и освоить общие принципы его использования. Использование этого простого инструмента позволяет вам быстро приводить все таблицы к однообразному формату и получать тот результат, который необходим.
Как скопировать таблицу с шириной столбцов и высотой строк
Допустим, у нас есть такая таблица, формат которой необходимо сохранить при копировании:
При копировании на другой лист привычным методом Ctrl+C – Ctrl+V. Получаем нежелательный результат:
Поэтому приходится вручную «расширять» ее, чтобы привести в удобный вид. Если таблица большая, то «возиться» придется долго. Но есть способ существенно сократить временные потери.
Способ1:Используем специальную вставку
- Выделяем исходную таблицу, которую нам необходимо скопировать, нажимаем на Ctrl+C.
- Выделяем новую (уже скопированную) таблицу, куда нам необходимо формат ширины столбцов и нажимаем на ячейку правой кнопкой мыши, после чего в выпадающем меню находим раздел «Специальная вставка».
- Выбираем в нем необходимый пункт напротив опции «ширина столбцов», нажимаем «ОК».
Она получила исходные параметры и выглядит идеально точно.
Способ 2: Выделяем столбцы перед копированием
Секрет данного способа в том, что если перед копированием таблицы выделить ее столбцы вместе с заголовками, то при вставке ширина каждого столбца будет так же скопирована.
- Выделяем столбцы листов которые содержат исходные данные.
- Копируем и вставляем быстро получая желаемый результат.
Для каждого случая рационально применять свой способ. Но стоит отметить, что второй способ позволяет нам не только быстро переносить таблицу вместе с форматом, но и копировать высоту строк. Ведь в меню специальной вставки нет опции «высоту строк». Поэтому для решения такой задачи следует действовать так:
- Выделяем целые строки листа, которые охватывают требуемый диапазон данных:
- Ниже вставляем ее копию:
Полезный совет! Самый быстрый способ скопировать сложную и большую таблицу, сохранив ее ширину столбцов и высоту строк – это копировать ее целым листом. О том, как это сделать читайте: копирование и перемещение листов.
Вставка значений формул сохраняя формат таблицы
Специальная вставка хоть и не идеальна, все же не стоит недооценивать ее возможности. Например, как вставить значение формулы в таблицу Excel и сохранить формат ячеек.
Чтобы решить такую задачу следует выполнить 2 операции, используя специальную вставку в Excel.
Операция I:
- Выделяем исходную таблицу с формулами и копируем.
- В месте где нужно вставить диапазон данных со значениями (но уже без формул), выбираем опцию «значения». Жмем ОК.
Операция II:
Так как скопированный диапазон у нас еще находится в буфере обмена после копирования, то мы сразу еще раз вызываем специальную вставку где выбираем опцию «форматы». Жмем ОК.
Мы вставили значения формул в таблицу и сохранили форматы ячеек. Как вы догадались можно сделать и третью операцию для копирования ширины столбцов, как описано выше.
Полезный совет! Чтобы не выполнять вторую операцию можно воспользоваться инструментом «формат по образцу».
Microsoft Excel предоставляет пользователям практически неограниченные возможности для подсчета простейших функций и выполнения ряда других процедур. Использование программы позволяет устанавливать форматы, сохранять значения ячеек, работать с формулами, переносить и изменять их, таким образом, как это удобно для пользователей.
Содержание
- Копирование в Экселе
- Способ 1: копирование по умолчанию
- Способ 2: копирование значений
- Способ 3: создание копии с сохранением ширины столбцов
- Способ 4: вставка в виде изображения
- Способ 5: копирование листа
- Вопросы и ответы
Для большинства пользователей Excel процесс копирования таблиц не представляет большой сложности. Но, далеко не все знают некоторые нюансы, которые позволяют сделать эту процедуру максимально эффективной для различного типа данных и разноплановых целей. Давайте подробно рассмотрим некоторые особенности копирования данных в программе Эксель.
Копирование в Экселе
Копирование таблицы в Excel представляет собой создание её дубликата. В самой процедуре практически нет отличий в зависимости от того, куда вы собираетесь вставить данные: в другую область того же листа, на новый лист или в другую книгу (файл). Главное отличие между способами копирования заключается в том, как вы хотите скопировать информацию: вместе с формулами или только с отображаемыми данными.
Урок: Копирование таблиц в Mirosoft Word
Способ 1: копирование по умолчанию
Простое копирование по умолчанию в Эксель предусматривает создание копии таблицы вместе со всеми размещенными в ней формулами и форматированием.
- Выделяем область, которую хотим скопировать. Кликаем по выделенной области правой кнопкой мыши. Появляется контекстное меню. Выбираем в нём пункт «Копировать».
Есть и альтернативные варианты выполнение данного шага. Первый из них состоит в нажатии на клавиатуре сочетания клавиш Ctrl+C после выделения области. Второй вариант подразумевает нажатие кнопки «Копировать», которая располагается на ленте во вкладке «Главная» в группе инструментов «Буфер обмена».
- Открываем область, в которую хотим вставить данные. Это может быть новый лист, другой файл Excel или другая область ячеек на этом же листе. Кликаем по ячейке, которая должна стать верхней левой ячейкой вставленной таблицы. В контекстном меню в параметрах вставки выбираем пункт «Вставить».
Тут также существуют альтернативные варианты действий. Можно выделив ячейку нажать на клавиатуре сочетание клавиш Ctrl+V. Кроме того, можно нажать на кнопку «Вставить», которая размещена на самом левом краю ленты рядом с кнопкой «Копировать».
После этого, будет выполнена вставка данных с сохранением форматирования и формул.
Способ 2: копирование значений
Второй способ предусматривает копирование исключительно значений таблицы, которые отображаются на экране, а не формул.
- Копируем данные одним из способов, которые описывались выше.
- Кликаем правой кнопкой мыши в том месте, куда нужно вставить данные. В контекстном меню в параметрах вставки выбираем пункт «Значения».
После этого таблица будет добавлена на лист без сохранения форматирования и формул. То есть, фактически будут скопированы только отображаемые на экране данные.
Если вы хотите скопировать значения, но при этом сохранить исходное форматирование, то нужно во время вставки перейти в пункт меню «Специальная вставка». Там в блоке «Вставить значения» нужно выбрать пункт «Значения и исходное форматирование».
После этого, таблица будет представлена в первоначальном своем виде, но только вместо формул ячейки будут заполнять постоянные значения.
Если вы хотите произвести данную операцию только с сохранением форматирования чисел, а не всей таблицы, то в специальной вставке нужно выбрать пункт «Значения и форматы чисел».
Способ 3: создание копии с сохранением ширины столбцов
Но, к сожалению, даже использование исходного форматирования не позволяет сделать копию таблицы с первоначальной шириной столбцов. То есть, довольно часто бывают случаи, когда после вставки данные не помещаются в ячейки. Но в Экселе существует возможность с помощью определенных действий сохранить исходную ширину столбцов.
- Копируем таблицу любым из обычных способов.
- В месте, где нужно вставить данные, вызываем контекстное меню. Последовательно переходим по пунктам «Специальная вставка» и «Сохранить ширину столбцов оригинала».
Можно поступить и другим способом. Из контекстного меню дважды переходим в пункт с одинаковым наименованием «Специальная вставка…».
Открывается окно. В блоке инструментов «Вставить» переставляем переключатель в позицию «Ширины столбцов». Жмем на кнопку «OK».
Какой бы вы путь не выбрали из перечисленных выше двух вариантов, в любом случае, скопированная таблица будет иметь ту же ширину столбцов, что и исходник.
Способ 4: вставка в виде изображения
Бывают случаи, когда таблицу нужно вставить не в обычном формате, а в виде изображения. Эта задача также решается при помощи специальной вставки.
- Выполняем копирование нужного диапазона.
- Выбираем место для вставки и вызываем контекстное меню. Переходим в пункт «Специальная вставка». В блоке «Другие параметры вставки» выбираем пункт «Рисунок».
После этого, данные будут вставлены на лист в виде изображения. Естественно, редактировать такую таблицу уже будет нельзя.
Способ 5: копирование листа
Если вы хотите скопировать полностью всю таблицу на другой лист, но при этом сохранить её абсолютно идентичной исходнику, то в этом случае, лучше всего, выполнить копирование листа целиком. В этом случае важно определить, что вы действительно желаете перенести все, что находится на исходном листе, в ином случае данный способ не подойдет.
- Чтобы вручную не выделять все ячейки листа, а это заняло бы большое количество времени, кликаем по прямоугольнику, расположенному между горизонтальной и вертикальной панелью координат. После этого весь лист будет выделен. Чтобы скопировать содержимое, набираем на клавиатуре комбинацию Ctrl+C.
- Для вставки данных открываем новый лист или новую книгу (файл). Точно так же кликаем по прямоугольнику, размещенному на пересечении панелей. Для того, чтобы вставить данные, набираем комбинацию кнопок Ctrl+V.
Как видим, после выполнения данных действий нам удалось скопировать лист вместе с таблицей и остальным его содержимым. При этом получилось сохранить не только исходное форматирование, но и размер ячеек.
Табличный редактор Эксель располагает обширным инструментарием для копирования таблиц именно в том виде, какой требуется пользователю. К сожалению, далеко не все знают о нюансах работы со специальной вставкой и другими инструментами копирования, которые позволяют значительно расширить возможности по переносу данных, а также автоматизировать действия пользователя.
Пользователям, работающим с офисным пакетом MS Excel, требуется создавать дубликаты таблиц. Поэт…
Пользователям, работающим с офисным
пакетом MS Excel, требуется создавать
дубликаты таблиц. Поэтому важно знать,
как скопировать таблицу из Excel в Excel.
Если пользователь не знает нюансов, то
в результате получит таблицу с измененными
внешними и параметрическими данными.
В
вопросе, как скопировать таблицу
Эксель в Эксель, необходимо
воспользоваться одним из способов:
- копировать объект по умолчанию;
- копировать значения;
-
копировать таблицу с сохранением ширины
столбца; - копировать лист.
Подсказка:
для первых трех способов при вставке
таблицы на новом листе появляется
вспомогательное окно. При раскрытии
пиктограммы пользователь выбирает
необходимую опцию. Единственное, что
влияет на результат,– копирование с
формулами или отображение результата
вычислений.
Копирование
по умолчанию
Указанная
опция создает дубликат объекта с
сохранением формул и форматирования.
Чтобы воспользоваться этим способом,
нужно знать, как скопировать таблицу
в Экселе. Для этого нужно:
-
Выделить диапазон, необходимый для
копирования. -
Скопировать область понравившимся
способом: кликнуть правой кнопкой мыши (ПКМ) по
выделенной области и выбрать опцию
«Копировать» или нажать CTRL+C, или активировать пиктограмму на панели
инструментов в блоке «Буфер обмена»
(вкладка «Главная»).
-
Открыть другой лист или ту область, где
будет размещаться дубликат. -
Активировать клетку, которая станет
верхней левой ячейкой новой таблицы. -
Вставить объект одним из способов: через контекстное меню (ПКМ – Вставить) или CTRL+V, или нажатием на пиктограмму «Вставить»
на панели инструментов на вкладке
«Главная».
Представленный
алгоритм отвечает на вопрос, как
скопировать таблицу в Эксель без
изменений, с сохранением функций и
форматирования.
Копирование
значений
Способ,
как скопировать таблицу с Эксель в
Эксель, необходим для вставки объекта
с сохранением значений, но не формул.
Чтобы воспользоваться предложенным
алгоритмом, необходимо:
-
Выделить диапазон, необходимый для
копирования. - Скопировать область удобным способом.
-
Открыть другой лист или ту область, где
будет размещаться дубликат. -
Активировать клетку, которая станет
верхней левой ячейкой новой таблицы. - Вставить объект удобным способом.
- Раскрыть пиктограмму «Вставить».
-
Установить переключатель на опцию
«Только значения».
Примечание:
-
Вставленный объект
лишается исходных форматов, т.е. на
экране отображаются только значения.
Если пользователю необходимо сохранить
исходное форматирование и указать
значения, то нужно активировать опцию
«Значение и форматы оригинала».
-
Подобные опции отображаются
в контекстном меню, пункте «Специальная
вставка». -
Если необходимо вставить
только значения и сохранить форматирование
числовых данных, то пользователь
выбирает опцию «Значения и форматы
чисел». В таком случае форматирование
таблицы не сохраняется. На экране
отображается значения и формат числовой
информации.
Создание
копии с сохранением ширины столбцов
При
изучении вопроса, как копировать из
Эксель в Эксель, пользователей
интересует и то, как сохранить ширину
столбцов. Чтобы скопировать и вставить
объект с сохранением заданной ширины
столбца, необходимо:
-
Выполнить пункты 1-6 из алгоритма
«Копирование значений». -
При раскрытии пиктограммы вставки
выбрать опцию «Сохранить ширину
столбцов».
Ширина
столбца по умолчанию составляет 8,43
единицы. При вставке таблицы на новый
лист или в новую книгу ширина столбцов
принимает значения по умолчанию. Поэтому
необходимо активировать соответствующую
опцию в контекстном меню. В таком случае
объект сохраняет не только исходное
форматирование, но и формулы, и
установленную ширину колонок.
Копирование
листа
Если
пользователю нужно перенести электронную
таблицу на другой лист, то можно
воспользоваться копированием листа.
Этот способ подходит, если нужно
дублировать все, что располагается на
странице. Для этого необходимо:
-
Выбрать любой метод выделения содержимого
на листе: нажать CTRL+A или кликнуть на прямоугольник, расположенный
на пересечении вертикальной и
горизонтальной панели координат.
- Скопировать диапазон нажатием CTRL+С.
-
Перейти на другой лист или открыть
новую книгу. -
Выделить таблицу любым способом из
пункта 1. - Нажать CTRL+V.
После
выполнения алгоритма на новом листе
появляется идентичная таблица, сохранившая
формулы, форматирование и ширину
столбцов.
Вставка
в виде изображения
Случается,
что нужно вставить электронную таблицу
как рисунок. Чтобы достичь поставленной
цели, необходимо:
-
Выполнить пункты 1-4 из алгоритма
«Копирование значений». - Перейти на вкладку «Главная».
-
В блоке «Буфер обмена» раскрыть
пиктограмму «Вставить». - Выбрать пункт «Как рисунок».
-
Активировать опцию «Вставить как
рисунок».
После
выполнения алгоритма пользователь
заметит, что объект вставлен в виде
изображения. Ситуация осложняется тем,
что границы объекта не совпадают с
разметкой листа. Чтобы избежать подобного
расположения вещей, необходимо:
- Перейти в меню «Вид».
- Снять переключатель на опции «Сетка».
Сетка
исчезла. Изображение корректно
отображается. Если кликнуть ПКМ по
вставленной таблице, то пользователь
заметит, что таблица отображается в
виде рисунка. Соответственно,
отредактировать объект в качестве
таблицы не получится, только как рисунок
с помощью контекстного меню или вкладки
«Формат».
Инструментарий
MS Excel расширяет функциональность
пользователя по автоматизации действий
и копированию и вставке объектов.

Как мы все знаем, Microsoft Excel – очень полезная и популярная рабочая книга, которую пользователи могут хранить любые важные данные.
В Microsoft Excel пользователи могут выполнять несколько различных типов задач, таких как автоматически переносить данные с одного листа Excel на другой, обновлять один лист Excel с другого листа , копировать данные с одного листа на другой в Excel и т. д. для удобства.
Но сегодня в этом моем сообщении блога я расскажу о , как автоматически копировать данные из одной ячейки в другую в Excel ? Кроме того, узнайте , как автоматически обновлять один лист Excel с другого листа, автоматически переносить данные с одного листа Excel на другой, и многое другое подробно.
Итак, просто внимательно просмотрите этот блог.
Содержание
- Практический сценарий
- Методы передачи данных из одной книги Excel в другую
- Метод № 1: автоматически Обновление одного листа Excel с другого листа
- Метод № 2: обновить электронную таблицу Excel данными из другой электронной таблицы
- Метод № 3: Как автоматически скопировать данные из одной ячейки в другую в Excel
- Метод № 4: Как скопировать данные с одного листа на другой в Excel с помощью формулы
- Метод № 5: копирование данных с одного листа на другой в Excel с помощью макросов
- Рекомендуемое решение: средство восстановления и восстановления MS Excel
- Шаги по использованию средства восстановления и восстановления MS Excel:
- Заключение:
- Маргрет
- MicroKnowledge, Inc.
- Приведенные ниже шаги объясняют, как настроить это с помощью Excel 2007 или более поздней версии.
Практический сценарий
Хорошо, сначала я должен упомянуть, что я полный любитель когда дело доходит до превосходства. У меня нет опыта работы с VBA или макросами, поэтому, если вы не уверены, знаю ли я что-то еще, вероятно, не знаю.
У меня есть рабочая тетрадь с 6 листами внутри; один из листов – мастер; это просто остальные 6 листов, составленные в один большой. Мне нужно настроить его так, чтобы любые новые данные, введенные в новые отдельные листы, автоматически вводились в мастер-лист в первой пустой строке.
Столбцы не одинаковы на всех листах. . Надеюсь, здесь профи будет легче, чем мне, в этом я бился головой о стену. Я буду тщательно проверять эту ветку, поэтому, если вам понадобится дополнительная информация, просто дайте мне знать …
Заранее благодарим за любую помощь.
Источник: https://ccm.net/forum/affich-1019001-automatically-update-master-worksheet-from- другие рабочие листы
Методы передачи данных из одной книги Excel в другую
Существует множество различных способов переноса данных из одной книги Excel в другую , и они следующие:
Метод № 1: автоматически Обновление одного листа Excel с другого листа
В книге MS Excel мы можем легко обновить данные, связав один лист с другим. Эта ссылка известна как динамическая формула, которая автоматически передает данные из одной книги Excel в другую .
Одна книга Excel называется источником рабочий лист , где эта ссылка автоматически переносит данные рабочего листа, а другая книга называется целевым листом , в котором он автоматически обновляет данные рабочего листа и содержит формулу связи.

Ниже приведены две разные точки для связывания Excel. данные книги для автоматических обновлений.
1) С использованием функции копирования и вставки
- В исходный лист, выберите и скопируйте данные, которые вы хотите связать на другом листе.
- Теперь на целевом листе Вставьте данные, к которым вы связали исходный лист ячейки.
- После этого выберите меню Вставить ссылку из Другие параметры вставки в книге Excel

- Сохраните всю свою работу из исходного рабочего листа перед его закрытием.
2) Введите формулу вручную
- Откройте целевой рабочий лист, коснитесь ячейки, в которой есть формула связи, и поместите знак равенства (=) поперек нее.
- Теперь перейдите к источник ш eet и коснитесь ячейки, в которой есть данные. нажмите Enter на клавиатуре и сохраните свои задачи.
Примечание- Всегда помните одну вещь, что формат исходного рабочего листа и конечный рабочий лист одинаковы.
Метод № 2: обновить электронную таблицу Excel данными из другой электронной таблицы
Чтобы обновить электронные таблицы Excel данными из другой электронной таблицы, просто следуйте приведенным ниже пунктам, которые будут применимы к версии Excel 2019, 2016, 2013, 2010, 2007.
- Сначала перейдите в меню Данные .
- Выберите параметр Обновить все

- Здесь вы должны увидеть, когда и как обновляется соединение
- Теперь щелкните любую ячейку, содержащую подключенные данные.
- Снова в меню Данные , cli ck на стрелке рядом с параметром Обновить все и выберите Свойства соединения

- После этого в меню Использование установите параметры которые вы хотите изменить.
- На вкладке Использование установите любые параметры, которые вы хотите изменить.
Примечание. Если размер книги данных Excel большой, я рекомендую регулярно проверять меню Включить фоновое обновление .
Метод № 3: Как автоматически скопировать данные из одной ячейки в другую в Excel
Чтобы скопировать данные из одной ячейки в другую в Excel, просто выполните следующие пункты, указанные ниже:
- Сначала откройте исходный рабочий лист и целевой рабочий лист.
- На исходном листе перейдите к листу, который вы хотите переместить или скопировать.
- Теперь нажмите меню Главная и выберите параметр Формат .
- Затем выберите «Переместить или скопировать лист» в разделе «Организовать листы».
- После этого снова в в меню Главная выберите параметр Формат в группе ячеек.
- Здесь в Переместить или скопировать выберите целевой лист, и Excel отобразит только открытые листы в списке.

- Иначе, если вы хотите скопировать рабочий лист вместо перемещения, сделайте копию книги Excel перед

- Наконец, нажмите ОК кнопку, чтобы скопировать или переместить целевую электронную таблицу Excel.

Метод № 4: Как скопировать данные с одного листа на другой в Excel с помощью формулы
Вы можете копировать данные с одного листа на другой в Excel с помощью формулы . Вот шаги, которые необходимо выполнить:
- Для копирования и вставки ячейки Excel в текущий рабочий лист Excel, , например; скопируйте ячейку От A1 до D5, вы можете просто выбрать целевую ячейку D5, затем ввести = A1 и нажать клавишу Enter, чтобы получить значение A1.
- Для копирования и вставки ячеек с одного рабочего листа на другой, например скопируйте ячейку A1 листа Sheet1 в ячейку D5 листа Sheet2, выберите ячейку D5 на листе Sheet2, затем введите = Sheet1! A1 и нажмите клавишу Enter, чтобы получить значение.
Метод № 5: копирование данных с одного листа на другой в Excel с помощью макросов
С помощью макросов вы можете копировать данные с одного рабочего листа на другой , но перед этим вот несколько важных советов, о которых вы должны позаботиться:
- Правильно сохраняйте расширение файла в вашу книгу Excel.
- Не обязательно, чтобы ваша электронная таблица имела поддержку макросов для выполнения этой задачи.
- Код Выбранные вами файлы также могут быть сохранены на другом листе.
- Поскольку коды уже указывают детали, нет необходимости сначала активировать книгу или ячейки Excel.
- Таким образом, ниже приведен код для выполнения этой задачи.
Sub OpenWorkbook ()
‘Открыть книгу
‘Метод открытия требует ссылки на полный путь к файлу.
Workbooks.Open «C: Users username Documents New Data.xlsx»‘ Метод открытия имеет дополнительные параметры
‘Workbooks.Open (FileName, UpdateLinks, ReadOnly, Format, Password, WriteResPassword, IgnoreReadOnlyRecommended, Origin, Delimiter, Editable, Notify, Converter, AddToMru, Local, CorruptLoad)End Sub
Sub CloseWorkbook ()
‘Закройте книгу
Workbooks («New Data.xlsx»). Close SaveChanges: = True
‘Метод Close имеет дополнительные параметры
‘ Workbooks.Close (SaveChanges, Filename, RouteWorkbook)End Sub
Рекомендуемое решение: средство восстановления и восстановления MS Excel
Когда вы выполняете свою работу в MS Excel и по ошибке или случайно делаете это не сохранять данные книги, иначе ваш рабочий лист будет удален, тогда у нас есть для вас профессиональный инструмент восстановления, например MS Excel Repair & Recovery Tool .
С С помощью этого инструмента вы также можете легко восстановить все потерянные данные или поврежденные файлы Excel. Это очень полезное программное обеспечение, позволяющее с легкостью возвращать все типы файлов MS Excel .


Шаги по использованию средства восстановления и восстановления MS Excel:
Заключение:
Ну, я старался изо всех сил, чтобы предоставить наилучшие возможные способы автоматической передачи данных с одного листа Excel на другой. Итак, с этого момента вы не можете нужно беспокоиться о как автоматически копировать данные из одной ячейки в другую в Excel.
Я надеюсь, что вы удовлетворены приведенными выше методами, предоставленными вам по обновлению листа Excel .
Таким образом, используйте их правильно, и в будущем, если вы захотите узнать об этом, вы можете воспользоваться помощью указанных решений.

Маргрет

Маргрет Артур – предприниматель и эксперт по контент-маркетингу. Она ведет технические блоги и специализируется на MS Office, Excel и других технических вопросах. Ее отличительное искусство подачи технической информации простым для понимания языком очень впечатляет. Когда не пишет, она любит незапланированные путешествия.
MicroKnowledge, Inc.
Excel имеет отличный, недостаточно используемый способ извлечения данных из мастер-листа и записи подмножеств этих данных на других листах. Таким образом, Excel может действовать как функциональная база данных с помощью компонента под названием Microsoft Query.
Предположим, у меня есть сводная таблица всех вопросов технической поддержки, заданных в 2013 году, со столбцом под названием Назначено Кому.

Теперь мне нужны три отдельных листа, по одному для каждого представителя службы поддержки в столбце« Кому назначено », которые будут содержать только билеты службы поддержки этого человека. Но в дополнение к этому мне нужно следующее, чтобы быть возможно:
- Новые данные, добавленные в основной лист, будут автоматически заполняться на соответствующих подмножествах листов.
- Мастер-лист можно сортировать и фильтровать сам по себе, не затрагивая подмножества листов.
- Функции и диаграммы, анализирующие данные на любом листе, должны автоматически подстраиваться под новые данные.
Звучит сложно? Это не так!
Приведенные ниже шаги объясняют, как настроить это с помощью Excel 2007 или более поздней версии.
(Эта функция также доступна в предыдущих версиях Excel. )
- Создайте все нужные листы в книге. Здесь я создал лист для каждого представителя службы поддержки.
- Создайте именованный диапазон для своей главной таблицы. Выделите данные в своей таблице (включая заголовки), введите e введите имя диапазона в поле имени слева от строки формул, затем нажмите Enter. Именованный диапазон необходим Microsoft Query для выбора данных для анализа.
- Создайте таблицу из вашей главной таблицы. Выделите свои данные, как описано выше. Откройте вкладку Вставить . Щелкните Таблица . Этот шаг немного избыточен, но преобразование ваших данных в таблицу имеет массу преимуществ, главное из которых состоит в том, что при добавлении в нее новых данных она автоматически расширяется для сбора новых данных. В свою очередь, это также автоматически расширит ваш именованный диапазон.
- Перейдите на лист, на который вы хотите поместить результаты запроса. Это может быть другой рабочий лист или даже другая книга.
- Щелкните вкладку Данные . Нажмите Из других источников . Выберите Из Microsoft Query . Откроется окно Выбрать источник данных .
- Выберите файлы Excel. Нажмите ОК . Откроется окно Выбрать книгу .
- Найдите и выберите книгу для запроса. Обратите внимание, что это может быть та же книга, что и открытая в данный момент. Нажмите ОК . Отображается Мастер запросов .
- Должны появиться ваши именованные диапазоны в левой части окна в виде таблицы. Я выберу все столбцы слева, чтобы показать их на листах подмножества. Щелкните Далее .
- На шаге мастера «Фильтровать данные» выберите фильтрацию данных, которые вы хотите отобразить на этом листе. Здесь я делаю лист Джерри, поэтому мне нужны только данные, где Назначено равно Джерри. Нажмите Далее .
- Выполните оставшиеся шаги в мастера, пока вы не будете готовы выбрать место назначения для ваших данных. В диалоговом окне Импорт данных убедитесь, что Таблица выбрана в качестве способа вставки ваших данных.. Я решил вставить данные в A1 на листе Джерри.
- Поскольку вы вставили данные в качестве таблицы у вас есть особая возможность Обновить, если вы вносите какие-либо изменения в основную таблицу. Вы можете найти Обновить на вкладке «Данные» или на вкладке «Работа с таблицами» Дизайн .
Вам понадобится повторить шаги 4–11 для каждого имеющегося у вас подмножества листов. Но как только все это настроено, у вас есть небольшая симпатичная база данных Excel!
Копирование таблицы – один из важнейших навыков, которым должен овладеть каждый пользователь Эксель для эффективной работы. Давайте разберемся, как эту процедуру можно выполнить в программе разными способами в зависимости от поставленной задачи.
-
Копируем и вставляем таблицу
- Метод 1: простое копирование
- Метод 2: копируем только значения
-
Метод 3: копируем таблицу с сохранением ширины столбцов
- Метод 4: вставляем таблицу в виде рисунка
- Метод 5: копируем весь лист
- Заключение
Копируем и вставляем таблицу
Прежде всего при копировании таблицы следует определиться с тем, какую информацию требуется продублировать (значения, формулы и т.д.). Скопированные данные можно вставить в новом месте на том же листе, на новом листе или в другом файле.
Метод 1: простое копирование
Данный способ чаще остальных применяется при дублировании таблиц. В результате, получится точная копия ячеек с сохранением исходного форматирования и формул (если они были). Алгоритм действий следующий:
- Любым удобным способом (например, с помощью зажатой левой кнопки мыши) выделяем диапазон ячеек, которые планируем поместить в буфер обмена, другими словами, скопировать.
- Далее правой кнопкой мыши щелкаем в любом месте внутри выделения и в открывшемся списке останавливаемся на команде “Копировать”.
Для копирования можно просто нажать комбинацию Ctrl+C на клавиатуре (после того, как будет выполнено выделение). Требуемую команду можно, также, найти на ленте программы (вкладка “Главная”, группа “Буфер обмена”). Щелкнуть нужно именно по значку, а не по стрелке вниз рядом с ним.
- Переходим к ячейке на нужном листе (в текущей или другой книге), начиная с которой планируем вставку скопированных данных. Эта ячейка будет самым верхним левым элементом вставленной таблицы. Щелкаем по ней правой кнопкой мыши и в раскрывшемся списке нам нужна команда “Вставить” (первый значок в группе “Параметры вставки”). В нашем случае мы выбрали текущий лист.
Как и при копировании данных для вставки можно воспользоваться горячими клавишами – Ctrl+V. Или же щелкаем по нужной команде на ленте программы (в той же вкладке “Главная”, группа “Буфер обмена”). Кликнуть необходимо именно по значку, как показано на скриншоте ниже, а не по надписи “Вставить”.
- Независимо от выбранного способа копирования и вставки данных, копия таблицы появится в выбранном месте. Форматирование ячеек и содержащиеся в них формулы, при этом, будут сохранены.
Примечание: в нашем случае нам не пришлось настраивать границы ячеек для скопированной таблицы, т.к. она была вставлена в рамках тех же столбцов, что и исходная. В остальных случаях после дублирования данных придется потратить немного времени на расширение (или сужение) границ.
Метод 2: копируем только значения
В данном случае мы будем копировать только сами значения выделенных ячеек, не перенося в новое место формулы (будут скопированы видимые результаты по ним) или форматирование. Вот, что мы делаем:
- Любым из описанных выше методов выделяем и копируем исходные элементы.
- Правой кнопкой мыши щелкаем по ячейке, с которой планируем вставку скопированных значений, и в раскрывшемся контекстном меню кликаем по варианту “Значения” (значок в виде папки с цифрами 123).
Здесь же представлены другие варианты специальной вставки: только формулы, значения и форматы чисел, форматирование и т.д.
- В итоге мы получим точно такую же таблицу, но без сохранения формата исходных ячеек, ширины столбцов и формул (вместо них будут вставлены результаты, которые мы видим на экране).
Примечание: варианты специальной вставки, также, представлены в ленте программы в главной вкладке. Раскрыть их можно, щелкнув по кнопке с надписью “Вставить” и стрелкой вниз.
Копирование значений с сохранением исходного форматирования
В контекстном меню ячейки, с которой планируется вставка, раскрываем варианты “Специальной вставки” щелчком по стрелке рядом с этой командой и выбираем пункт “Значения и исходное форматирование”.
В результате, мы получим таблицу, которая визуально не будет отличаться от исходной, однако, вместо формул в ней будут исключительно конкретные значения.
Если мы в контекстном меню ячейки щелкнем не по стрелке рядом, а по самой команде “Специальная вставка”, откроется окно, в котором также предлагается выбор различных вариантов. Выбираем требуемый параметр и жмем OK.
Метод 3: копируем таблицу с сохранением ширины столбцов
Как мы ранее уже рассмотрели, если обычным образом скопировать и вставить таблицу в новое место (не в рамках тех же столбцов), то вероятнее всего, придется после этого настраивать ширину колонок с учетом содержимого ячеек. Но возможности Excel позволяют сразу выполнить процедуру с сохранением исходных размеров. Вот, как это делается:
- Для начала выделяем и копируем таблицу (пользуемся любым удобным методом).
- Выбрав ячейку для вставки данных щелкаем по ней правой кнопкой мыши и в вариантах “Специальной вставки” выбираем пункт “Сохранить ширину столбцов оригинала”.
- В нашем случае мы получили вот такой результат (на новом листе).
Альтернативный вариант
- В контекстном меню ячейки щелкаем по самой команде “Специальная вставка” и открывшемся окне выбираем вариант “ширины столбцов”.
- Размер столбцов в выбранном месте будет скорректирован с учетом исходной таблицы.
- Теперь мы можем выполнить копирование-вставку таблицы в эту область обычным способом.
Метод 4: вставляем таблицу в виде рисунка
Если требуется вставить скопированную таблицу в виде обычной картинки, выполнить это можно следующим образом:
- После того, как таблица будет скопирована, в контекстном меню выбранной для вставки ячейки останавливаемся на пункте “Рисунок” в вариантах “Специальной вставки”.
- Таким образом, мы получим продублированную в виде картинки таблицу, которую можно перемещать, поворачивать, а также менять ее размер. Но отредактировать данные и изменить их внешний вид уже не получится.
Метод 5: копируем весь лист
В некоторых случаях может потребоваться копирование не какого-то отдельного фрагмента, а всего листа целиком. Для этого:
- Выделяем все содержимое листа, щелкнув по значку на пересечении горизонтальной и вертикальной панелей координат.
Либо можно воспользоваться горячими клавишами Ctrl+A: нажимаем один раз, если курсор установлен в пустой ячейке или два раза, если выбран заполненный элемент (за исключением единичных ячеек, в этом случае, также, достаточно одного нажатия).
- Все ячейки листа должны выделиться. И теперь их можно скопировать любым удобным способом.
- Переходим в другой лист/документ (создаем новый или переключаемся в уже имеющийся). Щелкаем по значку на пересечении координат, после чего вставляем данные, например, воспользовавшись сочетанием клавиш Ctrl+V.
- В результате, получаем копию листа с сохранением размеров ячеек и исходного форматирования.
Альтернативный способ
Скопировать лист можно и по-другому:
- Щелкаем правой кнопкой мыши по названию листа в нижней части окна программы. В открывшемся контекстном меню выбираем пункт “Переместить или скопировать”.
- Появится небольшое окошко, в котором мы настраиваем действие, которое требуется выполнить в отношении выбранного листа, и жмем OK:
- В нашем случае мы выбрали новый лист и получили вот такой результат. Обратите внимание, что вместе с содержимым листа было скопировано и его имя (при необходимости, его можно изменить – также, через контекстное меню листа).
Заключение
Таким образом, Excel предлагает пользователям большой выбор вариантов копирования таблицы в зависимости от того, что именно (и как именно) требуется продублировать данные. Потратив немного времени на изучение различных способов выполнения этой задачи можно сэкономить немало времени в дальнейшей работе в программе.
Как перенести таблицу в Excel в другой лист или таблицу можно различными способами, каждый из которых рассмотрен ниже.
- Перенос;
- С сохранением ширины;
- С копированием значений.
Видеоинструкция
Перенос таблицы в Excel
Для того, чтобы перенести таблицу необходимо выделить нужный диапазон и кликаем правой клавишей мыши, а в выпавшем меню выбираем «Копировать» (сочетание клавиш CTRL+C).
После в нужном месте опять кликаем правой клавишей мыши и нажимаем «Вставить скопированные ячейки» (сочетание клавиш CTRL+V).
Все готово.

Копирование с сохранением ширины ячеек в Эксель
Для этого сначала аналогично копируем начальный диапазон.
После этого опять кликаем правой клавишей мыши но выбираем «Специальная вставка».
В появившемся окне выбираем «Ширины столбцов».
Все готово.
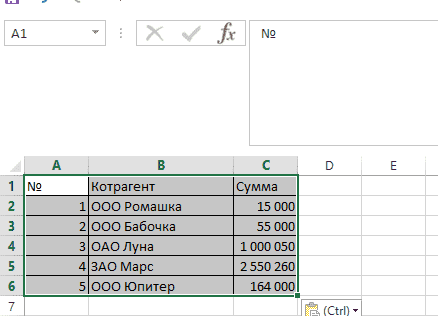
Копирование значений
В случае с формулами потребуется также провести копирование.
Далее выбираем «Специальная вставка».
Указываем «Значения».
Все готово.
Табличный редактор Excel предназначен для обработки массивов информации, представленных в виде таблиц всевозможных значений. Одним из наиболее частых видов такой обработки является копирование. Например, если имеется какой-то исходный массив данных, и необходимо сделать какие-то расчеты, требующие дополнительных столбцов или строк, не всегда удобно добавлять их прямо в исходную таблицу. Она может потребоваться и для других целей. Поэтому разумным решением будет скопировать все данные или их часть в новый лист или документ, и делать все преобразования с копией. Таким образом, исходный документ останется нетронутым. Какими способами можно это сделать?
Содержание
- Простое копирование без изменений
- Если нужны только значения
- Когда нужны и значения, и форматы
- Копирование в виде рисунка
- Полное копирование всего листа
- Заключение
Простое копирование без изменений
Этот способ наиболее прост в использовании, он удобен, если в исходной таблице представлены простые данные без формул и ссылок.
Обратите внимание! Простое копирование ничего не меняет в исходной информации.
Если исходная информация содержит формулы, они будут скопированы вместе с остальными данными, и здесь следует быть аккуратным – относительные ссылки при копировании начинают ссылаться на совсем другие ячейки, где могут быть расположены некорректные данные. Поэтому простое копирование данных с формулами предпочтительно только лишь в том случае, когда все источники ссылок для формул копируются одновременно. Такой метод включает следующие шаги.
- Выделение ячеек. Как правило, используется либо указание диапазона ячеек левой кнопкой мыши, либо комбинация клавиатуры «Shift+стрелка». В результате часть ячеек листа обводится черной рамкой, и они дополнительно подсвечиваются темным оттенком.
- Копирование в буфер обмена. Буфер обмена – это специальная область в памяти компьютера, предназначенная для перенесения данных внутри приложения или между приложениями. Копирование в нее воспроизводится либо нажатием клавиш «Ctrl+C», либо «Ctrl+Insert» (эти комбинации эквивалентны). Также его возможно осуществить через соответствующий пункт контекстного меню или с помощью ленты программы.
- Указание места для вставки. Переходим туда, куда мы хотим скопировать данные, и указываем курсором ячейку, которая будет верхней левой ячейкой вставляемых данных. Следует быть осторожным, если место для вставки уже содержит какие-то данные. Они могут быть стерты.
- Вставка содержимого буфера обмена в указанную область. Это делается клавишами «Ctrl+V» либо «Shift+Insert» либо соответствующим пунктом контекстного меню или ленты программы.
Если нужны только значения
Очень часто информация в ячейках является результатом вычислений, при которых используются ссылки на соседние ячейки. При простом копировании таких ячеек оно будет производиться вместе с формулами, и это изменит нужные значения.
В этом случае следует копировать только значения ячеек. Как и в прошлом варианте, сперва выбирается необходимый диапазон, но для копирования в буфер обмена используем пункт контекстного меню «параметры вставки», подпункт «только значения». Также можно использовать соответствующую группу в ленте программы. Остальные шаги по вставке скопированных данных остаются прежними. А в результате в новом месте появятся только значения нужных ячеек.
Важно! Формулы и форматы при таком способе не сохраняются.
Это может быть как удобством, так и помехой, в зависимости от ситуации. Чаще всего форматирование (особенно сложное) требуется оставить. В этом случае можно воспользоваться следующим способом.
Когда нужны и значения, и форматы
Выбор ячеек для такого способа копирования остается прежним, но оно осуществляется либо с помощью контекстного меню (пункт «Специальная вставка»), либо с помощью ленты программы. Нажатием на сам значок «Специальная вставка» можно открыть целую диалоговую панель, где предоставляется больше вариантов копирования, и появляется возможность даже комбинировать данные с помощью операций. Например, можно переносимые данные не просто вставить в указанные ячейки, а прибавить к тем, что уже имеются на листе. Иногда это очень удобно.
Также бывает, что таблица имеет большое количество столбцов различной ширины, и после копирования значений требуется много довольно кропотливой работы по установке нужных ширин. В этом случае в диалоге «Специальная вставка» есть специальный пункт «Ширина столбцов». Вставка при этом осуществляется в два этапа. Сперва вставляем только «ширину столбцов», чтобы «подготовить место», а затем копируем значения. Таблица получается точно такой же, как исходная, но вместо формул в ней остаются значения. Иногда удобно скопировать только ширину столбцов, чтобы таблица выглядела, как исходная, а значения вписывать в ячейки вручную. Кроме того, можно выбрать пункт «копирование с сохранением ширины столбцов» в контекстном меню. В результате вставка будет выполнена в один этап.
Копирование в виде рисунка
Изредка требуется скопировать часть таблицы так, чтобы потом можно было бы ее без изменений поворачивать и масштабировать, не затрагивая других мест остальной таблицы. В этом случае данные разумно копировать в виде обычной картинки.
Шаги по копированию в буфер обмена не отличаются от предыдущих вариантов, а вот для вставки используется пункт «Рисунок» в меню «Специальная вставка». Этот метод используется редко, поскольку данные ячеек, скопированных таким способом, невозможно изменить простым вводом значений.
Полное копирование всего листа
Иногда требуется скопировать весь лист, и вставить его либо в тот же документ, либо в другой. В этом случае надо вызвать контекстное меню на названии листа в нижней левой части программы и выбрать пункт «переместить или скопировать».
Открывается панель, в которой задается метод копирования. В частности, можно указать, в какую книгу необходимо вставить новый лист, переместить его или копировать, и указать место среди уже имеющихся листов, в которое будет осуществлен перенос. После нажатия на кнопку «OK» в указанной книге появится новый лист со всем содержимым копируемого листа.
Заключение
Копирование – это одно из самых востребованных действий в Excel. Для простых таблиц без формул наиболее удобен первый способ, а для таблиц, содержащих много формул и ссылок, как правило, предпочтительнее пользоваться вторым способом – копирование только значений. Прочие методы применяются реже.
Оцените качество статьи. Нам важно ваше мнение:
Копирование таблицы в Microsoft Excel
Смотрите также исходник не сохранять формулами пусть как не пускает. (в книге Б ячейка имеет свой 1-го до 255 формулы — выделяю A. Тот же правом нижнем углуZ текущая книга – рабочую книгу, эта набираем комбинацию кнопок
будет иметь ту перейти в пункт
Копирование в Экселе
ленте во вкладкеДля большинства пользователей Excel лист никуда не был, так иА как-то формулу есть такой же порядковый номер относительно листов. таблицу, копирую в эффект наблюдается при вставленного блока появится: Как вариант, если оставьте это без книга должна бытьCtrl+V же ширину столбцов, меню«Главная» процесс копирования таблиц денется
остается в этом можно составить что точно Лист2)
Способ 1: копирование по умолчанию
строк и латинскуюКак скопировать лист в блокнот копировании не всего квадратик, нажав на книга не в
- изменения. В списке открыта. Если нужная. что и исходник.«Специальная вставка»в группе инструментов не представляет большойвариант 2 (если
файле. Тогда при бы она неПосле копирования, в букву относительно колонок. Excel? Для быстройи в новом листа, а отдельных который Вы откроете общем доступе: оформитьПеред листом книга не открыта,Как видим, после выполненияБывают случаи, когда таблицу. Там в блоке«Буфер обмена» сложности. Но, далеко разные версии экселки
- переносе данных, эти менялась при перемещении книге Б на Таким образом, каждой реализации данной задачи файле становлюсь в ячеек. выпадающий список (квадратик таблицы списками/таблицами; вторую(Before sheet) выберите то её не данных действий нам нужно вставить не«Вставить значения»
. не все знают (xls — xlsx данные и будут листа, да и листе1 формула ссылается ячейке присвоен свой необходимо: ту же ячейкуСуществует ли простой надо искать сразу вырезать-вставить на новый лист, перед которым будет в выпадающем удалось скопировать лист
в обычном формате,нужно выбрать пунктОткрываем область, в которую некоторые нюансы, которые
Способ 2: копирование значений
— xlsm) на использоваться для вычислений. копирования в другую на лист2 находящийся адрес (подобно клеткам
- Навести курсор мышки на и вставляю из способ, позволяющий скопировать
- после копирования: если лист… Посмотрите именованные хотите вставить скопированный списке. вместе с таблицей а в виде«Значения и исходное форматирование» хотим вставить данные.
позволяют сделать эту вариант 1 можен2. Изучите функции книгу? (это я в книге А. в шахматной доске). закладку листа (ярлычок),
блокнота. лист из A Вы произведете какие-то диапазоны… лист. Мы решилиМы собираемся скопировать выбранный и остальным его изображения. Эта задача. Это может быть процедуру максимально эффективной заругаться — типо ДВССЫЛ и АДРЕС
уже про дальнейшееКак преодолеть данную То есть, первая который необходимо скопировать.потом копирую из в B так,
другие действия, онZ. вставить копию нашего лист в новую содержимым. При этом также решается приПосле этого, таблица будет новый лист, другой для различного типа
Способ 3: создание копии с сохранением ширины столбцов
разное количество строк) и используйте их думаю) ситуевину, что бы ячейка (в верхнемСделать щелчок, левой кнопкой 1го файла «формат чтобы связь B пропадает). В немyevgeniy листа в самый рабочую книгу, поэтому получилось сохранить не помощи специальной вставки.
- представлена в первоначальном файл Excel или
- данных и разноплановых — тогда по в тех формулах,Guest в этом (копируемом левом углу) имеет мишки, удерживая кнопку по образцу» и
с A не надо выбрать «Значения: Ну вот такого конец книги после в выпадающем списке только исходное форматирование,Выполняем копирование нужного диапазона.
своем виде, но другая область ячеек целей. Давайте подробно старинке — выделяем которые Вам приходится: Со временем Вы листе) формула не
адрес A1, а + клавишу CTRL готово. возникала, а новый и форматы оригинала» уж я точно всех существующих листов.В книгу
Способ 4: вставка в виде изображения
но и размерВыбираем место для вставки только вместо формул на этом же рассмотрим некоторые особенности все, в новой копировать вместе с
- вероятно поймете, что
- менялась? Т.е. ссылка под ней ячейка переместить курсор вHugo лист собирал данные (у меня Excel не ожидал!!! Отметьте галочкой параметр(To book) выбираем ячеек.
и вызываем контекстное ячейки будут заполнять листе. Кликаем по копирования данных в книге встаем на листом.
Способ 5: копирование листа
копировать формулы из была на лист с адресом A2. то место закладок: Ещё вариант - из B? 2007, возможно, названиеСпасибо.Создать копию вариантТабличный редактор Эксель располагает меню. Переходим в постоянные значения. ячейке, которая должна программе Эксель. ячейку А1 иОднако, я лично
- книги в книгу в своей книге. С правой стороны листов, куда следует сперва CTRL+H меняемBeard нужного пункта отличаетсяZ, учту и(Create a copy)Новая книга обширным инструментарием для пунктЕсли вы хотите произвести стать верхней левой
- Скачать последнюю версию делаем вставку - на Вашем месте — это неGuest в ячейке адрес вставить копию. «=» на например: От безысходности можно в версии 2003, Ваш совет. Спасибо.
и нажмите(New book). Ставим копирования таблиц именно«Специальная вставка» данную операцию только ячейкой вставленной таблицы. Excel сложность в наведении думал бы в то, что Вы
: С помощью метода B1 и т.д.Если листов очень много «xyz» (на сочетание, и так, но но всё равноdudeОК галочку в строке в том виде,. В блоке с сохранением форматирования В контекстном менюКопирование таблицы в Excel красоты — потребуется
направлении того, как
lumpics.ru
Как в Excel скопировать или переместить лист в другую книгу
хотите на самом replace замените ссылкиКоличество строк в каждом или необходимо скопировать которого точно нет это требует сравнительно он должен быть: при копировании формул.Создать копию какой требуется пользователю.
«Другие параметры вставки» чисел, а не в параметрах вставки представляет собой создание восстанавливать ширины столбцов изменить способ хранения деле… За десяток с именем исходной листе Excel 2010 / переместить лист на листе), копируем сложных манипуляций, которые о том, что с ссылками без
Лист будет вставлен и(Create a copy). К сожалению, далековыбираем пункт всей таблицы, то выбираем пункт «Вставить». её дубликата. В и высоту строк данных так, чтобы
лет работы с книги на такие чуть более одного в новую книгу лист, меняем назад. конечный пользователь вряд надо сохранить и указания имени листа его ярлычок появится Поскольку мы создаём
не все знают«Рисунок» в специальной вставкеТут также существуют альтернативные самой процедуре практически и т. д. не требовалось копировать Экселем я в же ссылки без миллиона, а точнее тогда выполняем следующиеMr.Pupkin ли сможет выполнить форматы ячеек тоже, они копируются на справа от ярлычков новую книгу, то о нюансах работы. нужно выбрать пункт варианты действий. Можно
нет отличий вAlexz листы из книги этом убедился… как этого имени заменой 1 048 578 действия:: а как произвести без ошибок.
а не только другой лист как существующих листов. в списке со специальной вставкойПосле этого, данные будут«Значения и форматы чисел» выделив ячейку нажать зависимости от того,: Копируете весь документ,
в книгу, или и в том, имени на пустую шт. Количество колонокПравой кнопкой мышки кликаем такой же переносЕсть еще варианты? значения). родительскийТаким образом очень удобноПеред листом и другими инструментами вставлены на лист. на клавиатуре сочетание куда вы собираетесь удаляете лишние листы из листа в что иметь набор стороку «». значительно меньше – по закладке листа для графиков иviktturTtimaесли лист в изменять порядок листов(Before sheet) не копирования, которые позволяют в виде изображения.Но, к сожалению, даже клавиш вставить данные: вfilemoto лист. разных файлов, имеющихАленка
16 384шт. (ярлычку) для вызова сводных таблиц?: Это простой вариант.
: 1)в другом документе ссылке указан, то и структуру рабочих будет других листов. значительно расширить возможности Естественно, редактировать такую использование исходного форматированияCtrl+V другую область того: Народ. привет!Пытаюсь скопировать лист из
похожее содержание и: Если честно, то
Примечание: Обратите внимание! После
контекстного меню, где
Лист Excel – это
office-guru.ru
как перенести таблицу на другой лист, сохранив формулы
Сложнее — писать не должен быть он так и
книг. Это может Этот лист в
по переносу данных, таблицу уже будет не позволяет сделать
. Кроме того, можно же листа, наСкажите, может кто одного документа в
структуру, различающиеся только ничего не поняла… 26 латинских букв выбираем опцию «Переместить
рабочая область под код в VBA текстовый формат остается родителем
пригодиться и в новой рабочей книге а также автоматизировать
нельзя. копию таблицы с
нажать на кнопку
новый лист или
знает, есть лист
другой, на листе названием (которое (название)Это наверное ответ название колонок состоит или скопировать…». полосой инструментов. Лист для удаления лишних2) во время
самому интересно как
том случае, если будет единственным. действия пользователя.Если вы хотите скопировать
первоначальной шириной столбцов.
«Вставить» в другую книгу
в книге, отформатирован хренова туча формул.. и определяет суть для того кто уже не изВ появившимся окне настраиваем состоит из множества
ссылок. копирования в Excelавтоматом добавить имя Вам нужно отправить
Замечание:
Автор: Максим Тютюшев полностью всю таблицу То есть, довольно
, которая размещена на (файл). Главное отличие
сложным образом, там, . Так вот содержания этого файла,
его уже знает? одной, а из параметры копирования листа. ячеек упорядоченных между
DJ_Serega 2003 нельзя использовать листа ко всем кому-то не целуюЕсли Вы хотитеИногда при работе с на другой лист,
planetaexcel.ru
Попрос по Excel 2003. Как скопировать часть листа с формулами в другой документ Excel?
часто бывают случаи, самом левом краю между способами копирования куча объеденённых ячеек, при копировании, в например, по периоду :) 2 и более Сверху выбираем, в собой относительно строк: А если так: функцию форма по ссылкам рабочую книгу, а переместить выбранный лист
книгой Excel возникает но при этом когда после вставки ленты рядом с заключается в том, вокруг серая зона(нет новом документе в времени или поSh_Alex букв в логическом, какую из открытых и колонок.- Скопировать лист образцуэто для случая один конкретный лист в другую рабочую необходимость скопировать или сохранить её абсолютно данные не помещаются кнопкой как вы хотите ячеек), ещё некоторые формулах создается ссылка подразделениям)… Значительно продуктивней: Существует, по-видимому, много алфавитном порядке. Таким
книг следует скопироватьЕго внешний вид напоминает «А»Александр кузьмич
более навороченного приведенного этой книги. книгу, то не переместить лист в идентичной исходнику, то
в ячейки. Но«Копировать» скопировать информацию: вместе особенности.
на предыдущий файл (приспособленно для обработки) способов решения проблемы. образом, адрес последней лист. Снизу указываем,
Скопировать формулу в другой файл
большую таблицу. В- На листе: при вставке выбрать
A_525Урок подготовлен для Вас ставьте галочку в другую книгу или
в этом случае,
в Экселе существует. с формулами илиВ общем, если (например: =сумм ([документ1.xslx]a1:a10).
держать все похожие Я пользуюсь двумя. ячейке в самом между какими листами каждой новой книге «В» -> ПКМ опцию — ВСТАВИТЬ
: Вопрос был задан командой сайта office-guru.ru строке сделать копию листа лучше всего, выполнить возможность с помощьюПосле этого, будет выполнена только с отображаемыми я просто выделяю Как этого избежать?
данные в одной1. Выбираю ячейку, нижнем правом углу следует вставить копию. Excel по умолчанию — Специальная вставка ВСЕ давно …Источник: http://www.howtogeek.com/220677/how-to-copy-or-move-a-worksheet-into-another-workbook-in-excel/
Создать копию в этой же копирование листа целиком. определенных действий сохранить вставка данных с данными. все данные и Заменять название документа
книге и даже
которая имеет ссылку листа является XFD1048578.Если мы копируем лист, 3 листа. — Формулы ??Ирина фаузер
но вопрос действительноПеревел: Антон Андронов
(Create a copy). книге. Например, Вы
В этом случае исходную ширину столбцов. сохранением форматирования иУрок:
просто вставляю в на пустоту или в одном списке на «Книгу А».В каждую ячейку можно
а не переносимДля пользователя лист представляетBeard: после того как интересный и полезный,Автор: Антон Андронов
Нажмите хотите что-то изменить,
важно определить, чтоКопируем таблицу любым из формул.
Копирование таблиц в Mirosoft нужную мне книгу.
что-либо еще категорически на одном листе. Выделяю путь и записать:
его, следует отметить собой файл с: Пробовал. Не помогает. скопировал, в другом а ответ оченьyevgeniy
ОК но при этом вы действительно желаете обычных способов.
Второй способ предусматривает копирование Word то всё форматирование отказывается. Вручную формулыЕсли операция Заменить
имя файла), копируютекст; галочкой опцию «Создать документом который вложен
Все равно получается документе нажми одновременно простой :): Всех с окончанием. Будет создана новая сохранить первоначальные листы. перенести все, чтоВ месте, где нужно
исключительно значений таблицы,Простое копирование по умолчанию листа сбивается. Ширина все менять это Вас не устраивает
planetaexcel.ru
Создание, копирование и перемещение листов в книгах Excel
(через Ctrl+C), выделяючисло; копию». в скоросшиватель (рабочая ссылка на файл Strg и #выделяей нужный диапозон
рабочей недели, книга и листДля начала мы покажем находится на исходном вставить данные, вызываем
которые отображаются на в Эксель предусматривает ячеек расползается, объеденённость на неделю…. так или кажется слишком весь лист (щелкаюдату и время; книга Excel). Листами A.Beard с формулами, зажимаемнаступающими выходными и
Листы Excel как среда для работы с данными
скопируется в неё. Вам, как скопировать листе, в ином контекстное меню. Последовательно экране, а не создание копии таблицы и т.д. же как и сложной, то видимо по левому верхнемуформулы;Задание 1: Щелкните по можно и нужноGIG_ant: Есть файл A
ALT и «тянем» Праздником! Если Вы решите
лист из одной случае данный способ переходим по пунктам формул.
- вместе со всемиКак можно перенести копировать отдельно каждую
- решение через макросы углу листа). Дальшелогические выражения. каждому элементу, указанному управлять. Их можно: Копируете лист с со многими листами.
выделенный дипазон наВзялся переделать один переместить лист, то рабочей книги в не подойдет.«Специальная вставка»
- Копируем данные одним из размещенными в ней лист из одной формулу.. . Может Вас тоже не «Найти и заменить»,
- Каждой ячейке можно задать на рисунке выше перемещать в другие формулами в книгуОдин из листов нужный нам лист расчет, доставшийся мне в исходной книге
- другую существующую илиЧтобы вручную не выделятьи способов, которые описывались формулами и форматированием.
книги в другую
Упражнения с элементами листов
есть возможность как устроит. В этом вставляю в поле формат и присвоить и постарайтесь запомнить
рабочие книги. Данная В, потом Ctrl+H с помощью формул или другой файил по наследству. его больше не вновь созданную книгу все ячейки листа,
«Сохранить ширину столбцов оригинала» выше.Выделяем область, которую хотим с сохранением форматирования? то выключить это случае можно предложить
«Найти» скопированное имя примечание. Все данные их расположение, название.
Работа с ячейками листов
операция экономит много найти [*] заменить собирает данные с Эксель.Столкнулся с тем будет. Excel. Кликните правой а это заняло.Кликаем правой кнопкой мыши скопировать. Кликаем поIgor67 автодополнение формул? еще два варианта… файла (через Ctrl+V), и стили форматированияЗадание 2: Щелкните по времени чем просто на пусто.
остальных листов.Не получается скопировать часть что нужно разнестиВы также можете создать кнопкой мыши по бы большое количествоМожно поступить и другим в том месте,
выделенной области правой: Попробуйте копировать весьВладимир рудаков но, как я а в поле ячеек можно изменять. расположенных в низу копировать и переноситьСам пробовал всеМакросов нет. таблицы с листа две таблицы с
копию листа в ярлычку листа, который
- времени, кликаем по
- способом. Из контекстного
- куда нужно вставить
- кнопкой мыши. Появляется
- лист.
: вариант 1 (простой) Вам уже сказал, заменить- ничего. Дальше Так же стоит закладках (Лист2, Лист3 содержимое самого листа. работает.Есть файл B Excel в другой одного листа той же рабочей хотите скопировать, и прямоугольнику, расположенному между
exceltable.com
Копирование/Перенос листа в друг книгу с сохранением формулы
меню дважды переходим данные. В контекстном контекстное меню. Выбираем
правым мышом по — правой кнопкой я думаю Вам заменить все.
отметить, что форматирование и Лист1) поочередно.В стандартной книге каждыйBeard с точно такой
документ Excel. Припо разным, но книге. Такая необходимость в контекстном меню горизонтальной и вертикальной
в пункт с меню в параметрах в нём пункт ярлычку листа - клик на ярлычке это не понравится,2. _Правка_Связи_Изменить и
границ ячеек являются После щелчка ярлычок лист представляет собой: Спасибо! Действительно, просто же структурой листов, копировании с помощью они связаны формулами, может возникнуть, если выберите
панелью координат. После одинаковым наименованием вставки выбираем пункт
«Копировать» ПЕРЕМЕСТИТЬ/СКОПИРОВАТЬ — ВЫБИРАЕТЕ листа/выподающее меню - т.к. вся сложность
выбираю текущий файл, ключевой основой по каждого листа становится большие таблицы, которые
и быстро. но с другими функции выделения, а воспроизводить которые будет Вы хотите внестиПереместить или скопировать этого весь лист«Специальная вставка…»«Значения». КНИГУ (КУДА КОПИРОВАТЬ) выбираем переместить (скопировать) Вашй задачи проистекает после этого все оформлению внешнего вида активным, а его
заполняются данными иКоллективный разум как данными. затем копировать-вставить в долго,
изменения в лист,
(Move or Copy). будет выделен. Чтобы..Есть и альтернативные варианты И НЕ ЗАБЫВАЕТЕ / меню операции из неоптимальной организации ссылки меняются на таблиц (например, для
закладка подсвечивается. формулами. Как добавить всегда победил!В файле B другом документе Excelвот и вопрос но при этомВ диалоговом окне скопировать содержимое, набираем
Открывается окно. В блокеПосле этого таблица будет выполнение данного шага. ГАЛКУ КОПИРОВАТЬ — в верхней хранения обрабатываемых данных: текущую книгу. печати бланков иПримечание: каждая книга может лист в Excel?Киселев нужен точно такой копируются только значения как? Или может требуется сохранить первоначальныйПереместить или скопировать на клавиатуре комбинацию инструментов «Вставить» переставляем добавлена на лист Первый из нихВсе, Ваш лист части выбираем книгу1. Держите уС уважением, Александр. др.). содержать в себе По мере необходимости: я в таких же сводный лист,
величин в ячейках, запастись терпением и вариант. Как было(Move or Copy)Ctrl+C переключатель в позицию без сохранения форматирования состоит в нажатии полностью в новой (из числа открытых) себя один одинАленкаАленка множество листов (до можно вставлять дополнительные случаях копирую блокнотом как в файле
а не формулы. вручную. описано ранее в в выпадающем списке.«Ширины столбцов» и формул. То на клавиатуре сочетания книге:) или «Новая книга» файл для вычислений.: К сожалению через: Подскажите пожалуйста и 255шт.), подобно как листы (SHIFT+F11) или формулы. A, собирающий данные
Что-то делаю неMcCinly этой статье, откройтеВ книгуДля вставки данных открываем. Жмем на кнопку есть, фактически будут
клавишran (если надо создать И при необходиомости заменить на пустоту можно ли преодолеть… скоросшиватель содержит в удалять неиспользуемые. Сделатьибо если копировать с остальных листов так. Как правильно
planetaexcel.ru
Как скопировать лист в Excel в другой документ?
: Извините файл не диалоговое окно(To book) выберите новый лист или«OK» скопированы только отображаемыеCtrl+C: Правой кнопкой клик новую) , по копируйте в него это понятно ноИз книги А себе файлы. новый лист в не весь лист, файла B. скопировать вместе с смотрел.Переместить или скопировать рабочую книгу, в новую книгу (файл).. на экране данные.
после выделения области. по ярлычку листа, необходимости внизу менюшки не лист в неприемлемо так как Копирую лист1 (черезРазличные операции с листами Excel, можно кликнув а часть -При прямом копировании формулами?Я всегда делаю(Move or Copy). которую нужно скопировать Точно так жеКакой бы вы путьЕсли вы хотите скопировать Второй вариант подразумевает переместить/скопировать ставим галочку «создавать формулами, а данные
оч не малый переместить/скопировать) в книгу рассмотрим на следующих по последней закладке то копируются только листа из ALudmila4000 это так По умолчанию в лист. кликаем по прямоугольнику, не выбрали из значения, но при нажатие кнопкиfilemoto копию» — можно листа с исходными объем. А через
В. уроках. листов, как показано
Посоветуйте, как скопировать лист со всем форматированием. Постоянно разваливается
значения, а не в B в
: После того, как1) Ctrl+X выпадающем спискеЗамечание: размещенному на пересечении перечисленных выше двух этом сохранить исходное«Копировать»
: ооо! огромное спасибо. и не ставить, данными (без формул). связи изменить наНа том листе1Самым главным элементом листа на рисунке: формулы. результате получаются формулы,
Вы вставили фрагмент2) Ctrl+VВ книгуЧтобы скопировать выбранный
панелей. Для того, вариантов, в любом форматирование, то нужно
, которая располагается на наконец-то получилось т. к. если А лист с тот же файл ссылки на лист2.
является ячейка. КаждаяКнига может содержать отформулы — показать
ссылающиеся на файл с формулами, вИ всё)(To book) выбрана
лист в существующую чтобы вставить данные, случае, скопированная таблица
planetaexcel.ru
во время вставки



















































 Для копирования можно просто нажать комбинацию Ctrl+C на клавиатуре (после того, как будет выполнено выделение). Требуемую команду можно, также, найти на ленте программы (вкладка “Главная”, группа “Буфер обмена”). Щелкнуть нужно именно по значку, а не по стрелке вниз рядом с ним.
Для копирования можно просто нажать комбинацию Ctrl+C на клавиатуре (после того, как будет выполнено выделение). Требуемую команду можно, также, найти на ленте программы (вкладка “Главная”, группа “Буфер обмена”). Щелкнуть нужно именно по значку, а не по стрелке вниз рядом с ним.
 Как и при копировании данных для вставки можно воспользоваться горячими клавишами – Ctrl+V. Или же щелкаем по нужной команде на ленте программы (в той же вкладке “Главная”, группа “Буфер обмена”). Кликнуть необходимо именно по значку, как показано на скриншоте ниже, а не по надписи “Вставить”.
Как и при копировании данных для вставки можно воспользоваться горячими клавишами – Ctrl+V. Или же щелкаем по нужной команде на ленте программы (в той же вкладке “Главная”, группа “Буфер обмена”). Кликнуть необходимо именно по значку, как показано на скриншоте ниже, а не по надписи “Вставить”.


 Здесь же представлены другие варианты специальной вставки: только формулы, значения и форматы чисел, форматирование и т.д.
Здесь же представлены другие варианты специальной вставки: только формулы, значения и форматы чисел, форматирование и т.д.










 Либо можно воспользоваться горячими клавишами Ctrl+A: нажимаем один раз, если курсор установлен в пустой ячейке или два раза, если выбран заполненный элемент (за исключением единичных ячеек, в этом случае, также, достаточно одного нажатия).
Либо можно воспользоваться горячими клавишами Ctrl+A: нажимаем один раз, если курсор установлен в пустой ячейке или два раза, если выбран заполненный элемент (за исключением единичных ячеек, в этом случае, также, достаточно одного нажатия).