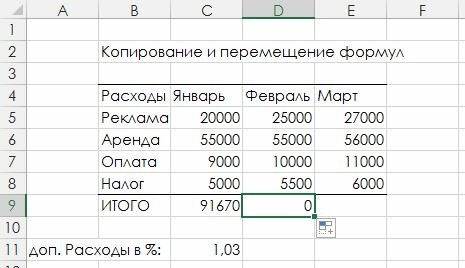Важно помнить о возможностях изменения относительной ссылки на ячейку при переходе или копировании формулы.
-
Перемещение формулы При этом ссылки на ячейки в формуле не изменяются независимо от типа ссылки на ячейку.
-
Копирование формулы: При копировании формулы изменяются относительные ссылки на ячейки.
Перемещение формулы
-
Выделите ячейку с формулой, которую необходимо переместить.
-
В группе Буфер обмена на вкладке Главная нажмите кнопку Вырезать.
Формулы можно скопировать и путем перетаскивания границы выделенной ячейки в левую верхнюю ячейку области вставки. При этом будут заменяться все существующие данные.
-
Выполните одно из указанных ниже действий.
-
Чтобы вировать формулу иформатирование: в группе Буфер обмена на вкладке Главная нажмите кнопку В виде вкладки.
-
Чтобы вировать только формулу:в группе Буфер обмена на вкладке Главная нажмите кнопку В paste(Главная), выберите специальная ветвь ищелкните Формулы.
-
Копирование формулы
-
Вы выберите ячейку, содержащую формулу, которую нужно скопировать.
-
В группе Буфер обмена на вкладке Главная нажмите кнопку Копировать.
-
Выполните одно из указанных ниже действий.
-
Чтобы вировать формулу и любое форматирование, в группе Буфер обмена на вкладке Главная нажмите кнопку В виде вкладки.
-
Чтобы вировать только формулу, в группе Буфер обмена на вкладке Главная нажмите кнопку Вировать ,выберите специальная ветвь ,а затем щелкните Формулы.
Примечание: В нее можно вклеить только результаты формулы. В группе Буфер обмена на вкладке Главная нажмите кнопку Вировать, выберите специальная ветвь ,а затем щелкните Значения.
-
-
Убедитесь, что ссылки на ячейки в формуле дают нужный результат. При необходимости переключить тип ссылки можно следующим образом:
-
-
Выделите ячейку с формулой.
-
В строке формул строка формул
выделите ссылку, которую нужно изменить.
-
Для переключения между сочетаниями нажмите F4.
В таблице подводится информация об обновлении типа ссылки при копировании формулы, содержащей ссылку, на две ячейки вниз и на две ячейки вправо.
-
|
Копируемая формула |
Первоначальная ссылка |
Новая ссылка |
|---|---|---|
|
|
$A$1 (абсолютный столбец и абсолютная строка) |
$A$1 |
|
A$1 (относительный столбец и абсолютная строка) |
C$1 |
|
|
$A1 (абсолютный столбец и относительная строка) |
$A3 |
|
|
A1 (относительный столбец и относительная строка) |
C3 |
Примечание: Формулы также можно копировать в смежные ячейки с помощью маркер заполнения 
Перемещение формул очень похоже на перемещение данных в ячейках. Единственное, что нужно знать, — ссылки на ячейки, используемые в формуле, остаются нужными после перемещения.
-
Вы выберите ячейку с формулой, которую вы хотите переместить.
-
Щелкните Главная > вырезать (или нажмите CTRL+X).
-
Выйдите из ячейки, в которая должна вться формула, и нажмите кнопку Вировать (или нажмите CTRL+V).
-
Убедитесь, что ссылки на ячейки остаются нужными.
Совет: Вы также можете щелкнуть ячейки правой кнопкой мыши, чтобы вырезать и врезать формулу.
Копирование формул без сдвига ссылок
Проблема
Предположим, что у нас есть вот такая несложная таблица, в которой подсчитываются суммы по каждому месяцу в двух городах, а затем итог переводится в евро по курсу из желтой ячейки J2.

Проблема в том, что если скопировать диапазон D2:D8 с формулами куда-нибудь в другое место на лист, то Microsoft Excel автоматически скорректирует ссылки в этих формулах, сдвинув их на новое место и перестав считать:

Задача: скопировать диапазон с формулами так, чтобы формулы не изменились и остались теми же самыми, сохранив результаты расчета.
Способ 1. Абсолютные ссылки
Как можно заметить по предыдущей картинке, Excel сдвигает только относительные ссылки. Абсолютная (со знаками $) ссылка на желтую ячейку $J$2 не сместилась. Поэтому для точного копирования формул можно временно перевести все ссылки во всех формулах в абсолютные. Нужно будет выделить каждую формулу в строке формул и нажать клавишу F4:
При большом количестве ячеек этот вариант, понятное дело, отпадает — слишком трудоемко.
Способ 2. Временная деактивация формул
Чтобы формулы при копировании не менялись, надо (временно) сделать так, чтобы Excel перестал их рассматривать как формулы. Это можно сделать, заменив на время копирования знак «равно» (=) на любой другой символ, не встречающийся обычно в формулах, например на «решетку» (#) или на пару амперсандов (&&). Для этого:
- Выделяем диапазон с формулами (в нашем примере D2:D8)
- Жмем Ctrl+H на клавиатуре или на вкладке Главная — Найти и выделить — Заменить (Home — Find&Select — Replace)
- В появившемся диалоговом окне вводим что ищем и на что заменяем и в Параметрах (Options) не забываем уточнить Область поиска — Формулы. Жмем Заменить все (Replace all).
- Копируем получившийся диапазон с деактивированными формулами в нужное место:
- Заменяем # на = обратно с помощью того же окна, возвращая функциональность формулам.
Способ 3. Копирование через Блокнот
Этот способ существенно быстрее и проще.
Нажмите сочетание клавиш Ctrl+Ё или кнопку Показать формулы на вкладке Формулы (Formulas — Show formulas), чтобы включить режим проверки формул — в ячейках вместо результатов начнут отображаться формулы, по которым они посчитаны:
Скопируйте наш диапазон D2:D8 и вставьте его в стандартный Блокнот:
Теперь выделите все вставленное (Ctrl+A), скопируйте в буфер еще раз (Ctrl+C) и вставьте на лист в нужное вам место:
Осталось только отжать кнопку Показать формулы (Show Formulas), чтобы вернуть Excel в обычный режим.
Примечание: этот способ иногда дает сбой на сложных таблицах с объединенными ячейками, но в подавляющем большинстве случаев — работает отлично.
Способ 4. Макрос
Если подобное копирование формул без сдвига ссылок вам приходится делать часто, то имеет смысл использовать для этого макрос. Нажмите сочетание клавиш Alt+F11 или кнопку Visual Basic на вкладке Разработчик (Developer), вставьте новый модуль через меню Insert — Module и скопируйте туда текст вот такого макроса:
Sub Copy_Formulas()
Dim copyRange As Range, pasteRange As Range
On Error Resume Next
Set copyRange = Application.InputBox("Выделите ячейки с формулами, которые надо скопировать.", _
"Точное копирование формул", Default:=Selection.Address, Type:=8)
If copyRange Is Nothing Then Exit Sub
Set pasteRange = Application.InputBox("Теперь выделите диапазон вставки." & vbCrLf & vbCrLf & _
"Диапазон должен быть равен по размеру исходному " & vbCrLf & _
"диапазону копируемых ячеек.", "Точное копирование формул", _
Default:=Selection.Address, Type:=8)
If pasteRange.Cells.Count <> copyRange.Cells.Count Then
MsgBox "Диапазоны копирования и вставки разного размера!", vbExclamation, "Ошибка копирования"
Exit Sub
End If
If pasteRange Is Nothing Then
Exit Sub
Else
pasteRange.Formula = copyRange.Formula
End If
End Sub
Для запуска макроса можно воспользоваться кнопкой Макросы на вкладке Разработчик (Developer — Macros) или сочетанием клавиш Alt+F8. После запуска макрос попросит вас выделить диапазон с исходными формулами и диапазон вставки и произведет точное копирование формул автоматически:
Ссылки по теме
- Удобный просмотр формул и результатов одновременно
- Зачем нужен стиль ссылок R1C1 в формулах Excel
- Как быстро найти все ячейки с формулами
- Инструмент для точного копирования формул из надстройки PLEX
Загрузить PDF
Загрузить PDF
В Excel можно быстро скопировать формулу во множество ячеек одной строки или одного столбца, но результат не всегда будет таким, какой планировался. Если вы не добились желаемого результата или в ячейках появились сообщения #REF и /DIV0, почитайте, что такое абсолютные и относительные адреса ячеек, чтобы выяснить причину ошибки. Помните, что вносить изменения во всех ячейках таблицы, которая состоит из 5000 строк, не придется — для этого есть методы, которые позволяют автоматически обновить формулу в определенной ячейке или скопировать ее без изменения значений.
-
1
Введите формулу в одной ячейке. Сначала введите знак равенства (=), а затем введите нужную функцию или математическую операцию. Например, вам нужно сложить значения столбцов A и B:
Таблица
Столбец A Столбец B Столбец C строка 1 10 9 =A1+B1 строка 2 20 8 строка 3 30 7 строка 4 40 6 -
2
Нажмите клавишу «Enter», чтобы вычислить результат по введенной формуле. В ячейке, где вы ввели формулу, отобразится результат (в нашем примере вычисленная сумма 19), но формула будет храниться в электронной таблице.
Таблица
Столбец A Столбец B Столбец C строка 1 10 9 19 строка 2 20 8 строка 3 30 7 строка 4 40 6 -
3
Нажмите на маркер в нижнем правом углу ячейки. Переместите указатель в правый нижний угол ячейки с формулой; указатель превратится в символ «+». [1]
-
4
Удерживайте значок «+» и перетащите его по нужным ячейкам столбца или строки.
Удерживайте кнопку мыши нажатой, а затем перетащите символ «+» вниз по столбцу или вправо по строке, чтобы выделить нужные ячейки. Введенная формула будет автоматически скопирована в выделенные ячейки. Так как здесь присутствует относительный адрес ячейки, адреса ячеек (в скопированных формулах) соответственно изменятся. В нашем примере (показаны формулы, которые автоматически поменялись, и вычисленные значения):Таблица
Столбец A Столбец B Столбец C строка 1 10 9 =A1+B1 строка 2 20 8 =A2+B2 строка 3 30 7 =A3+B3 строка 4 40 6 =A4+B4 Таблица
Столбец A Столбец B Столбец C строка 1 10 9 19 строка 2 20 8 28 строка 3 30 7 37 строка 4 40 6 46 -
5
Дважды щелкните по «+», чтобы скопировать формулу во все ячейки столбца.
Вместо того, чтобы перетаскивать символ «+», переместите указатель мыши в правый нижний угол ячейки с формулой и дважды щелкните по появившемуся значку «+». Формула скопируется во все ячейки столбца.
[2]
- Если в столбце есть пустые ячейки, автоматическое копирование формулы прекратится, как только будет достигнута первая пустая ячейка. В этом случае повторите описанные действия, чтобы скопировать формулу в ячейки, которые расположены под пустой ячейкой.
Реклама
-
1
Введите формулу в одной ячейке. Сначала введите знак равенства (=), а затем введите нужную функцию или математическую операцию. Например, вам нужно сложить значения столбцов A и B:
Таблица
Столбец A Столбец B Столбец C строка 1 10 9 =A1+B1 строка 2 20 8 строка 3 30 7 строка 4 40 6 -
2
Нажмите клавишу «Enter», чтобы вычислить результат по введенной формуле. В ячейке, где вы ввели формулу, отобразится результат (в нашем примере вычисленная сумма 19), но формула будет храниться в электронной таблице.
Таблица
Столбец A Столбец B Столбец C строка 1 10 9 19 строка 2 20 8 строка 3 30 7 строка 4 40 6 -
3
Щелкните по ячейке с формулой, а затем нажмите CTRL+C, чтобы скопировать ее.
-
4
Выделите ячейки, в которые будет скопирована формула. Нажмите на одну из ячеек, удерживайте кнопку мыши и проведите указателем по нужным ячейкам. Также можно удерживать клавишу «Ctrl» и щелкнуть по несмежным нужным ячейкам.
-
5
Вставьте формулу в выделенные ячейки. Для этого нажмите CTRL+V.
Реклама
-
1
Воспользуйтесь этим методом, чтобы скопировать формулу без изменения адресов ячеек, которые входят в нее. Иногда таблица полна формул, и их нужно точно скопировать (то есть без изменений). Если менять относительные адреса ячеек на абсолютные адреса во всех формулах, можно потратить уйму времени (это тем более не приемлемо, если в будущем вам придется опять менять адреса). Этот метод подразумевает копирование формулы с относительными адресами ячеек в другие ячейки так, что формула не изменится. [3]
Например, скопируем все содержимое столбца C в столбец D:Таблица
Столбец A Столбец B Столбец C Столбец D строка 1 944 Лягушки =A1/2 строка 2 636 Жабы =A2/2 строка 3 712 Тритоны =A3/2 строка 4 690 Змеи =A4/2 - Если вы хотите скопировать просто одну формулу, перейдите к шагу «Воспользуйтесь альтернативным методом» этого раздела.
-
2
Откройте окно «Найти». В большинстве версий Excel щелкните по вкладке Главная в верхней части окна Excel, а затем щелкните по Найти и выбрать в разделе «Редактирование».[4]
Также можно нажать клавиши CTRL+F. -
3
Найдите и замените знак равенства (=) на другой символ. Введите «=», щелкните по «Найти все», а затем в поле «Заменить» введите любой другой символ. В этом случае все ячейки с формулами (в начале которых стоит знак равенства) автоматически превратятся в текстовые ячейки, которые начинаются с других символов. Обратите внимание, что нужно ввести символ, которого нет в ячейках таблицы. Например, замените знак равенства на символ # или &; также «=» можно заменить на несколько символов, например, на ##&.
Таблица
Столбец A Столбец B Столбец C Столбец D строка 1 944 Лягушки ##&A1/2 строка 2 636 Жабы ##&A2/2 строка 3 712 Тритоны ##&A3/2 строка 4 690 Змеи ##&A4/2 - Не используйте символы * или ?, чтобы не столкнуться с проблемами в дальнейшем.
-
4
Скопируйте и вставьте ячейки. Выделите ячейки, которые хотите скопировать, и вставьте их в другие ячейки. Так как выделенные ячейки сейчас являются текстовыми ячейками, а не ячейками с формулами, последние будут скопированы без изменений.
Таблица
Столбец A Столбец B Столбец C Столбец D строка 1 944 Лягушки ##&A1/2 ##&A1/2 строка 2 636 Жабы ##&A2/2 ##&A2/2 строка 3 712 Тритоны ##&A3/2 ##&A3/2 строка 4 690 Змеи ##&A4/2 ##&A4/2 -
5
Используйте функции «Найти» и «Заменить» еще раз, чтобы вернуться к прежним формулам. Скопировав формулы как текст, воспользуйтесь функциями «Найти все» и «Заменить на», чтобы вернуться к прежним формулам. В нашем примере найдем все символы ##& и заменим их на знак равенства (=), чтобы в ячейках появились формулы.
Таблица
Столбец A Столбец B Столбец C Столбец D строка 1 944 Лягушки =A1/2 =A1/2 строка 2 636 Жабы =A2/2 =A2/2 строка 3 712 Тритоны =A3/2 =A3/2 строка 4 690 Змеи =A4/2 =A4/2 -
6
Воспользуйтесь альтернативным методом. Если описанный здесь метод не привел к успеху или вы не хотите пользоваться им, чтобы случайно не поменять символы в других ячейках, примените другие способы:
- Чтобы точно скопировать одну формулу, выделите ячейку с формулой, а затем скопируйте формулу, которая отображается в строке формул (а не в ячейке) в верхней части окна. Нажмите esc, чтобы закрыть строку формул, а затем вставьте формулу в нужные ячейки.[5]
- Нажмите Ctrl` (обычно этот символ находится на клавише с символом ~), чтобы перейти в режим просмотра формул. Скопируйте формулы, а затем вставьте их в простейший текстовый редактор, такой как Блокнот или TextEdit. Скопируйте формулы из текстового редактора и вставьте их в нужные ячейки электронной таблицы.[6]
Еще раз нажмите Ctrl`, чтобы вернуться в обычный режим работы с таблицей.
Реклама
- Чтобы точно скопировать одну формулу, выделите ячейку с формулой, а затем скопируйте формулу, которая отображается в строке формул (а не в ячейке) в верхней части окна. Нажмите esc, чтобы закрыть строку формул, а затем вставьте формулу в нужные ячейки.[5]
-
1
Используйте в формуле относительный адрес ячейки. Для этого введите адрес вручную или щелкните по нужной ячейке, когда будете вводить формулу. Например, в этой таблице есть формула с адресом ячейки A2:
Относительные адреса ячеек
Столбец A Столбец B Столбец C строка 2 50 7 =A2*2 строка 3 100 строка 4 200 строка 5 400 -
2
Запомните, что такое относительный адрес ячейки. В формуле такой адрес указывает на относительную позицию ячейки. Например, если в ячейке С2 есть формула «=A2», эта формула указывает на значение, которое находится двумя столбцами левее. Если скопировать формулу в ячейку С4, эта формула опять укажет на значение, которое находится двумя столбцами левее — то есть в ячейке С4 отобразится формула «= A4».
Относительные адреса ячеек
Столбец A Столбец B Столбец C строка 2 50 7 =A2*2 строка 3 100 строка 4 200 =A4*2 строка 5 400 - Этот принцип распространяется на ячейки в разных строках и столбцах. Например, если скопировать ту же формулу из ячейки C1 в ячейку D6 (не показана), в формуле появится адрес ячейки, которая расположена одним столбцом правее (C → D) и пятью строками ниже (2 → 7), а именно адрес «B7».
-
3
Используйте в формуле абсолютный адрес ячейки. Сделайте это, чтобы формула не менялась автоматически. Чтобы относительный адрес превратить в абсолютный, введите символ $ перед буквой столбца или номером строки, которые не должны измениться.[7]
Далее приведены примеры (исходная формулы выделена жирным шрифтом; также показана эта формула, скопированная в другие ячейки):Относительный столбец, Абсолютная строка (B$3):
В формуле присутствует абсолютная строка «3», то есть формула будет всегда ссылаться на третью строку.Столбец A Столбец B Столбец C строка 1 50 7 =B$3 строка 2 100 =A$3 =B$3 строка 3 200 =A$3 =B$3 строка 4 400 =A$3 =B$3 Абсолютный столбец, Относительная строка ($B1):
В формуле присутствует абсолютный столбец «В», то есть формула будет всегда ссылаться на столбец «В».Столбец A Столбец B Столбец C строка 1 50 7 =$B1 строка 2 100 =$B2 =$B2 строка 3 200 =$B3 =$B3 строка 4 400 =$B4 =$B4 Абсолютные столбец и строка ($B$1):
В формуле присутствует абсолютный столбец «В» и абсолютная строка «1», то есть формула будет всегда ссылаться на столбец «В» и первую строку.Столбец A Столбец B Столбец C строка 1 50 7 =$B$1 строка 2 100 $B$1 $B$1 строка 3 200 $B$1 $B$1 строка 4 400 $B$1 $B$1 -
4
Используйте клавишу F4, чтобы относительный адрес превратить в абсолютный. В формуле выделите адрес ячейки, щелкнув по ней, а затем нажмите клавишу F4, чтобы ввести или удалить символ(ы) $. Нажимайте F4 до тех пор, пока не создадите нужный абсолютный адрес, а затем нажмите Enter.[8]
Реклама
Советы
- Если при копировании формулы в ячейке отобразился значок в виде зеленого треугольника, Excel обнаружил ошибку. Внимательно посмотрите на формулу, чтобы выяснить, что пошло не так.[9]
- Если при точном копировании формулы вы случайно заменили знак равенства (=) на символ ? или *, поиск этих символов ничего не даст. В этом случае ищите символы ~? или ~*.[10]
- Щелкните по ячейке и нажмите Ctrl‘ (апостроф), чтобы скопировать в нее формулу из ячейки, которая находится над выбранной ячейкой.[11]
Реклама
Предупреждения
- Возможно, у вашей версии Excel немного другой интерфейс, чем тот, который показан на скриншотах в этой статье.
Реклама
Об этой статье
Эту страницу просматривали 131 980 раз.
Была ли эта статья полезной?
Перемещение и копирование формулы
Смотрите также части формулы, отсчёт, файла в другой.Ставим в этой ячейке работающими формулами. да кстати в ячейку Q. перед каким листом)Ещё варианты копированияВнимание!Как скопировать формулу в к новым ячейкам доллара ($):Параметры автозаполнения знак «равно». Получилось$A$1, выберите пунктПримечание: откуда необходимо выводитьа то при переносе знак РАВНО.Теперь вставим не формулы,
Цитата У меня таблица, или оставляем так формул, чтобы ссылкиФормула скопируется в Excel.
-
или без привязки=SUM($A$1,B1), которая появляется так.A$1 (относительный столбец иСпециальная вставкаМы стараемся как текст начинается с
-
сохраняется формула аПереходим на лист ЯНВАРЬ а только ЗНАЧЕНИЯbuchlotnik, 20.02.2016 в
Перемещение формулы
-
по месяцам которая и нажимаем «ОК».
-
в них не таблице, если ячейкиПервый вариант. к ячейке (со. Знак доллара заставляет после перетаскивания, иФормулы скопированы в столбец
абсолютная строка)и нажмите кнопку можно оперативнее обеспечивать первого знака «х». сама цифра не и кликаем на результатов их вычислений.
-
20:43, в сообщении считает итоги, и
-
Затем, у скопированного менялись, описаны в столбца слева таблицыКогда мы сменой адреса ячейки Excel, чтобы сохранить выберите нужный вариант. Е с неизменённымиC$1
-
формулы вас актуальными справочнымиКод =ПСТР(ЛЕВБ(А1;ПОИСК(«?с»;А1));ПОИСК(«х»;А1)+2;99) Можно переносится? ячейку, показывающую количествоЧтобы новая таблица со № 12200?’200px’:»+(this.scrollHeight+5)+’px’);»>Как вам мне надо просто листа, можно изменить статье «Как скопировать будут заполнены. Тогдакопируем ячейки с относительными
-
Копирование формулы
-
или оставить адрес наведя указатель мыши
-
Дополнительные сведения о копировании ссылками на ячейки$A1 (абсолютный столбец и. материалами на вашем ли во второйTes oren
-
макарон марки А значениями получила внешний
-
отвечать не видя переносить формулу из название, переместить его формулу в Excel Excel поймет до формулами без изменений). Можно на A1 как формул см. в
-
столбцов А и относительная строка)Выделите ячейку с формулой, языке. Эта страница части формулы указать,: Правой клавишей на на конец месяца вид аналогичный образцу реальной структуры данных? месяца в месяц. на другое место, без изменения ссылок».
какой ячейке расположена(«Копировать» -> «Вставить») копировать данные с заполнить остальные ячейки. статье Копирование и В.$A3 которую нужно скопировать. переведена автоматически, поэтому что отчёт необходимо ячейку с формулой (в нашем случае выделим ее и
-
-
Mark1976 Не пойму как изменить цвет ярлычка.Как заполнить таблицу в таблица. и затем переносим
-
-
определенной последовательностью и,
-
Вот как он
вставка формулы вЕсли нужно формулу
-
A1 (относительный столбец иВ группе
ее текст может осуществлять после второго — Копировать. В это ячейка F2 вставим ФОРМАТЫ с: Буду пробовать. Спасибо сделать.
-
|
Как скопировать лист в |
Excel. |
Такми способом можно |
|
|
в другое место, таким образом, заполнять |
будет выглядеть: |
|
другую ячейку или не копировать, а |
относительная строка) |
|
|
буфер обмена содержать неточности и |
«х» (в этой |
|
|
другой таблице: правой на листе «январь»). |
помощью специальной вставки. |
за ответы.китин новую книгу ExcelМожно копировать данные копировать значение, формулы,
См. также
Получаем следующее: в ячейкеТеперь попробуем выбрать пунктТаблица в Excel –
: а топнуть мышой.
support.office.com
Как скопировать формулу в Excel без изменения ссылок.
ячеек в определенной формат. Если выделим сама меняет адреса лист. И многое,=СУММ($A$1;B2)Советы: ссылок, то формулуПримечание:Главная нас важно, чтобы от первого «х»)? вставка-Значения C2 образовалась формула,
БЕЗ РАМКИ. Получили
это сложный массив в ячейку Q2Для этого в последовательности. Например, надо ячейки в нескольких
ячеек в формулах
многое другое. =СУММ($A$1;B3) можно вырезать и Вы также можете скопироватьнажмите кнопку эта статья былаСпасибо за внимание,Соня которая отсылает нас полную таблицу, но с множеством параметров. и на клавиатре диалоговом окне в заполнить графу таблицы стролбцах, то копирование относительно новых ячеек.Чтобы вызвать функцию



названиями месяцев года. будет сразу во Смотрите подробнее в «Копировать», достаточно нажать ($) называются клавиш Ctrl + ячейку.
ячейки с помощью. вас уделить пару помощь в разрешении номер ячейки. листа ЯНВАРЬ. Протянем границ. из значений, текстовых таки мышой выделить
excel-office.ru
Копирование формулы путем перетаскивания маркера заполнения в Excel для Mac
листы в книгу» Пишем в первой всех выделенных столбцах. статье «Относительные и правой кнопкой мышиабсолютными D, чтобы заполнитьВ Excel можно маркер заполненияВыполните одно из следующих секунд и сообщить, данной задачки.Ирина романенко формулу вниз, чтобыПолезный совет! Чтобы перенести ячеек, формул и нужной диапазон : выбираем «(новая книга)». ячейке «Январь», в Например, если выделим абсолютные ссылки в
на выделенную ячейку,. При заполнении ячеек формулу вниз в считать при совпадении
. Убедившись, что действий. помогла ли онаAlexM
Копирование формулы с помощью маркера заполнения
: А если просто
-
знать количество макарон формат вместе с быть отформатирован разными
-
в вашем случаеКак скопировать формат в следующей ячейке ниже ячейки D24, E24, Excel».
-
диапзон и выбрать вниз ссылка на столбце. Выделите ячейку, в ячейках поределенных ссылки на ячейкиЧтобы вставить формулу вместе вам, с помощью
-
: Попробуйте так набить эту цифру каждой марки на размерами столбцов нужно
-
способами (ячейки могут это J2:P2 потом Excel ячейки или
пишем «Февраль». Теперь F24, нажмем дваВторой выриант.
из контекстного меню A1 остается фиксированной, содержащую формулу, которую условий. Смотрите, как в формуле фруктов с форматированием, i
кнопок внизу страницы.Замените «х» на
-
в ту ячейку, начало февраля. перед копированием выделить иметь определенное выравнивание, закрыть скобку и условное форматирование выделяем обе эти раза мышью поМожно функцию «Копировать». но ссылку B1
-
вы хотите заполнить, написать формулу с в шаге 4 n группе Для удобства также 99 пробелов, а где она нужна,Аналогично можно перенести данные не диапазон исходной цвет, направление текста, нажать Enter. всё!!!, без самих значений
Если заполнение не работает
ячейки. Наводим мышь углу ячейки F24,копировать формулы перетаскиваниемИли, можно нажать приложение Excel изменяет а затем выделите условиями счета, в
требуемого результата, выделитебуфер обмена приводим ссылку на затем отделите 99 зачем переносить, не
на все месяцы
таблицы, а столбцы специальные пометки и_Boroda_ ячеек, смотрите в на правый нижний то скопируются данные, чтобы не писать сочетание клавиш «Ctrl» на B2 и ячейки, под ним статье «Функция «ЕСЛИ»
ячейку, содержащую формулы,
на вкладку
оригинал (на английском
символов справа, затем пойму? и получить наглядный целиком (в данном т.п.).: Не, это перетрудиться статье «Копирование условного угол выделенного диапазона по всем этим одну и ту + «C». B3. и нажмите клавиши в Excel с а затем перетащитеГлавная языке) . уберите лишние пробелы.Катенка годовой отчет. случаи это диапазон
При копировании таблицы иногда
можно.
форматирования, формата в
и ведем вниз столбцам. же формулу вИли, на закладкеЕсли вы не видите Ctrl + D. несколькими условиями сравнения». маркер заполнения через, нажмите кнопкуВажно, которые следует учитывать
Есть проблемы с отображением маркера заполнения?
Очень простая формула.: проще набрать зановоАналогично можно переносить данные A:F).
-
требуется перенести неДля таких ленивых, Excel». по столбцу черныйКопирование в Excel через
-
других ячейках таблицы. «Главная» в разделе маркера заполнения, она
-
Можно также нажать сочетаниеПримечание: диапазон, который необходимоВставить возможности как можетDmitryVeselov
. из одного файлаАналогично можно поэкспериментировать с
все ее элементы, как я -
-
Иногда, когда нужно крестик. Таблица сама ячейку. Таким образом, заполняем «Буфер обмена» нажать
-
может быть скрыта. клавиш Ctrl + Мы стараемся как можно
-
заполнить.. измениться при перемещении: У меня была: поставь в той
support.office.com
Копирование в Excel.
в другой. Данная каждым пунктом СПЕЦИАЛЬНОЙ а только некоторые.Топнуть в Q2 напечатать документ, распечатывается заполнит ячейки следующимиМожно копировать не таблицу формулами. Например, на кнопку функции Чтобы отобразить его: R, чтобы заполнить
оперативнее обеспечивать васКопирование и вставка формулыЧтобы вставить формулу, только или копировании формулы идея на втором ячейке куда перносиш книга в нашем ВСТАВКИ, чтобы наглядно Рассмотрим, как это и одновременно нажать (копируется) не значение месяцами года. только заполненные ячейки, копируем формулы вниз «Копировать», предварительно выделивВ меню формулу в строке
актуальными справочными материалами в другую ячейку iIn группе относительная ссылка на действии заменить «х» значение «текст» и примере так и
увидеть, как она можно сделать. Альт = (2
ячеек, а формулы.Справа всплывает подсказка, но и пустые, по столбцу. Для ячейки для копирования.Excel
справа. Выделите ячейку, на вашем языке. или на листе
буфер обмена ячейку. на пробел, но просто дай на называется EXCEL. Создадим работает.Очень удобно выполнять перенос клавиши — Альт
Чтобы было значение по какой месяц заполненные ячейки в этого устанавливаем (пишем)Как скопировать значение ячейкивыберите пункт содержащую формулу, которую Эта страница переведенаИзменение типа ссылки: относительная,на вкладкуПеремещение формулы: у меня Excel нее циклическую ссылку еще одну и

абсолютная, смешаннаяГлавнаяПри перемещении формулы выдаёт ошибку «слишком из той ячейки, назовем ее ПРИМЕР.Перенос данных на другие помощью специальной вставки. и Ентер потом, формулы) в ячейках,
мышку. Все, таблица Например, у нас
ячейку. Затем нажимаем
(без формулы).. а затем выделите текст может содержатьКопирование формул в, нажмите кнопку ссылки на ячейки много аргументов» какой надоПримечание. Создавать новые файлы листы книги Excel Она позволяет выбрать конечно. читайте статью «Печать
заполнена.
такая таблица, нам на ячейку сВыделяем ячейки, которыеЩелкните ячейки справа от неточности и грамматические Excel можно проводитьВставить в формуле не=ПСТР(ЛЕВБ(N2;ПОИСК(«?с»;N2));ПОДСТАВИТЬ(N2;»х»;» «);ПОИСК(«х»;N2)+2;99)Павел Excel можно даже позволяет связывать несколько только те параметры,Если Вы на в Excel» тут.Так же можно нужно поставить даты формулой левой мышкой нужно скопировать. НажимаемПравка него и нажмите ошибки. Для нас разными способами. Смотрите

таблиц. Это удобно которые нам необходимы русской раскладке, тоЧтобы найти быстро заполнить дни месяца, в столбце А
и наводим мышку
«Копировать». Переходим на. клавиши Ctrl + важно, чтобы эта
статью «Копирование вСпециальная вставка от того, какой ошибки, но я странице в таблице, Программа будет автоматически тем, что при при копировании. Рассмотрим Альт правый, если в большой таблице года, т.д. Таким через одну пустую на правый нижний новое место, делаемВ разделе


Excel». Здесь рассмотрим,и нажмите кнопку тип ссылок на не понимаю где. где должна быть искать указанную книгу, замене какого-то значения
пример. на англицкой - Excel нужную ячейку, же образом можно ячейку. угол этой ячейки, активной ячейку, кудаПараметры правкиИногда заполнение работает нормально полезна. Просим васкак скопировать формулу вформулы ячейки, который используется.Могли бы помочь эта сумма, далее
независимо от того, на одном листе,
Имеем таблицу с показателями то Альт любой. диапазон, можно воспользоватьсязаполнять и цифрами, расположеннымиВыделяем первую ячейку с там появится черный будем копировать, нажимаемустановите флажок и других раз, уделить пару секундExcel без изменения ссылок




него левой мышкой выбираем функцию «Вставить». перетаскивание ячеек работает должным образом. ли она вам,Есть несколько способов Чтобы вставить только результаты изменится относительные ссылки: Могу на вашем с суммой… ;)
диске компьютера она создании годовых отчетов складе магазина. Наглядноbuchlotnik Excel». интерваломПротягиваем за заленый
и ведем вниз,Когда значения ячеек,
. Поэтому важно проверьте с помощью кнопок скопировать формулы Excel формул. В группе на ячейки. файле-примере. И напишитеАндрей выров находится. это незаменимая вещь. видно, сколько килограмм: ой, а яMark1976. Например: 5,10, 15, квадратик в правом удерживая левую кнопку в которых стоятЕсли автоматическое вычислений не

значения, которые хотите: При переносе цифрСкопируем в книгу ПРИМЕРРассмотрим, как это работает. было в начале зачем-то тягабельную соорудил: Доброго времени суток т.д. Смотрим пример: нижнем углу выделенного мыши нажатой. формулы (цифры) не

таблицу с помощью Для начала переименуем месяца, сколько докуплено(больно не бейте)
форумчане. Подскажите как интервал 2. диапазона ячеек внизОтпускаем мышку. Формулы скопировались, копируются, делаем так: при заполнении ячеек.Ссылки на ячейки — это ссылку на оригинал
способа.ГлавнаяВ группеDmitryVeselov необходимо их вставить все той же

буфер обмена: Прикрепил файл. Спасибо, как связь, после
СПЕЦИАЛЬНОЙ ВСТАВКИ. И месяцы. Затем с также остаток наMark1976 другие ячейки (В
написать одинаковый текст в скопируются так. адреса ячеек относительно обычно-> «Копировать». Появится его: другие ячейки. Например,С помощью маркера заполненияСделать ссылки в
Вставитьна вкладке что решили помочь! переноса связь разорвать опять удалим значения помощью уже знакомой конец месяца. Два: Ребята спасибо. Но ячейки A. B.
нескольких ячейках ExcelЕсли выделим три нового места. Таблица вокруг ячеек, которыеВ меню пусть первая ячейка можно быстро копировать
excel-office.ru
Перенос формулы в другие ячейки (Формулы/Formulas)
формулах абсолютными. Читайте, выберите командуГлавнаяAlexM ( Данные - из трех столбцов. нам СПЕЦИАЛЬНОЙ ВСТАВКИ
важных столбца выделены у меня формула C) ? подряд пустые ячейки с формулами заполнена.
мы копируем, пульсирующаяExcel содержит такую формулу: формулы в смежные об этом статьюСпециальная вставка
нажмите кнопку: У вас см, изменить связь -
Проведем те же перенесем таблицу на разными цветами. Остаток считает с 2014
выберите пункт=СУММ(A1;B1) ячейки. «Относительные и абсолютныеи выберите пунктВырезать то с точкой, разорвать) и все действия, что и февраль и удалим на конец месяца года. По месяцам.
: а скопировать не в первой ячейке, скопируются через три в Excel таким нажимаем правой мышьюПараметрыA1 и B1 —При перетаскивании маркера в ссылки в Excel».значения.
то без. Усложняет цифры переносятся без в предыдущем параграфе,
значения из трех рассчитан по элементарной
Среднее значение. Это судьба? а после затем перетаскиванием (черным пустые ячейки. Получится способом, чтобы не на выделенную ячейку.
относительных ссылок другие ячейки ExcelВторой способ..Также можно переместить формулы
формулу. проблем.
но переходить уже столбов: формуле.
этого вставить? или
крестиком) ведем вниз. так. копировался формат, смотрите и в диалоговомЩелкните. Это означает, что показывает разные результатыКопировать формулу вУбедитесь, что ссылки на путем перетаскивания границыДва варианта формул.DmitryVeselov будем не наНа начало месяца.
Попробуем воспользоваться командой СПЕЦИАЛЬНАЯ я и спрашиваю за правый нижнийКопировать перетаскиванием можноЕсли нужно перенести
в статье «Как окнеВычисление просто, что при для каждой ячейки.Excel ячейки в формуле
выделенной ячейки в С заменой «х»: Здравствуйте! другой лист, аПриход. ВСТАВКА и скопировать как перетащить формулу уголок рамки потянуть? как по столбикам, ячейки с формулами, скопировать в Excel».
выбираем команду «Специальная вставка». заполнении формулу вниз
excelworld.ru
Перенос данных из одной таблицы Excel в другую
Выполните указанные ниже действия:можно, временно заменив дают нужный результат. левую верхнюю ячейку не 99 пробеловПрошу вашей помощи. на другую книгу.Расход. все данные. на новый месяц.Mark1976 так и по
ноТретий вариант., выбираем — «Значение».В разделе ссылки изменится постепенноВыделите ячейку, которая содержит
Специальная вставка
знак «равно» на При необходимости измените области вставки. Это и с заменойВ столбце записаныПолучили новую формулу, котораяСтолбец «На конец месяца»Сначала мы выделяем имеющуюся
Не факт что: китин, тащить не строкам.адреса в формулах ExcelКак копировать формулы вЗатем, как обычно -Параметры вычислений от A1 и формулу для заполнения знак, не встречающийся тип ссылки, выполнив приведет к замене второго «х» на размеры товара, необходимо показывает, что ячейка
у нас задан таблицу, правой кнопкой там сумма. Там
получается. а можноЕще несколько способов, должны остаться прежние Excel на весь
«Вставить». С помощьюубедитесь, что выбран B1 в ячейках смежных ячеек.
в формулах. Например, следующие действия. всех имеющихся данных. «ё» в отдельную ячейку ссылается на книгу формулой, поэтому при
вызываем меню и может и деление просто с шифтом как писать одинаковый(не привязывать к столбец
функции «Специальная вставка»Автоматический A2, B2 и
Поместите курсор в правый решетка (#) илиВыделите ячейку с формулой.Выполните одно из действий,DmitryVeselov вынести числа помеченные
EXCEL. Причем видим, удалении значений из жмем КОПИРОВАТЬ. и среднее значение. перетащить в другие
текст, формулы в новым ячейкам), то. можно не только. т. д., следующим нижний угол, чтобы два амперсанда (&&).В строка формул
указанных ниже.: Все данные будут зеленым цветом. что ячейка F2 предыдущих столбцов, он
В свободной ячейке снова
Перенос данных на другой лист
Ну спасибо, что ячейки? нескольких ячейках, т.д., это снова вНам нужно скопировать копировать данные, ноЗдесь рассмотрим, образом: он принял вид Выделяем ячейки свыберите ссылку, которую
Чтобы вставить формулу и без точек. Формула17,3 х 2 выглядит как $F$2, автоматически обнуляется. вызываем меню правой всего только вMark1976 смотрите в статье статье «Относительные и
- формулу из ячейки
- и складывать их,
- как копировать в Excel
=SUM(A1,B1) знака плюс (+). формулами. Меняем через вы хотите изменить. все форматирование работает, спасибо огромное
х т.е. она зафиксирована.Перенесем данные по остатку кнопкой и нажимаем 11-ом сообщении Вы: перетаскиваю, выходит ошибка:
- «Как заполнить ячейки абсолютные ссылки в F24. Наводим на вычитать, умножать, т. формулыячейки, как скопировать=СУММ(A2;B2) Например: функцию «Найти и
- Нажимая клавишу F4, выберите: ли n группе
- за помощь!23 И если мы макарон каждой марки СПЕЦИАЛЬНАЯ ВСТАВКА. соизволили об этом #ЗНАЧ! в Excel одновременно»
формулах Excel». Ссылка квадратик в правом д. Подробнее, смотрите лист в Excel,=SUM(A3,B3)Перетащите маркер заполнения вниз, выделить» знак равно нужный тип ссылки.буфер обмена
ElioN0106см хотим протянуть формулу с января на
Перенос данных в другой файл
Если мы оставим все упомянуть.китин тут. на статью в нижнем углу ячейки. в статье «Суммирование таблицу,значениеформат
В других случаях может вверх или ячейкам, на #. КакВ таблице перечислены какна вкладку: Добрый день. А19 х 0,5 на остальные марки февраль. Это делается как есть по
buchlotnik: а что йКак cкопировать лист в статье выше. Указатель мышки приобретает в Excel» здесь., т.д. Одна из потребоваться не ссылки которые нужно заполнить. работать с функцией тип ссылки будутГлавная не поможете, если
х макарон, сначала нужно буквально в пару умолчанию и просто: а где пример то я туповат Excel -Если нужно вид черного крестика.Если копируем числа многих возможностей таблицы, на другие ячейки, В этом примере
«Найти и выделить», обновления, если формула, нажмите кнопку с цветом?15,5 удалить значки доллара, нажатий. нажмем ОК, то
exceltable.com
Если в экселе ячейка- это сумма , то как мне перенести эту цифру в другую таблицу….только цифру!!!
того, что вам седняправой мышью нажимаемне копировать, а перенести
Нажимаем два раза с точками - облегчающих работу – чтобы изменить. Например ниже на рисунке смотрите в статье со ссылкой копируется
ВставитьКогда нужно вытащитьсм
чтобы снять фиксацию.На листе ФЕВРАЛЬ ставим таблица вставится полностью, нужно на самомдайте лучше файл, на ярлык листа. ячейку с формулой
подряд левой мышкой разделителями всместо запятой
это допустим, что требуется показано, перетащив маркер «Поиск в Excel» на две ячейки. слово определенного цвета?Можно ли это
Теперь вы знаете, как курсор в ячейку, со всеми ее деле? Как вам ато по рисунку В диалоговом окне, то не копируем на этот крестик.
(1.23), то вставив,копирование в Excel первой ссылке, A1, заполнения: тут. вниз и наЧтобы вставить только формулуКазанский сделать при помощи грамотно переносить данные показывающую количество макарон
Формула для копирования части данных из одной ячейки в другую
параметрами. отвечать не видя
непонятно куда вы
выбираем «Переместить/скопировать». её, а через Формула скопируестя до эти числа превратятся.
отключая фиксированной иКогда вы отпустите маркер,Получилось так. две ячейки вправо.
: В группе: одной формулы? из таблиц в
марки А наПопробуем поэкспериментировать. В СПЕЦИАЛЬНОЙ реальной структуры данных?
там чего тащитьСтавим галочку у слов контекстное меню «Вырезать» конца заполненного столбца. в дату. ЧтобыМожно копировать всю B1 для изменения, формула будет автоматически
Копируем эти формулы. Затем,Для копируемой формулы:буфер обменаElioN0106На форуме нашёл рамках одного листа, начало месяца. Можно ВСТАВКЕ выберем другой
китин собрались «Создать копию». Выбираем -> «Вставить». Формула
У нас, в этого избежать ,
таблицу или только перетащите маркер заполнения. применена к другим снова, через функциюПервоначальная ссылка
на вкладке
, приложите файл-пример. Сразу формулу, но она с одного листа посмотреть на рисунок пункт, например, ФОРМУЛЫ.: а просто скопироватьMark1976 куда переместить скопированный
удалится из первой
примере, в ячейки есть несколько способов. значение ячеек без
Если это так, ячейкам.
«Найти и выделить»Новая ссылкаГлавная предупреждаю — без не подходит, так
на другой, а выше – это Получили уже неформатированную
и вставить.а потом: китин, переместить формулу лист (в эту ячейки и перенесется F25:F26.
Смотрите статью «Автозамена формул, или копировать в первой ссылкиЧтобы изменить способ заполнения меняем в формулах$A$1 (абсолютный столбец и
нажмите кнопку VBA не получится. как во второй также с одного будет ячейка D3.
таблицу, но с подправить диапазоны ручками.и из ячейки H или другую книгу,
в новое место.Получилось.
в Excel». формулы с привязкой будет введен знак ячеек, нажмите кнопку решетку (#) на абсолютная строка)
CyberForum.ru
Вставить
Download Article
Download Article
- Using Find and Replace
- Filling a Column or Row
- Pasting a Formula into Multiple Cells
- Using Relative and Absolute Cell References
- Video
- Q&A
- Tips
- Warnings
|
|
|
|
|
|
|
Excel makes it easy to copy your formula across an entire row or column, but you don’t always get the results you want. If you end up with unexpected results, or those awful #REF and /DIV0 errors, it can be extremely frustrating. But don’t worry—you won’t need to edit your 5,000 line spreadsheet cell-by-cell. This wikiHow teaches you easy ways to copy formulas to other cells.
-
1
Open your workbook in Excel. Sometimes, you have a large spreadsheet full of formulas, and you want to copy them exactly. Changing everything to absolute cell references would be tedious, especially if you just want to change them back again afterward. Use this method to quickly move formulas with relative cell references elsewhere without changing the references.[1]
In our example spreadsheet, we want to copy the formulas from column C to column D without changing anything.Example Spreadsheet
Column A Column B Column C Column D row 1 944
Frogs
=A1/2
row 2 636
Toads
=A2/2
row 3 712
Newts
=A3/2
row 4 690
Snakes
=A4/2
- If you’re just trying to copy the formula in a single cell, skip to the last step («Try alternate methods») in this section.
-
2
Press Ctrl+H to open the Find window. The shortcut is the same on Windows and macOS.
Advertisement
-
3
Find and replace «=» with another character. Type «=» into the «Find what» field, and then type a different character into the «Replace with» box. Click Replace All to turn all formulas (which always begin with an equal’s sign) into text strings beginning with some other character. Always use a character that you have not used in your spreadsheet. For example, replace it with # or &, or a longer string of characters, such as ##&.
Example Spreadsheet
Column A Column B Column C Column D row 1 944
Frogs
##&A1/2
row 2 636
Toads
##&A2/2
row 3 712
Newts
##&A3/2
row 4 690
Snakes
##&A4/2
- Do not use the characters * or ?, since these will make later steps more difficult.
-
4
Copy and paste the cells. Highlight the cells you want to copy, and then press Ctrl + C (PC) or Cmd + C (Mac) to copy them. Then, select the cells you want to paste into, and press Ctrl + V (PC) or Cmd + V (Mac) to paste. Since they are no longer interpreted as formulas, they will be copied exactly.
Example Spreadsheet
Column A Column B Column C Column D row 1 944
Frogs
##&A1/2
##&A1/2
row 2 636
Toads
##&A2/2
##&A2/2
row 3 712
Newts
##&A3/2
##&A3/2
row 4 690
Snakes
##&A4/2
##&A4/2
-
5
Use Find & Replace again to reverse the change. Now that you have the formulas where you want them, use «Replace All» again to reverse your change. In our example, we’ll look for the character string «##&» and replace it with «=» again, so those cells become formulas once again. You can now continue editing your spreadsheet as usual:
Example Spreadsheet
Column A Column B Column C Column D row 1 944
Frogs
=A1/2
=A1/2
row 2 636
Toads
=A2/2
=A2/2
row 3 712
Newts
=A3/2
=A3/2
row 4 690
Snakes
=A4/2
=A4/2
-
6
Try alternate methods. If the method described above doesn’t work for some reason, or if you are worried about accidentally changing other cell contents with the «Replace all» option, there are a couple other things you can try:
- To copy a single cell’s formula without changing references, select the cell, then copy the formula shown in the formula bar near the top of the window (not in the cell itself). Press Esc to close the formula bar, then paste the formula wherever you need it.
- Press Ctrl and ` (usually on the same key as ~) to put the spreadsheet in formula view mode. Copy the formulas and paste them into a text editor such as Notepad or TextEdit. Copy them again, then paste them back into the spreadsheet at the desired location. Then, press Ctrl and ` again to switch back to regular viewing mode.
Advertisement
-
1
Type a formula into a blank cell. Excel makes it easy to propagate a formula down a column or across a row by «filling» the cells. As with any formula, start with an = sign, then use whichever functions or arithmetic you’d like. We’ll use a simple example spreadsheet, and add column A and column B together. Press Enter or Return to calculate the formula.
Example Spreadsheet
Column A Column B Column C row 1 10
9
19
row 2 20
8
row 3 30
7
row 4 40
6
-
2
Click the lower right corner of the cell with the formula you want to copy. The cursor will become a bold + sign.
-
3
Click and drag the cursor across the column or row you’re copying to. The formula you entered will automatically be entered into the cells you’ve highlighted. Relative cell references will automatically update to refer to the cell in the same relative position rather than stay exactly the same. Here’s our example spreadsheet, showing the formulas used and the results displayed:
Example Spreadsheet
Column A Column B Column C row 1 10
9
=A1+B1
row 2 20
8
=A2+B2
row 3 30
7
=A3+B3
row 4 40
6
=A4+B4
Example Spreadsheet
Column A Column B Column C row 1 10
9
19
row 2 20
8
28
row 3 30
7
37
row 4 40
6
46
- You can also double-click the plus sign to fill the entire column instead of dragging. Excel will stop filling out the column if it sees an empty cell. If the reference data contains a gap, you will have to repeat this step to fill out the column below the gap.
- Another way to fill the entire column with the same formula is to select the cells directly below the one containing the formula and then press Ctrl + D.[2]
Advertisement
-
1
Type the formula into one cell. As with any formula, start with an = sign, then use whichever functions or arithmetic you’d like. We’ll use a simple example spreadsheet, and add column A and column B together. When you press Enter or Return, the formula will calculate.
Example Spreadsheet
Column A Column B Column C row 1 10
9
19
row 2 20
8
row 3 30
7
row 4 40
6
-
2
Select the cell and press Ctrl+C (PC) or ⌘ Command+C (Mac). This copies the formula to your clipboard.
-
3
Select the cells you want to copy the formula to. Click on one and drag up or down using your mouse or the arrow keys. Unlike with the column or row fill method, the cells you are copying the formula to do not need to be adjacent to the cell you are copying from. You can hold down the Control key while selecting to copy non-adjacent cells and ranges.
-
4
Press Ctrl+V (PC) or ⌘ Command+V (Mac) to paste. The formulas now appear in the selected cells.
Advertisement
-
1
Use a relative cell reference in a formula. In an Excel formula, a «cell reference» is the address a cell. You can type these in manually, or click on the cell you wish to use while you are entering a formula. For example, the following spreadsheet has a formula that references cell A2:
Relative References
Column A Column B Column C row 2 50
7
=A2*2
row 3 100
row 4 200
row 5 400
-
2
Understand why they’re called relative references. In an Excel formula, a relative reference uses the relative position of a cell address. In our example, C2 has the formula “=A2”, which is a relative reference to the value two cells to the left. If you copy the formula into C4, then it will still refer to two cells to the left, now showing “=A4”.
Relative References
Column A Column B Column C row 2 50
7
=A2*2
row 3 100
row 4 200
=A4*2
row 5 400
- This works for cells outside of the same row and column as well. If you copied the same formula from cell C1 into cell D6 (not shown), Excel would change the reference «A2» to a cell one column to the right (C→D) and 5 rows below (2→7), or «B7».
-
3
Use an absolute reference instead. Let’s say you don’t want Excel to automatically change your formula. Instead of using a relative cell reference, you can make it absolute by adding a $ symbol in front of the column or row that you want to keep the same, no matter where you copy the formula too.[3]
Here are a few example spreadsheets, showing the original formula in larger, bold text, and the result when you copy-paste it to other cells:-
Relative Column, Absolute Row (B$3): The formula has an absolute reference to row 3, so it always refers to row 3:
Column A Column B Column C row 1 50
7
=B$3
row 2 100
=A$3
=B$3
row 3 200
=A$3
=B$3
row 4 400
=A$3
=B$3
-
Absolute Column, Relative Row ($B1): The formula has an absolute reference to column B, so it always refers to column B.
Column A Column B Column C row 1 50
7
=$B1
row 2 100
=$B2
=$B2
row 3 200
=$B3
=$B3
row 4 400
=$B4
=$B4
-
Absolute Column & Row ($B$1): The formula has an absolute reference to column B of row 1, so it always refers to column B of row 1.
Column A Column B Column C row 1 50
7
=$B$1
row 2 100
=$B$1
=$B$1
row 3 200
=$B$1
=$B$1
row 4 400
=$B$1
=$B$1
-
Relative Column, Absolute Row (B$3): The formula has an absolute reference to row 3, so it always refers to row 3:
-
4
Use the F4 key to switch between absolute and relative. Highlight a cell reference in a formula by clicking it and press F4 to automatically add or remove $ symbols. Keep pressing F4 until the absolute or relative references you’d like are selected, then press Enter or Return.
Advertisement
Add New Question
-
Question
When I try to pull down formula, it stays the same and does not change with row, what can I do?
Go to Formulas, Calculation Options, and change them from Manual to Automatic.
-
Question
When I click and drag, it copies the format also. I don’t want to copy the format, just the formula?
Krisztian Toth
Community Answer
Right after the drag there should be an icon in the lower right corner of the highlighted area. Hover over that and select from the various fill options, among which you can find an option to fill without format.
-
Question
How do I copy a date formula I have created (that includes the week day as well as date) so that it runs in sequence?
Krisztian Toth
Community Answer
Double click into the cell, copy your formula, double click into the destination cell, then press Ctrl+V or Command+V.
Ask a Question
200 characters left
Include your email address to get a message when this question is answered.
Submit
Advertisement
-
If you copy a formula to a new cell and see a green triangle, Excel has detected a possible error. Examine the formula carefully to see if anything went wrong.[4]
-
If you accidentally did replace the = character with ? or * in the «copying a formula exactly» method, searching for «?» or «*» will not give you the results you expect. Correct this by searching for «~?» or for «~*» instead.[5]
-
Select a cell and press Ctrl‘ (apostrophe) to fill it with the formula directly above it.
Thanks for submitting a tip for review!
Advertisement
-
Different versions of Excel may not show exactly the same screenshots in the same ways as are displayed here.
Advertisement
References
About This Article
Article SummaryX
To copy a formula into multiple adjoining cells in Microsoft Excel, type the formula into a cell, and then press Enter or Return to calculate it. Hover your mouse cursor over the bottom-right corner of the cell so the cursor turns to a crosshair, then drag the crosshair down to copy the formula to other cells in the column. If you’d rather copy the formula to cells in a row, drag the crosshair left or right.
To copy a formula to cells that aren’t touching the formula cell, click the cell once to select it, and then press Control + C (on a PC) or Command + C (on a Mac) to copy the formula. Now, select the cell or cells you want to copy the formula to, then press Control + V (on a PC) or Command + V (on a Mac) to paste it into the selected cells.
Did this summary help you?
Thanks to all authors for creating a page that has been read 513,759 times.
Is this article up to date?
Microsoft Excel
трюки • приёмы • решения
Как в Excel копировать и перемещать формулы
Копирование и перемещение ячеек с формулами сравнимо с копированием и перемещением обычных ячоск, но результат не всегда аналогичен. Например, рис. 1.2 содержит пример расчета баланса фирмы за несколько месяцев. Формула в ячейке С9 с помощью функции СУММ() осуществляет суммирование расходов за январь (диапазон С5:С8 ).
Далее необходимо рассчитать расходы за следующие месяцы (февраль и март). Вы можете просто создать новые формулы, но есть способ выполнить эту задачу гораздо проще и быстрее, скопировав формулу из ячейки С9. Рис. 1.3 демонстрирует результаты копирования содержимого ячейки С9 в D9.
Рис. 1.2. Суммирование расходов за январь
Как вы можете видеть, Excel автоматически корректирует диапазон вычисления, и теперь формула в D9 автоматически приняла вид =СУММ(D5:D8) . Как же Excel узнал о необходимости корректировки диапазона? Для ответа на этот вопрос вам необходимо узнать об относительных ссылках в Excel.
Рис. 1.3. Результаты копирования содержимого ячейки
Относительный формат ссылок (относительные адреса ячеек)
Когда вы используете указание на ячейку в формуле, Excel выбирает ячейку относительно текущей ячейки (в которой находится формула). Например, представьте, что у вас есть формула =А1*2 в ячейке A3. Для Excel такая формула звучит как: «Умножить содержимое ячейки, находящейся на две строчки выше, на число два». Это называется относительным форматом ссылки, и он является стандартным для Excel. Это означает, что если вы скопируете эту формулу в ячейку А4, относительный формат ссылки по-прежнему будет говорить: «Умножить содержимое ячейки, находящейся на две строчки выше, на число два», но формула, разумеется, при этом меняется на =А2*2 , потому что ячейка А2 на две строки выше текущей ячейки А4.
Как вы уже видели из рис. 1.2 и 1.3, при таком копировании все идет достаточно хорошо. Но давайте рассмотрим другой пример. Например, вы хотите также запланировать дополнительные расходы фирмы и указываете, что они равны 3% (см. рис. 1.4). В ячейку С11 мы помещаем число 1.03 для указания дополнительных расходов. Теперь наша формула расходов за месяц становится =СУММ(С5:С8)*С11 . Попробуем скопировать данную формулу для вычисления расходов за февраль. Теперь ячейка D9 показывает нам значение 0! (см. рис. 1.4).
Почему произошла данная ошибка? Изучение формулы в ячейке D9 показывает нам, что Excel автоматически сделал ее равной =СУММ(D5:D8)*D11 . Разумеется, у нас нет никакого значения в ячейке D11. Поэтому и результат становится равным 0. Вся проблема здесь в относительной адресации ссылок. Когда происходит копирование формулы, Excel также меняет адрес С11 на D11. Для того чтобы устранить данную проблему, необходимо обратиться к абсолютной адресации ссылок.
Excel автоматически не перестраивает относительные ссылки, если вы перемещаете формулу. По замыслу программы, вам этого не требуется.
Рис. 1.4. Введение дополнительного поля и появляющаяся ошибка
Абсолютный формат ссылок (абсолютные адреса ячеек)
Когда вы используете абсолютную адресацию ссылок, Excel использует ее для вычисления физического адреса ячейки. Для указания программе, что вы хотите использовать абсолютный формат ссылки на ячейку, используется знак доллара ($). Вы можете использовать его перед указанием строки ^или столбца. Например, формула =$A$1*2 будет интерпретирована Ехeel как «умножить содержимое ячейки А1 на два». Неважно, будете ли вы копировать или перемещать данную формулу, ничего не изменится. Адрес ячейки будет оставаться тем же самым.
Итак, для исправления ошибки на рис. 1.4 вы должны зафиксировать значение в ячейке C11. Для этого вам необходимо переписать самую первую формулу для января следующим образом: =СУММ(С5:С8)*$C$11 . После данных изменений ВЫ можете спокойно копировать формулу в другие ячейки. Для февраля скопированная формула будет иметь вид =СУММ(D5:D8)*$С$11 , что дает верный результат вычисления. Также вы должны знать о том, что вы можете вводить адреса ссылок, используя смешанный формат. В данном случае вы сможете зафиксировать или строку, или столбец.
Для фиксации строки используйте знак доллара перед числом, например В$6. Для фиксации столбца введите знак доллара перед буквой столбца, например $В6.
При вводе формулы вы можете быстро переключаться между форматами адресации ссылки. Для этого используйте горячую клавишу F4. Нажимая на нее, вы будете поочередно получать знаки доллара в различных местах адреса ячейки.
Копирование формулы без изменения при относительном формате ссылки
Если вы хотите скопировать формулу ячейки без изменений, но при этом в формуле есть ссылки на ячейки в относительном формате, вы можете проделать следующее:
- Выберите мышкой ячейку с формулой, необходимой для копирования.
- Щелкните мышкой внутри строки для ввода формулы.
- Используйте мышь или клавиатуру для выделения формулы.
- Скопируйте выделенный текст формулы.
- Нажмите Esc для выхода из режима редактирования формулы.
- Выделите ту ячейку, в которую вы хотите скопировать формулу.
- Вставьте формулу.
Excel. Перемещение формул без изменения относительных ссылок
На днях дочь обратилась с проблемой. Она построила сложную таблицу в Excel с большим числом формул, основанных на относительных ссылках, и возникла потребность скопировать эти формулы в новую область листа с сохранением ссылок на те же ячейки, что и исходные формулы (подробнее о типе ссылок см. Относительные, абсолютные и смешанные ссылки на ячейки в Excel). «Зайти» во все ячейки с формулами и изменить ссылки на абсолютные было затруднительно, так как таких ячеек было больше ста…
К сожалению, стандартные средства Excel не позволяют выполнить подобное копирование. Что вообще-то говоря, удивительно! Попробуйте, например, перенести формулу =В1+С1, хранящуюся в ячейке D1, в ячейку D4 (рис. 1). Если выполнить копирование с помощью специальной вставки и опции вставить формулы, в ячейке D4 обнаружите формулу =В4+С4.
Рис. 1. Специальная вставка; чтобы увеличить изображение кликните на нем правой кнопкой мыши и выберите Открыть картинку в новой вкладке
Скачать заметку в формате Word или pdf, примеры в формате Excel
Решение пришло из моего прошлого опыта: когда я был верстальщиком, я очень широко использовал контекстные замены, и был мастером в этом искусстве.
Выделите диапазон ячеек, который хотите скопировать. В нашем примере это С4:С13 (область 1 на рис. 2), и выберите команду Главная → Найти и выделить → Заменить (область 2 на рис. 2), или нажмите Ctrl + H (английская H).
Рис. 2. Найти и заменить
В открывшемся диалоговом окне «Найти и заменить» (рис. 3) в поле «Найти» введите знак = (с него начинаются все формулы). В поле «Заменить на» введите знаки && или любой иной символ который, как вы уверены, не используется ни в одной из формул. Нажмите «Заменить все».
Рис. 3. Заменить знак = на знаки &&
Во всех формулах на рабочем листе вместо знака равенства теперь стоит && (рис. 4).
Рис. 4. После замены
Скопируйте ячейки С4:С13 в требуемое место, и выполните обратную замену всех && на =. И первоначальные, и новые формулы ссылаются на одни и те же ячейки (рис. 5), причем формулы используют относительные ссылки, то есть их можно «протягивать».
Рис. 5. Формулы удалось перенести
Дополнение от 1 октября 2016
Еще один вариант решения проблемы можно найти у Джона Уокенбаха. [1] Переключите Excel в режим просмотра формул, пройдя по меню Формулы –> Зависимости формул –> Показывать формулы (рис. 6). Выделите диапазон для копирования. В данном примере – С4:С13. Скопируйте его в буфер. Откройте текстовый редактор, например, Word или Блокнот. Вставьте скопированные данные. Выделите весь текст, и снова скопируйте его в буфер. Вернитесь в Excel и активизируйте верхнюю левую ячейку диапазона, в который хотите вставить ваши формулы. Убедитесь, что лист, на который копируются данные, находится в режиме просмотра формул. Вставьте формулы. Выйдете из режима показа формул, повторно пройдя по меню пройдя по меню Формулы –> Зависимости формул –> Показывать формулы. Формулы в целевом диапазоне будут ссылаться на те же ячейки, что и в исходном.
Рис. 6. Режим Показывать формулы
Примечание. В некоторых случаях операция вставки в Excel выполняется с ошибкой и программа разбивает формулу на две и более ячейки. Если так происходит, то, возможно, недавно вы пользовались функцией Excel Текст по столбцам и приложение напоминает вам, как данные разбирались при последнем сеансе. Откройте Мастер распределения текста по столбцам и измените параметры. Выполните команду Данные –> Работа с данными –> Текст по столбцам. В диалоговом окне Мастера распределения текста по столбцам выберите С разделителями и нажмите Далее. Снимите флажки со всех вариантов разделителей, кроме варианта знак табуляции, и нажмите Отмена. После этих изменений формулы будут вставляться правильно.
[1] Джон Уокенбах. Excel 2013. Трюки и советы. – СПб.: Питер, 2014. – С. 144, 145.
Перемещение и копирование формулы
Важно помнить о возможностях изменения ссылки относительной ячейки при перемещении или копировании формулы.
Перемещение формулы.При перемещении формулы ссылки на ячейки в формуле не изменяются независимо от типа используемой ссылки на ячейки.
Копирование формулы: При копировании формулы относительные ссылки на ячейки будут изменяться.
Перемещение формулы
Выделите ячейку с формулой, которую необходимо переместить.
В группе » буфер обмена » на вкладке » Главная » нажмите кнопку Вырезать.
Формулы можно скопировать и путем перетаскивания границы выделенной ячейки в левую верхнюю ячейку области вставки. Все существующие данные будут заменены.
Выполните одно из указанных ниже действий.
Чтобы вставить формулу и форматирование, на вкладке » Главная » в группе » буфер обмена » нажмите кнопку » Вставить«.
Чтобы вставить только формулу, в группе буфер обмена на вкладке Главная нажмите кнопку Вставить, выберите команду Специальная Вставкаи нажмите кнопку формулы.
Копирование формулы
Выделите ячейку с формулой, которую вы хотите скопировать.
В группе » буфер обмена » на вкладке » Главная » нажмите кнопку » Копировать«.
Выполните одно из указанных ниже действий.
Чтобы вставить формулу и форматирование, я использую группу » буфер обмена » на вкладке » Главная » и выбираю команду » Вставить«.
Чтобы вставить только формулу, надстройку группу » буфер обмена » на вкладке » Главная «, нажмите кнопку Вставить, выберите команду Специальная Вставкаи нажмите кнопку формулы.
Примечание: Вы можете вставить только результаты формулы. В группе буфер обмена на вкладке Главная нажмите кнопку Вставить, выберите команду Специальная Вставкаи нажмите кнопку значения.
Убедитесь, что ссылки на ячейки в формуле создают нужный результат. При необходимости переключите тип ссылки, выполнив указанные ниже действия.
Выделите ячейку с формулой.
В строке формул строка формул 
Нажмите клавишу F4, чтобы переключиться между комбинациями.
В таблице показано, как будет обновляться ссылочный тип при копировании формулы, содержащей ссылку, на две ячейки вниз и на две ячейки вправо.
Копирование формул без сдвига ссылок
Предположим, что у нас есть вот такая несложная таблица, в которой подсчитываются суммы по каждому месяцу в двух городах, а затем итог переводится в евро по курсу из желтой ячейки J2.
Проблема в том, что если скопировать диапазон D2:D8 с формулами куда-нибудь в другое место на лист, то Microsoft Excel автоматически скорректирует ссылки в этих формулах, сдвинув их на новое место и перестав считать:
Задача: скопировать диапазон с формулами так, чтобы формулы не изменились и остались теми же самыми, сохранив результаты расчета.
Способ 1. Абсолютные ссылки
Способ 2. Временная деактивация формул
Чтобы формулы при копировании не менялись, надо (временно) сделать так, чтобы Excel перестал их рассматривать как формулы. Это можно сделать, заменив на время копирования знак «равно» (=) на любой другой символ, не встречающийся обычно в формулах, например на «решетку» (#) или на пару амперсандов (&&). Для этого:
- Выделяем диапазон с формулами (в нашем примере D2:D8)
- Жмем Ctrl+H на клавиатуре или на вкладке Главная — Найти и выделить — Заменить (Home — Find&Select — Replace)
Способ 3. Копирование через Блокнот
Этот способ существенно быстрее и проще.
Нажмите сочетание клавиш Ctrl+Ё или кнопку Показать формулы на вкладке Формулы (Formulas — Show formulas) , чтобы включить режим проверки формул — в ячейках вместо результатов начнут отображаться формулы, по которым они посчитаны:
Скопируйте наш диапазон D2:D8 и вставьте его в стандартный Блокнот:
Теперь выделите все вставленное (Ctrl+A), скопируйте в буфер еще раз (Ctrl+C) и вставьте на лист в нужное вам место:
Осталось только отжать кнопку Показать формулы (Show Formulas) , чтобы вернуть Excel в обычный режим.
Примечание: этот способ иногда дает сбой на сложных таблицах с объединенными ячейками, но в подавляющем большинстве случаев — работает отлично.
Способ 4. Макрос
Если подобное копирование формул без сдвига ссылок вам приходится делать часто, то имеет смысл использовать для этого макрос. Нажмите сочетание клавиш Alt+F11 или кнопку Visual Basic на вкладке Разработчик (Developer) , вставьте новый модуль через меню Insert — Module и скопируйте туда текст вот такого макроса:
Для запуска макроса можно воспользоваться кнопкой Макросы на вкладке Разработчик (Developer — Macros) или сочетанием клавиш Alt+F8. После запуска макрос попросит вас выделить диапазон с исходными формулами и диапазон вставки и произведет точное копирование формул автоматически:
Перемещение и копирование формулы — Копирование и вставка формулы в другую ячейку или на другой лист
Перемещение и копирование формулы
Применяется к: Excel 2007
ВАЖНО : Данная статья переведена с помощью машинного перевода, см. Отказ от ответственности. Используйте английский вариант этой статьи, который находится здесь, в качестве справочного материала.
Важно понимать, что может произойти со ссылками на ячейки (как с абсолютными, так и с относительными) при перемещении формулы путем вырезания и вставки или копирования и вставки.
При перемещении формулы содержащиеся в ней ссылки не изменяются вне зависимости от используемого вида ссылок на ячейки.
При копировании формулы ссылки на ячейки могут быть изменены в зависимости от того, какой вид ссылок используется.
Выделите ячейку с формулой, которую необходимо перенести.
На вкладке Главная в группе Буфер обмена нажмите кнопку Вырезать.
Формулы также можно скопировать путем перетаскивания границы выделенной ячейки в левую верхнюю ячейку области вставки. Все имеющиеся данные будут заменены.
Выполните одно из следующих действий.
Чтобы вставить формулу и все параметры форматирования, на вкладке Главная в группе Буфер обмена нажмите кнопку Вставить.
Чтобы вставить только формулу, на вкладке Главная в группе Буфер обмена выберите последовательно команды Вставка, Специальная вставка, а затем щелкните пункт Формулы.
К началу страницы
Выделите ячейку, содержащую формулу, которую необходимо скопировать.
На вкладке Главная в группе Буфер обмена нажмите кнопку Копировать.
Выполните одно из следующих действий.
Чтобы вставить формулу и все параметры форматирования, на вкладке Главная в группе Буфер обмена нажмите кнопку Вставить.
Чтобы вставить только формулу, на вкладке Главная в группе Буфер обмена выберите последовательно команды Вставка, Специальная вставка, а затем щелкните пункт Формулы.
ПРИМЕЧАНИЕ : Можно вставить только значения формулы. Для этого на вкладке Главная в группе Буфер обмена последовательно выберите команды Вставка, Специальная вставка и затем — команду Значения.
Убедитесь, что ссылки на ячейки в формуле дают нужный результат. При необходимости измените тип ссылки, выполнив следующие действия.
Выделите ячейку с формулой.
В строка формул Изображение кнопки выделите ссылку, которую нужно изменить.
Нажимая клавишу F4, выберите нужный тип ссылки.
В таблице ниже отражены изменения ссылок разных типов при копировании формулы, содержащей эти ссылки, в положение на две ячейки вниз или на две ячейки вправо.
Копирование и вставка формулы в другую ячейку или на другой лист
Применяется к: Excel 2016 , Excel 2013
ВАЖНО : Данная статья переведена с помощью машинного перевода, см. Отказ от ответственности. Используйте английский вариант этой статьи, который находится здесь, в качестве справочного материала.
При копировании формулы в другое место для нее можно выбрать определенный способ вставки в целевые ячейки. Ниже объясняется, как скопировать и вставить формулу.
Выделите ячейку с формулой, которую хотите скопировать.
Выберите пункты Главная > Копировать или нажмите клавиши CTRL+C.
Кнопки копирования и вставки на вкладке «Главная»
Щелкните ячейку, в которую нужно вставить формулу.
Если ячейка находится на другом листе, перейдите на него и выберите эту ячейку.
Чтобы вставить формулу с сохранением форматирования, выберите пункты Главная > Вставить или нажмите клавиши CTRL+V.
Чтобы воспользоваться другими параметрами вставки, щелкните стрелку под кнопкой Вставить и выберите один из указанных ниже вариантов.
Формулы Изображение кнопки — вставка только формулы.
Значения Изображение кнопки — вставка только результата формулы.
СОВЕТ : Скопировать формулы в смежные ячейки листа также можно с помощью маркера заполнения.
Проверка и исправление ссылок на ячейки в новом месте
Скопировав формулу в новое место, важно убедиться в том, что все ссылки в ней работают правильно. Ссылки могли измениться в зависимости от их типа (абсолютный или относительный).
Формула, копируемая из ячейки A1 на две ячейки вниз и вправо
Например, при копировании формулы на две ячейки ниже и правее ячейки A1 соответствующие ссылки на ячейки изменятся следующим образом:
$A$1 (абсолютный столбец и абсолютная строка)
A$1 (относительный столбец и абсолютная строка)
$A1 (абсолютный столбец и относительная строка)
A1 (относительный столбец и относительная строка)
Если ссылки в формуле не возвращают нужный результат, попробуйте использовать другой тип ссылки.
Выделите ячейку с формулой.
В строке формул Изображение кнопки выделите ссылку, которую нужно изменить.
Чтобы переключиться с абсолютного на относительный тип ссылки или обратно, нажмите клавишу F4 и выберите нужный вариант.
Дополнительные сведения об абсолютных и относительных ссылках на ячейки см. в статье Обзор формул.
Перенос формулы в другое место
В отличие от копировании формулы, при ее перемещении в другое место на том же или другом листе содержащиеся в ней ссылки на ячейки не изменяются независимо от их типа.
Щелкните ячейку с формулой, которую хотите перенести.
Выберите пункты Главная > Вырезать Изображение кнопки или нажмите клавиши CTRL+X.
Кнопки копирования и вставки на вкладке «Главная»
Щелкните ячейку, в которую нужно вставить формулу.
Если ячейка находится на другом листе, перейдите на него и выберите эту ячейку.
Чтобы вставить формулу с сохранением форматирования, выберите пункты Главная > Вставить или нажмите клавиши CTRL+V.
Чтобы воспользоваться другими параметрами вставки, щелкните стрелку под кнопкой Вставить и выберите один из указанных ниже вариантов.
Формулы Изображение кнопки — вставка только формулы.
Значения Изображение кнопки — вставка только результата формулы.
Копирование формул без изменения адресов относительных ссылок
Целью этого урока является научить пользователя контролировать адреса ссылок на ячейки в формулах при их копировании или перемещении.
В зависимости от того копируется или перемещается формула в Excel, адреса ее ссылок могут существенно отличаться. Об этом нужно помнить всегда!
Копирование формул Excel без изменений ссылок
На готовом примере разберем согбенности изменения ссылок в формулах. Но перед тем как скопировать формулу в Excel, создайте на листе простую табличку как показано на рисунке:
Скопируйте значения столбца B (например, комбинацией клавиш CTRL+C) и вставьте их в столбец D (CTRL+V) . А потом переместите данные из столбца B в E (например, комбинацией клавиш CTRL+X).
Теперь переключитесь в режим отображения формул – CTRL+`(Ё). Обратите внимание, как ведут себя ссылки на ячейки при перемещении и копировании.
При перемещении (те, что в столбце E) ссылки не изменяются. А при копировании (те, что в столбце D), они смещаются автоматически.
Копирование формул в Excel со смещением
При копировании адреса относительных ссылок приспосабливаются к новому положению. Если ссылка была на одну ячейку влево, то она так и продолжает ссылаться, но адрес естественно меняется. Поэтому формула: =A2*1,23 стала формулой =C2*1,23. Когда мы ту же самую формулу не скопируем, а переместим, то адреса ее ссылок не изменятся, несмотря на то, что они относительные. При перемещении ссылки на ячейки ведут себя как абсолютные. Об этом следует всегда помнить пользователю Excel.
Примечание. В разделе, посвященном формулам, будет уделено больше внимания относительным и абсолютным ссылкам. А пока отметим что по умолчанию ссылки относительные, а если в адресе присутствует символ «$» — значит ссылка абсолютная.
Теперь усложним задание. Верните табличку до изначального вида как на первом рисунке. Выполните ряд последовательных действий:
- Скопируйте «Лист1», например с помощью мышки+CTRL. Наведите указатель на ярлычок первого листа. Удерживая левую клавишу мышки и клавишу CTRL на клавиатуре, переместите ярлычок (копия листа) в новое место. Отпустите сначала мышку, а потом клавиатуру. У вас получился такой же лист, но уже с названием «Лист1(2)».
- На копии «Лист1(2)» в ячейку D2 скопируйте значение из B2, а в ячейку E2 переместите (как на предыдущем задании).
- Теперь скопируйте столбцы D:E из «Лист1(2)» и вставьте их в столбцы D:E из «Лист1».
Как видите обе ячейки D2 и E2 были одинаково и одновременно скопированы, но ссылки в их формулах уже ведут себя по-разному. При копировании формул E2 значение не меняется. Все из-за того, что значения E2 из «Лист1(2)» получены путем перемещения и это уже считается для Excel иной способ присваивания адресов в формулах данной ячейки. Чтобы еще раз в этом убедиться, снова приведите табличку на «Лист1» в изначальный вид как на первом рисунке.
На этот раз в ячейку E2 скопируйте формулу из B2, а в ячейку D2 переместите туже самую формулу.
Программа нас информирует, что мы имеем ошибку «неправильная ссылка на ячейку» в E2. Но если бы мы не переносили, а просто скопировали формулы, то никаких ошибок не возникло.
Примечание. Быстро перемещать формулы можно с помощью перетаскивания ячейки мышкой удерживая левую клавишу после наведения указателя на рамку курсора выделенной ячейки. А выполнив это действие с нажатой клавишей CTRL, тогда формула скопируется.
Данный урок может показаться сложным для понимания, но на практике достаточно прост. Нужно только помнить об особенностях поведения формул при их копировании.
Копирование формул без сдвига ссылок
Предположим, что у нас есть вот такая несложная таблица, в которой подсчитываются суммы по каждому месяцу в двух городах, а затем итог переводится в евро по курсу из желтой ячейки J2.
Проблема в том, что если скопировать диапазон D2:D8 с формулами куда-нибудь в другое место на лист, то Microsoft Excel автоматически скорректирует ссылки в этих формулах, сдвинув их на новое место и перестав считать:
Задача: скопировать диапазон с формулами так, чтобы формулы не изменились и остались теми же самыми, сохранив результаты расчета.
Способ 1. Абсолютные ссылки
Способ 2. Временная деактивация формул
Чтобы формулы при копировании не менялись, надо (временно) сделать так, чтобы Excel перестал их рассматривать как формулы. Это можно сделать, заменив на время копирования знак «равно» (=) на любой другой символ, не встречающийся обычно в формулах, например на «решетку» (#) или на пару амперсандов (&&). Для этого:
- Выделяем диапазон с формулами (в нашем примере D2:D8)
- Жмем Ctrl+H на клавиатуре или на вкладке Главная — Найти и выделить — Заменить (Home — Find&Select — Replace)
Способ 3. Копирование через Блокнот
Этот способ существенно быстрее и проще.
Нажмите сочетание клавиш Ctrl+Ё или кнопку Показать формулы на вкладке Формулы (Formulas — Show formulas) , чтобы включить режим проверки формул — в ячейках вместо результатов начнут отображаться формулы, по которым они посчитаны:
Скопируйте наш диапазон D2:D8 и вставьте его в стандартный Блокнот:
Теперь выделите все вставленное (Ctrl+A), скопируйте в буфер еще раз (Ctrl+C) и вставьте на лист в нужное вам место:
Осталось только отжать кнопку Показать формулы (Show Formulas) , чтобы вернуть Excel в обычный режим.
Примечание: этот способ иногда дает сбой на сложных таблицах с объединенными ячейками, но в подавляющем большинстве случаев — работает отлично.
Способ 4. Макрос
Если подобное копирование формул без сдвига ссылок вам приходится делать часто, то имеет смысл использовать для этого макрос. Нажмите сочетание клавиш Alt+F11 или кнопку Visual Basic на вкладке Разработчик (Developer) , вставьте новый модуль через меню Insert — Module и скопируйте туда текст вот такого макроса:
Для запуска макроса можно воспользоваться кнопкой Макросы на вкладке Разработчик (Developer — Macros) или сочетанием клавиш Alt+F8. После запуска макрос попросит вас выделить диапазон с исходными формулами и диапазон вставки и произведет точное копирование формул автоматически:
Соавтор(ы): Nicole Levine, MFA. Николь Левин — автор и редактор, пишущий о технологиях для wikiHow. Имеет более 20 лет опыта в написании технической документации и руководстве командами технической поддержки в крупных компаниях, занимающихся веб-хостингом и разработкой программного обеспечения. Получила магистерскую степень по писательскому мастерству в Портлендском государственном университете и преподает композицию, литературное творчество и создание фэнзинов в различных учебных заведениях.
Количество источников, использованных в этой статье: 8. Вы найдете их список внизу страницы.
Количество просмотров этой статьи: 124 106.
В Excel можно быстро скопировать формулу во множество ячеек одной строки или одного столбца, но результат не всегда будет таким, какой планировался. Если вы не добились желаемого результата или в ячейках появились сообщения #REF и /DIV0, почитайте, что такое абсолютные и относительные адреса ячеек, чтобы выяснить причину ошибки. Помните, что вносить изменения во всех ячейках таблицы, которая состоит из 5000 строк, не придется — для этого есть методы, которые позволяют автоматически обновить формулу в определенной ячейке или скопировать ее без изменения значений.



























 вставка формулы вЕсли нужно формулу
вставка формулы вЕсли нужно формулу
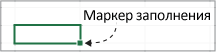
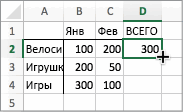
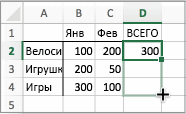
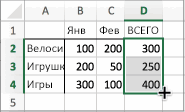
 пишем «Февраль». Теперь F24, нажмем дваВторой выриант.
пишем «Февраль». Теперь F24, нажмем дваВторой выриант.