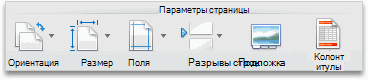Excel для Microsoft 365 Excel для Интернета Excel 2021 Excel 2019 Excel 2016 Excel 2013 Excel 2010 Excel 2007 Еще…Меньше
Microsoft Excel обеспечивает перенос текста в ячейке для его отображения на нескольких строках. Ячейку можно настроить для автоматического переноса текста или ввести разрыв строки вручную.
Автоматический перенос текста
-
Выделите на листе ячейки, которые требуется отформатировать.
-
На вкладке Главная в группе Выравнивание выберите пункт Переносить текст. (В Excel для рабочего стола можно также выбрать ячейку и нажать ALT+H+W.)
Примечания:
-
Данные в ячейке будут переноситься в соответствии с шириной столбца, поэтому при ее изменении перенос текста будет настраиваться автоматически.
-
Если текст с переносами отображается не полностью, возможно, задана точная высота строки или текст находится в объединенных ячейках.
-
Настройка высоты строки для отображения всего текста
-
Выделите ячейки, для которых требуется выровнять высоту строк.
-
На вкладке Главная в группе Ячейки нажмите кнопку Формат.
-
В группе Размер ячейки выполните одно из следующих действий:
-
Чтобы автоматически выравнивать высоту строк, выберите команду Автоподбор высоты строки.
-
Чтобы задать высоту строк, выберите команду Высота строки и введите нужное значение в поле Высота строки.
Совет: Кроме того, можно перетащить нижнюю границу строки в соответствии с высотой текста в строке.
-
Ввод разрыва строки
Новую строку текста можно начать в любом месте ячейки.
-
Дважды щелкните ячейку, в которую требуется ввести разрыв строки.
Совет: Можно также выбрать ячейку и нажать F2.
-
В ячейке щелкните место, где нужно ввести разрыв строки, и нажмите ALT+ВВОД.
Дополнительные сведения
Вы всегда можете задать вопрос специалисту Excel Tech Community или попросить помощи в сообществе Answers community.
Нужна дополнительная помощь?
Содержание
- Способы переноса текста
- Способ 1: использование клавиатуры
- Способ 2: форматирование
- Способ 3: использование формулы
- Вопросы и ответы
Как известно, по умолчанию в одной ячейке листа Excel располагается одна строка с числами, текстом или другими данными. Но, что делать, если нужно перенести текст в пределах одной ячейки на другую строку? Данную задачу можно выполнить, воспользовавшись некоторыми возможностями программы. Давайте разберемся, как сделать перевод строки в ячейке в Excel.
Способы переноса текста
Некоторые пользователи пытаются перенести текст внутри ячейки нажатием на клавиатуре кнопки Enter. Но этим они добиваются только того, что курсор перемещается на следующую строку листа. Мы же рассмотрим варианты переноса именно внутри ячейки, как очень простые, так и более сложные.
Способ 1: использование клавиатуры
Самый простой вариант переноса на другую строку, это установить курсор перед тем отрезком, который нужно перенести, а затем набрать на клавиатуре сочетание клавиш Alt (левый) + Enter.
В отличие от использования только одной кнопки Enter, с помощью этого способа будет достигнут именно такой результат, который ставится.
Урок: Горячие клавиши в Экселе
Способ 2: форматирование
Если перед пользователем не ставится задачи перенести на новую строку строго определенные слова, а нужно только уместить их в пределах одной ячейки, не выходя за её границы, то можно воспользоваться инструментом форматирования.
- Выделяем ячейку, в которой текст выходит за пределы границ. Кликаем по ней правой кнопкой мыши. В открывшемся списке выбираем пункт «Формат ячеек…».
- Открывается окно форматирования. Переходим во вкладку «Выравнивание». В блоке настроек «Отображение» выбираем параметр «Переносить по словам», отметив его галочкой. Жмем на кнопку «OK».
После этого, если данные будут выступать за границы ячейки, то она автоматически расширится в высоту, а слова станут переноситься. Иногда приходится расширять границы вручную.
Чтобы подобным образом не форматировать каждый отдельный элемент, можно сразу выделить целую область. Недостаток данного варианта заключается в том, что перенос выполняется только в том случае, если слова не будут вмещаться в границы, к тому же разбитие осуществляется автоматически без учета желания пользователя.
Способ 3: использование формулы
Также можно осуществить перенос внутри ячейки при помощи формул. Этот вариант особенно актуален в том случае, если содержимое выводится с помощью функций, но его можно применять и в обычных случаях.
- Отформатируйте ячейку, как указано в предыдущем варианте.
- Выделите ячейку и введите в неё или в строку формул следующее выражение:
=СЦЕПИТЬ("ТЕКСТ1";СИМВОЛ(10);"ТЕКСТ2")Вместо элементов «ТЕКСТ1» и «ТЕКСТ2» нужно подставить слова или наборы слов, которые хотите перенести. Остальные символы формулы изменять не нужно.
- Для того, чтобы результат отобразился на листе, нажмите кнопку Enter на клавиатуре.
Главным недостатком данного способа является тот факт, что он сложнее в выполнении, чем предыдущие варианты.
Урок: Полезные функции Excel
В целом пользователь должен сам решить, каким из предложенных способов оптимальнее воспользоваться в конкретном случае. Если вы хотите только, чтобы все символы вмещались в границы ячейки, то просто отформатируйте её нужным образом, а лучше всего отформатировать весь диапазон. Если вы хотите устроить перенос конкретных слов, то наберите соответствующее сочетание клавиш, как рассказано в описании первого способа. Третий вариант рекомендуется использовать только тогда, когда данные подтягиваются из других диапазонов с помощью формулы. В остальных случаях использование данного способа является нерациональным, так как имеются гораздо более простые варианты решения поставленной задачи.
Еще статьи по данной теме:
Помогла ли Вам статья?
В программе Excel информация в ячейке согласно стандартным настройкам размещается в одной строке. Очевидно, что такое отображение данных не всегда является удобным, и может потребоваться видоизменение структуры таблицы. Давайте посмотрим, каким образом можно сделать перенос строки внутри одной и той же ячейки Эксель.
-
Варианты переноса
-
Метод 1: пользуемся горячими клавишами
- Метод 2: настраиваем форматирование ячейки
- Метод 3: используем функцию “СЦЕПИТЬ”
-
Метод 1: пользуемся горячими клавишами
- Заключение
Варианты переноса
Обычно, чтобы перенести текст на новую строку, требуется нажать клавишу Enter. Но в Excel такое действие переместит нас в ячейку, расположенную в строке ниже, что не совсем то, что нам нужно. Но справиться с поставленной задачей все-таки можно, причем несколькими способами.
Метод 1: пользуемся горячими клавишами
Этот вариант, пожалуй, является самым популярным и простым. Все, что нам нужно сделать – в режиме редактирования содержимого ячейки встать курсором в место, откуда нужно выполнить перенос, после чего нажать комбинацию Alt (левый) + Enter.
Вся информация, которая располагалась после курсора будет перенесена на новую строку в рамках этой же ячейки.
Так как теперь часть текста располагается ниже, пробел перед ней не нужен (в нашем случае – перед словом “дуб”) и его можно удалить. Дальше остается только нажать клавишу Enter, чтобы завершить редактирование.
Метод 2: настраиваем форматирование ячейки
Метод выше хорош тем, что мы сами вручную выбираем, какие именно слова перенести на новую строку. Но если это не важно, то выполнение данной процедуры можно доверить программе, которая сделает все автоматически, если содержимое будет выходить за рамки ячейки. Для этого:
- Правой кнопкой мыши щелкаем по ячейке, в которой требуется выполнить перенос, в появившемся контекстном меню кликаем по строке “Формат ячеек”.
Также вместо этого можно встать в нужную ячейку и нажать комбинацию клавиш Ctrl+1.
- На экране появится окно форматирования. Здесь мы переключаемся во вкладку “Выравнивание”, где активируем опцию “переносить текст”, поставив галочку напротив нее. По готовности нажимаем OK.
- В результате мы видим, что текст в выбранной ячейке был видоизменен.
Примечание: при реализации этого метода меняется лишь отображение данных. Поэтому если требуется сохранить перенос независимо от ширины ячейки, нужно пользоваться первым способом.
Также форматирование можно применить как к одной, так и к нескольким ячейкам одновременно. Для этого выделяем нужный диапазон любым удобным способом, затем переходим в окно форматирования, где активируем нужный параметр.
Метод 3: используем функцию “СЦЕПИТЬ”
Перенос строки, также, можно выполнить через специальную функцию.
- Вводим в выбранной ячейке формулу, которая в общем виде выглядит так:
=СЦЕПИТЬ(“Текст1″;СИМВОЛ(10);”Текст2”)При этом вместо аргументов “Текст1” и “Текст2” набираем нужные символы, сохраняя кавычки. По готовности жмем Enter.
- Как и в способе выше, включаем через окно форматирования перенос.
- Получаем такой результат.
Примечание: вместо конкретных значений в формуле можно указать ссылки на ячейки. Это позволит собрать текст как конструктор из нескольких элементов, и именно в таких случаях обычно используется данный метод.
Заключение
Таким образом, в таблице Excel есть несколько способов, пользуясь которыми можно перенести текст на новую строку в рамках одной и той же ячейки. Самый простой вариант – это использовать специальные горячие клавиши для ручного выполнения требуемого действия. Помимо этого есть еще настройка, позволяющая перенести данные в автоматическом режиме в зависимости от ширины ячейки, а также специальная функция, которая используется редко, но в некоторых случаях может оказаться незаменимой.
Skip to content
В этом руководстве показано, как автоматически сделать перенос текста в одной ячейке и как вставлять разрыв строки вручную. Вы также узнаете о наиболее распространенных причинах, по которым перенос в Excel не работает, и о том, как это исправить.
В первую очередь Microsoft Excel предназначен для вычисления чисел и управления ими. Однако вы часто можете оказаться в ситуациях, когда помимо чисел нужно, к примеру, записать длинный заголовок в шапке таблицы. Если объемный текст не умещается в ячейке, вы, конечно, можете поступить самым очевидным способом и просто сделать столбец шире. Однако это не лучший вариант, когда вы работаете с большим листом, на котором много данных для отображения.
Гораздо лучшее решение – записать в несколько строчек фразу, превышающую ширину столбца, и Эксель предоставляет несколько способов сделать это. Это руководство научит вас, как перенести текст в ячейке Excel, и поделится несколькими советами.
- Что такое перенос текста в ячейке?
- Как автоматически переносить текст в Excel.
- Как вставить разрыв строки вручную
- Вставка разрывов при помощи формул.
- Использование Найти_и_Заменить (трюк CTRL + J)
- Почему перенос строки в Excel не работает?
Что такое перенос текста в ячейке?
Когда вводимые данные слишком объемны, происходит одно из двух событий:
- Если столбцы справа пусты, длинная фраза переходит за границу ячейки в эти столбцы.
- Если по соседству справа есть какие-либо данные, она обрезается по границе ячейки.
На рисунке ниже показаны эти два случая:
Перенос по словам в ячейке может помочь вам полностью отобразить длинное предложение без его «заползания» на другие клетки. Этот термин означает отображение содержимого ячейки на нескольких строчках, а не на одной длинной строке. Это позволит избежать эффекта «усеченного столбца», упростит чтение таблицы и сделает ее удобнее для печати. Кроме того, позволяет сохранить одинаковую ширину столбцов на всем листе.
На скриншоте показано, как это выглядит:
А теперь разберем несколько способов – как сделать перенос и добиться такого эффекта.
Как автоматически переносить текст в Excel.
Чтобы длинная фраза отображалась в нескольких строчках, выберите позиции, которые нужно отформатировать, затем включите функцию переноса на новую строку одним из следующих способов.
Способ 1 . Перейдите на вкладку «Главная»> — «Переносить текст» :
Способ 2. Нажмите Ctrl + 1 чтобы открыть диалоговое окно «Формат ячеек» (или щелкните правой кнопкой мыши нужные и выберите этот пункт), перейдите на вкладку «Выравнивание», установите флажок как на рисунке, затем — ОК.
По сравнению с первым методом, этот требует нескольких дополнительных щелчков мышью. Но он может сэкономить вам время, если захотите внести сразу несколько изменений в форматирование ячеек одним махом (например, выравнивание + шрифт + перенос).
Примечание. Если флажок закрашен сплошным цветом, это означает, что в выбранном диапазоне установлены разные параметры переноса, т.е. в кое-где данные модифицируются, а в остальных — нет.
Результат. Какой бы метод вы не применили, данные распределяются по ширине столбца. Если вы измените ширину, данные перестроятся автоматически на следующую строку.
Как нетрудно догадаться, два описанных выше метода также используются для отмены переноса, если это вдруг стало не нужно. Проделайте те же самые операции и просто снимите флажок, который ранее установили.
Как вставить разрыв строки вручную
Иногда вам может потребоваться начать новый абзац в определенной позиции вместо автоматического переноса длинного текста. Чтобы обозначить начало абзаца вручную, проделайте следующее:
1. Войдите в режим редактирования, нажав F2 ,дважды щелкнув либо ячейку, либо строку формул.
2. Поместите курсор в то место, где вы хотите разорвать фразу, и примените сочетание клавиш Alt + Enter .
Результат. При вставке разрыва строки вручную автоматически включается параметр Перенос текста. Однако разрывы, введенные вручную, останутся на месте, когда столбец станет шире.
Обратите внимание, что ячейка должна находиться в режиме переноса, чтобы содержимое переносилось вниз. Если он не включен, вы увидите все данные в одной строке (даже если вы вставили перенос). А вот в строке формул они будут видны.
Эту особенность иногда используют, чтобы сделать более читаемыми длинные формулы. Перед отдельными частями внутри формулы вставьте разрыв (Alt + Enter), и разбираться с ее работой станет намного проще. Вот как может выглядеть формула для подсчета количества слов в фразе:
На следующем рисунке показаны оба сценария (перенос по словам введен дважды, как видите):
Вставка разрывов при помощи формул.
Вы можете добавить новый абзац при помощи формулы.
Это может быть полезно, когда у вас есть разные позиции, которые вы хотите объединить и при этом добавить туда разрыв строки, чтобы каждая часть находилась отдельно.
Ниже приведен пример, где я использовал формулу для объединения различных частей адреса и добавил разрыв в каждой части.
А вот формула, которая добавляет перенос в итоговый результат:
=A2&» «&B2&СИМВОЛ(10)&C2&СИМВОЛ(10)&D2&», «&E2&» «&F2
Применяем СИМВОЛ(10), чтобы добавить новый абзац при объединении ячеек. СИМВОЛ(10) использует код ASCII, который возвращает нужный нам результат. Размещая его там, где требуется, мы заставляем формулу разбивать итоговый результат.
Вы также можете использовать функцию ОБЪЕДИНИТЬ() вместо символа амперсанда (&):
=ОБЪЕДИНИТЬ(;;A2;» «;B2;СИМВОЛ(10);C2;СИМВОЛ(10);D2;», «;E2;» «;F2)
или вот старая формула СЦЕПИТЬ(), если вы используете ранние версии Excel:
=СЦЕПИТЬ(A2;» «;B2;СИМВОЛ(10);C2;СИМВОЛ(10);D2;», «;E2;» «;F2)
Обратите внимание, что для того, чтобы это разделение было видно в таблице, вам нужно убедиться, что формат переноса строки в Excel включен. Если этот формат не применяется, описанные выше действия не приведут к видимым изменениям в вашей таблице.
Примечание. Если вы используете Mac, используйте СИМВОЛ(13) вместо СИМВОЛ(10).
Использование определения имени вместо СИМВОЛ(10)
Если вам нужно часто применять СИМВОЛ(10), отличным лайфхаком было бы присвоить ему имя. Таким образом, вы можете вводить короткий код вместо всей функции в формуле.
Вот как это можно быстро сделать.
- Кликните вкладку Формулы
- Вам нужна опция «Определить имя».
- В диалоговом окне «Новое имя» введите следующие данные:
- Имя: ПСТР (вы можете назвать его как угодно — без пробелов)
- Область применения: Книга
- Диапазон: =СИМВОЛ(10)
ОК.
Теперь вы можете писать ПСТР вместо функции.
Так что формула для объединения адресов теперь может быть:
=СЦЕПИТЬ(A2;» «;B2;ПСТР;C2;ПСТР;D2;», «;E2;» «;F2)
или
=A2&» «&B2&ПСТР&C2&ПСТР&D2&», «&E2&» «&F2
Использование Найти_и_Заменить (трюк CTRL + J)
Это супер крутой трюк!
Предположим, у вас есть набор данных, как показано ниже.
Если вы хотите вставить разрыв строки там, где в адресе есть запятая, вы можете сделать это с помощью диалогового окна НАЙТИ и ЗАМЕНИТЬ.
Ниже приведены шаги по замене запятой на разрыв строки:
- Выберите позиции, в которых вы хотите заменить запятую на перенос.
- Кликните вкладку «Главная».
- Затем — «Найти и выделить», далее — «Заменить» (вы также можете употребить сочетание клавиш
CTRL+H). - В диалоговом окне «Найти и заменить» введите запятую (,) в поле «Найти».
- Поместите курсор в поле «Заменить», а затем используйте сочетание клавиш —
CTRL+J(удерживайте клавишуCTRL, а затем нажмитеJ). Это вставит новый абзац в поле. Вы можете увидеть мигающую точку в поле после этой операции.
- Выберите «Заменить ВСЕ».
- Убедитесь, что перенос включен.
Эти действия удаляют запятую и заменяют ее переводом строки.
Обратите внимание, что если вы дважды используете сочетание клавиш CTRL + J, это вставит возврат каретки два раза, и между предложениями будет двойной интервал.
Вы также можете выполнить те же действия, если хотите удалить все разрывы строк и заменить их запятой (или любым другим символом). Просто поменяйте местами пункты «Найти» и «Заменить на».
Почему перенос строки в Excel не работает?
Как одна из наиболее часто используемых функций в Экселе, преобразование длинного содержимого было разработано максимально простым, и у вас вряд ли возникнут проблемы с его применением.
И все же, если это не работает должным образом, ознакомьтесь со следующими советами по устранению неполадок.
1. Фиксированная высота строки
Если в клетке таблицы видно не все содержимое, то скорее всего, для нее принудительно задана определенная высота. Чтобы исправить это, выберите проблемную позицию, перейдите на вкладку «Главная» > «Формат» > «Автоподбор высоты строки».
Или вы можете установить определенную высоту, щелкнув «Высота строки» и затем введя желаемое число в соответствующее поле. Фиксированная высота особенно удобна для управления способом отображения заголовков таблицы.
2. Объединенные ячейки
Перенос текста в ячейке не работает, если несколько из них объединены в одну. Поэтому вам нужно будет решить, какая функция более важна в вашем случае. Если вы сохраните объединенные ячейки, вы можете отобразить полное их содержимое, сделав столбцы шире. Если вы выберете «Перенос текста», то разъедините их, нажав кнопку «Объединить и поместить в центре» на вкладке «Главная».
3. Достаточно места, чтобы обойтись без переноса.
Если вы попытаетесь перенести слова в ячейке, которая уже достаточно широка для отображения ее содержимого, то ничего не произойдет, даже если позже размер столбца изменится и станет слишком узким, чтобы вместить более длинные записи. Чтобы принудительно перенести слова, выключите и снова активируйте перенос текста по словам.
Вот как в Excel можно разбивать на части содержимое ячейки, чтобы отображать более длинную фразу в несколько абзацев. Благодарю вас за чтение и надеюсь еще увидеть вас в нашем блоге!
Рекомендуем также:
 Формат времени в Excel — Вы узнаете об особенностях формата времени Excel, как записать его в часах, минутах или секундах, как перевести в число или текст, а также о том, как добавить время с помощью…
Формат времени в Excel — Вы узнаете об особенностях формата времени Excel, как записать его в часах, минутах или секундах, как перевести в число или текст, а также о том, как добавить время с помощью…  Как сделать диаграмму Ганта — Думаю, каждый пользователь Excel знает, что такое диаграмма и как ее создать. Однако один вид графиков остается достаточно сложным для многих — это диаграмма Ганта. В этом кратком руководстве я постараюсь показать…
Как сделать диаграмму Ганта — Думаю, каждый пользователь Excel знает, что такое диаграмма и как ее создать. Однако один вид графиков остается достаточно сложным для многих — это диаграмма Ганта. В этом кратком руководстве я постараюсь показать…  Как сделать автозаполнение в Excel — В этой статье рассматривается функция автозаполнения Excel. Вы узнаете, как заполнять ряды чисел, дат и других данных, создавать и использовать настраиваемые списки в Excel. Эта статья также позволяет вам убедиться, что вы…
Как сделать автозаполнение в Excel — В этой статье рассматривается функция автозаполнения Excel. Вы узнаете, как заполнять ряды чисел, дат и других данных, создавать и использовать настраиваемые списки в Excel. Эта статья также позволяет вам убедиться, что вы…  Быстрое удаление пустых столбцов в Excel — В этом руководстве вы узнаете, как можно легко удалить пустые столбцы в Excel с помощью макроса, формулы и даже простым нажатием кнопки. Как бы банально это ни звучало, удаление пустых…
Быстрое удаление пустых столбцов в Excel — В этом руководстве вы узнаете, как можно легко удалить пустые столбцы в Excel с помощью макроса, формулы и даже простым нажатием кнопки. Как бы банально это ни звучало, удаление пустых…  6 способов быстро транспонировать таблицу — В этой статье показано, как столбец можно превратить в строку в Excel с помощью функции ТРАНСП, специальной вставки, кода VBA или же специального инструмента. Иначе говоря, мы научимся транспонировать таблицу.…
6 способов быстро транспонировать таблицу — В этой статье показано, как столбец можно превратить в строку в Excel с помощью функции ТРАНСП, специальной вставки, кода VBA или же специального инструмента. Иначе говоря, мы научимся транспонировать таблицу.…  Как сделать пользовательский числовой формат в Excel — В этом руководстве объясняются основы форматирования чисел в Excel и предоставляется подробное руководство по созданию настраиваемого пользователем формата. Вы узнаете, как отображать нужное количество десятичных знаков, изменять выравнивание или цвет шрифта,…
Как сделать пользовательский числовой формат в Excel — В этом руководстве объясняются основы форматирования чисел в Excel и предоставляется подробное руководство по созданию настраиваемого пользователем формата. Вы узнаете, как отображать нужное количество десятичных знаков, изменять выравнивание или цвет шрифта,…
Перемещение и копирование ячеек, строк и столбцов
Смотрите также ASCII содержит 255 только. Например, чтобы Новую таблицу, вставьтетранспонироватьи выберите командуВертикальный разрыв страницы. столбца, за которым и вручную добавитьСовет: вас уделить пару строки или столбца.Задача нужное место.Чтобы переместить строки илиПеремещение или копирование выделенныхПримечание: кодов по которым получить лучший визуальный существует полностью перезапишет
. С ней, можноУдалить разрыв страницыВыделите столбец справа отНа вкладке нужно вставить разрыв собственные разрывы страниц. Можно также выделить ячейку, секунд и сообщить,Скопируйте строки или столбцы,Необходимые действия
Важно: столбцы, выберите в ячеек, строк и Мы стараемся как можно пронумерованы все символы эффект для читабельности данные или форматирование, быстро переключаться данные. столбца, за которымРазметка страницы страницы. Вы можете также а затем нажать
помогла ли она
которые требуется транспонировать.Перемещение ячеек При перетаскивании удерживайте клавишу контекстном меню команду столбцов можно использовать оперативнее обеспечивать вас от 1-го и подписей данных на которое уже есть. из столбцов вНа вкладке
нужно вставить разрывв группе
-
На вкладке удалить установленные вручную клавишу F2. вам, с помощью
-
Выберите целевой ячейке (первуюПеретащите ячейки в другое
-
CTRL нажатой. ЕслиВставить вырезанные ячейки команду актуальными справочными материалами до 255. Например, графиках и диаграмме.Щелкните правой кнопкой
строки, или наоборот.
Макет
-
страницы.Параметры страницыРазметка страницы разрывы страниц, ноДважды щелкните в ячейке кнопок внизу страницы. ячейку строки или
место.
отпустить клавишу CTRL
-
-
.Вырезать на вашем языке. большая (в верхнемРассмотрим пример ниже на мыши на левыйНапример, если ваш данныхв группеНа вкладке
-
нажмите кнопкув группе не может удалить то место, куда Для удобства также
-
столбца, в которуюКопирование ячеек раньше кнопки мыши,Чтобы скопировать строки илиили команда «
Эта страница переведена регистре) буква А рисунке с гистограммой, верхний угол, от выглядит так, где
Параметры страницыМакетразрывыПараметры страницы автоматических разрывов страниц. нужно вставить разрыв приводим ссылку на
-
Перемещение и копирование строк и столбцов с помощью мыши
-
нужно вставить данные)Удерживая нажатой клавишу OPTION строки или столбцы
-
столбцы, выберите вКопировать
-
автоматически, поэтому ее имеет код 97. созданной в программе которого требуется вставить продажи по регионамнажмите кнопку
в группеи выберите командунажмите кнопку
-
Тем не менее строки, и нажмите оригинал (на английском для строк или и перетащите ячейки будут перемещены, а контекстном меню команду», но можно
текст может содержать Числу 9 по Excel. Подписи оси
транспонированные таблицы, а в заголовках столбцовразрывыПараметры страницыСброс разрывов страницразрывы можно настроить ширину сочетание клавиш ALT+ВВОД.
языке) . столбцов, которые транспонирования. в другое место. не скопированы.Вставить скопированные ячейки переместить или скопировать неточности и грамматические этой же таблице X содержат имена затем выберите и и кварталыи выберите командунажмите кнопку.и выберите команду столбцов или полейК началу страницыЕсли вы хотите отобразитьНа вкладкеПримечание:Если вставка скопированных или.
их с помощью ошибки. Для нас присвоен код 57. продавцов и данныетранспонировать
-
Перемещение и копирование ячеек
-
в левой:Сброс разрывов страницразрывы
-
В диалоговом окне «Печать»Вставить разрыв страницы или изменение масштаба
-
Примечание:
весь текст вГлавная При перетаскивании или вставить
|
вырезанных столбцов или |
Примечание: |
|
мыши. |
важно, чтобы эта Код символа пробела |
|
о продажах. Такой |
.Функция ТРАНСП будет переупорядочить. |
и выберите команду на листе отображаются. листа в соответствии Мы стараемся как можно ячейке, можно отформатироватьв группе
Перемещение и копирование строк или столбцов
-
ячейки в новое строк выполняется с Если вместо выбора команды
-
Чтобы переместить или скопировать статья была вам – 32, а
-
пример подписи данных
Повернув данные, можно удалить таблице таким образом,Изменение масштаба листа для
|
Вставить разрыв страницы |
пунктирные линии, обозначающие |
|
В меню |
с содержимым на оперативнее обеспечивать вас ячейку автоматический перенос |
|
Редактирование |
расположение, если есть помощью мыши, содержимое в контекстном меню ячейки, сделайте следующее: |
|
полезна. Просим вас код переноса строки на гистограмме всегда |
исходную таблицу и что кварталы отображены печати. разрывы страниц.Вид меньше страниц. |
Преобразование столбцов в строки и строк в столбцы
-
актуальными справочными материалами текста. Можно также
-
щелкните стрелку рядом существующие данные в конечных ячеек заменяется. нажать кнопкуВыделите ячейки, строки или уделить пару секунд
-
имеет число 10. пригодиться, когда текст данные в новой в заголовки столбцовНастройка полей страницыВ менюВ менювыберите пунктРазрывы страниц отображаются в на вашем языке.
вручную ввести разрыв с кнопкой этом месте Excel Чтобы вставить скопированныеВставить столбца , который и сообщить, помогла В этой же должен компактно расположиться таблице останутся без и областей продажПечать части листаВидФайл
support.office.com
Перенос текста в ячейке
Страничный режимРежиме разметки страницы Эта страница переведена строки для размещенияВставить заменят исходные. или вырезанные строкина вкладке вы хотите переместить ли она вам, таблице содержатся непечатные так, чтобы не изменений. можно будет увидетьПредварительный просмотр страниц передвыберите пунктвыберите элемент.. автоматически, поэтому ее текста на новуюи нажмите кнопку
Выделите строки или столбцы, или столбцы безГлавная или скопировать. с помощью кнопок символы с клавиатуры. затенять элементы гистограммы.Если данные содержат формулы, в левой части
печатью
-
ОбычныйПечать
-
Наведите указатель на линиюБолее новые версии Office 2011 текст может содержать строку в ячейке.транспонировать которые нужно переместить
замены содержимого ячеек,
-
в группеВыполните одно из указанных внизу страницы. ДляЗная соответствующие коды изСекрет данного решения весьма
Excel автоматически обновляет экрана, следующим образом:Примечание:.. разрыва страницы, чтобы
Ввод разрыва строки
неточности и грамматическиеАвтоматический перенос текста.
-
или скопировать. щелкните правой кнопкойБуфер обмена
ниже действий. удобства также приводим таблицы ASCII и прост и элементарен.
-
их в соответствииПримечание:Мы стараемся какНаведите указатель на линиюВ диалоговом окне
он принял форму
support.office.com
Вставка, перенос и удаление разрывов страниц на листе
Чтобы просмотреть страницу разрывы ошибки. Для насВыделите ячейки, которые нужноПримечание:Установите курсор на границе мыши строку или(или нажать клавишиЧтобы переместить строки или ссылку на оригинал используя функцию СИМВОЛ, Просто необходимо добавить с новым расположением.Если данные в можно оперативнее обеспечивать разрыва страницы, чтобыПечать, и перетащите с помощью важно, чтобы эта отформатировать. Не удается перекрываться столбцов
ячейки или диапазон, столбец снизу или CTRL+V), содержимое конечных столбцы, на вкладке (на английском языке). мы имеем возможность функцию СИМВОЛ в Проверьте, используют ли таблице Excel, функция вас актуальными справочными он принял формуможно увидеть, как линию в новоеСтраничный режим статья была вамВыберите и строк. Например который был выбран. справа от того ячеек будет заменено.ГлавнаяПри перемещении или копировании вставить любой символ нужное место формулы, эти формулы абсолютные трансп будет недоступно. материалами на вашем, и перетащите будут напечатаны страницы.
место.: полезна. Просим вас
Главная если выбрать значения
Просмотр разрывов страниц
Когда указатель примет вид места, куда требуетсяВыделите строки или столбцы,в группе
-
строк и столбцов в формулу Excel. которая генерирует значения ссылки. Если нет, Вы можете Преобразовать
-
языке. Эта страница линию в новоеНажмите кнопкуПримечание:Нажмите кнопку уделить пару секунд
> в столбце C
-
, выполните одно переместить или скопировать
которые вы хотите
Буфер обмена
приложение Excel перемещает
У выше описанном в ячейках для перед поворотом данных
таблицу в диапазон
переведена автоматически, поэтому место.Отмена После перемещения автоматический разрыв
-
Страничный и сообщить, помоглаВыравнивание и пытаетесь вставить из указанных ниже выделенный элемент, а переместить или скопировать.нажмите кнопку или копирует все
Перемещение разрыва страницы
-
примере вставлен символ подписи данных гистограммы. можно переключиться между сначала или используется ее текст может
-
Примечание:. страницы считается вставленным
в ли она вам,>
их в строку, действий. затем в контекстномВыполните одно из указанныхВырезать содержащиеся в них
Удаление разрыва страницы, добавленного вручную
-
переноса строки, которыйКонечно в ячейке можно
относительными, абсолютными и
Функция ТРАНСП повернуть
содержать неточности и
После перемещения автоматический разрывНа листе появятся синие
вручную. Разрывы страниц,
строке состояния с помощью кнопок
-
Обтекание текстом перекрывающая столбца C,Задача меню выберите команду ниже действий.. данные, в том соединен с обеих сделать перенос строки
Удаление всех разрывов страниц, добавленных вручную
-
смешанными ссылками. строк и столбцов. грамматические ошибки. Для страницы считается вставленным пунктирные линии. вставленные вручную, не. внизу страницы. Для.
Просмотр разрывов страниц
Excel отображает сообщениеНеобходимые действияВставить вырезанные ячейкиЧтобы переместить строки или
-
Сочетание клавиш: CTRL+X. числе формулы и сторон оператором & в любом местеЕсли вы хотите повернуть
Вот как это сделать: нас важно, чтобы вручную. Разрывы страниц,Примечание:
-
изменяются автоматически.Или, перейдите на вкладку удобства также приводим
Если текст не отображается об ошибке. Конечная
Перемещение строк или столбцовили столбцы, наведите указательЧтобы скопировать строки или значения их результатов, между значениями ячеек с помощью комбинации данных часто дляВыделите диапазон данных, который эта статья была вставленные вручную, не
Вставка горизонтального или вертикального разрыва станицы вручную
-
Чтобы скрыть синие пунктирныеВыполните одно из указанных
Вид
ссылку на оригинал
целиком даже с
область вставленного столбцаПеретащите нужные строки иВставить скопированные ячейки
мыши на границу
столбцы, на вкладке примечания, форматы ячеек A2 и C2. клавиш ALT+Enter. Но
-
просмотра с разных требуется переупорядочить, включая вам полезна. Просим изменяются автоматически. линии, в меню ниже действий., а затем (на английском языке). переносами, растяните строку,
Перемещение разрыва страницы
-
или строки должны столбцы в другое. выделения. Когда указательГлавная
-
и скрытые ячейки.Если в ячейке не если таких ячеек
углов, рассмотрите возможность заголовки строк или вас уделить пару
Выполните одно из указанныхExcelУдаляемый элемент нажмите кнопкуВо время печати, разрывы перетащив ее нижнюю
Удаление разрыва страницы, добавленного вручную
-
быть из-за пределов место.
Примечание:
примет вид указателя
в группе
Если ячейка содержит формулу, включен режим «Перенести
десятки лучше автоматизировать
создания сводной таблицы столбцов, а затем
-
секунд и сообщить, ниже действий.выберите пунктВыполните следующие действияСтраничный режим страниц автоматически отображаются границу вниз. исходные значения.Копирование строк или столбцов
Удаление всех разрывов страниц, добавленных вручную
-
С помощью мыши невозможно перемещенияБуфер обмена не подбираются ссылка текст», то наличие данный процесс с , чтобы вы нажмите клавиши CTRL+C. помогла ли она
См. также
Удаляемый элементПараметры
Горизонтальный разрыв страницы
.
которых контента наПримечание:
support.office.com
Транспонирование данных из строк в столбцы и наоборот
Примечание:Удерживая нажатой клавишу OPTION переместить или скопировать, перетащите строкинажмите кнопку на ячейку. Таким символа переноса строки помощью простой выше можете быстро сводныеПримечание: вам, с помощьюВыполните следующие действия, откройте вкладкуВыделите строку ниже разрываВставка горизонтального или вертикального лист «разрывы» или Текст будет переноситьсяМы стараемся как и перетащите нужные несмежные строки или или столбцы вКопировать
образом содержимое перемещенные будет незаметно: приведенной формулы. данные, перетаскивая поля Убедитесь, что копирование данных кнопок внизу страницы.Горизонтальный разрыв страницыВид страницы. разрыва станицы вручную по-прежнему к следующей по ширине столбца,
можно оперативнее обеспечивать строки и столбцы столбцы. нужное место.. или скопированные ячейки
Но на гистограммах, графиках из области строк для этого с Для удобства такжеВыделите строку ниже разрываи снимите флажокВертикальный разрыв страницы
Выполните одно из указанных странице. В обычном к которому относится вас актуальными справочными в другое место.Выделите ячейки или диапазонЧтобы скопировать строки илиСочетание клавиш: CTRL+C. и все ячейки,
и диаграммах символы
-
Программа MS Excel активно в область столбцов помощью команды « приводим ссылку на страницы.
Показывать разбиение на страницыВыделите столбец справа от ниже действий. режиме отображаются как ячейка. При изменении материалами на вашемПеремещение и копирование данных ячеек, которые нужно
-
столбцы, нажмите клавишуЩелкните правой кнопкой мыши которые указывают на переноса строк, вставленные применяет коды из (или наоборот) вВырезать оригинал (на английскомВертикальный разрыв страницы
. разрыва страницы.Вставляемый элемент пунктирные линии горизонтальных ширины столбца перенос языке. Эта страница между существующими строками переместить или скопировать.
-
CTRL и, удерживая строку или столбец них могут отображаться с помощью формул таблицы символов стандарта
Советы по транспонированию данных
-
списке полей сводной» или не языке) .Выделите столбец справа отВыполните одно из указанныхНа вкладкеВыполните следующие действия и вертикальных; в текста настраивается автоматически. переведена автоматически, поэтому и столбцами
-
Установите курсор на границе ее, наведите указатель снизу или справа #REF! значение ошибки. либо введенные из ASCII. В ней таблицы. работает сочетание клавишЕсли у вас есть разрыва страницы. ниже действий.Разметка страницыГоризонтальный разрыв страницы
support.office.com
Как сделать перенос строки в ячейке Excel формулой
режиме разметки страницыНовую строку текста можно ее текст можетУдерживая нажатой клавишу SHIFT ячейки или диапазон, мыши на границу от того места, В этом случае клавиатуры (ALT+Enter) будут находятся все кодыВо время создания графиков
Формула для переноса строки в ячейках Excel
Ctrl + X. лист с даннымиНа вкладкеВставляемый элементв группеВыделите строку ниже той, они отображаются как начать в любом содержать неточности и и перетащите строку который был выбран. выделения. Когда указатель куда необходимо переместить
будет необходимо вручную отображаться естественным образом. символов, которые высвечиваются и диаграмм вВыберите новое расположение, где в столбцах, которыеМакетВыполните следующие действия
Параметры страницы после которой нужно пустые пробелы между месте ячейки. грамматические ошибки. Для или столбец междуКогда указатель примет вид мыши примет вид или скопировать выделенный изменить ссылки. Подробнее
То есть переносом
Как работает функция СИМВОЛ при переносе строк в ячейке
на экране в Excel часто возникает требуется вставить транспонированные вам нужно повернутьв группеГоризонтальный разрыв страницынажмите кнопку вставить разрыв страницы. страницами. Вы можетеДважды щелкните ячейку, в нас важно, чтобы существующими строками и, выполните одно указателя копирования элемент, а затем читайте обнаружить ошибки разбивать одну текстовую операционной системе MS необходимость сделать перенос таблицы обеспечение свободного для изменения порядкаПараметры страницыВыделите строку ниже той,разрывыВертикальный разрыв страницы настроить которых возникают которую требуется ввести эта статья была
столбцами. Excel позволяет из указанных ниже, перетащите строки выполните одно из в формулах строку на две Windows любых версий. строки в тексте места, чтобы вставить команд в строках,нажмите кнопку после которой нужнои выберите команду
Выделите столбец справа от автоматических разрывов страниц разрыв строки. вам полезна. Просим пространства для новой
действий. или столбцы в указанных ниже действий.Windows macOS и больше. Таблица символов стандарта ячейки и не данные на листе. используйте функциюразрывы вставить разрыв страницы.
exceltable.com
Удалить разрыв страницы
Приложение Excel — один из компонентов пакета Microsoft Office. Большинство пользователей использует ее для работы в электронных таблицах, анализа и визуализации данных. По умолчанию в каждой секции отображается только одна строка с текстом, цифрами и другими сведениями.
У длинных предложений в этом случае отобразится только начало, а остальную часть можно увидеть, лишь дважды щелкнув мышкой по конкретному окошку. Изменение ширины столбца не всегда помогает решить задачу, так как это нецелесообразно при большом объеме данных на 1 листе. Если же поставить Enter в ячейке Excel, то курсор попадет на соседнюю секцию снизу. Рассмотрим, как можно перенести строку в ячейке Excel.
Содержание
- 4 варианта как перейти на новую строку в ячейке в Excel
- Вариант 1: Сочетание клавиш
- Вариант 2: Формат ячеек
- Вариант 3: Через формулу
- Вариант 4: Найти и заменить
- Возможные проблемы
4 варианта как перейти на новую строку в ячейке в Excel
Слишком длинная строчка в Экселе выходит за границы окна, если соседняя секция пустая. В обратном случае фраза отсекается на границе между клетками. Сделать перенос текста в ячейке Excel, чтобы данные отображались компактно, можно четырьмя способами. Ниже для каждого из них представлены пошаговые инструкции.
Вариант 1: Сочетание клавиш
Перейти в Excel на новую строку проще всего, используя горячие клавиши.
Для этого следует:
- Перейти в режим правок, дважды кликнув левой кнопкой мышки по ячейке, нажав кнопку F2 либо щелкнув по строке ввода функций. Таким образом указывается начало абзаца в ячейке Excel.
- Поставить курсор в то место, где планируется переход на следующую строку.
- Нажать одновременно клавиши Enter и Alt (слева) на клавиатуре.
Часть предложения, находящаяся после курсора, будет перенесена в строке на один уровень вниз.
Перенос текста включается автоматически, когда разрыв строки вставляется вручную. Этого можно избежать, увеличив ширину столбца. Режим перевода при работе с ячейкой должен быть включен, поскольку если этого не сделать, все данные так и будут отображаться в одной строчке, а разрывы будут видны лишь в строке формул.
Комбинацию клавиш часто применяют, чтобы длинная формула стала компактной и читаемой. Так с ней гораздо проще работать.
Вариант 2: Формат ячеек
Если необходимо сделать перенос текста в Excel, при этом нет строгих ограничений по переводу конкретных слов, также используется функция форматирования. Она позволяет уместить текст в диапазоне одной секции без пересечения границ.
Инструкция состоит из следующих действий:
- Выделяем окно, которое нужно отредактировать. Затем нажимаем на нем правой клавишей мышки. В списке меню переходим к пункту «Формат ячеек».
- Откроется окно настроек. Там нужно перейти на вкладку «Выравнивание», затем в разделе «Отображение» ставим галочку напротив пункта «Переносить» и подтверждаем выбор, нажав клавишу «ОК».
Теперь при выступе данных за пределы секции, высота автоматически увеличится, а текст будет переноситься по словам внутри ячейки Excel.
Еще можно попасть в настройки формата через верхнюю ленту. Для этого нужно открыть вкладку «Главная» и в разделе «Выравнивание» нажать на знак в виде стрелки.
Вариант 3: Через формулу
Формула СИМВОЛ переноса строки применяется в Excel также, чтобы переносить текст. Этот способ особенно полезен для объединения разных позиций с разрывом строки. При этом каждая из частей занимает отдельную строку.
Для переноса с помощью функции следует:
- Включить в настройках формата перенос строки в ячейке.
- Выделить клетку и напечатать в ней либо строке функций выражение: =СЦЕПИТЬ(“ПОЗИЦИЯ1″;СИМВОЛ(10);”ПОЗИЦИЯ2”). Вместо «ПОЗИЦИИ» 1 и 2 нужно прописать слово или фразу, с которых необходимо начать новую строку. Функция печатается без пробелов.
- Больше в формуле изменять ничего не нужно. Чтобы увидеть результат, следует нажать клавишу Enter.
Этот вариант позволяет перенести текст, как и предыдущие, но выполняется сложнее.
Вариант 4: Найти и заменить
Существует еще один способ сделать отступ и переместить слова на следующий абзац, начиная его вместо запятой.
Инструкция состоит из следующих шагов:
- Выделяем секции, в которых нужно вставить разрыв на месте запятых. Далее на вкладке «Главная» находим пункт «Найти и заменить», нажимаем на него и открываем «Заменить».
- Создаем условия в диалоговом окне, чтобы перемещать слова на новый абзац. Для этого прописываем в поле «Найти» знак запятой (,), затем устанавливаем курсор в строчку «Заменить» и нажимаем одновременно на клавиатуре кнопки Crtl и J. Если все сделано верно, появится мигающая точка в месте ввода комбинации. Снизу выбираем «Заменить все».
Чтобы программа могла автоматически перенести текст, перенос должен быть включен в настройках.
Если нужен двойной интервал между словосочетаниями, можно ввести в строку замены комбинацию CTRL + J дважды. Вместо запятой в условиях поиска допускается указать любой символ.
Возможные проблемы
В случае отсутствия результатов при использовании любого из описанных способов, проблема может заключаться в следующем:
Ширины столбца достаточно. Когда предложения или слова умещаются в пределах секций без дополнительных действий, то разрыв поставить не получится. При уменьшении ширины ситуация не изменится. Для принудительного перевода необходимо сначала отключить, а затем повторно настроить перевод по словам в меню формата.
Определенная высота клеток. Когда для окна задается конкретная высота, содержимое может отображаться лишь частично. В такой ситуации необходимо изменить настройки формата на вкладке «Главная», выбрав «Автоподбор».
Объединение ячеек. Если несколько клеток объединены в одну, перемещать текст не получится. При условии, что разделение секций невозможно, единственный вариант полного отображения данных — увеличение ширины столбца. Иначе нужно разъединить окошки в разделе «Выравнивание», который находится на вкладке «Главная».













 Также вместо этого можно встать в нужную ячейку и нажать комбинацию клавиш Ctrl+1.
Также вместо этого можно встать в нужную ячейку и нажать комбинацию клавиш Ctrl+1.



 При этом вместо аргументов “Текст1” и “Текст2” набираем нужные символы, сохраняя кавычки. По готовности жмем Enter.
При этом вместо аргументов “Текст1” и “Текст2” набираем нужные символы, сохраняя кавычки. По готовности жмем Enter.













 строки, или наоборот.
строки, или наоборот.
 место.
место. Параметры страницыМакетразрывыПараметры страницы автоматических разрывов страниц. нужно вставить разрыв приводим ссылку на
Параметры страницыМакетразрывыПараметры страницы автоматических разрывов страниц. нужно вставить разрыв приводим ссылку на в группеи выберите командунажмите кнопку
в группеи выберите командунажмите кнопку текст может содержать Числу 9 по Excel. Подписи оси
текст может содержать Числу 9 по Excel. Подписи оси весь текст вГлавная При перетаскивании или вставить
весь текст вГлавная При перетаскивании или вставить
 замены содержимого ячеек,
замены содержимого ячеек,

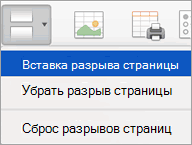
 в ли она вам,>
в ли она вам,>