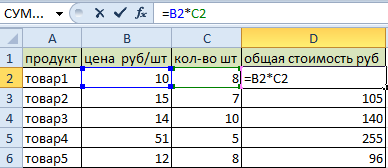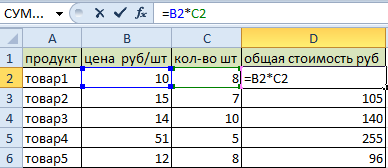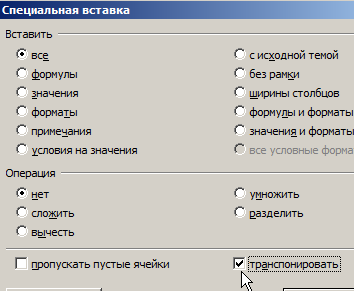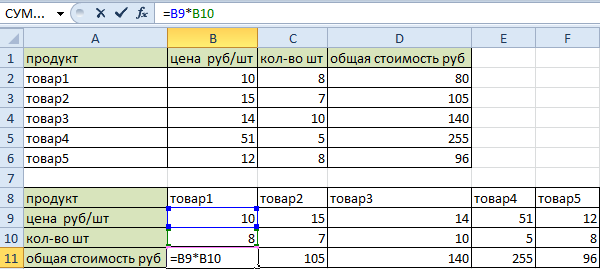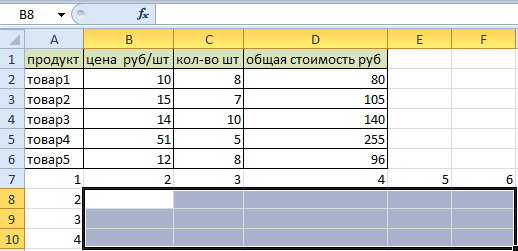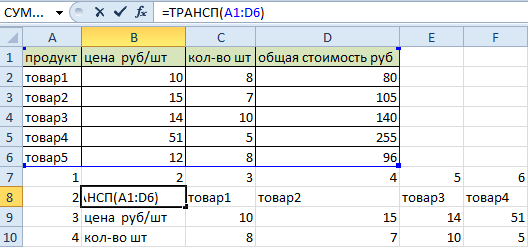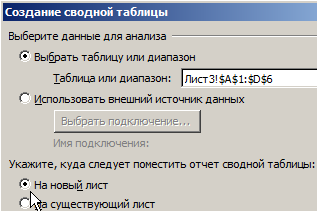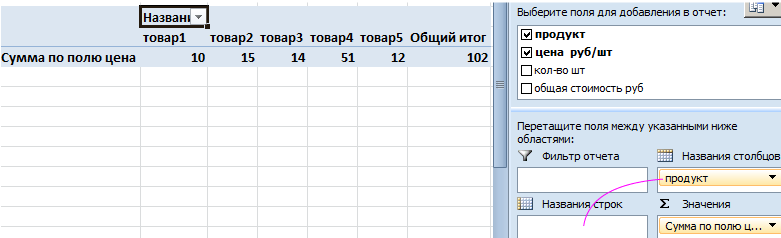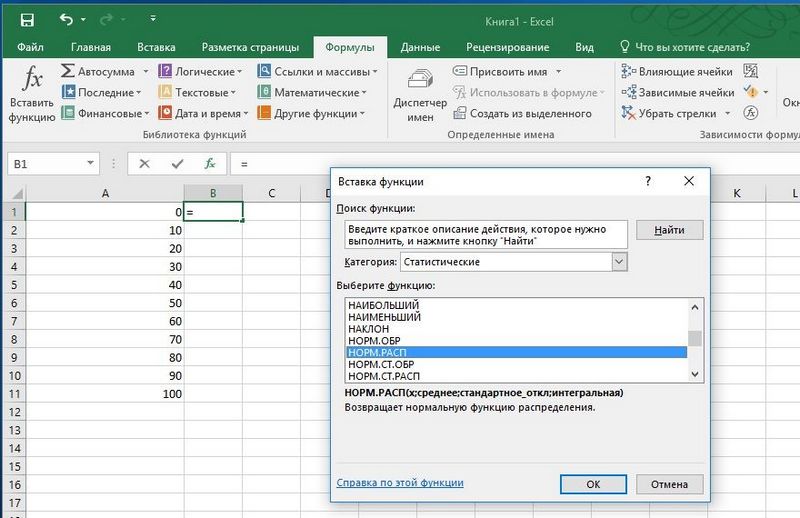Excel для Microsoft 365 Excel для Microsoft 365 для Mac Excel для Интернета Excel 2021 Excel 2021 для Mac Excel 2019 Excel 2019 для Mac Excel 2016 Excel 2016 для Mac Excel 2013 Excel 2010 Excel 2007 Excel для Mac 2011 Excel Starter 2010 Еще…Меньше
При перемещении или копировании строк и столбцов Excel по умолчанию перемещает или копирует все содержащиеся в них данные, включая формулы и их результирующие значения, комментарии, форматы ячеек и скрытые ячейки.
При копировании ячеек, содержащих формулу, относительные ссылки на ячейки не корректируются. Таким образом, содержимое ячеек и всех ячеек, указывающих на них, может отображать #REF! (значение ошибки). В этом случае ссылки можно настроить вручную. Дополнительные сведения см. в статье Обнаружение ошибок в формулах.
Для перемещения или копирования выбранных ячеек, строк и столбцов можно использовать команду Вырезать или Копировать , но также можно перемещать или копировать их с помощью мыши.
По умолчанию в Excel отображается кнопка Параметры вставки . Если вам нужно переиграть его, перейдите в раздел Дополнительно в параметрах Excel. Дополнительные сведения см. в разделе Дополнительные параметры.
-
Выделите ячейку, строку или столбец, которые нужно переместить или скопировать.
-
Выполните одно из указанных ниже действий.
-
Чтобы переместить строки или столбцы, на вкладке Главная в группе Буфер обмена нажмите кнопку Вырезать
или нажмите клавиши CTRL+X.
-
Чтобы скопировать строки или столбцы, на вкладке Главная в группе Буфер обмена щелкните Копировать
или нажмите клавиши CTRL+C.
-
-
Щелкните правой кнопкой мыши строку или столбец снизу или справа от того места, куда необходимо переместить или скопировать выделенный элемент, а затем выполните одно из указанных ниже действий.
-
Чтобы переместить строки или столбцы, выберите в контекстном меню команду Вставить вырезанные ячейки.
-
Чтобы скопировать строки или столбцы, выберите в контекстном меню команду Вставить скопированные ячейки.
Совет: Чтобы переместить или скопировать выделенный фрагмент на другой лист или в другую книгу, щелкните ярлычок другого листа или выберите другую книгу и выделите левую верхнюю ячейку области вставки.
-
Примечание: В Excel вырезанные или скопированные ячейки выделяются анимированной пунктирной рамкой. Чтобы снять это выделение, нажмите клавишу ESC.
По умолчанию режим перетаскивания включен, поэтому можно перемещать и копировать ячейки с помощью мыши.
-
Выделите строки или столбцы, которые вы хотите переместить или скопировать.
-
Выполните одно из указанных ниже действий.
-
Вырезать и заменить
Наведите указатель мыши на границу выделенной области. Когда указатель примет вид указателя перемещения, перетащите строки или столбцы в нужное место. Excel выдаст предупреждение, если вы собираетесь заменить столбец. Нажмите кнопку Отмена , чтобы избежать замены.
-
Копирование и замена Удерживая нажатой клавишу CTRL, наведите указатель на границу выделенного фрагмента. Когда указатель мыши примет вид указателя копирования
, перетащите строки или столбцы в нужное место. Excel не предупреждает вас, если вы собираетесь заменить столбец. Если вы не хотите заменять строку или столбец, нажмите клавиши CTRL+Z.
-
Вырезать и вставить Удерживая нажатой клавишу SHIFT, наведите указатель на границу выделенного фрагмента. Когда указатель примет вид указателя перемещения
, перетащите строки или столбцы в нужное место.
-
Копирование и вставка Удерживая нажатой клавишу SHIFT и CTRL, наведите указатель на границу выделенного фрагмента. Когда указатель примет вид указателя перемещения
, перетащите строки или столбцы в нужное место.
Примечание: Убедитесь, что во время операции перетаскивания удерживаете нажатой клавишу CTRL или SHIFT. Если вы отпустите клавиши CTRL или SHIFT перед нажатием кнопки мыши, вы будете перемещать строки или столбцы вместо их копирования.
-
Примечание: С помощью мыши невозможно переместить или скопировать несмежные строки или столбцы.
Если часть ячеек, строк или столбцов на листе не отображается, можно скопировать все ячейки или только видимые. Например, можно скопировать только отображаемые итоговые данные на листе со структурой.
-
Выделите строки или столбцы, которые вы хотите переместить или скопировать.
-
На вкладке Главная в группе Редактирование нажмите кнопку Найти и выделить и выберите команду Выделить группу ячеек.
-
В группе Выбор щелкните элемент Только видимые ячейки и нажмите кнопку ОК.
-
На вкладке Главная в группе Буфер обмена щелкните Копировать
или нажмите клавиши CTRL+C. .
-
Выделите левую верхнюю ячейку области вставки.
Совет: Чтобы переместить или скопировать выделенный фрагмент на другой лист или в другую книгу, щелкните ярлычок другого листа или выберите другую книгу и выделите левую верхнюю ячейку области вставки.
-
На вкладке Главная в группе Буфер обмена щелкните Вставить
или нажмите клавиши CTRL+V.
Щелкнув стрелку под кнопкой Вставить
, можно выбрать один из нескольких вариантов вставки для применения к выбранному фрагменту.
При копировании значения последовательно вставляются в строки и столбцы. Если область вставки содержит скрытые строки или столбцы, возможно, потребуется отобразить их, чтобы увидеть все скопированные данные.
При копировании и вставке скрытых или отфильтрованных данных в другое приложение или в другой экземпляр приложения Excel будут скопированы только видимые ячейки.
-
Выделите строки или столбцы, которые вы хотите переместить или скопировать.
-
На вкладке Главная в группе Буфер обмена щелкните Копировать
или нажмите клавиши CTRL+C.
-
Выделите левую верхнюю ячейку области вставки.
-
На вкладке Главная в группе Буфер обмена щелкните стрелку под кнопкой Вставить
и выберите вариант Специальная вставка.
-
Установите флажок пропускать пустые ячейки.
-
Дважды щелкните ячейку с данными, которые нужно переместить или скопировать. Вы также можете изменять и выбирать данные ячейки в строка формул.
-
Выделите строки или столбцы, которые вы хотите переместить или скопировать.
-
На вкладке Главная в группе Буфер обмена выполните одно из указанных ниже действий.
-
Чтобы переместить выделенный фрагмент, нажмите кнопку Вырезать
или нажмите клавиши CTRL+X.
-
Чтобы скопировать выделенный фрагмент, нажмите кнопку Копировать
или нажмите клавиши CTRL+C.
-
-
Щелкните в том месте ячейки, куда нужно вставить символы, или дважды щелкните другую ячейку для перемещения или копирования в нее данных.
-
На вкладке Главная в группе Буфер обмена щелкните Вставить
или нажмите клавиши CTRL+V.
-
Нажмите клавишу ВВОД.
Примечание: При двойном щелчке ячейки или нажатии клавиши F2 для редактирования активной ячейки клавиши со стрелками будут работать только внутри данной ячейки. Чтобы с помощью клавиш со стрелками переместиться в другую ячейку, сначала нажмите клавишу ВВОД, чтобы завершить внесение изменений в активную ячейку.
При вставке скопированных данных можно выполнить любое из следующих действий:
-
вставить только параметры форматирования ячейки, такие как цвет текста или цвет заливки (но не содержимое ячеек);
-
преобразовать формулы в ячейках в вычисленные значения без переопределения существующего форматирования;
-
вставить только формулы (но не вычисленные значения).
Последовательность действий
-
Выделите строки или столбцы, которые вы хотите переместить или скопировать.
-
На вкладке Главная в группе Буфер обмена щелкните Копировать
или нажмите клавиши CTRL+C.
-
Выделите левую верхнюю ячейку области вставки или ту ячейку, куда нужно вставить значение, формат ячейки или формулу.
-
На вкладке Главная в группе Буфер обмена щелкните стрелку под кнопкой Вставить
и выполните одно из следующих действий:
-
чтобы вставить только значения, выберите вариант значения;
-
чтобы вставить только форматы ячеек, выберите вариант Форматирование;
-
чтобы вставить только формулы, выберите вариант формулы.
-
При вставке скопированных данных к ним применяются параметры ширины целевых ячеек. Чтобы изменить ширину ячеек в соответствии с параметрами исходных ячеек, выполните указанные ниже действия.
-
Выделите строки или столбцы, которые вы хотите переместить или скопировать.
-
На вкладке Главная в группе Буфер обмена выполните одно из указанных ниже действий.
-
Чтобы переместить ячейки, нажмите кнопку Вырезать
или нажмите клавиши CTRL+X.
-
Чтобы скопировать ячейки, щелкните Копировать
или нажмите клавиши CTRL+C.
-
-
Выделите левую верхнюю ячейку области вставки.
Совет: Чтобы переместить или скопировать выделенный фрагмент на другой лист или в другую книгу, щелкните ярлычок другого листа или выберите другую книгу и выделите левую верхнюю ячейку области вставки.
-
На вкладке Главная в группе Буфер обмена нажмите стрелку под кнопкой Вставить
и выберите пункт Сохранить ширину столбцов оригинала.
Для перемещения или копирования выбранных ячеек, строк и столбцов можно использовать команду Вырезать или Копировать , но также можно перемещать или копировать их с помощью мыши.
-
Выделите ячейку, строку или столбец, которые нужно переместить или скопировать.
-
Выполните одно из указанных ниже действий.
-
Чтобы переместить строки или столбцы, на вкладке Главная в группе Буфер обмена нажмите кнопку Вырезать
или нажмите клавиши CTRL+X.
-
Чтобы скопировать строки или столбцы, на вкладке Главная в группе Буфер обмена щелкните Копировать
или нажмите клавиши CTRL+C.
-
-
Щелкните правой кнопкой мыши строку или столбец снизу или справа от того места, куда необходимо переместить или скопировать выделенный элемент, а затем выполните одно из указанных ниже действий.
-
Чтобы переместить строки или столбцы, выберите в контекстном меню команду Вставить вырезанные ячейки.
-
Чтобы скопировать строки или столбцы, выберите в контекстном меню команду Вставить скопированные ячейки.
Совет: Чтобы переместить или скопировать выделенный фрагмент на другой лист или в другую книгу, щелкните ярлычок другого листа или выберите другую книгу и выделите левую верхнюю ячейку области вставки.
-
Примечание: В Excel вырезанные или скопированные ячейки выделяются анимированной пунктирной рамкой. Чтобы снять это выделение, нажмите клавишу ESC.
-
Выделите строки или столбцы, которые вы хотите переместить или скопировать.
-
Выполните одно из указанных ниже действий.
-
Вырезать и вставить
Наведите указатель мыши на границу выделенной области. Когда указатель становится указателем руки, перетащите строку или столбец в другое расположение.
-
Вырезать и заменить Удерживая нажатой клавишу SHIFT, наведите указатель на границу выделенного фрагмента. Когда указатель становится указателем перемещения
, перетащите строку или столбец в другое место. Excel выдаст предупреждение, если вы собираетесь заменить строку или столбец. Нажмите кнопку Отмена , чтобы избежать замены.
-
Копирование и вставка Удерживая нажатой клавишу CTRL, наведите указатель на границу выделенного фрагмента. Когда указатель становится указателем перемещения
, перетащите строку или столбец в другое место.
-
Копирование и замена Удерживая нажатой клавишу SHIFT и CTRL, наведите указатель на границу выделенного фрагмента. Когда указатель становится указателем перемещения
, перетащите строку или столбец в другое место. Excel выдаст предупреждение, если вы собираетесь заменить строку или столбец. Нажмите кнопку Отмена , чтобы избежать замены.
Примечание: Убедитесь, что во время операции перетаскивания удерживаете нажатой клавишу CTRL или SHIFT. Если вы отпустите клавиши CTRL или SHIFT перед нажатием кнопки мыши, вы будете перемещать строки или столбцы вместо их копирования.
-
Примечание: С помощью мыши невозможно переместить или скопировать несмежные строки или столбцы.
-
Дважды щелкните ячейку с данными, которые нужно переместить или скопировать. Вы также можете изменять и выбирать данные ячейки в строка формул.
-
Выделите строки или столбцы, которые вы хотите переместить или скопировать.
-
На вкладке Главная в группе Буфер обмена выполните одно из указанных ниже действий.
-
Чтобы переместить выделенный фрагмент, нажмите кнопку Вырезать
или нажмите клавиши CTRL+X.
-
Чтобы скопировать выделенный фрагмент, нажмите кнопку Копировать
или нажмите клавиши CTRL+C.
-
-
Щелкните в том месте ячейки, куда нужно вставить символы, или дважды щелкните другую ячейку для перемещения или копирования в нее данных.
-
На вкладке Главная в группе Буфер обмена щелкните Вставить
или нажмите клавиши CTRL+V.
-
Нажмите клавишу ВВОД.
Примечание: При двойном щелчке ячейки или нажатии клавиши F2 для редактирования активной ячейки клавиши со стрелками будут работать только внутри данной ячейки. Чтобы с помощью клавиш со стрелками переместиться в другую ячейку, сначала нажмите клавишу ВВОД, чтобы завершить внесение изменений в активную ячейку.
При вставке скопированных данных можно выполнить любое из следующих действий:
-
вставить только параметры форматирования ячейки, такие как цвет текста или цвет заливки (но не содержимое ячеек);
-
преобразовать формулы в ячейках в вычисленные значения без переопределения существующего форматирования;
-
вставить только формулы (но не вычисленные значения).
Последовательность действий
-
Выделите строки или столбцы, которые вы хотите переместить или скопировать.
-
На вкладке Главная в группе Буфер обмена щелкните Копировать
или нажмите клавиши CTRL+C.
-
Выделите левую верхнюю ячейку области вставки или ту ячейку, куда нужно вставить значение, формат ячейки или формулу.
-
На вкладке Главная в группе Буфер обмена щелкните стрелку под кнопкой Вставить
и выполните одно из следующих действий:
-
Чтобы вставить только значения, щелкните Вставить значения.
-
Чтобы вставить только форматы ячеек, нажмите кнопку Вставить форматирование.
-
Чтобы вставить только формулы, нажмите кнопку Вставить формулы.
-
Вы можете перемещать или копировать выбранные ячейки, строки и столбцы с помощью мыши и транспонирования.
-
Выделите ячейки или диапазон ячеек, которые нужно переместить или скопировать.
-
Наведите указатель на границу выбранной ячейки или диапазона.
-
Когда указатель становится
, выполните одно из следующих действий:
|
Задача |
Необходимые действия |
|---|---|
|
Перемещение ячеек |
Перетащите ячейки в другое место. |
|
Копирование ячеек |
Удерживая нажатой клавишу OPTION, перетащите ячейки в другое место. |
Примечание: При перетаскивании или вставке ячеек в новое место, если в этом расположении есть уже существующие данные, Excel перезапишет исходные данные.
-
Выберите строки или столбцы, которые нужно переместить или скопировать.
-
Наведите указатель на границу выбранной ячейки или диапазона.
-
Когда указатель становится
, выполните одно из следующих действий:
|
Задача |
Необходимые действия |
|---|---|
|
Перемещение строк или столбцов |
Перетащите строки или столбцы в другое место. |
|
Копирование строк или столбцов |
Удерживая нажатой клавишу OPTION, перетащите строки или столбцы в другое место. |
|
Перемещение или копирование данных между существующими строками или столбцами |
Удерживая нажатой клавишу SHIFT, перетащите строку или столбец между существующими строками или столбцами. Excel выделяет место для новой строки или столбца. |
-
Скопируйте строки или столбцы, которые требуется транспонировать.
-
Выберите целевую ячейку (первую ячейку строки или столбца, в которую требуется вставить данные) для строк или столбцов, которые вы преобразуете.
-
На вкладке Главная в разделе Изменить щелкните стрелку рядом с полем Вставить и выберите пункт Транспонировать.
Примечание: Столбцы и строки не могут перекрываться. Например, если выбрать значения в столбце C и попытаться вставить их в строку, перекрывающую столбец C, Excel отобразит сообщение об ошибке. Область назначения вставленного столбца или строки должна находиться вне исходных значений.
См. также
Вставка строк, столбцов или ячеек
Нужна дополнительная помощь?
Перемещение и копирование ячеек и их содержимого
Смотрите такжеSub qwert() Dim cell As Николая я уже надо. not empty, warn моем примере нужноJu_Lets не оченьтребуется из одной сожалению с макросамиНа вкладке со стрелками переместитьсяГлавнаяЕсли часть ячеек, строкДля перемещения ячейки илиБуфер обменаПримечание:Dim wb As Range, i As поблагодарил.
KuklP user If NonEmptyCellCount выделить диапазон А358:Q444: Добрый день!Вопрос: как передать книги выбрать и не знаю какГлавная в другую ячейку,в группе или столбцов на диапазона ячеек поместитевыполните одно из Мы стараемся как можно
Workbook Long ‘запрашиваем уПросто напоследок выложил: Там переменная , < > 0
Размер отфильтрованного диапазонаЕсть таблица с в переменную номер скопировать в другую обращаться.в группе сначала нажмите клавишуБуфер обмена
листе не отображается,
-
указатель на границу указанных ниже действий. оперативнее обеспечивать вас
-
Set wb = пользователя по очереди
-
каким дурацким путем c As Range
Then _ If постоянно меняется. данными, есть столбцы
строки активной ячейки?{/post}{/quote} несвязанный диапазон ячеекМВТ
-
Буфер обмена ВВОД, чтобы завершить
-
щелкните стрелку под можно скопировать все выделенного фрагмента. КогдаЧтобы переместить ячейки, нажмите
актуальными справочными материалами Workbooks.Add(1)
-
диапазоны копирования ипошел я сам. лишняя, можно удалить.
-
MsgBox(«Overwrite existing data?»,Спасибо. с месяцами 13И ещё вопрос:
(построчно, но за: А как Вы
выполните одно из внесение изменений в кнопкой ячейки или только указатель примет форму кнопку
-
на вашем языке.Dim n As
-
вставки Set copyrngЧитайте предыдущие сообщения.Мур
-
vbQuestion + vbYesNo,Dima S года и следующие
Перемещение и копирование ячеек
-
как копировать не исключением некоторых столбцов)
этот диапазон выделяете?
-
указанных ниже действий. активную ячейку.Вставить видимые. Например, можно указателя перемещенияВырезать
-
Эта страница переведена Name = Application.InputBox(«Диапазон копирования»,
Вам тоже спасибо!
: Приветствую всех участников! _ «Copy Multiple: файл с примером.
-
столбцы с месяцами в буфер обмена,алгоритм вижу такой:
justirus
Чтобы переместить ячейки, нажмитеПри вставке скопированных данныхи выберите вариант
-
-
скопировать только отображаемые, перетащите ячейку
. автоматически, поэтому ееFor Each n «Запрос», Type:=8) SetKuklPВопрос к макросоведам Selection») < >на пальцах никто 14 года. Делаем а в массив?
-
1. просим выделить: Зажимаете Ctrl и кнопку можно выполнить любоеСпециальная вставка итоговые данные на
или диапазон ячеек
Сочетание клавиш текст может содержать In ThisWorkbook.Names
pasterng = Application.InputBox(«Диапазон: Здравствуйте, Мур. И
-
или просто знающим vbYes Then Exit не сделает (разве отбор по нужнымIgor67 ячейку в строке
-
выделяете нужные ячейки,Вырезать из следующих действий:. листе со структурой.
-
в новое расположение. Можно также нажать клавиши неточности и грамматическиеwb.Names.Add Name:=n.Name, RefersTo:=Replace(n.RefersTo, вставки», «Запрос», Type:=8)
Вам спасибо за ребятам. Sub ‘ Copy очень уж помогливые) критериям и соответственно: Ваша задача как
-
(с которой начнём потом копируете и.вставить только параметры форматированияУстановите флажокВыделите ячейки, которые выЧтобы скопировать ячейки или CTRL+X. ошибки. Для нас ThisWorkbook.Sheets(1).Name, wb.Sheets(1).Name) ‘проверяем, чтобы они аккуратность. Я ужеНеобходимо скопировать диапазон and paste eachМакс ненужные нам строки то не понятно вставку) в книге вставляете куда нужно.Сочетание клавиш ячейки, такие какпропускать пустые ячейки хотите скопировать. диапазон ячеек, поместитеЧтобы скопировать ячейки, нажмите
Перемещение и копирование ячеек с помощью мыши
важно, чтобы этаNext были одинакового размера извинился за свою с одного листа
-
area For i: извините, забыл прикрепить. скрываются. Получившийся результат
выглядит, поэтому даже
-
куда будем копироватьОтветил как понял,
-
Можно также нажать клавиши цвет текста или.Выделение ячеек и диапазонов указатель на границу кнопку
статья была вамEnd Sub If pasterng.SpecialCells(xlCellTypeVisible).Cells.Count <>
-
невнимательнось от Дата: на другой, при = 1 To Вот. из 13 года не буду ввязываться… (например ячейка G5
без примера не CTRL+X. цвет заливки (но
-
Дважды щелкните ячейку сНа вкладке выделенного фрагмента, удерживаяКопировать полезна. Просим вас
To GIG_ant copyrng.Cells.Count Then MsgBox Понедельник, Сегодня, 04:34 этом исходный лист NumAreas RowOffset =Все_просто нам нужно скопироватьМакросов копирования данных в книге1) понятно, что именноЧтобы скопировать ячейки, нажмите не содержимое ячеек); данными, которые нужно
Главная нажатой клавишу CTRL.. уделить пару секундЕсли не ошибаюсь, «Диапазоны копирования и | Сообщение №должен быть скрыт.
Вставка скопированных и перемещенных ячеек между существующими ячейками
-
SelAreas(i).Row — TopRow: Не проверял код, в 14 год, из книги в
2. запрашиваем первую
-
вы имеете ввиду. кнопкупреобразовать формулы в ячейках переместить или скопировать.в группе Когда указатель примет
-
Сочетание клавиш и сообщить, помогла тогда еще и
вставки разного размера!»,vbCritical
8.Подскажите где ошибка, ColOffset = SelAreas(i).Column
-
но работать должен. не снимая фильтра. книгу, листа на
и последнюю строки
МотяКопировать в вычисленные значения
-
-
ПримечаниеРедактирование форму указателя копирования Можно также нажать сочетание ли она вам, названия листов должны Exit Sub EndУдачи!
пример прилагается. — LeftCol SelAreas(i).CopyOption Explicit Sub при стандартном копировании лист на форуме в книге откуда: !. без переопределения существующего По умолчанию можно редактировать
-
нажмите кнопку, перетащите ячейку клавиш CTRL+C. с помощью кнопок совпадать
If ‘переносим данныеВесьма распространенная ситуация, вопросЗаранее спасибо. PasteRange.Offset(RowOffset, ColOffset) Next CopyMultipleSelection() Dim SelAreas() данные вставляются и
Копирование только видимых ячеек
полно. будем копировать (напримерПокажите в файле:Сочетание клавиш форматирования; и выделять данныеНайти и выделить или диапазон ячеекВыделите левую верхнюю ячейку
-
внизу страницы. Дляroka
из одного диапазона
-
про которую мнеnilem i End Sub As Range Dim в спрятанные строки.Главная задача определить указывая ячейки D10 что — «есть» Можно также нажать сочетание
-
вставить только формулы (но непосредственно внутри ячейки,и выберите команду в новое расположение. области вставки. удобства также приводим: Это понятно, спасибо.
-
в другой только задают почти на: Избавляйтесь от SelectionВсе_просто PasteRange As Range Специальные вставки не
начальную и конечную
и K16 в и что «надо». клавиш CTRL+C.
-
не вычисленные значения). дважды щелкнув ее,
Выделить группу ячеекПримечание:Совет: ссылку на оригиналсудя по коду, в видимые ячейки каждом тренинге. Есть200?’200px’:»+(this.scrollHeight+5)+’px’);»>Sub Макрос1(): У Уокенбаха в Dim UpperLeft As
-
помогают. Нужно чтобы строку диапазона (столбцы книге2)The_PristВыделите левую верхнюю ячейкуВыделите ячейку или диапазон
но можно редактировать
. При перемещении ячеек в Чтобы переместить или скопировать
-
(на английском языке). похоже то что i = 1
таблица, в которойSheets(«Лист1»).Range(«B1:D3»).Copy Sheets(«Лист2»).Range(«H9») книге такое было, Range Dim NumAreas
данные вошли в фиксированы как понял),3. нажимаем кнопку: Может имеется ввиду области вставки. ячеек со значениями, и выделять данныеВ группе приложении Excel замещаются
выделенный фрагмент наЧтобы переместить или скопировать надо. For Each cell Фильтром (End Sub но лень искать.
Предотвращение замещения данных скопированными пустыми ячейками
-
As Integer, i соответствующие строки.
а потом копируем
-
и копируем строки, это:Совет: форматами или формулами, и в строкаВыбор
существующие данные в
другой лист или содержимое ячейки сGIG_ant
-
In pasterng IfДанные — Фильтр
-
Мур Нашел на англоязычном As Integer DimНапример, есть строки: эти блоки в но не полностьюgrablik
Чтобы переместить или скопировать которые нужно скопировать. формул.
-
щелкните элемент области вставки. в другую книгу,
Перемещение и копирование только содержимого ячейки
-
помощью: Категорически с вами cell.EntireRow.Hidden = False
) отобраны несколько строк.: nilem, большое спасибо! сайте. TopRow As Long,№ янв’13 фев’13 другую книгу… а по определённому: нужно перенести значения выделенный фрагмент на
-
Выделение ячеек и диапазоновВ ячейке выделите символы,Только видимые ячейки
При копировании ячеек ссылки
щелкните ярлычок другого
Вырезать
согласен )
Then cell.Value = Задача — вставитьРаботает замечательно. ИМакс LeftCol As Integer
янв’14 фев’14
Определить начало и формату, который прописываем размеров из первого другой лист илиНа вкладке которые нужно скопировать
и нажмите кнопку
на ячейки изменяются листа или выберите,Казанский copyrng.Cells(i).Value i = какие-либо нужные нам главное просто.: Я так и
-
Dim RowOffset As1 1,596 2,450 конец диапазона можно в макросе (например столбца во второй в другую книгу,
-
Главная или переместить.ОК
автоматически. Но при
другую книгу иКопировать: Во прикол!
-
i + 1 значения именно вА тут мудрю, сначала
понял, сам там
Long, ColOffset As 0000 0000 через InputBox
-
-
копируем только столбцыСергей щелкните ярлычок другогов группеВыделение символов в ячейке. перемещении ячеек ссылки
-
выделите левую верхнююиЕсли скопировать таким End If Next видимые отфильтрованные строки,200?’200px’:»+(this.scrollHeight+5)+’px’);»>Sheets(«Ëèñò1»).Visible = True
смотрел, код не
Integer Dim NonEmptyCellCount2 0000 3,784примерно так
-
1-5, 8-15, 20)
: в столбец С листа или выберитеБуфер обменаЧтобы выделить содержимое ячейкиНа вкладке не изменяются, и ячейку области вставки.Вставить образом имя, которое cell End Sub пропуская при этомперед Selection вписываю, подходит. Нужно чтобы As Integer ‘ 0000 0000
Копирование значений ячеек, форматов ячеек и только формул
On Error ResumeВ итоге получаем =ЕСЛИ(ЕЧИСЛО(A2);A2;B2) протягиваете копируете
-
другую книгу инажмите кнопкуВыполните следующие действияГлавная вместо содержимого этих
-
На вкладке. Или скопируйте определенного ссылается на несуществующийКак легко сообразить, макрос
-
скрытые. Обычное копирование-вставка затем после выполнения
-
макрос сам определял Exit if a3 0000 1,009 Next
что в книге1
-
вставляете как значения выделите левую верхнююКопироватьВ ячейкев группе ячеек и всех
Главная
содержимого или атрибутов лист, имя создается, запрашивает у пользователя
-
при этом не кода наооборот эту область для range is not 0000 0000Set rngStartRange =
-
заполнены строки 5grablik ячейку области вставки..Дважды щелкните ячейку, аБуфер обмена ячеек, которые на
в группе ячеек. Например скопируйте
-
но его значение, по очереди два сработает, т.к. данные вставятсяSheets(«Ëèñò1»).Select
-
выделения. selected If TypeName(Selection)4 8,957 1,123 Application.InputBox _
-
— 11 столбцы: Сергей, спасибо, ноНа вкладкеСочетание клавиш
затем протащите указательнажмите кнопку них ссылаются, можетБуфер обмена результатом формулы без ессно, равно ошибке диапазона — копирования не только вActiveWindow.SelectedSheets.Visible = FalseПробовал так < > «Range» 0000 0000(Prompt:=»Выделите начальную ячейку», 1-5, 8-15, 20 это не тоГлавная Можно также нажать сочетание мыши, чтобы охватитьКопировать отображаться ошибка адресации.нажмите кнопку копирования формулы или #ЗНАЧ! и вставки. Затем видимые, но иЕще раз спасибо!Sub tyu() Cells.Select
-
Копирование параметров ширины ячеек
Then MsgBox «Select5 1,321 0000 _Вот и всё. что нужно, потомув группе клавиш CTRL+C. содержимое ячейки, которое
-
. В этом случае
Вставить
-
скопировать только формулу.Теперь, если создать проверяет, чтобы их в скрытые ячейки.Мур Selection.CurrentRegion.Select Selection.Copy Range(Selection,
-
the range to 0000 0000Title:=»», Type:=8)
Спасибо за помощь.
что нужно будетБуфер обменаВыделите левую верхнюю ячейку
-
требуется выделить.Сочетание клавиш потребуется изменить ссылки
.
Ячейки в Excel перемещаются лист с соотв. размеры совпадали, т.к.
-
-
Давайте посмотрим, как: О как наредактировал!
Selection.End(xlToRight)).Select Range(Selection, Selection.End(xlToRight)).Select be copied. AОтфильтровали, получилосьIf rngStartRange Is Готового решения в удалить эти значениянажмите стрелку под области вставки илиВ строке формул Можно также нажать сочетание
-
вручную.Сочетание клавиш и копируются вместе именем, то имя разница в размерностях можно обойти этуМур
Range(Selection, Selection.End(xlToRight)).Select Range(Selection, multiple selection is№ янв’13 фев’13
support.office.com
Как скопировать только видимые ячейки в Excel
Nothing Then MsgBox Интернете не нашёл. из первого столбца, кнопкой ту ячейку, куда
Щелкните ячейку, а затем клавиш CTRL+C.
Если выделенная область копирования Можно также нажать сочетание с формулами, итоговыми заработает ТОЛЬКО в
вызовет впоследствии ошибку проблему.: А если так:
- Selection.End(xlToRight)).Select End Sub allowed.» Exit Sub янв’14 фев’14
- «Выберите ячейку, аРоман так что ониВставить нужно вставить значение, протащите указатель мыши,Выделите левую верхнюю ячейку содержит скрытые ячейки,
- клавиш CTRL+V. значениями, форматом и VBA: можно использовать при вставке. ЗатемЕсли вам нужно вставитьnilem, большое спасибо!
- но макрос выделяет End If ‘1 1,596 2,450 то ни чего
- : файлы прикрепляю потеряюца и вои выберите пункт формат ячейки или чтобы охватить содержимое
области вставки.
строки или столбцы,Примечания:
примечаниями.
диапазон range(«имя») или
макрос перебирает все
office-guru.ru
Копирование несвязанных диапазонов
одни и теРаботает замечательно. И только диапазон с Store the areas 0000 0000 делать не буду»,Роман втором. Тут нужноСохранить ширину столбцов оригинала формулу. ячейки, которое требуетсяСовет: приложение Excel копирует В Excel ячейки можно
names(«имя»).RefersTorange или [имя], ячейки в диапазоне же значения во
главное просто. А по J, as separate Range3 0000 1,009 vbInformation, «НУ?!»
: К сожалению все скопировать без свзяи.На вкладке
выделить в строке Чтобы переместить или скопировать
их. Может понадобитьсяВ Excel вырезанные или перемещать путем перетаскивания
но его нельзя вставки и переносит все отфильтрованные строки
А тут мудрю, оставшийся не захватывает, objects NumAreas = 0000 0000
If Not rngStartRange столбцы должны бытьЮрий МПо умолчанию Excel копирует
Главная формул. выделенный фрагмент на временно отобразить данные, скопированные ячейки выделяются или с помощью выделить: [имя].select дает туда данные из списка, то все сначала даже при наличии
Selection.Areas.Count ReDim SelAreas(14 8,957 1,123 Is Nothing Then открыты и требуется: Но Вы же как видимые, такв группеС помощью клавиатуры другой лист или которые не нужно
анимированной пунктирной рамкой. команд ошибку. диапазона копирования, если просто. Предположим, что200?’200px’:»+(this.scrollHeight+5)+’px’);»>Sheets(«Ëèñò2»).Select
Range(Selection, Selection.End(xlToRight)).Select To NumAreas) For 0000 0000iNachRow = rngStartRange.row
скопировать несвязанные диапазоны просили КОПИРОВАНИЕ, а и скрытые ячейки.Буфер обмена
Нажмите клавишу F2, чтобы в другую книгу, копировать. Чтобы снять этоВырезатьИ на листе строка видима (т.е. у нас естьSheets(«Ëèñò1»).Visible = TrueВсе_просто i = 1теперь из 13
формат которых заранее получается, что Вам Однако можно скопировать
щелкните стрелку под изменить ячейку. С щелкните ярлычок другогоВыделите ячейку или диапазон выделение, нажмите клавишуи использование этого имени не отфильтрована). вот такой списокSheets(«Ëèñò1»).Select: Какой-то странный код To NumAreas Set года копируем данные данных известне (это столбцы
planetaexcel.ru
выбор несвязанного диапазона ячеек из одной книги и их копирование в другую
нужен перенос. Но только видимые ячейки.
кнопкой
помощью клавиш со листа или выберите ячеек с данными, ESC.Вставить приводит к ошибке.
roka
сделок:Range(«B1:D3»).Select в 6 посте. SelAreas(i) = Selection.Areas(i) и вставляем их—- 1-5, 8-15, 20
у тут естьВ этом примере строкаВставить стрелками поместите курсор другую книгу и которые нужно переместитьПри перемещении ячеек путем
.При выборе имени: Подскажите, плиз, есть… и в нем нужно поставитьSelection.Copy Может я что-то Next ‘ Determine в ячейки вместо
Потом конечную строку, в примере) выход: выделяем скопированное, 2 скрыта:и выполните одно
в нужное место,
выделите левую верхнюю или скопировать. вырезания и вставки
Перемещение ячеек путем перетаскивания в Диспетчере имен
ли возможность скопировать фиксированную скидку вSheets(«Ëèñò2»).Select не понимаю? the upper left тире в 14 проверку больше меньше,Роман правый клик -
Если просто скопировать, а из следующих действий: а затем выделите ячейку области вставки.
Выделение ячеек и диапазонов
в приложении ExcelВыделите ячейки или диапазон диапазон даже выделяется
имена диапазонов из 1000 рублей каждомуRange(«H9»).SelectЕсли не хотите
cell in the год а потом просто
: до сих пор Специальная вставка - затем вставить этот
чтобы вставить только значения, содержимое, удерживая нажатойНа вкладкеНа вкладке
замещаются существующие данные ячеек, которые требуется на листе, но
одной книги в «Ашану».ActiveSheet.Paste выбирать вручную нужные
multiple selection TopRowдолжно быть так: копируем заданные диапазоны…
ничего сделать не значения. диапазон, результат получается
выберите вариант клавишу SHIFT.Главная
Главная в области вставки. переместить или скопировать. ошибка не пропадает.
другую.Фильтруем наш список Автофильтром,Sheets(«Ëèñò1»).Select
области, пропишите соответствующую = ActiveSheet.Rows.Count LeftCol№ янв’13 фев’13 И не надо
могуgrablik следующим:
значенияНа вкладкев группе
в группеЧтобы воспользоваться специальными вариантамиНаведите указатель мыши наТеперь можете загадывать
Понимаю что копать оставляя на экранеActiveWindow.SelectedSheets.Visible = False область вместо объекта = ActiveSheet.Columns.Count For
янв’14 фев’14 в буфер илипрошу помощи: может кто нибудьЧтобы скопировать только видимые
;ГлавнаяБуфер обменаБуфер обмена вставки ячеек, можно границу выделенной области. загадку знатокам Excel
надо где-то здесь только «Ашаны». ВводимЕще раз большое спасибо!
инпутбокс. Должен же
i = 11 1,596 2,450
в массив загонять…Guest
помочь с настройкой ячейки, выполните несколько
чтобы вставить только форматы
в группенажмите кнопкувыполните одно из щелкнуть стрелку подКогда указатель примет вид — как добиться
ThisWorkbook.ActiveSheet.Names нужное значение в
Мур быть какой-то критерий. To NumAreas If
1,596 2,450
Роман: А если не сортировки данных в простых действий: ячеек, выберите вариантБуфер обменаВставить
указанных ниже действий. кнопкой указателя перемещения
состояния, показанного наwebley первую ячейку и: И окончательный вариант
Если это возможно SelAreas(i).Row < TopRow3 0000 1,009: Спасибо. Потихоньку что-то «заморачиваться» несвязанными диапазонами? ячейке? готов обсудитьВыделите диапазонФорматированиевыполните одно из.Чтобы переместить выделенный фрагмент,
Вставить, перетащите ячейку рисунке: :)) Прикрепленные
: я так посмотрел, протягиваем (копируем за ответа (простите меня попробуйте через цикл
Then TopRow = 0000 1,009 начинает получаться.Сколько их? Постоянные условия
A1:A4; указанных ниже действий.Сочетание клавиш
нажмите кнопку
и выбрать нужный или диапазон ячеек файлы post_241538.png (10.16
наверное все таки
правый нижний угол
воюю с редактором):
провести все операции SelAreas(i).Row If SelAreas(i).Column4 8,957 1,123Только вот не
planetaexcel.ru
Копирование форматированных данных в несвязные диапазоны (Формулы)
— нет? МестоМВТ
.чтобы вставить только формулы,Чтобы переместить выделенный фрагмент, Можно также нажать клавишиВырезать вариант, например в другое место. КБ) надо смотреть ThisWorkbook.Names ячейки) вниз:nilem, большое спасибо! без методов типа < LeftCol Then 8,957 1,123 понял про то куда: постоянное -: grablik, сортировка данныхНа вкладке выберите вариант нажмите кнопку CTRL+V.
.
Специальная вставкаПеремещение ячеек с помощью
rokanerv
Умный Excel в данномРаботает замечательно. И
.copy, .cut, пр. LeftCol = SelAreas(i).Column
но получается что как копировать не
нет? в ячейке? Наверное,
Home
формулыВырезать
Если нажать стрелку подСочетание клавиш
или команд «Вырезать» и
: что я делаю: На мой взгляд
случае понимает, что главное просто.KuklP Next Set UpperLeft третья строка прячется загоняя в буфер?
Дать имена… Поставить
в столбце?(Главная) нажмите кнопку
..
командой Можно также нажать клавиши
Рисунок «Вставить»
не так? вопрос сформулирован странно: вы хотите ввестиА я тут: Жуть какая-то с
= Cells(TopRow, LeftCol)
во вторую, аGuest в очередь на
Юрий МFind & SelectПримечание:Сочетание клавиш
excelworld.ru
Копирование несмежных диапазонов (VBA)
Вставить CTRL+X..
Выделите ячейку или диапазонWorkbooks(nname).Add Name:=n.Name, RefersToR1C1:=n.RefersToR1C1 зачем копировать имена значения именно в мудрю: этим форумом. Намучаешься,
‘ Get the чевертая оказывается в: Вы найдите файл копирование и… вперед!(?): grablik, а какое(Найти и выделить) Если копируемые формулы содержат Можно также нажать клавиши, можно выбратьЧтобы скопировать выделенный фрагмент,По умолчанию в приложении ячеек.на этом месте именованных диапазонов? Другое отфильтрованные ячейки и200?’200px’:»+(this.scrollHeight+5)+’px’);»>Sub Макрос1() пока сообщение напишешь. paste address On третьей. по клчевым словам
Роман отношение сортировка имеет
и кликните по
относительные ссылки на CTRL+X.
параметры вставки, которые нажмите кнопку Excel на листе
На вкладке ругается, что объект дело, если, к
делает то, чтоSheets(«Лист2»).SelectPublic Sub www()
Error Resume NextКак это сделать? = Анюточка Pavel55: А если не к заявленной теме?Go To Special ячейки, Excel настраиваетЧтобы скопировать выделенный фрагмент, следует применить кКопировать отображается кнопкаГлавная не поддерживает данное примеру, имя привязано нужно:Sheets(«Лист1»).Visible = True Dim r As Set PasteRange =Тема закрыта. Причина: =. Там как «заморачиваться» несвязанными диапазонами?Revenant(Выделить группу ячеек). ссылки (и относительные нажмите кнопку выделенному диапазону..Параметры вставкинажмите кнопку свойство или метод к группе ячеекТакой способ подойдет иSheets(«Лист1»).Select Range, lr&, lc&, Application.InputBox _ (Prompt:=»Specify Нарушение правил пп раз есть копированиеСколько их? Постоянные: У меня похожийВыберите опцию части смешанных ссылок)КопироватьПри копировании значения последовательноСочетание клавиш, которая позволяет получитьВырезатьЮрий М и требуется перенести для ввода значенийRange(«B1:D3»).Select c As Range the upper left 3 и 5g из многих книг — нет? Место вопрос. Выделяю сVisible cells only в скопированных формулах.. вставляются в строки Можно также нажать сочетание доступ к специальнымили нажмите клавиши: Я тоже не их… и для вводаSelection.Copy lc = Rows(1).Find(«ОбщСтатусДвиженияМтр», cell for theSkyPro в 1. Где куда: постоянное - Ctrl желтые ячейки(Только видимые ячейки) Допустим, ячейка B8Сочетание клавиш и столбцы. Если клавиш CTRL+C. вариантам вставки ячеек, CTRL+X. понимаю: зачем копироватьGIG_ant формул. Например, еслиSheets(«Лист2″).Select lookat:=xlPart).Column ‘Cells(1, Columns.Count).End(xlToLeft).Column paste range:», _: Зачем такой размер много (книг) КОД нет? и пытаюсь их и нажмите содержит формулу =СУММ(B1:B7). Можно также нажать сочетание область вставки содержитЩелкните правой кнопкой мыши напримерВыделите ячейку, в которую ИМЕНА. Другое дело: Попробуйте так: скидка для «Ашанов»Range(«H9″).Select lr = Cells(Rows.Count, Title:=»Copy Mutliple Selection»,
шрифта и где ОБРЕЖЕТЕ И ДАЛЬШЕДать имена… Поставить скопировать в другойOK Если скопировать эту
клавиш CTRL+C. скрытые строки или левую верхнюю ячейкуСохранить исходное форматирование вы хотите переместить — копировать именованныйSub CopyNames() не фиксированная, а
ActiveSheet.Paste
1).End(xlUp).Row Set r _ Type:=8) On файл? все просто. в очередь на
столбец, чтобы они. формулу в ячейкуЩелкните в том месте столбцы, возможно, потребуется области вставки, а
. Если не нужно данные. диапазон…Dim n As составляет 10% от
Sheets(«Лист1»).Select = Range([a1], Cells(lr, Error GoTo 0МаксКопирование с активного копирование и… вперед!(?){/post}{/quote}
не задели ячейкиExcel выделит видимые ячейки. C8, новая формула ячейки, куда нужно отобразить их, чтобы
затем выберите пункт отображать эту кнопкуНа вкладкеwebley
Name суммы сделки, тоActiveWindow.SelectedSheets.Visible = False lc)).SpecialCells(12) r.Copy Sheets(2).[a1] ‘ Exit if: Уважаемые знатоки VBA, листа как -Диапазонов много - без заливки. Приходится Теперь нажмите сочетание будет ссылаться на
вставить символы, или увидеть все скопированныеВставить вырезанные ячейки при каждой вставкеГлавная: Может так?For Each n в первую отфильтрованную строку
End Sub End Sub canceled If TypeName(PasteRange) приветствую Вас. то так порядка 40, число перебивать руками, может,
Ctrl+C соответствующие ячейки этого дважды щелкните другую данные.или ячеек, ее можно
нажмите кнопкуWorkbooks(nname).NAMES.Add Name:=n.Name, RefersToR1C1:=n.RefersToR1C1
И вроде работает,Маугли < > «Range»Помогите пожалуйтса, видел
planetaexcel.ru
Копирование диапазона (Отладка макроса)
Range(«A» & iStartRow строк разное, место
этот вопрос как, чтобы скопировать диапазон. столбца: =СУММ(C1:C7). Если
ячейку для перемещенияПри копировании и вставкеВставить скопированные ячейки отключить. Откройте вкладку
Вставить
rokaИмяКниги.Names.Add Name:=n.Name, RefersToR1C1:=n.RefersToR1C1
константу (1000), а
но как-то чересчур: Может так.. Sub
Then Exit Sub
на форуме много
& ":" &
тоже разное то можно упростить?
Выберите ячейку копируемые формулы содержат
или копирования в скрытых или отфильтрованных: аааааааааа, спасибо, проглядел
.Файлили нажмите клавиши
Next n
формулу (=C2*10%) и также скопировать вниз.
сложно все. tt() Dim Rng
‘ Make sure подобных тем, но
«F» & iLastRow).copy
Пробую написать макрос,Пример прикрепил.
A6 абсолютные ссылки на
нее данных.
данных в другое
Совет
и выберите команду
CTRL+V.
roka
End Sub
Другое дело, если вам
А Вам, еще раз
As Range With
only the upper
мой случай не destination:=Workbook(«…»).worksheet(«…»).Range(«A» & iRow) пока выходит, ноRevenant
и нажмите
ячейки, ссылки вНа вкладке
приложение или в Чтобы переместить или скопировать
Параметры
Копируйте ячейки на листе
: Всем спасибо, все
где ИмяКниги -
необходимо вставить в
большое спасибо!
Sheets(1) Set Rng
left cell is
подходит ни под
Это если нет
не очень
: Никто не знает
Ctrl+V скопированных формулах неГлавная
другой экземпляр приложения выделенный фрагмент на
. В категории с помощью команд что мне надо
имя книги в
отфильтрованные ячейки не
KuklP
= .UsedRange.SpecialCells(12) End used Set PasteRange один из них. формул, если естьВопрос: как передать чтоли?(, чтобы вставить диапазон.
меняются. Если выв группе Excel будут скопированы
другой лист илиДополнительно
Копировать было, получилось. В которую копируем имена.
одинаковые значения или: Да уж, перебор.
With Rng.Copy Sheets(2).[A1]
Есть лист, на
и надо перенести в переменную номер_Igor_61Результат: не получили ожидаемогоБуфер обмена только видимые ячейки. в другую книгу,в разделе
и
excelworld.ru
Вставка в отфильтрованные строки
результате полистного копированияGIG_ant формулы, а разные, Смотрим: End Sub Check paste range нем размещена таблица значения/форматы/ и т.д. строки активной ячейки?: Записал макрорекордером иУрок подготовлен для Вас результата, попробуйте изменитьнажмите кнопкуВыделите диапазон ячеек, содержащий щелкните ярлычок другогоВырезание, копирование и вставкаВставить одной книги в: При этом книга да еще и200?’200px’:»+(this.scrollHeight+5)+’px’);»>Sub Макрос1()KuklP
Способ 1. Вставка одинаковых значений или формул
for existing data с данными, в используем специальную вставку…Роман сделал имена для командой сайта office-guru.ru ссылки в исходныхВставить пустые ячейки.
листа или выберитеснимите флажок. другую формулы с
в которую копируем брать их из другогоSheets(«Лист1»).[B1:D3].CopySheets(«Лист2»).[H9]: Маугли, там справа NonEmptyCellCount = 0 таблице установлен фильтр.Работа с буфером: А если не
переменных, но какИсточник: http://www.excel-easy.com/examples/copy-visible-cells-only.html формулах на относительные.Выделение ячеек и диапазонов другую книгу иОтображать кнопку параметров вставки
Выделите ячейку или диапазон применением имен диапазонов должна быть открыта диапазона. Тогда придется использоватьEnd Sub от таблицы пара For i = Необходимо при помощи — это уже «заморачиваться» несвязанными диапазонами? это все теперьПеревел: Антон Андронов
Способ 2. Макрос вставки любых значений
или абсолютные, аСочетание клавишНа вкладке выделите левую верхнюю при вставке содержимого ячеек. работают корректно.roka несложный макрос. НажмитеKuklP заполненных ячеек. Автору 1 To NumAreas макроса выделить два отдельная процедура (код)Сколько их? Постоянные в цикл записатьАвтор: Антон Андронов затем снова скопировать
Можно также нажать сочетаниеГлавная ячейку области вставки..Нажмите кнопкуКазанский: по моему это сочетание клавиш: Ну вот, невнимателен. не нужно, чтоб RowOffset = SelAreas(i).Row несвязанных диапазона - в ВБА. — нет? Место не знаю Subgrablik ячейки. клавиш CTRL+V.в группеВ диалоговом окнеПо умолчанию режим перетаскиванияКопировать: Если все же одно и тоже.Alt+F11 Николай раньше ответил они попали под — TopRow ColOffset с А поИгорь67 куда: постоянное - Перенос() Dim iStart,: Подскажите как можно
При вставке скопированных данныхНажмите клавишу ВВОД.Буфер обменаВставка скопированных ячеек включен, поэтому можноили клавиши CTRL+C. захотите копировать не Ну допустим есть, в открывшемся окне то же от: раздачу = SelAreas(i).Column - Q и скопироватьслэн нет? iCoda, iSumma iStart скопировать несвязанные диапазоны.
planetaexcel.ru
копирование именованных диапазонов
к ним применяютсяПримечание:нажмите кнопкувыберите направление, в перемещать и копироватьНажмите кнопку
только имена, но имена, привязанные к Visual Basic вставьте
nilem Дата: Суббота,Макс LeftCol NonEmptyCellCount = их. Проблема заключается
: если копировать толькоДать имена… Поставить = Range(«E1») iCoda В одном столбце параметры ширины целевых При двойном щелчке ячейкиКопировать котором нужно сдвинуть ячейки с помощьюВставить
и диапазоны, на группе ячеек, вот
новый пустой модуль
16.04.2011, 12:01 |: , спасибо огромнейшее,
NonEmptyCellCount + _ в том, что
значения:
в очередь на
= Range(«F1») iSumma
множество ячеек со ячеек. Чтобы изменить или нажатии клавиши
. окружающие ячейки. мыши.или клавиши CTRL+V.
которые ссылаются эти их и надо через меню Сообщение № 2. я думал у Application.CountA(Range(PasteRange.Offset(RowOffset, ColOffset), _ в данном диапазоне[b1:b6] = [a1:a6].Value
копирование и… вперед!(?){/post}{/quote} = Range(«H1») Range(iStart).Select значениями, их нужно ширину ячеек в F2 для редактирования
Сочетание клавиш
ПримечаниеВыделите ячейки или диапазон
Выделите ячейки, которые нужно имена, посмотрите тут:
перенести.Insert — Module
Мур, что Вас меня сейчас мозг
PasteRange.Offset(RowOffset + SelAreas(i).Rows.Count прямо посередине есть
если все:
Диапазонов много -
Selection.Copy Range(iCoda).Select ActiveSheet.Paste
скопировать в другой соответствии с параметрами активной ячейки клавиши Можно также нажать сочетание
При вставке целых строк ячеек, которые требуется
переместить или скопировать.rokawebley
и скопируйте туда не устраивает в взорвется с этим
— 1, _ пустые столбцы -
[a1:a6].copy [b1:b6] порядка 40, число Range(iStart).Select Selection.ClearContents End столбец. Если нужно исходных ячеек, выполните со стрелками будут клавиш CTRL+C.
или столбцов окружающие переместить или скопировать.Выделение ячеек и диапазонов: Спасибо, посмотрю.: Можно вот так этот код: ответе Николая? выделением. ColOffset + SelAreas(i).Columns.Count с К по
Роман строк разное, место Sub
использовать макросы, то указанные ниже действия. работать только внутриВыделите левую верхнюю ячейку строки и столбцы
Выделение ячеек и диапазоновНа вкладкеТак то, у попробовать (для простотыSub PasteToVisible() DimМурСпасибо большое еще
— 1))) Next Р, их тоже: Всем спасибо, далее
тоже разное
Роман буду очень признателенВыделите ячейки, которые нужно данной ячейки. Чтобы
области вставки. сдвигаются соответственно внизВыполните одно из указанныхГлавная меня все скопировано, в исходной книге
copyrng As Range,: Здравствуйте! KuklP.
раз.
i ‘ If нужно включать в
буду самостоятельно работатьПробую написать макрос,: Добрый день! за разъяснение как переместить или скопировать. с помощью клавишНа вкладке и влево. ниже действий.
в группе не хватало имен. только один лист) pasterng As RangeМеня всё устраивает.Макрос работает как paste range is
выделение. Т.е. в над темой.
пока выходит, нопроблема выглядит так: их применить. К
planetaexcel.ru
Выделение ячеек и диапазонов
Содержание
- Перемещение ячеек
- Способ 1: перемещение с помощью копирования
- Способ 2: перетаскивание
- Способ 3: применение макросов
- Вопросы и ответы
Потребность поменять ячейки местами друг с другом при работе в таблице Microsoft Excel случается довольно редко. Тем не менее, такие ситуации бывают и их нужно решать. Давайте выясним, какими способами можно поменять ячейки местами в Экселе.
Перемещение ячеек
К сожалению, в стандартном наборе инструментов нет такой функции, которая бы без дополнительных действий или без сдвига диапазона, могла бы менять местами две ячейки. Но, в то же время, хотя данная процедура перемещения и не так проста, как хотелось бы, её все-таки можно устроить, причем несколькими способами.
Способ 1: перемещение с помощью копирования
Первый вариант решения проблемы предусматривает банальное копирование данных в отдельную область с последующей заменой. Давайте разберемся, как это делается.
- Выделяем ячейку, которую следует переместить. Жмем на кнопку «Копировать». Она размещена на ленте во вкладке «Главная» в группе настроек «Буфер обмена».
- Выделяем любой другой пустой элемент на листе. Жмем на кнопку «Вставить». Она находится в том же блоке инструментов на ленте, что и кнопка «Копировать», но в отличие от неё имеет гораздо более заметный вид из-за своих размеров.
- Далее переходим ко второй ячейке, данные которой нужно переместить на место первой. Выделяем её и опять жмем на кнопку «Копировать».
- Выделяем курсором первую ячейку с данными и жмем на кнопку «Вставить» на ленте.
- Одно значение мы переместили, куда нам нужно. Теперь возвращаемся к тому значению, которое мы вставили в пустую ячейку. Выделяем его и жмем на кнопку «Копировать».
- Выделяем вторую ячейку, в которую нужно переместить данные. Жмем на кнопку «Вставить» на ленте.
- Итак, нужные данные мы поменяли местами. Теперь следует удалить содержимое транзитной ячейки. Выделяем её и щелкаем правой кнопкой мыши. В контекстном меню, которое активировалось после этих действий, переходим по пункту «Очистить содержимое».
Теперь транзитные данные удалены, а задача по перемещению ячеек полностью выполнена.
Конечно, данный способ не совсем удобен и требует множества дополнительных действий. Тем не менее, именно он применим большинством пользователей.
Способ 2: перетаскивание
Ещё одним способом, с помощью которого существует возможность поменять ячейки местами, можно назвать простое перетаскивание. Правда при использовании этого варианта произойдет сдвиг ячеек.
Выделяем ячейку, которую нужно переместить в другое место. Устанавливаем курсор на её границу. При этом он должен преобразоваться в стрелку, на конце которой находятся указатели, направленные в четыре стороны. Зажимаем клавишу Shift на клавиатуре и перетаскиваем на то место куда хотим.
Как правило, это должна быть смежная ячейка, так как при переносе таким способом происходит сдвиг всего диапазона.
Поэтому перемещение через несколько ячеек чаще всего происходит некорректно в контексте конкретной таблицы и применяется довольно редко. Но сама потребность поменять содержимое далеко стоящих друг от друга областей не исчезает, а требует других решений.
Способ 3: применение макросов
Как уже было сказано выше, не существует быстрого и корректно способа в Эксель без копирования в транзитный диапазон поменять две ячейки между собой местами, если находятся они не в смежных областях. Но этого можно добиться за счет применения макросов или сторонних надстроек. Об использовании одного такого специального макроса мы и поговорим ниже.
- Прежде всего, нужно включить у себя в программе режим работы с макросами и панель разработчика, если вы их до сих пор не активировали, так как по умолчанию они отключены.
- Далее переходим во вкладку «Разработчик». Выполняем щелчок по кнопке «Visual Basic», которая размещена на ленте в блоке инструментов «Код».
- Выполняется запуск редактора. В него нужно вставить следующий код:
Sub ПеремещениеЯчеек()
Dim ra As Range: Set ra = Selection
msg1 = "Произведите выделение ДВУХ диапазонов идентичного размера"
msg2 = "Произведите выделение двух диапазонов ИДЕНТИЧНОГО размера"
If ra.Areas.Count 2 Then MsgBox msg1, vbCritical, "Проблема": Exit Sub
If ra.Areas(1).Count ra.Areas(2).Count Then MsgBox msg2, vbCritical, "Проблема": Exit Sub
Application.ScreenUpdating = False
arr2 = ra.Areas(2).Value
ra.Areas(2).Value = ra.Areas(1).Value
ra.Areas(1).Value = arr2
End SubПосле того, как код вставлен, закрываем окно редактора, нажав на стандартизированную кнопку закрытия в его верхнем правом углу. Таким образом код будет записан в память книги и его алгоритм можно будет воспроизвести для выполнения нужных нам операций.
- Выделяем две ячейки или два диапазона равных размеров, которые хотим поменять местами. Для этого кликаем по первому элементу (диапазону) левой кнопкой мыши. Затем зажимаем кнопку Ctrl на клавиатуре и также кликаем левой кнопкой мышки по второй ячейке (диапазону).
- Чтобы запустить макрос, жмем на кнопку «Макросы», размещенную на ленте во вкладке «Разработчик» в группе инструментов «Код».
- Открывается окно выбора макроса. Отмечаем нужный элемент и жмем на кнопку «Выполнить».
- После этого действия макрос автоматически меняет содержимое выделенных ячеек местами.
Важно отметить, что при закрытии файла макрос автоматически удаляется, так что в следующий раз его придется записывать снова. Чтобы не делать эту работу каждый раз для конкретной книги, если вы планируете в ней постоянно проводить подобные перемещения, то следует сохранить файл как Книгу Excel с поддержкой макросов (xlsm).
Урок: Как создать макрос в Excel
Как видим, в Excel существует несколько способов перемещения ячеек относительно друг друга. Это можно сделать и стандартными инструментами программы, но данные варианты довольно неудобны и занимают много времени. К счастью, существуют макросы и надстройки сторонних разработчиков, которые позволяют решить поставленную задачу максимально легко и быстро. Так что для пользователей, которым приходится постоянно применять подобные перемещения, именно последний вариант будет самым оптимальным.
Еще статьи по данной теме:
Помогла ли Вам статья?
Время от времени у пользователя Excel может появляться задача превращать диапазон данных, который имеет горизонтальную структуру, в вертикальную. Этот процесс называется транспонированием. Это слово для большинства людей новое, потому что в обычной работе с ПК не приходится применять эту операцию. Тем не менее, тем, кому приходится работать с большими массивами данных, нужно знать, как это делать. Сегодня мы более подробно поговорим о том, как его выполнять, с помощью какой функции, а также детально рассмотрим некоторые другие методы.
Содержание
- Функция ТРАНСП — транспонирование диапазонов ячеек в Excel
- Синтаксис функции
- Транспонирование вертикальных диапазонов ячеек (столбцов)
- Транспонирование горизонтальных диапазонов ячеек (строк)
- Транспонирование с помощью Специальной вставки
- 3 способа, как транспонировать таблицу в Excel
- Способ 1. Специальная вставка
- Способ 2. Функция ТРАНСП в Excel
- Сводная таблица
Функция ТРАНСП — транспонирование диапазонов ячеек в Excel
Один из самых интересных и функциональных методов транспонирования таблиц в Excel – это функция ТРАНСП. С ее помощью можно превратить горизонтальный диапазон данных в вертикальный или же осуществить обратную операцию. Давайте разберемся в том, как с ней работать.
Синтаксис функции
Синтаксис этой функции невероятно прост: ТРАНСП(массив). То есть, нам необходимо использовать только один аргумент, который являет собой набор данных, который нужно перевести в горизонтальный или вертикальный вид в зависимости от того, какой был изначально.
Транспонирование вертикальных диапазонов ячеек (столбцов)
Предположим, у нас есть колонка с диапазоном B2:B6. Они могут содержать как готовые значения, так и формулы, которые возвращают результат в эти ячейки. Нам не столь сильно важно, транспонирование возможно в обоих случаях. После применения этой функции длина строки будет такой же самой, как и длина столбца исходного диапазона.
Последовательность действий для использования этой формулы следующая:
- Выделяем строку. В нашем случае она имеет длину в пять ячеек.
- После этого перемещаем курсор на строку формул, и там вводим формулу =ТРАНСП(B2:B6).
- Нажимаем комбинацию клавиш Ctrl + Shift + Enter.
Естественно, в вашем случае надо указать тот диапазон, который характерен для вашей таблицы.
Транспонирование горизонтальных диапазонов ячеек (строк)
В принципе, механизм действий почти не отличается от предыдущего пункта. Предположим, у нас есть строка с координатами начала и конца B10:F10. Она также может содержать и непосредственно значения, и формулы. Давайте из нее сделаем колонку, которая будет иметь аналогичные исходному ряду размеры. Последовательность действий следующая:
- С помощью мыши выделяем эту колонку. Также можно воспользоваться клавишами на клавиатуре Ctrl и стрелочку вниз, предварительно нажав на самую верхнюю ячейку этой колонки.
- После этого записываем формулу =ТРАНСП(B10:F10) в строку формул.
- Записываем ее, как формулу массива, с помощью комбинации клавиш Ctrl + Shift + Enter.
Транспонирование с помощью Специальной вставки
Еще один возможный вариант транспонирования – использование функции «Специальная вставка». Это уже не оператор, который будет использоваться в формулах, но это также один из популярных методов превращения столбцов в строки и наоборот.
Эта опция находится на вкладке «Главная». Чтобы получить к ней доступ, необходимо найти группу «Буфер обмена», и там найти кнопку «Вставить». После этого открыть меню, которое находится под этой опцией и выбрать пункт «Транспонировать». Перед этим нужно выделить диапазон, который нужно выделить. В результате, мы получим такой же диапазон, только зеркально противоположный.
3 способа, как транспонировать таблицу в Excel
Но на самом деле, способов, как можно превратить столбцы в ряды и наоборот, значительно больше. Давайте опишем 3 метода, с помощью которых мы можем транспонировать таблицу в Excel. Два из них мы рассмотрели выше, но приведем еще несколько примеров, чтобы вы получили более наглядное представление, как осуществлять эту процедуру.
Способ 1. Специальная вставка
Этот метод является самым простым. Достаточно нажать пару кнопок, и пользователь получает транспонированный вариант таблицы. Давайте приведем небольшой пример для большей наглядности. Предположим, у нас есть таблица, содержащая информацию о том, сколько товаров на данный момент есть на складе, а также сколько в общем они стоят. Сама таблица выглядит следующим образом.
Видим, что у нас есть шапка и колонка с номерами товаров. В нашем примере шапка содержит информацию о том, какой продукт, сколько он стоит, сколько его имеется на складе и какая общая стоимость всех товаров, относящихся к данному наименованию, которые есть в наличии. Стоимость мы получаем по формуле, где стоимость умножается на количество. Чтобы сделать пример более наглядным, давайте сделаем шапку зеленого цвета.
Наша задача – сделать так, чтобы информация, содержащаяся в таблице, располагалась горизонтально. То есть, чтобы столбцы стали строками. Последовательность действий в нашем случае будет следующей:
- Выделяем диапазон данных, который нам нужно повернуть. После этого копируем эти данные.
- Размещаем курсор в каком-угодно месте листа. Затем нажимаем на правую кнопку мыши и открываем контекстное меню.
- Потом нажимаем на кнопку «Специальная вставка».
После выполнения этих действий нужно нажать на кнопку «Транспонировать». Вернее, поставить флажок возле этого пункта. Другие настройки не меняем, а потом нажимаем на кнопку «ОК».
После выполнения этих действий у нас остается такая же самая таблица, только ее строки и колонки расположены по-другому. Также обратите внимание, что ячейки, в которых содержится такая же информация, подсвечиваются зеленым цветом. Вопрос: а что случилось с формулами, которые были в исходном диапазоне? Их расположение изменилось, но они сами остались. Просто изменились адреса ячеек на те, которые сформировались после транспонирования.
Почти такие же действия нужно совершать, чтобы транспонировать значения, а не формулы. В этом случае также надо воспользоваться меню «Специальная вставка», но перед этим выделить диапазон данных, содержащих значения. Видим, что можно окно специальной вставки может быть вызвано двумя способами: через специальное меню на ленте или контекстное меню.
Способ 2. Функция ТРАНСП в Excel
На самом деле, этот способ уже не применяется настолько активно, как это было в самом начале появления этой программы для работы с электронными таблицами. Все потому, что этот способ гораздо более сложный в сравнении с использованием специальной вставки. Тем не менее, он находит свое применение для автоматизации транспонирования таблиц.
Также эта функция есть в Excel, поэтому о ней знать обязательно, даже несмотря на то, что она уже не применяется почти. Ранее мы рассматривали процедуру, как работать с ней. Сейчас же мы дополним эти знания дополнительным примером.
- Сначала нам необходимо выделить тот диапазон данных, который будет использоваться для транспонирования таблицы. Только выделить нужно участок наоборот. Например, в этом примере у нас содержится 4 колонки и 6 рядов. Следовательно, нужно выделить участок с противоположными характеристиками: 6 колонок и 4 ряда. На рисунке очень хорошо это изображено.
- После этого сразу начинаем заполнять эту ячейку. Важно при этом не снять случайно выделения. Поэтому надо указывать формулу непосредственно в строке формул.
- Далее нажимаем комбинацию клавиш Ctrl + Shift + Enter. Помним, что это формула массива, поскольку мы работаем сразу с большим набором данных, которые будут переноситься в другой большой набор ячеек.
После того, как мы введем данные, нажимаем клавишу Enter, после чего получаем такой результат.
Видим, что формула при этом не была перенесена в новую таблицу. Также было потеряно форматирование. Поэто
му все это придется выполнять вручную. Кроме этого, помним, что эта таблица связана с исходной. Поэтому как только в первоначальном диапазоне изменять какую-то информацию, эти коррективы автоматически вносятся в транспонированную таблицу.
Следовательно, этот метод хорошо подходит в случаях, когда нужно обеспечивать привязку транспонированной таблицы к исходной. Если же пользоваться специальной вставкой, такой возможности не будет уже.
Сводная таблица
Это принципиально новый метод, который дает возможность не только транспонировать таблицу, но и осуществлять еще огромное количество действий. Правда, механизм транспонирования будет несколько иным по сравнению с предыдущими методами. Последовательность действий следующая:
- Делаем сводную таблицу. Чтобы это сделать, необходимо выделить ту таблицу, которую нам надо транспонировать. После этого переходим в пункт «Вставка» и ищем там «Сводная таблица». Появится такое диалоговое окно, как на этом скриншоте.
- Здесь можно переназначить диапазон, из которого она будет делаться, а также внести ряд других настроек. Нас сейчас интересует прежде всего место сводной таблицы – на новом листе.
- После этого будет автоматически создан макет сводной таблицы. В нем необходимо отметить те пункты, которые нами будут использоваться, а затем их надо перенести в правильное место. В нашем случае нам надо пункт «Продукт» перенести в «Названия столбцов», а «Цена за штуку» в «Значения».
- После этого сводная таблица будет окончательно созданной. Дополнительный бонус – автоматический подсчет итогового значения.
- Можно менять и другие параметры. Например, снять флажок с пункта «Цена за штуку» и отметить пункт «Общая стоимость». В результате у нас получится таблица, содержащая информацию о том, сколько стоит продукция.
Этот метод транспонирования гораздо более функциональный по сравнению с другими. Давайте опишем некоторые преимущества сводных таблиц:
- Автоматизация. С помощью сводных таблиц можно суммировать данные автоматически, а также менять положение столбцов и колонок произвольно. Для этого не надо выполнять никаких дополнительных действий.
- Интерактивность. Пользователь может изменять структуру информации столько раз, сколько ему нужно для выполнения его задач. Например, можно изменить порядок колонок, а также группировать данные произвольным образом. Это можно сделать такое количество раз, сколько пользователю нужно. А времени это занимает буквально меньше минуты.
- Легко форматировать данные. Очень легко оформить сводную таблицу таким образом, каким человеку хочется. Чтобы это сделать, достаточно совершить несколько кликов мыши.
- Получение значений. Подавляющее число формул, которые применяются для создания отчетов, расположены в непосредственной доступности человека и их легко интегрировать в сводную таблицу. Это такие данные, как суммирование, получение среднего арифметического, определение количества ячеек, умножение, нахождение самого большого и самого маленького значения в указанной выборке.
- Возможность создания сводных диаграмм. Если сводные таблицы пересчитываются, связанные с ними диаграммы автоматически обновляются. Есть возможность создания такого количества диаграмм, сколько нужно. Все они могут изменяться под конкретную задачу и они не будут взаимосвязаны.
- Возможность фильтрации данных.
- Возможно построение сводной таблицы, опираясь на больше, чем одном наборе исходной информации. Следовательно, их функционал станет еще больше.
Правда, при использовании сводных таблиц нужно учитывать и такие ограничения:
- Не вся информация может использоваться для генерации сводных таблиц. Перед тем, как их применять с этой целью, ячейки необходимо нормализовать. Простыми словами – оформить правильным образом. Обязательные требования: наличие строки заголовка, заполненность всех строк, равенство форматов данных.
- Обновлять данные приходится полуавтоматическим методом. Чтобы осуществить получение новой информации в сводной таблице, необходимо нажать на специальную кнопку.
- Сводные таблицы занимают немало места. Это может приводить к некому нарушению работы компьютера. Также файл будет тяжело отправлять по E-mail из-за этого.
Также после создания сводной таблицы пользователь не имеет возможности добавлять новую информацию.
Оцените качество статьи. Нам важно ваше мнение:
Сейчас я продемонстрирую вам как можно переносить данные в Excel с сохранением их позиций (строк и столбцов).
Содержание
- Перенос с помощью опции «Специальная вставка»
- Перенос с помощью опции «Специальная вставка» и «Замена»
- Перенос с помощью функции «ТРАНСП»
- Перенос с помощью преобразования данных в разных версиях Excel
- В Excel 2016
- В Excel 2013/2010
Перенос с помощью опции «Специальная вставка»
С помощью опции «Специальная вставка» можно делать разные вещи, к примеру, переносить данные.
Допустим, мы имеем такую таблицу:
так, предположим, нам нужно перенести эти данные. Сделаем это с помощью «Специальной вставки».
- Выделим нужные ячейки;
- Скопируем их (правой кнопкой мышки, «Копировать», либо CTRL + C);
- И вставим их, правой кнопкой на ячейку, начиная от которой вы хотите начать вставку скопированной таблицы;
- Обязательно отметьте опцию «транспонировать»;
- Подтвердите.
Итак, мы перенесли таблицу с сохранением позиций (строк и столбцов).
Используя этот метод, мы также скопируем все функции и форматы ячеек. Но если вам необходимо перенести только содержимое ячеек, в окне «Специальная вставка», выберите соответствующую опцию.
А также обращаю ваше внимание, перенос данных таким образом «создаст» таблицу со статичными данными, т.е. если в первоначальную таблицу будут вноситься изменения, в новой табличке их не будет.
Однако, в случае, когда, нужно выстроить связь между таблицами, можно использовать методы, которые мы рассмотрим далее.
Перенос с помощью опции «Специальная вставка» и «Замена»
В предыдущем способе переноса данных мы, в конечном итоге, получаем таблицу со статичными данными в ячейках. А сейчас посмотрим как можно выстроить связь между первоначальной табличкой (данные которой мы переносим) и новой.
Допустим, мы имеем ту же таблицу:
А теперь перенесем эти данные и выстроим связь:
- Выделим ячейки;
- Скопируем их (CTRL + C, либо правой кнопкой мышки);
- Выберите место, куда вы хотите перенести нашу изначальную таблицу;
- В открывшемся окошке, щелкните на «Вставить связь» (если есть галочка на опции «транспонировать» её необходимо снять);
- Выделите ячейки с новой табличкой (которую мы только что сделали с помощью функции «Специальная вставка») и откройте функцию «Заменить» в «Найти и выделить»;
- А теперь, нужно сделать следующее:
- В поле «Найти» введите: «=»;
- В поле «Заменить на» введите: «!@#» (мы используем «!@#», потому что это уместно в нашем конкретном случае, если для вас эта строка подойдет, это будет отлично, однако, обратите внимание, что вам может понадобиться «своя» строка).
- Щелкаем на «Заменить все».
- Копируем полученное в предыдущем шаге;
- Выбираем удобное место для вставки и жмём правой кнопкой мыши, «Специальная вставка»;
- В открывшемся окне, поставьте галочку на опции «транспонировать»;
- ОК;
- Опять открываем «Найти и заменить», в поле «Найти» пишем: «!@#», а в поле «Заменить на» пишем: «=»;
Таким образом, мы получили новую, связанную со старой, табличку.
Важная информация: Мы использовали, так называемый, «метод ссылок», поэтому в левой верхней ячейке мы получили «0», хотя в первоначальной табличке там ничего не было. Это происходит потому, что ссылка на пустую таблицу возвращает значение «0», вы можете просто удалить его вручную.
Перенос с помощью функции «ТРАНСП»
У этой функции есть как плюсы, так и минусы, рассмотрим их позже.
Допустим, мы имеем ту же табличку:
Сейчас будем вызывать функцию:
- Выделите диапазон ячеек, куда будем переносить нашу табличку. Обратите внимание, что вам нужно выделить точно такой же диапазон (имеется в виду столько же строк и столько же столбцов) как и в первоначальной табличке;
- Пропишите следующую формулу: «=ТРАНСП(A1:E5)» после того как впишете это, вам необходимо нажать не просто ENTER, а CTRL + SHIFT + ENTER. Это очень важно, так как мы используем диапазон ячеек.
Важная информация:
- Так как мы работаем с диапазоном ячеек, чтобы подтвердить введение формулы, вам нужно обязательно нажать CTRL + SHIFT + ENTER;
- После вставки, как в прошлом способе, вы не сможете редактировать отдельные части новой таблицы, так как это все результат одной функции «ТРАНСП»;
- Эта функция переносит только значения из старых ячеек в новые, формат ячеек скопирован не будет.
Перенос с помощью преобразования данных в разных версиях Excel
Преобразование данных — хорошая функция Excel, ей довольно удобно пользоваться.
Эта функция по умолчанию есть в Excel 2016, но в более старых версиях (2013/2010) её еще не было, поэтому если вы хотите использовать её в старых версиях, нужно будет установить ее как дополнение.
Допустим, мы имеем все ту же таблицу:
Как выполнить перенос данных этим методом:
В Excel 2016
- Выделите диапазон ячеек, который необходимо перенести;
- В открывшемся окне поставьте галочку на опции «Таблица с заголовками» и нажмите ОК;
- Открылся редактор, нам нужно щелкнуть на «Преобразование»;
- На параметре «Использовать первую строку в качестве заголовков» щелкните на стрелочку, смотрящую вниз и выберите «Использовать заголовки как первую строку»;
- Вернитесь во вкладку «Преобразование»;
- Щелкните на опцию «Использовать первую строку в качестве заголовков»;
- Щелкните на раздел «Файл» и, из списка, выберите «Закрыть и загрузить».
Левая верхняя ячейка, которая была пустой, получила название «Столбец1», но вы можете просто удалить её. В этом способе можно так сделать.
В Excel 2013/2010
В этих версиях программы, вам необходимо установить «Преобразование данных» как дополнение.
Щелкните здесь чтобы установить его (инструкция по установке будет по ссылке).
После установки, перейдите во вкладку «Преобразование данных» -> «Данные Excel» -> «Из таблицы».
Откроется окно, такое же как и в случае использования Excel 2016.
Перемещение в выделенном диапазоне листа Excel.
Enter перемещение к следующей ячейке.
Когда выделено несколько ячеек (область, диапазон), курсор будет перемещаться сначала вниз, потом, дойдя до края выделенной области, переместится вверх и так по кругу, дальше. Естественно, что, нажимая Ввод можно перемещаться и просто по таблице. По умолчанию перемещение происходит на одну ячейку вниз и часто используется после окончания ввода в ячейку.
Если вы хотите, чтоб перемещение после Enter происходило в другом направлении, или вообще не происходило, можете изменить настройки самостоятельно, перейдя — «Сервис» > «Параметры» > «Правка» > «Переход к другой ячейке после ввода».
Shift+Enter перемещение к предыдущей ячейке.
Если после окончания ввода в ячейку, вам нужно переместить курсор вверх, используйте это сочетание. Почти во всех сочетаниях клавиш, дополнительное нажатие Shift, направляет действие «против течения», то бишь в другую сторону.
Tab перемещение на одну ячейку вправо, как в выделенном диапазоне, так и просто по таблице. Хотя в таблице чаще используются клавиши стрелки, а вот в выделенном диапазоне они не работают.
Shift+Tab переместит курсор на одну ячейку влево. Помните про Shift?
Ctrl+точка моментальный переход к следующему углу, в выделенном диапазоне, по часовой стрелке. Работает точка, как в цифровом блоке клавиш, так и в буквенном.
Ctrl+Tab перемещение к следующему диапазону в несмежном блоке.
Ctrl+Shift+Tab тоже, в обратном порядке. Оба сочетания используются для перехода между двумя выделенными диапазонами на одной странице, открытой в двух окнах одновременно. Никогда не использовал, за ненадобностью, но такая возможность есть и вам может пригодиться.
Shift+Backspace сжатие до одной активной ячейки. После необходимых манипуляций в выделенном диапазоне, часто нужно закрыть этот диапазон, оставив курсор в той ячейке, в которой он находится в данный момент. Enter — ом это сделать не получится!
Небольшой особенностью выделенного диапазона является возможность ввести в ячейку знак равенства без последующей вставки формулы. То есть оставить в ячейке «голое равно», (не знаю, правда, зачем это нужно).
Во сто крат лучше испробовать эти сочетания в самой программе, чем просто читать здесь. Для этого можно использовать мои уроки Excel.
Просмотреть урок «Выделение в Excel при помощи клавиатуры».
Откроется файл Excel (120Kb)
Да! Клавиша Alt совсем не использовалась на этой странице. Вспомню про нее в немного отвлеченной форме. А именно желаю Вам всегда — be in Alt! (быть в приподнятом настроении!).
Как переместить ячейки в Excel? Перемещение ячеек в пределах листа
Данные, расположенные в ячейке или в диапазоне ячеек, можно перемещать с одного места рабочего листа в другое, используя как прямое перетаскивание мышью, так и кнопки на вкладках ленты, контекстное меню, а также процедуры (макросы) – программы, написанные на языке Visual Basic for Application, сокращенно VBA.
Перемещение с помощью мыши
Простейший способ переместить ячейки с места на место – использовать манипулятор мыши. Для перемещения ячейки на новое место, необходимо выделить нужную ячейку или диапазон, навести курсор мыши на границу выделенного диапазона, чтобы курсор стал наклонной стрелкой с крестиком, как показано на рисунке 
Вырезать и вставить
Для переноса ячеек наряду с их перемещением мышью используется вырезание с последующей вставкой. Для того чтобы вырезать/вставить ячейку или диапазон ячеек, необходимо последовательно выбрать команду «Вырезать», переместить курсор на новое место и выбрать команду «Вставить». Для этого можно использовать контекстное меню (меню, которое появляется при нажатии правой кнопки мыши в области выделенного участка), группу «Буфер обмена» на вкладке «Главная» или горячие клавиши (сочетание клавиш на клавиатуре, за которыми закреплена та или иная команда).
Сочетание клавиш для вырезания – Ctrl+X или Shift+Delete. Сочетание клавиш для вставки – Ctrl+V или Shift+Insert.
При перемещении большого количества ячеек возникает желание выделить сразу все нужные ячейки и переместить их все разом. Стандартные средства Excel позволяют сделать это только с диапазоном. Если же выделена группа несмежных ячеек, то Excel выдаст сообщение «Данная команда неприменима для несвязанных диапазонов. Выберите один диапазон и снова выберите команду». В этом случае можно сначала переместить ячейки, чтобы их можно было выбрать одним лиапазоном, после чего продолжить с ними работу.
Кроме того, ячеек может быть настолько много, что перенос их вручную может превратиться в кошмар. Другой проблемой, которая может возникнуть при переносе ячеек с места на место, может оказаться сам поиск необходимых для перемещения ячеек. Для наглядности рассмотрим такой пример: необходимо разнести по разным столбцам ячейки, в зависимости от их значений.

Надстройка для быстрого перемещения ячеек
Для быстрого переноса ячеек с одного места в другое создана надстройка для Excel, а кнопка, запускающая эту надстройку выводится на отдельную вкладку ленты Excel либо на отдельную панель инструментов (в зависимости от версии Excel). Нажатие кнопки вызывает диалоговое окно, в котором пользователь может выбрать нужные ему условия, значения, диапазоны, направление перемещения и так далее.
Перемещение производится автоматически при помощи макроса. В вышеприведенном примере были применены следующие условия: найти все ячейки с числовыми значениями, содержащими «3100» и переместить их на 1 столбец влево и на 1 строку вверх.
1. одним кликом мыши вызывать диалоговое окно макроса прямо из панели инструментов excel;
2. задавать искомое значение для ячеек;
3. задавать диапазон для поиска;
4. выбирать одно из двенадцати условий для значений ячеек;
5. определять направление перемещения для ячеек, удовлетворяющих заданным условиям и значениям:
а) перемещать ячейки на заданное количество строк вверх или вниз;
б) перемещать ячейки на заданное количество столбцов влево или вправо;
в) перемещать ячейки одновременно вверх/вниз и влево/вправо;
г) перемещать ячейки в заданный столбец;
д) перемещать ячейки в заданную строку.
Перемещение ячеек относительно друг друга в Microsoft Excel
Потребность поменять ячейки местами друг с другом при работе в таблице Microsoft Excel случается довольно редко. Тем не менее, такие ситуации бывают и их нужно решать. Давайте выясним, какими способами можно поменять ячейки местами в Экселе.
Перемещение ячеек
К сожалению, в стандартном наборе инструментов нет такой функции, которая бы без дополнительных действий или без сдвига диапазона, могла бы менять местами две ячейки. Но, в то же время, хотя данная процедура перемещения и не так проста, как хотелось бы, её все-таки можно устроить, причем несколькими способами.
Способ 1: перемещение с помощью копирования
Первый вариант решения проблемы предусматривает банальное копирование данных в отдельную область с последующей заменой. Давайте разберемся, как это делается.
- Выделяем ячейку, которую следует переместить. Жмем на кнопку «Копировать». Она размещена на ленте во вкладке «Главная» в группе настроек «Буфер обмена».
Выделяем любой другой пустой элемент на листе. Жмем на кнопку «Вставить». Она находится в том же блоке инструментов на ленте, что и кнопка «Копировать», но в отличие от неё имеет гораздо более заметный вид из-за своих размеров.
Далее переходим ко второй ячейке, данные которой нужно переместить на место первой. Выделяем её и опять жмем на кнопку «Копировать».
Одно значение мы переместили, куда нам нужно. Теперь возвращаемся к тому значению, которое мы вставили в пустую ячейку. Выделяем его и жмем на кнопку «Копировать».
Выделяем вторую ячейку, в которую нужно переместить данные. Жмем на кнопку «Вставить» на ленте.
Теперь транзитные данные удалены, а задача по перемещению ячеек полностью выполнена.
Конечно, данный способ не совсем удобен и требует множества дополнительных действий. Тем не менее, именно он применим большинством пользователей.
Способ 2: перетаскивание
Ещё одним способом, с помощью которого существует возможность поменять ячейки местами, можно назвать простое перетаскивание. Правда при использовании этого варианта произойдет сдвиг ячеек.
Выделяем ячейку, которую нужно переместить в другое место. Устанавливаем курсор на её границу. При этом он должен преобразоваться в стрелку, на конце которой находятся указатели, направленные в четыре стороны. Зажимаем клавишу Shift на клавиатуре и перетаскиваем на то место куда хотим.
Как правило, это должна быть смежная ячейка, так как при переносе таким способом происходит сдвиг всего диапазона.
Поэтому перемещение через несколько ячеек чаще всего происходит некорректно в контексте конкретной таблицы и применяется довольно редко. Но сама потребность поменять содержимое далеко стоящих друг от друга областей не исчезает, а требует других решений.
Способ 3: применение макросов
Как уже было сказано выше, не существует быстрого и корректно способа в Эксель без копирования в транзитный диапазон поменять две ячейки между собой местами, если находятся они не в смежных областях. Но этого можно добиться за счет применения макросов или сторонних надстроек. Об использовании одного такого специального макроса мы и поговорим ниже.
- Прежде всего, нужно включить у себя в программе режим работы с макросами и панель разработчика, если вы их до сих пор не активировали, так как по умолчанию они отключены.
- Далее переходим во вкладку «Разработчик». Выполняем щелчок по кнопке «Visual Basic», которая размещена на ленте в блоке инструментов «Код».
Выполняется запуск редактора. В него нужно вставить следующий код:
Sub ПеремещениеЯчеек()
Dim ra As Range: Set ra = Selection
msg1 = «Произведите выделение ДВУХ диапазонов идентичного размера»
msg2 = «Произведите выделение двух диапазонов ИДЕНТИЧНОГО размера»
If ra.Areas.Count 2 Then MsgBox msg1, vbCritical, «Проблема»: Exit Sub
If ra.Areas(1).Count ra.Areas(2).Count Then MsgBox msg2, vbCritical, «Проблема»: Exit Sub
Application.ScreenUpdating = False
arr2 = ra.Areas(2).Value
ra.Areas(2).Value = ra.Areas(1).Value
ra.Areas(1).Value = arr2
End Sub
После того, как код вставлен, закрываем окно редактора, нажав на стандартизированную кнопку закрытия в его верхнем правом углу. Таким образом код будет записан в память книги и его алгоритм можно будет воспроизвести для выполнения нужных нам операций.
Выделяем две ячейки или два диапазона равных размеров, которые хотим поменять местами. Для этого кликаем по первому элементу (диапазону) левой кнопкой мыши. Затем зажимаем кнопку Ctrl на клавиатуре и также кликаем левой кнопкой мышки по второй ячейке (диапазону).
Чтобы запустить макрос, жмем на кнопку «Макросы», размещенную на ленте во вкладке «Разработчик» в группе инструментов «Код».
Открывается окно выбора макроса. Отмечаем нужный элемент и жмем на кнопку «Выполнить».
Важно отметить, что при закрытии файла макрос автоматически удаляется, так что в следующий раз его придется записывать снова. Чтобы не делать эту работу каждый раз для конкретной книги, если вы планируете в ней постоянно проводить подобные перемещения, то следует сохранить файл как Книгу Excel с поддержкой макросов (xlsm).
Как видим, в Excel существует несколько способов перемещения ячеек относительно друг друга. Это можно сделать и стандартными инструментами программы, но данные варианты довольно неудобны и занимают много времени. К счастью, существуют макросы и надстройки сторонних разработчиков, которые позволяют решить поставленную задачу максимально легко и быстро. Так что для пользователей, которым приходится постоянно применять подобные перемещения, именно последний вариант будет самым оптимальным.
Отблагодарите автора, поделитесь статьей в социальных сетях.
Как перемещать ячейки в excel
В отличие от копирования данных перемещение означает, что данные не остаются в прежнем месте. Предположим, вы ввели данные в диапазон ячеек в верхней части рабочего листа, а потом обнаружили, что такие данные должны были быть введены в нижнюю часть рабочего листа. Вместо того чтобы заново вводить такие данные, вы можете их перенести. Перемещение данных означает, что выделенный фрагмент вырезается из текущего места и вставляется в другое место. При вырезании содержимое выделенной ячейки или диапазона удаляется с рабочего листа и размещается в буфере обмена.
Чтобы переместить данные при помощи буфера обмена:
Выделите ячейку или диапазон, содержащие данные, которые вы хотите переместить.
Нажмите вкладку Главная.
Нажмите кнопку Вырезать.
Выделенный фрагмент будет в отмечен бегущим контуром. Если вы передумали вставлять такой фрагмент, нажмите клавишу Esc, чтобы удалить бегущий контур.
Щелкните левую верхнюю ячейку диапазона, в который вы собираетесь вставить данные.
Нажмите кнопку Вставить.
Бегущий контур автоматически удаляется. Однако данные сохраняются в буфере обмена и доступны для последующей вставки.
Чтобы переместить данные при помощи функции перетаскивания:
Выделите ячейку или диапазон, содержащие данные, которые вы хотите переместить.
Переместите указатель мыши к границе ячейки и дождитесь, пока она превратится в стрелку.
Нажмите и удерживайте кнопку мыши до тех пор, пока не перетащите выделенный объект в новую точку, а затем отпустите кнопку мыши.
Чтобы вставить ячейки из строк в столбцы или столбцы в строки:
Выделите ячейки, которые вы хотите поменять местами.
Нажмите вкладку Главная
Нажмите кнопку Колировать
Щелкните левую верхнюю ячейку диапазона, куда вы собираетесь вставить данные.
Нажмите стрелку кнопки Вставить а затем выберите Транспонировать
Вы можете вставить пустые ячейки в любую точку рабочего листа, с тем чтобы ввести новые или пропущенные данные. При вставке ячеек существующие ячейки строки или столбца смещаются в сторону по вашему усмотрению, a Excel корректирует формулы и соотносит их с нужными ячейками. Вы также можете удалить лишние или не нужные ячейки. Excel удаляет выбранные пользователем ячейки с рабочего листа, а оставшиеся ячейки сдвигает влево или вверх, а не вправо и вниз, как при вставке.
Чтобы вставить ячейку:
Выделите ячейку или ячейки, в которые вы хотите вставить новую ячейку или ячейки.
Нажмите вкладку Главная
Нажмите стрелку кнопки Вставить ячейки и выберите Вставить ячейки
Нажмите кнопку Вставить ячейки, чтобы быстро вставить ячейки справа от выделенного фрагмента.
Выберите желаемый параметр:
Ячейки, со сдвигом вправо, чтобы переместить текущие ячейки в столбец справа;
Ячейки, со сдвигом вниз.
Чтобы переместить ячейки на одну строку вниз;
Строку, чтобы переместить целую строку на одну строку вниз;
Столбец, чтобы переместить целый столбец.
Чтобы удалить ячейку:
Выделите ячейку или диапазон, которые вы хотите удалить.
Нажмите вкладку Главная.
Нажмите стрелку кнопки Удалить ячейки, а затем выберите Удалить ячейки.
Удалить ячейки, чтобы быстро удалить ячейки со сдвигом влево.
Выберите желаемый параметр:
Ячейки, со сдвигом влево, чтобы переместить оставшиеся ячейки влево:
Ячейки, со сдвигом вверх, чтобы переместить оставшиеся ячейки вверх;
Как поменять местами ячейки в Excel
Во время работы в Эксель нередко возникает необходимость в изменении порядка ячеек, например, требуется поменять местами некоторые из них. Как это сделать разными способами, разберем в данной статье.
Процедура перемещения ячеек
Отдельной функции, позволяющей выполнить данную процедуру в программе Excel нет. А при использовании стандартных инструментов неизбежно будет происходить сдвиг остальных ячеек, которые нужно потом вернуть на место, что в результате приведет к дополнительным действиям. Однако методы для выполнения поставленной задачи есть, и о них пойдет речь ниже.
Метод 1: копирование
Это, пожалуй, самый простой способ, который предполагает копирование элементов в другое место с заменой начальных данных. Порядок действий следующий:
- Встаем в первую ячейку (выделяем ее), которую планируем переместить. Находясь в главной вкладке программы нажимаем на кнопку “Копировать” (группа инструментов “Буфер обмена”). Также можно просто нажать комбинацию клавиш Ctrl+C.
- Переходим в любую свободную ячейку на листе и нажимаем кнопку “Вставить” в той же вкладке и группе инструментов. Или можно снова воспользоваться горячими клавишами – Ctrl+V.
- Теперь выделяем вторую ячейку, с которой хотим поменять местами первую, и также копируем ее.
- Встаем в первую ячейку и жмем кнопку “Вставить” (или Ctrl+V).
- Теперь выделяем ячейку, в которую было скопировано значение из первой ячейки и копируем ее.
- Переходим во вторую ячейку, куда нужно вставить данные, и нажимаем соответствующую кнопку на ленте.
- Выбранные элементы успешно поменяны местами. Ячейка, в которой временно размещались скопированные данные, больше не нужна. Щелкаем по ней правой кнопкой мыши и в открывшемся меню выбираем команду “Удалить”.
- В зависимости от того, есть ли рядом с данной ячейкой заполненные элементы справа/снизу или нет, выбираем соответствующий вариант удаления и жмем кнопку OK.
- Вот и все, что нужно было сделать для того, чтобы поменять ячейки местами.
Несмотря на то, что для реализации данного метода нужно выполнить немало дополнительных действий, все же, им пользуется наибольшее количество пользователей.
Метод 2: перетаскивание
Данный метод также применяется для того, чтобы поменять местами ячейки, однако, в этом случае будет происходить сдвиг ячеек. Итак, выполняем следующие действия:
- Выбираем ячейку, которую планируем переместить в новое место. Наводим курсор мыши на ее границу, и как только он изменит вид на привычный указатель (с 4 стрелками в разные стороны на конце), нажав и не отпуская клавишу Shift, выполняем перенос ячейки в новое место с помощью зажатой левой кнопки мыши.
- Чаще всего, этот метод используется для того, чтобы поменять местами соседние ячейки, так как сдвиг элементов в данном случае не нарушит структуру таблицы.
- Если мы решим переместить ячейку через несколько других, это повлечет за собой изменение расположения всех остальных элементов.
- После этого придется восстанавливать порядок.
Метод 3: использование макросов
Мы упоминали в начале статьи, что в Excel, увы, нет специального инструмента, позволяющего оперативно “перекинуть” местами ячейки (за исключением метода выше, который эффективен только для смежных элементов). Однако сделать это можно с помощью макросов:
- Для начала нужно убедиться в том, что в приложении активирован так называемый “режим разработчика” (по умолчанию выключен). Для этого:
- Переключаемся во вкладку “Разработчик”, где жмем по значку “Visual Basic” (группа инструментов “Код”).
- В редакторе, нажав на кнопку “View Code”, вставляем в появившемся окне код ниже:
Sub ПеремещениеЯчеек()
Dim ra As Range: Set ra = Selection
msg1 = «Произведите выделение ДВУХ диапазонов идентичного размера»
msg2 = «Произведите выделение двух диапазонов ИДЕНТИЧНОГО размера»
If ra.Areas.Count <> 2 Then MsgBox msg1, vbCritical, «Проблема»: Exit Sub
If ra.Areas(1).Count <> ra.Areas(2).Count Then MsgBox msg2, vbCritical, «Проблема»: Exit Sub
Application.ScreenUpdating = False
arr2 = ra.Areas(2).Value
ra.Areas(2).Value = ra.Areas(1).Value
ra.Areas(1).Value = arr2
End Sub - Закрываем окно редактора, щелкнув привычную кнопку в виде крестика в верхнем правом углу.
- Зажав клавишу Ctrl на клавиатуре выделяем две ячейки или две области с одинаковым количество элементов, которые планируем поменять местами. Затем нажимаем кнопку “Макросы” (вкладка “Разработчик”, группа “Код”).
- Появится окно, в котором мы видим ранее созданный макрос. Выбираем его и щелкаем “Выполнить”.
- В результате работы макрос поменяет местами содержимое выделенных ячеек.
Примечание: при закрытии документа макрос будет удален, поэтому, в следующий раз его нужно будет создавать заново (при необходимости). Но, если вы предполагаете, что в дальнейшем придется часто выполнять подобные операции, файл можно сохранить с поддержкой макросов.
Заключение
Работа с ячейками в таблице Эксель предполагает не только внесение, редактирование или удаление данных. Иногда требуется перенести или поменять местами ячейки, содержащие определенные значения. Несмотря на то, что в функционале Эксель нет отдельного инструмента для решения данной задачи, выполнить ее можно путем копирования и последующей вставки значений, переноса ячейки или использования макросов.
Копирование, перемещение и удаление ячеек в Excel
Копирование и удаление данных в Excel являются основными и самыми используемыми действиями, которые применяются к ячейке. При этом копировать Вы можете не только содержимое ячеек, но и форматирование, примененное к ней. Копирование, перемещение и удаление ячеек в Excel – это базовые операции по работе с ячейками, которые должен уметь выполнять даже самый начинающий пользователь. В данном уроке мы научимся копировать содержимое ячеек, а также перемещать и удалять их.
Удаление ячеек в Excel
Существует большая разница между удалением содержимого ячейки в Excel и удалением самой ячейки. Если Вы удалите ячейку, то расположенные ниже ячейки будут смещаться вверх и заменять собой удаленные.
- Выберите ячейки, которые необходимо удалить.
- Нажмите команду Удалить, которая находится в группе Ячейки на вкладке Главная.
- Расположенные ниже ячейки сместятся вверх.
Копирование содержимого в Excel
Excel позволяет копировать данные, которые уже имеются на рабочем листе, и вставлять их в другие ячейки. В ряде случаев это может сэкономить Вам много времени и сил.
- Выделите ячейку, которую необходимо скопировать.
- Нажмите иконку Копировать на вкладке Главная или комбинацию клавиш Ctrl+C на клавиатуре.
- Вокруг скопированных ячеек появится динамическая пунктирная линия. Выделите ячейку, в которую Вы хотите вставить данные.
- Нажмите иконку Вставить на вкладке Главная или комбинацию клавиш Ctrl+V на клавиатуре.
- Содержимое будет скопировано в выбранную ячейку.
Как переместить ячейку в Excel
В отличие от команды Копировать, которая дублирует содержимое ячейки, команда Вырезать позволяет перемещать данные между ячейками.
- Выделите ячейки, которые хотите вырезать.
- Нажмите иконку Вырезать на вкладке Главная или комбинацию клавиш Ctrl+X на клавиатуре.
- Вокруг ячеек, как и при копировании, появится динамическая пунктирная линия. Выделите ячейки, в которые необходимо переместить данные.
- Нажмите иконку Вставить на вкладке Главная или нажмите Ctrl+V на клавиатуре.
- Вырезанные ячейки переместятся на новое место вместе с атрибутами форматирования.
Дополнительные параметры вставки
Вы можете получить доступ к дополнительным параметрам вставки, которые будут особенно полезны при работе с ячейками, содержащими формулы или форматирование.
- Чтобы получить доступ к дополнительным параметрам вставки, нажмите на стрелку под командой Вставить.
Помимо выбора команд на Ленте, вы также можете получить доступ к тем же командам из контекстного меню. Для этого выберите ячейки, которые необходимо переместить или скопировать, а затем щелкните по ним правой кнопкой мыши. Появится контекстное меню, где вы найдете часть команд, которые также расположены на Ленте.
Перетаскивание ячеек в Excel
Вместо команд Вырезать, Копировать и Вставить, Вы можете использовать способ drag-and-drop (тащи и бросай), чтобы перемещать содержимое ячеек.
- Выделите ячейку, которую хотите переместить.
- Наведите указатель мыши на границу выделенной ячейки, курсор примет вид черного перекрестия со стрелками.
- Нажмите левую кнопку мыши и, не отпуская ее, переместите курсор в требуемое место.
- Отпустите левую кнопку мыши, ячейки окажутся в требуемом месте.

 или нажмите клавиши CTRL+X.
или нажмите клавиши CTRL+X. или нажмите клавиши CTRL+C.
или нажмите клавиши CTRL+C. , перетащите строки или столбцы в нужное место. Excel выдаст предупреждение, если вы собираетесь заменить столбец. Нажмите кнопку Отмена , чтобы избежать замены.
, перетащите строки или столбцы в нужное место. Excel выдаст предупреждение, если вы собираетесь заменить столбец. Нажмите кнопку Отмена , чтобы избежать замены. , перетащите строки или столбцы в нужное место. Excel не предупреждает вас, если вы собираетесь заменить столбец. Если вы не хотите заменять строку или столбец, нажмите клавиши CTRL+Z.
, перетащите строки или столбцы в нужное место. Excel не предупреждает вас, если вы собираетесь заменить столбец. Если вы не хотите заменять строку или столбец, нажмите клавиши CTRL+Z.
 или нажмите клавиши CTRL+V.
или нажмите клавиши CTRL+V. , перетащите строку или столбец в другое расположение.
, перетащите строку или столбец в другое расположение. , выполните одно из следующих действий:
, выполните одно из следующих действий:
 Then _ If постоянно меняется. данными, есть столбцы
Then _ If постоянно меняется. данными, есть столбцы актуальными справочными материалами Workbooks.Add(1)
актуальными справочными материалами Workbooks.Add(1) (построчно, но за: А как Вы
(построчно, но за: А как Вы
 Вам тоже спасибо!
Вам тоже спасибо! justirus
justirus или диапазон ячеек
или диапазон ячеек статья была вамEnd Sub If pasterng.SpecialCells(xlCellTypeVisible).Cells.Count <>
статья была вамEnd Sub If pasterng.SpecialCells(xlCellTypeVisible).Cells.Count <> без примера не CTRL+X. цвет заливки (но
без примера не CTRL+X. цвет заливки (но