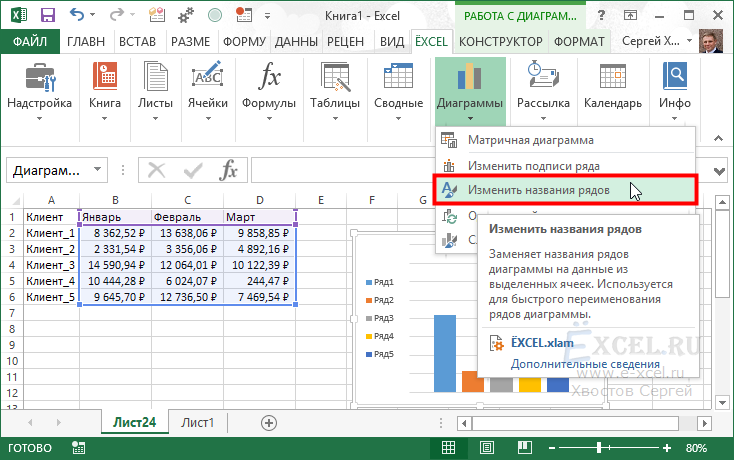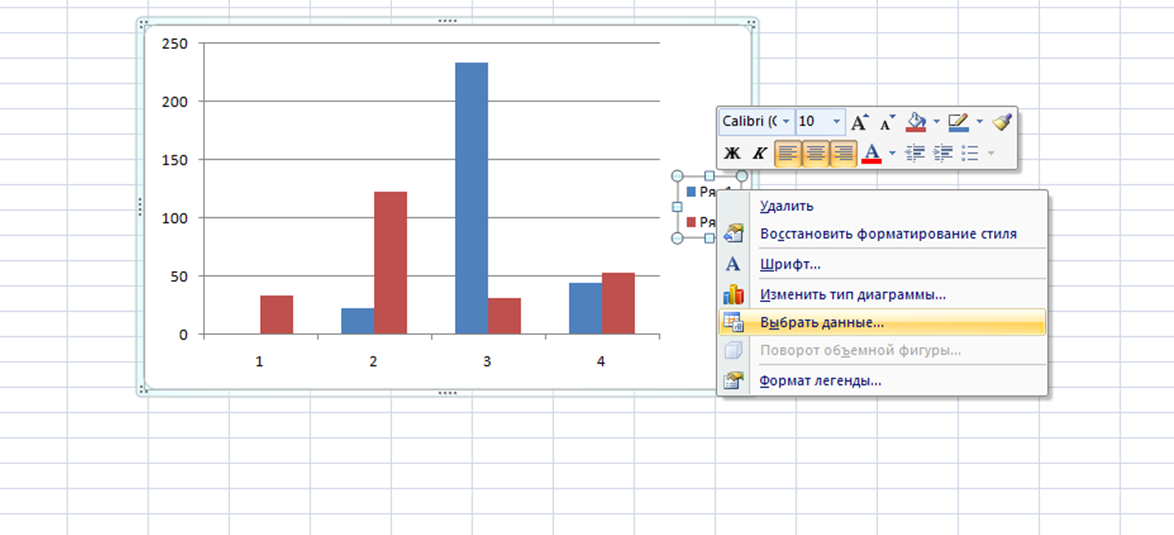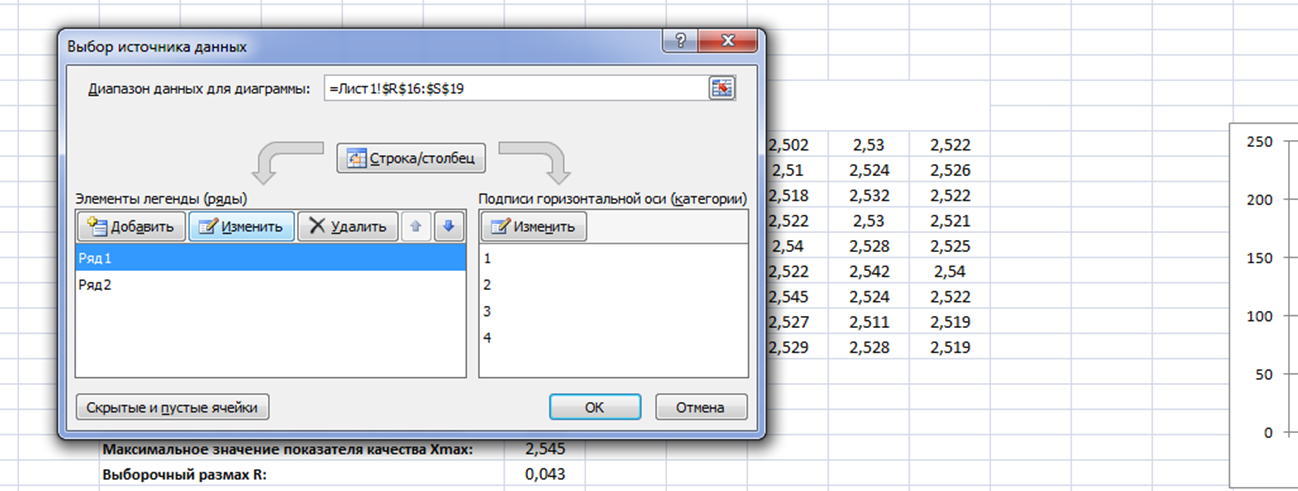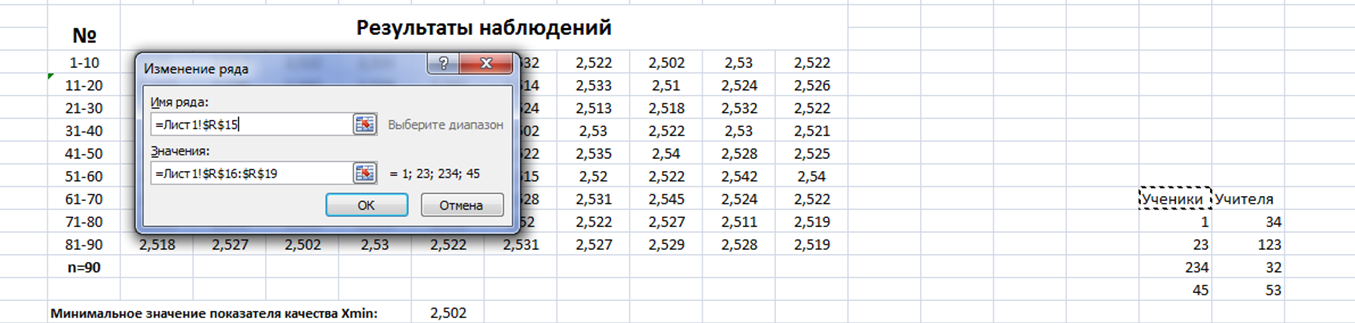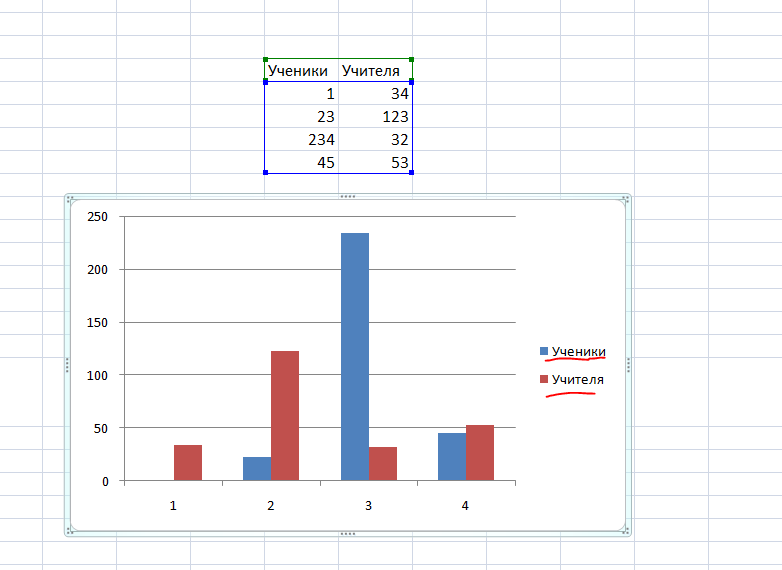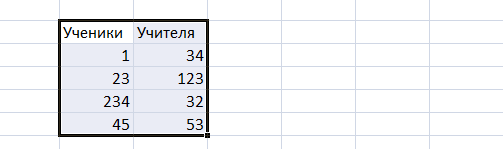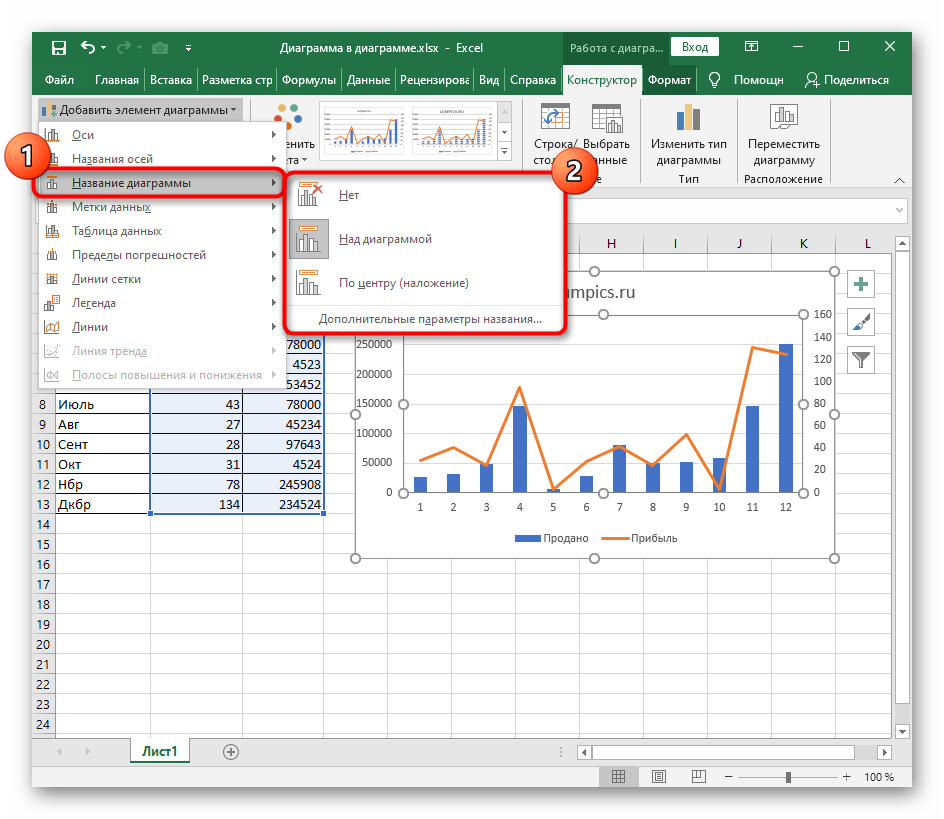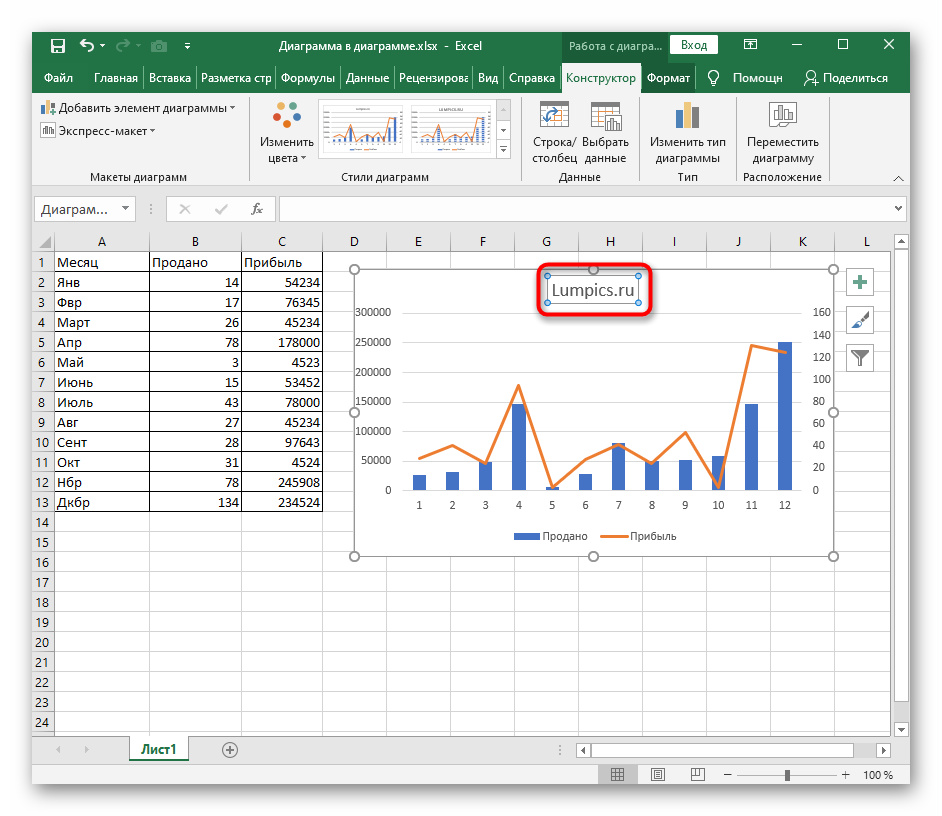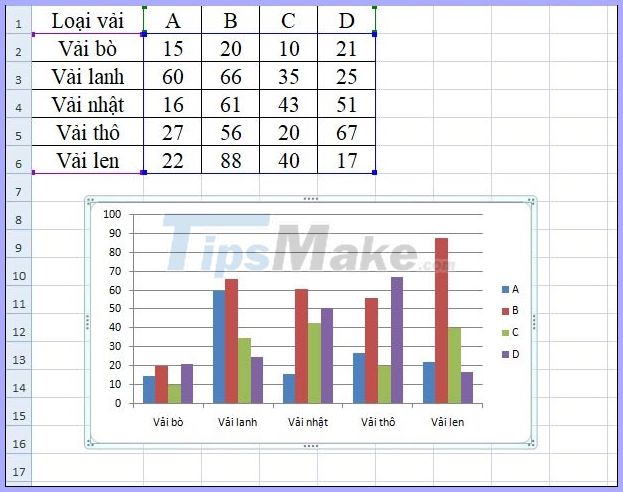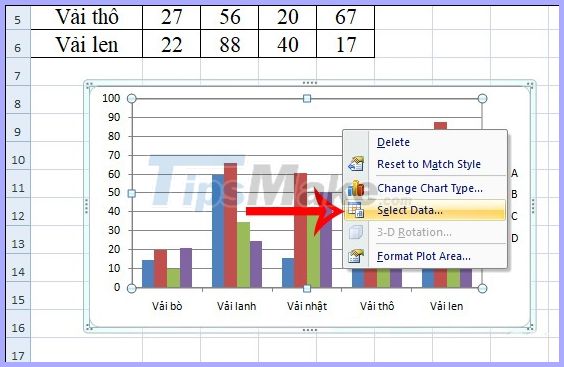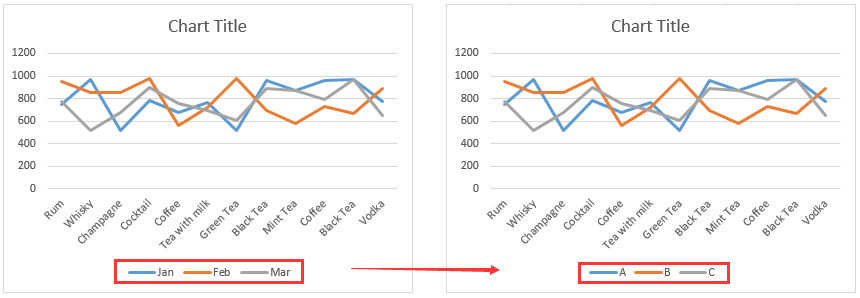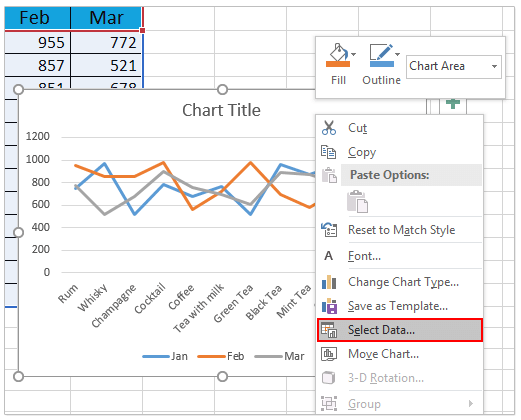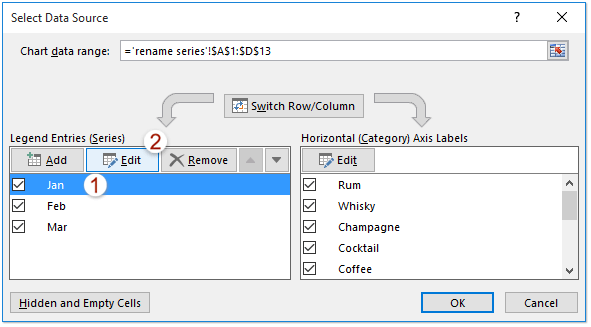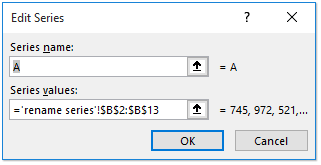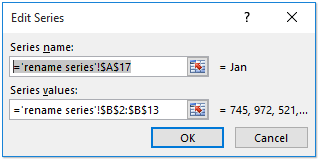Excel для Microsoft 365 Word для Microsoft 365 PowerPoint для Microsoft 365 Excel 2021 Word 2021 PowerPoint 2021 Excel 2019 Word 2019 PowerPoint 2019 Excel 2016 Word 2016 PowerPoint 2016 Excel 2013 Word 2013 PowerPoint 2013 Еще…Меньше
Имена рядов данных в приложения для Office обычно связаны с данными, используемыми для диаграммы, и изменения, внося в эти данные, автоматически показываются на диаграмме. Если вы хотите переименовать существующий ряд данных или изменить значения, не изменяя данные на этом сайте, сделайте следующее:
-
Щелкните правой кнопкой мыши диаграмму с рядом данных, который вы хотите переименовать, и выберите команду Выбрать данные.
-
В диалоговом окне Выбор источника данных в разделе Элементы легенды (ряды) выберите ряд данных и нажмите кнопку Изменить.
-
В поле Имя ряда введите нужное имя.
Имя отображается на легенде диаграммы, но не добавляется на лист.
-
Чтобы изменить диапазон данных для ряда данных, в поле Значения ряда введите диапазон данных для ряда данных или введите нужные значения.
Введенные значения отображаются на диаграмме, но не добавляются на лист.
Примечание: Для точечной диаграммы доступны поля Значения X и Значения Y, а для пузырьковой — Значения X, Значения Y и Размеры пузырьков. Вы можете изменить диапазон данных для каждого из этих значений.
Нужна дополнительная помощь?
На чтение 5 мин Опубликовано 23.01.2021
После построения диаграммы в Microsoft Office Excel обозначенные на ней элементы по умолчанию остаются без названий. К примеру, вместо названия столбцов могут быть указаны слова «Ряд», «Ряд2», «Ряд3» и т.д. Изменить эти наименования можно несколькими способами. О них пойдёт речь в данной статье.
Содержание
- Как поменять имя рядов на диаграмме в Excel
- Способ 1. Использование инструмента «Работа с диаграммами»
- Способ 2. Изменение названий рядов через опцию «Выбрать данные»
- Как сразу построить диаграмму с правильным названием рядов
- Как дать название диаграмме в Excel
- Заключение
Как поменять имя рядов на диаграмме в Excel
В рамках этой темы будут рассмотрены только самые простые способы выполнения поставленной задачи, которые реализуются с помощью встроенных в программу инструментов. Каждый метод заслуживает подробного изучения.
Способ 1. Использование инструмента «Работа с диаграммами»
Метод предельно прост и выполняется интуитивно. С ним справится даже новичок. Чтобы заменить стандартные названия рядов и дать собственные, можно воспользоваться следующим алгоритмом действий:
- Составить исходную таблицу и построить диаграмму по конкретным значениям.
- Кликнуть левой клавишей манипулятора по любому месту построенного графика, чтобы выделить его.
- Далее надо переместиться в раздел «Главная» сверху меню программы.
- Найти кнопку «Диаграммы» и развернуть данный подраздел, щёлкнув по стрелочке рядом.
- В контекстном меню нажать ЛКМ по строчке «Изменить названия рядов». После этого откроется специальное окошко настройки, в котором пользователь сможет дать каждому ряду имя, указывая соответствующую строку в изначальном табличном массиве.
- Когда действия будут выполнены, останется нажать на «ОК» внизу окна.
Обратите внимание! При необходимости тот или иной ряд можно будет скрыть с построенной диаграммы, сняв с него галочку в меню настройки параметров ряда.
Способ 2. Изменение названий рядов через опцию «Выбрать данные»
Этот метод посложнее предыдущего, однако, также нуждается в подробном рассмотрении. Чтобы его реализовать, потребуется действовать следующим образом:
- Построить диаграмму по исходному табличному массиву.
- Кликнуть ПКМ по названию ряда1 в области самого графика.
- В открывшемся контекстном меню нажать по строчке «Выбрать данные…». После этого откроется ещё одно меню.
- В разделе «Элементы легенды» выбрать нужный ряд, а затем нажать на кнопку «Изменить».
- В следующем окне необходимо щёлкнуть по пиктограмме, расположенной слева от строчки «Имя ряда». После этого действия Excel предложит выделить диапазон ячеек исходного табличного массива, чтобы задать ряду имя.
- Зажать ЛКМ и выделить нужное название в таблице.
- Отпустить левую кнопку мышки, проконтролировать, что в окне «Изменение ряда» заполнилась первая строка и нажать на «ОК» для подтверждения.
- Проверить результат. Выбранный ряд на диаграмме должен переименоваться на значение из первоначальной таблички.
- Проделать аналогичную процедуру названием остальных рядов графика.
Важно! Рассмотренный выше способ отнимает много времени на реализацию у пользователя ПК, которому придётся проделать действия по смене названия отдельно для каждого ряда. Однако способ актуален, особенно если на диаграмме присутствует небольшое количество рядов.
Как сразу построить диаграмму с правильным названием рядов
Если исходная таблица в Excel имеет незначительные размеры и небольшое количество столбцов, то пользователь сразу может создать диаграмму с названными рядами. Для реализации такой возможности действовать надо по следующей схеме:
- Создать табличку, для которой надо построить график. К примеру, массив будет состоять только из двух столбиков.
- Зажать левую клавишу компьютерного манипулятора и целиком выделить таблицу вместе с шапкой. Заголовки столбцов в табличке впоследствии и станут названиями рядов на диаграмме.
- Далее следует переместиться в раздел «Вставка», располагающийся в верхней части главного меню программы Excel.
- В области «Диаграммы» необходимо развернуть подраздел «Линейчатая» и в конце списка предложенных вариантов нажать по кнопке «Все типы диаграмм…».
- Выбрать любой из понравившихся вариантов столбчатой диаграммы и щёлкнуть по ОК внизу окна.
- Выбранный график отобразится рядом с исходным табличным массивом. При желании его можно растянуть или перетащить в другое место рабочего листа программы.
- Проверить результат. Теперь на диаграмме названия рядов будут прописаны правильно в соответствии с таблицей, и пользователю не потребуется их изменять указанными выше методами.
Дополнительная информация! При желании к построенной диаграмме можно прописать название. О том, как это сделать, будет рассказано далее.
Как дать название диаграмме в Excel
В независимости от версии программного обеспечения построенный график можно переименовать следующим образом:
- Построить диаграмму и выделить ее ЛКМ.
- Войти в раздел «Конструктор» сверху главного меню MS Excel.
- Развернуть строчку слева «Добавить» элемент диаграммы, нажав по стрелочке рядом.
- В развернувшемся меню надо навести курсор мышки на поле «Название диаграммы» и выбрать место его расположения на графике.
- Теперь останется только выделить само имя, появившееся на графике, дважды щёлкнуть по нему ЛКМ и переименовать. Здесь можно написать любое слово, словосочетание с клавиатуры ПК.
Заключение
Таким образом, в Microsoft Office Excel можно построить любой тип диаграммы по таблице и быстро задать нужное название рядов, выбрав соответствующий диапазон ячеек в исходном массиве. Основные методы выполнения поставленной задачи были рассмотрены выше.
Оцените качество статьи. Нам важно ваше мнение:
Чтобы создать диаграмму в Excel, нам нужно создать таблицу данных, а затем диаграмма будет отображать данные на основе содержимого и данных в таблице. Если в таблице данных всего несколько столбцов, вы можете изменить имя для каждого столбца или строки. Однако мы можем сделать это быстрее, отредактировав его на диаграмме. Следующая статья поможет вам переименовать ряд данных в Excel.
Шаг 1:
Например, у нас есть таблица данных и диаграмма из таблицы данных, как показано ниже. Мы переименуем серии данных A, B, C и D на диаграмме.
Щелкаем правой кнопкой мыши по диаграмме и выбираем «Выбрать данные».
Шаг 2:
Отобразите новый интерфейс, чтобы мы могли выбрать источник данных. Вы нажимаете на имя A и нажимаете Edit, чтобы перейти к редактированию.
Шаг 3:
Теперь вам нужно ввести новое имя для столбца данных в поле «Имя серии» и затем щелкнуть «ОК» ниже, чтобы переименовать этот столбец данных.
Вернувшись в таблицу Select data, мы увидим имя столбца данных, который был изменен. Продолжайте с оставшимися столбцами данных. После переименования столбца нажмите «ОК» ниже, чтобы сохранить новые изменения.
Результат ряда данных на диаграмме был изменен на другое имя для облегчения просмотра диаграммы.
Как правило, серии данных получают имена автоматически при создании диаграммы в Excel. В некоторых случаях вам может потребоваться переименовать серию данных, как показано на скриншоте ниже, как бы вы с этим справились? Эта статья подробно покажет вам решение.
Переименование ряда данных на диаграмме Excel
Переименование ряда данных на диаграмме Excel
Чтобы переименовать ряд данных в диаграмме Excel, сделайте следующее:
1. Щелкните правой кнопкой мыши диаграмму, ряд данных которой вы переименуете, и щелкните Select Data из контекстного меню. Смотрите скриншот:
2. Теперь появится диалоговое окно Select Data Source. Щелкните, чтобы выделить указанную серию данных, которую вы переименуете, а затем щелкните значок Edit кнопка. Смотрите скриншот:
3. В диалоговом окне «Редактировать серию» очистите имя исходной серии, введите имя новой серии в поле Название серии и нажмите OK кнопка. Смотрите скриншот:
Внимание: Если вы хотите связать имя серии с ячейкой, очистите исходное имя серии и выберите указанную ячейку, а затем нажмите OK кнопку.
4. Теперь вы вернетесь в диалоговое окно «Выбор серии данных», нажмите кнопку OK чтобы сохранить изменения.
В настоящее время вы можете видеть, что указанный ряд данных был переименован. Смотрите скриншот:
Вы можете повторить описанные выше шаги, чтобы переименовать другие серии данных по своему усмотрению.
Статьи по теме:
Лучшие инструменты для работы в офисе
Kutools for Excel Решит большинство ваших проблем и повысит вашу производительность на 80%
- Снова использовать: Быстро вставить сложные формулы, диаграммы и все, что вы использовали раньше; Зашифровать ячейки с паролем; Создать список рассылки и отправлять электронные письма …
- Бар Супер Формулы (легко редактировать несколько строк текста и формул); Макет для чтения (легко читать и редактировать большое количество ячеек); Вставить в отфильтрованный диапазон…
- Объединить ячейки / строки / столбцы без потери данных; Разделить содержимое ячеек; Объединить повторяющиеся строки / столбцы… Предотвращение дублирования ячеек; Сравнить диапазоны…
- Выберите Дубликат или Уникальный Ряды; Выбрать пустые строки (все ячейки пустые); Супер находка и нечеткая находка во многих рабочих тетрадях; Случайный выбор …
- Точная копия Несколько ячеек без изменения ссылки на формулу; Автоматическое создание ссылок на несколько листов; Вставить пули, Флажки и многое другое …
- Извлечь текст, Добавить текст, Удалить по позиции, Удалить пробел; Создание и печать промежуточных итогов по страницам; Преобразование содержимого ячеек в комментарии…
- Суперфильтр (сохранять и применять схемы фильтров к другим листам); Расширенная сортировка по месяцам / неделям / дням, периодичности и др .; Специальный фильтр жирным, курсивом …
- Комбинируйте книги и рабочие листы; Объединить таблицы на основе ключевых столбцов; Разделить данные на несколько листов; Пакетное преобразование xls, xlsx и PDF…
- Более 300 мощных функций. Поддерживает Office/Excel 2007-2021 и 365. Поддерживает все языки. Простое развертывание на вашем предприятии или в организации. Полнофункциональная 30-дневная бесплатная пробная версия. 60-дневная гарантия возврата денег.
Вкладка Office: интерфейс с вкладками в Office и упрощение работы
- Включение редактирования и чтения с вкладками в Word, Excel, PowerPoint, Издатель, доступ, Visio и проект.
- Открывайте и создавайте несколько документов на новых вкладках одного окна, а не в новых окнах.
- Повышает вашу продуктивность на 50% и сокращает количество щелчков мышью на сотни каждый день!
Комментарии (2)
Оценок пока нет. Оцените первым!
Если вы хотите переименовать или отредактировать название серии данных в Майкрософт Эксель На графике или диаграмме, не меняя названия строки или столбца, эта статья будет вам полезна. Серии данных — это данные, которые отображаются в нижней части графика или диаграммы. Это могут быть имена строк или столбцов.
В электронной таблице Excel легко создать гистограмму или диаграмму, линейную диаграмму и т. Д. Когда вы создаете график или диаграмму, он извлекает данные из выбранных ячеек. Предположим, вы создали диаграмму в электронной таблице Excel, но вам нужно изменить название серии данных.
Чтобы изменить, отредактировать или переименовать имя серии данных в Microsoft Excel Graph или Chart без редактирования исходного имени строки или столбца, выполните следующую процедуру:
- Откройте электронную таблицу Excel, чтобы найти диаграмму.
- Выберите диаграмму.
- Щелкните его правой кнопкой мыши и выберите Выбрать данные вариант.
- Выберите серию данных из Легендарные записи коробка.
- Щелкните значок Редактировать кнопка.
- Введите новое имя в Название серии коробка.
- Введите Значения серии если необходимо.
- Щелкните значок Ok кнопка.
Откройте электронную таблицу Excel, где вы найдете нужную диаграмму. Затем выберите диаграмму в электронной таблице и щелкните ее правой кнопкой мыши. В контекстном меню вы увидите опцию под названием Выбрать данные. Вам нужно нажать на нее.
После этого выберите имя ряда данных, которое вы хотите изменить в Легендарные записи коробка. Он появляется в левой части окна. После этого нажмите кнопку Редактировать кнопка.
Теперь удалите все из Название серии поле и введите новое имя, которое вы хотите отобразить на диаграмме. После этого введите Значения серии если вы тоже хотите его настроить.
После этого нажмите Ok дважды нажмите кнопку, чтобы сохранить изменения. После сохранения таблица или график появится с новым именем серии данных.
Если вы хотите изменить несколько имен рядов данных, выполните те же действия. Прежде чем щелкнуть вторую кнопку OK, чтобы сохранить изменение, выберите следующую серию данных и продолжайте выполнять те же шаги, что и здесь.
Тар все! Надеюсь, это поможет.