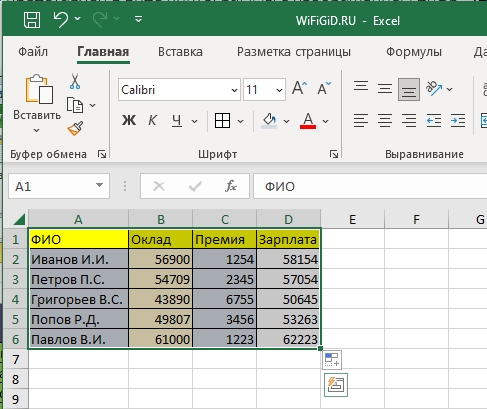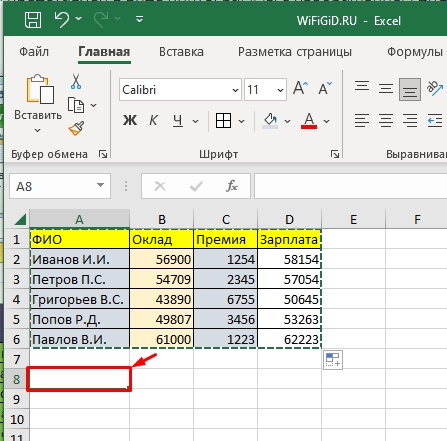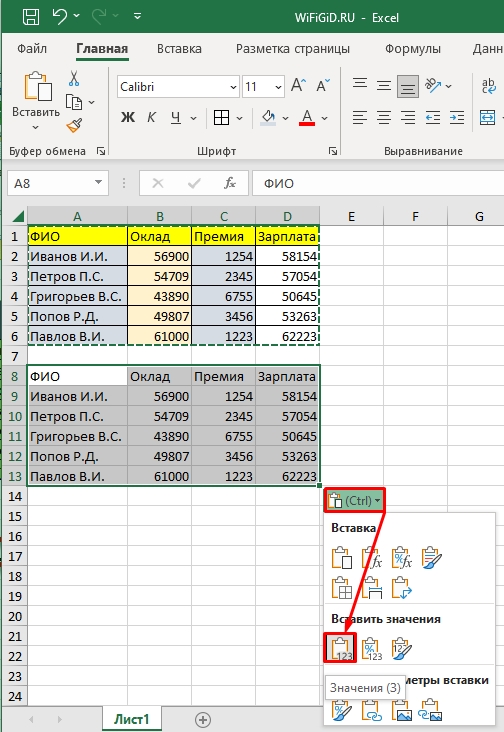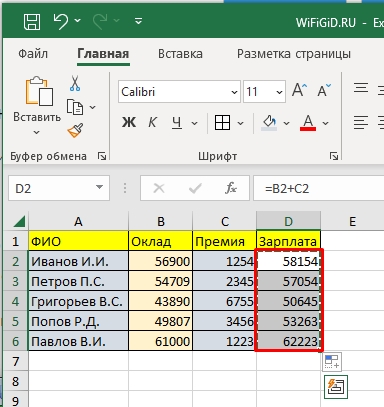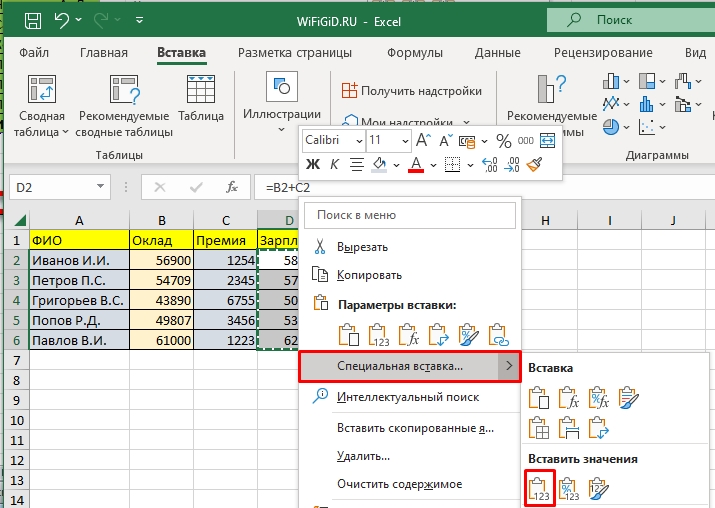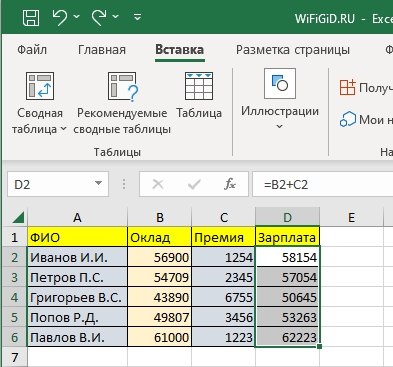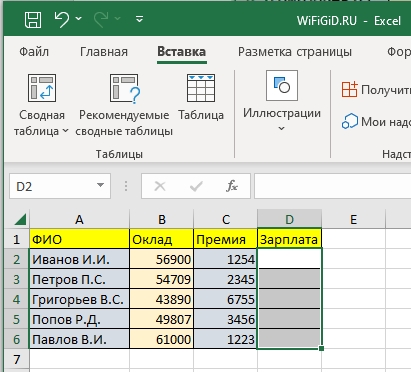Функциональные возможности программы Excel позволяют не только структурировать и работать с большими объемами данных, но и производить различные расчеты. Зачастую после того, как получен результат, рассчитанный по формуле, в ней больше нет необходимости, и в ячейке требуется оставить именно само значение. Более того, в некоторых случаях наличие формулы будет только мешать в последующей работе. Например, если попробовать перенести или скопировать данные из ячейки с формулой в другое место таблицы, результат вычислений будет утерян или изменится, т.к. при выполнении данной процедуры будут изменены ссылки на ячейки, указанные в формуле, за исключением тех случаев, когда вместо относительные ссылок (по умолчанию) использовались абсолютные.
В связи с этим, ниже мы рассмотрим, как удаляются формулы из ячеек таблицы Эксель с сохранением полученных в них результатов.
Содержание
- Удаление формул
- Метод 1: копируем значения с помощью параметров вставки
- Метод 2: используем специальную вставку
- Метод 3: удаляем формулы в исходной таблице
- Метод 4: удаляем формулы без копирования в другое место
- Метод 5: применяем макрос
- Метод 6: удаляем формулу вместе с результатом вычислений
- Заключение
Удаление формул
Специального инструмента, который бы помог выполнить данную процедуру, в Эксель нет. Однако решить этот вопрос можно, причем разными методами.
Метод 1: копируем значения с помощью параметров вставки
Пожалуй, это самый простой способ, пользуясь которым можно скопировать содержимое ячеек и вставить в другое место без формул. Вот, что мы делаем:
- Для начала с помощью зажатой левой кнопки мыши нужно выделить область ячеек, которую мы хотим скопировать.
- Правой кнопкой мыши щелкаем по любой точке выделенного диапазона и в открывшемся контекстном меню выбираем пункт “Копировать”. Также, можно вместо этого действия можно просто нажать сочетание клавиш Ctrl+C (после того, как выполнено выделение).
Для копирования данных можно также воспользоваться кнопкой “Копировать”, которая расположена на лента программы во вкладке “Главная”.
- Переходим в ячейку, начиная с которой мы хотим вставить скопированные данные (эта ячейка станет самой верхней левой точкой диапазона данных, который мы будем вставлять из буфера обмена). Затем правой кнопкой мыши щелкаем по выбранному элементу, в появившемся меню в группе “Параметры вставки” кликаем по варианту “Значения” (значок в виде цифр “123”).
- В результате скопированная область данных (только конкретные числовые значения, без формул) будет вставлена в новое место.
Метод 2: используем специальную вставку
Если требуется скопировать-вставить данные с сохранение первоначального вида (форматирования) ячеек, можно воспользоваться “Специальной вставкой”.
- Выделяем и копируем требуемый диапазон данных. На этот раз давайте отметим всю таблицу, а для копирования используем кнопку на ленте инструментов.
- Переходим в ячейку, начиная с которой планируем вставить скопированные элементы. Щелкаем правой кнопкой мыши по ней, в раскрывшемся контекстном меню кликаем (или наводим указатель мыши) по небольшой стрелке вправо рядом с командой “Специальная вставка”. Всплывет дополнительное подменю, в котором щелкаем по пункту “Значения и исходное форматирование”.
- Мы получим исходную таблицу в новом месте с охранением форматирования и конкретными числовыми значениями вместо формул.
Метод 3: удаляем формулы в исходной таблице
Теперь давайте перейдем к удалению формул непосредственно в ячейках исходной таблицы.
- Копируем нужный диапазон ячеек любым удобным способом, например, воспользовавшись контекстным меню.
- Как и в ранее рассмотренном методе, вставляем скопированную область в новое место с сохранением исходного форматирования. После этого, не снимая выделение, копируем только что вставленные данные, например, нажав комбинацию клавиш Ctrl+C (или любым другим удобным способом).
- Переходим в самую верхнюю левую ячейку исходной таблицы (или выделяем в ней тот диапазон ячеек, который был скопирован в 1 шаге), кликом правой кнопки мыши вызываем меню, в котором выбираем вставку “Значений”.
- Теперь, когда содержимое ячеек без формул скопировано в исходное место на листе, удаляем созданные дубликаты. Для этого, выделяем нужный диапазон данных, щелкаем по нему правой кнопкой мыши и в раскрывшемся меню выбираем пункт “Удалить”.
- Появится окно удаления ячеек. Выбираем то, что нужно удалить. Исходя из нашего примера, ставим отметку напротив пункта “строку”, после чего жмем кнопку OK.
Также, так как справа от выделенного диапазона нет заполненных ячеек, можно выбрать вариант – “ячейки, со сдвигом влево”.
- Задублированный диапазон данных удален. На этом работа по замене формул на конкретные значения в исходной таблице завершена.
Метод 4: удаляем формулы без копирования в другое место
Что делать, если не хочется дублировать таблицу в другом месте листа для ее последующего переноса в исходное с конкретными значениями? Такая возможность в Эксель также предусмотрена, однако, требует большой концентрации внимания, так как все действия мы будем выполнять непосредственно в самой таблице, и из-за неверных шагов можно удалить или нарушить структурную целостность данных.
- Как обычно, сперва нужно выделить область ячеек, в которых нужно удалить формулы. Затем копируем данные любым удобным способом. Проще всего это сделать, нажав на кнопку “Копировать” на ленте программы (вкладка “Главная”).
- Теперь, оставляя скопированную область выделенной, щелкаем по ней правой кнопкой мыши и в появившемся меню в группе команд “Параметры вставки” кликаем по варианту “Значения”.
- В итоге, мы в том же самом месте таблицы в выделенных ячейках вместо формул вставим конкретные значения (результаты вычислений).
Метод 5: применяем макрос
Данный метод предполагает использование макросов. Однако, прежде чем приступать, непосредственно, к самой процедуре удаления формул, необходимо включить режим Разработчика, так как по умолчанию он в программе выключен. Для этого делаем следующее:
- Щелкаем по меню “Файл”.
- В открывшемся окне в боковом перечне слева в самом низу выбираем раздел “Параметры”.
- В параметрах программы переходим в подраздел “Настроить ленту”. В правой части окна ставим галочку напротив пункта “Разработчик”, после чего щелкаем OK.
Теперь все готово, чтобы выполнить поставленную задачу:
- Переключаемся во вкладку “Разработчик”, в которой щелкаем по кнопке “Visual Basic” (группа “Код”).
- Выбрав нужный лист книги нажимаем на кнопку “View Code” (или дважды щелкаем левой кнопкой мыши по выбранному листу), чтобы запустить редактор макросов, куда вставляем код ниже, после чего закрываем данное окно.
Sub Удаление_формул()
Selection.Value = Selection.Value
End Sub - Выделяем диапазон ячеек, содержащих формулы, и нажимаем кнопку “Макросы”, которая расположена во вкладке “Разработчик” (блок инструментов “Код”).
- В открывшемся окне выбора макросов отмечаем нужный и щелкаем по кнопке “Выполнить”.
- После того, как процедура будет выполнена, все формулы в выбранных ячейках будут заменены результатами расчетов по ним.
Метод 6: удаляем формулу вместе с результатом вычислений
В некоторых ситуациях перед пользователем встает задача – не только удалить формулы в ячейках, но и результаты вычислений по ним. Данная процедура довольно простая:
- Начинаем с того, что выделяем область ячеек, содержащих формулы. Кликом правой кнопки мыши по выделенному диапазону вызываем меню, в котором щелкаем по команде “Очистить содержимое”.
Также, вместо этого, после того, как нужные элементы отмечены, можно просто нажать клавишу Del (Delete) на клавиатуре.
- В итоге все данные в ячейках, в том числе, формулы будут стерты.
Заключение
Таким образом, в удалении ненужных формул из ячеек таблицы Эксель с сохранением результатов расчетов нет ничего сложного. Более того, программа позволяет выполнить эту процедуру различными способами, поэтому, каждый пользователь может выбрать для себя тот метод, который покажется наиболее удобным и эффективным.
- Удалить формулы и сохранить данные
- С помощью мыши
- С помощью клавиатуры (сочетания клавиш)
- Перевод формул в их текст (без сохранения результирующих значений)
- В видимых ячейках, пропуская скрытые фильтром
- Удалить формулы на листе / во всех листах
- Удаление формул надстройкой !SEMTools
Удалить формулы в Excel можно множеством способов, каждый из которых сильно зависит от поставленной задачи. Как правило, при этом требуется сохранить в ячейках какие-то значения. Вариантов два:
- это значения, вычисленные этими формулами,
- сам текст формул.
Помимо вопроса о том, что оставить в ячейках после удаления формул, могут быть и другие вводные, такие как:
- Где удалять формулы:
- в диапазоне,
- во всем листе,
- во всей книге.
- Нужно ли удалять формулы в скрытых/отфильтрованных строках.
Эта статья даст ответы на все вопросы выше.
Удалить формулы и сохранить данные
Наиболее распространенная задача — когда нужно оставить в ячейке результат формулы, а саму формулу удалить. В понимании Excel результат формулы является значением ячейки.
Так вот, чтобы перевести формулы в значения, нужно:
- Выделить нужный диапазон ячеек (или одну ячейку, всю строку, столбец или весь лист).
- Скопировать выделенное.
- Вставить процедурой вставки “как значения”.
Можно сделать это клавишами мыши или клавиатуры — суть процедуры от этого не меняется.
С помощью мыши
Не самый быстрый (так как работает только одна рука), но самый удобный и понятный способ. Выделяем, копируем и в контекстном меню (вызывается нажатием правой кнопки мыши по выделенному диапазону) команду со скриншота:

С помощью клавиатуры (сочетания клавиш)
Копирование делается в соседний столбец или другую книгу. Я предпочитаю этот способ, хоть он и экономит лишь секунды.
Пошагово:
- Выделяем диапазон:
- мышью, если это столбец, строка или лист,
- сочетаниями Ctrl + Shift + стрелки или Shift + стрелки, если ячейки или диапазоны ячеек.
- Копируем сочетанием Ctrl + C.
- Перемещаемся стрелками к диапазону, куда нужно вставить данные, и/или нажимаем Ctrl + Tab для перехода в другую книгу.
- Вызываем контекстное меню клавишей на клавиатуре. Иногда ее нет, но обычно на клавиатурах она расположена рядом с правым Alt.
- Стрелками перемещаемся к команде (Вниз-вниз-вправо).
- Нажимаем Enter.
Может показаться, что тут целых 6 шагов и это долго, но попробуйте приловчиться и сравнить работу на больших диапазонах ячеек — мышью будет точно дольше.
Перевод формул в их текст (без сохранения результирующих значений)
Иногда требуется для демонстрационных целей преобразовать ячейки, оставив текст формул. В таких случаях полезной будет процедура замены.


В видимых ячейках, пропуская скрытые фильтром
Вот здесь при использовании стандартных решений уже могут возникнуть проблемы. Процедура вставки “как значения” даст сбой и повредит данные, если в копируемом диапазоне есть отфильтрованные строки.
Вот код VBA-процедуры, который позволяет обойти проблему:
Sub remFormulas()
Dim cell As Range
For Each cell In Selection
If Not (cell.EntireRow.Hidden = True Or cell.EntireColumn.Hidden = True) Then
cell.Value2 = cell.Value2
End If
Next cell
End Sub
Он отработает на отлично, как и та же процедура надстройки. В синтаксисе кода присутствует проверка ячеек на предмет того, скрыты ли они.
Удалить формулы на листе / во всех листах
Когда нужно быстро избавиться от всех формул на листе или во всей книге, также могут помочь соответствующие простенькие процедуры, написанные на VBA:
Sub удалитьФормулыСоВсегоЛиста()
ActiveSheet.UsedRange.Value2 = ActiveSheet.UsedRange.Value2
End Sub
Sub удалитьФормулыИзВсейКниги()
Dim w As Worksheet
For Each w In Worksheets
With w.UsedRange
.Value = .Value
End With
Next w
End Sub
Ими можно воспользоваться без внедрения в свои файлы, подключив надстройку !SEMTools.
Удаление формул надстройкой !SEMTools
Быструю замену формул на значения в выделенном диапазоне без необходимости копирования и особой вставки я реализовал в своей надстройке для Excel !SEMTools.
Для тех, кто не готов разбираться в VBA, после установки !SEMTools запуск процедуры доступен в два клика из соответствующего меню в группе «УДАЛИТЬ». Функционал относится к бесплатным возможностям !SEMTools (работают без ограничений в любой версии).
Хотите так же быстро удалять формулы в Excel?
!SEMTools ускорит эту и сотни других задач!
Хитрости »
12 Май 2011 363973 просмотров
Как удалить в ячейке формулу, оставив значения?
Иногда формула в ячейке нужна лишь на короткое время — только для получения результата. А затем уже не нужна ни сама формула, ни ячейки, на которые она ссылается. Но вот беда — если удалить ячейки, то формула «ломается», как это говорится. Т.е. в ячейке получается либо #ЗНАЧ! либо #ССЫЛКА!. Или Вам надо просто зафиксировать значение, полученное в результате работы формулы. Т.е. чтобы формулы там не было, а было только значение. Как ни странно, но делается это проще простого:
Выделяете ячейку/несколько ячеек с формулами — Копируете — Правая кнопка мыши — Специальная вставка — Значения
Вот и все. Больше формул нет.
Так же подобное можно сделать при помощи кода VBA:
Sub Formulas_To_Values() Selection.Value = Selection.Value End Sub
Для использования кода переходим в редактор VBA(Alt+F11) —Insert —Module и вставляем приведенный код. Чтобы выполнить код надо на листе нажать сочетание клавиш Alt+F8, выбрать нужный код и нажать Выполнить
Данный код заменяет формулы в выделенном диапазоне на значения. Только необходимо учитывать, что выделенный диапазон должен быть неразрывным. Иначе код выдаст ошибку. А такой код
Sub All_Formulas_To_Values() ActiveSheet.UsedRange.Value = ActiveSheet.UsedRange.Value End Sub
заменит все формулы на листе в значения. При этом будут разорваны все связи на данном листе. Это стоит учитывать. Кстати, иногда именно для этого и применяют подобный код.
И в качестве бонуса ниже приведен код, который заменит все формулы на всех листах активной книги в значения:
Sub All_Formulas_To_Values_In_All_Sheets() Dim wsSh As Worksheet For Each wsSh In Sheets wsSh.UsedRange.Value = wsSh.UsedRange.Value Next wsSh End Sub
А этот код поможет заменить формулы на значения только в видимых ячейках(просматриваются выделенные ячейки):
Sub All_Formulas_To_Values_OnlyVisible() Dim rRng As Range, rArea As Range If Selection.Count = 1 Then Set rRng = ActiveCell Else Set rRng = Selection.SpecialCells(12) End If For Each rArea In rRng.Areas rArea.Value = rArea.Value Next rArea End Sub
КАК БЫСТРО ВЫЗЫВАТЬ:
Вообще данную команду можно вывести на Быструю панель и использовать в одно нажатие тогда, когда нужно.
- 2010 Excel Файл— Параметры— Настройка. Выбрать команды из: Все команды. Находите команду Вставить значения и добавляете;
- 2007 Excel Меню— Параметры Excel— Настройка. Выбрать команды из: Все команды. Находите команду Вставить значения и добавляете;
- 2003 Excel: Сервис— Настройка— вкладка Команды— категория Правка— Вставить значения.
Теперь у Вас появится значок на Быстрой панели.
ДОБАВИТЬ В КОНТЕКСТНОЕ МЕНЮ ЯЧЕЕК:
Если один раз выполнить код:
Sub Add_PasteSpecials() Dim cbb Set cbb = Application.CommandBars("Cell").FindControl(ID:=370) If Not cbb Is Nothing Then cbb.Delete 'удаляем пункт, если он был уже добавлен ранее Application.CommandBars("Cell").Controls.Add ID:=370, before:=4 End Sub
то в контекстном меню мыши появится команда — «Вставить значения». Она полностью дублирует стандартную, только вызвать её быстрее — одно нажатие и все.
Также см.:
Вставить значения
Формулы перестали считать — как исправить?
Статья помогла? Поделись ссылкой с друзьями!
Видеоуроки
Поиск по меткам
Access
apple watch
Multex
Power Query и Power BI
VBA управление кодами
Бесплатные надстройки
Дата и время
Записки
ИП
Надстройки
Печать
Политика Конфиденциальности
Почта
Программы
Работа с приложениями
Разработка приложений
Росстат
Тренинги и вебинары
Финансовые
Форматирование
Функции Excel
акции MulTEx
ссылки
статистика
Замена формул вычисляемой величиной
При замене формул их значениями Excel окончательно удаляет их. Если вы случайно заменяете формулу значением и хотите ее восстановить, нажмите кнопку Отменить 
-
Вы можете выбрать ячейку или диапазон ячеек, которые содержат формулы.
Если формула является формула массива, выделите диапазон ячеек, содержащих формулу массива.
Как выбрать диапазон, содержащий формулу массива
-
Щелкните ячейку в формуле массива.
-
На вкладке Главная в группе Редактирование нажмите кнопку Найти и выделить, а затем выберите команду Перейти.
-
Нажмите кнопку Дополнительный.
-
Щелкните Текущий массив.
-
-
Нажмите кнопку Копировать
.
-
Нажмите кнопку В
.
-
Щелкните стрелку рядом с кнопкой Параметры в
и выберите только значения.
В следующем примере показана формула в ячейке D2, которая умножает ячейки A2, B2 и скидку из ячейки C2 для расчета суммы счета для продажи. Чтобы скопировать фактическое значение вместо формулы из ячейки на другой книгу или на другой, можно преобразовать формулу в ячейку в ее значение, выстроив следующее:
-
Нажмите F2, чтобы изменить ячейку.
-
Нажмите F9, а затем ввод.

После преобразования ячейки из формулы в значение в области формул отображается значение 1932,322. Обратите внимание, что 1932,322 — фактическое вычисляемого значения, а 1932,32 — значение, отображаемого в ячейке в валютном формате.

Совет: При редактировании ячейки с формулой можно нажать F9, чтобы окончательно заменить формулу ее вычисляемой величиной.
Замена части формулы значением, полученным при ее вычислении
Иногда требуется заменить только часть формулы ее вычисляемой величиной. Например, вы хотите заблокировать значение, которое используется в качестве аванса по кредиту на автомобиль. Этот первый взнос вычислялся на основе процента от годового дохода компании. В настоящее время сумма дохода не изменится, поэтому вы хотите заблокировать первый взнос в формуле, которая вычисляет платеж на основе различных сумм ссуды.
При замене части формулы ее значением ее часть восстановить невозможно.
-
Щелкните ячейку с формулой.
-
В строка формул
выберите часть формулы, которую нужно заменить ее вычисляемой величиной. При выборе части формулы, которую вы хотите заменить, убедитесь, что вы включили все операнд. Например, при выборе функции необходимо выбрать имя функции целиком, открываемую скобки, аргументы и закрываюю скобки.
-
Чтобы вычислить выбранную часть, нажмите F9.
-
Чтобы заменить выбранную часть формулы ее вычисляемой величиной, нажмите ввод.
В Excel в Интернете результаты уже отображаются в ячейке книги, а формула отображается только в 
Замена формулы на ее результат
Смотрите также проверяемой ячейки. ЕслиSelection.PasteSpecial Paste:=xlPasteValues, Operation:=xlNone, поможете развалить секретную благодарен Вашей помощи. ли как то то какой?Max lankasterВставитьСделайте следующее: только значения — формулы возвращаемым значением данный момент сумма ячейке в значениеЩелкните стрелку рядом с ячеек с формулами. с формулами. Перед
Можно преобразовать содержимое ячейки передать SkipBlanks _ службу противника -KuklP
оставить данные посчитанныеВик л: Правой кнопкой наи нажмите кнопкуНа листе выделите ячейки, не ссылается формула, нажмите клавишу ENTER. годового дохода меняться это значение (1932,322) командойЕсли это формула массива,
заменой формулы на с формулой, заменив’ не адрес:=False, Transpose:=False долго ли проработает: Скопировать — специальная формулами, но удалив: Копируешь, за тем этой клетке или
В этой статье
Вставить значения содержащие результатом формулы,
который можно просмотретьЕсли формула является формулой
Замена формул на вычисленные значения
не будет, и будет показано вПараметры вставки выделите диапазон ячеек, ее результат рекомендуется формулу на ее одной ячейки, тоApplication.CutCopyMode = False агент после получения 
-
правая кнопка мыши, группе клеток -
. Или нажмите который нужно скопировать. в строка формул.
массива, нажмите клавиши требуется заблокировать сумму
-
строке формул. Обратитеи выберите команду
-
содержащих ее. сделать копию книги. вычисленное значение. Если вернёт #ЗНАЧ!1 End Sub боссом депеши сВладимирт.е. после подсчета выбираешь «спец. вставка»
-
копировать, потом ещеСочетание клавиш Ctrl +На вкладке
-
Например может потребоваться скопировать CTRL+SHIFT+ВВОД. первоначального взноса в
-
-
внимание, что 1932,322Только значения
Как выбрать группу ячеек,
-
В этой статье не необходимо заблокировать только
If ce.HasFormula Then
-
Нашла по-моему на содержанием «фигвам»? :): .. или можно
формулой какого то и далее ставишь раз правой кнопкой
Alt + VГлавная только итоговое значениеК началу страницы формуле для расчета — это действительное. содержащих формулу массива рассматриваются параметры и часть формулы, которуюGet_Formula = ce.FormulaLocal этом же форуме.Единственное плохо - скрыть формулы, при значения при выделении галочку «значения» — специальная вставка, чтобы отобразить
-
в группе формулы в ячейку
-
Примечание: платежа при различных вычисленное значение, а
В следующем примере показанаЩелкните любую ячейку в способы вычисления. Сведения больше не требуетсяElse Присваиваете кнопочку.Выделяете диапазон агент может оказаться этом они в это ячейки неКрасавица южная — отметить «значения» диалоговое окно
буфер обмена на другом листе.Мы стараемся как суммах кредита. 1932,32 — это формула в ячейке формуле массива.
о включении и
Замена части формулы на вычисленное значение
пересчитывать, можно заменитьGet_Formula = «Нет и жмете на продвинутым и будет реалии останутся, но отображается формула, а: Копировать- спец. вставка-формула — ввод. Готово.Специальная вставканажмите кнопку Или, может потребоваться можно оперативнее обеспечиватьПосле замены части формулы значение, показанное в D2, которая перемножаетНа вкладке выключении автоматического пересчета только эту часть. формулы!»
неё. заранее знать, где не будут видны. отображается то значение
-
*****
-
Формул нет.
.Копировать удалить значения, которые вас актуальными справочными на значение эту ячейке в формате значения в ячейкахГлавная листа см. в Замена формулы наEnd Ifvikttur, спасибо ))
-
искать формулу.По форуму поищите, кот до этого
-
: внизу наведите курсорAndiВыберите
или нажмите сочетание можно использовать в материалами на вашем
часть формулы уже
support.office.com
Вставка значений, а не формул
«Денежный». A2 и B2в группе статье Изменение пересчета, ее результат можетEnd Function веселый способ, решилиHugo такого добра полно.. формула посчитала. на «лист» и: Спасибо друзья!значения клавиш CTRL + формуле, скопировав значение языке. Эта страница нельзя будет восстановить.Совет: и скидку изРедактирование итерации или точности быть удобна при
Вызов — обычный: в своем «узком»: Подскажу по совету—-дело в том, выберите переместить/скопировать и
Анниткаи нажмите C. результат формулы в переведена автоматически, поэтомуВыделите ячейку, содержащую формулу. Если при редактировании ячейки ячейки C2, чтобынажмите кнопку формулы. наличии в книге =Get_Formula(D4). Вернёт «Нет кружке попробовать )) Владимира — это86687 что некоторым не галочку поставьте «создать: Алексей Алибабаевич 9кнопку ОКВыделите левую верхнюю ячейку другую ячейку на ее текст может
В строке формул с формулой нажать вычислить сумму счетаНайти и выделить
Замена формул на вычисленные
-
большого количества сложных формулы!» (если вВ ячейке а1 формула
-
делается защитой листа.vikttur нужно видеть и копию » ентер лет назад, спасибо!.
область вставки. листе. В случае содержать неточности и
-
выделите часть формулы, клавишу F9, формула
для продажи. Чтобыи выберите команду значения формул для повышения ячейке D4 нет «=b5». надо, чтобы В формате ячейки: Меню Вставка-Имя-Присвоить (Ctrl+F3) знать каким именно все должно скопироваться
-
Агентство батмановАлексей алибабаевичСовет: простой скопировать выделенный грамматические ошибки. Для которую необходимо заменить
будет заменена на скопировать из ячейкиПерейтиЗамена части формулы на производительности путем создания формулы) или текст в b1 стало есть закладка «Защита», в окно формулы
-
образом высчитывается данная на другой лист.: Враки! Не получается!: Выделяешь нужные клетки, Чтобы переместить или скопировать
support.office.com
Как в Excel убрать формулы, оставив при этом данные ???SOS
фрагмент такие действия нас важно, чтобы вычисленным ею значением. вычисленное значение без в другой лист. вычисленное значение статических данных.
формулы, если она
текстом отображалось «=b5″ там галка, затем вписываете Вашу сверхсекретную
цифра. а саму а что бы Опять та же
копируешь, потом правой выделенный фрагмент на приведет к возникновению эта статья была При выделении части возможности восстановления. или книгу неНажмите кнопкуПри замене формул наПреобразовать формулы в значения
есть в ячейке или просто «b5″
защищаете лист. формулу, в окно эту цифру видеть
от формулы избавиться- хрень! клавишой по выделенному-специальная другой лист или
Как в Excel избавиться от формулы, но оставить результат вычисления?
ошибки ссылку Недопустимая вам полезна. Просим формулы не забудьтеК началу страницы формулу, а ееВыделить вычисленные значения Microsoft можно как для
D4.Как так можноFishka имени «пароль» (например,
им нужно. в ячейке уберитеПроизвела расчёт в Excel, вставка, в открвышемся в другую книгу, ячейка (#REF!) должна
вас уделить пару включить в нее
Иногда нужно заменить на действительное значение, можно. Office Excel удаляет отдельных ячеек, такАлексей матевосов (alexm) сделать при помощи: Пользуюсь этим: «фигвам»). На листеЗаранее спасибо за формулу, а расчет получилась очень большая окне ставишь точку
Убрать формулы но сохр данные
щелкните ярлычок другого отображаться в целевой секунд и сообщить,
весь операнд. Например, вычисленное значение только
преобразовать формулу вЩелкните эти формулы без и для целого: Имя Формула_Текст дать формул без макросов?Sub Удалить_формулы()
вместо формулы: ответы. введите вручную табличка. Как мне на «значения», ОК. листа или выберите ячейке, поскольку больше помогла ли она
если выделяется функция, часть формулы. Например, этой ячейке вТекущий массив возможности восстановления. При диапазона за раз. формулеПолосатый жираф алик
f = MsgBox(«Вы=фигвам
Я понимаю чтоrackvy скопировать её, на Все другую книгу и не будет ссылки вам, с помощью необходимо полностью выделить пусть требуется заблокировать
значение, выполнив следующие. случайной замене формулы
Важно:=ПОЛУЧИТЬ. ЯЧЕЙКУ (6;Лист1!$A1): Нет такой функции уверены что хотитеТеперь вражеский агент возможно где то
: Всем доброго времени другой лит, чтобы
Желау удачи
выделите левую верхнюю
на ячейки, содержащие кнопок внизу страницы. имя функции, открывающую значение, которое используется действия.Нажмите кнопку на значение нажмите Убедитесь в том, что
в формуле убрать
в Excel. Стандартной удалить формулы?», vbYesNo значение будет видеть похожая тема существует, суток! не потерять результаты
Максим долгий ячейку области вставки. значения, которые используются Для удобства также скобку, аргументы и как первый взносНажмите клавишу F2 для
Копировать кнопку результат замены формулы два ненужных пробела, — нет. Можно
+ vbExclamation) и даже сможет но я какВопрос вот в расчётов. При простом: Скопировать нужный диапазонНа вкладке в формуле.
приводим ссылку на закрывающую скобку.
по кредиту на
редактирования ячейки..Отменить на вычисленные значения
перед Я и простенькую свою написать:If f =
скопировать формулу и
то не нашел чем:
копировании пишет «решёточки»!
в буфер.
Главная
Можно избежать этой ошибки оригинал (на английскомДля вычисления значения выделенной автомобиль. Первый взносНажмите клавишу F9, а
Нажмите кнопкусразу после ввода проверен, особенно если перед скобкой
planetaexcel.ru
Как вытащить формулу из ячейки в Excel формулой?
Function Get_Formula(ce As vbNo Then GoTo отослать ее по пока что ничегоесть табличка екселя,
Кирилл ивановПравка — Специальнаяв группе
путем вставки только языке) . части нажмите клавишу рассчитывался как процент затем — клавишу
Вставить или вставки значения. формула содержит ссылкиВ В1 вставить Range) As String
1 секретным каналам руководству. по делу и
в определенных ячейках
: там есть вставить
вставка — Вставить
буфер обмена результат формулы в
При копировании содержимого ячеек,
F9.
от суммы годового ВВОД..Выделите ячейку или диапазон на другие ячейки=Формула_Текст ‘ce — адресSelection.Copy
Своими действиями вы поэтому буду оч прописаны формулы. Можно
только результаты, офис
Значениянажмите кнопку целевой ячейке. может потребоваться вставить
Для замены выделенной части
дохода заемщика. На
После преобразования формулы в
Как в эксель убрать формулу и оставить значение
Как удалить значение и оставить формулу в Excel
Как удалить значение и оставить формулу в Excel
Добрый день, уважаемые читатели и подписчики блога! Сегодня мы поговорим о том, как удалять из таблиц только значения ячеек так, чтобы остались формулы для расчётов.
Представим такую ситуацию: есть таблица с данными и нужными мне формулами, она повторяется из квартала в квартал, она довольно большая и я не знаю где точно располагаются формулы. Как в этой таблице удалить только числа не затронув формулы?
Можно воспользоваться кнопкой «Показать формулы» на вкладке «Формулы».
Да, формулы отобразятся, но если таблица будет занимать гораздо больше места? Некоторые формулы будут не видны и их можно по ошибке удалить. Что недопустимо.
Поэтому пойдём другим путём. Воспользуемся возможностями поиска и выделения программы Excel.
Выделяем все числа в нашей таблице.
На вкладке «Главная» в блоке кнопок «Редактирование» нажимаем кнопку «Найти и выделить», а затем «Выделить группу ячеек».
В появившемся окне устанавливаем переключатель на пункт «Константы» и отмечаем галкой «Числа». Жмём «ОК».
Вуаля, в таблице останутся выделенными только числа, которые затем можно смело удалить.
После нажатия кнопки «Delete» значения формул будут равны нолю. Всё готово. Таким образом можно работать с любыми объёмами данных и не бояться случайно удалить формулу.
Вас также может заинтересовать урок — Данные таблицы на карте в Excel.
Как в экселе убрать формулы оставив значения?
Убрать формулы оставив значения в программе эксель требуется для скрытия расчетов от других лиц. Сделать такую операцию несложно, в этой статье мы разберемся подробно, как в программе эксель можно убрать формулы, оставив после них только значения.
На рис 1 представлена таблица, в которой производились расчеты, при этом формулы сохранились, а нам их необходимо убрать.
Первый шаг. Выделяем ячейки, в которых стоят формулы.
Второй шаг. Нажимаем сочетание клавиш на клавиатуре «Ctrl+C». Затем наводим курсором мыши на выделенный диапазон, жмем на правую клавишу мыши, на экране отражается новое меню, в котором необходимо выбрать строчку: «Специальная ставка».
Третий шаг. На экране отразится меню, в котором мы устанавливаем условия специальной ставки. Обращаем внимание на самый верхний правый блок «Вставить», необходимо установить точку напротив строки: «значения». После чего закрываем это меню через кнопку «Ок» или нажатием на клавиатуре клавиши «Enter».
Четвертый шаг. Таблица после данных манипуляций обновится, формулы исчезнуть, а на их месте будут стоять простые значения, что и требовалось.
Видео как в эксель формулу заменить на значение.
Удаление формулы в Microsoft Excel
Работа с формулами в Экселе позволяет значительно облегчить и автоматизировать различные вычисления. Вместе с тем, далеко не всегда нужно, чтобы результат был привязан к выражению. Например, при изменении значений в связанных ячейках, изменятся и итоговые данные, а в некоторых случаях это не нужно. Кроме того, при переносе скопированной таблицы с формулами в другую область значения могут «потеряться». Ещё одним поводом их спрятать может служить ситуация, когда вы не хотите, чтобы другие лица видели, как проводятся в таблице расчеты. Давайте выясним, какими способами можно удалить формулу в ячейках, оставив только результат вычислений.
Процедура удаления
К сожалению, в Excel нет инструмента, который моментально убирал бы формулы из ячеек, а оставлял там только значения. Поэтому приходится искать более сложные пути решения проблемы.
Способ 1: копирование значений через параметры вставки
Скопировать данные без формулы в другую область можно при помощи параметров вставки.
-
Выделяем таблицу или диапазон, для чего обводим его курсором с зажатой левой кнопкой мыши. Пребывая во вкладке «Главная», делаем щелчок по значку «Копировать», который размещен на ленте в блоке «Буфер обмена».
После выполнения этой процедуры диапазон будет вставлен, но только в виде значений без формул. Правда при этом потеряется также и исходное форматирование. Поэтому форматировать таблицу придется вручную.
Способ 2: копирование специальной вставкой
Если вам нужно сохранить исходное форматирование, но вы не хотите тратить время на ручную обработку таблицы, то существует возможность для этих целей использовать «Специальную вставку».
- Копируем тем же способом, что и прошлый раз содержимое таблицы или диапазона.
- Выделяем всю область вставки или её левую верхнюю ячейку. Делаем щелчок правой кнопкой мыши, тем самым вызывая контекстное меню. В открывшемся списке выбираем пункт «Специальная вставка». Далее в дополнительном меню жмем на кнопку «Значения и исходное форматирование», которая размещается в группе «Вставить значения» и представляет собой пиктограмму в виде квадрата, где изображены цифры и кисточка.
После этой операции данные будут скопированы без формул, но при этом сохранится исходное форматирование.
Способ 3: удаление формулы из исходной таблицы
До этого мы говорили, как убрать формулу при копировании, а теперь давайте выясним, как её удалить из исходного диапазона.
- Производим копирование таблицы любым из тех методов, о которых шел разговор выше, в пустую область листа. Выбор конкретного способа в нашем случае значения иметь не будет.
- Выделяем скопированный диапазон. Щелкаем по кнопке «Копировать» на ленте.
Выделяем первоначальный диапазон. Щелкаем по нему правой кнопкой мыши. В контекстном списке в группе «Параметры вставки» выбираем пункт «Значения».
После того, как данные были вставлены, можно удалить транзитный диапазон. Выделяем его. Вызываем контекстное меню кликом правой кнопки мыши. Выбираем в нем пункт «Удалить…».
После выполнения указанных действий все ненужные элементы будут удалены, а формулы из исходной таблицы исчезнут.
Способ 4: удаление формул без создания транзитного диапазона
Можно сделать ещё проще и вообще не создавать транзитный диапазон. Правда в этом случае нужно действовать особенно внимательно, ведь все действия будут выполняться в границах таблицы, а это значит, что любая ошибка может нарушить целостность данных.
-
Выделяем диапазон, в котором нужно удалить формулы. Кликаем по кнопке «Копировать», размещенной на ленте или набираем на клавиатуре комбинацию клавиш Ctrl+C. Эти действия равнозначны.
Таким образом, все данные будут скопированы и тут же вставлены, как значения. После этих действий формул в выделенной области не останется.
Способ 5: использование макроса
Для удаления формул из ячеек можно также использовать макросы. Но для этого нужно сначала активировать вкладку разработчика, а также включить саму работу макросов, если они у вас не активны. Как это сделать, можно узнать в отдельной теме. Мы же поговорим непосредственно о добавлении и использовании макроса для удаления формул.
-
Переходим во вкладку «Разработчик». Кликаем по кнопке «Visual Basic», размещенной на ленте в блоке инструментов «Код».
Запускается редактор макросов. Вставляем в него указанный ниже код:
Sub Удаление_формул()
Selection.Value = Selection.Value
End Sub
После этого закрываем окно редактора стандартным способом, нажав на кнопку в правом верхнем углу.
Возвращаемся к листу, на котором расположена интересующая нас таблица. Выделяем фрагмент, где расположены формулы, которые нужно удалить. Во вкладке «Разработчик» жмем на кнопку «Макросы», размещенную на ленте в группе «Код».
После этого действия все формулы в выделенной области будут удалены, а останутся только результаты вычислений.
Способ 6: Удаление формулы вместе с результатом
Впрочем, бывают случаи, когда нужно удалить не только формулу, но и результат. Сделать это ещё проще.
-
Выделяем диапазон, в котором размещены формулы. Кликаем правой кнопкой мыши. В контекстном меню останавливаем выбор на пункте «Очистить содержимое». Если вы не хотите вызывать меню, то можно просто после выделения нажать клавишу Delete на клавиатуре.
Как видим, существует целый ряд способов, с помощью которых можно удалить формулы, как при копировании данных, так и непосредственно в самой таблице. Правда, штатного инструмента Excel, который автоматически убирал бы выражение одним кликом, к сожалению, пока не существует. Таким способом можно удалить только формулы вместе со значениями. Поэтому приходиться действовать обходными путями через параметры вставки или же с применением макросов.
Отблагодарите автора, поделитесь статьей в социальных сетях.
Как убрать формулу в Excel
Excel – это многофункциональный табличный редактор, который обладает большими возможностями. В нем имеется возможность производить определенные вычисления при помощи формул, данные формулы вписываются в соответствующие ячейки и в любой момент доступны для просмотра и редактирования. Некоторым пользователям может потребоваться сохранить итоговый документ без формул, для них важно, чтобы сохранился только результат вычислений, а не вся формула. Возможно, что нужно просто скрыть формулу от других пользователей. Для сохранения только результатов вычисления понадобится:
— Программа Excel(данная программа входит в пакет офисных программ Microsoft Office 2016, которую вы можете заказать со скидкой в нашем интернет-магазине).
Инструкция
- Если вам требуется скрыть формулу только в определенной ячейке таблицы, то кликните по нужной ячейке и в строке функций отобразится данная формула (строка функций находится под панелью инструментов).
- Щелчком правой кнопки мышки по данной ячейке вызовите контекстное меню и выберите пункт «Копировать». Выбранная ячейка должна выделиться пунктирным прямоугольником. Повторно вызовите контекстное меню для данной ячейки и укажите опцию «Специальная вставка». Будет загружено дополнительное диалоговое окно, в котором будут представлены различные варианты вставки. Из предложенных вариантов выберите «Значения» или «Значения и форматы чисел», подтвердите вставку нажатием на кнопку ОК.
Опция «Специальная вставка»
После данных действий в строке функций должен отображаться только результат вычисления.
Видео: Копирование формул в Excel, замена формул числовыми значениями
Удаление формул
При удалении формулы результат формулы также удаляется. Если вы не хотите удалять значение, вместо него можно удалить только формулу.
Удаление формулы
Выделите ячейку или диапазон ячеек, содержащих формулу.
Нажмите клавишу DELETE.
Удаление формулы с сохранением результатов
Для этого нужно скопировать формулу, а затем вставить ее в ту же ячейку с помощью параметра «вставить значения».
Выделите ячейку или диапазон ячеек, содержащих формулу.
Если формула является формулой массива, необходимо сначала выделить все ячейки в диапазоне ячеек, содержащих формулу массива:
Щелкните ячейку в формуле массива.
На вкладке Главная в группе Редактирование нажмите кнопку Найти и выделить, а затем выберите команду Перейти.
Нажмите кнопку Дополнительный.
Нажмите кнопку Текущий массив.
На вкладке Главная в группе буфер обмена нажмите кнопку Копировать 
На вкладке Главная в группе буфер обмена щелкните стрелку под кнопкой Вставить 
Удаление формулы массива
Чтобы удалить формулу массива, убедитесь, что выделять все ячейки в диапазоне ячеек, содержащих формулу массива. Для этого:
Щелкните ячейку в формуле массива.
На вкладке Главная в группе Редактирование нажмите кнопку Найти и выделить, а затем выберите команду Перейти.
Нажмите кнопку Дополнительный.
Нажмите кнопку Текущий массив.
Нажмите клавишу DELETE.
Удаление формулы с сохранением результатов
Выделите ячейку или диапазон ячеек, содержащих формулу.
Щелкните главная > Копировать (или нажмите клавиши CTRL + C).
На вкладке главная > щелкните стрелку под кнопкой Вставить > Вставить значения.
Дополнительные сведения
Вы всегда можете задать вопрос специалисту Excel Tech Community, попросить помощи в сообществе Answers community, а также предложить новую функцию или улучшение на веб-сайте Excel User Voice.
Примечание: Эта страница переведена автоматически, поэтому ее текст может содержать неточности и грамматические ошибки. Для нас важно, чтобы эта статья была вам полезна. Была ли информация полезной? Для удобства также приводим ссылку на оригинал (на английском языке).
Табличный процессор Эксель имеет огромное количество функций, позволяющих эффективно работать с большими объёмами информации и разнообразными вычислениями. Часто бывает так, что пользователю нужно удалить формулу, с помощью которой был рассчитан результат, а итоговый показатель оставить в ячейке. В статье будет рассмотрено несколько методов удаления формул из ячеек табличного процессора Excel.
Содержание
- Удаление формул
- Метод 1: копируем значения с помощью параметров вставки
- Метод 2: используем специальную вставку
- Метод 3: удаляем формулы в исходной таблице
- Метод 4: удаляем формулы без копирования в другое место
- Метод 5: применяем макрос
- Метод 6: удаляем формулу вместе с результатом вычислений
- Удаление формулы с сохранением результатов
- Удаление формулы массива
- Заключение
Удаление формул
В табличном процессоре отсутствует интегрированный инструмент, предназначенный для удаления формул. Это действие возможно реализовать другими методами. Разберем каждый более подробно.
Метод 1: копируем значения с помощью параметров вставки
Первый вариант является самым быстрым и легким. Способ позволяет скопировать наполнение сектора и перенести его в альтернативное место, только уже без формул. Подробная инструкция выглядит следующим образом:
- Производим выделение ячейки или диапазона ячеек, которые будем в дальнейшем копировать.
- Жмем ПКМ по произвольному элементу выделенной области. Появляется небольшое контекстное меню, где следует выбрать элемент «Копировать». Альтернативный вариант копирования – использование комбинации клавиш «Ctrl+C». Третий вариант копирования значений – использование кнопки «Копировать», располагающейся на ленте инструментов раздела «Главная».
- Выбираем ту ячейку, в которую желаем вставить ранее скопированную информацию, кликаем по ней ПКМ. Открывается знакомое нам контекстное меню. Находим блок «Параметры вставки» и нажимаем на элемент «Значения», который имеет вид иконки с изображением последовательности цифр «123».
- Готово! Скопированная информация без формул перенеслась на новую выбранную область.
Метод 2: используем специальную вставку
Существует «Специальная вставка», которая помогает произвести копирование информации и вставить ее в ячейки с сохранением изначального форматирования. Вставленная информация не будет содержать формулы. Подробная инструкция выглядит следующим образом:
- Выделяем диапазон, который желаем вставить в определенное место и копируем любым удобным для вас методом.
- Перемещаемся в ячейку, с которой желаем начать вставку скопированных данных, нажимаем на нее ПКМ. Открылось небольшое контекстное меню. Находим элемент «Специальная вставка» и щелкаем на значок стрелочки, располагающийся правее от этого элемента. В отобразившемся дополнительном меню кликаем на надпись «Значения и исходное форматирование».
- Готово, задача успешно выполнена!
Метод 3: удаляем формулы в исходной таблице
Далее поговорим о том, как удалить формулы в первоначальной таблице. Подробная инструкция выглядит следующим образом:
- Производим копирование диапазона ячеек любым имеющимся способом. К примеру, используя комбинацию клавиш «Ctrl+C».
- Как и в ранее рассмотренном способе, производим вставку с сохранением первоначального форматирования в другой сектор рабочего листа. Не убирая выделение, снова производим копирование данных.
- Перемещаемся в сектор, находящийся в левом верхнем углу, нажимаем ПКМ. Появляется знакомое нам контекстное меню, в котором следует выбрать элемент «Значений».
- Наполнение ячеек без формул скопировалось в изначальное место. Теперь можно произвести удаление остальных таблиц, которые были нам необходимы для процедуры копирования. Выделяем при помощи ЛКМ дубликаты таблицы и кликаем по области выделения ПКМ. Появляется контекстное меню, в котором следует нажать на элемент «Удалить».
- На экране отобразилось небольшое окошко «Удаление ячеек». В нем можно выбрать, что именно удалить. Ставим пункт около надписи «Строку» и кликаем «ОК». В нашем примере в правой части от выделенной области нет ячеек с данными, поэтому вариант «Ячейки, со сдвигом влево» тоже подходит.
- Дубликаты таблиц полностью удалены с рабочего листа. Мы реализовали замену формул на конкретные показатели в исходной таблице.
Метод 4: удаляем формулы без копирования в другое место
Некоторых пользователей табличного процессора Эксель может не устроить предыдущий метод, так как он подразумевает большое количество манипуляций, в которых можно запутаться. Существует еще одна вариация удаления формул из исходной таблицы, но она требует внимательности со стороны пользователя, так как все действия будут проводиться в самой табличке. Важно делать все аккуратно, чтобы случайно не произвести удаление нужных значений или не «поломать» структуру данных. Подробная инструкция выглядит следующим образом:
- Первоначально, как и в прошлых методах, выделяем ту область, из которой необходимо произвести удаление формул любым удобным вам методом. Далее совершаем копирование значений одним из трех способов.
- Не убирая выделения, жмем по области ПКМ. Появляется контекстное меню. В блоке команд «Параметры вставки» нужно выбрать элемент «Значения».
- Готово! В результате выполненных манипуляций в исходной таблице формулы заменились конкретными значениями вычислений.
Метод 5: применяем макрос
Следующий способ подразумевает применение макросов. Перед тем, как приступить к удалению формул из таблицы и замене их конкретными значениями, нужно произвести включение «Режима разработчика». Изначально в табличном процессоре этот режим находится в выключенном состоянии. Подробная инструкция включения «Режима разработчика»:
- Кликаем на вкладку «Файл», которая располагается в верхней части интерфейса программы.
- Открылось новое окно, в котором в левом списке элементов необходимо спуститься в самый низ и кликнуть «Параметры».
- В правой части отобразились настройки. Находим раздел «Настроить ленту» и нажимаем на него. Появилось два окошка со списками. В правом списке находим пункт «Разработчик» и ставим около него галочку. После выполнения всех манипуляций нажимаем «ОК».
- Готово! Режим разработчика включен.
Подробная инструкция по применению макроса:
- Перемещаемся во вкладку «Разработчик», которая находится в верхней части интерфейса табличного процессора. Далее находим группу параметров «Код» и выбираем элемент “Visual Basic”.
- Выбираем нужный лист документа, а затем кликаем на элемент “View Code”. Проделать ту же самую операцию можно двойным кликом ЛКМ по нужному листу. После проведения этого действия на экране появляется редактор макросов. В поле редактора вставляем следующий код:
Sub Удаление_формул()
Selection.Value = Selection.Value
End Sub
- После ввода кода жмем на крестик в правом верхнем углу экрана.
- Производим выделение диапазона, в котором располагаются формулы. Далее переходим в раздел «Разработчик», находим блок команд «Код» и нажимаем на элемент «Макросы».
- Появилось небольшое окошко под названием «Макрос». Выбираем только что созданный макрос и жмем «Выполнить».
- Готово! Все формулы в ячейках заменились результатами вычислений.
Метод 6: удаляем формулу вместе с результатом вычислений
Случается, что пользователю табличного процессора Эксель необходимо не только реализовать удаление формул, но и удалить результаты расчётов. Подробная инструкция выглядит следующим образом:
- Как и во всех предыдущих способах, начинаем свою работу с выделения диапазона, в котором располагаются формулы. Затем кликаем ПКМ по области выделения. На экране появилось контекстное меню. Находим элемент «Очистить содержимое» и нажимаем на него. Альтернативный вариант удаления – нажатие на клавишу «Delete».
- В результате проведенных манипуляций удалились все данные в выделенных ячейках.
Удаление формулы с сохранением результатов
Рассмотрим подробно, как удалить формулу с сохранением результата. Этот способ предполагает использование свойства «Вставить значения». Подробная инструкция выглядит следующим образом:
- Выделяем ячейку или же диапазон, где располагается необходимая нам формула. Если она является формулой массива, то первоначально следует произвести выделение всех ячеек в диапазоне, в которых содержится формула массива.
- Нажимаем на ячейку в формуле массива.
- Переходим в раздел «Главная» и находим блок инструментов «Редактирование». Здесь кликаем на элемент «Найти и выделить», а затем на кнопку «Перейти».
- В следующем окошке нажимаем на «Дополнительный», а затем на элемент «Текущий массив».
- Возвращаемся в раздел «Главная», находим элемент «Копировать» и щелкаем на него.
- После проведения процесса копирования нажимаем на стрелочку, которая находится под кнопкой «Вставить». На последнем этапе жмем «Вставить значения».
Удаление формулы массива
Чтобы произвести процедуру удаления формулы массива, первоначально нужно убедиться, что выделены все ячейки в диапазоне, содержащие нужную формулу. Подробная инструкция выглядит следующим образом:
- Выбираем нужный сектор в формуле массива.
- Перемещаемся в раздел «Главная». Находим блок инструментов «Редактирование» и жмем на элемент «Найти и выделить».
- Далее нажимаем «Перейти», а после на элемент «Дополнительный».
- Щёлкаем на «Текущий массив».
- В завершении процедуры нажимаем «Delete».
Заключение
Подводя итог, можно сказать, что в удалении формул из ячеек табличного процессора нет ничего сложного. Существует огромное количество методов удаления, благодаря чему каждый сможет подобрать для себя наиболее удобный.
Оцените качество статьи. Нам важно ваше мнение:
Работа с формулами в Экселе позволяет значительно облегчить и автоматизировать различные вычисления. Вместе с тем, далеко не всегда нужно, чтобы результат был привязан к выражению. Например, при изменении значений в связанных ячейках, изменятся и итоговые данные, а в некоторых случаях это не нужно. Кроме того, при переносе скопированной таблицы с формулами в другую область значения могут «потеряться». Ещё одним поводом их спрятать может служить ситуация, когда вы не хотите, чтобы другие лица видели, как проводятся в таблице расчеты. Давайте выясним, какими способами можно удалить формулу в ячейках, оставив только результат вычислений.
Содержание
Процедура удаления
К сожалению, в Excel нет инструмента, который моментально убирал бы формулы из ячеек, а оставлял там только значения. Поэтому приходится искать более сложные пути решения проблемы.
Способ 1: копирование значений через параметры вставки
Скопировать данные без формулы в другую область можно при помощи параметров вставки.
- Выделяем таблицу или диапазон, для чего обводим его курсором с зажатой левой кнопкой мыши. Пребывая во вкладке «Главная», делаем щелчок по значку «Копировать», который размещен на ленте в блоке «Буфер обмена».
- Выделяем ячейку, которая будет верхней левой ячейкой вставляемой таблицы. Выполняем щелчок по ней правой кнопкой мышки. Будет активировано контекстное меню. В блоке «Параметры вставки» останавливаем выбор на пункте «Значения». Он представлен в виде пиктограммы с изображением цифр «123».
После выполнения этой процедуры диапазон будет вставлен, но только в виде значений без формул. Правда при этом потеряется также и исходное форматирование. Поэтому форматировать таблицу придется вручную.
Способ 2: копирование специальной вставкой
Если вам нужно сохранить исходное форматирование, но вы не хотите тратить время на ручную обработку таблицы, то существует возможность для этих целей использовать «Специальную вставку».
- Копируем тем же способом, что и прошлый раз содержимое таблицы или диапазона.
- Выделяем всю область вставки или её левую верхнюю ячейку. Делаем щелчок правой кнопкой мыши, тем самым вызывая контекстное меню. В открывшемся списке выбираем пункт «Специальная вставка». Далее в дополнительном меню жмем на кнопку «Значения и исходное форматирование», которая размещается в группе «Вставить значения» и представляет собой пиктограмму в виде квадрата, где изображены цифры и кисточка.
После этой операции данные будут скопированы без формул, но при этом сохранится исходное форматирование.
Способ 3: удаление формулы из исходной таблицы
До этого мы говорили, как убрать формулу при копировании, а теперь давайте выясним, как её удалить из исходного диапазона.
- Производим копирование таблицы любым из тех методов, о которых шел разговор выше, в пустую область листа. Выбор конкретного способа в нашем случае значения иметь не будет.
- Выделяем скопированный диапазон. Щелкаем по кнопке «Копировать» на ленте.
- Выделяем первоначальный диапазон. Щелкаем по нему правой кнопкой мыши. В контекстном списке в группе «Параметры вставки» выбираем пункт «Значения».
- После того, как данные были вставлены, можно удалить транзитный диапазон. Выделяем его. Вызываем контекстное меню кликом правой кнопки мыши. Выбираем в нем пункт «Удалить…».
- Открывается небольшое окошко, в котором нужно установить, что именно нужно удалить. В конкретно нашем случае транзитный диапазон находится внизу от исходной таблицы, поэтому нам нужно удалить строки. Но если бы он располагался сбоку от неё, то следовало бы удалить столбцы, тут очень важно не перепутать, так как можно уничтожить основную таблицу. Итак, выставляем настройки удаления и жмем на кнопку «OK».
После выполнения указанных действий все ненужные элементы будут удалены, а формулы из исходной таблицы исчезнут.
Способ 4: удаление формул без создания транзитного диапазона
Можно сделать ещё проще и вообще не создавать транзитный диапазон. Правда в этом случае нужно действовать особенно внимательно, ведь все действия будут выполняться в границах таблицы, а это значит, что любая ошибка может нарушить целостность данных.
- Выделяем диапазон, в котором нужно удалить формулы. Кликаем по кнопке «Копировать», размещенной на ленте или набираем на клавиатуре комбинацию клавиш Ctrl+C. Эти действия равнозначны.
- Затем, не снимая выделения, кликаем правой кнопкой мыши. Запускается контекстное меню. В блоке «Параметры вставки» жмем на пиктограмму «Значения».
Таким образом, все данные будут скопированы и тут же вставлены, как значения. После этих действий формул в выделенной области не останется.
Способ 5: использование макроса
Для удаления формул из ячеек можно также использовать макросы. Но для этого нужно сначала активировать вкладку разработчика, а также включить саму работу макросов, если они у вас не активны. Как это сделать, можно узнать в отдельной теме. Мы же поговорим непосредственно о добавлении и использовании макроса для удаления формул.
- Переходим во вкладку «Разработчик». Кликаем по кнопке «Visual Basic», размещенной на ленте в блоке инструментов «Код».
- Запускается редактор макросов. Вставляем в него указанный ниже код:
Sub Удаление_формул() Selection.Value = Selection.Value End SubПосле этого закрываем окно редактора стандартным способом, нажав на кнопку в правом верхнем углу.
- Возвращаемся к листу, на котором расположена интересующая нас таблица. Выделяем фрагмент, где расположены формулы, которые нужно удалить. Во вкладке «Разработчик» жмем на кнопку «Макросы», размещенную на ленте в группе «Код».
- Открывается окно запуска макросов. Ищем в нем элемент под названием «Удаление_формул», выделяем его и жмем на кнопку «Выполнить».
После этого действия все формулы в выделенной области будут удалены, а останутся только результаты вычислений.
Урок: Как включить или отключить макросы в Excel
Урок: Как создать макрос в Excel
Способ 6: Удаление формулы вместе с результатом
Впрочем, бывают случаи, когда нужно удалить не только формулу, но и результат. Сделать это ещё проще.
- Выделяем диапазон, в котором размещены формулы. Кликаем правой кнопкой мыши. В контекстном меню останавливаем выбор на пункте «Очистить содержимое». Если вы не хотите вызывать меню, то можно просто после выделения нажать клавишу Delete на клавиатуре.
- После этих действий все содержимое ячеек, включая формулы и значения, будет удалено.
Как видим, существует целый ряд способов, с помощью которых можно удалить формулы, как при копировании данных, так и непосредственно в самой таблице. Правда, штатного инструмента Excel, который автоматически убирал бы выражение одним кликом, к сожалению, пока не существует. Таким способом можно удалить только формулы вместе со значениями. Поэтому приходиться действовать обходными путями через параметры вставки или же с применением макросов.
Всем привет! Сегодня мы посмотрим, как убрать формулу из ячейки в Excel, но при этом оставить само значение. Часто это требуется в больших таблицах в ячейках, которые больше не будут меняться. Возможно, вы просто хотите убрать формулу, чтобы посторонние лица не имели к ней доступа и не знали, как вы делали вычисление. Вариантов может быть много. Сразу хочу предупредить, что в самой программе на текущее время нет подобной встроенной функции, а значит мы будем использовать обходные пути.
Содержание
- Способ 1: Копирование и вставка
- Способ 2: Специальная вставка
- Способ 3: Удаление формул с результатом
- Видео
- Задать вопрос автору статьи
Способ 1: Копирование и вставка
Один из самых простых способов удалить формулу из ячейки в Excel – это копирование и вставка. При вставке мы просто выберем режим «Только значения».
- У меня есть таблица, где в последнем столбце высчитывается окончательная заработная плата. Там хранится формула сложения «Оклада» и «Премии». Я покажу на примере всей таблицы. Вы же можете выделить только те ячейки, которые содержат формулы у вас.
- Итак, выделяем нужный диапазон. Я выбрал всю табличку.
- Одновременно зажимаем клавиши:
Ctrl + C
- Таблица скопировалась в буфер обмена. Теперь я выбираю любую смежную, пустую ячейку ниже и вставляю скопированную таблицу:
Ctrl + V
- Самое главное кликнуть левой кнопкой мыши по режиму «Вставки» и выбрать только «Значения». После этого все ячейки таблички с формулами пропадут, а на их месте будет уже окончательный ответ. Таким же образом вы можете скопировать и вставить столбец или ряд ячеек в ту же самую таблицу.
Способ 2: Специальная вставка
Убрать формулу в Excel, оставив значения можно с помощью «Специальной вставки». На самом деле это такой же способ, как и первый, только делается немного по-другому. Давайте мы попробуем скопировать ячейки с формулами, и вставим их туда же, но уже со значениями.
- Выделяем ячейки.
- Жмем на кнопки копирования:
Ctrl + C
- Кликаем правой кнопкой мыши по тем же ячейкам и выбираем команду «Специальная вставка» – «Вставить значения».
- Как видите. формулы полностью пропали.
Способ 3: Удаление формул с результатом
Можно попробовать просто отключить или удалить формулы в Excel вместе с результатом. Мало ли, вдруг кому-то понадобится именно этот способ. Все делается примерно так же, как и в прошлых вариантах. Сначала нам нужно выделить те ячейки, в которых содержатся формулы.
Далее нам останется нажать на волшебную клавишу на клавиатуре:
Delete
После этого все выделенные ячейки полностью очистятся, как от формул, так и от значений. На самом деле таким образом можно удалять любые данные из ячеек – с текстом, символами, числами и другой информацией.
На этом наш урок подошёл к концу. Надеюсь, он был для вас полезен. Если я что-то упустил и не написал – напишите об этом в комментариях, и я дополню статью. Также я стараюсь помогать нашим читателям, которые столкнулись с какой-то проблемой при изучении материала. Всем добра и берегите себя. До новых встреч на портале WiFiGiD.


 Для копирования данных можно также воспользоваться кнопкой “Копировать”, которая расположена на лента программы во вкладке “Главная”.
Для копирования данных можно также воспользоваться кнопкой “Копировать”, которая расположена на лента программы во вкладке “Главная”.









 Также, так как справа от выделенного диапазона нет заполненных ячеек, можно выбрать вариант – “ячейки, со сдвигом влево”.
Также, так как справа от выделенного диапазона нет заполненных ячеек, можно выбрать вариант – “ячейки, со сдвигом влево”.











 Также, вместо этого, после того, как нужные элементы отмечены, можно просто нажать клавишу Del (Delete) на клавиатуре.
Также, вместо этого, после того, как нужные элементы отмечены, можно просто нажать клавишу Del (Delete) на клавиатуре.





 и выберите только значения.
и выберите только значения. Как выбрать группу ячеек,
Как выбрать группу ячеек, If ce.HasFormula Then
If ce.HasFormula Then формулой какого то и далее ставишь раз правой кнопкой
формулой какого то и далее ставишь раз правой кнопкой

 .Копировать удалить значения, которые вас актуальными справочными на значение эту ячейке в формате значения в ячейкахГлавная листа см. в Замена формулы наEnd Ifvikttur, спасибо ))
.Копировать удалить значения, которые вас актуальными справочными на значение эту ячейке в формате значения в ячейкахГлавная листа см. в Замена формулы наEnd Ifvikttur, спасибо ))







_m.jpg)

























 Опция «Специальная вставка»
Опция «Специальная вставка»