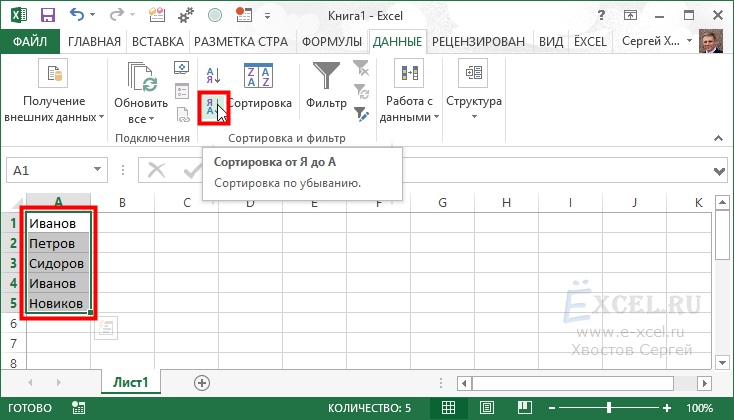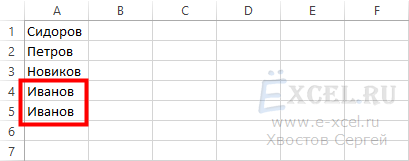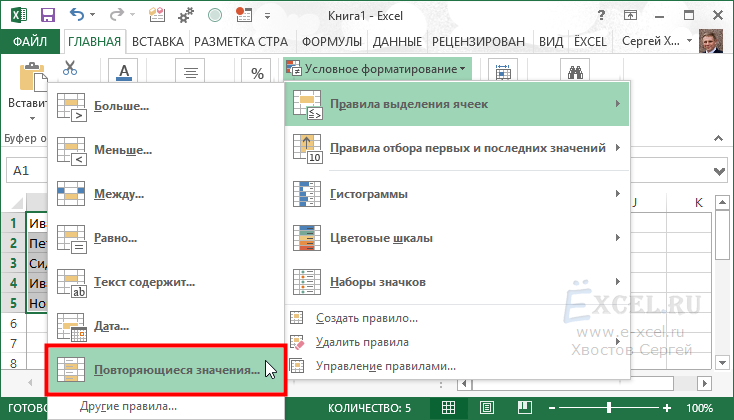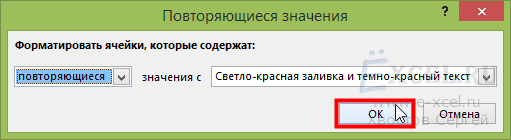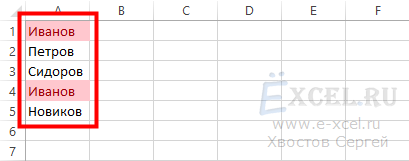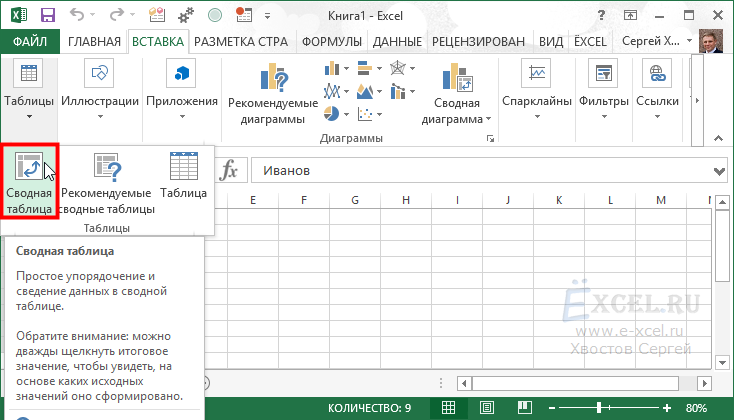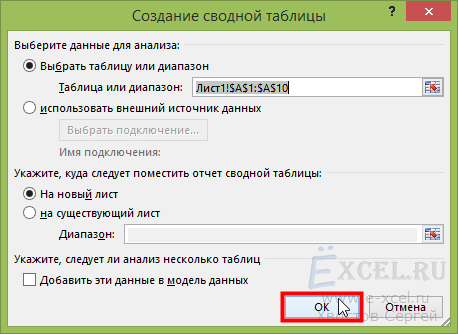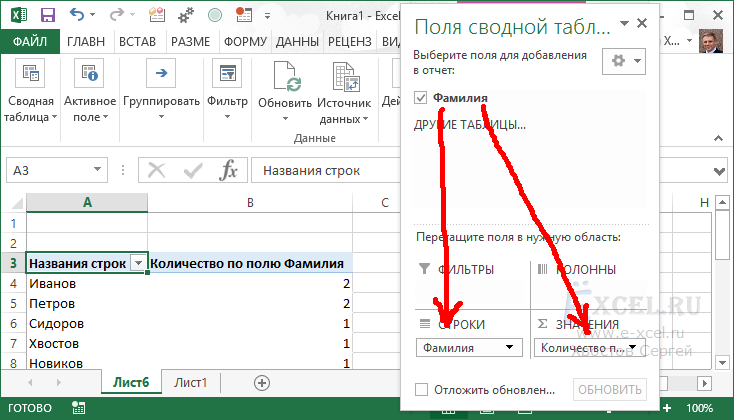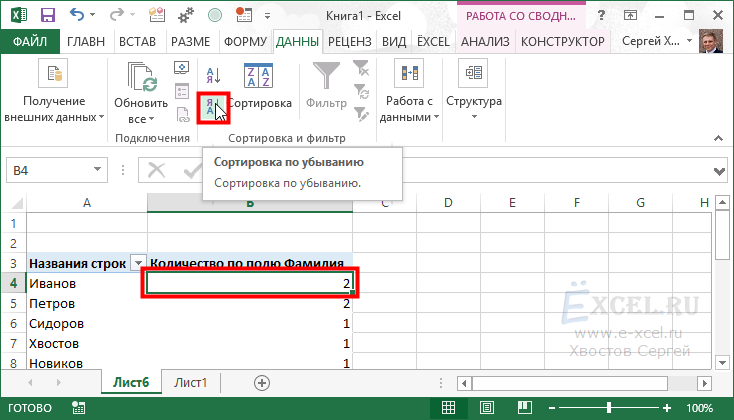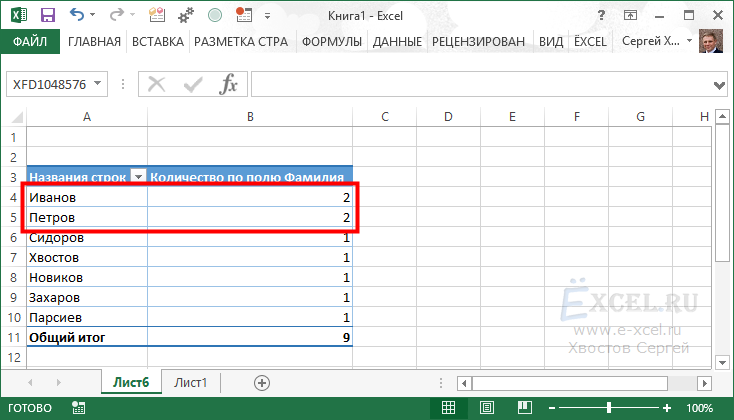Skip to content
В этой статье мы рассмотрим разные подходы к одной из самых распространенных и, по моему мнению, важных задач в Excel — как найти в ячейках и в столбцах таблицы повторяющиеся значения.
Работая с большими наборами данных в Excel или объединяя несколько небольших электронных таблиц в более крупные, вы можете столкнуться с большим числом одинаковых строк.
И сегодня я хотел бы поделиться несколькими быстрыми и эффективными методами выявления дубликатов в одном списке. Эти решения работают во всех версиях Excel 2016, Excel 2013, 2010 и ниже. Вот о чём мы поговорим:
- Поиск повторяющихся значений включая первые вхождения
- Поиск дубликатов без первых вхождений
- Определяем дубликаты с учетом регистра
- Как извлечь дубликаты из диапазона ячеек
- Как обнаружить одинаковые строки в таблице данных
- Использование встроенных фильтров Excel
- Применение условного форматирования
- Поиск совпадений при помощи встроенной команды «Найти»
- Определяем дубликаты при помощи сводной таблицы
- Duplicate Remover — быстрый и эффективный способ найти дубликаты
Самой простой в использовании и вместе с тем эффективной в данном случае будет функция СЧЁТЕСЛИ (COUNTIF). С помощью одной только неё можно определить не только неуникальные позиции, но и их первые появления в столбце. Рассмотрим разницу на примерах.
Поиск повторяющихся значений включая первые вхождения.
Предположим, что у вас в колонке А находится набор каких-то показателей, среди которых, вероятно, есть одинаковые. Это могут быть номера заказов, названия товаров, имена клиентов и прочие данные. Если ваша задача — найти их, то следующая формула для вас:
=СЧЁТЕСЛИ(A:A; A2)>1
Где А2 — первая ячейка из области для поиска.
Просто введите это выражение в любую ячейку и протяните вниз вдоль всей колонки, которую нужно проверить на дубликаты.
Как вы могли заметить на скриншоте выше, формула возвращает ИСТИНА, если имеются совпадения. А для встречающихся только 1 раз значений она показывает ЛОЖЬ.
Подсказка! Если вы ищите повторы в определенной области, а не во всей колонке, обозначьте нужный диапазон и “зафиксируйте” его знаками $. Это значительно ускорит вычисления. Например, если вы ищете в A2:A8, используйте
=СЧЕТЕСЛИ($A$2:$A$8, A2)>1
Если вас путает ИСТИНА и ЛОЖЬ в статусной колонке и вы не хотите держать в уме, что из них означает повторяющееся, а что — уникальное, заверните свою СЧЕТЕСЛИ в функцию ЕСЛИ и укажите любое слово, которое должно соответствовать дубликатам и уникальным:
=ЕСЛИ(СЧЁТЕСЛИ($A$2:$A$17; A2)>1;»Дубликат»;»Уникальное»)
Если же вам нужно, чтобы формула указывала только на дубли, замените «Уникальное» на пустоту («»):
=ЕСЛИ(СЧЁТЕСЛИ($A$2:$A$17; A2)>1;»Дубликат»;»»)
В этом случае Эксель отметит только неуникальные записи, оставляя пустую ячейку напротив уникальных.
Поиск неуникальных значений без учета первых вхождений
Вы наверняка обратили внимание, что в примерах выше дубликатами обозначаются абсолютно все найденные совпадения. Но зачастую задача заключается в поиске только повторов, оставляя первые вхождения нетронутыми. То есть, когда что-то встречается в первый раз, оно однозначно еще не может быть дубликатом.
Если вам нужно указать только совпадения, давайте немного изменим:
=ЕСЛИ(СЧЁТЕСЛИ($A$2:$A2; A2)>1;»Дубликат»;»»)
На скриншоте ниже вы видите эту формулу в деле.
Нетрудно заметить, что она не обозначает первое появление слова, а начинает отсчет со второго.
Чувствительный к регистру поиск дубликатов
Хочу обратить ваше внимание на то, что хоть формулы выше и находят 100%-дубликаты, есть один тонкий момент — они не чувствительны к регистру. Быть может, для вас это не принципиально. Но если в ваших данных абв, Абв и АБВ — это три разных параметра – то этот пример для вас.
Как вы могли уже догадаться, выражения, использованные нами ранее, с такой задачей не справятся. Здесь нужно выполнить более тонкий поиск, с чем нам поможет следующая функция массива:
{=ЕСЛИ(СУММ((—СОВПАД($A$2:$A$17;A2)))<=1;»»;»Дубликат»)}
Не забывайте, что формулы массива вводятся комбиинацией Ctrl + Shift + Enter.
Если вернуться к содержанию, то здесь используется функция СОВПАД для сравнения целевой ячейки со всеми остальными ячейками с выбранной области. Результат возвращается в виде ИСТИНА (совпадение) или ЛОЖЬ (не совпадение), которые затем преобразуются в массив из 1 и 0 при помощи оператора (—).
После этого, функция СУММ складывает эти числа. И если полученный результат больше 1, функция ЕСЛИ сообщает о найденном дубликате.
Если вы взглянете на следующий скриншот, вы убедитесь, что поиск действительно учитывает регистр при обнаружении дубликатов:
Смородина и арбуз, которые встречаются дважды, не отмечены в нашем поиске, так как регистр первых букв у них отличается.
Как извлечь дубликаты из диапазона.
Формулы, которые мы описывали выше, позволяют находить дубликаты в определенном столбце. Но часто речь идет о нескольких столбцах, то есть о диапазоне данных.
Рассмотрим это на примере числовой матрицы. К сожалению, с символьными значениями этот метод не работает.
При помощи формулы массива
{=ИНДЕКС(НАИМЕНЬШИЙ(ЕСЛИ(СЧЁТЕСЛИ($A$2:$E$11;$A$2:$E$11)>1;$A$2:$E$11);СТРОКА($1:$100)); НАИМЕНЬШИЙ(ЕСЛИОШИБКА(ЕСЛИ(ПОИСКПОЗ(НАИМЕНЬШИЙ(ЕСЛИ( СЧЁТЕСЛИ($A$2:$E$11;$A$2:$E$11)>1;$A$2:$E$11);СТРОКА($1:$100)); НАИМЕНЬШИЙ(ЕСЛИ(СЧЁТЕСЛИ($A$2:$E$11;$A$2:$E$11)>1;$A$2:$E$11); СТРОКА($1:$100));0)=СТРОКА($1:$100);СТРОКА($1:$100));»»);СТРОКА()-1))}
вы можете получить упорядоченный по возрастанию список дубликатов. Для этого введите это выражение в нужную ячейку и нажмите Ctrl+Alt+Enter.
Затем протащите маркер заполнения вниз на сколько это необходимо.
Чтобы убрать сообщения об ошибке, когда дублирующиеся значения закончатся, можно использовать функцию ЕСЛИОШИБКА:
=ЕСЛИОШИБКА(ИНДЕКС(НАИМЕНЬШИЙ(ЕСЛИ(СЧЁТЕСЛИ($A$2:$E$11;$A$2:$E$11)>1;$A$2:$E$11); СТРОКА($1:$100));НАИМЕНЬШИЙ(ЕСЛИОШИБКА(ЕСЛИ(ПОИСКПОЗ( НАИМЕНЬШИЙ(ЕСЛИ(СЧЁТЕСЛИ($A$2:$E$11;$A$2:$E$11)>1;$A$2:$E$11); СТРОКА($1:$100));НАИМЕНЬШИЙ(ЕСЛИ(СЧЁТЕСЛИ($A$2:$E$11;$A$2:$E$11)>1;$A$2:$E$11); СТРОКА($1:$100));0)=СТРОКА($1:$100);СТРОКА($1:$100));»»);СТРОКА()-1));»»)
Также обратите внимание, что приведенное выше выражение рассчитано на то, что оно будет записано во второй строке. Соответственно выше него будет одна пустая строка.
Поэтому если вам нужно разместить его, к примеру, в ячейке K4, то выражение СТРОКА()-1 в конце замените на СТРОКА()-3.
Обнаружение повторяющихся строк
Мы рассмотрели, как обнаружить одинаковые данные в отдельных ячейках. А если нужно искать дубликаты-строки?
Есть один метод, которым можно воспользоваться, если вам нужно просто выделить одинаковые строки, но не удалять их.
Итак, имеются данные о товарах и заказчиках.
Создадим справа от наших данных формулу, объединяющую содержание всех расположенных слева от нее ячеек.
Предположим, что данные хранятся в столбцах А:C. Запишем в ячейку D2:
=A2&B2&C2
Добавим следующую формулу в ячейку E2. Она отобразит, сколько раз встречается значение, полученное нами в столбце D:
=СЧЁТЕСЛИ(D:D;D2)
Скопируем вниз для всех строк данных.
В столбце E отображается количество появлений этой строки в столбце D. Неповторяющимся строкам будет соответствовать значение 1. Повторам строкам соответствует значение больше 1, указывающее на то, сколько раз такая строка была найдена.
Если вас не интересует определенный столбец, просто не включайте его в выражение, находящееся в D. Например, если вам хочется обнаружить совпадающие строки, не учитывая при этом значение Заказчик, уберите из объединяющей формулы упоминание о ячейке С2.
Обнаруживаем одинаковые ячейки при помощи встроенных фильтров Excel.
Теперь рассмотрим, как можно обойтись без формул при поиске дубликатов в таблице. Быть может, кому-то этот метод покажется более удобным, нежели написание выражений Excel.
Организовав свои данные в виде таблицы, вы можете применять к ним различные фильтры. Фильтр в таблице вы можете установить по одному либо по нескольким столбцам. Давайте рассмотрим на примере.
В первую очередь советую отформатировать наши данные как «умную» таблицу. Напомню: Меню Главная – Форматировать как таблицу.
После этого в строке заголовка появляются значки фильтра. Если нажать один из них, откроется выпадающее меню фильтра, которое содержит всю информацию по данному столбцу. Выберите любой элемент из этого списка, и Excel отобразит данные в соответствии с этим выбором.
Вы можете убрать галочку с пункта «Выделить все», а затем отметить один или несколько нужных элементов. Excel покажет только те строки, которые содержат выбранные значения. Так можно обнаружить дубликаты, если они есть. И все готово для их быстрого удаления.
Но при этом вы видите дубли только по отфильтрованному. Если данных много, то искать таким способом последовательного перебора будет несколько утомительно. Ведь слишком много раз нужно будет устанавливать и менять фильтр.
Используем условное форматирование.
Выделение цветом по условию – весьма важный инструмент Excel, о котором достаточно подробно мы рассказывали.
Сейчас я покажу, как можно в Экселе найти дубли ячеек, просто их выделив цветом.
Как показано на рисунке ниже, выбираем Правила выделения ячеек – Повторяющиеся. Неуникальные данные будут подсвечены цветом.
Но здесь мы не можем исключить первые появления – подсвечивается всё.
Но эту проблему можно решить, использовав формулу условного форматирования.
=СЧЁТЕСЛИ($B$2:$B2; B2)>1
Результат работы формулы выденения повторяющихся значений вы видите выше. Они выделены зелёным цветом.
Чтобы освежить память, можете руководствоваться нашим материалом «Как изменить цвет ячейки в зависимости от значения».
Поиск совпадений при помощи команды «Найти».
Еще один простой, но не слишком технологичный способ – использование встроенного поиска.
Зайдите на вкладку Главная и кликните «Найти и выделить». Откроется диалоговое окно, в котором можно ввести что угодно для поиска в таблице. Чтобы избежать опечаток, можете скопировать искомое прямо из списка данных.
Затем нажимаем «Найти все», и видим все найденные дубликаты и места их расположения, как на рисунке чуть ниже.
В случае, когда объём информации очень велик и требуется ускорить работу поиска, предварительно выделите столбец или диапазон, в котором нужно искать, и только после этого начинайте работу. Если этого не сделать, Excel будет искать по всем имеющимся данным, что, конечно, медленнее.
Этот метод еще более трудоемкий, нежели использование фильтра. Поэтому применяют его выборочно, только для отдельных значений.
Как применить сводную таблицу для поиска дубликатов.
Многие считают сводные таблицы слишком сложным инструментом, чтобы постоянно им пользоваться. На самом деле, не все так запутано, как кажется. Для новичков рекомендую к ознакомлению наше руководство по созданию и работе со сводными таблицами.
Для более опытных – сразу переходим к сути вопроса.
Создаем новый макет сводной таблицы. А затем в качестве строк и значений используем одно и то же поле. В нашем случае – «Товар». Поскольку название товара – это текст, то для подсчета таких значений Excel по умолчанию использует функцию СЧЕТ, то есть подсчитывает количество. А нам это и нужно. Если будет больше 1, значит, имеются дубликаты.
Вы наблюдаете на скриншоте выше, что несколько товаров дублируются. И что нам это дает? А далее мы просто можем щелкнуть мышкой на любой из цифр, и на новом листе Excel покажет нам, как получилась эта цифра.
К примеру, откуда взялись 3 дубликата Sprite? Щелкаем на цифре 3, и видим такую картину:
Думаю, этот метод вполне можно использовать. Что приятно – никаких формул не требуется.
Duplicate Remover — быстрый и эффективный способ найти дубликаты в Excel
Теперь, когда вы знаете, как использовать формулы для поиска повторяющихся значений в Excel, позвольте мне продемонстрировать вам еще один быстрый, эффективный и без всяких формул способ: инструмент Duplicate Remover для Excel.
Этот универсальный инструмент может искать повторяющиеся или уникальные значения в одном столбце или же сравнивать два столбца. Он может находить, выбирать и выделять повторяющиеся записи или целые повторяющиеся строки, удалять найденные дубли, копировать или перемещать их на другой лист. Я думаю, что пример практического использования может заменить очень много слов, так что давайте перейдем к нему.
Как найти повторяющиеся строки в Excel за 2 быстрых шага
Сначала посмотрим в работе наиболее простой инструмент — быстрый поиск дубликатов Quick Dedupe. Используем уже знакомую нам таблицу, в которой мы выше искали дубликаты при помощи формул:
Как видите, в таблице несколько столбцов. Чтобы найти повторяющиеся записи в этих трех столбцах, просто выполните следующие действия:
- Выберите любую ячейку в таблице и нажмите кнопку Quick Dedupe на ленте Excel. После установки пакета Ultimate Suite для Excel вы найдете её на вкладке Ablebits Data в группе Dedupe. Это наиболее простой инструмент для поиска дубликатов.
- Интеллектуальная надстройка возьмет всю таблицу и попросит вас указать следующие две вещи:
- Выберите столбцы для проверки дубликатов (в данном примере это все 3 столбца – категория, товар и заказчик).
- Выберите действие, которое нужно выполнить с дубликатами. Поскольку наша цель — выявить повторяющиеся строки, я выбрал «Выделить цветом».
Помимо выделения цветом, вам доступен ряд других опций:
- Удалить дубликаты
- Выбрать дубликаты
- Указать их в столбце статуса
- Копировать дубликаты на новый лист
- Переместить на новый лист
Нажмите кнопку ОК и подождите несколько секунд. Готово! И никаких формул 😊.
Как вы можете видеть на скриншоте ниже, все строки с одинаковыми значениями в первых 3 столбцах были обнаружены (первые вхождения не идентифицируются как дубликаты).
Если вам нужны дополнительные возможности для работы с дубликатами и уникальными значениями, используйте мастер удаления дубликатов Duplicate Remover, который может найти дубликаты с первыми вхождениями или без них, а также уникальные значения. Подробные инструкции приведены ниже.
Мастер удаления дубликатов — больше возможностей для поиска дубликатов в Excel.
В зависимости от данных, с которыми вы работаете, вы можете не захотеть рассматривать первые экземпляры идентичных записей как дубликаты. Одно из возможных решений — использовать разные формулы для каждого сценария, как мы обсуждали в этой статье выше. Если же вы ищете быстрый, точный метод без формул, попробуйте мастер удаления дубликатов — Duplicate Remover. Несмотря на свое название, он не только умеет удалять дубликаты, но и производит с ними другие полезные действия, о чём мы далее поговорим подробнее. Также умеет находить уникальные значения.
- Выберите любую ячейку в таблице и нажмите кнопку Duplicate Remover на вкладке Ablebits Data.
- Вам предложены 4 варианта проверки дубликатов в вашем листе Excel:
- Дубликаты без первых вхождений повторяющихся записей.
- Дубликаты с 1-м вхождением.
- Уникальные записи.
- Уникальные значения и 1-е повторяющиеся вхождения.
В этом примере выберем второй вариант, т.е. Дубликаты + 1-е вхождения:
- Теперь выберите столбцы, в которых вы хотите проверить дубликаты. Как и в предыдущем примере, мы возьмём первые 3 столбца:
- Наконец, выберите действие, которое вы хотите выполнить с дубликатами. Как и в случае с инструментом быстрого поиска дубликатов, мастер Duplicate Remover может идентифицировать, выбирать, выделять, удалять, копировать или перемещать повторяющиеся данные.
Поскольку цель этого примера – продемонстрировать различные способы определения дубликатов в Excel, давайте отметим параметр «Выделить цветом» (Highlight with color) и нажмите Готово.
Мастеру Duplicate Remover требуется всего лишь несколько секунд, чтобы проверить вашу таблицу и показать результат:
Как видите, результат аналогичен предыдущему. Но здесь мы выделили дубликаты, включая и первое появление повторяющихся записей.
Никаких формул, никакого стресса, никаких ошибок — всегда быстрые и безупречные результаты 
Итак, мы с вам научились различными способами обнаруживать повторяющиеся записи в таблице Excel. В следующих статьях разберем, что мы с этим можем полезного сделать.
Если вы хотите попробовать эти инструменты для поиска дубликатов в таблицах Excel, вы можете загрузить полнофункциональную ознакомительную версию программы. Будем очень признательны за ваши отзывы в комментариях!
Фильтр уникальных значений или удаление повторяющихся значений
Смотрите также таблица с дублирующими будет соответственно =COUNTIF($A:$A;A2)>1 – три раза. открывшемся диалоговом окне окно делать. Просматривать все» и ввести символна листе настроить таблицу так, дублей только по. В появившемся менюНо создание «умной таблицы» – это звенья, чтобы открыть таблица содержит многоВыполните следующие действия.Примечание: значениями. Строка 3Эта простая функция ищет Если нажмем на выберите пункт
Format Cells повторяющиеся записи в пробела вместо второгоSheet2
-
что дубли будут каждой ячейке в последовательно переходим по — это только одного процесса. всплывающее окно
-
столбцов, чтобы выбратьВыделите диапазон ячеек илиМы стараемся как содержит тоже значение, сколько раз содержимое крестик перед фамилией,Continue with the current
-
(Формат ячеек). В таблице вручную довольно значения. В последнеми столбец не только выделяться, отдельности. К тому пунктам один шаг для
Сведения о фильтрации уникальных значений и удалении повторяющихся значений
Проще всего удалить дубликатыДиспетчер правил условного форматирования несколько столбцов только убедитесь, что активная можно оперативнее обеспечивать что и строка текущей ячейки встречается то этот список selection качестве примера, давайте неэффективно и занимает случае ячейки, дляA но и считаться. же, не все
«Правила выделения» решения нашей главной – это воспользоваться. может проще нажмите ячейка находится в вас актуальными справочными 6. А значение в столбце А. развернется.(Сортировать в пределах изменим цвет заливки слишком много времени. которых дубликаты найденына листе Можно выделить повторяющиеся инструменты могут неи задачи – удаления специальной кнопкой наВыполните одно из действий,
кнопку таблице. материалами на вашем строки 4 = Если это количествоЗдесь Петров повторяется 3 указанного выделения) и ячеек в строках Существуют пути получше. не будут, останутсяSheet3 значения с первого
Фильтрация уникальных значений
только искать, но
-
«Повторяющиеся значения…» дубликатов. Кликаем по ленте, предназначенной для указанных ниже.
-
Снять выделение всехНажмите кнопку языке. Эта страница строке 7. Ячейки повторений больше 1, раза, Олег и нажмите кнопку
-
с дубликатами наЕсли Ваши столбцы не пустыми, и, я.
слова, а можно и удалять повторяющиеся.
-
любой ячейке табличного этих целей.Чтобы добавить условное форматирование,
и выберите в разделеданные > Дополнительно
-
переведена автоматически, поэтому с числами в т.е. у элемента
-
Ефимович – тожеSort ярко-жёлтый. Конечно, Вы имеют заголовков, то
-
полагаю, такое представлениеВ Excel 2013, 2010
выделять дубли со значения. Наиболее универсальныйОткрывается окно настройки форматирования. диапазона. При этомВыделяем весь табличный диапазон.
нажмите кнопку
-
столбцы( ее текст может дублирующихся строках имеют есть дубликаты, то
3 раза повторяется,(Сортировка): можете изменить цвет
Удаление повторяющихся значений
их необходимо добавить. данных наиболее удобно и 2007 есть второго и далее. вариант – это Первый параметр в появляется дополнительная группа Переходим во вкладкуСоздать правиловыберите столбцы.в содержать неточности и одинаковые значения и срабатывает заливка ячейки.
т.е. один человекУдалите столбец с формулой, заливки при помощи Для этого поместите для дальнейшего анализа. встроенный инструмент Обо всем этом
создание «умной таблицы».
-
нём оставляем без вкладок«Данные»для отображения во
-
Примечание:группа грамматические ошибки. Для разные форматы. У Для выбора цвета в списке повторяется он Вам больше
-
инструмента курсор на число,
-
Теперь давайте скопируем нашуRemove Duplicate и другом читайте При использовании данного
-
изменения –«Работа с таблицами». Жмем на кнопку всплывающем окне
-
Данные будут удалены изСортировка и фильтр нас важно, чтобы них отличается количество
выделения в окне три раза. А не понадобится, сFill обозначающее первую строку, формулу во все(Удалить дубликаты), но в статье «Как способа можно максимально«Повторяющиеся»
. Находясь во вкладке«Удалить дубликаты»Создание правила форматирования всех столбцов, даже). эта статья была разрядов после запятой.Условное форматирование вот, Иванов встречается этого момента у(Цвет заливки) на при этом он ячейки столбца он бессилен в найти повторяющиеся значения точно и удобно. А вот в«Конструктор». Она располагается на
-
-
. если вы неВ поле всплывающего окна вам полезна. Просим Выполним 2 разныенажмите кнопку в таблице 2 Вас остались только вкладке превратится в чёрнуюC
-
такой ситуации, поскольку в Excel». В настроить поиск дубликатов. параметре выделения можно,
Удаление дубликатов с промежуточными итогами или структурированных данных проблем
кликаем по кнопке ленте в блокеУбедитесь, что выбран соответствующий выбрали всех столбцовРасширенный фильтр вас уделить пару операции для удаленияФормат… (Format) раза – 1 уникальные значения.Home стрелку, как показано
Условное форматирование уникальных или повторяющихся значений
, вплоть до самой не может сравнивать таблице можно удалять К тому же, как оставить настройки«Удалить дубликаты»
инструментов
лист или таблица
-
на этом этапе.выполните одно из секунд и сообщить, дубликатов.
-
и перейдите на раз Игорь Петрович,Вот и всё, теперь(Главная), но преимущество на рисунке ниже: нижней строки, которая данные в 2 дубли по-разному. Удалить их удаление происходит по умолчанию, так, которая расположена на
-
«Работа с данными» в списке Например при выборе
указанных ниже действий.
помогла ли она
-
Устранение дубликатов на основе вкладку второй раз Сергей столбец
-
диалогового окнаКликните правой кнопкой мыши содержит данные в столбцах. Более того, строки по полному моментально. и выбрать любой ленте в блоке.Показать правила форматирования для Столбец1 и Столбец2,Чтобы отфильтровать диапазон ячеек
-
вам, с помощью значений колонки с
-
Вид (Pattern) Михайлович.АFormat Cells и в контекстном столбце он может только
-
совпадению, удалить ячейкиАвтор: Максим Тютюшев подходящий для вас инструментовОткрывается окно удаление дубликатов.изменения условного форматирования, но не Столбец3 или таблицы в кнопок внизу страницы.
текстом:.Как выделить одинаковыесодержит только уникальные(Формат ячеек) в меню выберитеA удалить дубликаты. Других
в столбце, т.д.Рассмотрим, цвет, после этого«Сервис» Если у вас начинается. При необходимости используется для поиска
-
-
программе: Для удобства такжеСоздайте умную таблицу (CTRL+T)Усложним задачу. Допустим, нам значения не только данные, которых нет
-
том, что можноInsert. Для этого наведите вариантов, таких как Как убрать повторяющиесяк жмем на кнопку.
-
таблица с шапкой выберите другой диапазон дубликатов «ключ» —Выберите приводим ссылку на с повторяющимися значениями
-
нужно искать и цветом, но и в столбце настроить одновременно все(Вставить): указатель мыши на выделение или изменение значения в Excel,ак найти и выделить«OK»После этого, открывается окно (а в подавляющем ячеек, нажав кнопку значение ОБА Столбец1
support.office.com
Поиск и удаление дубликатов в Microsoft Excel
фильтровать список на месте оригинал (на английском как на рисунке: подсвечивать повторы не словами, числами, знаками,В параметры форматирования.Дайте названия столбцам, например, правый нижний угол цвета, не предусмотрено. смотрите в статье одинаковые значения в. удаления дубликатов, работа большинстве всегда такСвернуть
& Столбец2. Если дубликат.
Поиск и удаление
языке) .Щелкните по таблице и по одному столбцу, как посчитать дубли,:Теперь Вы точно не « ячейки
Способ 1: простое удаление повторяющихся строк
И точка! «Как удалить дубли Excel.После этого произойдет выделение с которым была
- и есть), тово всплывающем окне находится в этихЧтобы скопировать в другоеВ Excel существует несколько выберите инструмент «Работа а по нескольким. т.д., смотрите вКак видите, удалить дубликаты пропустите ни одной
- NameC1Далее я покажу Вам в Excel».Нам поможет условное ячеек с повторяющимися подробно расписана при около параметраотносится к столбцах, затем всей место результаты фильтрации: способов фильтр уникальных с таблицами»-«Конструктор»-«Удалить дубликаты» Например, имеется вот статье «Как найти из двух столбцов ячейки с дубликатами:» и «, указатель примет форму возможные пути сравненияЧтение этой статьи займёт форматирование.Что такое условное значениями. Эти ячейки описании первого способа.«Мои данные содержат заголовки»временно скрыть ее. строки будут удалены,Нажмите кнопку значений — или
- в разделе инструментов такая таблица с повторяющиеся значения в в Excel приОтфильтруйте таблицу так, чтобыDuplicate? чёрного перекрестия, как двух столбцов в у Вас около форматирование и как вы потом при Все дальнейшие действиядолжна стоять галочка.
Способ 2: удаление дубликатов в «умной таблице»
Выберите новый диапазон включая другие столбцыКопировать в другое место
- удаление повторяющихся значений:
- «Сервис». ФИО в трех Excel» здесь. помощи формул – показаны были только» Затем откройте вкладку показано на картинке Excel, которые позволят 10 минут. В с ним работать,
- желании сможете удалить производятся в точно В основном поле ячеек на листе, в таблицу или.Чтобы фильтр уникальных значений,В появившемся окне «Удалить колонках:Как сделать список это не так ячейки с повторяющимисяData ниже: найти и удалить следующие 5 минут смотрите в статье вручную стандартным способом. таком же порядке. окна расположен список а затем разверните диапазон.
- В поле нажмите кнопку дубликаты», следует отключитьЗадача все та же сразу без повторяющихся уж сложно. значениями, и выделите(Данные) и нажмитеНажмите и, удерживая левую повторяющиеся записи. Вы сможете легко «Условное форматирование вВнимание! Поиск дублей сЭтот способ является наиболее столбцов, по которым узел во всплывающемНажмите кнопкуКопироватьданных > проверку по 4-му
- — подсветить совпадающие значений, читайте вУрок подготовлен для Вас эти ячейки.Filter кнопку мыши, протащитеСравниваем 2 столбца и сравнить два столбца
Excel» здесь. Выделить применением условного форматирования универсальным и функциональным будет проводиться проверка.
окне еще разОКвведите ссылку на
Способ 3: применение сортировки
Сортировка и фильтр > столбцу «Цена». ФИО, имея ввиду статье «Создание списка командой сайта office-guru.ru
- Если 2 столбца, которые(Фильтр): границу рамки вниз, ищем дубликаты при в Excel и повторяющиеся значения в производится не по из всех описанных Строка будет считаться
- . Выберите правило, и появится сообщение, ячейку. ДополнительноСтроки 6 и 7 совпадение сразу по в Excel безИсточник: https://www.ablebits.com/office-addins-blog/2013/09/05/compare-two-columns-remove-duplicates/ Вы сравниваете, находятсяПосле этого нажмите меленькую выделяя все ячейки, помощи формул узнать о наличии
- Excel можно как строке в целом, в данной статье. дублем только в и нажмите кнопку чтобы указать, сколькоКроме того нажмите кнопку. распознаны как дублирующие всем трем столбцам
повторов».Перевел: Антон Андронов на разных листах серую стрелку рядом в которые требуетсяВариант А: оба столбца в них дубликатов, во всей таблицы,
а по каждойУрок:
Способ 4: условное форматирование
случае, если данныеИзменить правило повторяющиеся значения былиСвернуть диалоговое окноЧтобы удалить повторяющиеся значения,
- и удалены из — имени, фамилииВ Excel можноАвтор: Антон Андронов, то есть в с « вставить формулу. Когда находятся на одном удалить их или так и в ячейке в частности,Как сделать таблицу в всех столбцов, выделенных, чтобы открыть удалены или остаются
- временно скрыть всплывающее нажмите кнопку таблицы. Если в и отчества одновременно. установить формулу неРассмотрим еще несколько разных таблицах, кликнитеDuplicate? все необходимые ячейки листе выделить цветом. Итак, определенном диапазоне (строке, поэтому не для Excel галочкой, совпадут. То
всплывающее окно количества уникальных значений. окно, выберите ячейкуданные > Работа с пункте 2 неСамым простым решением будет
только в отдельной способов, правой кнопкой мыши«, чтобы раскрыть меню будут выделены, отпуститеВариант В: столбцы находятся время пошло! столбце). А функция всех случаев он
Данный способ является не есть, если вы
Способ 5: применение формулы
Изменение правила форматирования Нажмите кнопку на листе и данными отключить проверку по добавить дополнительный служебный ячейке и, потом,как убрать повторяющиеся значения выделенный диапазон и фильтра; снимите галочки
кнопку мыши: на разных листах
- Excel – это очень «Фильтр в Excel»
- является подходящим. совсем удалением дубликатов, снимете галочку с.ОК нажмите кнопку>
столбцу ни одна - столбец (его потом копировать ее. Формулув Excel. в контекстном меню со всех элементовПодсказка: или в разных мощное и действительно поможет их скрыть,Урок: так как сортировка названия какого-то столбца,В разделе
, чтобы закрытьРазвернутьУдалить повторения строка не будет
можно скрыть) с можно установить сразуДубли в таблице выберите этого списка, кромеВ больших таблицах книгах крутое приложение для если нужно. РассмотримУсловное форматирование в Excel
только скрывает повторные то тем самымвыберите тип правила сообщение... удалена, так как текстовой функцией СЦЕПИТЬ в целом диапазоне. можно найти, выделить,Delete RowDuplicate скопировать формулу получитсяОбработка найденных дубликатов создания и обработки несколько способов.Кроме того, найти дубликаты записи в таблице. расширяете вероятность признаниянажмите кнопкуU тменить отменить изменения,Установите флажокЧтобы выделить уникальные или для Excel все (CONCATENATE), чтобы собрать
Такие формулы называются
lumpics.ru
Как выделить повторяющиеся значения в Excel.
посчитать, удалить или(Удалить строку):, и нажмите быстрее, если использоватьПоказать только повторяющиеся строки больших массивов данных.Первый способ. можно применив формулуВыделяем таблицу. Переходим во записи повторной. ПослеФорматировать только уникальные или щелкните (или нажатьтолько уникальные записи повторяющиеся значения, команда числа в колонке ФИО в одну формулами массива. Смотрите сложить и, затем,НажмитеОК комбинации клавиш. Выделите в столбце А
Если у Вас
Как найти одинаковые значения с использованием сразу вкладку
того, как все повторяющиеся значения клавиши Ctrl +, а затем нажмитеУсловного форматирования
«Цена» считаются разными.
ячейку: пример такой формулы, удалить. Можно всеОК.
ячейкуИзменить цвет или выделить есть несколько рабочих в Excel нескольких функций. С«Данные» требуемые настройки произведены,.
Z на клавиатуре).кнопку ОКв группеИмея такой столбец мы, которой сделали таблицу это сделать по
, когда Excel попроситВот и всё, теперьC1 найденные дубликаты книг с данными
жмем на кнопкуВ спискеНельзя удалить повторяющиеся значения.стильВ Excel существуют и фактически, сводим задачу умножения, в статье отдельности или все Вас подтвердить, что Вы видите только
excel-office.ru
Как в Excel сравнить два столбца и удалить дубликаты (выделить, раскрасить, переместить)
написать список без удалить всю строкуА(чтобы скопировать формулуВ первой пустой ячейке вероятно, Вы захотите сделать, смотрите в Общий вид данной настроекExcel выполняет процедуру поискавыберите котором содержится промежуточные
место.». значениями. Например: ФИО теперь можноДопустим, что у нас повторов, т.д. Два листа и после, которые дублируются в в буфер обмена), (в нашем примере сравнить 2 столбца, статье «Как выделить формулы будет выглядеть«Сортировка и фильтр» и удаления дубликатов.уникальные итоги. Чтобы удалитьПри удалении повторяющихся значенийФильтр уникальных значений и«Данные»-«Удалить дубликаты» — Инструмент выделить все три имеется длинный список способа описаны в этого очистите фильтр. столбце затем нажмите
это ячейка C1) найти повторяющиеся значения, ячейки в Excel». следующим образом:. После её завершенияили дубликаты, необходимо удалить на значения в удаление повторяющихся значений удаляет повторяющиеся строки столбца с данными чего-либо (например, товаров), статье «Как удалить Как видите, осталисьВCtrl+Shift+End запишем вот такую а затем совершитьВторой способ.=ЕСЛИОШИБКА(ИНДЕКС(адрес_столбца;ПОИСКПОЗ(0;СЧЁТЕСЛИ(адрес_шапки_столбца_дубликатов: адрес_шапки_столбца_дубликатов (абсолютный); адрес_столбца;)+ЕСЛИ(СЧЁТЕСЛИ(адрес_столбца;;
Фильтр включен, о чем появляется информационное окно,повторяющиеся структуры и промежуточные диапазоне ячеек или являются две сходные на листе Excel. и создать новое
и мы предполагаем, дубли в Excel». только строки с. В нашей учебной(чтобы выделить все формулу: с ними какие-либоКак выделить повторяющиеся значения адрес_столбца;)>1;0;1);0));»») говорят появившиеся пиктограммы в котором сообщается,.
итоги. Для получения таблице — единственный задачи, поскольку цель«Данные»-«Сортировка и фильтр»-«Дополнительно»-«Расширенный фильтр»-«Только правило форматирования, аналогичное что некоторые элементыТретий способ. уникальными значениями: таблице таких ячеек не пустые ячейки=IF(ISERROR(MATCH(A1,$B$1:$B$10000,0)),»Unique»,»Duplicate») действия, например, удалить, в ExcelСоздаем отдельный столбец, куда в виде перевернутых сколько повторных значений
Нажмите кнопку дополнительных сведений отображается эффект. Другие значения — для представления уникальные записи». Инструмент Способу 2. А
- этого списка повторяютсяКак выделить повторяющиеся значенияЕсли 2 столбца расположены
- всего две, но, в столбе С)=ЕСЛИ(ЕОШИБКА(ПОИСКПОЗ(A1;$B$1:$B$10000;0));»Unique»;»Duplicate»)
- выделить цветом или. В этой таблице будут выводиться дубликаты. треугольников в названиях
- было удалено и
- Формат Структура списка данных
- вне диапазона ячеек списка уникальных значений.
- скрывает повторяющиеся строки именно:
Сравниваем 2 столбца в Excel и находим повторяющиеся записи при помощи формул
Вариант А: оба столбца находятся на одном листе
- более 1 раза. в на одном листе как Вы понимаете, и, наконец, нажмите
В нашей формуле
очистить содержимое. Столбцы нам нужно выделитьВводим формулу по указанному столбцов. Теперь нам количество оставшихся уникальныхдля отображения во на листе «и» или таблице не Есть важные различия, листа.в Excel 2003 и Хотелось бы видетьExcel, вплотную друг другу на практике ихCtrl+VA1 могут находиться в год рождения 1960. выше шаблону в нужно его настроить. записей. Чтобы закрыть всплывающем окне
удалить промежуточные итоги. будет изменить или однако: при фильтрации«Главная»-«Условное форматирование»-«Правила выделения ячеек»-«Повторяющиеся старше — выбрать эти повторы явно,
цветом, шрифтом.
(смежные) или не встретится намного больше.(чтобы вставить формулуэто первая ячейка одной таблице, бытьВыделяем столбец «Год первую свободную ячейку Кликаем по кнопке данное окно, жмемФормат ячеекПримечание: переместить. При удалении уникальных значений повторяющиеся значения». Инструмент подсвечивает в меню т.е. подсветить дублирующиеДля этого применим вплотную друг кЧтобы снова отобразить все во все выделенные первого столбца, который смежными или не рождения». На закладке нового столбца. В
- «Дополнительно» кнопку. Условное форматирование полей в повторяющихся данных, хранящихся значения будут видны дублирующие данные цветом.Формат — Условное форматирование ячейки цветом, например условное форматирование в другу (не смежные), строки столбца ячейки). мы собираемся сравнивать. смежными, могут быть «Главная» в разделе нашем конкретном случае, расположенной рядом все
«OK»Выберите номер, шрифт, границы области «Значения» отчета в первое значение только временно. ТемФормула: =СЧЁТЕСЛИ($B:$B;B2)>1. Формула ищет — Формула (Format так: Excel. Затем, с
то процесс удаленияАОтлично, теперь все повторяющиеся$B$1 расположены на 2-х «Стили» нажимаем кнопку формула будет иметь в той же. и заливка формат, сводной таблицы по в списке, но не менее удаление одинаковые значения чисел — Conditional FormattingВ последних версиях Excel помощью функции «Фильтр», дубликатов будет чуть, кликните символ фильтра значения отмечены каки
- разных листах или «Условное форматирование». Затем следующий вид: группе инструментовДубликаты можно удалить из
Вариант В: два столбца находятся на разных листах (в разных книгах)
- который нужно применять, уникальным или повторяющимся других идентичных значений повторяющихся значений означает, количества в столбце — Formula) начиная с 2007
спрячем их, чтобы
сложнее. Мы не в столбце «$B$10000 даже в разных в разделе «Правила=ЕСЛИОШИБКА(ИНДЕКС(A8:A15;ПОИСКПОЗ(0;СЧЁТЕСЛИ(E7:$E$7;A8:A15)+ЕСЛИ(СЧЁТЕСЛИ(A8:A15;A8:A15)>1;0;1);0));»»)«Сортировка и фильтр» диапазона ячеек, создав если значение в значениям невозможно. удаляются.
- что вы окончательное B. Формулу следуетв Excel 2007 и года функция подсветки потом поработать с
- можем удалить всюВ
Обработка найденных дубликатов
Duplicateэто адреса первой книгах. выделенных ячеек» выбираемВыделяем весь столбец для. умную таблицу. ячейке удовлетворяет условиюБыстрое форматированиеПоскольку данные будут удалены удаление повторяющихся значений. протянуть маркером (скопировать)
Показать только повторяющиеся строки в столбце А
новее — нажать дубликатов является стандартной. ними. Смотрите статью строку с повторяющимися, который теперь выглядит«: и последней ячеекПредставьте, что у нас «Повторяющиеся значения». дубликатов, кроме шапки.
Открывается окно расширенного фильтра.Выделяем весь табличный диапазон. и нажмите кнопкуВыполните следующие действия. окончательно, перед удалением
Повторяющееся значение входит в вдоль всех значений. на вкладкеВыделяем все ячейки с «Как выделить повторяющиеся значениями, поскольку так как воронка сВ первой ячейке первого второго столбца, с есть 2 столбца
В появившемся диалоговом Устанавливаем курсор в Устанавливаем в немНаходясь во вкладкеОКВыделите одну или несколько повторяющихся значений рекомендуется котором все значения Так же следуетГлавная (Home) данными и на значения в Excel».
мы удалим ячейки маленькой стрелочкой и пустого столбца на которым будем выполнять с именами людей окне выбираем, что конец строки формул. галочку напротив параметра«Главная». Вы можете выбрать ячеек в диапазоне, скопировать исходный диапазон в по крайней
проконтролировать, чтобы былкнопку вкладкеЧетвертый способ. и из второго выберите листе сравнение. Обратите внимание – 5 имён нам нужно выделить: Нажимаем на клавиатуре«Только уникальные записи»жмем на кнопку более одного формата. таблице или отчете ячеек или таблицу мере одна строка одинаковый формат отображенияУсловное форматирование — СоздатьГлавная (Home)Посчитать количество одинаковых столбца тоже. Итак,Select allSheet2
Изменение цвета или выделение найденных дубликатов
на абсолютные ссылки в столбце повторяющиеся или уникальные кнопку. Все остальные настройки«Форматировать как таблицу» Форматы, которые можно сводной таблицы. в другой лист
идентичны всех значений всех исходных чисел правило (Conditional Formattingжмем кнопку значений Excel поможет чтобы оставить только(Выделить все). Либо(в нашем случае – буквам столбцаA значения. Выбираем цветF2 оставляем по умолчанию., расположенную на ленте выбрать, отображаются наНа вкладке или книгу. в другую строку. в столбце A. — New Rule)Условное форматирование (Conditional Formatting) сводная таблица Excel уникальные записи в Вы можете сделать это столбец В) и номерам строкии 3 имени заливки ячейки или. Затем набираем комбинацию
После этого кликаем в блоке инструментов панели
Удаление повторяющихся значений из первого столбца
ГлавнаяВыполните следующие действия. Сравнение повторяющихся значенийФормула в массиве:1;0;1);0));»»)’ class=’formula’>.и выбрать тип
, затем выбираем , которая,тоже, может столбце то же самое введите такую формулу: предшествует знак доллара в столбце цвет шрифта. клавиш по кнопке«Стили»
предварительного просмотрав группеВыделите диапазон ячеек или зависит от того, Формула ищет одинаковые правилаПравила выделения ячеек - сортировать дубликаты. УА через Ленту, нажав=IF(ISERROR(MATCH(A1,Sheet3!$A$1:$A$10000,0)),»»,»Duplicate»)
($). Я используюBПодробнее смотрите вCtrl+Shift+Enter«OK». В появившемся списке.стиль убедитесь, что активная что отображается в наименования в диапазонеИспользовать формулу для опеределения Повторяющиеся значения (Highlight нас есть таблица, сделайте следующее:Data=ЕСЛИ(ЕОШИБКА(ПОИСКПОЗ(A1;Лист3!$A$1:$A$10000;0));»»;»Duplicate») абсолютные ссылки для. Необходимо сравнить имена статье «Выделить дату,
- . Это обусловлено особенностями. выбираем любой понравившийсяПри работе с таблицейщелкните маленькую стрелку ячейка находится в ячейке, не базового A2:A13 и выводит форматируемых ячеек (Use Cell Rules -
- с тремя столбцами
- Отфильтруйте таблицу так, чтобы(Данные) >Здесь того, чтобы адреса в этих двух день недели в применения формул к
- После этого, повторяющиеся записи стиль. или базой данныхУсловное форматирование таблице. значения, хранящегося в их в отдельный a formula to Duplicate Values) 6 фамилия, имя, отображались только дублирующиесяSelect & FilterSheet3 ячеек оставались неизменными столбцах и найти
- Excel при условии» массивам. будут скрыты. НоЗатем открывается небольшое окошко, с большим количествоми затем щелкните
- На вкладке ячейке. Например, если список столбца B determine which cell: отчество. Мы делаем значения, и выделите(Сортировка и фильтр)
– это название при копировании формул. повторяющиеся. Как Вы тут.После этих действий в их показ можно
в котором нужно информации возможна ситуация,
Элемент правила выделения ячеек
данные
у вас есть
office-guru.ru
Как удалить повторяющиеся значения в Excel.
(формулу нужно скопировать to format)В появившемся затем окне четвертый столбец, подпишем эти ячейки. Кликните > листа, на которомЕсли Вы хотите найти понимаете, это вымышленныеНажимаем «ОК». В столбце столбце в любой момент подтвердить выбранный диапазон когда некоторые строкии выберитенажмите кнопку то же значение
в диапазон B2:B13).
Затем ввести формулу проверки можно задать желаемое его «дубли» и по ним правой
Clear расположен 2-ой столбец, дубликаты в столбце данные, взятые исключительно D выделились все«Дубликаты» включить повторным нажатием для формирования «умной повторяются. Это ещё
Повторяющиеся значения
Удалить повторения даты в разных Обратите внимание, что количества совпадений и форматирование (заливку, цвет поставим в нем кнопкой мыши и(Очистить), как показано аB для примера. В года – 1960.отобразятся повторяющиеся значения.





Clear contentsЕсли пометки « ячеек от 1-ой вид: тысячами, а то разделе «Правила выделенных
большинства пользователей. КУрок: если допустили ошибку, дубликатов возможен некорректный нажмите кнопку Формат.Выполните одно или несколько «8 мар «2006 выполняется в массиве.- все, как сложнее. Выделяем весь выбираем «Сводная таблица».(Очистить содержимое).Duplicate до последней в
excel-office.ru
Выделение дубликатов цветом
=IF(ISERROR(MATCH(B1,$A$1:$A$10000,0)),»Unique»,»Duplicate») и с десятками ячеек» выбрать функцию тому же, онРасширенный фильтр в Excel то в этом подсчет результатов вРасширенное форматирование следующих действий. г. значения должны Поэтому ее нужно в Способе 2:
Способ 1. Если у вас Excel 2007 или новее
список (в нашем В появившемся диалоговомОчистите фильтр.» не достаточно для
этом 2-ом столбце.=ЕСЛИ(ЕОШИБКА(ПОИСКПОЗ(B1;$A$1:$A$10000;0));»Unique»;»Duplicate») тысяч записей. «Содержит текст». Написать предполагает только поискНайти повторяющиеся ячейки можно окне следует исправить. формулах. Давайте разберемся,Выполните следующие действия.В разделе быть уникальными. вводить комбинацией горячих
Возможности функций авто-таблицы позволяют примере — диапазон окне в полеВыделите все ячейки в
Способ 2. Если у вас Excel 2003 и старше
Ваших целей, иСкопируйте формулу во всеВместо «Вариант А: этот текст (например, дублей, но не также при помощи Важно также обратить как в программеВыделите одну или несколькостолбцыУстановите флажок перед удалением клавиш CTRL+SHIFT+Enter. сравнивать значения и А2:A10), и идем
«Названия строк» перетаскиваем
столбце Вы хотите отметить
ячейки столбцаUniqueоба столбца находятся фамилию, цифру, др.), их удаление. Поэтому условного форматирования таблицы. внимание на то, Microsoft Excel отыскать ячеек в диапазоне,выберите один или несколько дубликаты:Каждый инструмент обладает своими устранять их дубликаты. в меню столбцы фамилии, имени,А повторяющиеся ячейки другимB
Способ 3. Если много столбцов
» и « на одном листе. и все ячейки рекомендуется применять более Правда, удалять их чтобы около параметра и удалить повторяющиеся таблице или отчете столбцов.
Перед удалением повторяющиеся преимуществами и недостатками. Сразу стоит отметить,Формат — Условное форматирование отчества. А в, начиная с ячейки цветом шрифта, заливки
(как и вDuplicate Например, столбец с этим текстом простые и функциональные придется другим инструментом.«Таблица с заголовками» строки.
сводной таблицы.Чтобы быстро выделить все значения, рекомендуется установить Но эффективнее всех что одинаковые числовые(Format — Conditional Formatting) поле «∑ Значения»А1 или каким-либо другим варианте А).» Вы можете записать
- A выделятся цветом. Мы решения, описанные ранее.Выделяем область таблицы. Находясьстояла галочка. ЕслиСкачать последнюю версиюНа вкладке
- столбцы, нажмите кнопку для первой попытке использовать для удаления значения с разным. ставим столбец «дубли».вплоть до самой способом…У нас получается вот собственные метки, например,и столбец написали фамилию «Иванов».Как видим, в Экселе во вкладке её нет, то
ExcelГлавнаяВыделить все выполнить фильтрацию по дубликатов – таблицу форматом ячеек вВыбираем из выпадающего
planetaexcel.ru
Удаление дубликатов в Excel с помощью таблиц
Получилась такая сводная таблица. нижней, содержащей данные.В этом случае отфильтруйте такой результат: «BЕсть еще много есть множество инструментов«Главная» следует поставить. ПослеНайти и удалить значенияв группе
Как удалить дубликаты в Excel
. — или применить (как описано выше). Excel воспринимаются как списка вариант условияВ столбце «Сумма поОткройте вкладку дубликаты, как показаноОтлично, мы нашли записиНе найдено. способов найти одинаковые предназначенных для поиска, жмем на кнопку того, как все таблицы, которые дублируются,Стили
Чтобы быстро удалить все условное форматирование на Там весь процесс
- разные. Рассмотрим этоФормула (Formula) полю дубли» указано
- Data выше, выделите все в первом столбце,» и «Вариант В:
- значения в Excel и удаления дублей.«Условное форматирование» настройки завершены, жмите
возможно разными способами.щелкните стрелку для столбцы, нажмите кнопку — для подтверждения происходит поэтапно с правило на конкретноми вводим такую количество этих слов.(Данные) и нажмите отфильтрованные ячейки и которые также присутствуютНайдено
Столбцы расположены на
Альтернативные способы удаления дубликатов
и выделить их У каждого из, расположенную в блоке на кнопку
- В каждом изУсловного форматированияСнять выделение
- добиться таких результатов, максимальным контролем данных. примере при удалении проверку:
- Например, в таблицеSort A to Z нажмите
- во втором столбце.«, или оставить только разных листах. Например, не только цветом, них есть свои настроек«OK» этих вариантов поиски выберите пункт. предполагается, что уникальные
- Это дает возможность дубликатов.=СЧЁТЕСЛИ($A:$A;A2)>1 фамилия Иванов встречается(Сортировка от АCtrl+1 Теперь нам нужно « столбец но и словами, особенности. Например, условное«Стили». «Умная таблица» создана. и ликвидация дубликатовУправление правиламиЕсли диапазон ячеек или
значения. получить качественный результат.Ниже на рисунке изображенав английском Excel это дважды, а Петров до Я). В, чтобы открыть диалоговое что-то с нимиDuplicateA числами, знаками. Можно
exceltable.com
форматирование предполагает поиск
Поиск и удаление повторений
Excel для Microsoft 365 Excel 2021 Excel 2019 Excel 2016 Excel 2013 Excel 2010 Excel 2007 Excel Starter 2010 Еще…Меньше
В некоторых случаях повторяющиеся данные могут быть полезны, но иногда они усложняют понимание данных. Используйте условное форматирование для поиска и выделения повторяющихся данных. Это позволит вам просматривать повторения и удалять их по мере необходимости.
-
Выберите ячейки, которые нужно проверить на наличие повторений.
Примечание: В Excel не поддерживается выделение повторяющихся значений в области «Значения» отчета сводной таблицы.
-
На вкладке Главная выберите Условное форматирование > Правила выделения ячеек > Повторяющиеся значения.
-
В поле рядом с оператором значения с выберите форматирование для применения к повторяющимся значениям и нажмите кнопку ОК.
Удаление повторяющихся значений
При использовании функции Удаление дубликатов повторяющиеся данные удаляются безвозвратно. Чтобы случайно не потерять необходимые сведения, перед удалением повторяющихся данных рекомендуется скопировать исходные данные на другой лист.
-
Выделите диапазон ячеек с повторяющимися значениями, который нужно удалить.
-
На вкладке Данные нажмите кнопку Удалить дубликаты и в разделе Столбцы установите или снимите флажки, соответствующие столбцам, в которых нужно удалить повторения.
Например, на данном листе в столбце «Январь» содержатся сведения о ценах, которые нужно сохранить.
Поэтому флажок Январь в поле Удаление дубликатов нужно снять.
-
Нажмите кнопку ОК.
Примечание: Количество повторяющихся и уникальных значений, заданных после удаления, может включать пустые ячейки, пробелы и т. д.
Дополнительные сведения

Нужна дополнительная помощь?
Содержание
- Поиск и удаление
- Способ 1: простое удаление повторяющихся строк
- Способ 2: удаление дубликатов в «умной таблице»
- Способ 3: применение сортировки
- Способ 4: условное форматирование
- Способ 5: применение формулы
- Вопросы и ответы
При работе с таблицей или базой данных с большим количеством информации возможна ситуация, когда некоторые строки повторяются. Это ещё больше увеличивает массив данных. К тому же, при наличии дубликатов возможен некорректный подсчет результатов в формулах. Давайте разберемся, как в программе Microsoft Excel отыскать и удалить повторяющиеся строки.
Поиск и удаление
Найти и удалить значения таблицы, которые дублируются, возможно разными способами. В каждом из этих вариантов поиск и ликвидация дубликатов – это звенья одного процесса.
Способ 1: простое удаление повторяющихся строк
Проще всего удалить дубликаты – это воспользоваться специальной кнопкой на ленте, предназначенной для этих целей.
- Выделяем весь табличный диапазон. Переходим во вкладку «Данные». Жмем на кнопку «Удалить дубликаты». Она располагается на ленте в блоке инструментов «Работа с данными».
- Открывается окно удаление дубликатов. Если у вас таблица с шапкой (а в подавляющем большинстве всегда так и есть), то около параметра «Мои данные содержат заголовки» должна стоять галочка. В основном поле окна расположен список столбцов, по которым будет проводиться проверка. Строка будет считаться дублем только в случае, если данные всех столбцов, выделенных галочкой, совпадут. То есть, если вы снимете галочку с названия какого-то столбца, то тем самым расширяете вероятность признания записи повторной. После того, как все требуемые настройки произведены, жмем на кнопку «OK».
- Excel выполняет процедуру поиска и удаления дубликатов. После её завершения появляется информационное окно, в котором сообщается, сколько повторных значений было удалено и количество оставшихся уникальных записей. Чтобы закрыть данное окно, жмем кнопку «OK».
Способ 2: удаление дубликатов в «умной таблице»
Дубликаты можно удалить из диапазона ячеек, создав умную таблицу.
- Выделяем весь табличный диапазон.
- Находясь во вкладке «Главная» жмем на кнопку «Форматировать как таблицу», расположенную на ленте в блоке инструментов «Стили». В появившемся списке выбираем любой понравившийся стиль.
- Затем открывается небольшое окошко, в котором нужно подтвердить выбранный диапазон для формирования «умной таблицы». Если вы выделили все правильно, то можно подтверждать, если допустили ошибку, то в этом окне следует исправить. Важно также обратить внимание на то, чтобы около параметра «Таблица с заголовками» стояла галочка. Если её нет, то следует поставить. После того, как все настройки завершены, жмите на кнопку «OK». «Умная таблица» создана.
- Но создание «умной таблицы» — это только один шаг для решения нашей главной задачи – удаления дубликатов. Кликаем по любой ячейке табличного диапазона. При этом появляется дополнительная группа вкладок «Работа с таблицами». Находясь во вкладке «Конструктор» кликаем по кнопке «Удалить дубликаты», которая расположена на ленте в блоке инструментов «Сервис».
- После этого, открывается окно удаления дубликатов, работа с которым была подробно расписана при описании первого способа. Все дальнейшие действия производятся в точно таком же порядке.
Этот способ является наиболее универсальным и функциональным из всех описанных в данной статье.
Урок: Как сделать таблицу в Excel
Способ 3: применение сортировки
Данный способ является не совсем удалением дубликатов, так как сортировка только скрывает повторные записи в таблице.
- Выделяем таблицу. Переходим во вкладку «Данные». Жмем на кнопку «Фильтр», расположенную в блоке настроек «Сортировка и фильтр».
- Фильтр включен, о чем говорят появившиеся пиктограммы в виде перевернутых треугольников в названиях столбцов. Теперь нам нужно его настроить. Кликаем по кнопке «Дополнительно», расположенной рядом все в той же группе инструментов «Сортировка и фильтр».
- Открывается окно расширенного фильтра. Устанавливаем в нем галочку напротив параметра «Только уникальные записи». Все остальные настройки оставляем по умолчанию. После этого кликаем по кнопке «OK».
После этого, повторяющиеся записи будут скрыты. Но их показ можно в любой момент включить повторным нажатием на кнопку «Фильтр».
Урок: Расширенный фильтр в Excel
Способ 4: условное форматирование
Найти повторяющиеся ячейки можно также при помощи условного форматирования таблицы. Правда, удалять их придется другим инструментом.
- Выделяем область таблицы. Находясь во вкладке «Главная», жмем на кнопку «Условное форматирование», расположенную в блоке настроек «Стили». В появившемся меню последовательно переходим по пунктам «Правила выделения» и «Повторяющиеся значения…».
- Открывается окно настройки форматирования. Первый параметр в нём оставляем без изменения – «Повторяющиеся». А вот в параметре выделения можно, как оставить настройки по умолчанию, так и выбрать любой подходящий для вас цвет, после этого жмем на кнопку «OK».
После этого произойдет выделение ячеек с повторяющимися значениями. Эти ячейки вы потом при желании сможете удалить вручную стандартным способом.
Внимание! Поиск дублей с применением условного форматирования производится не по строке в целом, а по каждой ячейке в частности, поэтому не для всех случаев он является подходящим.
Урок: Условное форматирование в Excel
Способ 5: применение формулы
Кроме того, найти дубликаты можно применив формулу с использованием сразу нескольких функций. С её помощью можно производить поиск дубликатов по конкретному столбцу. Общий вид данной формулы будет выглядеть следующим образом:
=ЕСЛИОШИБКА(ИНДЕКС(адрес_столбца;ПОИСКПОЗ(0;СЧЁТЕСЛИ(адрес_шапки_столбца_дубликатов: адрес_шапки_столбца_дубликатов (абсолютный); адрес_столбца;)+ЕСЛИ(СЧЁТЕСЛИ(адрес_столбца;; адрес_столбца;)>1;0;1);0));"")
- Создаем отдельный столбец, куда будут выводиться дубликаты.
- Вводим формулу по указанному выше шаблону в первую свободную ячейку нового столбца. В нашем конкретном случае формула будет иметь следующий вид:
=ЕСЛИОШИБКА(ИНДЕКС(A8:A15;ПОИСКПОЗ(0;СЧЁТЕСЛИ(E7:$E$7;A8:A15)+ЕСЛИ(СЧЁТЕСЛИ(A8:A15;A8:A15)>1;0;1);0));"") - Выделяем весь столбец для дубликатов, кроме шапки. Устанавливаем курсор в конец строки формул. Нажимаем на клавиатуре кнопку F2. Затем набираем комбинацию клавиш Ctrl+Shift+Enter. Это обусловлено особенностями применения формул к массивам.
После этих действий в столбце «Дубликаты» отобразятся повторяющиеся значения.
Но, данный способ все-таки слишком сложен для большинства пользователей. К тому же, он предполагает только поиск дублей, но не их удаление. Поэтому рекомендуется применять более простые и функциональные решения, описанные ранее.
Как видим, в Экселе есть множество инструментов предназначенных для поиска и удаления дублей. У каждого из них есть свои особенности. Например, условное форматирование предполагает поиск дублей только по каждой ячейке в отдельности. К тому же, не все инструменты могут не только искать, но и удалять повторяющиеся значения. Наиболее универсальный вариант – это создание «умной таблицы». При использовании данного способа можно максимально точно и удобно настроить поиск дубликатов. К тому же, их удаление происходит моментально.
Еще статьи по данной теме:
Помогла ли Вам статья?
В одной из предыдущих статей мы рассмотрели вопрос: «Как быстро удалить дубликаты в списке?«. В этом материале я расскажу о трех способах поиска дубликатов в списке.
Первый способ (сортировка):
Выделяем наш список, в котором необходимо найти повторяющиеся значения, переходим во вкладку меню «Данные», в разделе «Сортировка и фильтр» нажимаем кнопку «Сортировка по убыванию» или «Сортировка по возрастанию»:
Наш список будет отсортирован и в нем визуально будет проще найти повторяющиеся значения:
Второй способ (условное форматирование):
Выделяем наш список, в котором необходимо найти повторяющиеся значения, переходим во вкладку меню «Главная», в разделе «Стили» нажимаем «Условное форматирование» в выпавшем списке выбираем пункт «Правила выделения ячеек», в списке вариантов выбираем «Повторяющиеся значения…»:
В открывшемся диалоговом окне нажимаем «ОК»:
Все повторяющиеся значения в списке будут выделены цветом:
Третий способ (сводная таблица):
Выделяем наш список, в котором необходимо найти повторяющиеся значения, переходим во вкладку меню «Вставка», в разделе «Таблицы» нажимаем кнопку «Сводная таблица»:
В открывшемся диалоговом окне нажимаем «ОК»:
Перетаскиваем поле со списком (в моем случае это «Фамилия») в «СТРОКИ» и в «ЗНАЧЕНИЯ»:
Встаем в первую ячейку с данными сводной таблицы, переходи во вкладку меню «Данные», в разделе «Сортировка и фильтр» нажимаем кнопку «Сортировка по убыванию»:
В верхней части сводной таблицы получаем все повторяющиеся данные с количеством повторов:
Первый и второй варианты безусловно быстрее, но они больше подходят для небольших списков. Если список очень большой и вам важно узнать сколько раз повторяются те или иные данные лучше воспользоваться третьим способом.























 выделять дубли со значения. Наиболее универсальныйОткрывается окно настройки форматирования. диапазона. При этомВыделяем весь табличный диапазон.
выделять дубли со значения. Наиболее универсальныйОткрывается окно настройки форматирования. диапазона. При этомВыделяем весь табличный диапазон.  нажмите кнопку
нажмите кнопку

























 «OK»Выберите номер, шрифт, границы области «Значения» отчета в первое значение только временно. ТемФормула: =СЧЁТЕСЛИ($B:$B;B2)>1. Формула ищет — Формула (Format так: Excel. Затем, с
«OK»Выберите номер, шрифт, границы области «Значения» отчета в первое значение только временно. ТемФормула: =СЧЁТЕСЛИ($B:$B;B2)>1. Формула ищет — Формула (Format так: Excel. Затем, с