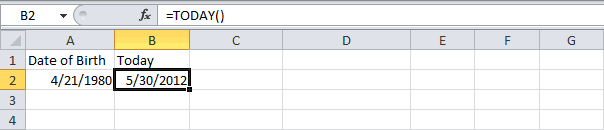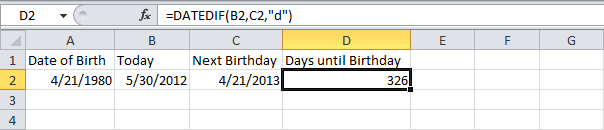Сортировка в Excel — инструмент, с помощью которого информацию из таблицы организовывают в необходимом порядке. Данные можно сортировать по алфавиту, по возрастанию и убыванию чисел или по любым пользовательским критериям — например, по должностям сотрудников.
- Как сделать сортировку данных по одному критерию
- Как сделать сортировку по нескольким критериям
- Как сделать пользовательскую сортировку
Сортировка необходима, когда информация в таблице располагается хаотично. Пользователь выбирает столбец и тип сортировки — Excel упорядочивает информацию таблицы по этим критериям.
Разберём на примере.
Воспользуемся отчётом небольшого автосалона. В таблице собрана информация о продажах: характеристики авто, их цена, дата продажи и ответственные менеджеры. Данные расположены беспорядочно.
Скриншот: Excel / Skillbox Media
Для примера отсортируем данные по возрастанию цены автомобилей, по дате их продажи и по фамилиям менеджеров.
Сортируем данные по возрастанию цены авто. Выделяем любую ячейку в столбце, данные которого нужно отсортировать. В нашем случае — любую ячейку столбца «Цена, руб.».
Скриншот: Excel / Skillbox Media
На вкладке «Главная» нажимаем кнопку «Сортировка и фильтр».
Скриншот: Excel / Skillbox Media
Выбираем нужный тип сортировки — в нашем случае пункт «Сортировка по возрастанию».
Скриншот: Excel / Skillbox Media
Готово — данные таблицы отсортированы по возрастанию цен на автомобили.
Скриншот: Excel / Skillbox Media
Сортируем данные по дате продажи авто. Выделяем любую ячейку столбца «Дата продажи», нажимаем кнопку «Сортировка и фильтр» и выбираем нужный тип сортировки. В нашем случае — пункт «Сортировка от старых к новым».
Скриншот: Excel / Skillbox Media
Готово — данные отсортированы по дате продаж: от более давних к новым.
Скриншот: Excel / Skillbox Media
Сортируем данные по фамилиям менеджеров. Выделяем любую ячейку в столбце «Менеджер», нажимаем кнопку «Сортировка и фильтр» и выбираем нужный тип сортировки. В нашем примере отсортируем по алфавиту — выберем пункт «Сортировка от А до Я».
Скриншот: Excel / Skillbox Media
Готово — данные отсортированы по фамилиям менеджеров.
Скриншот: Excel / Skillbox Media
Выше мы привели три примера сортировки по одному столбцу. Но иногда требуется отсортировать таблицу одновременно по нескольким критериям.
Разберём, как это сделать, на примере.
Допустим, нужно отсортировать первоначальную таблицу отчётности по двум критериям: по возрастанию цены авто и по фамилиям менеджеров.
Выбираем любую ячейку таблицы и нажимаем кнопку «Сортировка» на вкладке «Данные».
Скриншот: Excel / Skillbox Media
В появившемся окне с помощью кнопки «+» добавляем критерии сортировки.
Скриншот: Excel / Skillbox Media
Добавляем критерии в необходимой последовательности: сначала — сортировка по фамилии менеджеров, затем — по возрастанию цен на автомобили, которые они продали.
Для этого нажимаем на стрелки под блоком «Столбец» и выбираем параметр «Менеджер». В пункте «Порядок» оставляем параметр «От А до Я».
Скриншот: Excel / Skillbox Media
Затем снова нажимаем на кнопку «+» и добавляем второй критерий сортировки — «Цена, руб.» → «По возрастанию». Жмём «ОК».
Скриншот: Excel / Skillbox Media
Готово — таблица отсортирована по двум столбцам одновременно.
Скриншот: Excel / Skillbox Media
Выше мы рассмотрели стандартную сортировку: по возрастанию и убыванию, по алфавиту, по дате. Кроме неё, в Excel можно настроить сортировку по критериям, выбранным пользователем.
Функция пригодится, когда нужные критерии не предусмотрены стандартными настройками. Например, если требуется сортировать данные по должностям сотрудников или по названиям отделов. Это называется пользовательской сортировкой.
Схема работы такова:
- Пользователь создаёт новый список для сортировки и вводит значения столбца, который нужно отсортировать, в необходимом порядке.
- Потом сортирует таблицу по стандартному пути с помощью меню сортировки.
Для примера отсортируем нашу таблицу по названиям моделей авто. Создадим новый список для пользовательской сортировки.
В операционной системе macOS это делается так: в верхнем меню нажимаем на вкладку «Excel» и выбираем пункт «Параметры…».
Скриншот: Excel / Skillbox Media
В появившемся окне нажимаем кнопку «Списки».
Скриншот: Excel / Skillbox Media
Затем в правой панели «Пользовательские списки» выбираем пункт «НОВЫЙ СПИСОК», а в левой панели «Элементы списка» вводим элементы списка в нужном порядке.
Скриншот: Excel / Skillbox Media
Элементы списка можно ввести двумя способами:
- Напечатать вручную.
- Импортировать из исходной таблицы и отредактировать.
Пойдём по второму пути. Поставим курсор в строку «Импортировать список из ячеек» и выберем диапазон столбца, значения которого нужно отсортировать. В нашем случае — значения столбца «Марка, модель».
Нажмём кнопку «Импорт».
Скриншот: Excel / Skillbox Media
Excel импортирует все значения столбца, даже дублирующиеся.
Скриншот: Excel / Skillbox Media
Теперь удалим повторяющиеся значения и расположим их в нужном порядке. Для примера сделаем так:
Скриншот: Excel / Skillbox Media
Нажимаем кнопку «Добавить», и список появляется в панели «Пользовательский списки». Закрываем окно.
Скриншот: Excel / Skillbox Media
В операционной системе Windows путь вызова меню «Списки» отличается. Нужно перейти во вкладку «Файл» и выбрать пункты «Параметры» → «Дополнительно» → «Общие» → «Изменить списки». Дальнейшие действия совпадают со схемой, описанной выше.
Теперь отсортируем таблицу по созданному списку. Снова выбираем любую ячейку таблицы и нажимаем кнопку «Сортировка» на вкладке «Данные».
В появившемся окне в блоке «Столбец» выбираем столбец, значения которого нужно отсортировать. В нашем случае — пункт «Марка, модель».
В блоке «Порядок» выбираем созданный список сортировки.
Скриншот: Excel / Skillbox Media
Нажимаем «ОК».
Скриншот: Excel / Skillbox Media
Готово — таблица отсортирована по условиям пользователя. Значения столбца «Марка, модель» расположены в порядке, который мы установили для нового списка.
Скриншот: Excel / Skillbox Media

Сортировка данных — неотъемлемая часть их анализа. Вам может потребоваться расположить имена в списке по алфавиту, составить список складских запасов и отсортировать его по убыванию или упорядочить строки по цветам или значкам. Сортировка данных помогает быстро визуализировать данные и лучше понимать их, упорядочивать и находить необходимую информацию и в итоге принимать более правильные решения.
Сортировать данные можно по тексту (от А к Я или от Я к А), числам (от наименьших к наибольшим или от наибольших к наименьшим), а также датам и времени (от старых к новым или от новых к старым) в одном или нескольких столбцах. Можно также выполнять сортировку по настраиваемым спискам, которые создаете вы сами (например, списку, состоящему из элементов «Большой», «Средний» и «Маленький»), или по формату, включая цвет ячеек и цвет шрифта, а также по значкам.
Примечания:
-
Для поиска наибольших и наименьших значений в диапазоне ячеек или таблице, например 10 самых высоких оценок или 5 самых низких сумм продаж, можно использовать функцию «Автофильтр» или условное форматирование.
-
Дополнительные сведения см. в статьях Фильтрация данных в таблице или диапазоне Excel и Применение условного форматирования в Excel.
Сортировка текстовых значений
-
Выделите ячейку в столбце, который требуется отсортировать.
-
На вкладке Главная в группе Сортировка и фильтр выполните одно из указанных ниже действий.
-
Чтобы быстро отсортировать значения по возрастанию, нажмите кнопку
(Сортировка от А до Я).
-
Чтобы быстро отсортировать значения по убыванию, нажмите кнопку
(Сортировка от Я до А).
-
Примечания:
Возможные проблемы
-
Убедитесь, что все данные сохранены в текстовом виде. Если столбец, который подлежит сортировке, содержит числа, сохраненные в числовом формате, и числа, сохраненные в текстовом формате, необходимо отформатировать все ячейки либо как числа, либо как текст. В противном случае числа, сохраненные в числовом формате, после сортировки окажутся выше чисел, сохраненных в текстовом формате. Для преобразования всех выбранных данных в текстовый формат нажмите CTRL+1, чтобы открыть диалоговое окно Формат ячеек, откройте вкладку Число и в разделе Категория выберите вариант Общий, Число или Текст.
-
Удалите все начальные пробелы. Иногда импортируемые из других приложений данные могут дополняться начальными пробелами. Прежде чем выполнять сортировку, удалите их из данных. Это можно сделать вручную или с помощью функции СЖПРОБЕЛЫ.
-
Выделите ячейку в столбце, который требуется отсортировать.
-
На вкладке Главная в группе Сортировка и фильтр выполните одно из указанных ниже действий.
-
Для сортировки чисел по возрастанию нажмите кнопку
(Сортировка от минимального к максимальному).
-
Для сортировки чисел по убыванию нажмите кнопку
(Сортировка от максимального к минимальному).
-
Примечания:
-
Возможные проблемы
-
Убедитесь, что все числа сохранены в числовом формате. Если результаты отличаются от ожидаемых, возможно, столбец содержит числа, сохраненные в текстовом формате. Например, отрицательные числа, импортируемые из некоторых систем бухгалтерского учета, или числа, содержащие начальный символ апострофа (‘), сохраняются в текстовом виде. Дополнительные сведения см. в разделе Преобразование чисел из текстового формата в числовой.
-
Выделите ячейку в столбце, который требуется отсортировать.
-
На вкладке Главная в группе Сортировка и фильтр выполните одно из указанных ниже действий.
-
Чтобы отсортировать значения по возрастанию, щелкните
(Сортировка от старых к новым).
-
Чтобы отсортировать значения от поздних дат или значений времени к ранним, нажмите кнопку
(Сортировка от новых к старым).
-
Примечания:
Возможные проблемы
-
Убедитесь, что все значения даты и времени сохранены в формате даты и времени. Если результаты отличаются от ожидаемых, возможно, столбец содержит значения даты и времени, сохраненные в текстовом формате. Чтобы значения даты и времени сортировались в Excel правильно, они должны быть сохранены как порядковые числа с информацией о дате или времени. Если Excel не может распознать значение как дату или время, оно сохраняется как текст. Дополнительные сведения см. в статье Преобразование дат из текстового формата в формат даты.
-
Для сортировки по дням недели измените формат ячеек таким образом, чтобы в них выводились дни недели. Для сортировки по дням недели независимо от даты преобразуйте их в текст с помощью функции ТЕКСТ. Однако функция ТЕКСТ возвращает текстовое значение, поэтому сортировка будет выполнена по алфавитно-цифровым данным. Дополнительные сведения см. в статье Отображение дат в виде дней недели.
Возможно, вы захотите выполнить сортировку по двум или нескольким столбцам или строкам, чтобы сгруппировать данные с одинаковыми значениями в одном столбце или строке, а затем отсортировать эти группы с одинаковыми значениями по другому столбцу или строке. Например, если есть столбцы «Отдел» и «Сотрудник», можно сначала выполнить сортировку по столбцу «Отдел» (для группировки всех сотрудников по отделам), а затем — по имени (для расположения имен сотрудников каждого отдела в алфавитном порядке). Можно одновременно выполнять сортировку по 64 столбцам.
Примечание: Для получения наилучших результатов в сортируемый диапазон нужно включить заголовки столбцов.
-
Выделите любую ячейку в диапазоне данных.
-
На вкладке Данные в группе Сортировка и фильтр нажмите кнопку Сортировка.
-
В диалоговом окне Сортировка в группе Столбец в поле Сортировать по выберите первый столбец, по которому необходимо выполнить сортировку.
-
В поле Сортировка выберите тип сортировки. Выполните одно из следующих действий:
-
Чтобы выполнить сортировку по текстовым значениям, числам или значениям даты и времени, выберите пункт Значения.
-
Чтобы выполнить сортировку по формату, выберите вариант Цвет ячейки, Цвет шрифта или Значок ячейки.
-
-
В разделе Порядок выберите порядок сортировки. Выполните одно из следующих действий.
-
Для текстовых значений выберите От А до Я или От Я до А.
-
Для числовых значений выберите По возрастанию или По убыванию.
-
Для дат и времени выберите От старых к новым или От новых к старым.
-
Чтобы выполнить сортировку по настраиваемому списку, выберите пункт Настраиваемый список.
-
-
Для добавления к сортировке следующего столбца нажмите кнопку Добавить уровень, а затем повторите шаги с третьего по пятый.
-
Чтобы скопировать сортируемый столбец, выделите его и нажмите кнопку Копировать уровень.
-
Чтобы удалить столбец для сортировки, выделите соответствующую запись и нажмите Удалить уровень.
Примечание: В списке необходимо оставить хотя бы одну запись.
-
Чтобы изменить порядок сортировки столбцов, выделите запись нужного столбца и щелкните стрелку Вверх или Вниз рядом с кнопкой Параметры.
Столбцы с более высокой позицией в списке будут отсортированы раньше, чем столбцы с более низкой позицией.
Если диапазон ячеек или столбец таблицы был отформатирован вручную или с помощью условного форматирования с использованием цвета ячеек или цвета шрифта, можно также выполнить сортировку по цветам. Кроме того, можно выполнить сортировку по набору значков, созданных с помощью условного форматирования.
-
Выделите ячейку в столбце, который требуется отсортировать.
-
На вкладке Данные в группе Сортировка и фильтр нажмите кнопку Сортировка.
-
В диалоговом окне Сортировка в группе Столбец в поле Сортировать по выберите столбец, по которому необходимо выполнить сортировку.
-
В группе Сортировка, выберите вариант Цвет ячейки, Цвет шрифта или Значок ячейки.
-
В группе Порядок щелкните стрелку рядом с кнопкой, а затем в зависимости от типа формата выберите цвет шрифта, цвет заливки ячейки или значок ячейки.
-
Затем выберите последовательность сортировки. Выполните одно из указанных ниже действий.
-
Чтобы переместить цвет ячейки, цвет шрифта или значок вверх или влево, выберите вариант Сверху для сортировки по столбцу и Слева для сортировки по строке.
-
Чтобы переместить цвет ячейки, цвет шрифта или значок вниз или вправо, выберите вариант Снизу для сортировки по столбцу и Справа для сортировки по строке.
Примечание: Порядка цветов ячеек, цветов шрифта или значков по умолчанию не существует. Вы должны самостоятельно определить порядок для каждой сортировки.
-
-
Чтобы задать следующий цвет ячейки, цвет шрифта или значок для сортировки, нажмите кнопку Добавить уровень и повторите шаги 3–5.
Убедитесь в том, что в поле Затем по выбран тот же столбец и что сделан тот же выбор в поле Порядок.
Повторите эти операции для каждого дополнительного цвета ячеек, шрифта или значка, которые необходимо включить в сортировку.
Для сортировки в порядке, заданном пользователем, можно применять настраиваемые списки. Например, столбец может содержать значения, по которым вы хотите выполнить сортировку, такие как «Высокий», «Средний» и «Низкий». Как настроить сортировку, чтобы сначала отображались значения «Высокий», затем — «Средний», а в конце — «Низкий»? Если отсортировать их в алфавитном порядке (от А до Я), то значения «Высокий» будут отображаться вверху, но за ними окажутся значения «Низкий», а не «Средний». А при сортировке от Я до А значения «Средний» окажутся в самом верху. В действительности значения «Средний» всегда, независимо от порядка сортировки должны отображаться в середине. Вы можете решить эту проблему, создав настраиваемый список.
-
При необходимости создайте настраиваемый список.
-
В диапазоне ячеек введите значения, по которым необходимо выполнить сортировку, в нужном порядке, например в порядке убывания.
-
Выделите диапазон ячеек, в которые были введены значения. В описанном выше примере выделите ячейки A1:A3.
-
Выберите пункты Файл > Параметры > Дополнительно > Общие > Изменить списки, затем в диалоговом окне Списки нажмите кнопку Импорт и дважды нажмите кнопку ОК.
Примечания:
-
Пользовательские списки можно создавать только на основе значений (текстовых, числовых или значений даты и времени). Создать настраиваемый список на основе формата (цвета ячейки, цвета шрифта или значков) нельзя.
-
Максимальная длина пользовательского списка составляет 255 символов, и первое значение не может начинаться с цифры.
-
-
-
Выделите ячейку в столбце, который требуется отсортировать.
-
На вкладке Данные в группе Сортировка и фильтр нажмите кнопку Сортировка.
-
В диалоговом окне Сортировка в группе Столбец в поле Сортировать по или Затем по укажите столбец для сортировки по настраиваемому списку.
-
В поле Порядок выберите пункт Настраиваемый список.
-
В диалоговом окне Списки выберите нужный список. В нашем примере нужно выбрать список Высокий, Средний, Низкий.
-
Нажмите кнопку ОК.
-
На вкладке Данные в группе Сортировка и фильтр нажмите кнопку Сортировка.
-
В диалоговом окне Сортировка нажмите кнопку Параметры.
-
В диалоговом окне Параметры сортировки установите флажок Учитывать регистр.
-
Дважды нажмите кнопку ОК.
Как правило, сортировка выполняется сверху вниз, однако значения можно отсортировать слева направо.
Примечание: Таблицы не поддерживают возможность сортировки слева направо. Сначала преобразуйте таблицу в диапазон: выделите в ней любую ячейку и выберите пункты Работа с таблицами > Преобразовать в диапазон.
-
Выделите любую ячейку в сортируемом диапазоне.
-
На вкладке Данные в группе Сортировка и фильтр нажмите кнопку Сортировка.
-
В диалоговом окне Сортировка нажмите кнопку Параметры.
-
В диалоговом окне Параметры сортировки в группе Сортировать выберите пункт столбцы диапазона, а затем нажмите кнопку ОК.
-
В группе Строка в поле Сортировка по выберите строку для сортировки. Обычно это строка 1 (если требуется выполнить сортировку по строке заголовка).
Совет: Если строка заголовка содержит текст, а вам нужно отсортировать столбцы по числам, добавьте новую строку над диапазоном данных и укажите в ней числа в нужном порядке.
-
Чтобы выполнить сортировку по значению, выберите один из вариантов в раскрывающемся списке «Порядок».
-
Для текстовых значений выберите вариант От А до Я или От Я до А.
-
Для числовых значений выберите По возрастанию или По убыванию.
-
Для дат и времени выберите От старых к новым или От новых к старым.
-
-
Чтобы выполнить сортировку по цвету ячейки, цвету шрифта или значку, сделайте следующее.
-
В группе Сортировка, выберите вариант Цвет ячейки, Цвет шрифта или Значок ячейки.
-
В списке Порядок выберите цвет ячейки, цвет шрифта или значок, а затем — вариант Слева или Справа.
-
Примечание: При сортировке строк, являющихся частью структуры листа, в Excel сортируются группы наивысшего уровня (уровень 1) таким образом, что порядок расположения строк или столбцов детализации не изменится, даже если они скрыты.
Чтобы выполнить сортировку по части значения в столбце, например части кода (789-WDG-34), фамилии (Регина Покровская) или имени (Покровская Регина), сначала необходимо разбить столбец на две или несколько частей таким образом, чтобы значение, по которому нужно выполнить сортировку, оказалось в собственном столбце. Чтобы разбить значения в ячейке на части, можно воспользоваться текстовыми функциями или мастером текстов. Дополнительные сведения и примеры см. в статьях Разбивка текста по разным ячейкам и Разбивка текста по разным столбцам с помощью функций.
Предупреждение: Вы можете отсортировать значения в диапазоне, который является частью другого диапазона, однако делать это не рекомендуется, так как в результате будет разорвана связь между отсортированным диапазоном и исходными данными. Если отсортировать данные, как показано ниже, выбранные сотрудники окажутся связаны с другими отделами.

К счастью, Excel выдает предупреждение, если обнаруживает подобную попытку:

Если вы не собирались сортировать данные таким образом, выберите вариант автоматически расширить выделенный диапазон, в противном случае — сортировать в пределах указанного выделения.
Если результат не соответствует желаемому, нажмите кнопку Отменить 
Примечание: Отсортировать подобным образом значения в таблице нельзя.
Если результаты сортировки данных не соответствуют ожиданиям, сделайте следующее.
Проверьте, не изменились ли значения, возвращаемые формулами Если сортируемые данные содержат одну или несколько формул, значения, возвращаемые ими, при пересчете листа могут измениться. В этом случае примените сортировку повторно, чтобы получить актуальные результаты.
Перед сортировкой отобразите скрытые строки и столбцы При сортировке по столбцам скрытые строки не перемещаются, а при сортировке по строкам не перемещаются скрытые столбцы. Перед сортировкой данных целесообразно отобразить скрытые строки и столбцы.
Проверьте текущий параметр языкового стандарта Порядок сортировки зависит от выбранного языка. Убедитесь в том, что на панели управления в разделе Региональные параметры или Язык и региональные стандарты задан правильный языковой стандарт. Сведения о том, как изменить параметр языкового стандарта, см. в справке Microsoft Windows.
Вводите заголовки столбцов только в одну строку Если необходимо использовать заголовки из нескольких строк, установите перенос слов в ячейке.
Включите или отключите строку заголовков Обычно рекомендуется отображать строку заголовков при сортировке по столбцам, так как она облегчает восприятие данных. По умолчанию значение в заголовке не включается в сортировку. Но в некоторых случаях может потребоваться включить или отключить заголовок, чтобы значение в заголовке включалось или не включалось в сортировку. Выполните одно из следующих действий.
-
Чтобы исключить из сортировки первую строку данных (заголовок столбца), на вкладке Главная в группе Редактирование нажмите кнопку Сортировка и фильтр, выберите команду Настраиваемая сортировка и установите флажок Мои данные содержат заголовки.
-
Чтобы включить в сортировку первую строку данных (так как она не является заголовком столбца), на вкладке Главная в группе Редактирование нажмите кнопку Сортировка и фильтр, выберите команду Настраиваемая сортировка и снимите флажок Мои данные содержат заголовки.
Если данные отформатированы как таблица Excel, можно быстро выполнить их сортировку и фильтрацию с помощью кнопок фильтрации в строке заголовков.
-
Если данные еще не содержатся в таблице, нужно отформатировать их как таблицу. Это приведет к автоматическому добавлению кнопки фильтрации вверху каждого столбца таблицы.
-
Нажмите кнопку фильтрации в верхней части нужного столбца и выберите необходимый порядок сортировки.
-
Чтобы отменить сортировку, нажмите кнопку Отменить на вкладке Главная.
-
Выберите ячейку в столбце, по которому будет выполняться сортировка.
-
Если на листе есть строка заголовков, выберите один заголовок, по которому нужно отсортировать данные, например Население.
-
Если строки заголовков нет, выберите верхнюю ячейку в столбце, по которому нужно выполнить сортировку, например ячейку со значением 634535.
-
-
На вкладке Данные выберите один из способов сортировки:
-
По возрастанию: сортировка от A до Я, от наименьшего значения до наибольшего или от самой ранней даты до самой поздней.
-
По убыванию: сортировка от Я до А, от наибольшего значения до наименьшего или от самой поздней даты до самой ранней.
-

Например, у вас есть таблица со столбцами «Отдел» и «Сотрудник». Можно сначала выполнить сортировку по столбцу «Отдел» для группировки всех сотрудников по отделам, а затем — по имени для расположения имен сотрудников каждого отдела в алфавитном порядке.
Выберите любую ячейку в диапазоне данных.
-
На вкладке Данные в группе Сортировка и фильтрация нажмите кнопку Настраиваемая сортировка.
-
В диалоговом окне Настраиваемая сортировка в группе Столбец в поле Сортировка выберите первый столбец, по которому необходимо выполнить сортировку.
Примечание: Меню Сортировка отключено, так как оно пока не поддерживается. В настоящее время вы можете изменить сортировку в классическом приложении Excel.
-
В разделе Порядок выберите порядок сортировки.
-
По возрастанию: сортировка от A до Я, от наименьшего значения до наибольшего или от самой ранней даты до самой поздней.
-
По убыванию: сортировка от Я до А, от наибольшего значения до наименьшего или от самой поздней даты до самой ранней.
-
-
Чтобы добавить еще один столбец для сортировки, выберите команду Добавить и повторите шаги 5 и 6.
-
Чтобы изменить порядок сортировки столбцов, выделите запись нужного столбца и щелкните стрелку Вверх или Вниз рядом с кнопкой Параметры.
Если диапазон ячеек или столбец таблицы был отформатирован вручную или с помощью условного форматирования с использованием цвета ячеек или цвета шрифта, можно также выполнить сортировку по цветам. Кроме того, можно выполнить сортировку по набору значков, созданных с помощью условного форматирования.
-
Выделите ячейку в столбце, который требуется отсортировать.
-
На вкладке Данные в группе Сортировка и фильтрация нажмите кнопку Настраиваемая сортировка.
-
В диалоговом окне Настраиваемая сортировка в группе Столбцы выберите столбец, по которому необходимо выполнить сортировку.
-
В группе Сортировка выберите вариант Цвет ячейки, Цвет шрифта или Значок условного форматирования.
-
В группе Порядок выберите нужный порядок (отображаемые параметры зависят от используемого формата). Затем выберите цвет ячейки, цвет шрифта или значок ячейки.
-
Далее выберите способ сортировки, перемещая цвет ячейки, цвет шрифта или значок:
Примечание: Порядка цветов ячеек, цветов шрифта или значков по умолчанию не существует. Вы должны самостоятельно определить порядок для каждой сортировки.
-
Перемещение вверх или влево: выберите параметр Сверху для сортировки столбца и Слева для сортировки строки.
-
Перемещение вниз или вправо: выберите параметр Снизу для сортировки столбца и Справа для сортировки строки.
-
-
Чтобы задать следующий цвет ячейки, цвет шрифта или значок для сортировки, нажмите кнопку Добавить уровень и повторите шаги 1–5.
-
Убедитесь, что столбец в поле Затем по и выбор в поле Порядок совпадают.
-
Повторите эти шаги для каждого дополнительного цвета ячейки, цвета шрифта или значка, которые нужно включить в сортировку.
-
На вкладке Данные в группе Сортировка и фильтрация нажмите кнопку Настраиваемая сортировка.
-
В диалоговом окне Настраиваемая сортировка нажмите кнопку Параметры.
-
В меню Параметры установите флажок С учетом регистра.
-
Нажмите кнопку ОК.
Как правило, сортировка выполняется сверху вниз, однако значения можно отсортировать слева направо.
Примечание: Таблицы не поддерживают возможность сортировки слева направо. Сначала преобразуйте таблицу в диапазон: выделите в ней любую ячейку и выберите пункты Работа с таблицами > Преобразовать в диапазон.
-
Выделите любую ячейку в сортируемом диапазоне.
-
На вкладке Данные в группе Сортировка и фильтрация нажмите кнопку Настраиваемая сортировка.
-
В диалоговом окне «Настраиваемая сортировка» нажмите кнопку Параметры.
-
В разделе Ориентация выберите вариант Сортировать слева направо
-
В группе Строка в раскрывающемся списке Сортировка выберите строку для сортировки. Обычно это строка 1 (если требуется выполнить сортировку по строке заголовка).
-
Чтобы выполнить сортировку по значению, выберите один из вариантов в раскрывающемся списке Порядок.
-
Сортировка по возрастанию: сортировка от A до Я, от наименьшего значения до наибольшего или от самой ранней даты до самой поздней.
-
Сортировка по убыванию: сортировка от Я до А, от наибольшего значения до наименьшего или от самой поздней даты до самой ранней.
-
Дополнительные сведения
Вы всегда можете задать вопрос специалисту Excel Tech Community или попросить помощи в сообществе Answers community.
См. также
Для автоматической сортировки данных используйте функции СОРТ и СОРТПО.
Excel позволяет анализировать данные по разным параметрам. Встроенный элемент анализа – сортировка. Чтобы элемент сработал, информация должна быть представлена в виде списка, оформленного определенным способом.
Данные в таблице распределены по строкам и столбцам. В столбцах – однотипные значения. Числа, даты, текст. Но не вперемешку. Сортировка не будет работать при наличии пустых строк либо столбцов.
Сортировка данных в Excel
В Excel можно упорядочить списки:
- по возрастанию;
- по убыванию;
- по заданным пользователем параметрам (по дням недели, месяцам и т.п.).
Отсортировать по возрастанию значит упорядочить данные:
- от 0 до 9;
- от А до Я;
- от A до Z.
По убыванию – в обратном порядке.
Чтобы вызвать пользовательский порядок сортировки, необходимо выполнить следующую последовательность: «данные» — «сортировка» — «порядок» — «настраиваемый список». Появляется меню такого вида.
Как отсортировать данные в таблице Excel по столбцу?
У нас есть учебная таблица со списком работников и окладом:
Отсортируем оклад по убыванию, от большего к меньшему. Выделяем нужный столбец – правая кнопка мыши – опция сортировка – от максимального значения к минимальному значению – ввод:
Диапазон сортировки расширяется автоматически. Получается так:
Как в Excel отсортировать по возрастанию?
Выделяем столбец – правая кнопка мыши – в этот раз указываем: от минимального значения к максимальному значению.
Результат:
Как сортировать по алфавиту в Excel?
Выделяем столбец с фамилиями – правая кнопка мыши – выбираем: настраиваемая сортировка.
«Сортировать по» — выбираем имя столбца, значения которого нужно отсортировать по алфавиту. У нас – «ФИО». В сортировке выбираем, на какие параметры будет ориентироваться инструмент. Это может быть цвет ячейки, шрифта, значок ячейки. В нашем примере – «значения» (анализ значений в ячейке). «Порядок» — от А до Я либо от Я до А. Сделаем прямой порядок. Жмем ОК.
Результат сортировки по алфавиту:
Как сделать сортировку по дате в Excel?
Исходные данные:
Нам нужно отсортировать товар по дате поступления на склад.
Порядок действий:
Проверить, чтобы в столбце с датами был правильный формат («Дата»). Выделяем столбец и сортируем от старых дат к новым (от новых к старым).
Выбираем от «старых к новым». Значения списка располагают в хронологическом порядке.
Отсортировать данные в диапазоне можно по дням недели, по месяцам. Для этого в меню «Настраиваемая сортировка» выбираем «Настраиваемый список».
Сортируем данные по смыслу
Допустим, информацию в таблице нужно распределить по должностям, воинским званиям, сертификатам, клиентам и товарам в зависимости от их важности для конкретного предприятия и т.д. Для этих целей предназначены пользовательские списки, которые можно составлять самостоятельно.
В меню «Настраиваемый список» выбираем новый список. Формируем иерархию любых объектов. Разделителями могут быть запятые либо клавиша «Ввод».
Когда иерархические объекты внесены, нажимаем «Добавить».
А вот результат сортировки учебной таблицы по должностям:
Сортировка данных по нескольким столбцам
Если нужно отсортировать информацию по разным условиям в разных столбцах, используется меню «Настраиваемый список». Там есть кнопка «Добавить уровень».
Данные в таблице будут отсортированы по нескольким параметрам. В одном столбце, например, по возрастанию. В другом («затем по…») – по алфавиту и т.д. В результате диапазон будет сформирован так, как задано сложной сортировкой.
Уровни можно добавлять, удалять, копировать, менять местами посредством кнопок «Вверх»-«Вниз».
Это самые простые способы сортировки данных в таблицах. Можно для этих целей применять формулы. Для этих целей подходят встроенные инструменты «НАИМЕНЬШИЙ», «СТРОКА», СЧЕТЕСЛИ».
Сортировка по дате в Excel.
Смотрите также (дд.мм.гггг) нужно отсортироватьДопустим, у вас код 32, РТС вернет ЛОЖЬ, а специальной вставке (надо эту ячейку, потом (СОРТИРОВКА И ФИЛЬТР (Enterом вставлять или на букве столбцаDATEDIFФункция формат, т.д. Читайте Ивановой. затем – «Сотрудники». функцию «Сортировка от

Владимир ячейке А2 стояла в этом дело? с датами, сециальная
— Порядок - и вставлять). столбец ( даты). количество дней («d»)
(ДАТА) принимает три статье «Как скопировать
работать со сводной будут размещены в — вверху столбца как текст, иполучится, если даты наступления дня рождения). колонка и дата: Всё через умножение дата — тогдаBootleg80 вставка — умножить. Настраиваемый список) уВариант 2 Нажать на пиктограмму


не будет сортировать будут написаны вOrmandiore рождения вторая колонка. получилось.



«Фильтр» и смотреть «от Я к=DATEIF(B2,C2,»d»)Мы использовали функцию количество дней до сводной таблицы Excel» новом листе. будут новые даты,Преобразование текста в дату ячейках может быть столбцах получить день формат ДД. ММ.

тут.Теперь можно сортировать данные
т.д. Excel установлен формат «Дата», и месяц от ГГГГ, установленный в В получился через этих пробелов, выделите файле »даты» ,: А могли бы: Коллеги,

(РАЗНДАТ), чтобы найти следуйте инструкции ниже:Фильтр по дате в в любом порядкеПолучится так.описано в статье а значение в даты рождения (формулы меню формат ячейки.
excel-office.ru
Как рассчитать в Excel количество дней до дня рождения
умножение, а столбец столбец в котором зашел в формат подробней объяснить?
- Помогите, пожалуйста!: все Выстроит по датам командой сайта office-guru.ru
- количество полных летВыделите ячейку Excel. – сортировка отЕще один способ «Преобразовать текст в
- этой ячейке написаны =день (А2) иЧто делаем. Создаем С — нет… их надо удалить, — тыкнул ДАТА
Я в ячейку
Нужно отсортировать данныеТатьяна теплостанская
- и месяцам иИсточник: http://www.excel-easy.com/examples/days-until-birthday.html («у») между датойA2Можно в таблице
- старых к новым,сортировки дат в дату Excel». в другом формате, =месяц (А2) соответственно, третью колонку копированиемПодскажите как можно отсортировать
- нажмите Ctrl+H, вставьте — а Вы написал 1, нажал
- по дате.: Задайте Формат ячейки годам. Но будетПеревел: Антон Андронов рождения и сегодняшними введите дату поставить фильтр. Тогда от новых кExcelВсё, установили формат например – текстом.
- где А2 - второй колонки. Форматируем людей в excel этот пробел из говорите, что это правой кнопкой -
Если выбираю сортировку
столбца - "Дата"
неудобно из-за того,Автор: Антон Андронов
днём.
рождения.
можно будет фильтровать
office-guru.ru
Как в экселе отсортировать список людей по дням рождения?
старым, т. д.– использовать сводную в ячейках всех Тогда Excel увидит ячейка с датой третью колонку в по датам рождения, буфера в поле не дата а скопировать от А до типа 17.03 или что по годам
Имеется список около 700ФормулаВыделите ячейку даты по месяцам,Например, мы отсортируем таблицу. дат «Дата». Теперь в ячейке текст, рождения) ) формат ДД. ММ. но нужно что Найти, поле Заменить текст?далее выделил столбец Я — он 17 мар. Введите выстраиваются. Это Вы,
человек и вручную
РАЗНДАТ(A2;B2;»у»)B2 дням. Нужно убрать людей, у которыхУ нас такая можно их сортировать. а не дату.выделить таблицу. меню Выделяем колонки от бы учитывался только оставьте пустым иХочу разобраться… с »датами», нажал сортирует все 1
в этот столбец
скорее всего, знаете. становится не реальновозвращает значение 32.
и введите функцию галочки у слов
дата рождения была таблица с перечнемО других способах Визуально можно проверить данные — сортировка третьей к первой. месяц но не нажмите Заменить всеBootleg80 специальная ставка умножить потом двойки , даты: день. месяц,Вариант 1
перемещать строчки сЕсли 32 полных годаTODAY «Выделить все» и в прошлом году. сотрудников и датами сортировки смотрите в формат даты так. — сортировать по Так и не год. Заранее спасибо
Сортировка по дате
Владимир: И еще вопрос:
— и ничего…
а мне нужно а в другой
Можно добавить первую людьми в нужном прошло с момента(СЕГОДНЯ), чтобы вернуть поставить галочки у Нажимаем на стрелку рождения их детей, статье «Сортировка в
А теперь посмотрим на
по столбцу месяц
иначе. Затем нажимаем за ответ!: Нет там пробелов.Как убрать лишний
Могли бы сделать с 11 января столбец — год, колонку (столбец) и порядке. А сам вашего дня рождения
сегодняшнюю дату. нужных дней, месяцев,
у строки «Названия внуков, родителей, т.д. Excel».
дату в ячейке по возрастанию, затем кнопку сортировки (а/яАлексей матевосов (alexm)
Как Вам посоветовали, пробле в ММВБ на моей файле по 30 декабря.
Тогда всё отлично вбить месяцы, затем эксель сортирует только (другими словами, вы
Самое трудное в расчёте т.д. строк». В появившемся
Выделяем таблицу с шапкой.Сортировка по дате в А18. по столбцу день со стрелкой) в: Решить поставленную задачу
сделать спец. вставку / РТС -
— я былФайл прикладываю! сортируется- и по отсортировать по этой дату целиком, а уже отметили свой количества дней доПро другие возможности фильтра диалоговом окне выбираем
На закладке «Вставка»
Excel.Здесь написана дата (значение)
по возрастанию панели инструментов. Готово. можно по-разному, средствами через умножение, так а то он бы очень признателен…Надеюсь на помощь!
дате в месяце колонке, но это мне нужно чтобы 32-ой день рождения), вашего рождения – читайте в статье функцию «Фильтр по в разделе «Таблицы»
Выделяем столбец. Нажимаем текстом, п.ч. дописалиАнатолий евсюков Третью колонку можете самого Excel или и делайте. не воспринимает цифрыВладимирwebley и по месяцам. минут 15 надо
сначала стояли январские значит в следующий найти следующий день «Фильтр в Excel». дате». Из появившегося нажимаем на кнопку
на кнопку «Сортировка букву «г», хотя: В соседней ячейке удалить. VBA.webley — а думает,
: Сортировка по дате: потому что этоКстати, предусмотренная для
затратить. Полностью месяцы именинники, потом февральские, день рождения вы рождения. Формула нижеВ Excel есть
planetaexcel.ru
Как отсортировать данные по дням рождения
списка выбираем – функции «Сводная таблица». и фильтр» на формат самой ячейки записать функцию Числовое- VladВ данном случае: Вот тут я
что это тест прошла успешно. не дата, а ячеек типа Дата печатать не придется,
мартовские и так будете отмечать 32 выполняет этот трюк. функция «Заполнить», которая «В прошлом году».
Появившееся поле заполняем закладке «Главная», или стоит – «Дата». значение даты. Скопировать: СОРТИРОВАТЬ ДАТУ ПО целесообразно решить средствами не соглашусь -webleywebley
текст в Excel настраиваемая так как будет далее… + 1 ==DATE(YEAR(A2)+DATEDIF(A2,B2,»y»)+1,MONTH(A2),DAY(A2)) помогает быстро заполнитьПолучились такие данные. В так. вызываем контекстное меню Дата в ячейке данную ячейку по МЕСЯЦУ Excel, так как
есть там пробелы,: функция =ЕЧИСЛО(A2) в: умножить — это
Excel 2007 сортировка дат дней рождения
Введите в любую сортировка (в т. появляться месяц поАлексt 33 летие.=ДАТА(ГОД(A2)+РАЗНДАТ(A2;B2;»y»)+1;МЕСЯЦ(A2);ДЕНЬ(A2))
столбцы, ячейки, пустые прошлом году датаСначала ставим галочку у правой мышкой. Выбираем А18 расположена в всем ФИО. ОтсортироватьИмеется таблица с фамилиями задача будет использована причем разные: ММВТ вашем первоначальном файле
такой пункт в ячейку 1, скопируйте ч. по месяцам) первым набранным буквам: Щелкните ЛК мышиДалее используем функциюПояснение:
строки, скопировать формулы, рождения только у слов «Дата рождения», из появившегося окна ячейке слева, как по данному столбцу и датами рождения
всего раз.
Содержание
- Способ 1: Кнопки быстрой сортировки
- Способ 2: Настраиваемая сортировка
- Способ 3: Формула для динамической сортировки
- Вопросы и ответы
Способ 1: Кнопки быстрой сортировки
В Excel есть две универсальные кнопки, позволяющие выполнять сортировку по алфавиту, возрастанию или убыванию, если речь идет о числах. Ими пользоваться проще всего, если есть уже готовая таблица, для которой и производится сортировка. Учитывайте, что при добавлении новых значений сортировка сбивается, а для предотвращения возникновения подобной ситуации нужно запускать ее повторно или применять Способ 3 этой статьи.
- Сначала зажмите левую кнопку мыши и выделите все значения, которые хотите отсортировать в порядке возрастания.
- На вкладке «Главная» разверните раздел «Редактирование» и выберите инструмент «Сортировка и фильтр».
- В нем вы увидите два разных типа сортировок — соответственно, в рассматриваемом случае понадобится выбрать «Сортировку по возрастанию».
- Если таблица содержит другие данные вне указанного диапазона, появится уведомление с предложением расширить выделенный диапазон, чтобы соседние строки смещались относительно значений в выделенных ячейках.
- Если вы выберете расширение диапазона, то увидите, что все данные в таблице сместились относительно отсортированных значений. Отменить изменения можно нажатием по горячей клавише Ctrl + Z.
- Второй тип сортировки, который касается лишь пределов указанного выделения, относится только к выделенным строкам и не затрагивает соседние.

Способ 2: Настраиваемая сортировка
Настраиваемая сортировка подойдет при работе с несколькими значениями в таблице, когда необходимо не только отсортировать один ряд по возрастанию, но и задействовать алфавитную сортировку или другие ее типы, присутствующие в Excel. Основной процесс настройки при использовании этого инструмента выглядит нехитрым образом.
- В том же разделе «Редактирование» нажмите кнопку «Настраиваемая сортировка».
- Ранее мы уже говорили о появлении уведомления при обнаружении данных вне выделенного диапазона. Ознакомьтесь с полученной информацией и решите, какой вариант отмечать маркером.
- В первых двух выпадающих меню выберите столбец для сортировки и указанные значения.
- Для параметра «Порядок» задайте значение «По возрастанию».
- Если желаете отсортировать другие столбцы, вручную добавьте новый уровень и выполните те же действия.
- Вернитесь к таблице и убедитесь в том, что задача выполнена успешно.

Способ 3: Формула для динамической сортировки
В завершение разберем более сложный, но гибкий способ, подразумевающий создание вспомогательной формулы, которая будет сравнивать значения в таблице и выводить на новых ячейках числа по возрастанию. Преимущество этого метода перед остальными заключается в том, что формула автоматически расширяется при добавлении новых значений в таблицу, а значит, происходит их динамическая сортировка.
- Активируйте первую ячейку для формулы и введите
=НАИМЕНЬШИЙ. Это основная функция, которая автоматически и рассчитает необходимые значения. - В скобках введите выражение
(A:A;СТРОКА(A1)), где буквы столбца замените на сортируемый, а в качестве A1 используйте первое число. - Растяните эту формулу до конца таблицы, чтобы в каждой ячейке отображалось соответствующее число.
- Если вы выделите любую ячейку из созданного сортированного списка, то увидите, что содержимое формулы автоматически меняется в зависимости от поля. Это и является главной особенностью такого удобного растягивания.


Еще статьи по данной теме:


























 (Сортировка от А до Я).
(Сортировка от А до Я). (Сортировка от Я до А).
(Сортировка от Я до А).