Для извлечения из таблицы только четных или нечетных строк можно использовать формулы и
Автофильтр
.
Пусть имеется исходная таблица с объемами продаж товаров по кварталам.
Нам требуется отобразить только четные или нечетные строки.
Примечание
: О выделении нечетных строк
Условным форматированием
читайте в статье о
Чрезстрочном выделении
.
Автофильтр
Это можно легко сделать с помощью
Автофильтра
в столбце
F
. Для этого в ячейку
F8
введите формулу
=ЕЧЁТН(СТРОКА()-СТРОКА($F$7))
и скопируйте ее вниз. Формула для четных строк таблицы (не листа!) возвращает ИСТИНА.
Теперь с помощью Автофильтра можно выбрать либо четные либо нечетные строки.
Формулы
Выведем четные и нечетные строки с помощью формул.
С помощью формулы
=ИНДЕКС(A$8:A$17;(СТРОКА()-СТРОКА($A$21))*2)
можно отобрать только четные строки из исходной таблицы.
С помощью формулы
=ИНДЕКС(A$8:A$17;(СТРОКА()-СТРОКА($A$30))*2-1)
можно отобрать только нечетные строки.
Нам легко сортировать числа по возрастанию или убыванию в Excel, но если у меня есть длинный список чисел, и теперь я хочу отсортировать их по нечетным или равным. То есть все нечетные или четные числа сортируются вместе, как показано на следующих снимках экрана. Можно ли сортировать в Excel по четным или нечетным числам?
 |
 |
 |
Сортировка строк по нечетным или четным числам с помощью вспомогательного столбца Сортировка строк по нечетным или четным числам с помощью Kutools for Excel |
Расширенная сортировка (сортировка данных по нечетным четным числам, сортировка данных по фамилии и т. д.):
Kutools for Excel Функция Расширенная сортировка может помочь вам сортировать данные по длине текста, фамилии, нечетным и четным числам, частоте и т. д. одним щелчком мыши.

Kutools for Excel : более 200 удобные надстройки Excel, которые можно попробовать бесплатно без ограничений в течение 60 дней. Загрузите и бесплатную пробную версию прямо сейчас!
->
Содержание
- Сортировать строки по нечетным или четные числа со вспомогательным столбцом
- Сортировка строк по нечетным или четным числам с помощью Kutools for Excel
- Демо: сортируйте строки по нечетным или четным числам с помощью Kutools for Excel
Сортировать строки по нечетным или четные числа со вспомогательным столбцом
Чтобы отсортировать список чисел по нечетным или равным, вам необходимо создать вспомогательный столбец для определения нечетных или четных чисел, а затем применить Функция сортировки.
1. Рядом с числами введите эту формулу = ISODD (A2) в пустую ячейку. , см. снимок экрана:

2 . Затем перетащите дескриптор заполнения к ячейкам, которые вы хотите содержать в этой формуле, TRUE указывает на нечетные числа, а FALSE указывает на четные числа, см. Снимок экрана:

3 . Затем вы можете отсортировать созданный вами столбец B, нажав Данные > Сортировать от наименьшего к наибольшему или Сортировать от наибольшего к наименьшему как хотите.

4 . И в диалоговом окне Предупреждение о сортировке установите флажок Развернуть выделение , см. Снимок экрана:
. Затем нажмите кнопку Сортировать , и четные числа будут отсортированы вместе, а затем следуют нечетные числа, если вы выберете значок Сортировать от наименьшего к наибольшему . См. Снимок экрана:

Примечания:
1. Если вы хотите отсортировать все нечетные числа перед четными, вам просто нужно выбрать Сортировать от наибольшего к наименьшему на шаге 3 .
2. После завершения сортировки вы можете удалить вспомогательный столбец по мере необходимости.
Сортировка строк по нечетным или четным числам с помощью Kutools for Excel
Здесь я могу поговорить о простом инструменте – Kutools for Excel с его функцией Advanced Sort , с помощью которой вы можете быстро сортировать все нечетные числа вместе и следующие за четными числами или наоборот.
| Kutools for Excel : с более чем 300 удобными надстройками Excel, попробуйте бесплатно без ограничений в течение 30 дней . |
|
Перейти к загрузке |
После установки Kutools for Excel , сделайте следующее:
1 . Выберите диапазон данных, который нужно отсортировать.
2 . Затем нажмите Kutools Plus > Сортировка > Расширенная сортировка , см. Снимок экрана:

3 . В диалоговом окне Расширенная сортировка щелкните имя столбца, по которому вы хотите отсортировать, в разделе Столбец , а затем выберите Нечетный и четный число из раздела Сортировка , укажите, наконец, порядок сортировки ( от A до Z означает от четного до нечетного числа, а от Z до A означает от нечетных до четных чисел), см. снимок экрана:

4 . Затем нажмите OK , и вы получите следующие результаты:
| Исходные данные | Сортировка от четных до нечетных чисел | Сортировать от нечетных чисел к четным | ||
 |
 |
 |
 |
 |
Нажмите, чтобы узнать больше об этой функции расширенной сортировки.
Загрузите бесплатную пробную версию Kutools for Excel прямо сейчас!
Демо: сортируйте строки по нечетным или четным числам с помощью Kutools for Excel
Kutools for Excel : с более чем 300 удобными надстройками Excel, попробуйте бесплатно без ограничений в течение 30 дней. Загрузите и бесплатную пробную версию прямо сейчас!
Как отсортировать адрес электронной почты по домену в Excel?
Как отсортировать данные по наиболее частому значению в Excel?
Как отсортировать или отфильтровать данные с зачеркиванием в Excel?
Как отсортировать строки, чтобы пустые ячейки помещались сверху в Excel?
Когда нужно приготовить разного рода отчеты, иногда возникает потребность выделить все парные и непарные числа разными цветами. Для решения данной задачи наиболее рациональным способом является условное форматирование.
Как найти четные числа в Excel
Набор четных и нечетных чисел, которые следует автоматически выделить разными цветами:
Допустим парные числа нам нужно выделит зеленым цветом, а непарные – синим.
- Выделите диапазон ячеек A1:A8 и выберите инструмент: «ГЛАВНАЯ»-«Стили»-«Условное форматирование»-«Создать правило».
- Ниже выберите: «Использовать формулу для определения форматируемых ячеек».
- Чтобы найти четное число в Excel ниже введите формулу: =ОСТАТ(A1;2)=0 и нажмите на кнопку «Формат», чтобы задать зеленый цвет заливки ячеек. И нажмите ОК на всех открытых окнах.
- Чтобы додать второе условие, не снимая выделения с диапазона A1:A8, снова выбираем инструмент: «ГЛАВНАЯ»-«Стили»-«Условное форматирование»-«Создать правило»-«Использовать формулу для определения форматируемых ячеек».
- В поле ввода введите формулу: =ОСТАТ(A1;2)<>0 и нажмите на кнопку «Формат», чтобы задать синий цвет заливки ячеек. И нажмите ОК на всех открытых окнах.
- К одному и тому же диапазону должно быть применено 2 правила условного форматирования. Чтобы проверить выберите инструмент: «ГЛАВНАЯ»-«Стили»-«Условное форматирование»-«Управление правилами»
Две формулы отличаются только операторами сравнения перед значением 0. Закройте окно диспетчера правил нажав на кнопку ОК.
В результате у нас ячейки, которые содержат непарное число имеют синий цвет заливки, а ячейки с парными числами – зеленый.
Функция ОСТАТ в Excel для поиска четных и нечетных чисел
Функция =ОСТАТ() возвращает остаток от деления первого аргумента на второй. В первом аргументе мы указываем относительную ссылку, так как данные берутся из каждой ячейки выделенного диапазона. В первом правиле условного форматирования мы указываем оператор «равно» =0. Так как любое парное число, разделенное на 2 (второй оператор) имеет остаток от деления 0. Если в ячейке находится парное число формула возвращает значение ИСТИНА и присваивается соответствующий формат. В формуле второго правила мы используем оператор «неравно» <>0. Таким образом выделяем синим цветом нечетные числа в Excel. То есть принцип работы второго правила действует обратно пропорционально первому правилу.
|
Сортировка столбцов на четные и нечетные,через формулу ЕСЛИ |
||||||||
Ответить |
||||||||
Ответить |
||||||||
Ответить |
||||||||
Ответить |
||||||||
Ответить |
||||||||
Ответить |
||||||||
Ответить |
||||||||
Ответить |
||||||||
Ответить |
||||||||
Ответить |
Недавно мы уже разбирались с вами в том, как сделать нумерацию в таблице MS Excel. Тогда речь шла об обычном последовательном числовом ряде, но что если вам понадобилось сделать что-либо нестандартное и изобразить, например, ряд непоследовательных чисел? Показать только четные или нечетные, а может и вовсе арифметическую или геометрическую прогрессию в Excel?
Сегодня мы поговорим именно об этом — об excel-нумерации в деталях.
Заполнение таблицы Excel нечетными числами.
Для начала определимся, что происходит, когда мы ставим в две соседние ячейки цифры 1,2, а затем выделяем их и протягиваем выделение дальше? MS Excel «смотрит» на разницу между ячейками и так как она различается на единицу, то, уловив последовательность, при растягивании к каждой последующей ячейке просто прибавляет вычисленную разницу т.е. +1.
Следовательно нам необходимо для автоматического заполнения нечетными значениями строки или столбца в Excel в первой ячейке прописать 1, в во второй прописать 3. Таким образом разница будет =2.
1+2=3, далее
3+2=5, далее
5+2=7.
Вот вам и автозаполнение ячеек нечетными числами.
Заполнение столбцов MS Excel разными способами — четными и нечетными числами
Заполнение таблицы Excel четными числами.
Аналогично выполняется и заполнение четными числами: в первой ячейке пишем 0, во второй 2, разница также +2, но начали мы с нуля. (Автозаполнение работает при старте с любой цифры хоть 5485) потянули и получили
0+2=2
2+2=4
4+2=6 и т.д.
Заполнение таблицы Excel с определенным шагом.
Все остальное работает по тому же принципу: к примеру, заполняя таблицу с шагом в 5 и начиная с 1, следующим числом в диапазоне мы получим (1+5=) 6. Аналогично, продолжая такой ряд, мы будем иметь на нем цифры: 11,16,21,26,31 и так далее.
Заполнение таблицы Excel в геометрической прогрессии
Все что было до этого было очень просто, поскольку и прогрессия была простая — арифметическая. А если нужна геометрическая, где каждое число удваивается или даже утраивается по сравнению с предыдущим?
Да, обычным методом тут не обойтись. Что же делать? Будем использовать формулы MS Excel.
Вводим простую формулу для начала геометрической прогрессии
Для начала щелчком мыши активируем первую ячейку (в моем случае это ячейка C5) нашей геометрической прогрессии и напишем в ней простейшую формулу: =1*2. Теперь поставим курсор на ячейку ниже (C6) и впишем в ней значок «=«, теперь ничего не вводя, щелкнем мышью по предыдущей ячейке (С5) и допишем *2 (умножить на 2).
Геометрическая прогрессия в excel
У вас на экране теперь должен присутствовать простой ряд из чисел 2 и 4. Отлично, теперь выделяем нашу C6 (только её!) и протягиваем вниз насколько это необходимо, так же, как вы уже делали раньше (и о чем написано выше).
Заполнение таблицы Excel в геометрической прогрессии
Пример таблицы Excel с заполнением в геометрической прогрессии
Наша геометрическая прогрессия в Excel готова, можете убедится в этом, пересчитав вручную 🙂
Сортировка данных – распространенный способ упорядочивания значений от большего к меньшему, по алфавиту или другим параметрам. В Excel это можно сделать несколькими методами – обращаясь к функциям или используя пункты в меню.
Вариант 1: Быстрая сортировка в Excel
Иногда требуется максимально быстро отсортировать данные в столбце по возрастанию чисел, убыванию или по алфавиту. Для этого идеально подойдут кнопки быстрой сортировки, предназначенные как раз для выполнения поставленной задачи.
-
Выделите зажатой левой кнопкой мыши столбец с данными и вызовите меню «Редактирование».
-
Откройте список «Сортировка и фильтр» и выберите подходящий для вас вариант упорядочения. С числами это по возрастанию или убыванию, а для текста – по алфавиту и в обратную сторону.
-
Если вы выделили не все ячейки в столбце, появится окно с предложением расширить диапазон. Сделайте это, если за пределами выделения тоже находятся значения, которые нужно сортировать. Укажите сортировку в пределах данного диапазона, если за ним находятся исключительно заголовки.
-
Изменения вступают в силу сразу же. Нажмите Ctrl + Z для отмены действия, если что-то выполнено неправильно.
Обратите внимание на то, что сортировка сбивается после внесения любых изменений в клетках. Придется снова обращаться к тем же самым кнопкам, упорядочив уже новый массив с данными.
Комьюнити теперь в Телеграм
Подпишитесь и будьте в курсе последних IT-новостей
Подписаться
Вариант 2: Настраиваемая сортировка
Более продвинутый вариант, позволяющий задать сразу несколько условий упорядочения, – это настраиваемая сортировка, выполняющаяся через соответствующее окно. Давайте разберем сортировку по двум разным параметрам:
-
Вы можете не выделять заранее столбец, если для него задано название. Вызовите то же меню редактирования, но на этот раз нажмите по «Настраиваемая сортировка».
-
Выберите вариант с расширением или сохранением диапазона, если предварительно выделили столбец.
-
Вы увидите первый уровень сортировки, который и стоит настроить с самого начала.
-
Выберите столбец для сортировки из первого выпадающего списка.
-
Далее укажите вариант сортировки. Это может быть значение, цвет шрифта или ячейки, знаки условного форматирования.
-
В завершение укажите, в каком порядке необходимо отсортировать данные.
-
Если затем нужно применить еще один вариант сортировки, добавьте уровень и настройте его должным образом.
-
После применения вернитесь к таблице и убедитесь в том, что действия произведены верно. Учитывайте, что в этом случае сортировка тоже собьется, если вы внесете изменения в любой ячейке.
Вариант 3: Функция НАИБОЛЬШИЙ или НАИМЕНЬШИЙ
Последний вариант – единственный динамический, то есть после внесения изменений в клетках сортировка автоматически перестроится и ее последовательность будет правильной. Как вы уже поняли, для этого понадобится использовать функцию НАИБОЛЬШИЙ или НАИМЕНЬШИЙ.
-
В пустом столбце выберите первую ячейку для сортировки (желательно, чтобы она находилась параллельно ячейке с существующего столбца). Вызовите одну из указанных функций, отталкиваясь от необходимого вам типа упорядочения.
-
Далее в скобках укажите (C:C;СТРОКА(C1)), поменяв буквы на номер столбца сортировки.
-
Растяните функцию, зажав левую кнопку мыши в правой нижней точке ячейки и потянув вниз. Вы увидите, что данные указанного столбца перенесены параллельно, но соблюдена сортировка по возрастанию или убыванию. При этом исходные данные остаются в таком же хаотичном порядке, как были и раньше.
Теперь в исходном столбце вы можете вносить любые изменения для значений, а параллельные данные в отсортированном столбце поменяются в зависимости от указанных данных, но порядок все равно будет правильным.
Используйте любой из вариантов сортировки по надобности, но учитывайте, что динамически меняется только способ с применением функции. Конечно, он потребует создания дополнительного столбца, но в некоторых случаях это является оптимальным решением. Только не забудьте дать название столбцу, чтобы все пользователи таблицы понимали, для чего он нужен на листе.

Сортировка данных — неотъемлемая часть их анализа. Вам может потребоваться расположить имена в списке по алфавиту, составить список складских запасов и отсортировать его по убыванию или упорядочить строки по цветам или значкам. Сортировка данных помогает быстро визуализировать данные и лучше понимать их, упорядочивать и находить необходимую информацию и в итоге принимать более правильные решения.
Сортировать данные можно по тексту (от А к Я или от Я к А), числам (от наименьших к наибольшим или от наибольших к наименьшим), а также датам и времени (от старых к новым или от новых к старым) в одном или нескольких столбцах. Можно также выполнять сортировку по настраиваемым спискам, которые создаете вы сами (например, списку, состоящему из элементов «Большой», «Средний» и «Маленький»), или по формату, включая цвет ячеек и цвет шрифта, а также по значкам.
Примечания:
-
Для поиска наибольших и наименьших значений в диапазоне ячеек или таблице, например 10 самых высоких оценок или 5 самых низких сумм продаж, можно использовать функцию «Автофильтр» или условное форматирование.
-
Дополнительные сведения см. в статьях Фильтрация данных в таблице или диапазоне Excel и Применение условного форматирования в Excel.
Сортировка текстовых значений
-
Выделите ячейку в столбце, который требуется отсортировать.
-
На вкладке Главная в группе Сортировка и фильтр выполните одно из указанных ниже действий.
-
Чтобы быстро отсортировать значения по возрастанию, нажмите кнопку
(Сортировка от А до Я).
-
Чтобы быстро отсортировать значения по убыванию, нажмите кнопку
(Сортировка от Я до А).
-
Примечания:
Возможные проблемы
-
Убедитесь, что все данные сохранены в текстовом виде. Если столбец, который подлежит сортировке, содержит числа, сохраненные в числовом формате, и числа, сохраненные в текстовом формате, необходимо отформатировать все ячейки либо как числа, либо как текст. В противном случае числа, сохраненные в числовом формате, после сортировки окажутся выше чисел, сохраненных в текстовом формате. Для преобразования всех выбранных данных в текстовый формат нажмите CTRL+1, чтобы открыть диалоговое окно Формат ячеек, откройте вкладку Число и в разделе Категория выберите вариант Общий, Число или Текст.
-
Удалите все начальные пробелы. Иногда импортируемые из других приложений данные могут дополняться начальными пробелами. Прежде чем выполнять сортировку, удалите их из данных. Это можно сделать вручную или с помощью функции СЖПРОБЕЛЫ.
-
Выделите ячейку в столбце, который требуется отсортировать.
-
На вкладке Главная в группе Сортировка и фильтр выполните одно из указанных ниже действий.
-
Для сортировки чисел по возрастанию нажмите кнопку
(Сортировка от минимального к максимальному).
-
Для сортировки чисел по убыванию нажмите кнопку
(Сортировка от максимального к минимальному).
-
Примечания:
-
Возможные проблемы
-
Убедитесь, что все числа сохранены в числовом формате. Если результаты отличаются от ожидаемых, возможно, столбец содержит числа, сохраненные в текстовом формате. Например, отрицательные числа, импортируемые из некоторых систем бухгалтерского учета, или числа, содержащие начальный символ апострофа (‘), сохраняются в текстовом виде. Дополнительные сведения см. в разделе Преобразование чисел из текстового формата в числовой.
-
Выделите ячейку в столбце, который требуется отсортировать.
-
На вкладке Главная в группе Сортировка и фильтр выполните одно из указанных ниже действий.
-
Чтобы отсортировать значения по возрастанию, щелкните
(Сортировка от старых к новым).
-
Чтобы отсортировать значения от поздних дат или значений времени к ранним, нажмите кнопку
(Сортировка от новых к старым).
-
Примечания:
Возможные проблемы
-
Убедитесь, что все значения даты и времени сохранены в формате даты и времени. Если результаты отличаются от ожидаемых, возможно, столбец содержит значения даты и времени, сохраненные в текстовом формате. Чтобы значения даты и времени сортировались в Excel правильно, они должны быть сохранены как порядковые числа с информацией о дате или времени. Если Excel не может распознать значение как дату или время, оно сохраняется как текст. Дополнительные сведения см. в статье Преобразование дат из текстового формата в формат даты.
-
Для сортировки по дням недели измените формат ячеек таким образом, чтобы в них выводились дни недели. Для сортировки по дням недели независимо от даты преобразуйте их в текст с помощью функции ТЕКСТ. Однако функция ТЕКСТ возвращает текстовое значение, поэтому сортировка будет выполнена по алфавитно-цифровым данным. Дополнительные сведения см. в статье Отображение дат в виде дней недели.
Возможно, вы захотите выполнить сортировку по двум или нескольким столбцам или строкам, чтобы сгруппировать данные с одинаковыми значениями в одном столбце или строке, а затем отсортировать эти группы с одинаковыми значениями по другому столбцу или строке. Например, если есть столбцы «Отдел» и «Сотрудник», можно сначала выполнить сортировку по столбцу «Отдел» (для группировки всех сотрудников по отделам), а затем — по имени (для расположения имен сотрудников каждого отдела в алфавитном порядке). Можно одновременно выполнять сортировку по 64 столбцам.
Примечание: Для получения наилучших результатов в сортируемый диапазон нужно включить заголовки столбцов.
-
Выделите любую ячейку в диапазоне данных.
-
На вкладке Данные в группе Сортировка и фильтр нажмите кнопку Сортировка.
-
В диалоговом окне Сортировка в группе Столбец в поле Сортировать по выберите первый столбец, по которому необходимо выполнить сортировку.
-
В поле Сортировка выберите тип сортировки. Выполните одно из следующих действий:
-
Чтобы выполнить сортировку по текстовым значениям, числам или значениям даты и времени, выберите пункт Значения.
-
Чтобы выполнить сортировку по формату, выберите вариант Цвет ячейки, Цвет шрифта или Значок ячейки.
-
-
В разделе Порядок выберите порядок сортировки. Выполните одно из следующих действий.
-
Для текстовых значений выберите От А до Я или От Я до А.
-
Для числовых значений выберите По возрастанию или По убыванию.
-
Для дат и времени выберите От старых к новым или От новых к старым.
-
Чтобы выполнить сортировку по настраиваемому списку, выберите пункт Настраиваемый список.
-
-
Для добавления к сортировке следующего столбца нажмите кнопку Добавить уровень, а затем повторите шаги с третьего по пятый.
-
Чтобы скопировать сортируемый столбец, выделите его и нажмите кнопку Копировать уровень.
-
Чтобы удалить столбец для сортировки, выделите соответствующую запись и нажмите Удалить уровень.
Примечание: В списке необходимо оставить хотя бы одну запись.
-
Чтобы изменить порядок сортировки столбцов, выделите запись нужного столбца и щелкните стрелку Вверх или Вниз рядом с кнопкой Параметры.
Столбцы с более высокой позицией в списке будут отсортированы раньше, чем столбцы с более низкой позицией.
Если диапазон ячеек или столбец таблицы был отформатирован вручную или с помощью условного форматирования с использованием цвета ячеек или цвета шрифта, можно также выполнить сортировку по цветам. Кроме того, можно выполнить сортировку по набору значков, созданных с помощью условного форматирования.
-
Выделите ячейку в столбце, который требуется отсортировать.
-
На вкладке Данные в группе Сортировка и фильтр нажмите кнопку Сортировка.
-
В диалоговом окне Сортировка в группе Столбец в поле Сортировать по выберите столбец, по которому необходимо выполнить сортировку.
-
В группе Сортировка, выберите вариант Цвет ячейки, Цвет шрифта или Значок ячейки.
-
В группе Порядок щелкните стрелку рядом с кнопкой, а затем в зависимости от типа формата выберите цвет шрифта, цвет заливки ячейки или значок ячейки.
-
Затем выберите последовательность сортировки. Выполните одно из указанных ниже действий.
-
Чтобы переместить цвет ячейки, цвет шрифта или значок вверх или влево, выберите вариант Сверху для сортировки по столбцу и Слева для сортировки по строке.
-
Чтобы переместить цвет ячейки, цвет шрифта или значок вниз или вправо, выберите вариант Снизу для сортировки по столбцу и Справа для сортировки по строке.
Примечание: Порядка цветов ячеек, цветов шрифта или значков по умолчанию не существует. Вы должны самостоятельно определить порядок для каждой сортировки.
-
-
Чтобы задать следующий цвет ячейки, цвет шрифта или значок для сортировки, нажмите кнопку Добавить уровень и повторите шаги 3–5.
Убедитесь в том, что в поле Затем по выбран тот же столбец и что сделан тот же выбор в поле Порядок.
Повторите эти операции для каждого дополнительного цвета ячеек, шрифта или значка, которые необходимо включить в сортировку.
Для сортировки в порядке, заданном пользователем, можно применять настраиваемые списки. Например, столбец может содержать значения, по которым вы хотите выполнить сортировку, такие как «Высокий», «Средний» и «Низкий». Как настроить сортировку, чтобы сначала отображались значения «Высокий», затем — «Средний», а в конце — «Низкий»? Если отсортировать их в алфавитном порядке (от А до Я), то значения «Высокий» будут отображаться вверху, но за ними окажутся значения «Низкий», а не «Средний». А при сортировке от Я до А значения «Средний» окажутся в самом верху. В действительности значения «Средний» всегда, независимо от порядка сортировки должны отображаться в середине. Вы можете решить эту проблему, создав настраиваемый список.
-
При необходимости создайте настраиваемый список.
-
В диапазоне ячеек введите значения, по которым необходимо выполнить сортировку, в нужном порядке, например в порядке убывания.
-
Выделите диапазон ячеек, в которые были введены значения. В описанном выше примере выделите ячейки A1:A3.
-
Выберите пункты Файл > Параметры > Дополнительно > Общие > Изменить списки, затем в диалоговом окне Списки нажмите кнопку Импорт и дважды нажмите кнопку ОК.
Примечания:
-
Пользовательские списки можно создавать только на основе значений (текстовых, числовых или значений даты и времени). Создать настраиваемый список на основе формата (цвета ячейки, цвета шрифта или значков) нельзя.
-
Максимальная длина пользовательского списка составляет 255 символов, и первое значение не может начинаться с цифры.
-
-
-
Выделите ячейку в столбце, который требуется отсортировать.
-
На вкладке Данные в группе Сортировка и фильтр нажмите кнопку Сортировка.
-
В диалоговом окне Сортировка в группе Столбец в поле Сортировать по или Затем по укажите столбец для сортировки по настраиваемому списку.
-
В поле Порядок выберите пункт Настраиваемый список.
-
В диалоговом окне Списки выберите нужный список. В нашем примере нужно выбрать список Высокий, Средний, Низкий.
-
Нажмите кнопку ОК.
-
На вкладке Данные в группе Сортировка и фильтр нажмите кнопку Сортировка.
-
В диалоговом окне Сортировка нажмите кнопку Параметры.
-
В диалоговом окне Параметры сортировки установите флажок Учитывать регистр.
-
Дважды нажмите кнопку ОК.
Как правило, сортировка выполняется сверху вниз, однако значения можно отсортировать слева направо.
Примечание: Таблицы не поддерживают возможность сортировки слева направо. Сначала преобразуйте таблицу в диапазон: выделите в ней любую ячейку и выберите пункты Работа с таблицами > Преобразовать в диапазон.
-
Выделите любую ячейку в сортируемом диапазоне.
-
На вкладке Данные в группе Сортировка и фильтр нажмите кнопку Сортировка.
-
В диалоговом окне Сортировка нажмите кнопку Параметры.
-
В диалоговом окне Параметры сортировки в группе Сортировать выберите пункт столбцы диапазона, а затем нажмите кнопку ОК.
-
В группе Строка в поле Сортировка по выберите строку для сортировки. Обычно это строка 1 (если требуется выполнить сортировку по строке заголовка).
Совет: Если строка заголовка содержит текст, а вам нужно отсортировать столбцы по числам, добавьте новую строку над диапазоном данных и укажите в ней числа в нужном порядке.
-
Чтобы выполнить сортировку по значению, выберите один из вариантов в раскрывающемся списке «Порядок».
-
Для текстовых значений выберите вариант От А до Я или От Я до А.
-
Для числовых значений выберите По возрастанию или По убыванию.
-
Для дат и времени выберите От старых к новым или От новых к старым.
-
-
Чтобы выполнить сортировку по цвету ячейки, цвету шрифта или значку, сделайте следующее.
-
В группе Сортировка, выберите вариант Цвет ячейки, Цвет шрифта или Значок ячейки.
-
В списке Порядок выберите цвет ячейки, цвет шрифта или значок, а затем — вариант Слева или Справа.
-
Примечание: При сортировке строк, являющихся частью структуры листа, в Excel сортируются группы наивысшего уровня (уровень 1) таким образом, что порядок расположения строк или столбцов детализации не изменится, даже если они скрыты.
Чтобы выполнить сортировку по части значения в столбце, например части кода (789-WDG-34), фамилии (Регина Покровская) или имени (Покровская Регина), сначала необходимо разбить столбец на две или несколько частей таким образом, чтобы значение, по которому нужно выполнить сортировку, оказалось в собственном столбце. Чтобы разбить значения в ячейке на части, можно воспользоваться текстовыми функциями или мастером текстов. Дополнительные сведения и примеры см. в статьях Разбивка текста по разным ячейкам и Разбивка текста по разным столбцам с помощью функций.
Предупреждение: Вы можете отсортировать значения в диапазоне, который является частью другого диапазона, однако делать это не рекомендуется, так как в результате будет разорвана связь между отсортированным диапазоном и исходными данными. Если отсортировать данные, как показано ниже, выбранные сотрудники окажутся связаны с другими отделами.

К счастью, Excel выдает предупреждение, если обнаруживает подобную попытку:

Если вы не собирались сортировать данные таким образом, выберите вариант автоматически расширить выделенный диапазон, в противном случае — сортировать в пределах указанного выделения.
Если результат не соответствует желаемому, нажмите кнопку Отменить 
Примечание: Отсортировать подобным образом значения в таблице нельзя.
Если результаты сортировки данных не соответствуют ожиданиям, сделайте следующее.
Проверьте, не изменились ли значения, возвращаемые формулами Если сортируемые данные содержат одну или несколько формул, значения, возвращаемые ими, при пересчете листа могут измениться. В этом случае примените сортировку повторно, чтобы получить актуальные результаты.
Перед сортировкой отобразите скрытые строки и столбцы При сортировке по столбцам скрытые строки не перемещаются, а при сортировке по строкам не перемещаются скрытые столбцы. Перед сортировкой данных целесообразно отобразить скрытые строки и столбцы.
Проверьте текущий параметр языкового стандарта Порядок сортировки зависит от выбранного языка. Убедитесь в том, что на панели управления в разделе Региональные параметры или Язык и региональные стандарты задан правильный языковой стандарт. Сведения о том, как изменить параметр языкового стандарта, см. в справке Microsoft Windows.
Вводите заголовки столбцов только в одну строку Если необходимо использовать заголовки из нескольких строк, установите перенос слов в ячейке.
Включите или отключите строку заголовков Обычно рекомендуется отображать строку заголовков при сортировке по столбцам, так как она облегчает восприятие данных. По умолчанию значение в заголовке не включается в сортировку. Но в некоторых случаях может потребоваться включить или отключить заголовок, чтобы значение в заголовке включалось или не включалось в сортировку. Выполните одно из следующих действий.
-
Чтобы исключить из сортировки первую строку данных (заголовок столбца), на вкладке Главная в группе Редактирование нажмите кнопку Сортировка и фильтр, выберите команду Настраиваемая сортировка и установите флажок Мои данные содержат заголовки.
-
Чтобы включить в сортировку первую строку данных (так как она не является заголовком столбца), на вкладке Главная в группе Редактирование нажмите кнопку Сортировка и фильтр, выберите команду Настраиваемая сортировка и снимите флажок Мои данные содержат заголовки.
Если данные отформатированы как таблица Excel, можно быстро выполнить их сортировку и фильтрацию с помощью кнопок фильтрации в строке заголовков.
-
Если данные еще не содержатся в таблице, нужно отформатировать их как таблицу. Это приведет к автоматическому добавлению кнопки фильтрации вверху каждого столбца таблицы.
-
Нажмите кнопку фильтрации в верхней части нужного столбца и выберите необходимый порядок сортировки.
-
Чтобы отменить сортировку, нажмите кнопку Отменить на вкладке Главная.
-
Выберите ячейку в столбце, по которому будет выполняться сортировка.
-
Если на листе есть строка заголовков, выберите один заголовок, по которому нужно отсортировать данные, например Население.
-
Если строки заголовков нет, выберите верхнюю ячейку в столбце, по которому нужно выполнить сортировку, например ячейку со значением 634535.
-
-
На вкладке Данные выберите один из способов сортировки:
-
По возрастанию: сортировка от A до Я, от наименьшего значения до наибольшего или от самой ранней даты до самой поздней.
-
По убыванию: сортировка от Я до А, от наибольшего значения до наименьшего или от самой поздней даты до самой ранней.
-

Например, у вас есть таблица со столбцами «Отдел» и «Сотрудник». Можно сначала выполнить сортировку по столбцу «Отдел» для группировки всех сотрудников по отделам, а затем — по имени для расположения имен сотрудников каждого отдела в алфавитном порядке.
Выберите любую ячейку в диапазоне данных.
-
На вкладке Данные в группе Сортировка и фильтрация нажмите кнопку Настраиваемая сортировка.
-
В диалоговом окне Настраиваемая сортировка в группе Столбец в поле Сортировка выберите первый столбец, по которому необходимо выполнить сортировку.
Примечание: Меню Сортировка отключено, так как оно пока не поддерживается. В настоящее время вы можете изменить сортировку в классическом приложении Excel.
-
В разделе Порядок выберите порядок сортировки.
-
По возрастанию: сортировка от A до Я, от наименьшего значения до наибольшего или от самой ранней даты до самой поздней.
-
По убыванию: сортировка от Я до А, от наибольшего значения до наименьшего или от самой поздней даты до самой ранней.
-
-
Чтобы добавить еще один столбец для сортировки, выберите команду Добавить и повторите шаги 5 и 6.
-
Чтобы изменить порядок сортировки столбцов, выделите запись нужного столбца и щелкните стрелку Вверх или Вниз рядом с кнопкой Параметры.
Если диапазон ячеек или столбец таблицы был отформатирован вручную или с помощью условного форматирования с использованием цвета ячеек или цвета шрифта, можно также выполнить сортировку по цветам. Кроме того, можно выполнить сортировку по набору значков, созданных с помощью условного форматирования.
-
Выделите ячейку в столбце, который требуется отсортировать.
-
На вкладке Данные в группе Сортировка и фильтрация нажмите кнопку Настраиваемая сортировка.
-
В диалоговом окне Настраиваемая сортировка в группе Столбцы выберите столбец, по которому необходимо выполнить сортировку.
-
В группе Сортировка выберите вариант Цвет ячейки, Цвет шрифта или Значок условного форматирования.
-
В группе Порядок выберите нужный порядок (отображаемые параметры зависят от используемого формата). Затем выберите цвет ячейки, цвет шрифта или значок ячейки.
-
Далее выберите способ сортировки, перемещая цвет ячейки, цвет шрифта или значок:
Примечание: Порядка цветов ячеек, цветов шрифта или значков по умолчанию не существует. Вы должны самостоятельно определить порядок для каждой сортировки.
-
Перемещение вверх или влево: выберите параметр Сверху для сортировки столбца и Слева для сортировки строки.
-
Перемещение вниз или вправо: выберите параметр Снизу для сортировки столбца и Справа для сортировки строки.
-
-
Чтобы задать следующий цвет ячейки, цвет шрифта или значок для сортировки, нажмите кнопку Добавить уровень и повторите шаги 1–5.
-
Убедитесь, что столбец в поле Затем по и выбор в поле Порядок совпадают.
-
Повторите эти шаги для каждого дополнительного цвета ячейки, цвета шрифта или значка, которые нужно включить в сортировку.
-
На вкладке Данные в группе Сортировка и фильтрация нажмите кнопку Настраиваемая сортировка.
-
В диалоговом окне Настраиваемая сортировка нажмите кнопку Параметры.
-
В меню Параметры установите флажок С учетом регистра.
-
Нажмите кнопку ОК.
Как правило, сортировка выполняется сверху вниз, однако значения можно отсортировать слева направо.
Примечание: Таблицы не поддерживают возможность сортировки слева направо. Сначала преобразуйте таблицу в диапазон: выделите в ней любую ячейку и выберите пункты Работа с таблицами > Преобразовать в диапазон.
-
Выделите любую ячейку в сортируемом диапазоне.
-
На вкладке Данные в группе Сортировка и фильтрация нажмите кнопку Настраиваемая сортировка.
-
В диалоговом окне «Настраиваемая сортировка» нажмите кнопку Параметры.
-
В разделе Ориентация выберите вариант Сортировать слева направо
-
В группе Строка в раскрывающемся списке Сортировка выберите строку для сортировки. Обычно это строка 1 (если требуется выполнить сортировку по строке заголовка).
-
Чтобы выполнить сортировку по значению, выберите один из вариантов в раскрывающемся списке Порядок.
-
Сортировка по возрастанию: сортировка от A до Я, от наименьшего значения до наибольшего или от самой ранней даты до самой поздней.
-
Сортировка по убыванию: сортировка от Я до А, от наибольшего значения до наименьшего или от самой поздней даты до самой ранней.
-
Дополнительные сведения
Вы всегда можете задать вопрос специалисту Excel Tech Community или попросить помощи в сообществе Answers community.
См. также
Для автоматической сортировки данных используйте функции СОРТ и СОРТПО.
Как упорядочить числа по возрастанию в Экселе (Excel)
- Как упорядочить числа по возрастанию в Экселе (Excel)
- Как сделать список по алфавиту в Word
- Как выбрать максимальное значение из таблицы
Перед тем как осуществлять упорядочивание (сортировку) чисел в Эксель, нужно убедиться, что все они записаны в нужном формате. Иначе результат может получиться либо некорректным, либо будет недоступна команда, позволяющая совершить упорядочивание.
Форматы, которые позволяют совершать упорядочивание по возрастанию и убыванию: общий, числовой, финансовый, денежный.
Проверить формат ячеек можно так: щёлкнуть на нужном диапазоне правой кнопкой мыши и в появившемся контекстном меню выбрать команду «Формат ячеек».
Первый способ упорядочить числа по возрастанию в Excel
Исходная таблица содержит: ФИО сотрудника, его должность и стаж.
Требуется сделать упорядочивание данных согласно стажу работы — от меньшего к большему.
Для этого нужно выделить диапазон чисел, которые нужно упорядочить. В нашем случае это будет диапазон D3:D8.
Далее нужно щёлкнуть по любой ячейке из диапазона правой кнопкой мыши. В контекстном меню нужно выбрать «Сортировка» -> «Сортировка от минимального к максимальному».
Может быть выдано предупреждение о наличии данных рядом с указанным диапазоном. Среди предлагаемых действий нужно выбрать «Сортировать в пределах указанного выделения» и нажать на кнопку «Сортировка».
В результате данные будут упорядочены, и на первом месте будет отображаться сотрудник с наименьшим стажем работы.
Второй способ упорядочить числа по возрастанию в Excel
Первое действие будет таким же, как и в первом способе — нужно выделить диапазон чисел, которые требуется отсортировать.
Затем на панели инструментов в разделе «Главная» нажмите на кнопку «Сортировка и фильтр». Появится подменю, в котором нужно выбрать команду «Сортировка от минимального к максимальному».
Эта команда позволит вам осуществить упорядочивание чисел по возрастанию.
Компьютер + Интернет + блог = Статьи, приносящие деньги
Забирайте в подарок мой многолетний опыт — книгу «Автопродажи через блог»
Как в Эксель отсортировать числа по возрастанию
В этой статье я подробно расскажу новичкам, как в Эксель отсортировать числа по возрастанию.
Вероятно вы хотите узнать как стабильно зарабатывать в Интернете от 500 рублей в день? Скачайте мою бесплатную книгу =>> «Как гарантированно зарабатывать от 500 рублей в день»
В последних статьях я показал несколько полезных функций, которыми снащена программа Майкрософт Эксель, но это ещё далеко не все её возможности.
Я уже писал ранее, что все программы Microsoft являются самыми удобными и популярными во всём мире приложениями для решения важных, офисных задач. Эксель имеет множество инструментов, позволяющих быстро решать конкретные задачи.
Пришло время рассмотреть возможности сортировки данных, например чисел, по возрастанию.
Как в Эксель отсортировать числа по возрастанию
Когда нам нужно сделать сортировку одного столбца или строки, то выполняем следующие действия, описанные ниже.
Выделяем столбец, в котором требуется сортировка чисел.
Находим вкладку «Данные» выбираем «Сортировка».
Когда в таблице есть и другие значения, программа попросит выбрать действие. Помечаем «Сортировать в пределах указанного выделения» и запускаем сортировку.
В открывшейся вкладке подтверждаем параметры и ОК.
Возможно сортировка числовых значений и в строке. Для этого нажимаем на «Параметры» и выбираем сортировку «столбцов диапазона». Затем в «Сортировать по» находим обрабатываемую строчку.
Другой вариант
В столбце, который будем сортировать, выделяем ячейку. Убеждаемся, что открыта вкладка «Главная» и заходим в «Сортировка и фильтр». Выбираем необходимое нам направление сортировки.
Если не сработало. Проверяем, нет ли чисел в текстовом формате. К таким относятся: отрицательные, имеющие апостроф (‘), данные из систем бухучета.
Как в Эксель отсортировать числа по возрастанию, с учётом всех данных
Когда перед вами таблица, содержащая множественные данные, а вам нужно сделать сортировку по одному параметру, то следует сделать так.
- Скопировать таблицу;
- Вставить её на новый лист, кликнув по первой ячейке правой кнопкой — спец.вставка-значения.
- Разъединить все объединенные ячейки, удалить пустые.
- Выделить всю таблицу — данные-сортировка.
- Указать название сортируемого столбца, и порядок сортировки, то есть значения — по возрастанию.
- ОК.
После проделанных действий данные одного столбца выстроятся в заданном порядке, а все остальные показатели поменяют места в соответствии с этими данными.
Например, возьмём таблицу, скопируем.
Вставим на новый лист через спец.вставку, с отметкой — значения.
Вот такой вид приняла таблица.
Далее разъединим столбцы D, E, убираем пустые ячейки, выделяем таблицу.
Открываем раздел -данные-сортировка.
К примеру нам нужно отсортировать чистую прибыль по возрастанию или убыванию, так и запишем.
Вся таблица поменяла вид, а столбец чистая прибыль упорядочил значения по убыванию. Так же вы можете отсортировать числа по возрастанию.
Как видите, отсортировать числа по возрастанию или убыванию, в программе Эксель, довольно просто. Даже если не вышло с первого раза, не расстраивайтесь и повторяйте снова.
Если у вас остались вопросы, или не получается выполнить данное действие, то не стесняйтесь, спрашивайте в комментариях. Я с удовольствием отвечу вам на все вопросы.
Подпишитесь на обновления блога, чтобы всегда быть в курсе выхода новых, полезных уроков.
Ещё, обязательно прочитайте статьи, посвящённые данной программе:
P.S. Прикладываю скриншот моих заработков в партнёрских программах. И напоминаю, что так зарабатывать может каждый, даже новичок! Главное — правильно это делать, а значит, научиться у тех, кто уже зарабатывает, то есть, у профессионалов Интернет бизнеса.
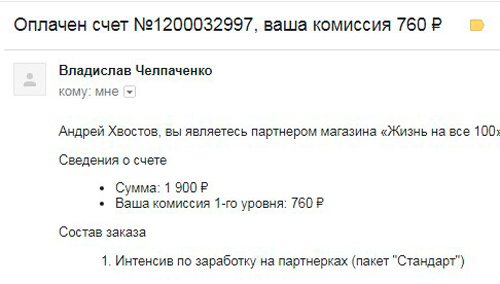
Заберите список проверенных Партнёрских Программ 2018 года, которые платят деньги!
Скачайте чек-лист и ценные бонусы бесплатно
=>> «Лучшие партнёрки 2018 года»
Как в Excel отсортировать по убыванию (возрастанию)

Порядок действий будет аналогичным и даже инструменты для этого используются те же самые. То есть при сортировке чисел в Excel по возрастанию или убыванию, используются те же кнопки, что и при сортировке по алфавиту, изменяется лишь их название.
Итак, чтобы в Excel сортировать по возрастанию или убыванию нужно выделить любую ячейку столбца, который необходимо отсортировать, и на вкладке Главная щелкнуть по кнопке Сортировка и фильтр. Появится меню, из которого нужно выбрать Сортировку по возрастанию, если нужно сортировать по возрастанию (сортировка от меньшего к большему) или же выбрать Сортировка по убыванию, для того, чтобы отсортировать числа по убыванию (сортировка от большего к меньшему).
При сортировке по возрастанию/убыванию могут возникать проблемы, связанные с разным форматом ячеек в одном столбце. Подробнее о решении подобных проблем рассказывалось в заметке «Почему не сортируется список по алфавиту?».
Сортировка формулой
Если вам нужно отсортировать список, то к вашим услугам куча способов, самый простой из которых — кнопки сортировки на вкладке или в меню Данные (Data — Sort) . Бывают, однако, ситуации, когда сортировку списка нужно делать автоматически, т.е. формулами. Такое может потребоваться, например, при формировании данных для выпадающего списка, при вычислении данных для диаграмм и т.д. Как же «на лету» сортировать список формулой?
Способ 1. Числовые данные
Если список содержит только числовую информацию, то его сортировку можно легко сделать с помощью функций НАИМЕНЬШИЙ (SMALL) и СТРОКА (ROW) :
Функция НАИМЕНЬШИЙ (SMALL) выдергивает из массива (столбец А) n-й по счету наименьший элемент. Т.е. НАИМЕНЬШИЙ(A:A;1) — это самое маленькое число из столбца, НАИМЕНЬШИЙ(А:А;2) — второе по счету наименьшее и т.д.
Функция СТРОКА (ROW) выдает порядковый номер строки для указанной ячейки, т.е. СТРОКА(А1)=1, СТРОКА(A2)=2 и т.д. В данном случае она используется просто как генератор последовательности чисел n=1,2,3… для нашего отсортированного списка. С тем же успехом можно было сделать дополнительный столбец, заполнить его вручную числовой последовательностью 1,2,3… и ссылаться на него вместо функции СТРОКА.
Способ 2. Текстовый список и обычные формулы
Если в списке не числа, а текст, то функция НАИМЕНЬШИЙ (SMALL) уже не сработает, поэтому придется пойти другим, чуть более длинным, путем.
Сначала добавим служебный столбец с формулой, где будет вычисляться порядковый номер каждого имени в будущем отсортированном списке с помощью функции СЧЁТЕСЛИ (COUNTIF) :
ITGuides.ru
Вопросы и ответы в сфере it технологий и настройке ПК
Как пользоваться функцией сортировки данных в Microsoft Excel
Сортировка в Excel — это встроенная функция анализа данных. С помощью нее можно выставить фамилии в алфавитном порядке, отсортировать средний балл абитуриентов по возрастанию или убыванию, задать порядок строк в зависимости от цвета или значка и т.д. Также с помощью этой функции можно быстро придать таблице удобный вид, что позволит пользователю быстрее находить необходимую информацию, анализировать ее и принимать решения.
Видео по использованию сортировки Excel
Что можно сортировать?
Функция сортировки будет полезна в случае необходимости упорядочивания значений ячеек по алфавиту либо по возрастанию/убыванию
Excel умеет сортировать данные по тексту (в алфавитном порядке или наоборот), числам (по возрастанию или по убыванию), по дате и времени (от новых к старым, и наоборот). Сортировать можно как по одному столбцу, так и одновременно по нескольким. Например, сначала можно отсортировать всех клиентов в алфавитном порядке, а затем — по общей сумме их покупок. Кроме того, Эксель может сортировать по настраиваемым спискам или по формату (цвет ячейки, цвет текста и т.д.). Обычно сортировка применяется только по колонкам, но есть возможность применять эту функцию и к строкам.
Все указанные настройки этой опции сохраняются вместе с книгой Excel, что позволяет повторно сортировать информацию при открытии книги (если необходимо).
Сортировка данных в Excel
Сортировку в Экселе условно можно разделить на простую и сложную. Простой считается сортировка по возрастанию или по убыванию.
Существует 2 основных типа сортировки — по возрастанию и по убыванию
Итак, перед тем как начать, необходимо открыть Excel и заполнить несколько ячеек какой-то информацией. К примеру, можно заполнить 10 ячеек цифрами от 1 до 10. Теперь нужно выделить весь столбец (в данном случае — все 10 ячеек) и выбрать в панели меню пункты «Данные — Сортировка». Откроется новое окно, в котором надо указать, как отсортировать информацию, по возрастанию или по убыванию. Можно, например, выбрать пункт «по убыванию» и нажать кнопку «ОК». Теперь числа будут идти от 10 и до 1. Можно снова открыть окно сортировки и выбрать «по возрастанию» — числа будут идти от 1 до 10. Также эта процедура может выполняться одновременно по 3 колонкам. Хотя такую сортировку лучше выполнять с помощью автофильтра.
Для примера можно создать таблицу, в которой будет храниться информация о товаре на складе. Таблица будет состоять из 3 колонок: наименование, цвет, количество. Товары нужно написать так, чтобы одной и той же категории было несколько. К примеру, ботинки мужские черные (3 модели), ботинки мужские красные (2 модели), туфли женские белые (4 модели) и т.д. Количество может быть любое.
Итак, чтобы включить автофильтр, необходимо выделить весь лист и в панели меню выбрать пункты «Данные — Фильтр — Автофильтр». В ячейках с названиями столбцов (наименование, количество и пр.) должен появиться небольшой значок, при нажатии на который откроется выпадающий список. Наличие такой стрелочки означает, что автофильтр включен правильно. В этом списке можно отсортировать данные по убыванию или по возрастанию, указать, чтобы в таблице отображались только первые 10 наименований (в данном примере эта опция не сработает) или чтобы показывало какой-то определенный товар (например, ботинки мужские). Также можно выбрать пункт «Условие» и указать, например, чтобы программа отобразила все товары, количество которых меньше или равно 10.
Если стрелочка автофильтра окрашена в синий цвет, это означает, что данная колонка уже была отсортирована.
Хитрости сортировки
Допустим, что у пользователя есть таблица, в которой присутствует столбец с названиями месяцев года. И когда необходимо отсортировать его, к примеру, по возрастанию, получается примерно так: август, апрель, декабрь и т.д. А хотелось бы, чтобы сортировка происходила в привычной последовательности, т.е. январь, февраль, март и т.д. Сделать это можно с помощью особой настройки по пользовательскому листу.
Для этого необходимо выделить всю таблицу, открыть окно сортировки и в поле «Порядок» указать пункт «Настраиваемый список». Откроется новое окно, где можно выбрать нужную последовательность месяцев в году. Если такого списка нет (например, название месяцев на английском), то его можно создать самому, выбрав опцию «Новый список».
Отсортировать данные в Microsoft Excel совсем не трудно. Зато в результате можно получить удобную таблицу или отчет для быстрого просмотра необходимой информации и принятия решения.
Отблагодари меня, поделись ссылкой с друзьями в социальных сетях:
Функции РАНГ, РАНГ
Возвращает число, обозначающее ранг числа относительно других значений из списка.
- — число : указание на ячейку, позицию которой необходимо вычислить;
- — ссылка : указание на диапазон ячеек, с которыми будет производиться сравнение;
- — порядок : значение, которое указывает на тип сортировки: 0 – сортировка по убыванию, 1 – по возрастанию.
Функция РАНГ.РВ() не отличается по работе от общей функции РАНГ(). Как и было указано выше, если программа обнаружит несколько элементов, значения которых будут равны, то присвоит им высший ранг – например, при совпадении результатов им всем будет присвоено одно место.
Функция РАНГ.СР() указывает, что при совпадении результатов им будет присвоено значение, соответствующее среднему между номерами ранжирования.
Мнение эксперта
Витальева Анжела, консультант по работе с офисными программами
Со всеми вопросами обращайтесь ко мне!
Задать вопрос эксперту
Число разрядов количество знаков после запятой, до которого будет округляться число 0 чтобы округлить до целого числа, 1 будет оставлен один знак после запятой, 2 два и т. Если же вам нужны дополнительные объяснения, обращайтесь ко мне!
Теперь при расчете данных будет учитываться отображаемая величина числа на экране, а не та, которая хранится в памяти Excel. Настройку же отображаемого числа можно провести любым из двух способов, о которых мы говорили выше.
Как в Excel Определить Четность Числа… Дополнительный метод | 📂Все о программе Word
- Сортировка данных всего в несколько кликов
- Установка нескольких, ступенчатых правил сортировки, таких как сортировка по алфавиту по состоянию, а затем по всё вместе.
- Создать полностью свои настройки сортировки, чтобы отсортировать данные с помощью любого установленного вами правила.
На скриншоте ниже вы можете видеть, насколько проблематичен этот тип сортировки. Так как столбец Amount Billed был отсортирован от наименьшего до наибольшего, все остальные столбцы остались на месте. Это означает, что наши данные больше не верны.
Чисел
Здесь все достаточно просто. Для примера возьмем следующую таблицу. Сделаем в ней сортировку данных по столбцу С . Для этого выделяем его и на вкладке «Главная» кликаем на кнопочку «Сортировка и фильтр» . В следующем меню выберите или «… от минимального к максимальному» , или «… от максимального к минимальному» . Выберем второй вариант.
Теперь у нас данные в С размещены в порядке убывания.
У меня столбец С расположен между двумя другими, которые заполнены данными. В этом случае, Excel считает, что выделенный столбец – это часть таблицы (и считает правильно). В результате появилось следующее сообщение. Поскольку мне нужно сделать сортировку конкретно для Класса, выделяю маркером пункт «… в пределах указанного выделения» и нажимаю «Сортировка» .
Мнение эксперта
Витальева Анжела, консультант по работе с офисными программами
Со всеми вопросами обращайтесь ко мне!
Задать вопрос эксперту
Если Вы работаете с большими таблицами, можете также прочесть статьи по темам как закрепить шапку в таблице Excel чтобы при прокрутке она всегда отображалась вверху, и как сделать фильтрацию данных в Эксель это позволит просматривать данные в таблице с конкретными параметрами. Если же вам нужны дополнительные объяснения, обращайтесь ко мне!
Чтобы обойти это, вы можете создать вспомогательный столбец, который извлекает месяц, чтобы затем можно было выполнить сортировку по этому столбцу. Чтобы извлечь месяц из даты, вы можете использовать функцию МЕСЯЦ в Excel.
Как отсортировать по дате в Excel — Mexn
Данные в таблице будут отсортированы по нескольким параметрам. В одном столбце, например, по возрастанию. В другом («затем по…») – по алфавиту и т.д. В результате диапазон будет сформирован так, как задано сложной сортировкой.
Если ваша таблица содержит более одного столбца данных, вы захотите сохранить отношения между столбцами при сортировке. Ниже вы можете увидеть даты в столбце A и соответствующий текст в столбце B.
Если вы воспользуетесь описанным выше методом (т. Е. Выбрав только ячейки даты или весь столбец дат, нажав кнопку «Сортировка и фильтр» и выбрав Сортировать старые в новые или Сортировать новые по старым), Excel отобразит Сортировка Предупреждение, и вас спросят, хотите ли вы расширить выбор, чтобы включить оба столбца данных.
Убедитесь, что установлен флажок «Развернуть выделение», и нажмите кнопку «Сортировка». Excel отсортирует все данные в таблице в выбранном вами порядке.
Вы можете видеть, что теперь все наши даты отсортированы от самых старых к самым новым, и связь между датами в столбце A и текстом в столбце B сохранена.
Мнение эксперта
Витальева Анжела, консультант по работе с офисными программами
Со всеми вопросами обращайтесь ко мне!
Задать вопрос эксперту
Переместите курсор мыши к границе строки столбца, чтобы вы увидели курсор в виде четырехсторонней стрелки или курсор в виде руки на Mac. Если же вам нужны дополнительные объяснения, обращайтесь ко мне!
Для решения подобных вопросов Эксель предлагает следующее решение – задать точность округления пользователь может самостоятельно. Таким образом, программа может быть настроена для вычислений любых видов, позволяя каждый раз находить оптимальный баланс между удобством отображения информации и необходимой точностью вычислений.
Как отсортировать от большего к меньшему в excel
- Теперь вы можете отсортировать таблицу по столбцу с номерами месяцев. В этом случае вы выполните сортировку по столбцу C. Если вы выберете данные только в столбце C, вы снова получите предупреждение о сортировке в Excel. Выберите, чтобы расширить выбор и отсортировать.
Самым простым способом изменить округление числа — это выделить ячейку или группу ячеек, и находясь во вкладке «Главная», нажать на ленте на кнопку «Увеличить разрядность» или «Уменьшить разрядность». Обе кнопки располагаются в блоке инструментов «Число». При этом, будет округляться только отображаемое число, но для вычислений, при необходимости будут задействованы до 15 разрядов чисел.
Как в Эксель отсортировать от большего к меньшему?
Выделите одну любую ячейку в диапазоне, для которого требуется выполнить сортировку. Нажмите на вкладке Данные в группе Сортировка и фильтрация кнопку Сортировка. Откроется диалоговое окно «Сортировка». Выберите в раскрывающемся списке Сортировать по первый столбец, для которого вы хотите выполнить сортировку.
Как расставить числа по порядку в Excel?
- Введите в первую ячейку диапазона, который необходимо пронумеровать, формулу =СТРОКА(A1). Функция СТРОКА возвращает номер строки, на которую указана ссылка. …
- Перетащите маркер заполнения , охватив диапазон, который необходимо заполнить.
Какие имеются возможности Excel для анализа экономической информации?
- Решение математических задач (вычисления с большими объемами данных, нахождение значений функций, решение уравнений).
- Построение графиков, диаграмм, работа с матрицами.
- Сортировка, фильтрация данных по определенному критерию.
- Проведение статистического анализа, основных операций с базами данных.
Можно ли производить сортировку по нескольким полям?
Вы можете выделить в таблице два или несколько соседних столбцов, а затем выполнить по ним сортировку. В форме возможна сортировка записей только по одному полю. Набор условий, применяемых для отбора подмножества данных или для их сортировки, называется фильтром.
Как сортировать по возрастанию в Excel?
- Укажите ячейку в списке;
- В меню «Данные» выберите команду «Сортировка»;
- Выберите в списке «Сортировать по» заголовок столбца для сортировки;
- Установите переключатель в положение «по возрастанию» или «по убыванию»;
- Нажмите кнопку «Параметры»;
Как сделать цифры по порядку в Ворд?
- Выделите ячейки таблицы, которые хотите пронумеровать. Чтобы пронумеровать начало каждой строки, выделите в таблице только первый столбец, щелкнув его верхнюю границу.
- На вкладке Главная в группе Абзац нажмите кнопку Нумерация.
Как в Экселе сделать нумерацию с точкой?
В появившемся списке выберите пункт «Прогрессия». Далее, задайте направление (столбцы либо строки), шаг и количество ячеек, которые будут пронумерованы, в разделе «Тип» отметьте точкой пункт «Арифметическая». После того как все параметры будут установлены, нажмите «ОК», и Excel всё сделает за вас.
Как осуществляется фильтрация информации в Excel?
- Выберите любую ячейку в диапазоне данных.
- Выберите фильтр>данных.
- Щелкните стрелку в заголовке столбца.
- Выберите текстовые или числовое фильтры, а затем выберите сравнение, например «Между».
- Введите условия фильтрации и нажмите кнопку ОК.
Как создать сводную таблицу в Excel?
- Выделите ячейки, на основе которых вы хотите создать сводную таблицу. …
- На вкладке Вставка нажмите кнопку Сводная таблица.
- В разделе Выберите данные для анализа установите переключатель Выбрать таблицу или диапазон.
- В поле Таблица или диапазон проверьте диапазон ячеек.
Что такое Впр в экономике?
ВПР – функция просмотра. … Если указано значение «ИСТИНА» или аргумент опущен, то функция возвращает точное или приблизительное совпадение (меньше искомого, наибольшее в диапазоне). Для правильной работы функции значения в первом столбце нужно отсортировать по возрастанию.
Как работает order by по нескольким полям?
Старшинство столбцов, по которым осуществляется сортировка, в операторе ORDER BY определяется слева направо. Если столбце задается его порябковым номером в списке оператора SELECT, то это число не должно превышать количества элементов в списке SELECT.
Как выполнить сортировку данных в Access?
- Выберите поле в ячейке, которую вы хотите сортировать. …
- Перейдите на вкладку « Главная » на ленте и найдите группу « Сортировка и фильтр ».
- Отсоедините поле, выбрав команду « Восходящий» или « Убывание» .
- Теперь таблица будет отсортирована по выбранному полю.
Как в Excel отсортировать цифры по возрастанию?
Выберите инструмент на закладке: «Данные»-«Сортировка». В появившимся окне укажите параметры сортировки. В первую очередь поставьте галочку напротив: «Мои данные содержат заголовки столбцов», а потом указываем следующие параметры: «Столбец» – Чистая прибыль; «Сортировка» – Значения; «Порядок» – По убыванию.
Что значит сортировка по возрастанию?
Сортировка по возрастанию — сортирует выбранный столбец в порядке возрастания. Сортировать по убыванию — сортирует выбранный столбец в порядке убывания. Настраиваемая сортировка — сортирует данные в нескольких столбцах на основе различных условий сортировки.
Как изменить порядок строк в Excel?
Выберите строку / столбец. Переместите курсор мыши к границе строки / столбца, чтобы вы увидели курсор в виде четырехсторонней стрелки (или курсор в виде руки на Mac). Нажмите Shift на клавиатуре, затем нажмите и перетащите строку / столбец.
Функция РАНГ() в EXCEL. Как сделать ранжированный ряд в excel?
В зависимости от данных, которые вы выбрали, можете произвести сортировку по алфавитному или числовому порядку. Если столбцы содержат числовые данные, вы можете отсортировать в порядке от малого к большому числу, текстовые данные сортируются в алфавитном порядке.
Мнение эксперта
Витальева Анжела, консультант по работе с офисными программами
Со всеми вопросами обращайтесь ко мне!
Задать вопрос эксперту
Итак, нам вручили электронную таблицу Excel с тысячами строк внутри нее и вы понимаете, что все данные в неправильном порядке. Если же вам нужны дополнительные объяснения, обращайтесь ко мне!
Сортировка данных по дате кажется простой задачей, и, действительно, Майкрософт Эксель предлагает несколько способов сортировки данных по дате. Однако иногда инструменты сортировки Excel работают некорректно, и это может сильно расстраивать.
Сортировка Excel
Допустим, информацию в таблице нужно распределить по должностям, воинским званиям, сертификатам, клиентам и товарам в зависимости от их важности для конкретного предприятия и т.д. Для этих целей предназначены пользовательские списки, которые можно составлять самостоятельно.
Округление с помощью кнопок на ленте
Самым простым способом изменить округление числа — это выделить ячейку или группу ячеек, и находясь во вкладке «Главная», нажать на ленте на кнопку «Увеличить разрядность» или «Уменьшить разрядность». Обе кнопки располагаются в блоке инструментов «Число». При этом, будет округляться только отображаемое число, но для вычислений, при необходимости будут задействованы до 15 разрядов чисел.
При нажатии на кнопку «Увеличить разрядность», количество внесенных знаков после запятой увеличивается на один.
При нажатии на кнопку «Уменьшить разрядность» количество цифр после запятой уменьшается на одну.
Разработчики Excel очень хорошо проработали программу по части округления чисел, поэтому сейчас мы разберем 10 функций, выполняющих различные округления. Если же вам нужны дополнительные объяснения, обращайтесь ко мне!
С помощью операции округления, Microsoft Excel отбрасывает некоторое количество знаков после запятой. В Excel применяется общепринятый способ округления, когда число меньше 5 округляется в меньшую сторону, а больше или равно 5 – в большую сторону.
Мнение эксперта
Витальева Анжела, консультант по работе с офисными программами
Со всеми вопросами обращайтесь ко мне!
Задать вопрос эксперту
Чтобы отсортировать даты в Эксель, сначала обратите внимание, какой формат установлен для тех ячеек, в которых они записаны. Если же вам нужны дополнительные объяснения, обращайтесь ко мне!
Если вы воспользуетесь описанным выше методом (т. Е. Выбрав только ячейки даты или весь столбец дат, нажав кнопку «Сортировка и фильтр» и выбрав Сортировать старые в новые или Сортировать новые по старым), Excel отобразит Сортировка Предупреждение, и вас спросят, хотите ли вы расширить выбор, чтобы включить оба столбца данных.
Сортировка в Excel
- «Число» — ссылка на ячейку с нужным значением (А1).
- «Число разрядов» — количество знаков после запятой, до которого будет округляться число (0 – чтобы округлить до целого числа, 1 – будет оставлен один знак после запятой, 2 – два и т.д.).
Данные в таблице будут отсортированы по нескольким параметрам. В одном столбце, например, по возрастанию. В другом («затем по…») – по алфавиту и т.д. В результате диапазон будет сформирован так, как задано сложной сортировкой.
Сортировка в Excel
Сортировка данных в Excel весьма полезный инструмент, улучшающий восприятие представленной информации. Прежде, чем перейти к разбору интерфейса, разберем порядок сортировки приложения:
- Первыми идут цифры от меньшего к большему;
- Затем идут специальные символы ($, %, * и т.д.);
- За ними следуют знаки препинания;
- Далее начинаются алфавиты, сначала английский, затем русский. Также не учитывается регистр, т.е. заглавные и прописные буквы равны друг другу (А=а).
Для того чтобы выполнить упорядочивание, пройдите на вкладку «Данные» и выберите раздел «Сортировка и фильтр». Для сортировки предназначено 3 значка:
Сортировка по возрастанию (от А до Я), по убыванию (от Я до А) и значок сортировки для задания условий по нескольким столбцам одновременно.
Если Вами будет выбран первый вариант, то строки таблицы сохранят свою целостность. Если второй, то данные вне диапазона сортировки останутся нетронутыми. На рисунках приведены результаты до и после сортировки для двух вариантов.
Установка порядка первого столбца таблицы при выборе первого варианта:
Как видно строки сохранили свою целостность, и имена по-прежнему соответствуют своим фамилиям.
Те же самые действия, но при выборе второго варианта:
Сортировка также произведена по первому столбцу, за исключением того, что второй столбец не сместился относительно отсортированных ячеек.
Выбирайте сразу необходимый диапазон для сортировки, чтобы Excel не предлагал Вам автоматически его расширить. Столбец, с которого Вы начнете выделение диапазона, будет являться столбцом для условий сортировки.
Если возникла необходимость задать порядок по нескольким столбцам, то в этом поможет значок «Сортировка», который уже упоминался. Выделите диапазон, который необходимо упорядочить. В данном случае неважно, с какого столбца он начнет выделяться, т.к. условия и столбцы будут задаваться вручную. Для примера будем использовать следующую таблицу:
Мы специально будем использовать такие данные, чтобы наглядно отобразить, как Excel осуществляет сортировку.
Выделите диапазон нашей таблицы и кликните по значку «Сорировка». Появится следующее окно:
Изначально первый уровень сортировки уже добавлен. В выпадающем списке выберите нужный столбец. В качестве его названия служит верхняя («шапка»).
В следующем выпадающем списке можно выбрать, по каким параметрам сортировать диапазон. Например, если Вы использовали заливку для ячеек или меняли цвет шрифта, то возможно задать порядок по данным параметрам.
Следующий выпадающий список задает порядок: по возрастанию, по убыванию и т.п.
Для добавления второго и последующих столбцов для сортировки воспользуйтесь кнопкой «Добавить уровень» и задайте для него параметры.
Для нашего примера используем трехуровневую сортировку. Для первого уровня зададим сортировку по «Столбец1», порядок «От Я до А». Для второго уровня зададим сортировку по «Столбец2», порядок «По возрастанию». Для третьего уровня по «Столбец3», порядок «По убыванию». Параметры для сортировки везде «значения».
Таким образом, можно задавать сортировку в Excel по значительному количеству столбцов.
Также в окне сортировки можно задавать различные параметры:
- Поставив флажок на поле «Мои данные содержать заголовки», программа учтет, что верхние ячейки диапазонов упорядочивать не нужно;
- Нажав кнопку «Параметры» Вы получите окно, в котором можно задать:
- Возможность учета регистра (заглавные символы имеют больший порядковый номер по сравнению с прописными);
- Выбрать сортировку по строкам или по столбцам.
Как видите, пользоваться сортировкой в Excel совсем не трудно, но это важный инструмент, который часто требуется при работе с данными.
Если материалы office-menu.ru Вам помогли, то поддержите, пожалуйста, проект, чтобы я мог развивать его дальше.
Мнение эксперта
Витальева Анжела, консультант по работе с офисными программами
Со всеми вопросами обращайтесь ко мне!
Задать вопрос эксперту
В этих статьях вы научитесь основам сортировки данных с одним и несколькими столбцами, расположению в алфавитном порядке в Excel и как фильтровать данные в Excel. Если же вам нужны дополнительные объяснения, обращайтесь ко мне!
«Сортировать по» — выбираем имя столбца, значения которого нужно отсортировать по алфавиту. У нас – «ФИО». В сортировке выбираем, на какие параметры будет ориентироваться инструмент. Это может быть цвет ячейки, шрифта, значок ячейки. В нашем примере – «значения» (анализ значений в ячейке). «Порядок» — от А до Я либо от Я до А. Сделаем прямой порядок. Жмем ОК.
Как определить четное нечетное число в эксель. Четные и нечетные числа
Теперь при расчете данных будет учитываться отображаемая величина числа на экране, а не та, которая хранится в памяти Excel. Настройку же отображаемого числа можно провести любым из двух способов, о которых мы говорили выше.
В помощь школьнику
Немного теории
Среди олимпиадных задач для 5-6 классов обычно особую группу составляют такие, где требуется использовать свойства чётности (нечётности) чисел. Простые и очевидные сами по себе эти свойства легко запоминаются или выводятся, и часто у школьников не возникает каких-либо сложностей при их изучении. Но порой применить эти свойства и, главное, догадаться, что именно их надо применить для того или иного доказательства, бывает непросто. Перечислим здесь эти свойства.
Рассматривая с учениками задачи, в которых следует воспользоваться этими свойствами, нельзя не рассмотреть и такие, для решения которых важно знать формулы чётного и нечётного чисел. Опыт преподавания этих формул пяти-шестиклассникам показывает, что многие из них даже не задумывались, что любое чётное число, как и нечётное, можно выразить формулой. Методически бывает полезно озадачить ученика вопросом написать сначала формулу нечётного числа. Дело в том, что формула чётного числа выглядит понятной и очевидной, а формула нечётного числа является своего рода следствием из формулы чётного числа. А если ученик в процессе изучения нового для себя материала задумался, сделав паузу для этого, то он скорее запомнит обе формулы, чем если начинать с объяснение с формулы чётного числа. Так как чётное число — это то число, которое делится на 2, то его можно записать, как 2n, где n — целое число, а нечётное — соответственно как 2n+1.
Ниже приведены наиболее простые задачи на чётность/нечётность, которые бывает полезно рассматривать в виде лёгкой разминки.
1) Докажите, что нельзя подобрать 5 нечётных чисел, сумма которых равна 100.
2) Имеется 9 листов бумаги. Некоторые из них разорвали на 3 или 5 частей. Некоторые из образовавшихся частей снова разорвали на 3 или 5 частей и так несколько раз. Можно ли после нескольких шагов получить 100 частей?
3) Чётна или нечётна сумма всех натуральных чисел от 1 до 2019?
4) Докажите, что сумма двух последовательных нечетных чисел делится на 4.
5) Можно ли соединить 13 городов дорогами так, чтобы из каждого города выходило ровно 5 дорог?
6) Директор школы в своём отчёте написал, что в школе 788 учащихся, причём мальчиков на 225 больше, чем девочек. Но проверяющий инспектор сразу сообщил, что в отчёте допущена ошибка. Как он рассуждал?
7) Записано четыре числа: 0; 0; 0; 1. За один ход разрешается прибавить 1 к любым двум из этих чисел. Можно ли за несколько ходов получить 4 одинаковых числа?

9) Можно ли сложить замкнутую цепочку из 2017-ти квадратных плиток таким способом, как показано на рисунке?
10) Можно ли число 1 представить в виде суммы дробей
11) Докажите, что если сумма двух чисел есть число нечётное, то произведение этих чисел всегда будет числом чётным.
12) Числа a и b — целые. Известно, что a + b = 2018. Может ли сумма 7a + 5b равняться 7891?
13) В парламенте некоторой страны две палаты с равным количеством депутатов. В голосовании по важному вопросу приняли участие все депутаты. По окончании голосования председатель парламента сказал, что предложение принято большинством в 23 голоса, причём воздержавшихся не было. После чего один из депутатов сказал, что результаты сфальсифицированы. Как он догадался?
14) На прямой расположено несколько точек. Между двумя соседними точками поставили по точке. И так ставили точки дальше. После точки подсчитали. Может ли количество точек быть равным 2018?
15) У Пети есть 100 рублей одной купюрой, а у Андрея полные карманы монет по 2 и 5 рублей. Сколькими способами Андрей может разменять купюру Пети?
16) Запишите в строчку пять чисел так, чтобы сумма любых двух соседних чисел была нечётная, а сумма всех чисел была чётная.
17) Можно ли записать в строчку шесть чисел так, чтобы сумма любых двух соседних чисел была чётная, а сумма всех чисел была бы нечёитная?
18) В секции фехтования мальчиков в 10 раз больше, чем девочек, при этом всего в секции не более 20-ти человек. Смогут ли они разбиться на пары? Смогут ли они разбиться на пары, если мальчиков будет в 9 раз больше, чем девочек? А если в 8 раз больше?
19) В десяти коробках лежат конфеты. В первой — 1, во второй — 2, в третьей — 3, и т.д., в десятой — 10. Пете за один ход разрешается в любые две коробки добавлять по три конфеты. Сможет ли Петя за несколько ходов уравнять количество конфет в коробках? Может ли Петя уравнять количество конфет в коробках подкладывая в две коробки по три конфеты, если изначально коробок 11?
20) 25 мальчиков и 25 девочек сидят за круглым столом. Докажите, что у кого-то из сидящих за столом оба соседа одного пола.
21) Маша и несколько пятиклассников встали в круг, взявшись за руки. Оказалось, что каждый держит за руки либо двух мальчиков, либо двух девочек. Если в кругу стоит 10 мальчиков, то сколько там стоит девочек?
22) На плоскости расположено 11 шестеренок, соединенных по замкнутой цепочке, причём 11-я соединена с 1-й. Могут ли все шестеренки вращаться одновременно?
23) Докажите, что дробь есть целое число при любом натуральном n.
24) На столе лежат 9 монет, причём одна из них вверх олрлом, другие — вверх решкой. Можно ли все монеты положить вверх орлом, если разрешено одновременно переворачивать две монеты?
25) Можно ли в таблице 5х5 расставить 25 натуральных чисел так, чтобы во всех строках суммы были чётные, а во всех столбцах — нечётные?
26) Кузнечик прыгает по прямой: первый раз — на 1 см, второй раз на 2 см, третий раз на 3 см и т.д. Может ли он через 25 прыжков вернуться на старое место?
27) Улитка ползает по плоскости с постоянной скоростью, каждые 15 минут поворачивая под прямым углом. Докажите, что вернуться в исходную точку она сможет лишь через целое число часов.
28) В ряд выписаны числа от 1 до 2000. Можно ли меняя местами числа через одно, переставить их в обратном порядке?
29) На доске написаны 8 простых чисел, каждое из которых больше двух. Может ли их сумма равняться 79?
30) Маша и её друзья встали в круг. Оба соседа любого из детей — одного пола. Мальчиков 5, сколько девочек?
· Четные числа — это те, которые делятся на 2 без остатка (например, 2, 4, 6 и т.п.). Каждое такое число можно записать в виде 2K, подобрав подходящее целое K (например, 4 = 2 х 2, 6 = 2 х 3, и т.д.).
· Нечетные числа — это те, которые при делении на 2 дают в остатке 1 (например, 1, 3, 5 и т.п.). Каждое такое число можно записать в виде 2K + 1, подобрав подходящее целое K (например, 3 = 2 х 1 + 1, 5 = 2 х 2 + 1, и т.д.).
Разность двух чисел имеет ту же четность, что и их сумма .
(напр. 2+3=5 и 2-3=-1 оба нечетные)
Алгебраическая (со знаками + или -) сумма целых чисел имеет ту же четность, что и их сумма .
(напр. 2-7+(-4)-(-3)=-6 и 2+7+(-4)+(-3)=2 оба четны)
Идея четности имеет много разных применений. Самые простые из них:
1. Если в некоторой замкнутой цепочке чередуются объекты двух видов, то их четное число (и каждого вида поровну).
2. Если в некоторой цепочке чередуются объекты двух видов, а начало и конец цепочки разных видов, то в ней четное число объектов, если начало и конец одного вида, то нечетное число. (четное число объектов соответствует нечетному числу переходов между ними и наоборот . )
2″. Если у объекта чередуются два возможных состояния, а исходное и конечное состояния различны , то периодов пребывания объекта в том или ином состоянии — четное число, если исходное и конечное состояния совпадают — то нечетное . (переформулировка п.2)
3. Обратно: по четности длины чередующийся цепочке можно узнать, одного или разных видов ее начало и конец.
3″. Обратно: по числу периодов пребывания объекта в одном из двух возможных чередующихся состояний можно узнать, совпадает ли начальное состояние с конечным. (переформулировка п.3)
4. Если предметы можно разбить на пары, то их количество четно.
5. Если нечетное число предметов почему-то удалось разбить на пары, то какой-то из них будет парой к самому себе, причем такой предмет может быть не один (но их всегда нечетное число).
(!) Все эти соображения можно на олимпиаде вставлять в текст решения задачи, как очевидные утверждения.
Задача 1. На плоскости расположено 9 шестеренок, соединенных по цепочке (первая со второй, вторая с третьей. 9-я с первой). Могут ли они вращаться одновременно?
Задача 2. В ряд выписаны числа от 1 до 10. Можно ли расставить между ними знаки + и -, чтобы получилось выражение, равное нулю?
Решение: Нет, нельзя. Четность полученного выражения всегда будет совпадать с четностью суммы 1+2+. +10=55, т.е. сумма всегда будет нечетной . А 0 — четное число?! ч.т.д.
Итак, я начну свою историю с четных чисел. Какие числа четные? Любое целое число, которое можно разделить на два без остатка, считается четным. Кроме того, четные числа заканчиваются на одну из данного ряда цифру: 0, 2, 4, 6 или 8.
m = 2k — общая формула написания четных чисел, где k — целое число. Данная формула может понадобиться для решения многих задач или уравнений в начальных классах.
Есть еще один вид чисел в огромном царстве математики — это нечетные числа. Любое число, которое нельзя разделить на два без остатка, а при делении на два остаток равен единице, принято называть нечетным. Любое из них заканчивается на одну из таких цифр: 1, 3, 5, 7 или 9.
n = 2k + 1 — формула, с помощью которой можно записать любые нечетные числа, где k — целое число.
В сложении (или вычитании) четных и нечетных чисел есть некоторая закономерность. Мы представили ее с помощью таблицы, которая находится ниже, для того чтобы вам было проще понять и запомнить материал.
Мнение эксперта
Витальева Анжела, консультант по работе с офисными программами
Со всеми вопросами обращайтесь ко мне!
Задать вопрос эксперту
Функции НАИБОЛЬШИЙ и РАНГ являются взаимодополняющими в том смысле, что записав формулу НАИБОЛЬШИЙ A 7 A 11;РАНГ A7; A 7 A 11 мы получим тот же исходный массив A7 A11. Если же вам нужны дополнительные объяснения, обращайтесь ко мне!
В книге Excel, начните с нажатия на ячейку столбца, который вы хотите отсортировать. Теперь, убедитесь, что вы находитесь на вкладке Главная на ленте Excel’я и найдите кнопку Сортировка и фильтр на самой правой стороне этой панели.
Определяем ранг в списке с повторами
В появившемся списке выберите пункт «Прогрессия». Далее, задайте направление (столбцы либо строки), шаг и количество ячеек, которые будут пронумерованы, в разделе «Тип» отметьте точкой пункт «Арифметическая». После того как все параметры будут установлены, нажмите «ОК», и Excel всё сделает за вас.
Немного теории
Среди олимпиадных задач для 5-6 классов обычно особую группу составляют такие, где требуется использовать свойства чётности (нечётности) чисел. Простые и очевидные сами по себе эти свойства легко запоминаются или выводятся, и часто у школьников не возникает каких-либо сложностей при их изучении. Но порой применить эти свойства и, главное, догадаться, что именно их надо применить для того или иного доказательства, бывает непросто. Перечислим здесь эти свойства.
Рассматривая с учениками задачи, в которых следует воспользоваться этими свойствами, нельзя не рассмотреть и такие, для решения которых важно знать формулы чётного и нечётного чисел. Опыт преподавания этих формул пяти-шестиклассникам показывает, что многие из них даже не задумывались, что любое чётное число, как и нечётное, можно выразить формулой. Методически бывает полезно озадачить ученика вопросом написать сначала формулу нечётного числа. Дело в том, что формула чётного числа выглядит понятной и очевидной, а формула нечётного числа является своего рода следствием из формулы чётного числа. А если ученик в процессе изучения нового для себя материала задумался, сделав паузу для этого, то он скорее запомнит обе формулы, чем если начинать с объяснение с формулы чётного числа. Так как чётное число — это то число, которое делится на 2, то его можно записать, как 2n, где n — целое число, а нечётное — соответственно как 2n+1.






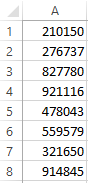
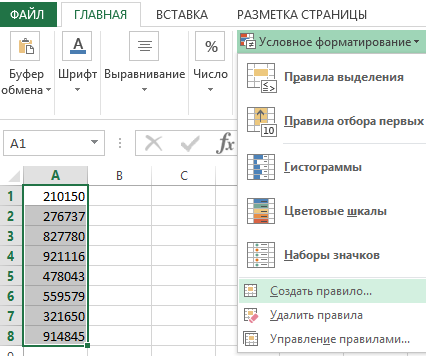
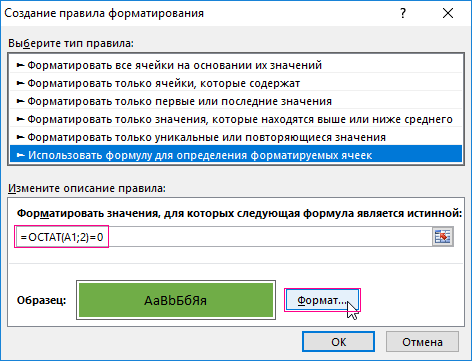

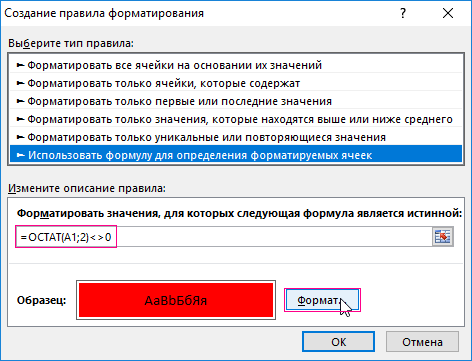

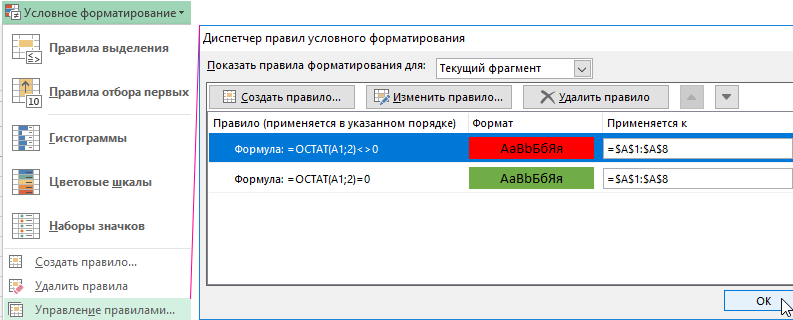
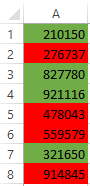




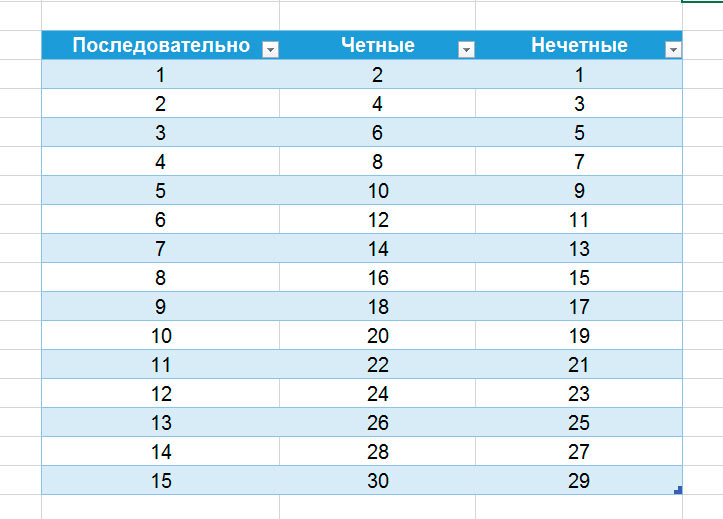
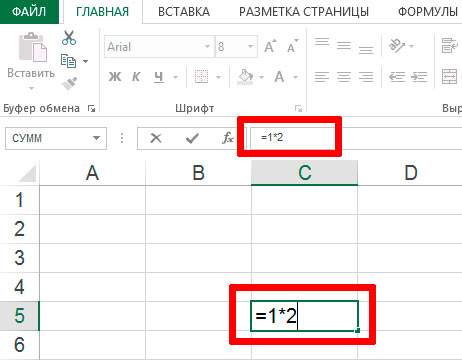
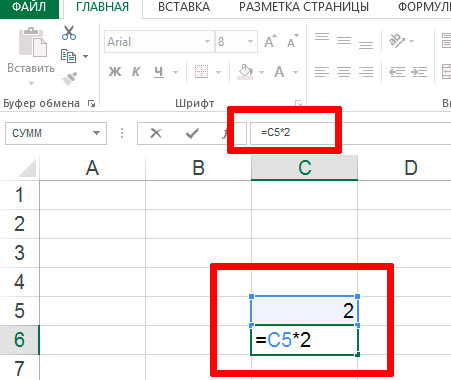
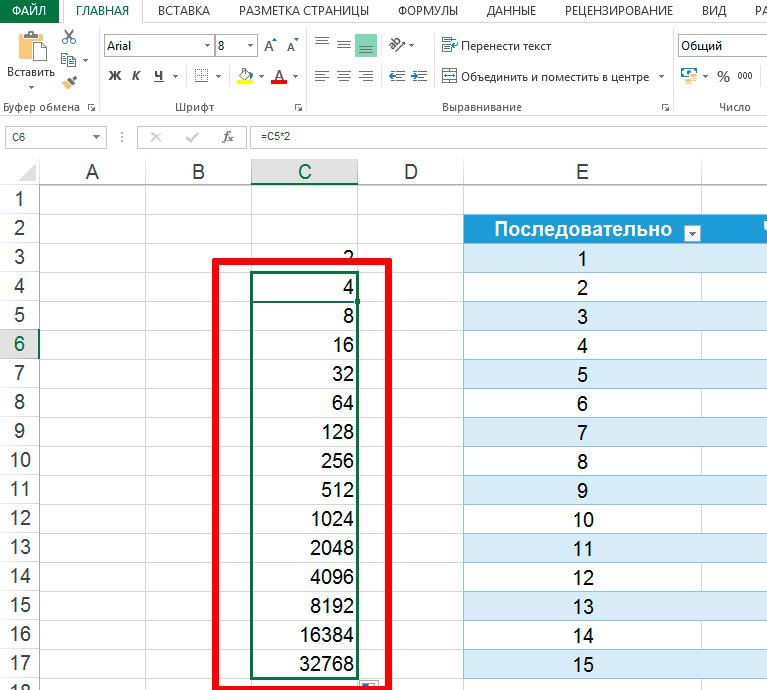
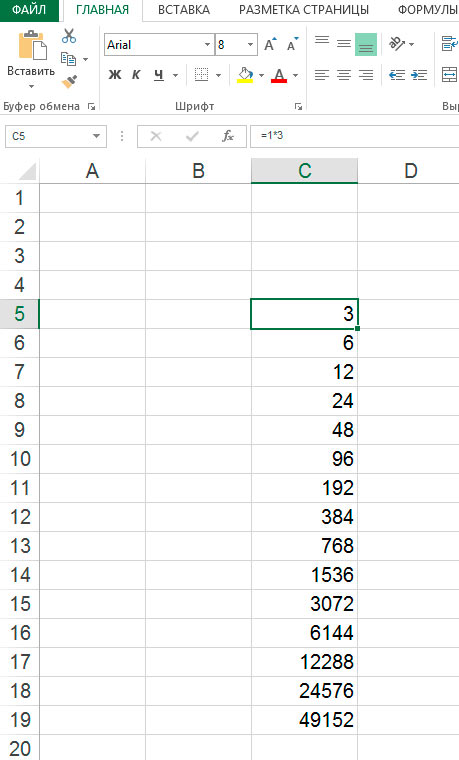
















 (Сортировка от А до Я).
(Сортировка от А до Я). (Сортировка от Я до А).
(Сортировка от Я до А).





























































