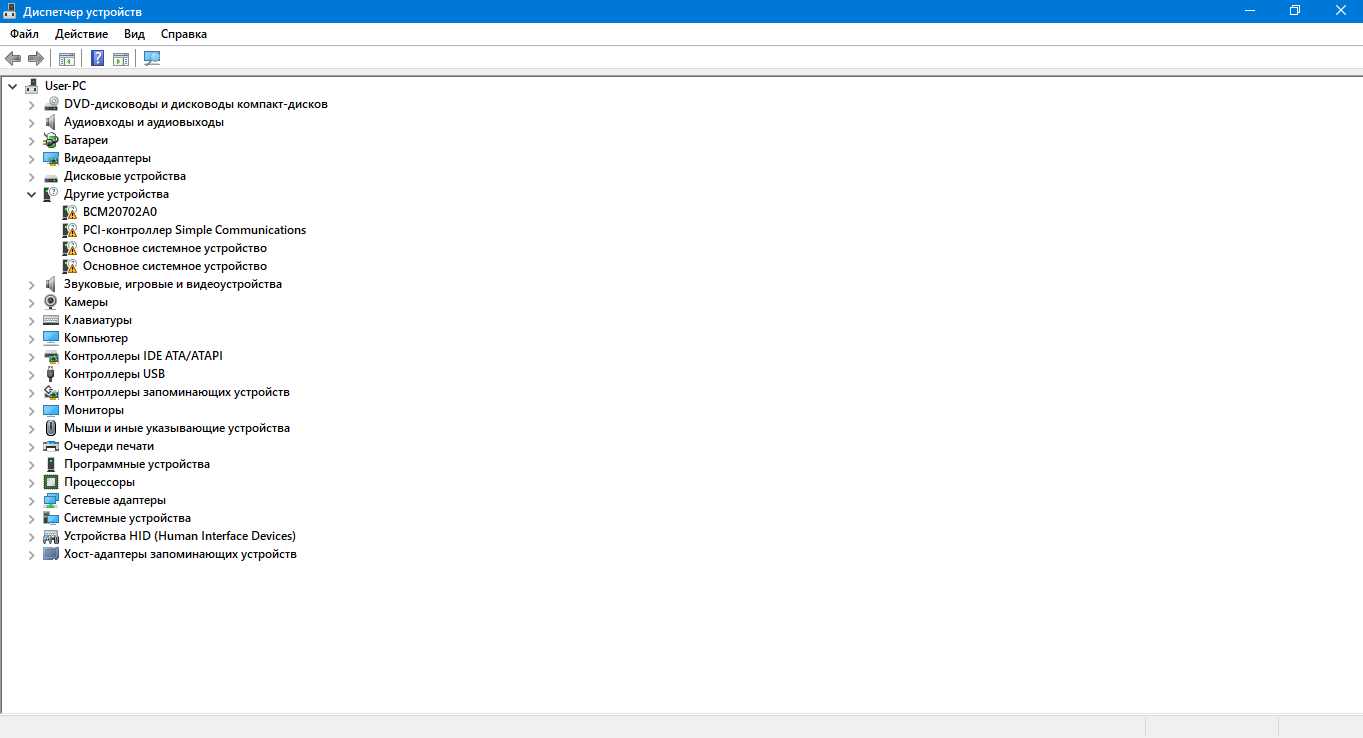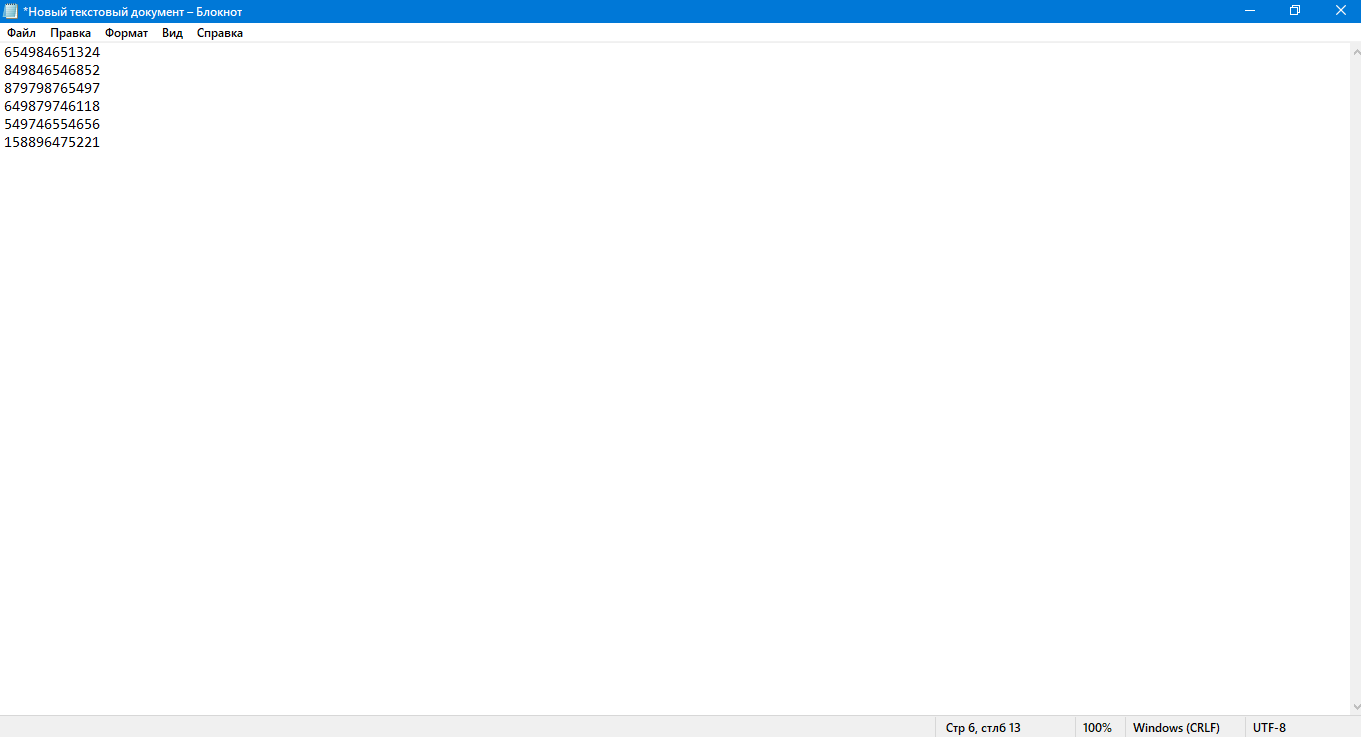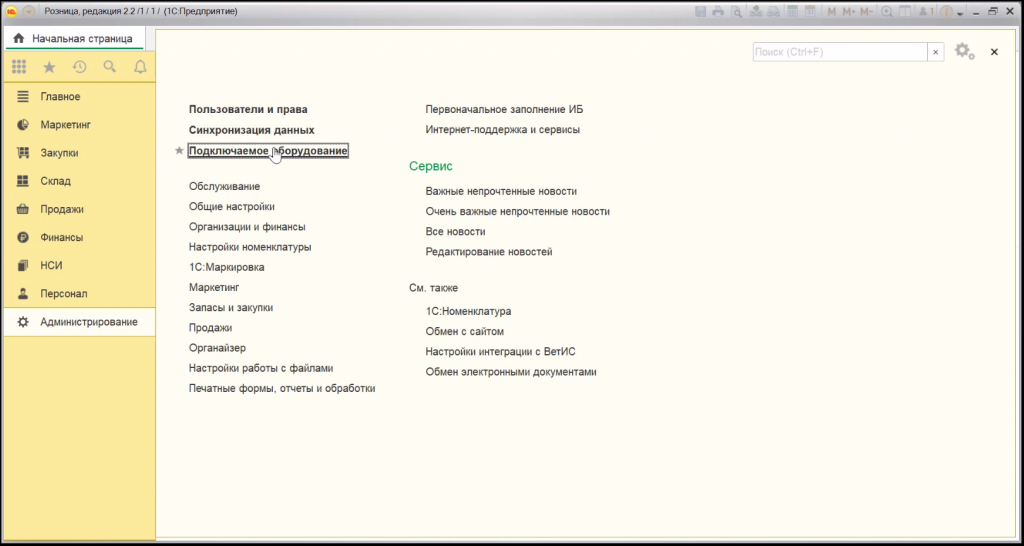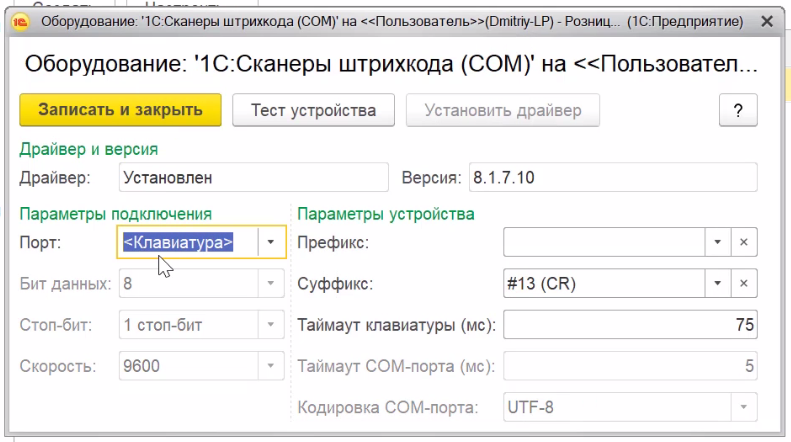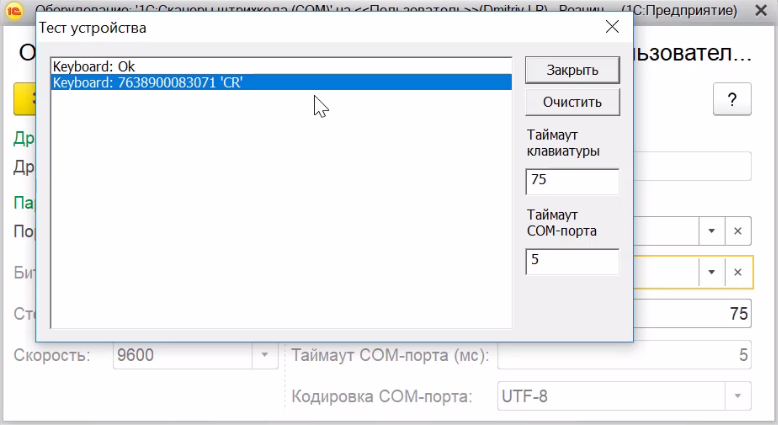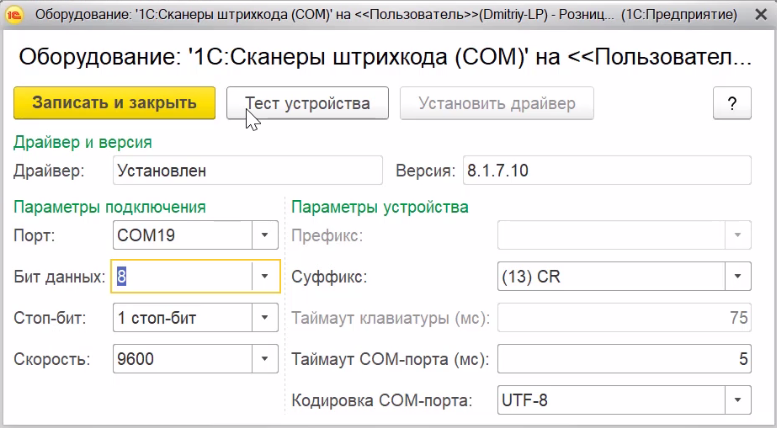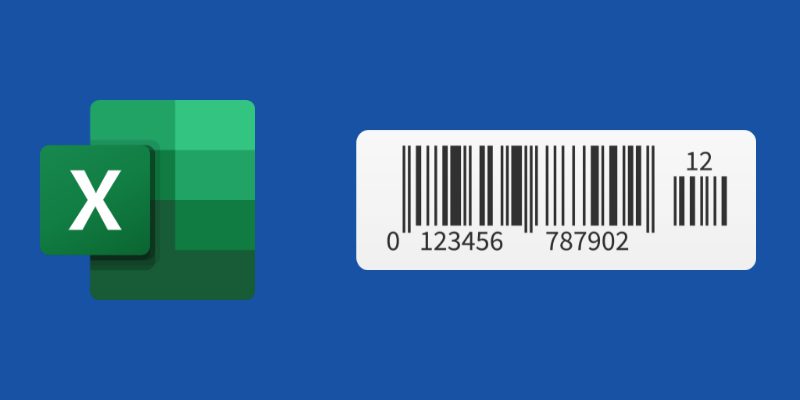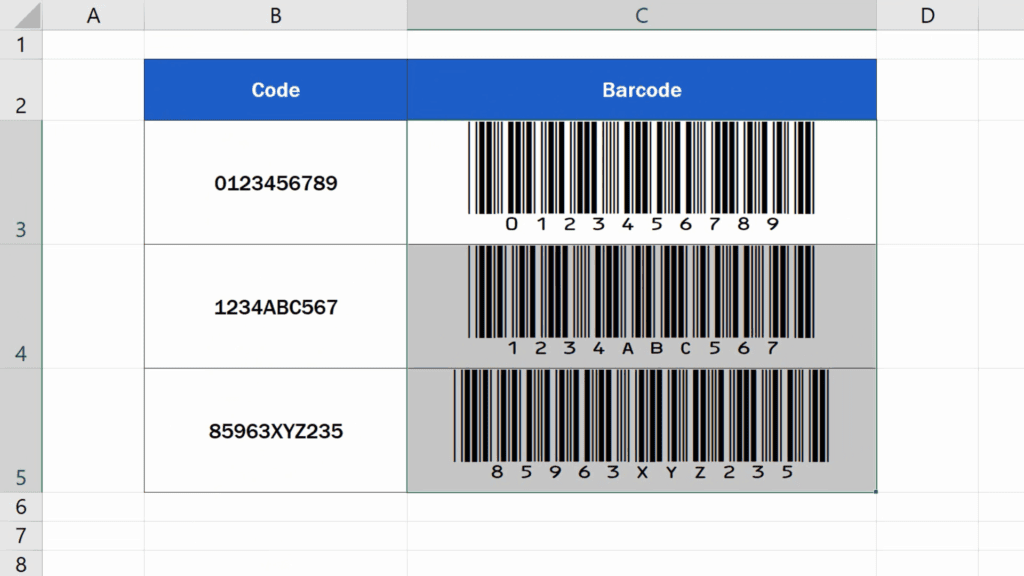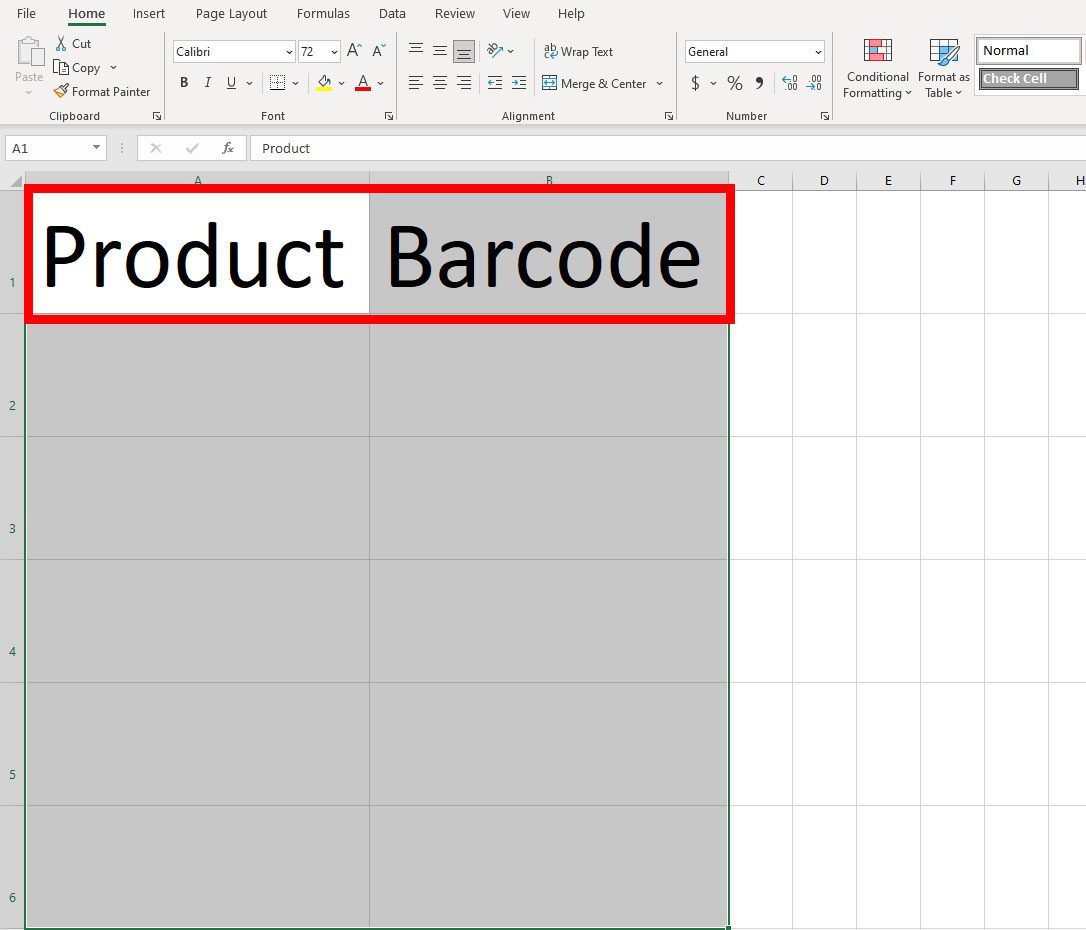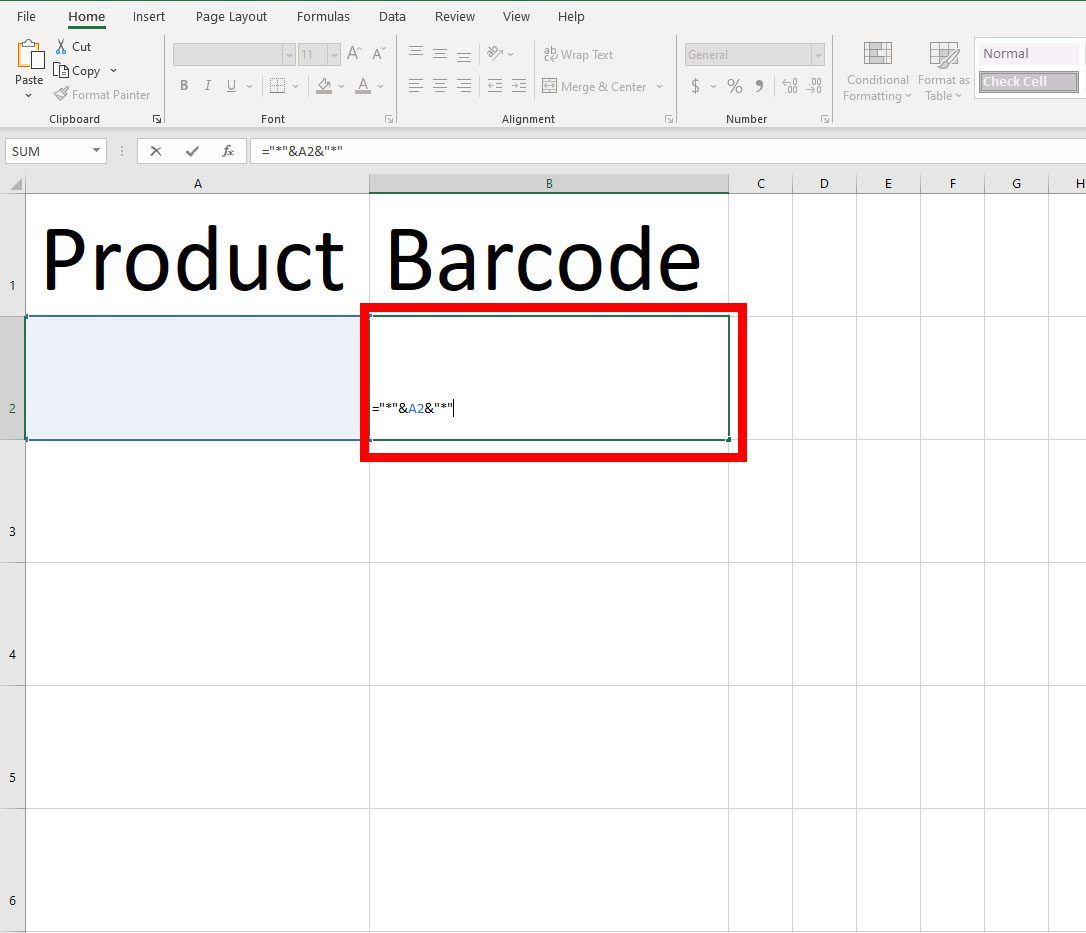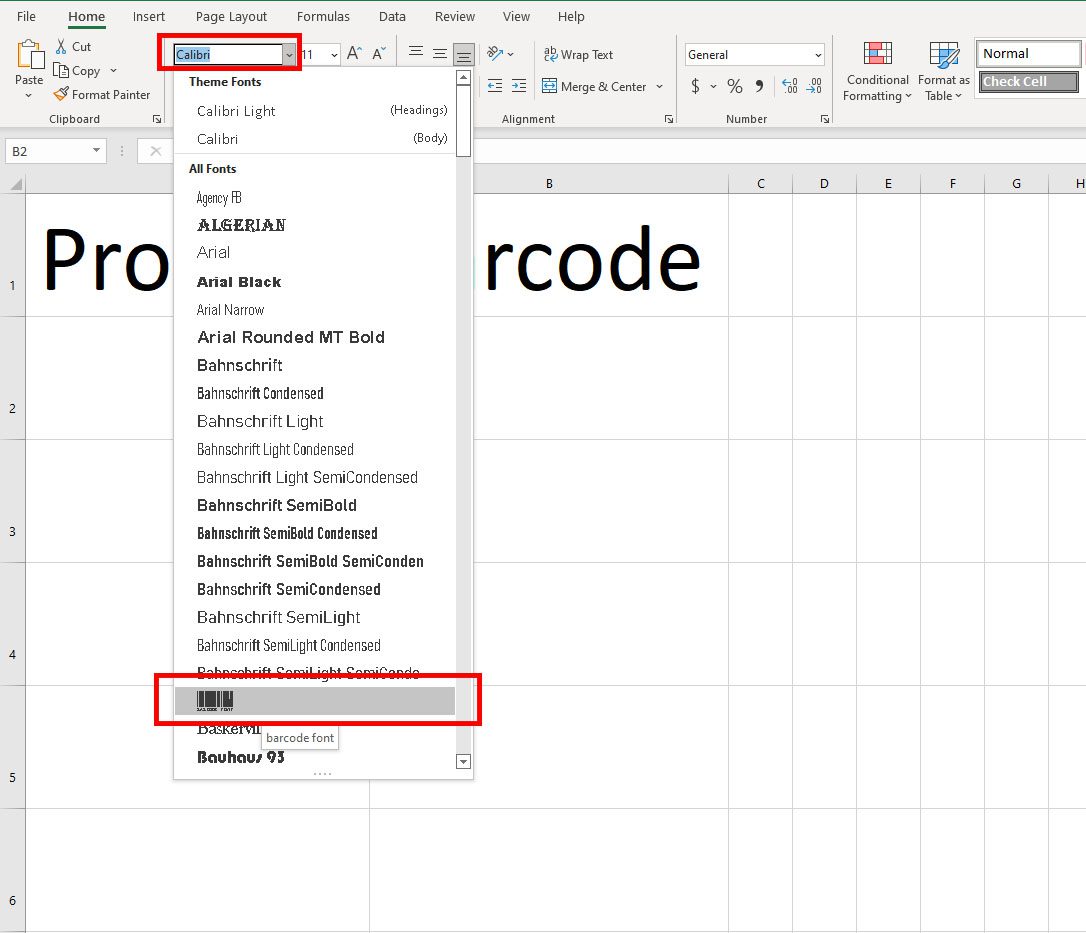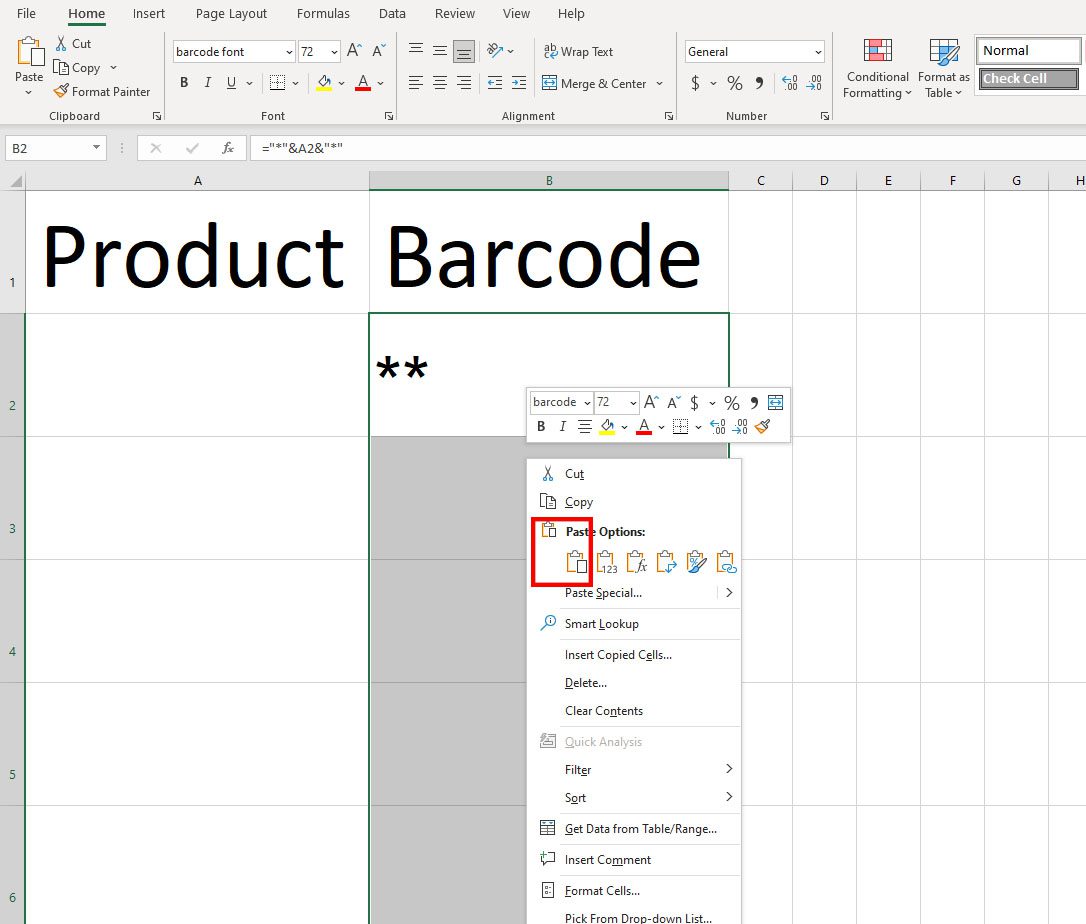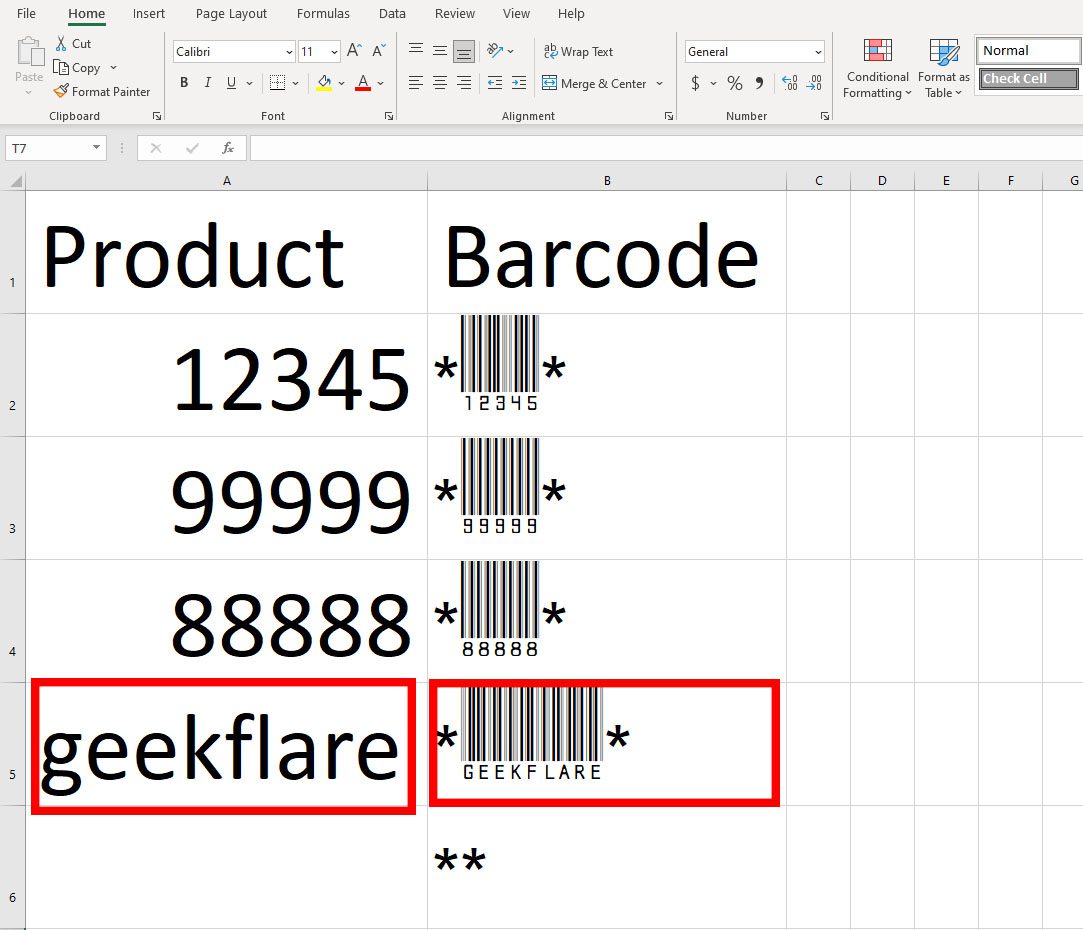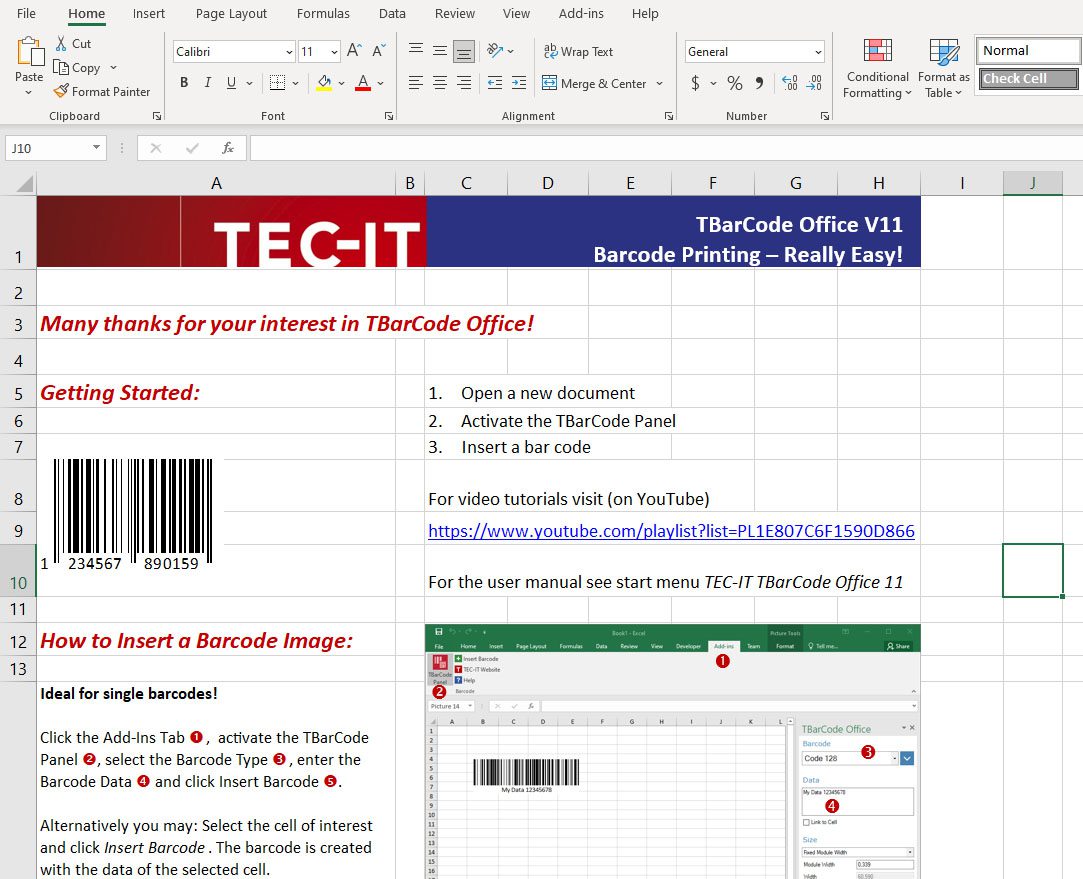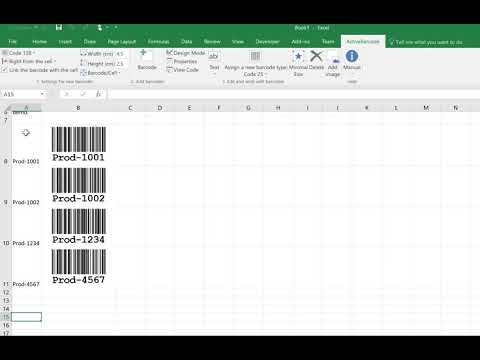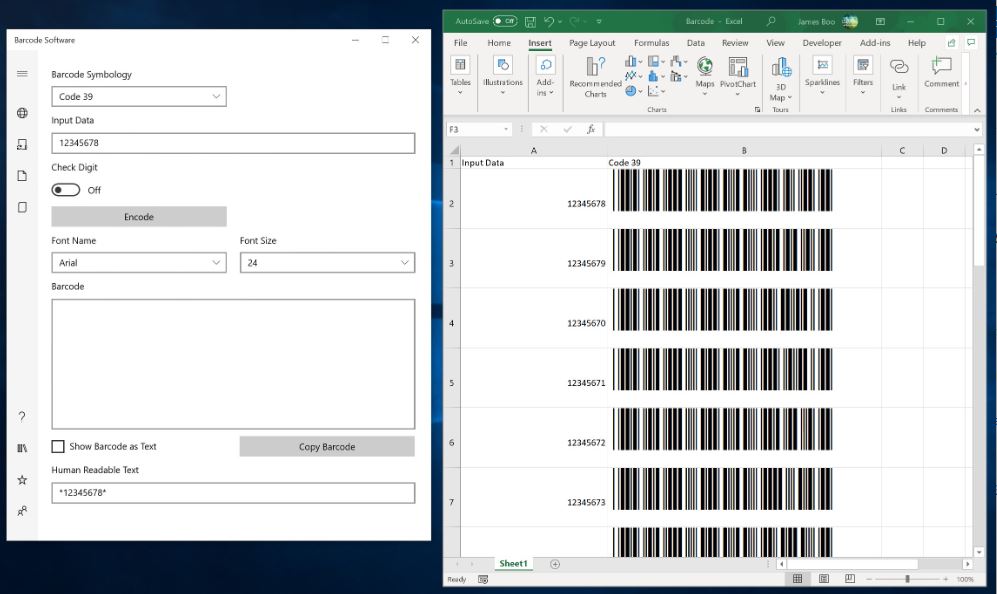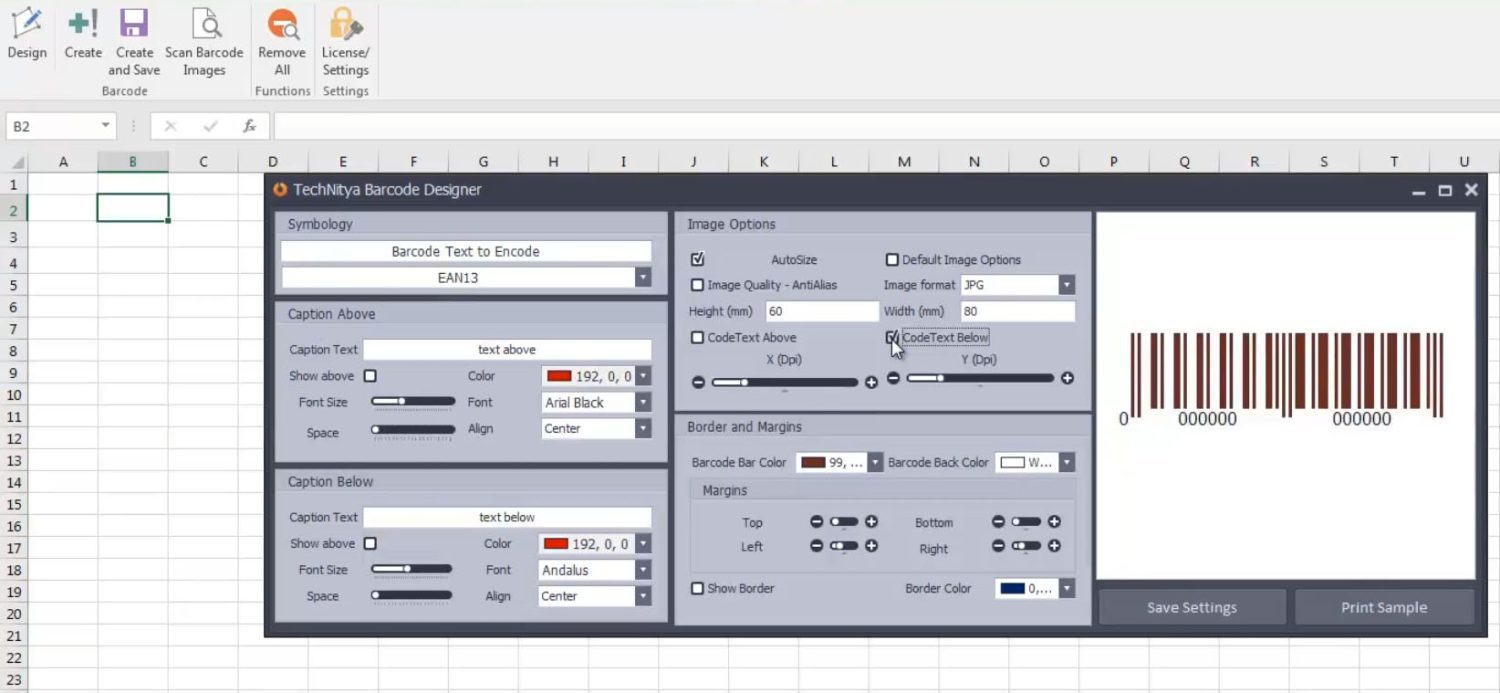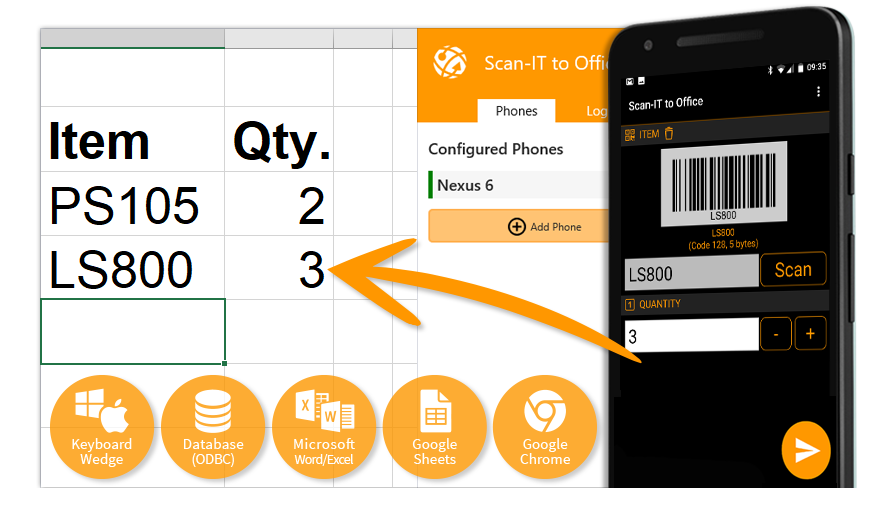Программа предназначена для облегчения ввода данных со сканера штрих-кодов в таблицу Excel.
Вы нажимаете кнопку на сканере, — в таблице Excel автоматически находится считанный штрих-код,
и в этой строке количество товара увеличивается на единицу.
Особенности программы:
- 2 режима фиксации ввода штрих-кода: по фиксированной длине, и по завершающему символу
- возможность удаления части символов из считанного штрихкода
- добавление новых (отсутствующих в таблице) штрих-кодов в конец таблицы
- поддержка ячеек с несколькими штрихкодами одновременно
- ввод количества товара с клавиатуры (если количество товара больше 1)
-
цветовая индикация результатов поиска
(зеленый — штрихкод найден в таблице, красный — не найден, желтый — добавлена новая строка с этим штрихкодом)
В настройках программы можно задать:
- номера столбцов со штрихкодами и количеством товара
- включить режим добавления новых штрихкодов в таблицу Excel
- задать столбец с ограничением количества товара для данной записи (строки)
- настроить «горячую клавишу» для ввода количества с клавиатуры
С каждой новой версией программы, количество возможностей будет расширяться.
Планируется реализовать:
- отмену ввода штрихкода (сейчас можно этого добиться вводом отрицательного количества)
- большой индикатор для вывода данных из строки, где найден считанный штрихкод
- подсветку значений количества товара (при превышении заданного значения)
- немедленный или отложенный ввод данных в таблицу Excel
- ведение лога считанных кодов
- и многое-многое другое…
Если вы используете Excel при работе со сканером штрих-кодов, — опробуйте программу, и выскажите свои пожелания и замечания.
Всё это обязательно будет учтено в следующих версиях надстройки.
В новой версии программы, можно включить расширенный режим окна сканера:
Расположение, размеры и цвета всех полей, а также источник данных для них, задаются в настройках программы:
|
max-aziat Пользователь Сообщений: 84 |
в МС ЭКСЕЛЬ есть возможность считивать штрих коды (при наличии сканера штрих кодов) той или иной модели ? |
|
EducatedFool Пользователь Сообщений: 3631 |
#2 07.02.2013 13:42:41 Насколько мне известно, большинство сканеров штрих-кодов работают так же, как и клавиатура. Т.е. ввод штрихкода мало чем отличается от нажатия клавиш на клавиатуре ———————
Изменено: EducatedFool — 29.09.2017 19:03:41 |
||
|
Hugo Пользователь Сообщений: 23252 |
Я думаю, что такой стандартной «менюшки» не найдёте. Разве что кто спецнадстройку написал. |
|
max-aziat Пользователь Сообщений: 84 |
#4 07.02.2013 15:42:32
а можно по подробнее? |
||
|
MerZ@vcheG Пользователь Сообщений: 98 |
На прошлой работе был сканер штрих-кодов (не помню какой модели)… Работало вот так — при открытом Excel в активную ячейку вставлялось числовое значение считываемое сканером и срабатывал перевод строки. Современные языки программирования обязаны иметь встроенный метод ChuckNorris(), |
|
Hugo Пользователь Сообщений: 23252 |
|
|
ber$erk Пользователь Сообщений: 2735 |
Учимся сами и помогаем другим… |
|
max-aziat Пользователь Сообщений: 84 |
вот это уже полезная информация |
|
Юрий М Модератор Сообщений: 60581 Контакты см. в профиле |
#9 07.02.2013 18:22:46
Ещё поискать — так нужно понимать? |
||
|
Hugo Пользователь Сообщений: 23252 |
#10 07.02.2013 19:18:00 Что тут можно ещё добавить? Ничего не известно — что за коды, что за сканер, что он выдаёт, что вообще нужно… Я например вообще «сканирую» всё кучей в один текстовый файл (т.к. часто бывает брак чтения кода этим моим «сканером»), затем скармливаю эту кашу скрипту, который выбирает только нужное на лист Экселя. |
Существуют некоторые модели совместимые с Excel по умолчанию, их привязывать специально не нужно. Это произойдет автоматически. В остальных случаях все будет зависеть от конкретной модели сканера и его функционала. Иногда пользователю не нужно предпринимать ничего. Применив разъем для клавиатуры, нужно привязать сканер к компьютеру. Когда сканер будет работать нужно просто открыть таблицу Excel. Перед этим нужно проконтролировать, чтобы у сканера был инсталлирован USB-драйвер.
Сканер переводит штрих код в набор цифр. Прибор не может распознать код как объект графики. При работе нужно заполнить числовую ячейку числовым значением. Его считает устройство (сканер), затем автоматически будет произведен перевод строки. После этого сканер направит значение Enter, что переведет курсор в следующее рабочее поле.
Несколько разновидностей сканеров могут функционировать как клавиатура. В этом случае в рабочее поле сразу попадут числовые данные при вводе штрих кода. Для устройств, стандартные опции которых не выполняют такую задачу нужно использовать специальные утилиты. Например, Barcode add-in.
Как работать со штрих-кодами в 1С: настройка сканера для штрихкодирования товаров
Штрихкодирование — это практически самая популярная методика автоматической цифровой идентификации различных товаров. Причем в Российской Федерации часто такой способ работы с теми или иными изделиями сопоставляется с необходимостью задействования программного обеспечения 1С со сканером. Электронные продукты этого бренда пользуются огромным успехом у современных отечественных предпринимателей, поэтому неудивительно, что софт от разработчиков укомплектован целым перечнем модулей для взаимодействия с профильным оборудованием.
Масла в огонь подливает и нынешнее законодательство, касающееся нормативов реализации маркированных объектов. В рамках соответствующих постановлений правительство ввело в обращение внушительное количество матричных кодов DataMatrix (GS1 DataBar, PDF417, GS1-128 и так далее), применяемых для внутреннего учета материалов на производстве, складах и в точках ритейла.
Настройка сканера штрих-кода в 1С: особенности подключения
Нетрудно догадаться, что основная отрасль, в рамках которой задействуется коммерческое сканирующее оборудование — это продажи по рознице. Достаточно простые по своим техническим параметрам, но в то же время незаменимые аппараты, позволяют выполнять целые перечни разных операций:
- поиск какой-либо продукции в единой базе данных;
- оприходование позиций ассортимента;
- прием-передача, отгрузка;
- перемещение изделия и его компонентов внутри зоны;
- инвентаризация и прочее.
Причем максимальную пользу аппаратура приносит исключительно при коммутации с профильным программным обеспечением. В качестве такового на территории Российской Федерации, как правило, выступает софт от бренда 1С. Однако создать надежный канал обмена данными между устройством и ПО бывает не так-то и просто. У специалиста, желающего решить задачу, возникает множество проблем, справиться с которыми можно исключительно при наличии информационной подготовки.
Распознавание штрих-сканера компьютером
Первое, что следует сделать перед началом всех дальнейших работ — это подключить сканерное оборудование к ПК. Коммутация осуществляется посредством провода или беспроводного соединения, в зависимости от того, какими возможностями наделен конкретный агрегат. Затем нужно убедиться в том, что платформа смогла определить модуль в качестве соответствующего прибора. Дело в том, что чаще всего классические считыватели штриховых кодов выделяются на рабочих станциях под видом обыкновенной клавиатуры. Исправить подобную оплошность можно, например, с помощью специализированного программного обеспечения.
Делается все просто: переходим на официальный портал компании, отвечающей за выпуск конкретной модели аппарата, затем скачиваем и устанавливаем пакет драйверов. Проверить правильность функционирования всей системы после сопутствующих мероприятий можно через раздел «Диспетчер устройств», в том случае, если вы работаете на компьютере с ОС Windows. Впрочем, именно такие машины, как правило, присутствуют на всевозможных складах и точках продаж.
Ищем штрих-сканер в программе 1С
Следующий этап — это коммутация сканирующего оборудования с самим ПО для товарного учета. В комплекте с большинством современных модулей рассматриваемого класса идут распечатки разных цифровых кодировок. Управляющие номера предназначены исключительно для настройки и отладки — забив их в рабочую среду софта, пользователь убедится в правильности всего подключения в целом. Некоторые номенклатуры сбрасывают аппаратуру до заводских настроек, а другие переводят ее в режим классической работы. Нетрудно догадаться, что все подробности качественно описаны в прикладываемом к технике документе.
Обратите внимание: сначала следует проверить, может ли сканер сканировать информацию посредством обыкновенного текстового редактора. Для проведения такой инспекции достаточно открыть «Блокнот», а затем отсканировать какую-либо проверочную этикетку.
Как подключить сканер штрих-кода к 1С
Коммутация агрегата, предназначенного для сканирования товарных номенклатур, со специализированным софтом выполняется по шагам следующей инструкции:
- Переходим в рабочую среду.
- Выполняем вход в раздел «Администрирование».
- Щелкаем по иконке аппарата.
- Отмечаем параметр «Подключаемое оборудование».
- Жмем на опцию «Добавить».
Нетрудно догадаться, что все перечисленные надстройки могут варьироваться в зависимости от того, какая именно учетная система стоит на конкретном персональном компьютере. Однако в самом известном коммерческом ПО от российского разработчика все параметры отображаются именно так, как это описано в представленной выше рекомендации. Работа со сканером штрих-кода 1С 8.3 на самом деле реализуется по максимально простому алгоритму. Разобраться с принципами функционирования программы сможет даже человек, изначально далекий от мира компьютерной техники и информационных технологий.
Штрих-сканер работает в режиме эмуляции клавиатуры
При первой коммутации сканирующего оборудования такой к рабочей среде как, скажем, «1С: Предприятие», оно начнет функционировать именно в названном формате. Чтобы начать настраивать все более подробно, пользователь должен перейти в раздел с параметрами устройства и указать там соответствующий модуль. Представленная в категории переменная принимает всего два значения:
- суффикс — операция, выполняемая после сканирования;
- префикс — процедура, реализуемая до считывания.
В рамках базовой, первоначальной установки параметров, первая характеристика должна представлять собой показатель в виде перечня знаков и символов (#13 (CR)). Вторая надстройка при этом остается пустой — не следует ничего варьировать, все выбрано так, как и должно быть.
Считываем кодификатор
Понять, как работает сканер штрих-кода в 1С, можно спустя буквально 10-15 минут после пристального ознакомления с принципами функционирования оборудования. Причем наиболее нужный и важный этап всей работы — это проведение тестов. Исследовав софт (и прилагаемую к нему технику) пользователь может понять, справился ли он с настройками или нет.
Перейдя в рабочую среду товароучетной системы, следует вновь выбрать вкладку «Администрирование». Щелкнув по параметру «Тестировать устройство», оператор запустит простейшую процедуру отладки. Затем, конечно же, нужно отсканировать любой кодификатор формата DataMatrix для убеждения в правильности предварительных установок. В результате на экране персонального компьютера появится сообщение о выполнении аппаратом заданных операций.
Переводим штрих сканер в режим эмуляции COM-порта
Как уже говорилось ранее, изначально ПК воспринимает обозреваемое оборудование как обыкновенную клавиатуру, однако подобное положение дел можно изменить благодаря пакету драйверов. Именно поэтому товароучетная система попросту не знает, куда включать данные, получаемые ею в результате произведенного оператором сканирования. Конечно, пользователь может считывать информацию с этикетки, а затем вручную переносить цифры в соответствующие поля на экране софта, однако автоматизацией от такого процесса и не пахнет.
Решить обозначенную проблему можно посредством префикса или системы эмуляции. Все операции выполняются в следующем порядке:
- Подключаем устройство к компьютеру.
- Убеждаемся в его коммутации через «Диспетчер…»
- Устанавливаем набор программного обеспечения.
- Считываем настроечный код «Вход в меню управления».
- Оцифровываем этикетку «Перевод в формат работы COM-порта».
- Забиваем штриховый номер «End».
На этом перечень мероприятий, как правило, заканчивается. Конечно, встречаются и сложные ситуации, в рамках которых человеку понадобится провернуть дополнительные манипуляции: переподключить USB-коннектор, сбросить все до заводских параметров для торговли и так далее. Однако все описанные, достаточно сложные действия, присутствуют в той же инструкции.
Как включить сканер на компьютере через разрыв клавиатуры
Операция, подразумевающая физическую коммутацию периферийного прибора через клавиатурный вход PS/2. Нетрудно догадаться, что вилка сканирующего модуля с подобным интерфейсом оканчиваться разветвлением. Одна часть шнура будет коммутироваться с keyboard-портом, а другая с PM. Рассмотренная технология взаимодействия со сканирующим оборудованием обладает огромным количеством преимуществ, считаясь универсальным вариантом для подключения систем обозреваемого типа. Кроме того, она наделена перечнем второстепенных, но не менее важных достоинств:
- освобождение USB-каналов;
- отсутствие отдельного блока питания;
- оперативная выгрузка данных при считывании.
Как уже говорилось ранее, работа со сканером и штрихкодами в 1С на самом деле не представляет собой никаких особых трудностей. Справиться с сопутствующими манипуляциями сможет даже человек, изначально далекий от мира подобной профильной техники. Большая часть появляющихся на этом пути проблем решается посредством банального прочтения соответствующей инструкции.
Как подключить сканер штрих кода
Мы уже рассказывали, что выбирать сканер штрих кода – это не сложная задача. Нужно четко продумать каждый шаг и построить логику своей будущей работы и понимать отличия между типами сканеров. Но после того, как вы приобретете штрих сканер, его нужно будет ещё и подключить к вашей рабочей станции.
На первый взгляд всё очень просто. Вы купили прибор, воткнули его в USB порт и всё должно заработать. Но не тут-то было. Проблем может вылезти довольно много. Среди них и проблемы совместимости с такими рабочими программами, как программные продукты от 1С. Поэтому, мы решили подготовить для вас небольшой гид о том, как подключить сканер штрих кода.
Шаг 1: Интерфейс связи штрих сканера
Первым делом нужно организовать уверенную связь между сканером и персональным компьютером (или другой рабочей станцией). Начните с того, чтобы организовать стабильную работу канала связи.
Если сканер проводной, то всё довольно просто. Подключите интерфейсный провод к компьютеру и проверьте, что устройство появилось в списке устройств. Эта единственная сложность, которая может поджидать вас при подключении проводного устройства. Разве что, обратите внимание как подключается устройство. Если вы используете удлинитель USB или разветвитель, то штрих сканер может не распознаваться или распознаваться неправильно. Соответственно, нужно стараться использовать прямое соединение между устройством и рабочей станцией. Про это явление часто указывается в инструкции. Но иногда инструкция на китайском языке J
Если сканер беспроводной, то тут важно понять, есть ли соединение штрих сканера с базой. Иногда случаются такие ситуации, когда сканер по ряду причин не может соединиться с базой. Если такое происходит, то бесполезно подключать саму базу к рабочему месту. Всё равно штрих сканер не заработает. Следующий шаг – это подключение самой базы к персональному компьютеру. Здесь логика аналогична логике подключения сканера с проводным интерфейсом.
Обязательно прочитайте на нашем сайте:
Шаг 2: Распознавание штрих сканера компьютером
После того, как вы увидели, что сканер «был замечен» вашей рабочей станцией, самое время подумать о драйверах.
Чаще всего в состоянии «из коробки», штрих сканер определяется как клавиатура. Это касается большинства типов устройств. Теоретически, на этом можно и остановиться. Ведь в блокнот сканер уже будет прекрасно выводить все данные, которые считает. Но все дополнительные функции сканера, такие как префиксы, суффиксы и вспомогательные действия аппаратными кнопками будут недоступными. Значит, полноценная настройка штрих сканера в рабочей среде 1С уже невозможна.
Соответственно, определитесь, нашел ли ваш компьютер подходящий драйвер для данного устройства. Не универсальный, а именно подходящий вашему штрих сканеру. Если это произошло, то всё отлично. Больше искать не нужно. Если нет — скачайте последнюю версию драйвера с официального сайта производителя устройства.
Если вы не знаете, как проверить, какой именно драйвер установился к вашему устройству, то в случае windows надо искать диспетчер устройств. Там найти конкретное устройство.
Остались какие-то вопросы или хотите разместить заказ? Мы всегда на связи!
Шаг 3: Ищем штрих сканер в программе 1С
Теперь нужно каким-то образом найти устройство в той рабочей среде, где вы будете использовать сканер. Например, рассмотрим, как подключается штрих сканер к 1С.
Начнем с того, что к сканеру прилагается инструкция. Инструкция содержит распечатку различных штрих кодов. Зачем нужна такая распечатка штрих кодов в комплекте к сканеру? Всё просто — это управляющие коды. Отсканировав какой-нибудь код, вы можете перевести сканер в другой режим или сбросить до заводских настроек.
Первым делом, убедитесь, что ваш штрих сканер сканирует информацию в простой текстовый редактор «Блокнот».
Получив этот результат, переходим к следующему шагу.
Шаг 4: Как подключить сканер штрих кода к 1С
Откроем рабочую программу. Нам предстоит подключить штрих сканер к 1С.
Зайдите в раздел «Администрирование». Выберите подключаемое оборудование.
Ещё раз тыкните «подключаемое оборудование». Попадете в панель настройки подключенных устройств. Там вы увидите наш сканер. Если его нет, то надо соответственно добавить через кнопку «Добавить».
Шаг 5: Штрих сканер работает в режиме эмуляции клавиатуры
Зайдите в настройки устройства. Выберите режим клавиатуры.
Здесь можно настроить суффиксы и префиксы.
Суффикс — это то, что делает сканер после сканирования. Например, нажимает кнопку Enter.
Префикс — это то действие, которое выполняется до сканирования. Пока оставим это поле пустым.
Шаг 6: Сканируем штрих коды в 1С
Теперь протестируем, что у нас получилось. Вернемся на предыдущий экран и нажмем кнопку «Тестировать устройство». Отсканируем любой штрих код. В результате, должно быть получено сообщение.
‘CR’ в кавычках означает, что штрих сканер отправил в систему код клавиши Enter.
Попробуем отсканировать любой штрих код и операция должна пройти без ошибок. На этой стадии можно обнаружить, что штрих код был распознан, но система не поняла, что сделать с данными.
Шаг 7: Переводим штрих сканер в режим эмуляции COM- порта
Понятно, что если сканер работает в режиме клавиатуры, как это и было по умолчанию, то он будет работать как клавиатура везде. Куда вбивать данные программе 1С не совсем ясно. Значит нужно или постоянно кликать соответствующую кнопку руками, что не есть полная автоматизация, или настроить автоматику сканеру.
Здесь нам поможет тот самый префикс. Настроим префикс на кнопку f7 и тогда не потребуется каждый раз нажимать кнопку сканирования штрих кода. Сканер сам её нажмет,а потом внесет товар в чек.
Есть и другой способ — перевести сканер в режим эмуляции COM порта. Программные продукты 1С умеют работать со штрих сканером именно как со сканером, а не клавиатурой. Для этого нужно, чтобы сканер был распознан в COM. И, соответственно, стал для системы именно штрих сканером.
Как перевести штрих сканер в COM?
Для этого поочередно сканируем штрих коды из инструкции.
Первым отсканируйте код входа в режим управления, потом отсканируйте код перевода в эмуляцию COM-порта, а затем штрих код End (или ввод).
Не забудьте предварительно установить драйвер сканера, потому что в противном случае можно столкнуться с нерешаемой задачей — сканер переключится в режим эмуляции, а компьютер не поймет, что это за устройство. Для решения проблемы потребуется довольно много времени. Устройство нужно будет удалить, почистить компьютер и установить всё заново.
Бывают сложные случаи, например штрих сканер будет подключаться к системе, но сканировать не сможет. Если такое случилось, то нужно заставить любыми способами отсканировать штрих сканер код сброса из инструкции. Например, можно воткнуть USB кабель в «жабку», сбросить сам сканер, используя внешнее питание, а потом по новой включить его в систему.
После этого переподключите USB штекер сканера. Устройство запустится в новом режиме.
Теперь вернемся в настройки устройства и установим нужный COM-порт вместо режима клавиатуры.
Где же узнать, к какому COM подцепился штрих сканер? Всё в том же диспетчере устройств.
Ещё раз протестируем устройство, и увидим, что ничего не изменилось. Т.е. устройство работает именно так, как мы планировали.
Когда сканер находится в режиме эмуляции COM-порта, вызов функции режима считывания штрих кода происходит автоматически. На клавиатуре нажимать ничего не нужно.
Возможные проблемы при подключении штрих сканера
Смена порта USB вызвала поломку штрих сканера.
Иногда при смене порта USB на компьютере штрих сканер перестает работать. Если сканер был подключен условно говоря в порт номер 1 и был перекинут в порт номер 2, то 1С может потерять адресацию и сканер перестанет работать. Эта проблема довольно часто встречается. Нужно знать, что даже при простом извлечении сканера из работающего порта с последующим его размещением в том же самом USB порте, адресация всё равно «слетит».
Для восстановления работоспособности нужно перекинуть порт в настройке устройства из программы 1С и нажать кнопочку сохранить.
Штрих сканер не работает после обновления .
Обновление программного обеспечения может уничтожить штрих сканер, или, правильнее сказать — подпортить его работу. Обновленный драйвер может быть ещё не до конца обкатанным или содержать ошибки, кроме того при обновлении может нарушиться всё та же адресация, которую мы уже настроили.
Если виноват драйвер — откатите его до стабильной версии.
Антивирус не даёт работать штрих сканеру.
Установленные файрволы и антивирусные программы могут блокировать работу штрих сканера. В результате этого могут происходить веселые глюки. Устройство может то быть видимо, то невидимо, то распознаваться, а то нет. Может оказаться, что не получается получить доступ к самому устройству. Если нечто подобное происходит, то по отключайте файерволы и антивирусы. Если это поможет, то затем нужно настроить список исключений в антивирусных программах.
Ну и напоследок самое важное — не забывайте про перезагрузку компьютера. Иногда одно это простое действие позволяет значительно сэкономить рабочее время и устранить так называемые нерешаемые проблемы.
При ведении учета в торговле, создании личных каталогов используются штрих-коды. Для их последующего считывания существуют сканеры. А создать можно с помощью программных продуктов разработанных специально для Excel.
Как сделать штрих-код в Excel
Сформировать генератор штрих-кодов в Excel можно разными способами: с помощью макроса, инструмента ActiveX и разработанных модулей. Рассмотрим на примере одного из специализированных продуктов. Он является абсолютно бесплатным. Поэтому расценивать статью как рекламную нельзя.
Самый простой способ это установить в Windows шрифты штрих кодов и тогда они буду доступны в Excel на панели «Главная»-«Шрифт».
Пару шрифтов-штрихкодов можно скачать в конце статьи
Так же можно скачать по адресу http://www.idautomation.com/font-encoders/word-excel-addin/ надстройку для ввода штрихкодов в программе Excel или Word.
Перед началом работы убедитесь, что в программе Excel доступен Visual Basic. А в настройках безопасности – сняты ограничения для макросов.
- Откройте сайт http://www.idautomation.com/font-encoders/vba-macro/. В списке бесплатных продуктов найдите «VBA Macros for Excel & Access». (Данный файл также можно скачать в конце статьи).
- Нажмите на ссылку и скачайте продукт на свой компьютер.
- Программа стачивается архивом. Разархивируйте файл с названием «BarcodeFunctions.zip».
- Одновременным нажатием клавиш Alt + F11 вызовите редактор Visual Basic. В верхнем поле нажмите кнопку File. Нам нужно импортировать загруженный из Интернета код.
- Находим скачанный файл. В папке Windows VBA выбираем IDAutomation.bas. Импортированный модуль «добавляет» в книгу Excel шрифты и функции, чтобы преобразовывать набор цифр и букв в штрих-код.
- После импорта он появляется в папке «Модули».
- Далее нужно выйти из редактора Visual Basic. В ячейку A2 ввести пробный код (например, 11223344) и нажать «Разработчик»-«Макрос».
- В появившемся меню выбираем макрос для генерации 8-ми значного штрихкода и нажимаем «выполнить».
Следующий этап – печать штрих-кода из Excel для проверки правильности кодировки. То есть напечатать коды можно только тогда, когда используются специальные шрифты.
Еще один способ формирования штрих-кодов – написать макрос (реализовано тут).
Чтобы добавить штрих-код в Excel 2007, нужно выполнить следующую последовательность:
- Нажать кнопку «Файл» — «Параметры». В основных параметрах – поставить галочку «Показывать вкладку «Разработчик» на ленте.
- Вкладка «Разработчик». Находим кнопку «Вставить» — «Элементы управления ActiveX». Выбираем «Другие элементы управления».
- В открывшемся меню находим StrokeScribe Objekt. Нажимаем ОК. Рисуем мышью прямоугольник в любом месте страницы.
- Появляется штрих-код. Открываем меню правой кнопки мыши. «Свойства». Alphabet – для выбора типа штрих-кода.
Чтобы нарисованный код «заработал» (адаптировался под введенные пользователем цифры), нужно писать макрос.
Как подключить сканер штрих-кода к Excel
Процесс подключения зависит от модели сканера и его возможностей. Иногда ничего делать не нужно. Достаточно подключить сканер к компьютеру, используя включение «разъем клавиатуры», и открыть во время работы книгу Excel (должен быть установлен USB-драйвер сканера).
Сканер не воспринимает штрих-код как графический объект – он преобразует его в набор цифр. Во время работы в активную ячейку вставляется числовое значение, считываемое устройством, и срабатывает перевод строки. Детектор посылает символ Enter, что заставляет курсор перейти в следующую строку.
Ряд моделей сканеров работает как клавиатура. При вводе кода данные сразу попадают в активную ячейку листа.
Скачать макрос генератор штрих кодов в Excel
Скачать шрифты штрих-кодов
Для ряда устройств требуется специальная надстройка: стандартное меню не справится с задачей.
Хотите отслеживать свои запасы эффективно и безошибочно? Хотите автоматизировать систему закупок вашего бизнеса? Вам нужны штрих-коды, и лучший способ их создания или управления ими — это штрих-коды Excel и штрих-коды Google Sheets.
Прошло более 50 лет с момента выдачи патента на штрих-коды в пользу Нормана Джозефа Вудленда и Бернарда Сильвера. Тем не менее, штрих-коды незаменимы, когда вам нужен простой и эффективный способ чтения кратких данных, записанных на потребительских товарах или бизнес-активах. На самом деле технологические компании разрабатывают новые его версии, ссылаясь на базовые.
В наши дни предприятия автоматизируют создание штрих-кодов, печать по запросу и декодирование с помощью надежных приложений, таких как Excel и Таблицы. Пожалуйста, продолжайте читать, чтобы узнать больше о штрих-кодах, их использовании и многом другом.
Что такое штрих-код?
Штрих-код, состоящий из штрихов и пробелов, представляет собой машиночитаемое представление цифр и символов.
Используя штрих-коды, машины могут считывать и идентифицировать помеченный продукт из подключенной базы данных инвентаризации или розничных продаж. Эти изображения содержат черные линии и белые пробелы. Линии могут быть разной ширины и формы в зависимости от версии штрих-кода, стандарта, символики и т. д.
Черные линии обычно параллельны с предварительно запрограммированными белыми промежутками между ними. Такое размещение черного и белого цветов может напоминать концепцию азбуки Морзе. Дело в том, что азбуки Морзе были основой для изобретения технологии штрихового кода.
Штрих-коды обычно содержат цифры и буквы. Длина данных зависит от их соглашения. Например, системы штрих-кода Industrial 2 of 5 могут содержать от 2 до 30 символов.
Как работает штрих-код?
Принцип работы штрих-кодов — форма и ширина черных параллельных линий. Разная ширина черных полос обычно представляет числа от 1 до 0. Теперь, чтобы отобразить числа от 0 до 9, черные полосы должны быть упорядочены особым образом.
Шаблон черных полос и соответствующих им данных зависит от соглашения системы штрих-кода.
Ниже приведены популярные стандарты штрих-кода:
- Универсальный код продукта (UPC)
- Европейский артикул (EAN), используемый в Европе
- Код 39 используется исключительно Министерством обороны США.
- Код 128 является эксклюзивным в индустрии B2B.
- PDF417 был специально разработан для удостоверений личности.
Эта последовательность черных полос представляет собой заранее спланированный алгоритм, сохраненный в системе розничных закупок, программном обеспечении для отслеживания запасов и т. д. Теперь все, что вам нужно сделать, это отсканировать штрих-код.
Для сканирования специализированное оборудование фиксируется лазерным светом, обычно красного и зеленого цвета. Внутри сканера находится преобразователь оптического сигнала в цифровой, который считывает входящий лазерный сигнал.
Когда вы подсвечиваете лазером штрих-код, преобразователь сигнала сканирует отраженную часть лазера. Затем подключенный компьютер понимает структуру черных линий и белых пробелов и расшифровывает встроенные данные.
Приложения для штрих-кодов: Google Sheets
Google Таблицы — это совершенно бесплатное веб-приложение, которое позволяет мгновенно создавать штрих-коды. Если у вас есть небольшой магазин, онлайн-рынок или вы работаете фрилансером и вам нужен дешевый способ отслеживания запасов, вам достаточно системы штрих-кодов Google Sheets.
Google Таблицы поставляются с соответствующими формулами, шрифтами и свойствами печати для создания массовых штрих-кодов.
Приложения для штрих-кодов: Microsoft Excel
Предположим, что ваш бизнес использует пакет Microsoft 365 для всех видов документации и управления контентом, и вы не хотите переключаться на другую рабочую область. Затем вы можете удобно использовать Excel для создания и печати любого количества штрих-кодов, которое вы хотите.
Excel состоит из различных шрифтов штрих-кодов, свойств печати и шрифтов штрих-кодов для быстрого создания штрих-кодов для любых нужд.
Штрих-коды Excel
Штрих-коды Excel аналогичны любым другим штрих-кодам, которые используют предприятия. Но в этом случае вы конвертируете целевые данные в формат штрих-кода, используя шрифты, формулы и т. д. из приложения Excel. Многие предприятия создают надежные системы штрих-кодирования с помощью Excel.
Такая система часто включает в себя следующее:
- база продуктов и номера для отслеживания
- код VBA для автоматизации генерации штрих-кода
- предварительно отформатированные свойства печати
- сопоставление данных с базой данных после сканирования штрих-кода
Варианты использования штрих-кодов Excel
Мониторинг запасов
Склады любого бизнеса генерируют и наклеивают наклейки со штрих-кодом на товарно-материальные ценности. Когда новые вещи поступают с завода-изготовителя или хранящиеся товары поступают в пункты выдачи, кладовщики сканируют штрих-коды.
Мониторинг активов
Компании создают штрих-коды и маркируют свои активы, такие как настольные компьютеры, ноутбуки, экраны телевизоров, столы, стулья и т. д. Когда организации необходимо провести аудит своих активов, она может просто отсканировать наклейки со штрих-кодом и сопоставить данные с существующим списком запасов.
Обработка счетов
Счета поставляются с предварительно напечатанными штрих-кодами. Когда группе по работе с дебиторской или кредиторской задолженностью необходимо обработать счет-фактуру и записать его в бухгалтерскую книгу, они могут отсканировать штрих-код.
Розничный канал
В продуктовых магазинах владельцы магазинов используют штрих-коды для быстрого создания счетов, отслеживания запасов и предотвращения кражи продуктов.
Отслеживание почты
Пожалуй, самое важное использование штрих-кодов вы найдете в почтовой системе всех стран мира. На каждом контрольно-пропускном пункте движения почтового отправления почтальоны сканируют штрих-код. Таким образом, вы получаете информацию об отслеживании статьи.
Слияние почты
Предприятия часто используют штрих-коды в рассылке для массовой рассылки информационных сообщений о продуктах поставщикам или клиентам.
Больница РКМ
Система управления циклом доходов больницы генерирует штрих-код, когда вы принимаете пациента. Затем персонал больницы выдает пациенту браслет со штрих-кодом.
Теперь, на протяжении всего жизненного цикла пациента в больнице, персонал будет сканировать штрих-код для осмотров, патологических тестов, процедур ОТ и т. д. Затем RCM будет автоматически вести журнал пациентов.
Гиперссылка на веб-страницу
Усовершенствованные штрих-коды, такие как 2D QR-коды, популярны для связывания мобильных приложений, веб-сайтов, контент-порталов и т. д. с помощью гиперссылок URL.
Преимущества использования Excel для штрих-кода
Экономия на издержках
Если вы можете создать систему создания штрих-кода и автоматизировать ее в Excel, вы можете значительно сэкономить на отдельном инструменте штрих-кода.
Повышенная точность
При тщательном создании и маркировке штрих-коды Excel очень точны для отслеживания и управления физическими предметами.
Нет или меньше кривой обучения
Поскольку ваши сотрудники знают, как работать с Excel, система создания штрих-кодов Excel будет им знакома. Вам не нужно отдельно обучать сотрудников новому приложению.
Мгновенная доступность данных Excel
Когда вы используете систему штрих-кодов Excel, отсканированные данные мгновенно становятся доступными в вашем файле Excel. Сотрудникам не нужно тратить время на импорт отсканированных данных в Excel.
Интеграция
Большинство инструментов и систем генерации штрих-кодов для Excel также совместимы с другими приложениями Microsoft, такими как Word, PowerPoint, Publisher и т. д.
Как создавать массовые штрих-коды в Excel
Загрузите и установите шрифты штрих-кода
Последние версии Excel должны содержать несколько шрифтов штрих-кода. Однако, если таких шрифтов нет, вы можете скачать их с Dafont. Не стесняйтесь использовать любой другой веб-сайт, который вам нравится. Вы можете приобрести шрифт штрих-кода с бизнес-лицензией для коммерческих целей.
После загрузки выполните следующие действия:
- Разархивируйте файл и дважды щелкните файл BarcodeFont.ttff.
- Нажмите «Установить», чтобы добавить шрифт в вашу операционную систему.
Создание системы генерации штрих-кода в Excel
№1. Откройте Excel и создайте два заголовка столбца: идентификатор продукта и штрих-код.
№ 2. Под заголовком Штрих-код скопируйте следующую формулу:
"*"&A2&"*"
№3. Теперь щелкните ячейку, содержащую формулу, а затем выберите BarcodeFont в разделе «Главная» > «Шрифт» > раскрывающийся список «Выбор шрифта».
№ 4. Скопируйте эту ячейку (B2) и вставьте ее ниже до 10–20 строк в соответствии с вашими требованиями.
№ 5. Затем введите любые символы английского алфавита и цифры, чтобы получить штрих-код с правой стороны этой ячейки до количества ячеек, в которое вы скопировали и вставили формулу.
№ 6. Увеличьте размер шрифта столбца «Штрих-код», чтобы получить печатные штрих-коды.
Итак, вы узнали о штрих-кодах и ручном создании штрих-кодов Excel.
Если вы хотите сделать свою систему отслеживания запасов безупречной и масштабируемой, вы можете рассмотреть следующие инструменты и приложения для генерации штрих-кода:
Офис TBarCode: TEC-IT
TBarCode Office — это современная надстройка для приложений Microsoft Word и Excel. Вы можете скачать надстройку бесплатно. После загрузки установите надстройку в Excel и Word для задач штрих-кодирования.
В Word это поможет вам генерировать штрих-коды для рассылки и слияния писем. Вы также можете распечатать штрих-коды в Word и наклеить их в качестве наклеек на продукты. В Excel та же надстройка позволяет массово генерировать штрих-коды и распечатывать их.
Надстройка подходит для Microsoft Office 2007 и более поздних версий. Надстройку можно использовать как на 32-разрядных, так и на 64-разрядных компьютерах Windows. Однако надстройка несовместима с настольными компьютерами или ноутбуками, отличными от Windows.
Если вам нужно автоматизировать систему штрих-кодов Excel с помощью кодирования VBA, вы можете загрузить TBarCode SDK с того же портала. SDK также поддерживает автоматизацию программирования с помощью Microsoft Access.
ActiveBarcode: надстройка для Excel
Еще одна популярная надстройка штрих-кода для Excel — ActiveBarcode. После того, как вы успешно добавите инструмент в свое программное обеспечение Excel, он добавит специальное меню ленты в ваше приложение Excel. Вы получаете все возможности для создания, редактирования, автоматизации, печати и т. д. в этом меню ленты.
ActiveBarcode хорош для обратной совместимости с Microsoft Office. Вы можете установить надстройку для версий Microsoft Office начиная с 2000 года. Также поддерживаются все последние версии Microsoft. Кроме того, вам понадобится ПК с 32-битной или 64-битной ОС Windows. Надстройка несовместима с компьютерами с macOS.
Ключевые особенности этой надстройки:
- Настраиваемое расположение штрих-кода Excel в таблицах данных
- Изменение размера штрих-кода точно на дюйм или сантиметр
Надстройка штрих-кодирования легко интегрируется с различными типами таблиц Excel. Вы также можете автоматизировать создание штрих-кода, связав его с ячейками. При изменении данных ячейки меняется и штрих-код.
Программное обеспечение для штрих-кодов: ConnectCode
Barcode Software — это отдельное приложение для компьютеров с Windows 10 и 11. Microsoft Store размещает приложение для бесплатной загрузки. Приложение работает как любое другое приложение Windows, которое вы регулярно используете. Но принципиальное отличие заключается в том, что приложение Barcode Software отправляет данные штрих-кода в файл Excel.
Следовательно, вам понадобится программное обеспечение Excel, чтобы использовать это приложение. Кроме того, вы можете экспортировать результаты в такие приложения, как Adobe PDF, Word, Access и другие инструменты графического дизайна. Приложение штрих-кода поставляется с 3 встроенными шрифтами штрих-кода. Это:
- Индустриальный 2 из 5
- Код 39
- ПОСТНЕТ
Таким образом, вы можете создавать штрих-коды только трех вышеперечисленных стандартов. Вы не можете создавать штрих-коды в других форматах, таких как UPC или EAN. Следовательно, это хорошее приложение, если ваш бизнес поддерживает три вышеуказанных стандарта штрих-кода.
Генератор штрих-кода в Excel: Tech Nitya
Генератор штрих-кода Tech Nitya в Excel — это надстройка, которую необходимо установить в программное обеспечение Excel. После правильной настройки вы можете массово генерировать штрих-коды одним щелчком мыши. Инструмент поставляется с различными типами коммерческих лицензий.
Поэтому, если вам нужен лицензионный инструмент для неограниченного коммерческого использования, вы можете взглянуть на это приложение. Основные особенности инструмента:
- Удобный интерфейс конструктора штрих-кодов.
- Настройте фактический штрих-код так, как вы хотите.
- Поставляется со стандартной кодировкой для многих соглашений о штрих-кодах, таких как EAN13, UPCA, Interleaved2of5, ISBN и т. д.
- Он также предлагает штрих-коды, отформатированные для почтовых служб, таких как SingaporePost, SwissPostParcel, USPS OneCode, Postnet, Australia Post и т. д.
Инструмент был совместим с любой версией Microsoft Office, начиная с 2007 года. Кроме того, вы можете экспортировать свои штрих-коды в приложение Microsoft Word.
Заключительное слово
Штрих-коды действительно удобны для управления запасами продуктов, активов, контроля запасов и т. д. Иногда технически подкованные люди находят способ передачи данных в кодах, которые простые глаза не могут понять.
Независимо от того, используете ли вы штрих-коды для бизнеса или в качестве технического хобби, вам необходимо программное обеспечение и инструменты для автоматизации генерации этих машиночитаемых кодов. Вы можете использовать штрих-коды Excel или Google Sheets, создав их вручную.
Предположим, вам не нужны никакие коммерческие приложения. Но если вам нужно более быстрое редактирование и создание штрих-кодов для Excel или других совместимых приложений для работы с электронными таблицами, вы можете попробовать любое из вышеперечисленных сторонних приложений.
Поскольку вам понравилась эта статья, вам могут быть интересны надстройки Excel для малого и среднего бизнеса и надстройки Google Sheets.
|
bigggi 0 / 0 / 0 Регистрация: 25.10.2014 Сообщений: 13 |
||||||
|
1 |
||||||
|
25.10.2014, 21:52. Показов 16816. Ответов 20 Метки нет (Все метки)
Здравствуйте! Уже есть небольшой макрос для екселя, хотелось бы доделать, но не хватает знаний в написании макросов.
Мне на склад от менеджера приходит накладная в которой только указаны номера и названия деталей, Вложения
0 |
|
2784 / 716 / 106 Регистрация: 04.02.2011 Сообщений: 1,443 |
|
|
28.10.2014, 11:03 |
2 |
|
Ускорить перебор товара можно. В накладной не подписаны столбцы; и не понятно, что конкретно должен сделать макрос. Там в накладной что, ещё и остаток товара показан? Попробуйте всё подписать в таблицах и сформулировать простыми словами, как должен работать поиск по штрих-коду (и что ещё кроме поиска должно происходить). Возможно в этом случае получите ответы на свои вопросы.
0 |
|
0 / 0 / 0 Регистрация: 25.10.2014 Сообщений: 13 |
|
|
31.10.2014, 12:41 [ТС] |
3 |
|
Понятно , спасибо. Для поиска по накладной нам нужно брать данные из столбца «Название товара» и по этим данным там искать, если же было найдено совпадение по накладной то напротив товара в столбе G проставляем 1 .
0 |
|
mc-black 2784 / 716 / 106 Регистрация: 04.02.2011 Сообщений: 1,443 |
||||
|
31.10.2014, 17:03 |
4 |
|||
|
Вставьте этот код в модуль листа «Лист1» в книге Поиск:
По идее должно работать. Все три книги при работе должны быть открыты.
0 |
|
0 / 0 / 0 Регистрация: 25.10.2014 Сообщений: 13 |
|
|
31.10.2014, 20:25 [ТС] |
5 |
|
Почему то не получаеться протестить
0 |
|
bigggi 0 / 0 / 0 Регистрация: 25.10.2014 Сообщений: 13 |
||||||||
|
01.11.2014, 17:58 [ТС] |
6 |
|||||||
|
и второе что заметил так это то что он ищет только одну позицию и проставляет ей количество если количество дошло до нужного то выбивает сообщение что нельзя больше добавлять. НО такой же товар есть еще чуть ниже в другого клиента но это упускается. Добавлено через 2 часа 15 минут
И еще помогите разобраться с полем ввода TextBox он не хочет принимать сканированный код принимает только первую цифру из кода так как сразу начинает выполняться поиск и выбивать ошибку того что нет такого кода в базе. Нужно как то сделать так чтобы забился сканированный код и уже потом выполнялось действие поиска. Напомню что после считки кода сканер емулирует ентер думаю этим можно воспользоваться ,только пока не знаю как работать с нажатиями. Добавлено через 1 час 46 минут
0 |
|
mc-black 2784 / 716 / 106 Регистрация: 04.02.2011 Сообщений: 1,443 |
||||
|
05.11.2014, 09:22 |
7 |
|||
|
Ну так исправленный Ваш код после доработки выполняет, что требуется?
0 |
|
0 / 0 / 0 Регистрация: 25.10.2014 Сообщений: 13 |
|
|
08.11.2014, 16:08 [ТС] |
8 |
|
Да выполняет все что нужно) П.С. Как думаете возможно ли в интернете где то найти базу данных штрихкодов автозапчастей?
0 |
|
0 / 0 / 0 Регистрация: 20.12.2014 Сообщений: 2 |
|
|
23.03.2015, 22:00 |
9 |
|
Доброе время суток! Извините что вклиниваюсь в Вашу тему но больше нигде толком не могу найти ответа. А у Вас то что нужно. Я в этом деле новичок и тоже хотел бы сделать считывание штрих кода в excel, а то вручную уже замучился вбивать числа. Я так понимаю что у Вас работает через форму? Не могли бы Вы помочь в написании кода. У меня есть пример там написан не большой код все что я смог понять а дальше не могу. В примере описано как хотелось бы. Заранее благодарен.
0 |
|
2784 / 716 / 106 Регистрация: 04.02.2011 Сообщений: 1,443 |
|
|
24.03.2015, 11:33 |
10 |
|
1. Создайте свою собственную тему. Это можно, желательно и нужно.
0 |
|
0 / 0 / 0 Регистрация: 20.12.2014 Сообщений: 2 |
|
|
24.03.2015, 22:00 |
11 |
|
1. Спасибо попробую.
0 |
|
0 / 0 / 0 Регистрация: 06.08.2015 Сообщений: 4 |
|
|
07.08.2015, 08:09 |
12 |
|
timur13 напиши в личку, спасибо
0 |
|
15 / 15 / 5 Регистрация: 01.12.2014 Сообщений: 117 |
|
|
07.08.2015, 11:07 |
13 |
|
timur13 напиши в личку, спасибо не стоит. Если тема повторяет имеющуюся — тогда стоит искать ответы в ней. Если это не так —
1. Создайте свою собственную тему. Это можно, желательно и нужно.
0 |
|
0 / 0 / 0 Регистрация: 04.08.2015 Сообщений: 3 |
|
|
07.08.2015, 20:35 |
14 |
|
не стоит. Если тема повторяет имеющуюся — тогда стоит искать ответы в ней. Если это не так — мне нужен пример timur13 но чучуть переделать я просто новичек заранее благодарен
0 |
|
0 / 0 / 0 Регистрация: 04.08.2015 Сообщений: 3 |
|
|
07.08.2015, 21:17 |
15 |
|
Помогите пожалуйста настроить работу Excel со сканером штрих-кодов. Точнее у меня есть сканер и мне нужно чтобы он работал с Excel.
0 |
|
6875 / 2807 / 533 Регистрация: 19.10.2012 Сообщений: 8,562 |
|
|
10.08.2015, 21:04 |
16 |
|
qwert82, можете сканить. Макросов нет, формулы начиная с жёлтой строки, можете их и вверх протянуть.
1 |
|
0 / 0 / 0 Регистрация: 04.08.2015 Сообщений: 3 |
|
|
11.08.2015, 22:35 |
17 |
|
не могу скачать
0 |
|
0 / 0 / 0 Регистрация: 06.08.2015 Сообщений: 4 |
|
|
11.08.2015, 22:43 |
18 |
|
товары я буду сканировать хаатично же остатки не сходятся
0 |
|
6875 / 2807 / 533 Регистрация: 19.10.2012 Сообщений: 8,562 |
|
|
11.08.2015, 22:50 |
19 |
|
Т.е. скачали, но затаились?
0 |
|
0 / 0 / 0 Регистрация: 06.08.2015 Сообщений: 4 |
|
|
11.08.2015, 23:19 |
20 |
|
скажем так лист 1 это ежедневная продажа набор штрих-кодом будет осуществлятся не по порядку и остаток товара отражается в листе 2, по завершении продажи очищается лист 1 и при этом в листе 2 должно остаться остатки Добавлено через 2 минуты Добавлено через 10 минут
0 |
Я знаю, что это старо, но кто-то может все еще хотеть ответа:
Далее и более конкретно к задаваемому вопросу; Вы можете добавить код в макрос Worksheet_Change :
- Щелкните правой кнопкой мыши по листу и посмотрите код.
- Измените раскрывающийся список (Общие) на Рабочий лист и (Объявления) на Рабочий лист_Изменение.
Прежде чем дать код для выполнения того, что вы хотите, обратите внимание, что если у вас более ранняя версия, чем Excel 2007, у вашего пользователя будет только 256 столбцов (A-IV) для работы. После Excel 2007 он будет иметь 16 384 столбца.
Во-первых, если все, что он хотел сделать, — это перейти к следующему столбцу, вы можете просто перейти к Options/Advanced и изменить DOWN на RIGHT для перемещения курсора по ENTER. Но так как он желает пользовательской настройки, я предоставляю этот код.
Просто вставьте его в пустое пространство под раскрывающимся списком «Рабочий лист» и «Изменить».
Private Sub Worksheet_Change(ByVal Target As Range)
tgr = Target.Row
tgc = Target.Column
If Trim(Cells(1, tgc)) <> "" And Trim(Cells(2, tgc)) <> "" Then
Cells(1, tgc + 1).Select
ElseIf Trim(Cells(1, tgc)) <> "" And Trim(Cells(2, tgc)) = "" Then
Cells(2, tgc).Select
End If
End Sub
Этот код предполагает, что пользователь запускает ячейку A1 .
В любое время, в любом месте!
Сканируйте штрихкоды и собирайте данные в любом месте с приложением Scan-IT to Office! Умные облачные сервисы передают удаленно собранные данные в необходимые целевые системы, документы или базы данных. Данный процесс работает в режиме реального времени и независимо от того, находятся ли устройства в разных офисах, на разных предприятиях или в разных странах.
Лицензирование
Подписка на приложение Scan-IT to Office доступна для устройств на базе Android и iOS в соответствующих магазинах. Для пользователей, желающих приобрести корпоративные лицензии, TEC-IT предлагает версию приложения, поддерживающую массовое лицензирование. Дополнительные надстройки и инструменты бесплатны.
Для любых целей
С помощью бесплатных утилит Scan-IT to Office любое компьютерное приложение на Windows или MacOS, а также база данных с ODBC-подключением может обрабатывать полученные данные. Дополнительные надстройки для Microsoft Word/Excel, Google Таблиц и Google Chrome обеспечивают гладкую работу с документами, электронными таблицами и браузерными приложениями.
Области применения
Scan-IT to Office — это идеальный инструмент для мобильного сбора данных, инвентаризации, управления запасами и базами данных, проведения регистрации/выписки и выполнения других общих задач по отслеживанию и контролю в компаниях и организациях любого размера.
Сбор данных в формы
Scan-IT to Office предлагает различные опции для сбора данных, которые подойдут для любого рабочего процесса:
- Сканируйте штрихкоды / QR-коды
- Используйте свое мобильное устройство как сканер штрих кодов и передавайте сканированные коды сразу в целевые документы, системы или базы данных.
- Используйте формы ввода данных
- Вы можете выбрать любой из стандартных шаблонов ввода данных или использовать встроенный редактор форм и создать любую необходимую комбинацию полей данных. Собранные в форму данные передаются в целевые приложения для дальнейшей обработки.
- Различные поля ввода данных
- С помощью форм ввода Вы можете сканировать штрихкоды, использовать камеру устройства для съемки изображения в 4 разрешениях, добавлять изображения из фотоальбомов, автоматически записывать текущие геоданные, вносить текст (вручную или с помощью распознавания текста), числовые данные, временные метки, списки и т.д. Полный список типов полей данных Вы можете найти в Руководстве пользователя приложения Scan-IT to Office.
- Продвинутая кастомизация
- Если Вам необходима специальная форма с еще более продвинутым функционалом, мы можем разработать ее для Вас в HTML5. Пожалуйста, свяжитесь с нами, если Вам нужна специальная форма!
Scan-IT to Office -Установка
Установка и использование очень просты: установите приложение на свое мобильное устройство, установите поддерживающую надстройку / утилиту на компьютер (Windows ПК и Mac) и считайте приложением QR-код в надстройке, чтобы установить соединение между ними. Чтобы настроить Scan-IT to Office:
- Установите приложение
Скачайте и установите приложение Scan-IT to Office для Android или iPhone на свое мобильное устройство. - Установите Надстройки/Утилиты
Установите на свой компьютер Надстройки/Утилиты Scan-IT to Office . Надстройки доступны бесплатно для Microsoft Word и Excel, Google Таблиц, Google Chrome. Доступные утилиты: Smart Keyboard Wedge, Smart Database Connector. - Сопряжение
При помощи приложения Scan-IT to Office считайте QR-код отображенный надстройкой или приложением Smart Keyboard Wedge – готово! - Считывайте и отправляйте
Сканированные штрих-коды, числа, текстовые поля и даже изображения (как и любая выбранная Вами модель сочетания этих типов данных) моментально отображаются в целевом приложении, с которым установлено соединение и которое находится онлайн. Если интернет-подключение отсутствует, Scan-IT to Office сохраняет собранные данные в кэш-памяти устройства до восстановления соединения. - Откройте для себя
Оцените многопользовательские и многоцелевые опции: подключите несколько устройств к одной надстройке или же соедините Ваше приложение Scan-IT to Office с несколькими документами на разных компьютерах.
Более подробную информацию Вы можете найти в Руководстве пользователя Scan-IT to Office .
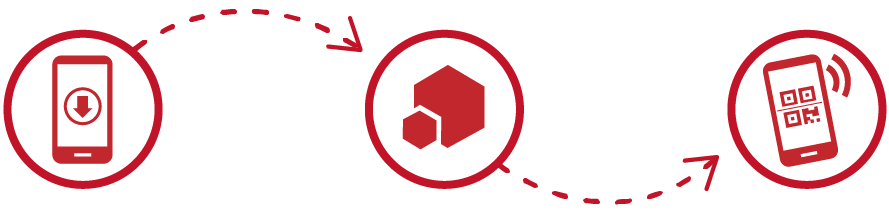
Установите приложение
Установите надстройку
Установите сопряжение и Сканируйте
Сбор данных – Быстро, Надежно, Легко!
Scan-IT to Office — Свойства
Облачный сбор данных – Мобильный сбор данных в режиме реального временени работает независимо от Вашего местоположения, даже из разных офисов, производств и даже стран.
Максимальная конфиденциальность – Никакая личная информация не требуется и нигде не сохраняется. Собранные данные защищены сквозным шифрованием.
Android-приложение – Приложение Scan-IT to Office доступно в Google Play (Android 5.0 — Lollipop или выше).
iOS-приложение – Приложение Scan-IT to Office для iOS доступно для iPhone® и iPad® в App Store.
Онлайн и офлайн – При активном интернет-подключении собранные данные сразу передаются в целевые приложения. Если же подключение отсутствует, эти данные сохраняются в кэш-памяти устройства.
Многопользовательское / Многодокументное подключение –
Передавайте данные и штрихкоды с одного устройства в несколько целевых приложений. Или подключите сразу несколько устройств к одному целевому документу.
Поддерживаемые штрихкоды – Code 39, Code 93, Code 128, 2 of 5 Interleaved, EAN-8, EAN-13, UPC-A, UPC-E, GS1 DataBar*, Codabar*, QR-код, Data Matrix, PDF417, Aztec Code (* только для Android).
Дополнительные преимущества – Встроенный сканер штрихкодов со вспышкой и автофокусом, встроенный редактор форм для настройки форм ввода данных, использование камеры устройства, пакетное сканирование и т.д.
Scan-IT to Office — Информация о ценах
Бесплатная демо-версия
Попробовать и оценить для себя наше приложение для считывания штрих кодов «Scan-IT to Office» Вы можете, скачав бесплатную демо-версию. Данные сканирования в ней периодически заменяются демо-текстом. Для работы с приложением без ограничений мы рекомендуем приобрести подписку. Поддерживающие надстройки / приложение-эмулятор ввода клавиатуры «Smart Keyboard Wedge» являются бесплатными.
Подписки на приложение
Приобрести подписку Вы можете непосредственно в приложении. Цены в таблице ниже являются приблизительными (указаны в долларах США / в Евро). Точная стоимость подписки зависит от платформы, страны, валюты и местных налогов и сборов. Более подробную информацию Вы можете найти в магазине оформления подписки (Google Play / App Store). Доступны следующие модели лицензирования:
- 1 месяц
- € 4.99
- Подписка
ежемесячная - Android | iOS
- Покупка из приложения
- 3 месяца
- € 11.99
- Подписка на
3 месяца - Android | iOS
- Покупка из приложения
- 1 год
- € 32.99
- Подписка
ежегодная - Android | iOS
- Покупка из приложения
Подписки автообновляются по умолчанию, Вы можете отменить их, приостановить или возобновить в любое время. Пожалуйста, посмотрите здесь, как это можно сделать: Отмена, приостановка или изменение подписок.
Корпоративная лицензия
Для пользователей, которым требуется корпоративная лицензия для 5 или более устройств, TEC-IT предлагает специальную версию приложения для массового лицензирования. Ключи активации можно приобрести непосредственно у TEC-IT, для корпоративного лицензирования не требуется учетная запись Google Play или App Store. Пожалуйста, свяжитесь с нами для получения ценового предложения со ссылкой для размещения онлайн-заказа.
- 5 устройств
- € 112
- Подписка
ежегодная -
Android | iOS
-
Корпоративная
лицензия - купить
- 10 устройств
- € 199
- Подписка
ежегодная -
Android | iOS
-
Корпоративная
лицензия - купить
- 25 устройств
- € 399
- Подписка
ежегодная -
Android | iOS
-
Корпоративная
лицензия - купить
- 50 устройств
- € 638
- Подписка
ежегодная -
Android | iOS
-
Корпоративная
лицензия - купить
- > 50 устройств
- Подписка
ежегодная -
Android | iOS
-
Корпоративная
лицензия - Запросить
Целевые приложения
Поддерживающие Надстройки и Утилиты Scan-IT to Office доступны для следующих целевых компьютерных приложений. Более подробную информацию о совместимости Вы найдете в Руководстве пользователя Надстройки/Утилиты Scan-IT to Office:
- Microsoft Office
- ✔
- Надстройка для
Word / Excel - Windows | macOS
- Бесплатно
- Google Таблицы
- ✔
- Дополнение для
Google Таблиц - Windows | macOS
- Бесплатно
- Google Chrome
- ✔
- Расширение для
Google Chrome - Windows | macOS
- Бесплатно
- Десктопное Приложение
- ✔
- Smart
Keyboard Wedge - Windows | macOS
- Бесплатно
- Базы данных
- ✔
- Smart
Database Connector - Windows
- Бесплатно