Бывают ситуации, когда необходимо отрезать/ удалить строго определенное количество символов в тексте справа или слева. Например, когда вы имеете список адресов, и вначале каждого адреса стоит шестизначный индекс. Нужно убрать почтовые индексы из списка, но через замену их не уберешь, так как они имеют совершенно разные значения и не находятся опцией замены.

Рассмотрим их применение.
Вначале находим количество символов в тексте при помощи функции ДЛСТР. Для этого запускаем менеджер функций, выбираем ДЛСТР, указываем ячейку с текстом. Функция ДЛСТР посчитает количество символов.
Зная длину лишнего текста — 6 знаков в индексе, вычитаем их из общего числа символов посчитанных функцией ДЛСТР и получаем то количество символов, которое должно остаться в тексте, когда удалим индекс.
Полученное значение – количество оставляемых в тексте знаков, вписываем в функцию ЛЕВСИМВ или ПРАВСИМВ. Если нужно удалить знаки справа, то используем ЛЕВСИМВ, если слева, то ПРАВСИМВ. Нажимаем «Enter». Функция ЛЕВСИМВ или ПРАВСИМВ присваивает ячейке нужное нам количество символов из текста в новую ячейку, исключая ненужный нам индекс.
Для уменьшения количества ячеек с расчетами эти функции можно записать в систему следующего вида:
ПРАВСИМВ(…*¹;(ДЛСТР(…*¹)-6)).
Где …*¹- адрес ячейки, из которой берем текст.
Загрузить PDF
Загрузить PDF
Данная статья научит вас обрезать текст в Microsoft Excel. Для этого вам в первую очередь потребуется ввести в Excel полные неукороченные данные.
-
1
Запустите Microsoft Excel. Если у вас уже создан документ с данными, которые требуют обработки, дважды кликните по нему мышкой, чтобы открыть. В ином случае вам необходимо запустить Microsoft Excel, чтобы создать новую книгу и ввести в нее данные.
-
2
Выделите ячейку, в которой должен быть выведен укороченный текст. Это необходимо сделать тогда, когда в книгу у вас уже введены необработанные данные.
- Обратите внимание, что выбранная ячейка должна отличаться от той ячейки, в которой содержится полный текст.
-
3
Введите формулу ЛЕВСИМВ или ПРАВСИМВ в выделенную ячейку. Принцип действия формул ЛЕВСИМВ и ПРАВСИМВ одинаков, несмотря на то, что ЛЕВСИМВ отражает заданное количество символов от начала текста заданной ячейки, а ПРАВСИМВ – от ее конца. Вводимая вами формула должна выглядеть следующим образом: «=ЛЕВСИМВ(адрес ячейки с текстом; количество символов для отображения)». Кавычки вводить не нужно. Ниже приведено несколько примеров использования упомянутых функций.[1]
- Формула =ЛЕВСИМВ(A3;6) покажет первые шесть символов текста из ячейки A3. Если в исходной ячейке содержится фраза «кошки лучше», то в ячейке с формулой появится укороченная фраза «кошки».
- Формула =ПРАВСИМВ(B2;5) покажет последние пять символов текста из ячейки B2. Если в ячейке B2 содержится фраза «я люблю wikiHow», то в ячейке с формулой появится укороченный текст «kiHow».
- Помните о том, что пробелы в тексте тоже считаются за символ.
-
4
Когда закончите ввод параметров формулы, нажмите на клавиатуре клавишу Enter. Ячейка с формулой автоматически отразит обрезанный текст.
Реклама
-
1
Выделите ячейку, в которой должен появиться обрезанный текст. Эта ячейка должна отличаться от той ячейки, в которой содержится обрабатываемый текст.
- Если вы еще не ввели данные для обработки, то это нужно сделать в первую очередь.
-
2
Введите формулу ПСТР в выделенную ячейку. Функция ПСТР позволяет извлечь текст из середины строки. Вводимая формула должна выглядеть следующим образом: «=ПСТР(адрес ячейки с текстом, порядковый номер начального символа извлекаемого текста, количество извлекаемых символов)». Кавычки вводить не нужно. Ниже приведено несколько примеров.
- Формула =ПСТР(A1;3;3) отражает три символа из ячейки A1, первый из которых занимает третью позицию от начала полного текста. Если в ячейке A1 содержится фраза «гоночный автомобиль», то в ячейке с формулой появится сокращенный текст «ноч».
- Аналогичным образом, формула =ПСТР(B3;4;8) отражает восемь символов из ячейки B3, начиная с четвертой позиции от начала текста. Если в ячейке B3 содержится фраза «бананы – не люди», то в ячейке с формулой появится сокращенный текст «аны – не».
-
3
Когда закончите ввод параметров формулы, нажмите на клавиатуре клавишу Enter. Ячейка с формулой автоматически отразит обрезанный текст.
Реклама
-
1
Выберите ячейку с текстом, которую вы хотите разбить. В ней должно содержаться больше текстовых символов, чем пробелов.
-
2
Нажмите на вкладку Данные. Она расположена вверху на панели инструментов.
-
3
Нажмите на кнопку Текст по столбцам. Эта кнопка расположена на панели инструментов в группе кнопок под названием «Работа с данными».
- С помощью функциональных возможностей данной кнопки можно поделить содержимое ячейки Excel на несколько отдельных колонок.
-
4
В появившемся окне настроек активируйте опцию фиксированной ширины. После нажатия на предыдущем шаге кнопки Текст по столбцам откроется окно настроек с названием «Мастер текстов (разбор) – шаг 1 из 3». В окне у вас будет возможность выбора одной из двух опций: «с разделителями» или «фиксированной ширины». Опция «с разделителями» подразумевает, что текст будет разделен на части по пробелам или запятым. Данная опция обычно бывает полезна при обработке данных, импортированных из других приложений и баз данных. Опция «фиксированной ширины» позволяет создать из текста колонки с заданным количеством текстовых символов.
-
5
Нажмите кнопку Далее. Перед вами появится описание трех возможных вариантов действий. Чтобы вставить конец строки текста, щелкните в нужной позиции. Чтобы удалить конец строки, дважды щелкните по разделительной линии. Чтобы переместить конец строки, нажмите на разделительную линию и перетащите ее в нужное место.
-
6
Снова нажмите кнопку Далее. В данном окне вам также предложат несколько опций формата данных столбца на выбор: «общий», «текстовый», «дата» и «пропустить столбец». Просто пропустите данную страницу, если только вы не хотите намеренно поменять исходный формат своих данных.
-
7
Нажмите на кнопку Готово. Теперь исходный текст будет разделен на две или более отдельных ячеек.
Реклама
Об этой статье
Эту страницу просматривали 127 764 раза.
Была ли эта статья полезной?
Бывают ситуации, когда необходимо отрезать/ удалить строго определенное количество символов в тексте справа или слева. Например, когда вы имеете список адресов, и вначале каждого адреса стоит шестизначный индекс. Нужно убрать почтовые индексы из списка, но через замену их не уберешь, так как они имеют совершенно разные значения и не находятся опцией замены.
Функции, которая отрезает лишнее количество символов в ячейке, найти не удается, но существует система из двух функций, которые можно применить. Это система из функции ЛЕВСИМВ (или ПРАВСИМВ) и функции ДЛСТР (длина строки).
Рассмотрим их применение.
Вначале находим количество символов в тексте при помощи функции ДЛСТР. Для этого запускаем менеджер функций, выбираем ДЛСТР, указываем ячейку с текстом. Функция ДЛСТР посчитает количество символов.
Зная длину лишнего текста — 6 знаков в индексе, вычитаем их из общего числа символов посчитанных функцией ДЛСТР и получаем то количество символов, которое должно остаться в тексте, когда удалим индекс.
Полученное значение – количество оставляемых в тексте знаков, вписываем в функцию ЛЕВСИМВ или ПРАВСИМВ. Если нужно удалить знаки справа, то используем ЛЕВСИМВ, если слева, то ПРАВСИМВ. Нажимаем «Enter». Функция ЛЕВСИМВ или ПРАВСИМВ присваивает ячейке нужное нам количество символов из текста в новую ячейку, исключая ненужный нам индекс.
Для уменьшения количества ячеек с расчетами эти функции можно записать в систему следующего вида:
Как обрезать текст в ячейке excel
Обзор способов, позволяющих быстро обрезать значения ячеек и удалить лишний текст. Обрезка текста формулами слева и справа, быстрая обрезка строк надстройкой VBA, удаление лишнего текста до определенного символа, разбиение текста по столбцам.
Как обрезать символы при помощи формул?
Как оставить заданное количество символов в начале строки, остальные удалить?
Ввести в ячейку стандартную текстовую функцию Excel «ЛЕВСИМВ», которая возвращает заданное количество знаков с начала строки.
Как удалить заданное количество знаков в начале строки, остальные оставить?
Ввести в ячейку комбинацию стандартных функций Excel «ПРАВСИМВ» и «ДЛСТР», которая определяет длину строки, то есть количество символов в значении указанной ячейки.
Как оставить заданное количество символов в конце строки, остальные удалить?
Ввести в ячейку стандартную текстовую функцию Excel «ПРАВСИМВ», которая возвращает заданное количество знаков с конца строки.
Как удалить заданное количество знаков в конце строки, остальные оставить?
Ввести в ячейку комбинацию стандартных функций Excel «ЛЕВСИМВ» и «ДЛСТР»
Как видно из приведенных примеров, оставить текстовые строки заданной длины достаточно просто при помощи формулы в одно действие. Чтобы обрезать определенное количество знаков с начала или с конца строки, необходимо вносить в ячейки достаточно громоздкие формулы, что достаточно неудобно.
Как обрезать символы без ввода формул?
Надстройка для быстрой обрезки текста
Все описанные выше манипуляции с текстовыми значениями можно производить и без использования формул, что гораздо быстрее. Для этого нужно лишь вызвать диалоговое окно надстройки и задать в нем диапазон ячеек, подходящую функцию и количество знаков, которые необходимо удалить либо оставить.
1. обрезать заданное количество символов слева;
2. обрезать заданное количество символов справа;
3. обрезать значения ячеек до первого попавшегося заданного символа (сочетания символов);
4. обрезать значения ячеек до последнего попавшегося символа (сочетания символов).
В надстройку зашиты функции, аналогичные тем, которые описаны выше, что сокращает время на:
– выделение диапазона ячеек.
В программе предусмотрена возможность вместо выделения диапазона ячеек выделять целиком строки/столбцы. Программа автоматически сокращает выделенный диапазон до границы используемого диапазона, при этом на листе не должно быть отфильтрованных строк.
Разбиение текста по столбцам
Для обрезания значений ячеек можно использовать «Текст по столбцам». Это стандартное средство Excel не удаляет и не обрезает символы, а распределяет содержимое ячеек по разным столбцам при помощи мастера текстов. Кнопка вызова диалогового окна находится на вкладке «Данные» в группе кнопок «Работа с данными». Этот инструмент можно использовать в двух режимах работы, разделять исходные данные при помощи разделителей либо при помощи настраиваемых полей, когда можно вручную указать границы раздела значений.
Шаг1. Выбор формата исходных данных.
Шаг2. Установка нужной ширины полей.
Количество полей при этом не ограничено.
Шаг 3. Просмотр и получение результатов.
В результате таких манипуляций исходные значения нарезаются в соответствии с установленными полями и разносятся по различным столбцам.
Видео по быстрой обрезке символов в Excel
Бывают ситуации, когда необходимо отрезать/ удалить строго определенное количество символов в тексте справа или слева. Например, когда вы имеете список адресов, и вначале каждого адреса стоит шестизначный индекс. Нужно убрать почтовые индексы из списка, но через замену их не уберешь, так как они имеют совершенно разные значения и не находятся опцией замены.

Рассмотрим их применение.
Вначале находим количество символов в тексте при помощи функции ДЛСТР. Для этого запускаем менеджер функций, выбираем ДЛСТР, указываем ячейку с текстом. Функция ДЛСТР посчитает количество символов.
Зная длину лишнего текста — 6 знаков в индексе, вычитаем их из общего числа символов посчитанных функцией ДЛСТР и получаем то количество символов, которое должно остаться в тексте, когда удалим индекс.
Полученное значение – количество оставляемых в тексте знаков, вписываем в функцию ЛЕВСИМВ или ПРАВСИМВ. Если нужно удалить знаки справа, то используем ЛЕВСИМВ, если слева, то ПРАВСИМВ. Нажимаем «Enter». Функция ЛЕВСИМВ или ПРАВСИМВ присваивает ячейке нужное нам количество символов из текста в новую ячейку, исключая ненужный нам индекс.
Для уменьшения количества ячеек с расчетами эти функции можно записать в систему следующего вида:
ПРАВСИМВ(…*¹;(ДЛСТР(…*¹)-6)).
Где …*¹- адрес ячейки, из которой берем текст.
если надо первое слово из текста в ячейке Ф1 можно усложнить
=левсимв (Ф1;поиск (» «;Ф1;1)-1) – фнкция поиск укажет позицию первого пробела, а левсимв обрежет текст до него, если не ставить (-1) пробел войдет в итоговое значение
также помогает функция «длстр» – считает общее количество символов в тексте, например если нужен текст без первого слова:
Как в excel удалить часть текста в ячейке до определенного символа
В этой статье представлены различные методы удаления текста до или после определенного символа или n-го символа вхождения из ячеек в Excel.
Удаление текста до или после определенного символа с помощью функции «Найти и заменить» в Excel
Чтобы удалить весь текст до или после определенного символа с помощью функции «Найти и заменить», сделайте следующее.
1. Выберите ячейки, в которых вы хотите удалить текст до или после определенного символа, нажмите Ctrl + H , чтобы открыть Найти и заменить Диалог.
В диалоговом окне «Найти и заменить»:
1. Чтобы удалить все перед конкретным символом, например запятой, введите *, в Найти то, что текстовое окно;
2. Чтобы удалить все после определенного символа, например запятой, введите ,* в Найти то, что текстовое окно;
Ноты:
1. Вы можете изменить запятую на любой символ по своему усмотрению.
2. В этом случае из выбранных ячеек будет удален весь текст до последней запятой или после первой запятой.
2. Держать Заменить пустое текстовое поле, а затем щелкните значок Заменить все кнопка. Смотрите скриншот:
Office Tab will save 50% of your work time when browsing & editing multiple documents.
Unbelievable! The operation of two or more documents is even pleasant than the single document operation.
Reduce thousands of keyboard & mouse operations every day, farewell to occupational diseases now.
The interface of Office Tab is far more powerful and efficient than internet browsers.
Легко удаляйте все числовые, нечисловые или указанные символы из ячеек в Excel
Kutools для Excel‘s Удалить персонажа Утилита поможет вам легко удалить все числовые, нечисловые или указанные символы из выбранных ячеек в Excel.
Загрузите полнофункциональную 30-дневную бесплатную версию Kutools for Excel прямо сейчас!
Удалять тексты до или после первого / последнего конкретного символа по формуле
В этом разделе будут показаны формулы удаления всего до или после первого / последнего конкретного символа из ячеек в Excel.
Чтобы удалить все до первой запятой, пожалуйста:
Выберите пустую ячейку, скопируйте и вставьте в нее приведенную ниже формулу и нажмите Enter ключ. Затем перетащите Ручка заполнения чтобы применить формулу к другим ячейкам. Смотрите скриншот:
Формула: Удалите все до первой запятой
= ВПРАВО ( B5 , LEN ( B5 )-НАХОДИТЬ(» , «, B5 ))
Ноты:
1. В приведенной выше формуле B5 — это ячейка, из которой вы удаляете текст, а «,» — это символ, на основе которого вы удаляете тексты.
2. Чтобы удалить все символы перед последним конкретным символом, используйте следующую формулу:
= ВПРАВО ( B5 , LEN ( B5 ) -НАЙТИ («@», ПОДСТАВИТЬ ( B5 ,» Характер «,» @ «, (LEN ( B5 ) -ЛЕН (ЗАМЕНА ( B5 ,» Характер «,» «))) / LEN (» Характер «))))
Удалить все после первой запятой, пожалуйста:
Выберите пустую ячейку, скопируйте и вставьте в нее приведенную ниже формулу и нажмите Enter ключ. Затем перетащите Ручка заполнения чтобы применить формулу к другим ячейкам. Смотрите скриншот:
Формула: Удалите все после первой запятой
= ЛЕВЫЙ (B5; НАЙТИ («;»; B5) -1)
Ноты:
1. В приведенной выше формуле B5 — это ячейка, из которой вы удаляете текст, а «,» — это символ, на основе которого вы удаляете тексты.
2. Чтобы удалить все после последнего конкретного символа, используйте эту формулу:
= ВЛЕВО ( B5 , НАЙТИ («@», ПОДСТАВИТЬ ( B5 ,» персонаж «,» @ «, LEN ( B5 ) -ЛЕН (ЗАМЕНА ( B5 ,» персонаж «,» «)))) — 1)
Удалять тексты до или после n-го символа вхождения по формуле
Приведенные ниже формулы могут помочь удалить все до или после n-го символа вхождения из ячеек в Excel.
Чтобы удалить все символы перед n-м вхождением из ячеек, тебе нужно:
Выберите пустую ячейку для вывода результата, скопируйте в нее приведенную ниже формулу и нажмите Enter ключ. Затем перетащите Ручка заполнения чтобы применить формулу к другим ячейкам. Смотрите скриншот:
Формула: Удалите все до второй запятой
= ПРАВИЛЬНО (ЗАМЕНИТЬ ( B5 » , «, СИМВОЛ (9), 2 ), LEN ( B5 ) — НАЙТИ (СИМВОЛ (9), ЗАМЕНИТЬ ( B5 » , «, СИМВОЛ (9), 2 ), 1) + 1)
Ноты:
1. В формулах B5«,» а также 2 число означает, что все содержимое после второй запятой будет удалено из ячейки B5.
2. Вы можете изменить «,» а также 2 номер на любой символ и номер позиции вхождения по мере необходимости.
Чтобы удалить все после n-го символа вхождения из ячеек, тебе нужно:
Выберите пустую ячейку для вывода результата, скопируйте в нее приведенную ниже формулу и нажмите Enter ключ. Затем перетащите Ручка заполнения чтобы применить формулу к другим ячейкам. Смотрите скриншот:
Формула: Удалить все после второй запятой
= ЛЕВЫЙ (ПОДСТАВИТЬ ( B5 ,» , «, СИМВОЛ (9), 2 ), НАЙТИ (СИМВОЛ (9), ЗАМЕНИТЬ ( B5 ,» , «, СИМВОЛ (9), 2 ), 1) -1)
Ноты:
1. В формулах B5«,» а также 2 число означает, что все содержимое после второй запятой будет удалено из ячейки A7.
2. Вы можете изменить «,» а также 2 номер на любой символ и номер позиции вхождения по мере необходимости.
Легко удаляйте тексты до / после определенного символа с помощью Kutools for Excel
Если для каждой ячейки в диапазоне есть только один разделитель запятой, и вы хотите удалить все до или после этой запятой из ячеек, попробуйте Разделить клетки полезности Kutools for Excel. Эта утилита поможет вам решить проблему всего в несколько кликов:
1. Выберите ячейки, из которых вы удалите все до или после запятой, а затем щелкните Кутулс > Текст > Разделить клетки. Смотрите скриншот:
2. в Разделить клетки диалоговом окне выберите Разделить на столбцы вариант в Тип раздел, а в Разделить на раздел, выберите Другое вариант и введите запятую в пустое поле, а затем щелкните OK кнопка. Смотрите скриншот:
3. Еще один Разделить клетки появится диалоговое окно, выберите пустую ячейку для поиска текстов и нажмите кнопку OK кнопку.
Затем вы можете увидеть, что выбранные ячейки разделены определенным символом — запятой. Смотрите скриншот:
Если вы хотите получить бесплатную (30-дневную) пробную версию этой утилиты, пожалуйста, нажмите, чтобы загрузить это, а затем перейдите к применению операции в соответствии с указанными выше шагами.
Download Article
Download Article
This wikiHow teaches you how to shorten the appearance of data in Microsoft Excel. To do this, your full, unshortened data will need to be entered into Excel first.
-
1
Open Microsoft Excel. If you have an existing document with your data already entered, you can double-click it to open it; otherwise, you’ll need to open a new workbook and enter your data now.
-
2
Select the cell where you want the truncated text to appear. This method is useful for text that you already have in your spreadsheet.
- Note that this cell must be different than the cell in which your target text appears.
Advertisement
-
3
Type the LEFT or RIGHT formula into your selected cell. The LEFT and RIGHT formula are built on the same premise, though the LEFT formula displays characters from the left side of your cell’s text and the RIGHT formula displays characters from the right. The formula is «=DIRECTION(Cell Name, Number of characters to display)» without the quotation marks. For example:[1]
- =LEFT(A3, 6) displays the first six characters in cell A3. If the text in A3 says «Cats are better», the truncated text will read «Cats a» in your selected cell.
- =RIGHT(B2, 5) displays the last 5 characters in cell B2. If the text in B2 says «I love wikiHow», the truncated text will read «kiHow» in your selected cell.
- Keep in mind that spaces count as characters.
-
4
Press Enter when the formula is complete. Your selected cell will automatically fill with the truncated text.
Advertisement
-
1
Select the cell where you want the truncated text to appear. This cell must be different than the cell in which your target text appears.
- If you haven’t already added your data to Excel, you’ll need to do so first.
-
2
Type the MID formula into your selected cell. MID chops characters off of the beginning and end of your selected cell’s text. To set up the MID formula, you type «=MID(Cell Name, Starting Character Number, Number of characters to display)» without the quotation marks. For example:
- =MID(A1, 3, 3) displays three characters from cell A1, the first of which is the third character from the left in the text. If A1’s text says «racecar», the truncated text will read «cec» in your selected cell.
- Similarly, =MID(B3, 4,
displays eight characters from cell B3, starting with the fourth character from the left. If B3’s text says «bananas aren’t people», the truncated text will read «anas are» in your selected cell.
-
3
Press Enter when the formula is complete. This will add the truncated text to your selected cell.
Advertisement
-
1
Select the cell you wish to split up. This should be a cell that has more characters than space.
-
2
Click Data. It’s in the toolbar at the top of your Excel page.
-
3
Select Text to Columns. You’ll find this option in the «Data Tools» section of the Data tab.
- This function divides the cell’s contents of one Excel cell into separate columns.
-
4
Select Fixed Width. After clicking on Text to Columns window will pop up, called «Convert Text to Columns Wizard Step 1 of 3.» The window will have two selections: «Delimited» and «Fixed Width.» Delimited means that characters, such as tabs or commas will divide each field. You will usually select delimited when you’re importing data from another application, such as a database. The fixed width option means that the fields are lined up in columns that have spaces between the individual field.
-
5
Click Next. This window shows three options. If you want to create a break line, click on the position where you want the text to break. If you want to delete the break line, double click on the line. To adjust the line, click and drag it around the data.
-
6
Click Next. This window has several options, «General», «Text,» «Date» and «Do not import column (skip).» Unless you want to force your cell’s formatting to do something different than its natural state, you can skip this page.
-
7
Click Finish. Your text should now be divided between two or more cells.
Advertisement
Add New Question
-
Question
How do I remove all the text after a period?
It depends on whether it is the first period possible, or a later one. I will address it being the first period as the alternatives are a little involved. Use the LEFT() function. The thing you need to work hard for is where is the period? For that, you can use the FIND() function which will locate its position. Since you want precisely that many characters fro the left of the text, nothing more is needed. = LEFT( A1, FIND( «.», A1 ) ). You can use FIND() this way for many things.
-
Question
How can I change all instances of a word to a letter in Excel?
Use the SUBSTITUTE() function, with the word you wish to change into a letter being the text to go away («old_text») and the letter you desire in their places being the text to put in place («new_text»).
Ask a Question
200 characters left
Include your email address to get a message when this question is answered.
Submit
Advertisement
Thanks for submitting a tip for review!
About This Article
Article SummaryX
1. Select the cell where you want the truncated text to appear.
2. Type the LEFT or RIGHT formula in the cell.
3. Press Enter.
Did this summary help you?
Thanks to all authors for creating a page that has been read 481,424 times.
Is this article up to date?
Обзор способов, позволяющих быстро обрезать значения ячеек и удалить лишний текст. Обрезка текста формулами слева и справа, быстрая обрезка строк надстройкой VBA, удаление лишнего текста до определенного символа, разбиение текста по столбцам.
Как обрезать символы при помощи формул?
Как оставить заданное количество символов в начале строки, остальные удалить?
Ввести в ячейку стандартную текстовую функцию Excel «ЛЕВСИМВ», которая возвращает заданное количество знаков с начала строки.
=ЛЕВСИМВ(текст, число_знаков)
Как удалить заданное количество знаков в начале строки, остальные оставить?
Ввести в ячейку комбинацию стандартных функций Excel «ПРАВСИМВ» и «ДЛСТР», которая определяет длину строки, то есть количество символов в значении указанной ячейки.
=ПРАВСИМВ(текст;ДЛСТР(текст)-ДЛСТР(ЛЕВСИМВ(текст; число_знаков)))
Как оставить заданное количество символов в конце строки, остальные удалить?
Ввести в ячейку стандартную текстовую функцию Excel «ПРАВСИМВ», которая возвращает заданное количество знаков с конца строки.
=ПРАВСИМВ(текст, число_знаков)
Как удалить заданное количество знаков в конце строки, остальные оставить?
Ввести в ячейку комбинацию стандартных функций Excel «ЛЕВСИМВ» и «ДЛСТР»
=ЛЕВСИМВ(текст;ДЛСТР(текст)-ДЛСТР(ПРАВСИМВ(текст; число_знаков)))
Как видно из приведенных примеров, оставить текстовые строки заданной длины достаточно просто при помощи формулы в одно действие. Чтобы обрезать определенное количество знаков с начала или с конца строки, необходимо вносить в ячейки достаточно громоздкие формулы, что достаточно неудобно.
Как обрезать символы без ввода формул?
Надстройка для быстрой обрезки текста
Все описанные выше манипуляции с текстовыми значениями можно производить и без использования формул, что гораздо быстрее. Для этого нужно лишь вызвать диалоговое окно надстройки и задать в нем диапазон ячеек, подходящую функцию и количество знаков, которые необходимо удалить либо оставить.
Надстройка позволяет:
1. обрезать заданное количество символов слева;
2. обрезать заданное количество символов справа;
3. обрезать значения ячеек до первого попавшегося заданного символа (сочетания символов);
4. обрезать значения ячеек до последнего попавшегося символа (сочетания символов).

В надстройку зашиты функции, аналогичные тем, которые описаны выше, что сокращает время на:
— ввод формул;
— выделение диапазона ячеек.
В программе предусмотрена возможность вместо выделения диапазона ячеек выделять целиком строки/столбцы. Программа автоматически сокращает выделенный диапазон до границы используемого диапазона, при этом на листе не должно быть отфильтрованных строк.
Разбиение текста по столбцам
Для обрезания значений ячеек можно использовать «Текст по столбцам». Это стандартное средство Excel не удаляет и не обрезает символы, а распределяет содержимое ячеек по разным столбцам при помощи мастера текстов. Кнопка вызова диалогового окна находится на вкладке «Данные» в группе кнопок «Работа с данными». Этот инструмент можно использовать в двух режимах работы, разделять исходные данные при помощи разделителей либо при помощи настраиваемых полей, когда можно вручную указать границы раздела значений.
Шаг1. Выбор формата исходных данных.
Шаг2. Установка нужной ширины полей.
Количество полей при этом не ограничено.
Шаг 3. Просмотр и получение результатов.
В результате таких манипуляций исходные значения нарезаются в соответствии с установленными полями и разносятся по различным столбцам.
Другие материалы по теме:
Как отрезать (удалить) лишний текст слева или справа в ячейке «Эксель».
Бывают ситуации, когда необходимо отрезать/ удалить строго определенное количество символов в тексте справа или слева. Например, когда вы имеете список адресов, и вначале каждого адреса стоит шестизначный индекс. Нужно убрать почтовые индексы из списка, но через замену их не уберешь, так как они имеют совершенно разные значения и не находятся опцией замены.

Рассмотрим их применение.
Вначале находим количество символов в тексте при помощи функции ДЛСТР. Для этого запускаем менеджер функций, выбираем ДЛСТР, указываем ячейку с текстом. Функция ДЛСТР посчитает количество символов.
Зная длину лишнего текста — 6 знаков в индексе, вычитаем их из общего числа символов посчитанных функцией ДЛСТР и получаем то количество символов, которое должно остаться в тексте, когда удалим индекс.
Полученное значение – количество оставляемых в тексте знаков, вписываем в функцию ЛЕВСИМВ или ПРАВСИМВ. Если нужно удалить знаки справа, то используем ЛЕВСИМВ, если слева, то ПРАВСИМВ. Нажимаем «Enter». Функция ЛЕВСИМВ или ПРАВСИМВ присваивает ячейке нужное нам количество символов из текста в новую ячейку, исключая ненужный нам индекс.
Для уменьшения количества ячеек с расчетами эти функции можно записать в систему следующего вида:
ПРАВСИМВ(…*¹;(ДЛСТР(…*¹)-6)).
Где …*¹- адрес ячейки, из которой берем текст.
Excel из ячейки удалить часть текста
Изначально в ячейке Excel идет так:
Подскажите, пожалуйста, как в ячейке убрать эту часть:
Поиск-замена не срабатывает, точнее вообще не находит этого ни в одной ячейке, а у меня их около 3 000 шт. Может есть какие-то макросы, функции, не знаю хоть что то..
вводится в окне поиска/замены.
Для переноса текста в другую строку (в одной ячейке) существует специальный символ переноса строки — СИМВОЛ(10) . Инструмент НАЙТИ/ЗАМЕНИТЬ видит вместо символа переноса строка СИМВОЛ(32) — пробел. Естественно, фрагмента с пробелам он не находит.
Чтобы инструмент справился с таким текстом, нужны дополнительные движения по преобразованию текста. Гораздо проще удалить фрагмент формулой.
Против текстов в свободном столбце записать удаляемые фрагменты. Если удаляемая часть одна для всех текстов, не нужно для нее выделять столбец, можно записать в одну ячейку.
Еще в один столбец внести формулу и протянуть ее на нужное количество строк.
В столбце А тексты, в столбце В (или только в ячейке B1) — удаляемый фрагмент.
В столбце С формула:
Для общего фрагмента:
Для данного случая можно взять только левую часть:
Иногда нужно удалить текст одной строки. При этом останется пустая строка, т.к. два символа переноса расположены один за другим. Для такого случая:
Дальнейшие действия — по необходимости.
а) оставить как есть;
б) выделить ячейки с формулами, копировать, выделить диапазон исходных текстов, вставить (но! Вставить_как_значения); столбцы В и С можно очистить или удалить;
в) выделить ячейки с формулами, копировать, здесь же вставить (но! Вставить_как_значения); столбцы А и В можно очистить или удалить.
Как извлечь часть текста в Эксель
Извлечение части текста – самая распространенная задача при работе с текстом в Excel. Часто к этой задаче и сводится вся работа над текстом. Чтобы получить часть символов из строки, нужно владеть функциями поиска, удаления лишних символов, определения длины строки и др.
Для получения части текста, в Эксель есть 3 функции:
- ЛЕВСИМВ(Строка; Количество_символов) – выводит заданное количество символов с левого края. Например, =ЛЕВСИМВ(А1;10) выведет 10 первых символов строки в ячейке А1 . Функция имеет 2 обязательных аргумента – Строка-источник и количество выводимых символов;

- ПРАВСИМВ(Строка; Количество_символов) – функция схожа с предыдущей, она выводит заданное количество символов справа. То есть, =ПРАВСИМВ(А1;10) в результате выдаст 10 последних символов из строки А1 .

- ПСТР(Строка; Начальный_символ; Количество символов) – выбирает из текста нужное количество знаков, начиная с заданного. Например, =ПСТР(А1;5;3) выведет 3 символа начиная с 5-го (5-7 символы строки).

Все эти функции в подсчёте количества символов учитывают лишние пробелы, непечатаемые символы, поэтому рекомендую сначала очистить текст от лишних знаков.
Функции ЛЕВИСМВ, ПРАВСИМВ, ПСТР – это простой и мощный инструмент, если используется в комбинации с другими текстовыми функциями. Вы увидите это в уроке-практикуме по строчным функциям.
А следующий пост мы посвятим поиску нужного текста в строке. Заходите и читайте. Только хорошее владение функциями позволит вам эффективно выполнять задачи в Microsoft Excel!
Если вы еще не прочли посты о написании формул и применении функций – обязательно это сделайте, без них изучение функций Excel будет сложнее и дольше!
Как вытащить число или часть текста из текстовой строки в Excel
Сегодня мы с вами рассмотрим весьма распространённую ситуацию, возникающую в работе экономиста связанную с анализом данных.
Как правило, экономисту поручают проведение всевозможных видов анализа на основании бухгалтерских данных, группировку их специальным образом, получение дополнительных срезов, отличающихся от имеющихся бухгалтерских аналитик и т.д.
Речь здесь уже идет о преобразовании данных бухгалтерского учета в данные управленческого учета. Мы не будем говорить о необходимости сближения бухгалтерского и управленческого учета, или, по крайней мере, получения нужных срезов и аналитик в имеющихся учетных программах в автоматическом режиме. К сожалению, зачастую экономисту приходиться «перелопачивать» огромные объемы информации вручную.
И здесь, очень многое зависит, насколько эффективно организована работа, насколько экономист владеет своим основным прикладным инструментом – программой Excel, знает ее возможности и эффективные приемы обработки информации. Ведь одну и туже задачу можно решать разными способами, затрачивая разное количество времени и усилий.
Рассмотрим конкретную ситуацию. Вам нужно подготовить отчёт в разрезе, который нельзя получить в бухгалтерской программе. Вы выгрузили в Excel отчет по проводкам (оборотно-сальдовую ведомость, карточку счета и т.д. – не суть важно) и видите, что для нормальной фильтрации данных или создания сводной таблицы для анализа данных у вас не хватает одного признака (аналитики, разреза, субконто и т.д.).
Критически взглянув на таблицу, вы видите, что необходимый вам признак операции находиться тут же в таблице, но не в отдельной ячейке, а внутри текста. Например, код филиала в наименовании документа. А вам как раз надо подготовить отчет по поставщикам в разрезе филиалов, т.е. по двум признакам, один из которых отсутствует в приемлемом для дальнейшей обработки информации виде.
Если в таблице находиться десять операций, то проще проставить признак вручную в соседнем столбце, однако если записей несколько тысяч, то это уже проблематично.
Вся трудность, в том чтобы извлечь код из текстовой строки.
Возможна ситуация, когда этот код находиться всегда в начале текстовой строки или всегда в конце.
В этом случае, мы можем извлекать код или часть текста при помощи функций ЛЕВСИМВ и ПРАВСИМВ, которые возвращают заданное количество знаков соответственно с начала строки или с конца строки.
Текст – обязательный аргумент. Текстовая строка, содержащая символы, которые требуется извлечь.
Количество_знаков — необязательный аргумент. Количество символов, извлекаемых функцией ЛЕВСИМВ (ПРАВСИМВ).
«Количество_знаков» должно быть больше нуля или равно ему. Если «количество_знаков» превышает длину текста, функция ЛЕВСИМВ (ПРАВСИМВ) возвращает весь текст. Если значение «количество_знаков» опущено, оно считается равным 1.
Зная количество знаков, которые содержит код, мы легко извлечем необходимые символы.
Сложнее если нужные нам символы находятся в середине текста.
Извлечь число, текст, код и т.д. из середины текстовой строки может функция ПСТР, возвращает заданное число знаков из строки текста, начиная с указанной позиции.
=ПСТР(текст; начальная_позиция; количество_знаков)
Текст – обязательный аргумент. Текстовая строка, содержащая символы, которые требуется извлечь.
Начальная_позиция – обязательный аргумент. Позиция первого знака, извлекаемого из текста. Первый знак в тексте имеет начальную позицию 1 и так далее.
Количество_знаков – обязательный аргумент. Указывает, сколько знаков должна вернуть функция ПСТР.
Самый простой случай – если код находиться на одном и том же месте от начала строки. Например, у нас наименование документа начинается всегда одинаково «Поступление товаров и услуг ХХ ….»
Наш признак «ХХ» — код филиала начинается с 29 знака и имеет 2 знака в своем составе.
В нашем случае формула будет иметь вид:
Однако не всегда все так безоблачно. Предположим, мы не можем со 100% уверенностью сказать, что наименование документа у нас во всех строках будет начинаться одинаково, но мы точно знаем, что признак филиала закодирован в номере документа следующим образом:
Первый символ – первая буква в наименовании филиала, второй символ – это буква Ф (филиал) и далее следует пять нулей «00000». Причем меняется только первый символ — первая буква наименования филиала.
Обладая такими существенными знаниями, мы можем смело использовать функцию ПОИСК, которая находит нужный нам текст в текстовой строке и возвращают начальную позицию нужного нам текста внутри всей текстовой строки.
=ПОИСК(искомый_текст; текст_для_поиска; [нач_позиция])
Искомый_текст – обязательный аргумент. Текст, который требуется найти.
Просматриваемый_текст – обязательный аргумент. Текст, в котором нужно найти значение аргумента искомый_текст.
Нач_позиция – необязательный аргумент. Номер знака в аргументе просматриваемый_текст, с которого следует начать поиск.
Функция ПОИСК не учитывает регистр. Если требуется учитывать регистр, используйте функцию НАЙТИ.
В аргументе искомый_текст можно использовать подстановочные знаки: вопросительный знак (?) и звездочку (*). Вопросительный знак соответствует любому знаку, звездочка — любой последовательности знаков. Если требуется найти вопросительный знак или звездочку, введите перед ним тильду (
Обозначив меняющийся первый символ знаком вопроса (?), мы можем записать итоговую формулу для выделения кода филиала в таком виде:
Эта формула определяет начальную позицию кода филиала в наименовании документа, а затем возвращает два знака кода, начиная с найденной позиции.
В результате, мы получим в отдельном столбце код филиала, который сможем использовать как признак для фильтрации, сортировки или создания сводной таблицы.
Удалить из текста список слов
Периодически возникает необходимость удалить слова из текста в ячейках. У вас есть список слов, и нужно удалить их все из списка фраз, если они в нем присутствуют. Зачастую, но не всегда такое приходит в голову после того, как удалось обнаружить слова и/или извлечь их из текста и понять, что они — лишние.
Например, вы – контент-менеджер интернет-магазина. Ваш каталог представляет собой Excel-файл. В нем товары представляют собой массив ячеек, содержащий названия продукта и фирмы-производителя.
У вас есть список фирм-производителей, а ваша задача – удалить их и оставить только названия продуктов.
Или у вас каталог автомобилей в виде одной строки – марка и модель. Вы хотите разбить его на марки и модели, и все что у вас есть – список из
В обоих случаях можно было бы воспользоваться последовательной заменой в выделенном списке ячеек исходных значений на пустоту. Но это, очевидно, займет довольно много времени, особенно, если каталог большой и каждая замена не происходит моментально.
Для таких случаев может пригодиться макрос удаления списка слов из ячеек. Макрос находится в группе «УДАЛИТЬ» в меню «Удалить слова«

Как и все макросы, работающие со словами, он определяет целые слова и удаляет строго только их, пропуская простые вхождения. Это позволяет избежать непреднамеренных удалений частей слов и «повреждения» данных.
Как удалить из текста список слов с помощью !SEMTools:
Все очень просто. Выделяем список фраз, вызываем макрос из меню, он предлагает выделить список слов, выделяем его и жмем «ОК». Вуаля!
Важно:
Слова удаляются в исходном диапазоне и навсегда. Рекомендуется копировать столбец, оставляя исходные данные, как показано на видеоинструкции ниже, если не уверены в результате:
Удалить список слов из ячеек в Excel — видеоинструкция
Удалить слова во всех словоформах
Если стоит задача удалить слова во всех их словоформах, а перебирать их вручную не очень хочется, есть пара вариантов:
1. Можно воспользоваться макросом удаления слов по условию «начинается с». Такой вариант менее предпочтителен, если вы не уверены, что в массиве нет других слов, начинающихся с указанной последовательности. И точно непригоден для удаления коротких слов.
2. Можно воспользоваться модулем морфологии и быстро просклонять слова в Excel автоматически, не прикладывая лишних усилий. Но и тут есть примечение. Модуль Морфология в !SEMTools на текущий момент работает только с существительными и прилагательными.
Предположим, что вам нужно сделать титульный лист для своего файла Excel. Как сделать красивый лист без лишних ячеек — обрезать столбцы и строки в Excel, чтобы их не было видно?
Как обычно, все не сложно. Задаете нужный заголовок, как показано на примере, после чего выделяете первый столбец, который нужно скрыть, т.е. F, нажимаете сочетание клавиш ctrl+shift+стрелка вправо (это выделит все столбцы до конца диапазона), нажимаете правой кнопкой мыши — Скрыть. Столбцы убрали.
Теперь тоже самое делаем со строками — выделяем строку 4, ctrl+shift+стрелка вниз, правой кнопкой мыши — Скрыть.
Все, получилось то, что на картинке.
Осталась одна проблема область печати. Как, сделать так, чтобы все красиво уместилось на один лист.
Как обрезать столбцы и строки в Excel для красоты? 1ый Способ
Заходим Разметка страницы — Параметры страницы (см ниже)
В открывшемся окне выбираем нужные параметры, если нужно ограничить лист 1 страницей, «разместить не более чем на:» задаем значение 1 в обоих полях. Если же нужно чтобы, к примеру по ширине всегда был один лист, а по высоте бесконечно ставим ноль во втором окне.
2ой Способ
Заходим в панель Вид — в разделе Режимы просмотра книги выбираем Страничный режим. Теперь границы видимой области можно перемещать схватив за границу. На печать будет выводиться именно видимая область!
Отличные возможности для оформления!


















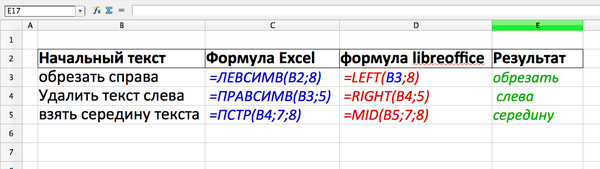

















 displays eight characters from cell B3, starting with the fourth character from the left. If B3’s text says «bananas aren’t people», the truncated text will read «anas are» in your selected cell.
displays eight characters from cell B3, starting with the fourth character from the left. If B3’s text says «bananas aren’t people», the truncated text will read «anas are» in your selected cell.












