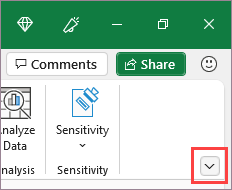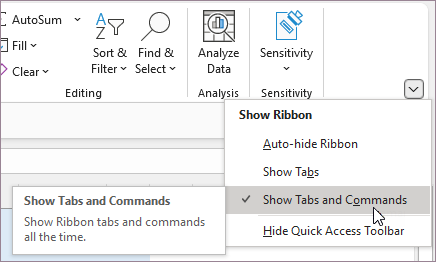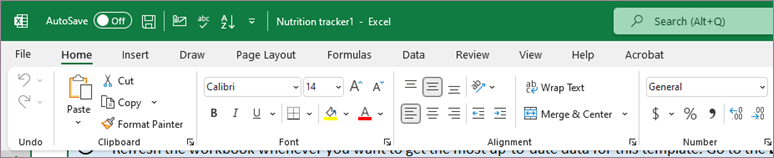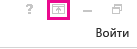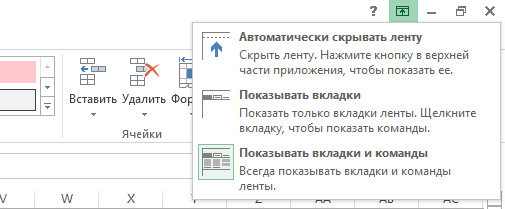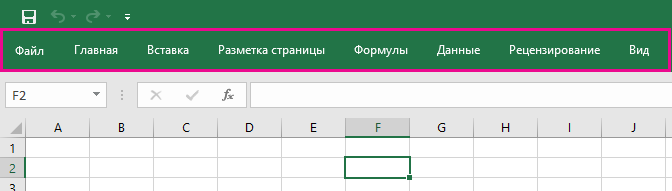Excel для Microsoft 365 Word для Microsoft 365 Outlook для Microsoft 365 PowerPoint для Microsoft 365 Excel 2021 Word 2021 Outlook 2021 PowerPoint 2021 Excel 2019 Word 2019 Outlook 2019 PowerPoint 2019 Excel 2016 Word 2016 Outlook 2016 PowerPoint 2016 Office 2016 Excel 2013 Word 2013 Outlook 2013 PowerPoint 2013 Office 2013 Excel 2010 Word 2010 Outlook 2010 PowerPoint 2010 Office 2010 Excel 2007 Outlook 2007 PowerPoint 2007 Access 2007 Office 2007 Еще…Меньше
Лента — это набор панелей инструментов в верхней части окна в программах Office, предназначенных для быстрого поиска команд, необходимых для выполнения задачи.
Показать параметры ленты
-
Когда лента отображается, в правом нижнем углу ленты щелкните значок Параметры отображения ленты .
-
Выберите состояние для ленты:
-
В полноэкранном режиме лента скрывается для лучшего просмотра документа и отображается только при нажатии кнопки Дополнительно или нажатии клавиши ALT.
-
Отображение вкладок отображает только вкладки ленты, поэтому вы увидите больше документов и по-прежнему можете быстро переключаться между вкладками.
-
Всегда показывать ленту , все вкладки и команды на ленте отображаются постоянно.
Развертывание или свертывание ленты
Существует несколько способов для переключения между развертыванием или свертыванием ленты.
Если лента свернута, разверните ее, выполнив одно из следующих действий:
-
Дважды щелкните любую вкладку ленты.
-
Щелкните правой кнопкой мыши любую вкладку ленты и выберите Свернуть ленту.
-
Нажмите сочетание клавиш CTRL+F1.
Если лента развернута, сверните ее, выполнив одно из следующих действий:
-
Дважды щелкните любую вкладку ленты.
-
Щелкните правой кнопкой мыши любую вкладку ленты и выберите Свернуть ленту.
-
Щелкните правой кнопкой мыши Параметры отображения ленты в правом нижнем углу ленты, а затем выберите Свернуть ленту.
-
Нажмите сочетание клавиш CTRL+F1.
Если лента совсем не отображается
Если лента вообще не отображается (вкладки не отображаются), вероятно, для состояния задано значение Полноэкранный режим. Выберите Дополнительно в правом верхнем углу экрана. Это временно восстановит ленту.

Когда вы щелкните лист документа, лента снова будет скрыта. Чтобы сохранить отображение ленты, выберите другое состояние в меню «Параметры отображения ленты».

Лента — это набор панелей инструментов в верхней части окна в программах Office, предназначенных для быстрого поиска команд, необходимых для выполнения задачи.
Показать параметры ленты
-
В правом верхнем углу щелкните значок Параметры отображения ленты
.
-
Выберите параметр для ленты:
-
Показать вкладки и команды все вкладки и команды на ленте отображаются все время.
-
Отображение вкладок отображает только вкладки ленты, поэтому вы увидите больше документов и по-прежнему можете быстро переключаться между вкладками.
-
Автоматическое скрытие ленты скрывает ленту для лучшего просмотра документа и отображает ленту только при нажатии кнопки Дополнительно
или нажатии клавиши ALT.
-
Свертывание или развертывание ленты
Дважды щелкните любую из вкладок ленты или нажмите клавиши CTRL+F1, чтобы свернуть ленту, если вам нужно просмотреть больше документов.
Чтобы снова показать ленту, дважды щелкните любую вкладку или нажмите клавиши CTRL+F1.
Если лента совсем не отображается
Если лента полностью скрыта и вкладки не отображаются, вероятно, для нее настроено автоматическое скрытие. Выберите Дополнительные 
Когда вы щелкните лист документа, лента снова будет скрыта. Чтобы не отображать ленту, выберите один из параметров Показать выше.
Дополнительные сведения
Настройка ленты в Office
Важно:
Office 2010 больше не поддерживается. Перейдите на Microsoft 365, чтобы работать удаленно с любого устройства и продолжать получать поддержку.
Повысить статус
Свертывание ленты
При необходимости вы можете свернуть ленту, чтобы освободить пространство для создаваемого документа. Чтобы свернуть ленту, нажмите кнопку Свернуть стрелку ленты в правом верхнем углу.

Чтобы снова увидеть ленту, снова щелкните стрелку.
Дополнительные сведения
Настройка ленты в Office
Лента — это набор панелей инструментов в верхней части окна в программах Office, предназначенных для быстрого поиска команд, необходимых для выполнения задачи.
Показать параметры ленты
-
В правом углу ленты щелкните значок Параметры отображения ленты
.
Примечание: Если вы не видите ленту или значок параметров отображения ленты , возможно, они скрыты. Переместите курсор в верхнюю часть окна браузера, чтобы появилась лента и значок.
-
Выберите параметр в меню:

-
Классическая лента отображает всю ленту, которую вы можете использовать из предыдущих версий Office.
-
Упрощенная лента отображает более компактную версию, которая занимает меньше места.
-
Всегда показывать всегда будет отображаться лента.
-
Автоматически скрыть ленту, пока вы не переместите курсор в верхнюю часть, и она снова появится.
Примечания:
-
Для пользователей с клавиатуры можно использовать клавиши CTRL+F6 или WIN+ALT , чтобы вызвать ленту.
-
Для пользователей сенсорного ввода просто прокрутите резервную копию или коснитесь строки заголовка, чтобы вернуть ее. Быстрая прокрутка вверх и вниз также приведет к отображению и скрытию ленты.
-
Дополнительные сведения
Настройка ленты в Office
Нужна дополнительная помощь?
Существует несколько вариантов отображения ленты, но ее можно скрыть одним нечаянным щелчком.
-
Чтобы быстро отобразить ленту, щелкните любую вкладку, например Главная или Вставка.
-
Чтобы лента постоянно показываться, щелкните стрелку в правом нижнем углу ленты.
Чтобы более точно настроить ленту, вы можете изменить представление и развернуть ее с помощью меню Параметры отображения ленты в верхней части документа Excel.
Использование параметров отображения ленты
-
Нажмите кнопку Параметры отображения ленты в правом нижнем углу ленты.
-
Выберите пункт Показывать вкладки и команды, чтобы вывести ленту со всеми вкладками и командами.
Это представление используется по умолчанию. Хотя оно обеспечивает быстрый доступ ко всем командам, при его использовании на экране остается меньше места для книги.
Совет: Нажмите клавиши CTRL+F1, чтобы показать или скрыть команды на ленте.
-
Выберите пункт Показывать вкладки для отображения вкладок ленты без команд. Чтобы получить доступ к командам при использовании режима Показывать вкладки, щелкните одну из вкладок.
-
Чтобы скрыть все вкладки и команды, щелкните Автоматически скрывать ленту.
Это позволит просматривать книгу в максимально большом окне. Для доступа к вкладкам и командам в этом представлении щелкните верхнюю часть книги.
Совет: Вы можете настроить ленту, добавив на нее другие вкладки и команды, чтобы быстро получать доступ к часто используемым функциям.
Существует несколько вариантов отображения ленты, но ее можно скрыть одним нечаянным щелчком.
-
Чтобы быстро отобразить ленту, щелкните любую вкладку, например Главная или Вставка.
-
Чтобы лента выводилась постоянно, щелкните стрелку (Excel 2013) или значок кнопки (Excel 2016) в правом нижнем углу ленты.
Чтобы более точно настроить ленту, вы можете изменить представление и развернуть ее с помощью меню Параметры отображения ленты в верхней части документа Excel.
Использование параметров отображения ленты
-
В правом верхнем углу документа щелкните значок Параметры отображения ленты. Он находится слева от значка Свернуть.
-
Выберите пункт Показывать вкладки и команды, чтобы вывести ленту со всеми вкладками и командами.
Это представление используется по умолчанию. Хотя оно обеспечивает быстрый доступ ко всем командам, при его использовании на экране остается меньше места для книги.
Совет: Нажмите клавиши CTRL+F1, чтобы показать или скрыть команды на ленте.
-
Выберите пункт Показывать вкладки для отображения вкладок ленты без команд.
Чтобы получить доступ к командам при использовании режима Показывать вкладки, щелкните одну из вкладок.
-
Чтобы скрыть все вкладки и команды, щелкните Автоматически скрывать ленту.
Это позволит просматривать книгу в максимально большом окне. Для доступа к вкладкам и командам в этом представлении щелкните верхнюю часть книги.
Совет: Вы можете настроить ленту, добавив на нее другие вкладки и команды, чтобы быстро получать доступ к часто используемым функциям.
Вы также можете дважды щелкнуть одну из вкладок на ленте или нажать Ctrl + F1, чтобы скрыть ленту.
Другой способ свернуть или скрыть ленту — щелкнуть правой кнопкой мыши по ленте и выбрать « Свернуть ленту» . Галочка рядом с параметром Свернуть ленту указывает, что лента разрушается, когда вы ее не используете.
Когда лента скрыта, видны только вкладки.
Нажмите на вкладку, чтобы временно показать ленту. Когда вы нажимаете кнопку или команду на вкладке, лента снова скрывается.
Показать ленту Excel
Чтобы снова постоянно показывать ленту, дважды щелкните вкладку или снова нажмите Ctrl + F1 .
Вы также можете нажать на вкладку, чтобы временно показать ленту. Затем щелкните значок чертежной кнопки в правом нижнем углу ленты.
Другой способ постоянного показа ленты — щелкнуть правой кнопкой мыши на панели вкладок и снова выбрать « Свернуть ленту», чтобы снять флажок с этой опции.
Автоматически скрыть ленту
Если у вас мало места на экране, вы можете автоматически скрыть всю ленту, включая вкладки.
Чтобы автоматически скрыть ленту и вкладки, нажмите кнопку « Параметры отображения ленты» в верхнем правом углу окна Excel и выберите « Автоскрытие ленты» .
Параметр « Показать вкладки» скрывает ленты, но показывает вкладки.
Чтобы снова отобразить вкладки и ленту, выберите « Показать вкладки и команды» .
Чтобы показать ленту, когда она автоматически скрыта, наведите указатель мыши на верхнюю часть окна Excel, пока не увидите зеленую полосу и не щелкните ее.
Лента опускается на лист. Нажмите на вкладку, а затем нажмите на команду.
Лента автоматически скрывается снова.
Опять же, чтобы постоянно показывать ленту и вкладки, выберите « Показать вкладки и команды» из кнопки « Параметры отображения ленты» .
2. Что делать, если лента Excel отсутствует
Если ваша лента Excel исчезнет, скорее всего, она просто скрыта.
Вы можете отобразить ленту в Excel, как описано в разделе « Показать ленту Excel » выше, если вы видите только имена вкладок.
Если ваш рабочий лист занимает весь экран, и вы не видите ленту или вкладки, лента находится в режиме автоматического скрытия. См. Раздел « Автоматически скрывать ленту » выше, чтобы узнать, как вернуть ленту назад.
3. Настройка ленты Excel
Microsoft добавила возможность настраивать ленту в Excel 2010. Вы можете делать такие вещи, как:
- Переименование и изменение порядка вкладок и групп на вкладках
- Скрыть вкладки
- Добавить и удалить группы на существующих вкладках
- Добавьте пользовательские вкладки и группы, содержащие команды, к которым вы хотите иметь легкий доступ
Но вы не можете вносить изменения в команды по умолчанию, такие как изменение их имен или значков, удаление команд по умолчанию или изменение порядка команд по умолчанию.
Чтобы настроить ленту, щелкните ее правой кнопкой мыши и выберите « Настроить ленту» . Вы также можете перейти в Файл> Параметры> Настроить ленту .
Добавить новую группу на вкладку на ленте
Все команды на ленте должны быть в группе. Чтобы добавить команды в существующую встроенную вкладку, сначала необходимо создать новую группу на этой вкладке. Вы также можете добавлять команды в группы на своих собственных вкладках, и мы покажем вам, как это сделать.
На экране « Настройка ленты» в диалоговом окне « Параметры Excel » выберите « Команды, отсутствующие на ленте», в раскрывающемся списке « Выбрать команды из» . В этом списке могут быть некоторые команды, которые вы хотите использовать на ленте.
Убедитесь, что в раскрывающемся списке « Настройка ленты» справа выбраны главные вкладки .
Чтобы добавить команду в существующую вкладку, вы должны сначала создать новую группу на этой вкладке. Вы не можете добавлять команды в существующие группы на главных вкладках . Например, мы собираемся добавить команду на вкладку « Главная ». Итак, мы выбираем вкладку « Главная » в списке справа и затем нажимаем « Новая группа» под списком.
Новая группа добавляется внизу списка групп на вкладке « Главная » с именем по умолчанию « Новая группа» . Слово Custom добавляется в конец имени новой группы, чтобы помочь вам отслеживать созданные вами пользовательские группы. Но Custom не будет отображаться на вкладке.
Чтобы переименовать новую группу, выберите ее и нажмите « Переименовать» .
Введите имя для новой группы в поле « Отображаемое имя» в диалоговом окне « Переименовать ».
Когда окно Excel слишком узкое для отображения названий групп на ленте, отображаются только символы. Вы можете выбрать символ, который отображается для вашей новой группы, в поле Символ .
Нажмите ОК .
Добавить команду в новую группу
Теперь вы можете добавлять команды в новую группу.
Убедитесь, что ваша новая группа выбрана справа. Затем нажмите на команду, которую вы хотите добавить в список команд слева.
Нажмите Добавить .
Команда добавляется на вкладку в новой группе, которую вы создали.
Нажмите кнопку ОК, чтобы закрыть диалоговое окно « Параметры Excel ».
Поскольку мы добавили нашу новую группу внизу списка групп на вкладке « Главная », она отображается в правом нижнем углу вкладки.
Вы можете добавлять новые группы в любом месте на вкладке, и мы покажем вам, как. Но сначала мы покажем вам, как добавить новую, настраиваемую вкладку на ленту.
Добавьте свои собственные вкладки
Помимо добавления групп и команд к существующим встроенным вкладкам, вы можете создавать свои собственные пользовательские вкладки. Например, если вы создали несколько часто используемых макросов, вы можете создать собственную вкладку для своих макросов, чтобы сделать их легко доступными.
См. Нашу статью о создании настраиваемой панели инструментов Excel для макросов VBA. чтобы узнать, как добавить новую вкладку на ленту Excel в дополнение к созданию некоторых полезных макросов.
Вы также можете использовать настраиваемую вкладку для сбора часто используемых команд в одном месте.
Изменить порядок вкладок, групп и команд
Вы можете расположить вкладки и группы в любом порядке. Команды, уже находящиеся на встроенных вкладках, не могут быть переставлены. Но вы можете изменить порядок команд, добавленных в пользовательские группы, на встроенных или пользовательских вкладках.
Чтобы переместить вкладку, группу или команду, откройте экран « Настройка ленты» в диалоговом окне « Параметры Excel ».
В списке справа выберите вкладку, группу или команду в пользовательской группе, которую вы хотите переместить. Затем щелкните стрелку вверх или стрелку вниз справа от списка, чтобы переместить его в любом случае. Вкладка вверху списка отображается в крайнем левом углу ленты, а вкладка внизу в крайнем правом углу.
Вы можете разместить свою пользовательскую вкладку в наиболее удобном для вас месте на ленте.
Скрыть вкладки на ленте Excel
Если есть какие-то вкладки, которые вы не используете, вы можете их скрыть.
Щелкните правой кнопкой мыши на ленте и выберите « Настроить ленту» .
Справа снимите флажки для любых вкладок, которые вы хотите скрыть. Затем нажмите ОК .
Переименовать элементы на ленте
Помимо предоставления собственных вкладок и групп своим собственным именам, вы также можете переименовывать существующие группы на встроенных вкладках. Вы не можете переименовать существующие команды на ленте.
В правой части экрана « Настройка ленты» в диалоговом окне « Параметры Excel » выберите группу, которую хотите переименовать, и нажмите « Переименовать» под списком.
В диалоговом окне « Переименовать » введите нужное имя и нажмите « ОК» .
Теперь группа отображается с именем, которое вы выбрали.
Используйте значки вместо текста на ленте
Если вы используете ноутбук с небольшим экраном, вы можете сэкономить место на вкладках ленты, удалив текст из команд, добавляемых в пользовательские группы, и используя только значки. Вы не можете удалить текст из встроенных команд на основных вкладках. Кроме того, вы должны удалить текст из всех значков в пользовательской группе, а не только из некоторых.
На экране « Настройка ленты» в диалоговом окне « Параметры Excel» щелкните правой кнопкой мыши группу, которую хотите изменить, и выберите « Скрыть метки команд» .
Команды в вашей пользовательской группе теперь отображаются без текста.
4. Сброс настроек в Excel
Если вы внесли много изменений в ленту Excel и хотите вернуться к настройкам по умолчанию, вы можете сбросить настройки.
Чтобы сбросить одну вкладку, выберите эту вкладку в списке справа на экране « Настройка ленты» в диалоговом окне « Параметры Excel ». Затем нажмите « Сброс» и выберите « Сбросить только выбранную вкладку ленты» .
Чтобы сбросить все вкладки на ленте, нажмите « Сброс» и выберите « Сбросить все настройки» . Обратите внимание, что этот параметр также сбрасывает панель быстрого доступа.
Нажмите Да в диалоговом окне подтверждения.
Экономьте время с настроенной лентой Excel
Настройка ленты Excel помогает сэкономить время и повысить производительность. Но это всего лишь один из простых путей повышения производительности. У нас также есть дополнительные советы по экономии времени при использовании Excel по экономии по экономии
The Microsoft Excel ribbon was introduced in Office 2007, The ability to customize the ribbon arrived in Office 2010.
You can hide and show the ribbon, add commands to the tabs on the ribbon, and even create your own tabs. Read on to learn how.
What Is the Excel Ribbon?
The Excel ribbon is the strip of icons above the worksheet area. It looks like a complex toolbar, which it essentially is. It replaces the menus and toolbars found in Excel 2003 and earlier.
Above the ribbon are tabs, like Home, Insert, and Page Layout. Clicking a tab activates that «toolbar» containing groups of icons for various commands. For example, when Excel opens, the Home tab displays with common commands grouped by function, like Clipboard tools and Font formatting.
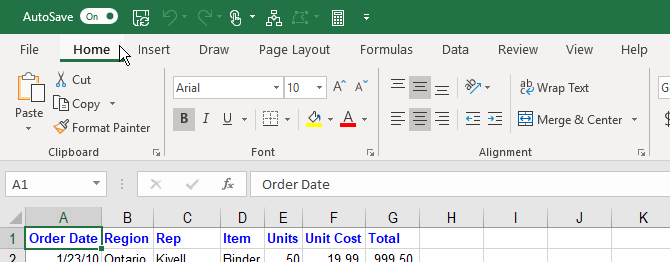
Some buttons open a menu with additional options. For example, the bottom half of the Paste button in the Clipboard group, opens a menu with additional pasting options.
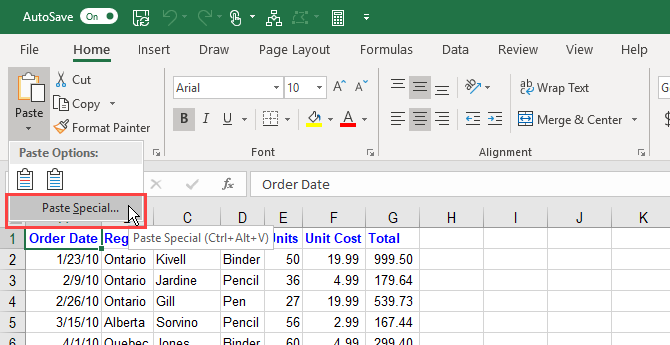
Each group has a button in the lower-right corner of the group that opens a dialog box containing additional options related to that group. For example, the dialog box button on the Font group opens the Font Settings dialog box.
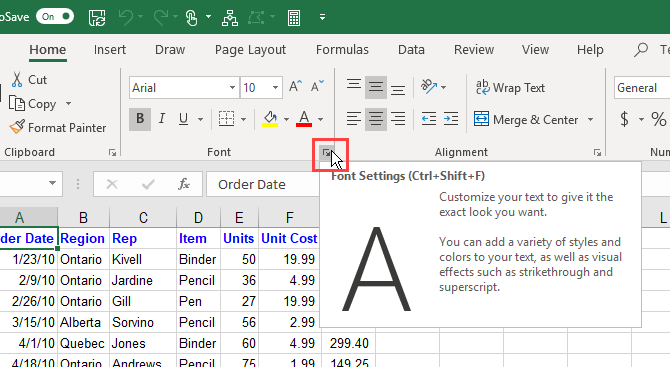
1. How to Hide and Show the Ribbon in Excel
You can hide and show the Excel ribbon (also called collapsing the ribbon) to maximize the space available for your worksheet. This is especially useful if you have a laptop with a small screen.
Hide the Excel Ribbon
To hide the ribbon, click the up arrow button on the lower-right corner of the ribbon.
You can also double-click one of the tabs on the ribbon or press Ctrl + F1 to hide the ribbon.
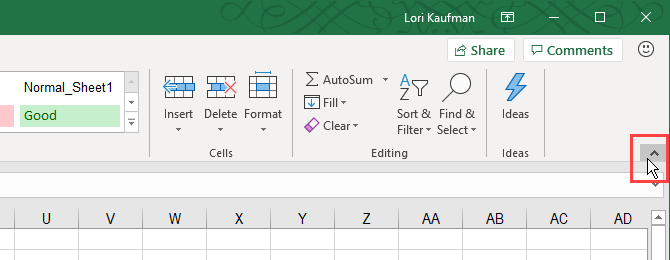
Another way to collapse or hide the ribbon is to right-click on the ribbon and select Collapse the Ribbon. A check mark next to the Collapse the Ribbon option indicates the ribbon collapses when you’re not using it.
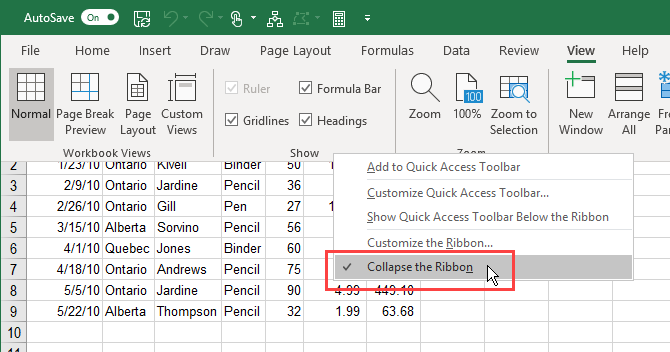
When the ribbon is hidden, only the tabs are visible.
Click a tab to temporarily show the ribbon. Once you click on a button or command on a tab, the ribbon is hidden again.
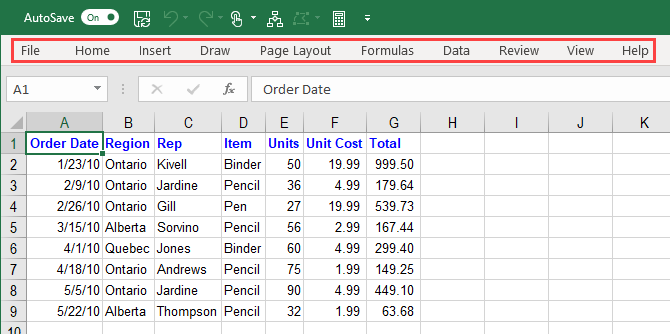
Show the Excel Ribbon
To permanently show the ribbon again, double-click a tab or press Ctrl + F1 again.
You can also click a tab to temporarily show the ribbon. Then, click the thumbtack icon in the lower-right corner of the ribbon.
Another way to permanently show the ribbon is to right-click on the tab bar and select Collapse the Ribbon again to uncheck the option.
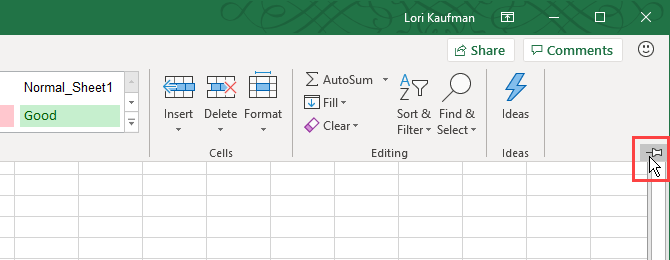
Automatically Hide the Ribbon
If you’re short on screen space, you can automatically hide the entire ribbon, including the tabs.
To automatically hide the ribbon and the tabs, click the Ribbon Display Options button in the upper-right corner of the Excel window and select Auto-hide Ribbon.
The Show Tabs option hides the ribbons but shows the tabs.
To show the tabs and the ribbon again, select Show Tabs and Commands.
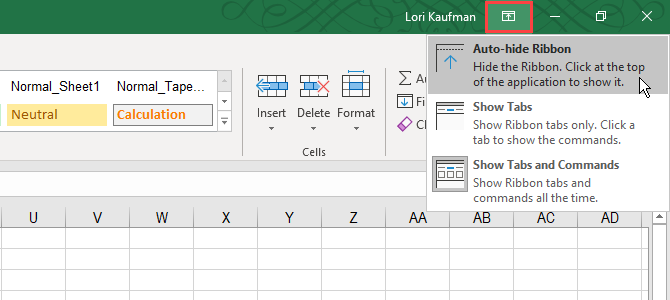
To show the ribbon when it’s automatically hidden, move your mouse to the top of the Excel window until you see a green bar and click on the bar.
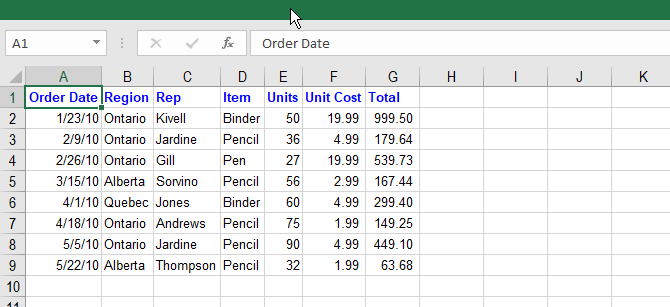
The ribbon drops down over the worksheet. Click a tab and then click on a command.
The ribbon automatically hides again.
Again, to permanently show the ribbon and the tabs, select Show Tabs and Commands from the Ribbon Display Options button.
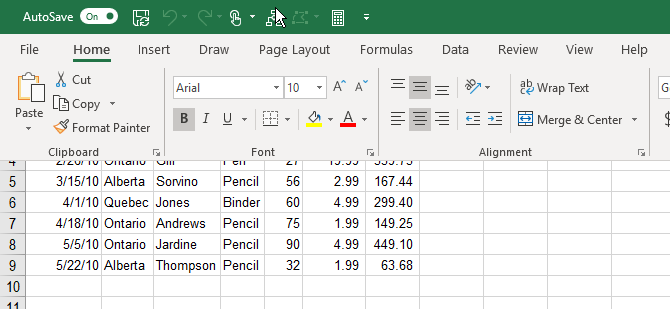
2. What to Do If the Excel Ribbon Is Missing
If your Excel ribbon disappears, it’s most likely just hidden.
You can unhide the ribbon in Excel as described in the Show the Excel Ribbon section above if you only see the tab names.
If your worksheet takes up the whole screen and you don’t see the ribbon or the tabs, the ribbon is in Auto-hide mode. See the Automatically Hide the Ribbon section above to learn how to get the ribbon back.
3. Customizing the Excel Ribbon
Microsoft added the ability to customize the ribbon in Excel 2010. You can do things like:
- Rename and reorder tabs and groups on tabs
- Hide tabs
- Add and remove groups on existing tabs
- Add custom tabs and groups containing commands you want easy access to
But you can’t make changes to the default commands, like changing their names or icons, removing default commands, or changing the order of the default commands.
To customize the ribbon, right-click on the ribbon and select Customize the Ribbon. You can also go to File > Options > Customize Ribbon.
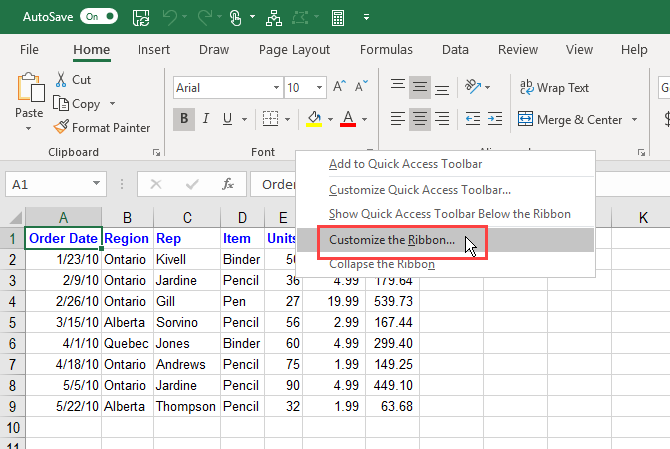
Add a New Group to a Tab on the Ribbon
All commands on the ribbon must be in a group. To add commands to an existing, built-in tab, you must first create a new group on that tab. You can also add commands to groups on your own custom tabs and we’ll show you how to do that in a bit.
On the Customize the Ribbon screen on the Excel Options dialog box, select Commands Not in the Ribbon from the Choose commands from dropdown list. There may be some commands in this list you want available on the ribbon.
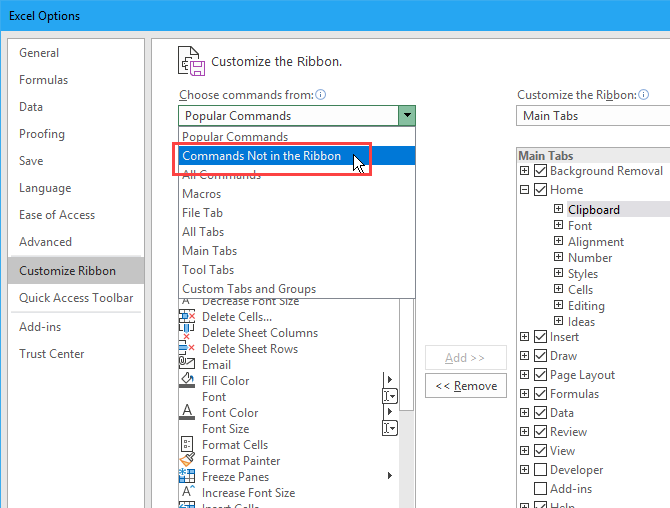
Make sure Main Tabs is selected in the Customize the Ribbon dropdown list on the right.
To add a command to an existing tab, you must first create a new group on that tab. You can’t add commands to existing groups on the Main Tabs. For example, we’re going to add a command to the Home tab. So, we select the Home tab in the list on the right and then click New Group below the list.
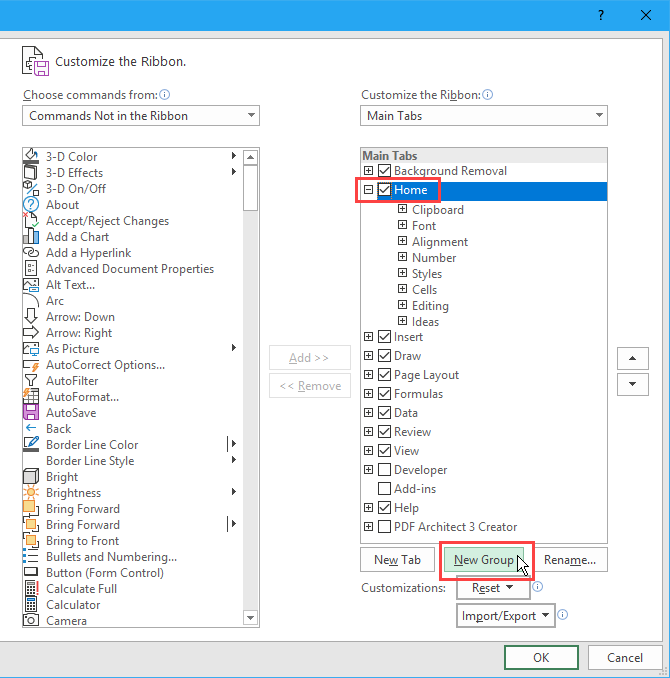
The new group is added at the bottom of the list of groups on the Home tab with the default name New Group. The word Custom is added to the end of the new group’s name to help you keep track of custom groups you’ve created. But Custom won’t display on the tab.
To rename the new group, select it and click Rename.
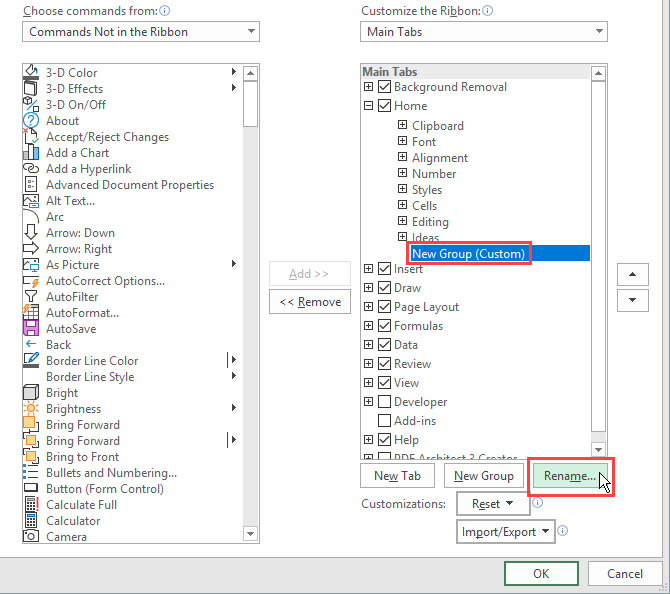
Enter a name for the new group in the Display name box on the Rename dialog box.
When the Excel window is too narrow to display the names of the groups on the ribbon, only symbols are displayed. You can choose the symbol that displays for your new group from the Symbol box.
Click OK.
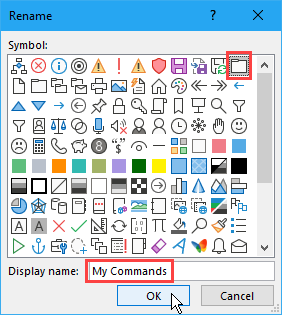
Add a Command to a New Group
Now you can add commands to your new group.
Make sure your new group is selected on the right. Then, click on the command you want to add in the list of commands on the left.
Click Add.
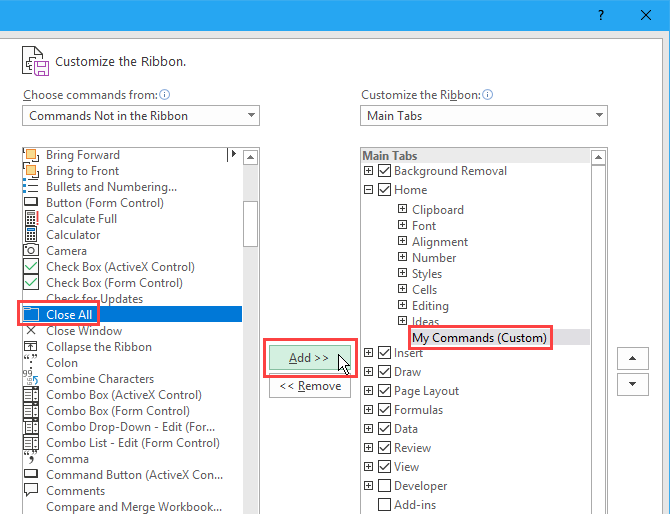
The command is added to the tab in the new group you created.
Click OK to close the Excel Options dialog box.
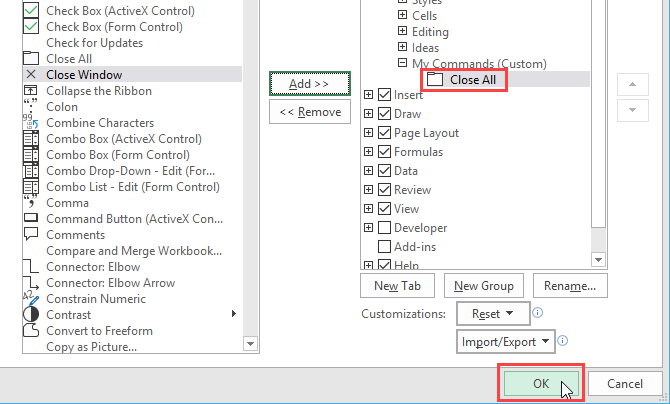
Because we added our new group at the bottom of the list of groups on the Home tab, it displays on the far right end of the tab.
You can add new groups anywhere on a tab and we’ll show you how. But first, we’ll show you how to add a new, custom tab to the ribbon.
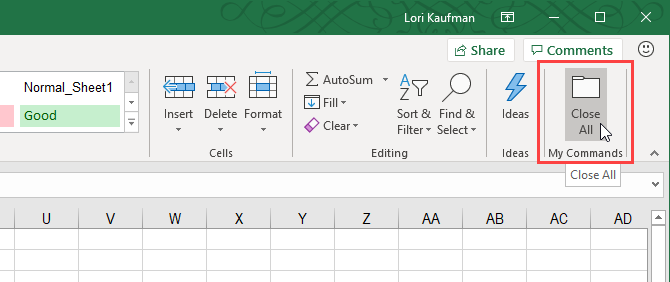
Add Your Own Custom Tabs
In addition to adding groups and commands to the existing, built-in tabs, you can create your own custom tabs. For example, if you’ve created some macros you use often, you can create a custom tab for your macros to make them easily accessible.
See our article about building a custom excel toolbar of VBA macros to learn how to add a new tab to the Excel ribbon in addition to creating some useful macros.
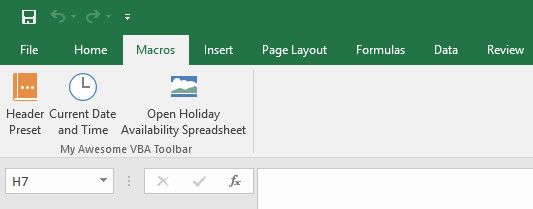
You can also use a custom tab to collect commands you use often in one place.
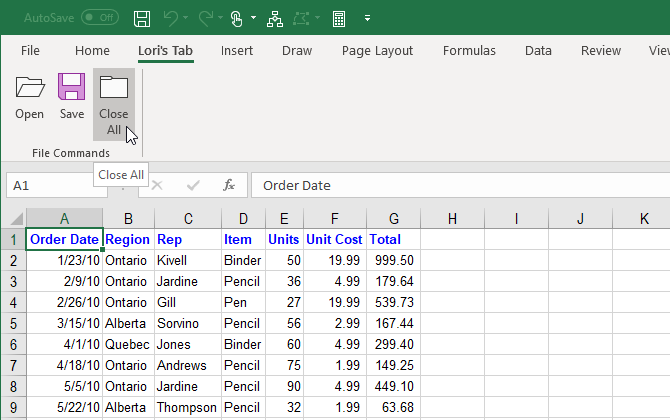
Rearrange Tabs, Groups, and Commands
You can arrange tabs and groups in any order you want. Commands already on the built-in tabs can’t be rearranged. But you can rearrange any commands you’ve added to custom groups on built-in or custom tabs.
To move a tab, group, or command, access the Customize the Ribbon screen on the Excel Options dialog box.
In the list on the right, select the tab, group, or command in a custom group that you want to move. Then, click the up arrow or down arrow to the right of the list to move it either way. The tab at the top of the list is displayed on the far left side of the ribbon, and the tab at the bottom on the far right.
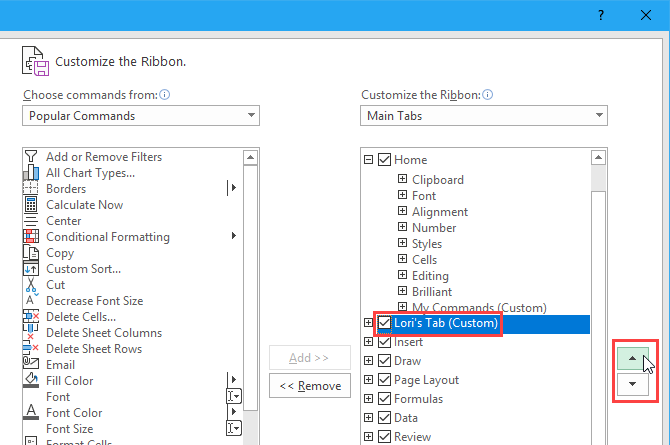
You can put your custom tab in the most convenient place for you on the ribbon.
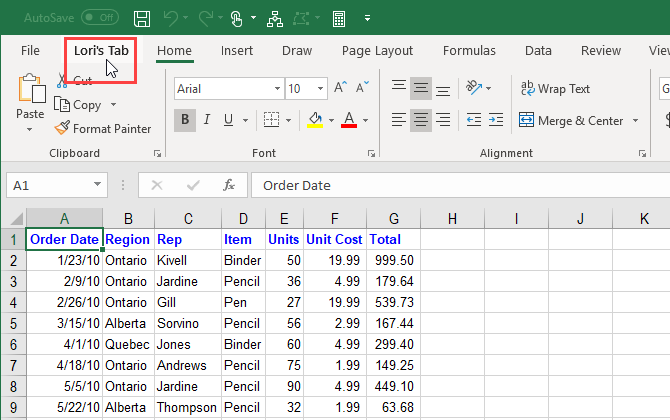
Hide Tabs on the Excel Ribbon
If there are some tabs you don’t use, you can hide them.
Right-click on the ribbon and select Customize the Ribbon.
On the right, uncheck the boxes for any tabs you want to hide. Then, click OK.
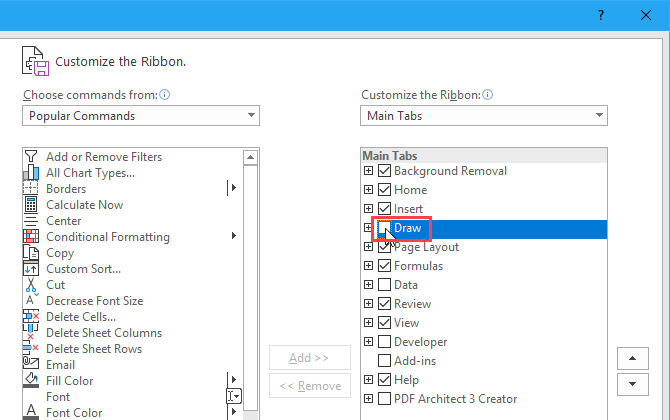
Rename the Items on the Ribbon
In addition to giving custom tabs and groups your own names, you can also rename existing groups on built-in tabs. You can’t rename existing commands on the ribbon.
On the right side of the Customize the Ribbon screen on the Excel Options dialog box, select the group you want to rename and click Rename below the list.
On the Rename dialog box, enter the name you want and click OK.
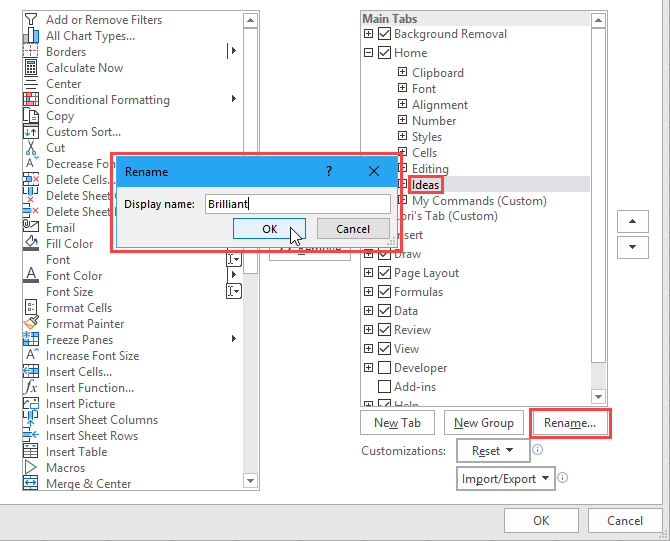
Now the group displays with the name you chose.
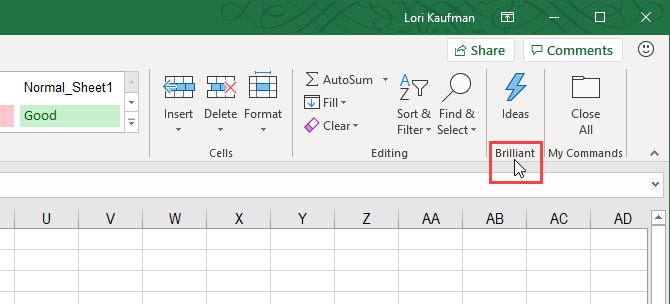
Use Icons Instead of Text on the Ribbon
If you’re using a laptop with a small screen, you can save some room on the ribbon tabs by removing the text from the commands you add to custom groups and using only icons. You can’t remove the text from built-in commands on the main tabs. Also, you must remove the text from all the icons in a custom group, not just some of them.
On the Customize the Ribbon screen on the Excel Options dialog box, right-click on the group you want to change and select Hide Command Labels.
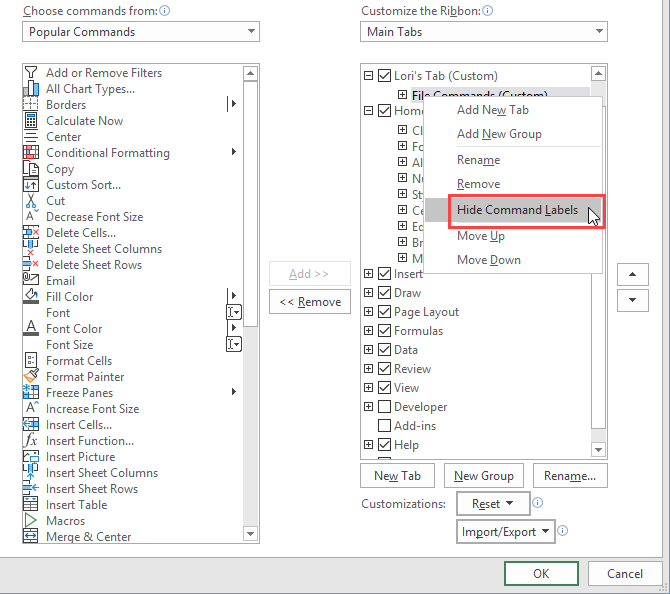
The commands in your custom group now display without text.
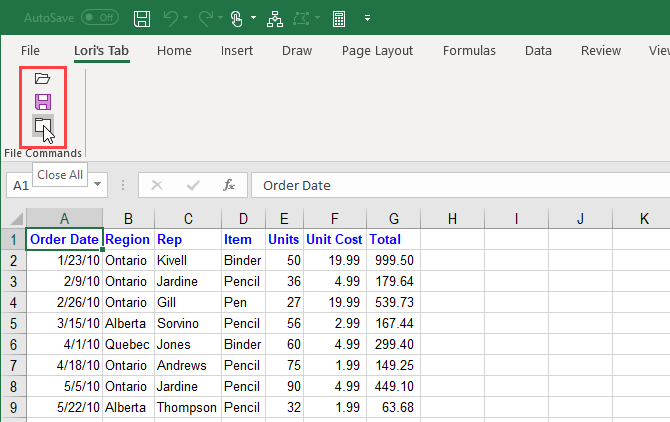
4. Resetting Customizations in Excel
If you’ve made a lot of customizations to the Excel ribbon, and you want to go back to the default setup, you can reset your customizations.
To reset one tab, select that tab in the list on the right on the Customize the Ribbon screen on the Excel Options dialog box. Then, click Reset and select Reset only selected Ribbon tab.
To reset all tabs on the ribbon, click Reset and select Reset all customizations. Note that this option also resets the Quick Access Toolbar.
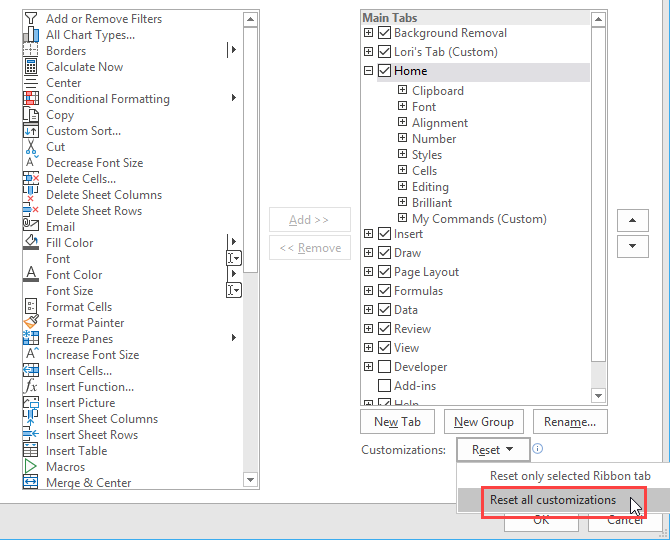
Click Yes on the confirmation dialog box.
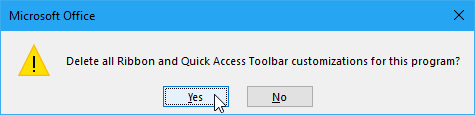
Save Time With a Customized Excel Ribbon
Customizing the Excel ribbon helps save time and make you more productive. But it’s just one of the simpler paths to productivity. We also have ways to work with worksheet tabs and more tips to save you time when using Excel.
Если в Excel вдруг пропала лента меню, это можно объяснить двумя возможными причинами. В лучшем случае она была случайно свернута. Теперь чтобы снова развернуть ее в Excel 2007 вам нужно нажать в верхней левой части экрана на маленькую стрелочку в строке Excel. Это откроет настройки Панели быстрого доступа, где, возможно, у вас активирована опция «Свернуть ленту».

Если данный способ не помог, то причиной ошибки могут быть неправильные настройки Excel. Закройте все программы и проверьте с помощью менеджера задач, все ли офисные службы завершены.
Теперь найдите файл «com.microsoft.Excel.prefs.plist», который обычно находится в папке «Preferences | Office XXXX». Перетяните мышкой этот файл на рабочий стол и заново запустите Excel. Если программа снова работает корректно, удалите файл.
Если вы и после этих действий не можете вернуть ленту Excel, вам следует полностью переустановить Microsoft Office.
Фото: компании-производители




 .
.




 .
.