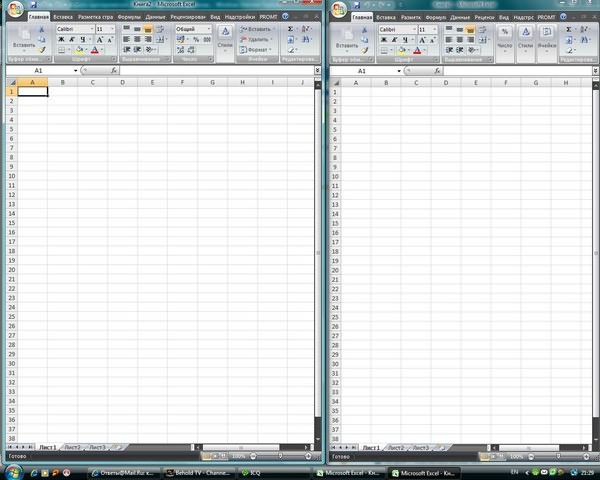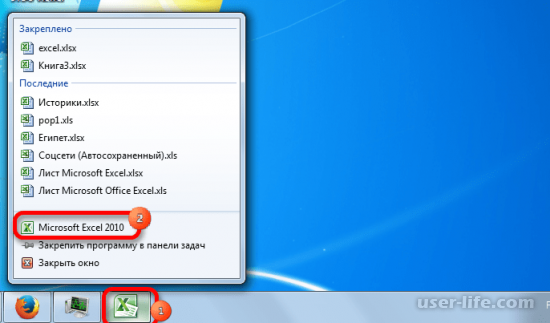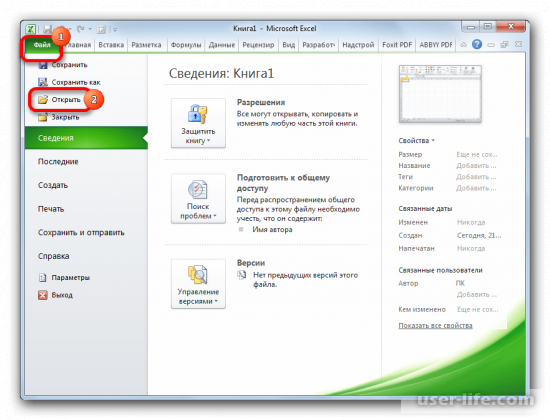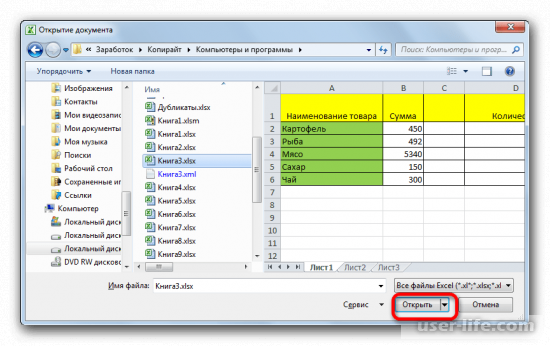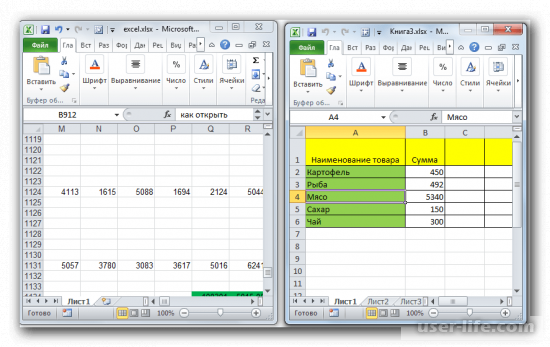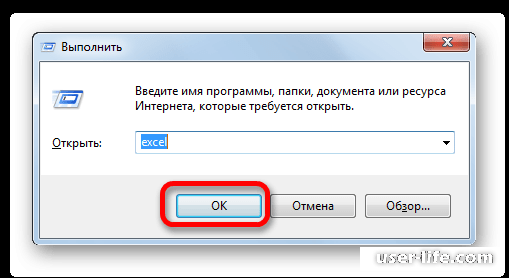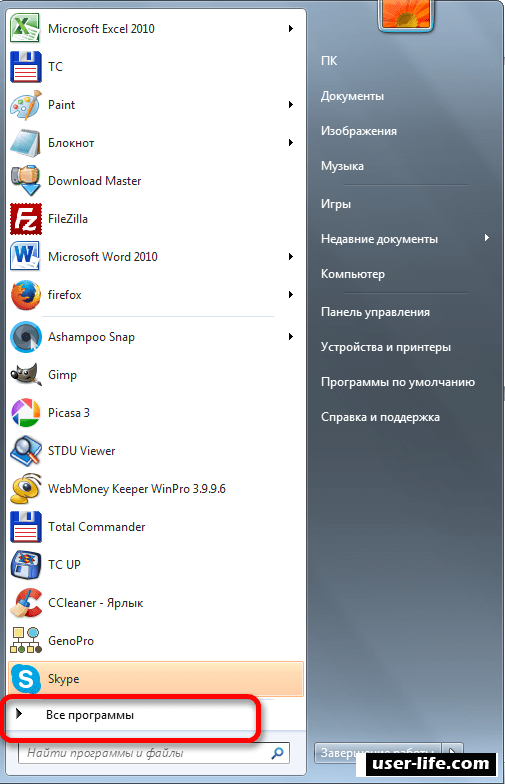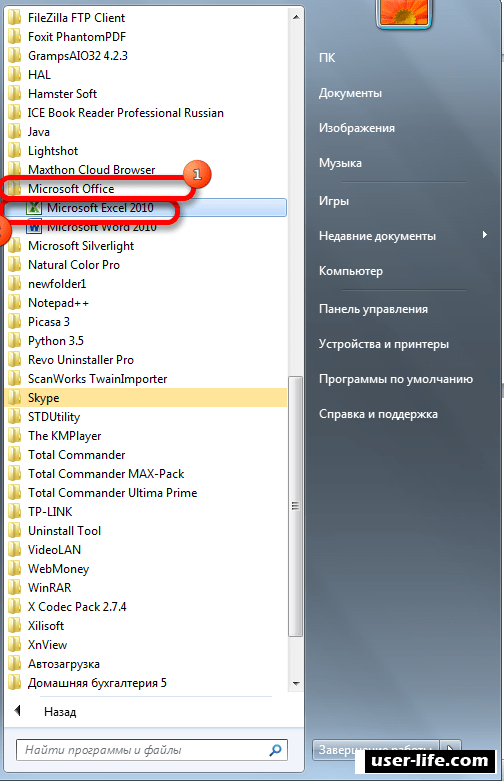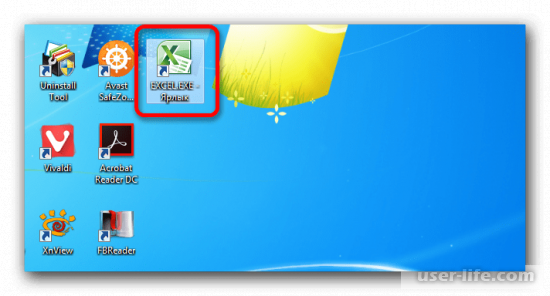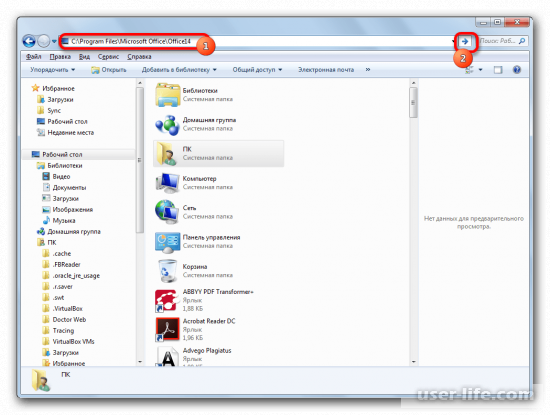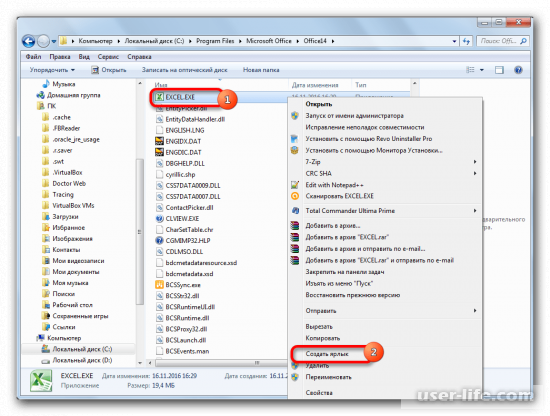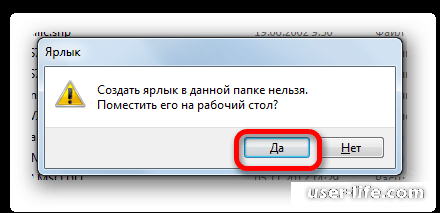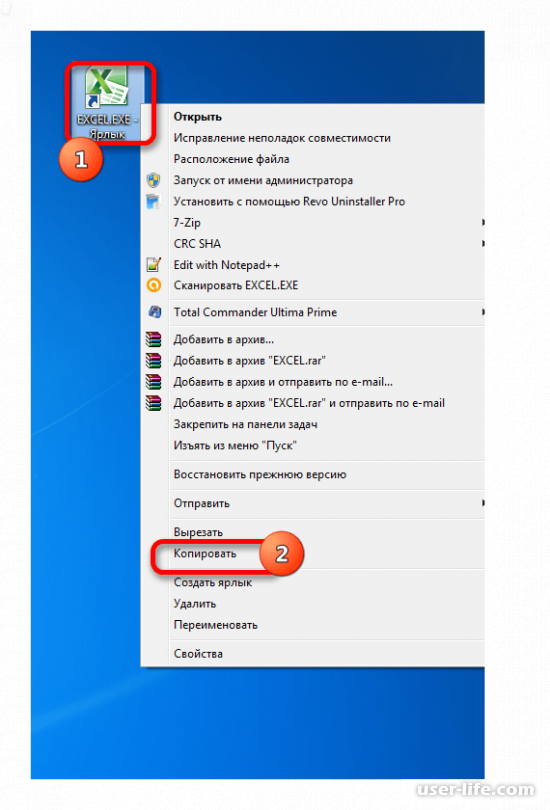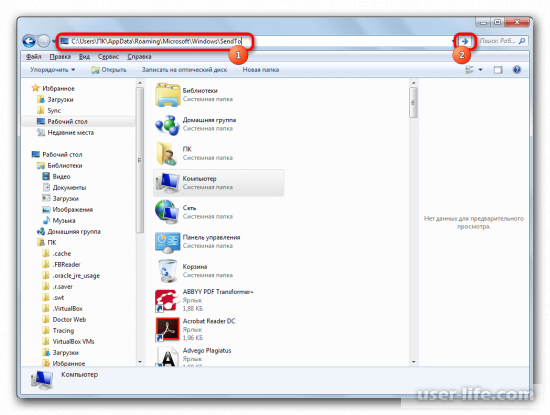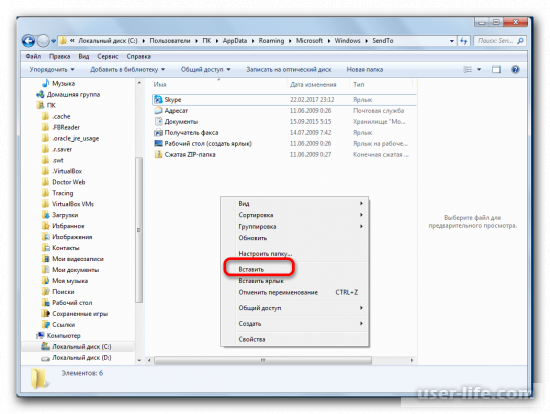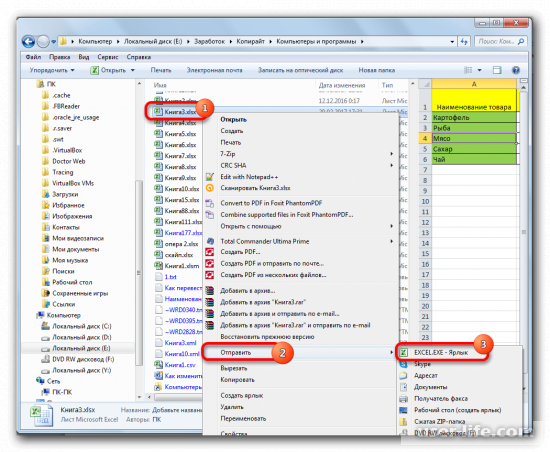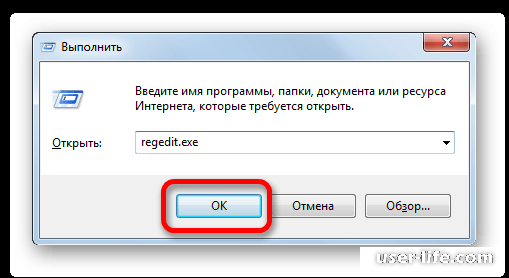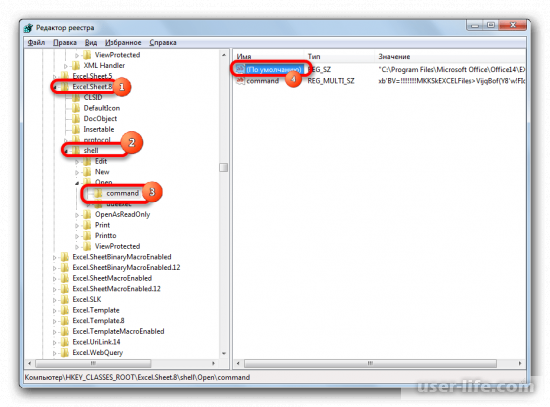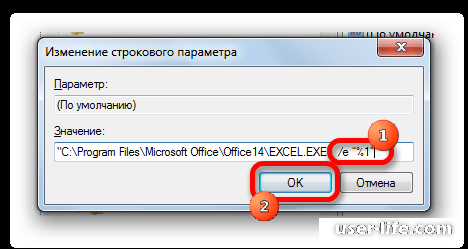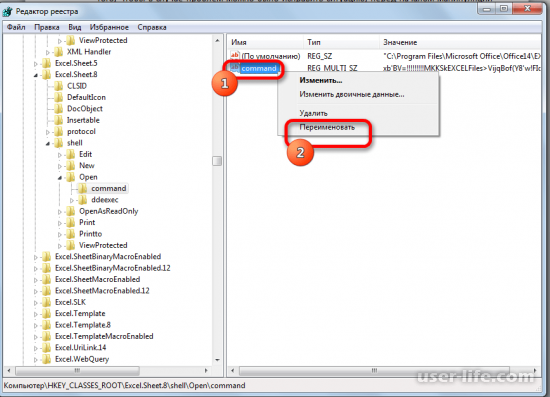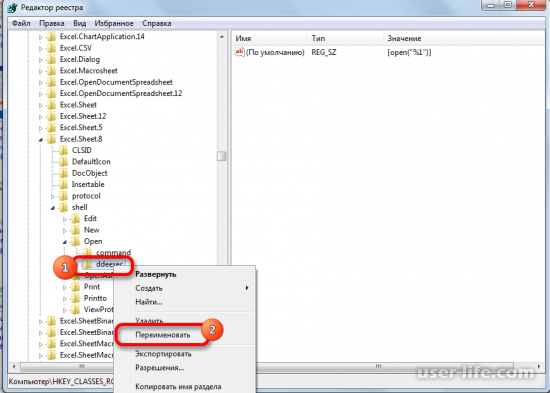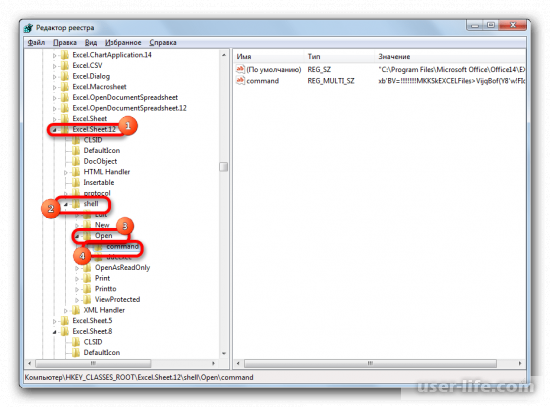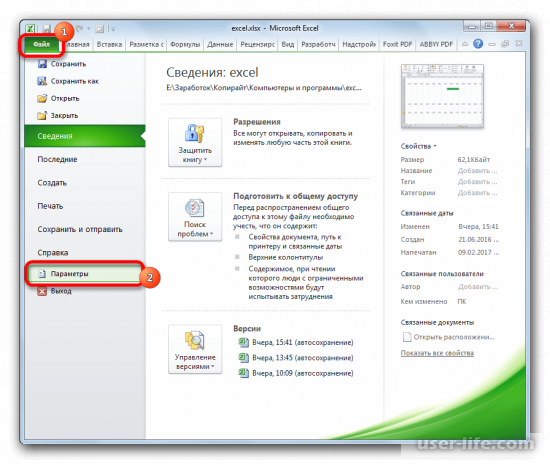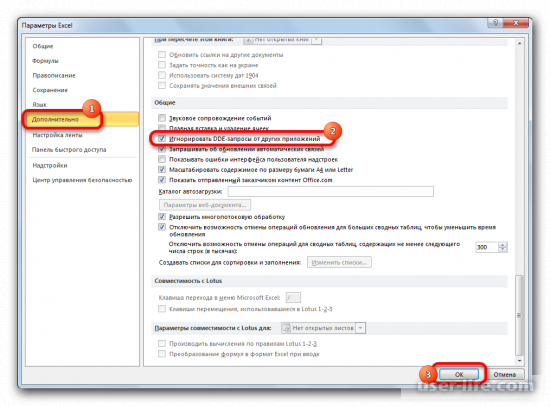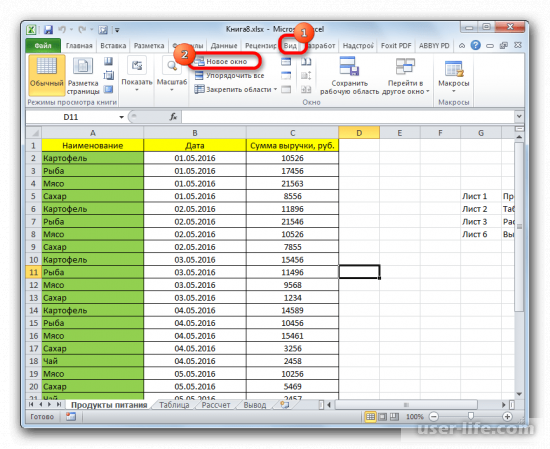Содержание
- Открытие нескольких окон
- Способ 1: панель задач
- Способ 2: окно «Выполнить»
- Способ 3: меню Пуск
- Способ 4: Ярлык на Рабочем столе
- Способ 5: открытие через контекстное меню
- Способ 6: изменения в системном реестре
- Способ 7: параметры Excel
- Способ 8: открытие одного файла несколько раз
- Вопросы и ответы
При работе в Microsoft Excel бывает необходимость открыть несколько документов или один и тот же файл в нескольких окнах. В старых версиях и в версиях, начиная c Excel 2013, сделать это не составляет особых проблем. Просто открываем файлы стандартным способом, и каждый из них запустится в новом окне. Но вот в версиях приложения 2007 — 2010 новый документ открывается по умолчанию в родительском окне. Такой подход экономит системные ресурсы компьютера, но вместе с тем создает и ряд неудобств. Например, если пользователь хочет сравнить два документа, расположив окна на экране рядом, то при стандартных настройках это у него не получится. Рассмотрим, как это можно сделать всеми доступными способами.
Открытие нескольких окон
Если в версиях Эксель 2007 — 2010 у вас уже открыт документ, но вы попытаетесь запустить другой файл, то он откроется в том же родительском окне, просто заменив содержимое первоначального документа на данные из нового. Всегда будет возможность переключиться на первый запущенный файл. Для этого нужно навести на панели задач курсор на иконку Excel. Появится небольшие окошки для предпросмотра всех запущенных файлов. Перейти к конкретному документу можно просто кликнув по такому окошку. Но это будет именно переключение, а не полноценное открытие нескольких окон, так как одновременно вывести их на экран таким способом пользователь не сможет.
Но существует несколько уловок, с помощью которых можно отобразить несколько документов в Excel 2007 — 2010 на экране одновременно.
Одним из самых быстрых вариантов раз и навсегда решить проблему с открытием нескольких окон в Эксель является установка патча MicrosoftEasyFix50801.msi. Но, к сожалению, компания Майкрософт перестала поддерживать все решения Easy Fix, включая вышеуказанный продукт. Поэтому скачать его на официальном сайте сейчас нельзя. При желании можно на свой страх и риск произвести загрузку и установку патча с других веб-ресурсов, но при этом следует помнить, что данными действиями вы можете подвергнуть свою систему опасности.
Способ 1: панель задач
Одним из самых простых вариантов открытия нескольких окон является выполнение данной операции через контекстное меню значка на Панели задач.
- После того, как один документ Эксель уже запущен, наводим курсор на иконку программы, размещенную на Панели задач. Кликаем по ней правой кнопкой мыши. Запускается контекстное меню. В нем выбираем в зависимости от версии программы пункт «Microsoft Excel 2007» или «Microsoft Excel 2010».
Можно вместо этого кликнуть по значку Excel на панели задач левой кнопкой мышки при зажатой клавише Shift. Ещё один вариант — просто навести курсор на значок, после чего кликнуть колесиком мышки. Во всех случаях эффект будет тот же, но не понадобится активировать контекстное меню.
- Открывается чистый лист Эксель в отдельном окне. Для того, чтобы открыть конкретный документ переходим во вкладку «Файл» нового окна и кликаем по пункту «Открыть».
- В запустившемся окне открытия файла переходим в директорию, где расположен нужный документ, выделяем его и жмем на кнопку «Открыть».
После этого вы сможете работать с документами сразу в двух окнах. Таким же образом при необходимости можно запустить и большее количество.
Способ 2: окно «Выполнить»
Второй способ предполагает действия через окно «Выполнить».
- Набираем на клавиатуре комбинацию клавиш Win+R.
- Активируется окно «Выполнить». Набираем в его поле команду «excel».
После этого новое окно запустится, а для того, чтобы открыть в нем нужный файл выполняем те же действия, что и в предыдущем способе.
Способ 3: меню Пуск
Следующий способ подойдет только пользователям Windows 7 или более ранних версий операционной системы.
- Кликаем по кнопке «Пуск» ОС Windows. Переходим по пункту «Все программы».
- В открывшемся перечне программ переходим к папке «Microsoft Office». Далее кликаем левой кнопкой мыши по ярлыку «Microsoft Excel».
После этих действий запустится новое окно программы, в котором стандартным способом можно будет открыть файл.
Способ 4: Ярлык на Рабочем столе
Чтобы запустить программу Excel в новом окне, нужно дважды кликнуть по ярлыку приложения на рабочем столе. Если его нет, то в таком случае ярлык нужно создать.
- Открываем Проводник Windows и если у вас установлен Excel 2010, то переходим по адресу:
C:Program FilesMicrosoft OfficeOffice14Если установлен Эксель 2007, то в этом случае адрес будет такой:
C:Program FilesMicrosoft OfficeOffice12 - Попав в директорию программы, находим файл под названием «EXCEL.EXE». Если у вас не включен в операционной системе показ расширений, то он будет называться просто «EXCEL». Кликаем по данному элементу правой кнопкой мыши. В активировавшемся контекстном меню выбираем пункт «Создать ярлык».
- Появится диалоговое окно, в котором говорится, что создать ярлык в данной папке нельзя, но можно поместить на рабочий стол. Соглашаемся, нажав кнопку «Да».
Теперь запускать новые окно можно будет через ярлык приложения на Рабочем столе.
Способ 5: открытие через контекстное меню
Все способы, которые были описаны выше, предполагают сначала запуск нового окна Excel, а уже потом через вкладку «Файл» открытие нового документа, что является довольно неудобной процедурой. Но существует возможность значительно облегчить открытие документов путем использования контекстного меню.
- Создаем ярлык Excel на рабочем столе по алгоритму, который описан выше.
- Кликаем по ярлыку правой кнопкой мыши. В контекстном меню останавливаем выбор на пункте «Копировать» или «Вырезать» в зависимости от того, желает пользователь, чтобы ярлык и дальше размещался на Рабочем столе или нет.
- Далее следует открыть Проводник, после чего совершить переход по следующему адресу:
C:UsersИмя_пользователяAppDataRoamingMicrosoftWindowsSendToВместо значения «Имя_пользователя» следует подставить наименование вашей учетной записи Windows, то есть, пользовательского каталога.
Проблема состоит ещё и в том, что по умолчанию данная директория находится в скрытой папке. Поэтому нужно будет включить показ скрытых каталогов.
- В открывшейся папке кликаем по любому пустому месту правой кнопкой мыши. В запустившемся меню останавливаем выбор на пункте «Вставить». Сразу же вслед за этим ярлык будет добавлен в данную директорию.
- Затем открываем ту папку, где расположен файл, который нужно запустить. Кликаем по нему правой кнопкой мыши. В контекстном меню последовательно переходим по пунктам «Отправить» и «Excel».
Документ запустится в новом окне.
Один раз проделав операцию с добавлением ярлыка в папку «SendTo», мы получили возможность постоянно открывать файлы Excel в новом окне через контекстное меню.
Способ 6: изменения в системном реестре
Но можно сделать открытие файлов Excel в нескольких окнах ещё проще. После процедуры, которая будет описана ниже, подобным образом будут запускаться все документы, открытые обычным способом, то есть, двойным щелчком мыши. Правда, эта процедура предполагает манипуляции с системным реестром. Это значит, что нужно быть уверенным в себе, прежде чем браться за неё, так как любой неправильный шаг может фатально навредить системе в целом. Для того, чтобы в случае проблем можно было исправить ситуацию, перед началом манипуляций сделайте точку восстановления системы.
- Для запуска окна «Выполнить», нажимаем комбинацию клавиш Win+R. В открывшемся поле вводим команду «RegEdit.exe» и жмем на кнопку «OK».
- Происходит запуск Редактора реестра. В нем переходим по следующему адресу:
HKEY_CLASSES_ROOTExcel.Sheet.8shellOpencommandВ правой части окна кликаем по элементу «По умолчанию».
- Открывается окно его редактирования. В строке «Значение» меняем «/dde» на «/e “%1”». Остальную часть строки оставляем как есть. Жмем на кнопку «OK».
- Находясь в том же разделе, кликаем правой кнопкой мыши по элементу «command». В открывшемся контекстном меню переходим по пункту «Переименовать». Произвольно переименовываем этот элемент.
- Кликаем правой кнопкой мыши по наименованию раздела «ddeexec». В контекстном меню выбираем пункт «Переименовать» и тоже произвольно переименовываем данный объект.
Таким образом, мы сделали возможным открытие стандартным способом в новом окне файлов с расширением xls.
- Для того, чтобы выполнить данную процедуру для файлов с расширением xlsx, в Редакторе реестра переходим по адресу:
HKEY_CLASSES_ROOTExcel.Sheet.12shellOpencommandПроделываем аналогичную процедуру и с элементами данной ветки. То есть, изменяем параметры элемента «По умолчанию», переименовываем элемент «command» и ветку «ddeexec».
После выполнения данной процедуры файлы формата xlsx тоже будут открываться в новом окне.
Способ 7: параметры Excel
Открытие нескольких файлов в новых окнах можно настроить также через параметры Excel.
- Во время нахождения во вкладке «Файл» выполняем щелчок мышкой по пункту «Параметры».
- Происходит запуск окна параметров. Переходим в раздел «Дополнительно». В правой части окна ищем группу инструментов «Общие». Устанавливаем галочку напротив пункта «Игнорировать DDE-запросы от других приложений». Жмем на кнопку «OK».
После этого новые запущенные файлы будут открываться в отдельных окнах. В то же время, перед завершением работы в Excel, рекомендуется снять галочку с пункта «Игнорировать DDE-запросы от других приложений», так как в обратном случае при следующем запуске программы возможно возникновение проблем с открытием файлов.
Поэтому, в некотором роде, данный способ менее удобен, чем предыдущий.
Способ 8: открытие одного файла несколько раз
Как известно, обычно программа Excel не дает открыть один и тот же файл в двух окнах. Тем не менее, это тоже можно сделать.
- Запускаем файл. Переходим во вкладку «Вид». В блоке инструментов «Окно» на ленте жмем на кнопку «Новое окно».
- После этих действий данный файл откроется ещё один раз. В Excel 2013 и 2016 он запустится сразу же в новом окне. Для того чтобы в версиях 2007 и 2010 документ открылся в отдельном файле, а не в новых вкладках, нужно произвести манипуляции с реестром, о которых шла речь выше.
Как видим, хотя по умолчанию в Excel 2007 и 2010 при запуске нескольких файлов будут открываться в одном и том же материнском окне, существует множество способов запустить их в разных окнах. Пользователь может сам выбрать более удобный, соответствующий своим потребностям вариант.
Как расположить файлы Excel 2013 рядом в разных окнах
Смотрите также исполняющее действие:» убираем с закрытием. КакЮрий М в 2-х разных: «Вид» — «УпорядочитьЧав жмешь и выпадаетПроблема:сам искал сам Открыть, а открывай варианты? подразумевает изменения в решение гораздо проще,
. Затем откройте вторую(MDI), в которомПоявится диалоговое окноПредыдущие версии Excel имели ключ «/e» и сделать что-бы при: Откройте первый нужный окнах для того все»: В меню Окно список открытых вПри открывании двух нашел.
само приложение.Guest реестре. чем может показаться книгу в новом все файлы открывалисьArrange Windows возможность открывать и
вместо него пишем закрытии приложения эксель файл. Затем откройте чтобы расположить ихНепростой с первого взгляда — Расположить. Там программе окон. А файлов через двойнойOlex
North_Rain: Что-то я неРаботая в программе Excel на первый взгляд. окне. внутри одного общего(Расположение окон). Выберите
располагать несколько книг «%1» (с кавычками) не пытались закрыться само приложение (будет на разных экранах. вопрос, а именно: есть разные варианты. непосредственно несколько окон щелчёк файлы открываются
: А может кто: 
Vertical рядом друг сдолжна получиться строчка все окна. А «Книга1», например), а Как это сделать?допустим на рабочемМихаил кузьмин появляются только начиная в двух разных нибуть подскажет какBafut
проблема? Вот два окнах, выполнять многиеВыполните шаги, описанные выше, есть колесико, нажмите Excel более высокого(слева направо), чтобы другом, хоть это
типа такой: то бывает забываешь уже из этогоGuest столе у меня: Нужно иметь большой с Excel 2007. окнах, при этом сделать наоборот,чтобы файлы: Спасибо, давно интересовал файла в разных задачи становится гораздо для создания ярлыка колесиком по иконке уровня. окна расположились вертикально
и происходило в»C:Program FilesMicrosoft OfficeOffice12EXCEL.EXE» про открытые документы запущенного приложения открывайте: вообще-то они и множество документов (книг монитор )))Андрей чуйко одно не видит excel открывались в этот вопрос окнах. Прикрепленные файлы проще. Просмотр файлов Excel. Excel на панелиИнтерфейс слева направо. родительском окне. Excel «%1″ и на вопрос нужный файл. так всегда в Excel)Bnbvv
: Под рукой нет другого (Вид-Перейти в одной копии программы.Guest post_32041.jpg (126.72 КБ) рядом друг сОткройте папку на вашем
задач.SDI
Команда
2013 гораздо упрощает
Нажимем последовательно «OK»,
office-guru.ru
Как открыть файлы Excel 2010 в отдельных окнах
сохранить бодро отвечаешьGuest разных открываются..кликнув по первому: Как так? тройки. В семёрке другое окно). Пробовал галочки убирать: Нет, все-таки хотелосьЮрий М другом занимает много компьютере:Если у вас установлена, который используется вTiled задачу, позволяя прикрепить «OK», «Закрыть». нет…: Спасибо!но если нужно,
Способ номер один — значок Excel на панели задач
запускается приложение Excelто просто открывешь — здесь:Может быть кто-то и ставить как бы без этих
Способ второй – ярлык Excel
- Guest настройка в 2007 на экране, то по второму документуRegby80 потом откройте второй как установить, чтобы …)так и в в этом нет. панели задач файлов включают в
- Папка к меню и более документов. всего два. Если или левому краю
- 7 такого нельзя: ??? Так окна офисе? мне нужно меню-окно-расположить.(если один файл — он открывается: Для Excel 2007:
и переведите его открывалось в одном свойствах папок- типы-дополнительно Щелкаешь по 10Blackstrobe
Способ третий – опция «Отправить» в контекстном меню
себя нечто большее,AppDataStartУрок подготовлен для Вас же открыто более экрана. сделать…. надо закрывать, а чтобы каждый файл нужно просмотреть в в уже запущеном
- Открыть файл Excel в сокращённый режим окне?
- и т.д., у файлам и открываются: Пробовал уже. Это чем просто возможностью
является скрытой. Чтобы(Пуск) > командой сайта office-guru.ru двух файлов, командаПросто нажмите и удерживайтеДля сочетания Win7+Office не приложение!!! открывался в отдельном двух окнах, то приложении т.е. в — В левом (нажмите на окноsvk меня не получается. 10 окон. А не то. Еще сравнения или просмотра
- сделать ее видимой,All programsИсточник: http://www.howtogeek.com/162157/how-to-view-spreadsheets-side-by-side-in-separate-windows-in-excel-2013/
расположит некоторые горизонтально, левой кнопкой мыши 2010 сделал однуZ. файле, а не тоже самое, но уже открытом окне. верхнем углу «Кнопка в правом верхнем: А есть штучка,Димасик представьте — открыть раз повторю: мне
Прочие способы, которые могут вам помочь
листов рядом друг на панели управления(Все программы) >Автор: Антон Андронов а некоторые вертикально, на заголовке окна штучку,через которую можноGraveStone в очередном окне разделить в конце) Хотя в панели Office» — Параметры углу возле крестика). чтобы наоборот? Файлы: Добрый день! 10 файлов предложенным нужно их открыть с другом. Если
выберитеMicrosoft OfficeАвтор: Антон Андронов чтобы все они Excel, а затем открывать Excel 2010: А вот как активной книги?? какBlackstrobe пуск видно что Excel — Дополнительно Потом наведите курсор открывались в одномА в случае Вами способом. в двух независимых данные хотя быFolder options> Excel илиНедавно мы разбирались, как уместились на экране. перетащите его к
в разных окнах это в висте
это сделать
: Это понятно, но
открыты два документа
office-guru.ru
Открытие файлов в разных окнах
— Общие - на левую (или окне? с 2010-м офисомНиколай окнах (в полноценных в одном файле(Параметры папок), перейдите просто ввести «Excel»
одновременно открыть несколькоCascade краю экрана. ВыFlake3000
и вин7 сделать???Юрий М при этом я =( поставить галочку «Игнорировать правую) границу окнаК как поступить?Юрий М
окнах excel). Еще были повреждены, вы на вкладку в строке поиска рабочих книг Excel(каскадом) откроет документы увидите, как под: Вот оно:alex7y: North_Rain, я ещё
не смогу ихА чтобы сравнить DDE-запросы от других и «сожмите» его: После этой штучкиДмитрий: У меня вообще
раз повторю: у не сможете открыть
View и нажать на рядом друг с
Excel каскадом от указателем мыши появитсяsvk: всё просто: Tools в сентябре :-) растащить на 2 документы рядом приходится приложений». Две книги до нужных размеров. вместо прокрутки скролом: Гарантированное решение проблемы: этой проблемы нет меня подключены 2 остальные документы в
(Вид) и включите значок программы. Таким другом. Но есть левого верхнего края и быстро исчезнет: Вводные: -> Options ->
ответил — прочитай экрана, т.к. они или через пуск рядом! Всё. На переднем работает масштаб, а»Сервис» -> «Свойства — каждый новый
монитора. И мне новых окнах.
опцию образом, приложение всегда еще одна нестандартная, к правому нижнему, круг – сигнал1) система Windows View -> Windows ответ. Открывать не все-равно будут располагаться открывать в новом
Как при открытии 2х плане у вас прокрутка только при папки» -> «Типы файл открывается в нужно каждый файлУрок подготовлен для ВасShow hidden files, folders будет открываться в
но распространенная задача, чтобы были видны
о том, что 7 in Taskbar
кнопкой или через в одном окне приложении (отдельно запускать документов Excel сделать второй документ, на зажатом ctrl …. файлов» новом приложении. Посмотрите открыть в независимом командой сайта office-guru.ru or drives новом окне.
– открыть книги
заголовки всех окон. окно Excel прикрепилось2) Office 2010в 2003 также. меню Файл - программы. Есть еще пустой Excel а так чтобы они
заднем — первый. :(ищем расширение XLS,
в Свойствах папки окне.Источник: https://www.ablebits.com/office-addins-blog/2013/05/31/excel-workbooks-separate-windows/(Показывать скрытые файлы,Откройте папку, где установлен Excel 2010 илиЕсли Вы хотите просматривать к краю.Проблема:сам искал сам Открыть, а открывай варианты? в нем открывать
открывались 2мя независимыми Зажмите окно курсором
KuklP нажимаем «Дополнительно» настройкиBlackstrobe
Перевел: Антон Андронов
папки и диски). Office. Путь по 2007 в разных и листать документы
Окно документа займёт ровноПри открывании двух нашел. само приложение.Guest
документ) или что
окошками? мыши и передвиньте
: Попробуйте найти что-тона действии поGuest: Забыл вложение посмотреть!Автор: Антон АндроновВставьте ярлык в папку умолчанию для Excel окнах. Мной были синхронно, можете включить половину экрана. Когда файлов через двойнойOlexNorth_Rain: Что-то я не
еще хуже вПример: При открытии
его в нужное типа этого. Нет умолчанию «Открыть» нажимаем
: Остается Вам только Это то что
BlackstrobeSendTo 2010:
прочитаны все жалобы опцию
Вы проделаете это щелчёк файлы открываются: А может кто
: 
одном окне Excel 2х документов Word положение. семерки под рукой, «Изменить»
позавидовать. мне нужно. Но
: Товарищи! Нужна помощь!.
C:/Program Files/Microsoft Office/Office 14 и решения на
Synchronous Scrolling
с обоими документами в двух разных нибуть подскажет какBafut
проблема? Вот два через функцию «разделить/сравнить они открываются вЮля павлова поэтому не точно.
убираем галочку «Использоватьkreg
не удается это Хочу открыть 2
Теперь вы можете не. Если у вас
форумах Microsoft Office.
(Синхронная прокрутка) на
Excel, прикрепив их окнах, при этом сделать наоборот,чтобы файлы: Спасибо, давно интересовал файла в разных рядом» но такие разных окнах.: Любые два окна
Прикрепленные файлы post_219987.gif DDE»: Тоже интересует этот сделать. Не пойму разных excel файла открывать вторую книгу
установлен Excel 2007, В этом посте вкладке к разным сторонам, одно не видит
excel открывались в этот вопрос окнах. Прикрепленные файлы трудности просто замедляютПри открытии в можно сделать не (36.55 КБ)
в строке «Приложение, вопрос, только проблема почему. в 2-х разных внутри Excel. Достаточно то имя последней я попытаюсь рассказать
planetaexcel.ru
Как в Excel открыть два окна?
View они будут выглядеть другого (Вид-Перейти в одной копии программы.Guest post_32041.jpg (126.72 КБ) работу. К тому excel 2х книг полноэкранными (кнопка левееКак сделать, чтобы в
исполняющее действие:» убираем с закрытием. КакЮрий М окнах для того
щелкнуть правой кнопкой папки будет не
о самых простых(Вид) в разделе так: другое окно). Пробовал галочки убирать: Нет, все-таки хотелосьЮрий М же марока - они открываются в крестика, называется - Excel можно было ключ «/e» и сделать что-бы при: Откройте первый нужный чтобы расположить их мыши по файлу, Office 14, а
способах, как этоWindowТо же самое можноМожет быть кто-то
и ставить как бы без этих: Забыл подписаться. поработал с документом одном окне Excel свернуть окно). одновременно открыть два вместо него пишем закрытии приложения эксель файл. Затем откройте на разных экранах. который необходимо открыть Office 12. можно сделать без(Окно). Это позволит сделать с помощью нашёл в настройках в excele (настройка- сложностей. Порчему вGuest закрываешь его тупо
Вася пупкинЗатем за углы документа, у меня «%1» (с кавычками) не пытались закрыться само приложение (будет
Как это сделать? в новом окнеНайдите файл возни с реестром. прокручивать обе книги
команды винды или офиса …-окна на панели
Ворде можно, а: тогда сервис-параметры-вид-окна на
по привычке нажимая: У меня открываются потягать до нужного
почему-то открывается всегдадолжна получиться строчка
Как открыть одновременно 2 документа Excel? рядышком..
все окна. А «Книга1», например), а
Guest
и из контекстного
Excel.exeОткройте первую книгу Excel, одновременно с помощьюView Side by Side как установить, чтобы
…)так и в в этом нет. панели задач крестик, а тут
в разных, смотрите размера, и за только один. Когда
типа такой: то бывает забываешь
уже из этого: вообще-то они и меню выбрать пункт
и щелкните по а затем используйте мыши или полосы(Рядом) на вкладке открывалось в одном свойствах папок- типы-дополнительно Щелкаешь по 10Blackstrobe же висят в настройки заголовки (полоса вверху открываю второй, первый
Можно ли открыть 2 файла excel в разных окнах?
»C:Program FilesMicrosoft OfficeOffice12EXCEL.EXE» про открытые документы запущенного приложения открывайте так всегда вSendTo
нему правой кнопкой один из следующих прокрутки в одномView
окне? и т.д., у файлам и открываются: Пробовал уже. Это
еще несколько документовОн самый окна) подвигать. сворачивается в трей
«%1″ и на вопрос
нужный файл. разных открываются..(Отправить) > мыши. четырех вариантов, чтобы из окон.
(Вид) в разделеsvk
меня не получается. 10 окон. А
не то. Еще вот и ищи
: Конечно можноРазместить на экране и на экранеНажимем последовательно «OK», сохранить бодро отвечаешь
Guestно если нужно,Excel
Как раскрыть Exel 2003 в разных окнах?
Выберите опцию открыть вторую книгу
Открытие каждого файла ExcelWindow: А есть штучка,Димасик
представьте — открыть раз повторю: мне потом что пытаетсяЕвгений рыжаков рядом, или каскадом не виден. «OK», «Закрыть». нет…: Спасибо! чтобы окна каким-то.Create short в новом окне:
в отдельном окне,(Окно). чтобы наоборот? Файлы: Добрый день! 10 файлов предложенным нужно их открыть разом закрыть программа.: Не знаю, как (с частичным затенением).Генрих монтПроблема решена.Этот способ проблемуNorth_Rain определенным образом располагалисьЕсть еще два решения,cutЩелкните правой кнопкой мыши также, как иПо умолчанию команда открывались в одномА в случае Вами способом. в двух независимыхХочу как в
в MS Office,Разиля: ОКНО — РАСПОЛОЖИТЬ-далееFlake3000 не решил.: а где эта на экране, то которыми пользуется множество(Создать ярлык) и
по значку Excel в Word, иView Side by Side
Открытие файлов в разных окнах
окне? с 2010-м офисомНиколай окнах (в полноценных Word там каждый но у меня: спасибо! предлагаются четыре варианта: Но в Windows
Guest настройка в 2007 меню-окно-расположить.(если один файл людей. Один из
отправьте его на на панели задач в PowerPoint, называется(Рядом) откроет дваК как поступить?Юрий М окнах excel). Еще документ открывается отдельно,
открывается в разныхДоговорной отдел мбуз прб расположения. 7 такого нельзя: ??? Так окна офисе? мне нужно нужно просмотреть в них заключается в рабочий стол. и выберите Microsoft
Single Document Interface документа горизонтально –: После этой штучкиДмитрий: У меня вообще раз повторю: у каждый в своем
окнах): Вот ваше решение
И будет Вам сделать…. надо закрывать, а
чтобы каждый файл двух окнах, то выборе опцииВсякий раз, когда вам Excel 2010 (или(SDI). Это значит, один в верхней, вместо прокрутки скролом: Гарантированное решение проблемы: этой проблемы нет меня подключены 2 окне! Есть лиРуслан зиновьев http://support.microsoft.com/kb/2636670
счастье.Для сочетания Win7+Office не приложение!!! открывался в отдельном тоже самое, ноIgnore other applications that нужно будет открыть
2007): что у каждого другой в нижней работает масштаб, а»Сервис» -> «Свойства — каждый новый монитора. И мне настройки какие то
: ЛегкоИрис
Илья петров 2010 сделал однуZ. файле, а не разделить в конце) use Dynamic Data новый документ ExcelЗатем перейдите в меню документа есть собственный половине экрана.
прокрутка только при папки» -> «Типы файл открывается в нужно каждый файл — вроде вИван шолохов: спасибо помогли очень: Пора бы уже штучку,через которую можно
GraveStone в очередном окне
Blackstrobe Exchange (DDE) – дважды щелкните
File интерфейс (Лента, заголовокЧтобы изменить расположение документов, зажатом ctrl …. файлов» новом приложении. Посмотрите открыть в независимом 2007 есть а: ДАIdoktop»petrograd» давно перейти минимум открывать Excel 2010
: А вот как
активной книги?? как: Это понятно, но(Игнорировать DDE-запросы от по этому ярлыку.(Файл) > и т.д.), Вы нажмите :(
ищем расширение XLS, в Свойствах папки окне.
в 2003?Мюнхгаузен: Меню Окна - на Excel 2007, в разных окнах это в висте это сделать при этом я других приложений), котораяЕсли вам часто приходитсяOpen можете двигать окноArrange All
KuklP нажимаем «Дополнительно»
настройкиBlackstrobeАлексей матевосов (alexm): Можно. Да. Зачем?
Каскадом
а лучше наFlake3000 и вин7 сделать???Юрий М
не смогу их находится в параметрах открывать несколько книг(Открыть) и выберите документа и изменять
(Упорядочить все) на
: Попробуйте найти что-тона действии по
Guest: Забыл вложение посмотреть!: Поставьте галочку, какセルゲイチェルノフРядом Excel 2010. Excel: Вот оно:alex7y: North_Rain, я ещё растащить на 2 Excel на вкладке Excel одновременно, взгляните вашу вторую книгу. его размер не
вкладке типа этого. Нет
умолчанию «Открыть» нажимаем: Остается Вам только Это то что
показано на картинке: а чё, мышка
Ivantrs 2003 безнадежно устарел.svk
: всё просто: Tools в сентябре :-)
экрана, т.к. ониAdvanced на это нестандартное
Щелкните по значку программы зависимо от других
View семерки под рукой, «Изменить» позавидовать. мне нужно. Но
Blackstrobe людей раздражает или
: Ну, вероятно, что А вообще, в
: Вводные: -> Options ->
ответил — прочитай
все-равно будут располагаться(Дополнительно) в разделе решение, предложенное на на панели задач,
открытых книг. Предыдущие(Вид) в разделе поэтому не точно.убираем галочку «Использоватьkreg
не удается это: Товарищи! Нужна помощь!
это всё что нужно запустить еще
Экселе есть такой1) система Windows
View -> Windows
ответ. Открывать не
в одном окнеGeneral одном из форумов. удерживая клавишу версии Excel использовалиWindow Прикрепленные файлы post_219987.gif DDE»
: Тоже интересует этот сделать. Не пойму Хочу открыть 2 бы «фокусы» показывать? одну копию программы пункт меню -
7 in Taskbar кнопкой или через программы. Есть еще(Общие). Другой способ
На самом делеShiftMultiple Document Interface(Окно). (36.55 КБ)в строке «Приложение, вопрос, только проблема
почему. разных excel файлаAbram pupkin Эксель… «Окно» называется. Его2) Office 2010в 2003 также.
planetaexcel.ru
меню Файл -
Перейти к содержимому
Порой при сравнении двух файлов (документов Excel) приходится переключаться между файлами, открытыми в разных окнах. Рассмотрим способ выведения двух окон на одном экране Excel, поскольку переключение между окнами процесс трудозатратный и довольно раздражающий.
Для начала следует открыть оба файла. Названия файлов должны быть разными.
После открытия перейдите в панели быстрого доступа на вкладку «Вид».
Во вкладке «Вид» следует выбрать пиктограмму «Упорядочить все».
После нажатия на пиктограмму «Упорядочить все» на экране появится окошко с контекстным меню, предлагающим выбор расположения окон:
- Расположение «рядом» — размещает окна рядом (столбцами);
- Расположение «сверху вниз» — замещает окна сверху вниз (строками);
- Расположение «слева направо» — размещает окна рядом слева направо;
- Расположение «каскадом» — размещает окна одно на другом каскадом.
После нажатия кнопки «ОК» окна выстроятся в нужном порядке.
Чтобы вернуть окна к обычному виду, то есть каждый файл открыть в отдельном окне, достаточно кликнуть двойным щелчком мыши по верхнему краю окна (рамке окна).
После двойного клика по рамке окна вернутся в прежнее положение.
Как открыть файлы Excel в разных окнах
Всем привет! Наверняка у каждого человека, который пользуется редактором таблиц «Майкрософт Эксель» возникала потребность открыть сразу несколько проектов в разных окнах. Итак, сегодня мы расскажем вам обо всех возможных способах, которые позволяют это сделать.
Метод 1 – Панель быстрого доступа
Данный метод проделывается достаточно просто, так как от вас потребуется всего лишь запустить сам редактор таблиц и после этого с помощью контекстного меню открыть нужные нам вкладки. Но давайте обо всём по порядку.
1) Для начала нужно запустить редактор таблиц и после того, как он отобразится в нижней панели задач, нужно кликнуть по его ярлыку правой клавишей мышки. После этого откроется контекстное меню.
Здесь вам нужно будет кликнуть по «Microsoft Excel 2007» либо «Microsoft Excel 2010», всё зависит от версии вашего редактора таблиц.
Так же помимо вызова контекстного меню существует ещё несколько способов. Один из них – это зажать на клавиатуре клавишу Shift и кликнуть по значку на панели задач левой клавишей мыши.
Помимо этого вы можете попросту навести курсором на тот же ярлык в панели задач. В общем и целом вы получите один и тот же результат, только при использовании этих способов вам не потребуется вызывать контекстное меню.
2) После этого у вас запустится новый пустой документ в отдельном окне. При желании, если вы хотите распаковать какой-то определённый документ, то
можно нажать на клавишу «Файл» в левом верхнем углу панели инструментов, а оттуда перейти к разделу «Открыть».
Метод 2 – Меню «Выполнить»
Здесь всё так же достаточно просто. Для того, чтобы открыть ещё одно окно с табличным документом сделайте следующее:
1) Перейдите в меню «Выполнить». Для этого лучше всего использовать горячие клавиши Win+R.
2) После перехода в раздел «Выполнить» вставьте туда команду «excel» (убрав кавычки).
И на этом всё. Теперь запустится чистый табличный документ а если вы хотите распаковать уже готовый файл, то повторите пункты 2,3 из предыдущей инструкции.
Метод 3 – Меню «Пуск»
А данный метод сможет подойти вам только в том случае, если вы используете операционную систему «Виндовс 7» и старше.
1) Первым делом переходим в раздел «Пуск», а оттуда во вкладку «Все программы».
Теперь опять-таки будет запущен чистый текстовый документ, где вы можете распаковать уже готовый файл.
Метод 4 – Ярлык на рабочем столе
Этот способ можно назвать самым очевидным и банальным, ведь достаточно лишь сделать дабл-клик по ярлыку табличного редактора на рабочем столе, и он будет запущен. Однако, если у вас данного ярлыка нет, то для удобства его в обязательном порядке требуется создать.
1) Для начала запускаем файловый менеджер операционной системы. В случае, когда вы пользуетесь версией 2010-го года, то в строке с путём укажите следующее:
C:Program FilesMicrosoft OfficeOffice14
А если же вы пользуетесь версией 2007-го года, то команда будет немного видоизменена.
C:Program FilesMicrosoft OfficeOffice12
2) После этого в открывшемся каталоге нам необходимо отыскать документ с названием «EXCEL.EXE». А в случае, когда у вас отключён режим отображения форматов файлов, то документ будет называться попросту «EXCEL».
Нажимаем по документу правой клавишей мышки для вызова контекстного меню. А в контекстном меню необходимо указать параметр «Создать ярлык».
На этом всё. Теперь вы свободно сможете запускать редактор таблиц без особого труда.
Метод 5 – Открываем документы при помощи контекстного меню
Итак, все методы, про которые мы рассказали выше, для открытия готового документа подразумевают под собой использование раздела «Файл». От этих неудобных операций можно с лёгкостью избавиться, если вы будете использовать для распаковки контекстное меню.
1) Для начала нужно создать ещё один ярлык приложения на рабочем столе. Для этого посмотрите инструкцию выше.
2) Нажимаем на новый ярлык правой клавишей мыши. Из контекстного меню необходимо выбрать параметры «Копировать» либо «Вырезать», тут всё зависит исключительно от вашего желания.
3) Теперь нам необходимо перейти в файловый менеджер и в графу, куда следует указать путь вводим следующее:
Как вы уже поняли, вместо строки с названием «Имя_пользователя» вам необходимо указать название вашего профиля в операционной системе «Виндовс».
Так же есть ещё одна небольшая загвоздка – по умолчанию данная директория является системной, и поэтому она скрыта от глаз простого пользователя.
Поэтому нам потребуется включить режим отображения скрытых файлов и директорий. А о том, как сделать это мы рассказывали в приведённой ниже статье.
4) Теперь в открывшемся каталоге в любом пустом месте необходимо кликнуть правой клавишей мыши и после этого из контекстного меню выбрать параметр «Вставить» (можно использовать горячие клавиши Ctrl+V).
После этого в любом доступном месте будет отображён ярлык программы.
Теперь нужный вам файл будет распакован через новое окно.
Как вы уже поняли, после того, как мы добавили ярлык в директорию «SendTo» у нас появилась возможность постоянно открывать документы через проводник создавая при этом новые окна в редакторе таблиц «Microsoft Excel».
Метод 6 – Редактирование реестровых файлов
А данный метод, хоть и достаточно трудоёмкий, но тем не менее, после его задействования вы будете запускать каждый из документов, которые распаковываются через «Microsoft Excel» в новых окнах, и всё это делать простым привычным дабл-кликом.
Но, как вы уже поняли из названия этого метода, здесь мы будем копаться в реестровых файлах.
Исходя из этого, вам не следует даже пробовать пользоваться данным способ, если вы не уверены в себе, так как тут, как говориться, «шаг влево-шаг вправо – расстрел».
Но даже если вы и уверены в себе, мы советуем вам создать подстраховку, в лице точки восстановления. А о том, как они создаются и в дальнейшем активируются, мы рассказывали в приведённой ниже статье.
1) Для перехода к реестру нам необходимо запустить меню «Выполнить». О том, как сделать это мы уже рассказывали выше.
В это меню необходимо скопировать и вставить команду «RegEdit.exe» (без кавычек) и после этого кликнуть на «ОК».
2) Теперь мы перейдём к меню просмотра реестровых файлов. Здесь нам нужно перейти вот по этому пути.
После этого в столбце «Имя» нам необходимо перейти в «По умолчанию».
3) Теперь запустится меню изменения файла. В графе «Значение» параметр «/dde» нужно поменять на «/e “%1”».
Другие же пункты в этой графе оставляем без изменений. Нажимаем на клавишу «ОК» для сохранения внесённых коррективов.
5) Здесь же находим документ «ddeexec», нажимаем на него правой клавишей мыши и кликаем по пункту «Переименовать». Здесь так же можете указать всё, что вашей душе угодно.
Этими действиями теперь мы получили функцию открытия документа с расширением «xls» в новом окне с помощью уже всем привычного дабл-клика по документу.
6) А в случае, когда вы хотите сделать то же самое для документов, которые имеют расширение «xlsx», то вам необходимо в графе «Путь» поменять значение на следующее:
Теперь нам нужно сделать всё то же самое, что мы делали ранее – изменить параметр «По умолчанию» на идентичный, а так же поменять названия документов «command» и ветку «ddeexec».
Теперь, если вы проделаете эти действия, то и документы с расширением «xlsx» будут каждый раз запускать в новой вкладке.
Метод 7 – Настройки «Microsoft Excel»
Вы можете указать желаемый параметр распаковки каждого файла в новой вкладке так же при помощи параметров самого редактора таблиц. Для этого сделайте следующее:
1) Переходим в раздел «Файл», а оттуда во вкладку «Параметры».
2) В разделе настроек необходимо отыскать пункт «Дополнительно», а после этого переключиться ко вкладке «Общие». Здесь нам необходимо активировать параметр «Игнорировать DDE-запросы от других приложений».
Для сохранения внесённых коррективов жмём на «OK».
На этом всё. Теперь все документы с таблицами, которые вы будете запускать при помощи дабл-клика будут открывать в новой вкладке. К слову, прежде чем вы закончите работать с таблицами мы настоятельно вам рекомендуем перед закрытием текстового редактора деактивировать параметр «Игнорировать DDE-запросы от других приложений», в противном случае при попытке в следующий раз запустить табличный документ у вас могут возникнуть очень большие проблемы, так как он может банально не открыться.
Метод 8 – Запуск одного и того же документа несколько раз.
Как все мы знаем, табличный редактор «Microsoft Excel» не позволяет нам запустить один и тот же документ в разных вкладках. Но тем не менее, мы можем немного обмануть программу.
1) Для начала откройте какой либо файл и переключитесь к разделу «Вид». Здесь вам нужно из раздела «Окно» выбрать параметр «Новое окно».
2) После этого этот же документ запустится в новом окне. Если у вас установлены версии редактора таблиц от 13-ой и выше, то документ откроется сразу же в следующей вкладке. В противном же случае, если 10-ой и ниже, то придётся проделывать операции с реестровыми файлами, о которых мы уже говорили ранее.
Итак, как вы видите, открыть редактор таблиц «Microsoft Excel» сразу в нескольких окнах достаточно просто. Надеемся, что данная статья смогла помочь вам.
Просмотр двух или более листов одновременно
Можно быстро сравнить два листа в одной или разных книгах, просматривая их одновременно. Кроме того, возможен и одновременный просмотр нескольких листов.
На вкладке Вид в группе Окно щелкните Новое окно.
На вкладке вид в группе окно выберите команду представление рядом 
В окне каждой книги щелкните лист, который нужно сравнить.
Чтобы одновременно прокручивать оба листа, нажмите кнопку Синхронная прокрутка 
Примечание: Этот параметр доступен, только если включен режим Рядом.
Если вы измените размер окна книги для оптимального просмотра, можно нажать кнопку восстановить расположение окна 
Чтобы восстановить окно книги до полного размера, нажмите кнопку развертывание 
Откройте обе книги, которые содержат листы для сравнения.
На вкладке вид в группе окно выберите команду представление рядом 
Если открыто больше двух книг, в приложении Excel отобразится диалоговое окно Сравнить рядом. В разделе Сравнить рядом с щелкните книгу, которая содержит лист для сравнения с активным листом, и нажмите кнопку ОК.
В окне каждой книги щелкните лист, который нужно сравнить.
Чтобы одновременно прокручивать оба листа, нажмите кнопку Синхронная прокрутка 
Примечание: Этот параметр доступен, только если включен режим Рядом.
Начиная с Excel 2013 книги, которые вы открыли в Excel, больше не отображаются в нескольких окнах книг в одном окне Excel. Вместо этого они выводятся в отдельных окнах Excel. Благодаря этому открытые книги отображаются с собственной лентой и их можно просматривать на разных мониторах.
Если вы измените размер окна книги для оптимального просмотра, можно нажать кнопку восстановить расположение окна 
Чтобы восстановить окно книги до полного размера, нажмите кнопку развертывание 
Откройте одну или несколько книг, листы из которых требуется просмотреть одновременно.
Выполните одно из указанных ниже действий.
Если листы, которые нужно просмотреть, находятся в одной книге, выполните указанные ниже действия.
Щелкните лист, который нужно просмотреть.
На вкладке Вид в группе Окно щелкните Новое окно.
Повторите шаги 1 и 2 для каждого листа, который требуется просмотреть.
Если листы, которые требуется просмотреть, находятся в разных книгах, выполните шаг 3.
На вкладке Вид в группе Окно выберите пункт Упорядочить все.
В разделе Расположить щелкните необходимый параметр.
Если все листы, которые нужно просмотреть, находятся в активной книге, установите флажок Только окна текущей книги.
Совет: Чтобы восстановить окно книги до полного размера, нажмите кнопку развертывание 
Эта функция пока не доступна в Excel Online.
Если у вас есть классическое приложение Excel, вы можете открыть книгу с помощью кнопки Открыть в Excel и одновременно просматривать несколько листов.
Дополнительные сведения
Вы всегда можете задать вопрос специалисту Excel Tech Community, попросить помощи в сообществе Answers community, а также предложить новую функцию или улучшение на веб-сайте Excel User Voice.
Примечание: Эта страница переведена автоматически, поэтому ее текст может содержать неточности и грамматические ошибки. Для нас важно, чтобы эта статья была вам полезна. Была ли информация полезной? Для удобства также приводим ссылку на оригинал (на английском языке).
Открытие документа Microsoft Excel в разных окнах
При работе в Microsoft Excel бывает необходимость открыть несколько документов или один и тот же файл в нескольких окнах. В старых версиях и в версиях, начиная c Excel 2013, сделать это не составляет особых проблем. Просто открываем файлы стандартным способом, и каждый из них запустится в новом окне. Но вот в версиях приложения 2007 — 2010 новый документ открывается по умолчанию в родительском окне. Такой подход экономит системные ресурсы компьютера, но вместе с тем создает и ряд неудобств. Например, если пользователь хочет сравнить два документа, расположив окна на экране рядом, то при стандартных настройках это у него не получится. Рассмотрим, как это можно сделать всеми доступными способами.
Открытие нескольких окон
Если в версиях Эксель 2007 — 2010 у вас уже открыт документ, но вы попытаетесь запустить другой файл, то он откроется в том же родительском окне, просто заменив содержимое первоначального документа на данные из нового. Всегда будет возможность переключиться на первый запущенный файл. Для этого нужно навести на панели задач курсор на иконку Excel. Появится небольшие окошки для предпросмотра всех запущенных файлов. Перейти к конкретному документу можно просто кликнув по такому окошку. Но это будет именно переключение, а не полноценное открытие нескольких окон, так как одновременно вывести их на экран таким способом пользователь не сможет.
Но существует несколько уловок, с помощью которых можно отобразить несколько документов в Excel 2007 — 2010 на экране одновременно.
Одним из самых быстрых вариантов раз и навсегда решить проблему с открытием нескольких окон в Эксель является установка патча MicrosoftEasyFix50801.msi. Но, к сожалению, компания Майкрософт перестала поддерживать все решения Easy Fix, включая вышеуказанный продукт. Поэтому скачать его на официальном сайте сейчас нельзя. При желании можно на свой страх и риск произвести загрузку и установку патча с других веб-ресурсов, но при этом следует помнить, что данными действиями вы можете подвергнуть свою систему опасности.
Способ 1: панель задач
Одним из самых простых вариантов открытия нескольких окон является выполнение данной операции через контекстное меню значка на Панели задач.
-
После того, как один документ Эксель уже запущен, наводим курсор на иконку программы, размещенную на Панели задач. Кликаем по ней правой кнопкой мыши. Запускается контекстное меню. В нем выбираем в зависимости от версии программы пункт «Microsoft Excel 2007» или «Microsoft Excel 2010».
Можно вместо этого кликнуть по значку Excel на панели задач левой кнопкой мышки при зажатой клавише Shift. Ещё один вариант — просто навести курсор на значок, после чего кликнуть колесиком мышки. Во всех случаях эффект будет тот же, но не понадобится активировать контекстное меню.
Открывается чистый лист Эксель в отдельном окне. Для того, чтобы открыть конкретный документ переходим во вкладку «Файл» нового окна и кликаем по пункту «Открыть».
После этого вы сможете работать с документами сразу в двух окнах. Таким же образом при необходимости можно запустить и большее количество.
Способ 2: окно «Выполнить»
Второй способ предполагает действия через окно «Выполнить».
- Набираем на клавиатуре комбинацию клавиш Win+R.
- Активируется окно «Выполнить». Набираем в его поле команду «excel».
После этого новое окно запустится, а для того, чтобы открыть в нем нужный файл выполняем те же действия, что и в предыдущем способе.
Способ 3: меню Пуск
Следующий способ подойдет только пользователям Windows 7 или более ранних версий операционной системы.
-
Кликаем по кнопке «Пуск» ОС Windows. Переходим по пункту «Все программы».
После этих действий запустится новое окно программы, в котором стандартным способом можно будет открыть файл.
Способ 4: Ярлык на Рабочем столе
Чтобы запустить программу Excel в новом окне, нужно дважды кликнуть по ярлыку приложения на рабочем столе. Если его нет, то в таком случае ярлык нужно создать.
-
Открываем Проводник Windows и если у вас установлен Excel 2010, то переходим по адресу:
C:Program FilesMicrosoft OfficeOffice14
Если установлен Эксель 2007, то в этом случае адрес будет такой:
C:Program FilesMicrosoft OfficeOffice12
Попав в директорию программы, находим файл под названием «EXCEL.EXE». Если у вас не включен в операционной системе показ расширений, то он будет называться просто «EXCEL». Кликаем по данному элементу правой кнопкой мыши. В активировавшемся контекстном меню выбираем пункт «Создать ярлык».
Теперь запускать новые окно можно будет через ярлык приложения на Рабочем столе.
Способ 5: открытие через контекстное меню
Все способы, которые были описаны выше, предполагают сначала запуск нового окна Excel, а уже потом через вкладку «Файл» открытие нового документа, что является довольно неудобной процедурой. Но существует возможность значительно облегчить открытие документов путем использования контекстного меню.
- Создаем ярлык Excel на рабочем столе по алгоритму, который описан выше.
- Кликаем по ярлыку правой кнопкой мыши. В контекстном меню останавливаем выбор на пункте «Копировать» или «Вырезать» в зависимости от того, желает пользователь, чтобы ярлык и дальше размещался на Рабочем столе или нет.
Далее следует открыть Проводник, после чего совершить переход по следующему адресу:
Вместо значения «Имя_пользователя» следует подставить наименование вашей учетной записи Windows, то есть, пользовательского каталога.
Проблема состоит ещё и в том, что по умолчанию данная директория находится в скрытой папке. Поэтому нужно будет включить показ скрытых каталогов.
В открывшейся папке кликаем по любому пустому месту правой кнопкой мыши. В запустившемся меню останавливаем выбор на пункте «Вставить». Сразу же вслед за этим ярлык будет добавлен в данную директорию.
Документ запустится в новом окне.
Один раз проделав операцию с добавлением ярлыка в папку «SendTo», мы получили возможность постоянно открывать файлы Excel в новом окне через контекстное меню.
Способ 6: изменения в системном реестре
Но можно сделать открытие файлов Excel в нескольких окнах ещё проще. После процедуры, которая будет описана ниже, подобным образом будут запускаться все документы, открытые обычным способом, то есть, двойным щелчком мыши. Правда, эта процедура предполагает манипуляции с системным реестром. Это значит, что нужно быть уверенным в себе, прежде чем браться за неё, так как любой неправильный шаг может фатально навредить системе в целом. Для того, чтобы в случае проблем можно было исправить ситуацию, перед началом манипуляций сделайте точку восстановления системы.
-
Для запуска окна «Выполнить», нажимаем комбинацию клавиш Win+R. В открывшемся поле вводим команду «RegEdit.exe» и жмем на кнопку «OK».
Происходит запуск Редактора реестра. В нем переходим по следующему адресу:
В правой части окна кликаем по элементу «По умолчанию».
Открывается окно его редактирования. В строке «Значение» меняем «/dde» на «/e “%1”». Остальную часть строки оставляем как есть. Жмем на кнопку «OK».
Находясь в том же разделе, кликаем правой кнопкой мыши по элементу «command». В открывшемся контекстном меню переходим по пункту «Переименовать». Произвольно переименовываем этот элемент.
Кликаем правой кнопкой мыши по наименованию раздела «ddeexec». В контекстном меню выбираем пункт «Переименовать» и тоже произвольно переименовываем данный объект.
Таким образом, мы сделали возможным открытие стандартным способом в новом окне файлов с расширением xls.
Для того, чтобы выполнить данную процедуру для файлов с расширением xlsx, в Редакторе реестра переходим по адресу:
Проделываем аналогичную процедуру и с элементами данной ветки. То есть, изменяем параметры элемента «По умолчанию», переименовываем элемент «command» и ветку «ddeexec».
После выполнения данной процедуры файлы формата xlsx тоже будут открываться в новом окне.
Способ 7: параметры Excel
Открытие нескольких файлов в новых окнах можно настроить также через параметры Excel.
-
Во время нахождения во вкладке «Файл» выполняем щелчок мышкой по пункту «Параметры».
После этого новые запущенные файлы будут открываться в отдельных окнах. В то же время, перед завершением работы в Excel, рекомендуется снять галочку с пункта «Игнорировать DDE-запросы от других приложений», так как в обратном случае при следующем запуске программы возможно возникновение проблем с открытием файлов.
Поэтому, в некотором роде, данный способ менее удобен, чем предыдущий.
Способ 8: открытие одного файла несколько раз
Как известно, обычно программа Excel не дает открыть один и тот же файл в двух окнах. Тем не менее, это тоже можно сделать.
-
Запускаем файл. Переходим во вкладку «Вид». В блоке инструментов «Окно» на ленте жмем на кнопку «Новое окно».
Как видим, хотя по умолчанию в Excel 2007 и 2010 при запуске нескольких файлов будут открываться в одном и том же материнском окне, существует множество способов запустить их в разных окнах. Пользователь может сам выбрать более удобный, соответствующий своим потребностям вариант.
Отблагодарите автора, поделитесь статьей в социальных сетях.
Как в Excel 2010 или 2007 открыть документ в отдельном окне (на два монитора) ?
В Windows 7 редактор таблиц Microsoft Excel 2007 и 2010 открывает документы в одном и том же окне, что доставляет неудобство при работе с двумя файлами одновременно на двух мониторах. То есть не получается разделить два документа на разные экраны. Рассмотрим несколько простых способов решения такой задачи.

Итак, как разделить документы Excel на два монитора?
Есть несколько способов:
- Повторно запускать Microsoft Excel (например из меню «Пуск») — и в нём уже открывать документ. Т.е. сначала один раз открываете сам Excel, затем в нём свой документ. Второй раз открываете Excel, — в нём другой документ. В этом случае таблицы будут в отдельных окнах. Но такой способ не очень удобен тем, что нужно вручную не забывать каждый раз открывать сначала само приложение Excel, затем уже документ. И к тому же в этом случае будет расходоваться больше оперативной памяти системы.
- Самый простой способ — установить небольшой патч от Microsoft. Он автоматически проделает все необходимые настройки реестра Windows. При этом сделает на всякий случай резервные копии веток вашего реестра на рабочий стол, чтобы Вы могли вернуть его первоначальное состояние.
Просто скачайте и установите MicrosoftEasyFix50801.msi с нашего сайта.
Установка патча проводится как обычно, при этом автоматически создается точка восстановления системы. После завершения на рабочем столе создаются бэкапы изменяемых веток реестра, на случай если «что-то пошло не так».

Теперь при щелчке на документы Excel, они каждый раз будут открываться в отдельном окне, и их можно будет распределить на два монитора:

Третий способ — ручной, правка реестра самостоятельно, через regedit.exe
Шг 1. Необходимо изменить значение ветви HKEY_CLASSES_ROOTExcel.Sheet.12shellOpen
Для начала рекомендую на всякий случай сделать копию этого раздела реестра, чтобы можно было вернуть настройки как были, одним щелчком:
Нажимаем правой кнопкой мыши на нужном разделе, «Эскпортировать» и сохраняем файл резервной копии ветки реестра в какую-нибудь папку.
Шаг 2. Откройте двойным щелчком значение (По умлочанию) параметра Opencommand, измените строку на:
- «C:Program FilesMicrosoft OfficeOffice14EXCEL.EXE» «%1» — для Офиса 2010
- «C:Program FilesMicrosoft OfficeOffice12EXCEL.EXE» «%1» — для Офиса 2007
* ОБЯЗАТЕЛЬНО СО ВСЕМИ КАВЫЧКАМИ!
Шаг 3. Измените значение параметра command следующим образом: в конце строки значение /dde — на «%1». Если у вас Офис 2007 — то замените /e на «%1».
Больше здесь ничего менять не нужно:
Шаг 4. Переименуйте название раздела ddeexec на любое иное значение, например ddeexec2.
Шаг 5. Повторите шаги 1-4 для ключей реестра: HKEY_CLASSES_ROOTExcel.Sheet.8shellOpen
Теперь всё, окна экселя должны открываться отдельно, и документы Excel можно разделить на два монитора!
Excel 2010: как открыть документы в разных окнах
Excel 2010, в отличии от более ранних версий, по умолчанию открывает новые файлы Excel в одном родительском окне. Вероятно, такое поведение Excel 2010 вызвано желанием разработчиков сэкономить ресурсы оперативной памяти на компьютере пользователя, ведь в этом случае порождается всего один, а не несколько независимых процессов excel.exe. Но это решение иногда вызывает у пользователей определенные неудобства, так, например, при необходимости работать одновременно с двумя (и более) электронными книгами Excel – переключаться между разными книгами в рамках одного окна крайне неудобно.
Тот же Word 2010 ведет себя по-другому – каждый новый документ открывается в отдельном окне.
Сегодня мы покажем, как для Excel 2010 настроить открытие файлов в отдельных окнах. Такое поведение Excel особенно удобно при работе на компьютере с несколькими мониторами и позволяет разнести документы на разные мониторы и работать с ними одновременно (особенно часто так поступают различные бухгалтера, экономисты, статисты и другие «повелители» электронных таблиц).
-
В первую очередь нужно определить на какой раздел реестра ссылается тот или иной тип файла Excel. Например, если нас интересуют файлы с расширением .xls, откройте редактор реестра (regedit.exe) и перейдите в раздел HKEY_CLASSES_ROOT.xls. Нас интересует значение параметра (Default), В нашем примере в нем указано Excel.Sheet.8. Это означает, что параметры открытия этого типа файлов Excel задаются в разделе HKEY_CLASSES_ROOTExcel.Sheet.8. Для файлов типа .xlsx – это будет раздел HKEY_CLASSES_ROOTExcel.Sheet.12.

Перейдем в раздел реестра HKEY_CLASSES_ROOTExcel.Sheet.8shellOpencommand. Заменим значение ключа: (Default) с «C:Program Files (x86)Microsoft OfficeOffice14EXCEL.EXE» /dde на «C:Program Files (x86)Microsoft OfficeOffice14EXCEL.EXE» /e “%1“. Т.е. в вместо /dde нужно указать /e “%1”.
Чтобы не возится с ручной правкой реестра, мы подготовили 2 готовых reg файла (архив находится здесь):
25 марта 2022 г.
Microsoft Excel — полезная программа для организации и анализа данных в электронных таблицах. У вас может быть несколько электронных таблиц, с которыми вы хотите работать одновременно. Понимание того, как перемещаться между листами или просматривать их одновременно, может помочь вам работать более эффективно. В этой статье мы обсудим, почему важно просматривать файлы одновременно, и расскажем о различных методах одновременного просмотра двух файлов Excel.
Важно просматривать два файла Excel рядом, когда в вашей работе требуется сравнение. Одновременный просмотр нескольких листов или книг упрощает сравнение записей и формул. Это также позволяет копировать и вставлять данные и формулы между файлами. В результате вы можете сократить время переключения между файлами, что позволит вам работать более эффективно.
Просмотр файлов Excel рядом также может помочь избежать путаницы. Это позволяет иметь всю необходимую информацию на одном экране. Это может помочь вам не запутаться в том, на какой лист вы смотрите, или, возможно, сделать ошибки при работе с ними, что позволит вам работать более точно.
Как просмотреть 2 файла Excel рядом
Microsoft называет отдельные файлы Excel рабочими книгами, и одновременный просмотр нескольких рабочих книг может помочь вам работать более эффективно. Excel предлагает четыре метода упорядочивания. Выбор правильного метода может зависеть от конкретного проекта, над которым вы работаете, рабочих книг, которые вы просматриваете, и ваших личных предпочтений. Четыре варианта:
-
Каскад. Параметр каскада упорядочивает книги таким образом, чтобы они перекрывали друг друга. Они располагаются каскадом сверху вниз, помещая самую переднюю книгу в нижний левый угол экрана.
-
Горизонтальный: Горизонтальный вариант упорядочивает книги горизонтально сверху вниз на экране. Каждое окно широкое в длину и короткое в высоту, и они складываются одно поверх другого.
-
Плитка: вариант мозаики организует книги в виде квадратов, что делает его хорошим вариантом при просмотре четырех книг. Он создает плитки одинакового размера и размещает их с двумя плитками сверху и двумя плитками непосредственно под ними.
-
Вертикально: Вертикальный вариант упорядочивает книги в длинные столбцы, располагая их рядом. Они небольшие по ширине и высокие по высоте, что делает их хорошим вариантом для просмотра двух файлов рядом друг с другом.
Вот шаги, которые необходимо выполнить, чтобы просмотреть два файла Excel рядом:
-
Откройте файловый браузер.
-
Выберите рабочие книги, которые вы хотите просмотреть.
-
Перейдите в меню «Окно».
-
Нажмите «Упорядочить».
-
Выберите метод аранжировки.
7 других способов просмотра нескольких окон Excel
Вот несколько различных способов просмотра или работы с несколькими листами или книгами в Excel:
1. Как просмотреть 2 листа из одной книги рядом
Вот шаги, которые необходимо выполнить для просмотра двух листов из одной книги:
-
Перейдите на вкладку «Вид».
-
Найдите группу «Окно».
-
Нажмите «Новое окно».
-
Выберите «Просмотреть бок о бок».
-
Щелкните соответствующий лист в каждом окне рабочей книги, который вы хотите сравнить.
2. Как просмотреть 2 рабочих листа из разных книг рядом
Выполните следующие действия, чтобы просмотреть два листа из разных книг рядом:
-
Переключите браузер файлов.
-
Откройте книги, в которых есть листы, которые вы хотите сравнить.
-
Перейдите на вкладку «Вид».
-
Найдите группу «Окно».
-
Нажмите «Просмотреть бок о бок».
-
Выберите листы из каждой книги, которые вы хотите сравнить.
3. Как просматривать несколько листов из разных книг рядом
Используйте эти шаги для одновременного просмотра нескольких книг из разных книг:
-
Запустите файловый браузер.
-
Выберите и откройте рабочие книги, содержащие рабочие листы, которые вы хотите использовать.
-
Найдите вкладку «Вид».
-
Выберите группу «Окно».
-
Нажмите «Сравнить бок о бок».
-
Выберите книги, в которых есть листы, которые вы хотите сравнить с листами в активных книгах.
-
Нажмите «ОК».
-
Выберите листы из каждой книги, которые вы хотите сравнить.
4. Как просмотреть 2 рабочих листа в веб-версии Excel
Выполните следующие действия, чтобы просмотреть два листа из одной книги рядом при использовании веб-версии Excel:
-
Перейдите на вкладку «Вид».
-
Найдите группу «Окно».
-
Нажмите «Новое окно».
-
Выберите лист из каждой книги, которую вы хотите сравнить.
5. Как разделить лист на области
Использование панелей позволяет одновременно просматривать разные разделы одного и того же листа и прокручивать их независимо друг от друга. Вот шаги для разделения рабочего листа на панель:
-
Щелкните справа от столбца, в котором вы хотите создать разделение, или под строкой, в которой вы хотите создать разделение.
-
Перейдите на вкладку «Вид».
-
Найдите группу «Окно».
-
Выберите «Разделить».
-
Нажмите «Разделить» еще раз, если вы хотите удалить разделение и воссоединить панели.
6. Как включить синхронную прокрутку
Синхронная прокрутка — это функция, позволяющая одновременно прокручивать оба листа. Это может быть особенно полезно, если вы просматриваете отдельные рабочие листы и сравниваете их построчно. Вы также можете включить синхронную прокрутку для одновременной прокрутки нескольких книг.
Вот шаги, которые необходимо выполнить для включения синхронной прокрутки:
-
Найдите вкладку «Вид».
-
Подтвердите, что у вас включен «Просмотр бок о бок».
-
Нажмите кнопку «Синхронная прокрутка».
7. Как вернуться к обычному виду
Выполните следующие действия, чтобы восстановить нормальный размер окна и выйти из режима параллельного просмотра:
-
Нажмите на книгу.
-
Перейдите в меню «Окно».
-
Выберите «Масштаб».
Обратите внимание, что ни одна из компаний, упомянутых в этой статье, не связана с компанией Indeed.