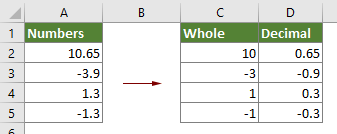Для списка чисел, который состоит из целой (целой) части и десятичной части, вам может потребоваться разделить их на разные столбцы, как показано ниже.
В этой статье мы покажем вам детали разделения целого числа и десятичного числа в Excel.
Отделить целое число от десятичного в Excel
Отделить целое число от десятичного с помощью Kutools for Excel
Отделить целое число от десятичного в Excel
Чтобы отделить целое число от десятичного в Excel, сделайте следующее.
1. Выберите пустую ячейку, например B2, введите эту формулу. = ОТБРЫ (A2) в него, а затем нажмите Enter .
2. Выберите ячейку результата и перетащите Ручка заполнения вниз, чтобы получить все целые числа из указанных ячеек. Смотрите скриншот:
После получения всего номера списка вы также можете получить десятичные числа следующим образом.
3. Выберите ячейку C2, введите эту формулу. = A2-C2 в него, а затем нажмите Enter .
Tips, Если вы просто хотите извлечь десятичное число, примените эту формулу = A2-TRUNC (A2).
4. Перетащите маркер заполнения вниз, чтобы получить другие десятичные числа в списке. Смотрите скриншот:
Затем целые числа и десятичная дробь отделяются от списка.
Отделите целое число от десятичного с помощью утилиты Extract Text Kutools for Excel
Если вы не хотите запоминать формулы, здесь мы представляем Извлечь текст полезности Kutools for Excel. С помощью этой утилиты вы можете легко отделить целые числа от десятичных в Excel.
1. Выберите диапазон с числами, в которых вы хотите отделить целые числа от десятичных, затем щелкните Кутулс > Текст > Извлечь текст.
2. в Извлечь текст диалоговое окно, введите *. В Текст поле, щелкните Добавить кнопку, чтобы добавить правило в Извлечь список, и, наконец, нажмите OK кнопку.
3. Затем появится диалоговое окно, выберите ячейку для поиска разделенных целых чисел, а затем щелкните значок OK кнопку.
Теперь все целые числа сразу отделяются от десятичных. Смотрите скриншот:
Если вы хотите получить бесплатную пробную версию (30-день) этой утилиты, пожалуйста, нажмите, чтобы загрузить это, а затем перейдите к применению операции в соответствии с указанными выше шагами.
Отделить целое число от десятичного с помощью Kutools for Excel
Лучшие инструменты для работы в офисе
Kutools for Excel Решит большинство ваших проблем и повысит вашу производительность на 80%
- Снова использовать: Быстро вставить сложные формулы, диаграммы и все, что вы использовали раньше; Зашифровать ячейки с паролем; Создать список рассылки и отправлять электронные письма …
- Бар Супер Формулы (легко редактировать несколько строк текста и формул); Макет для чтения (легко читать и редактировать большое количество ячеек); Вставить в отфильтрованный диапазон…
- Объединить ячейки / строки / столбцы без потери данных; Разделить содержимое ячеек; Объединить повторяющиеся строки / столбцы… Предотвращение дублирования ячеек; Сравнить диапазоны…
- Выберите Дубликат или Уникальный Ряды; Выбрать пустые строки (все ячейки пустые); Супер находка и нечеткая находка во многих рабочих тетрадях; Случайный выбор …
- Точная копия Несколько ячеек без изменения ссылки на формулу; Автоматическое создание ссылок на несколько листов; Вставить пули, Флажки и многое другое …
- Извлечь текст, Добавить текст, Удалить по позиции, Удалить пробел; Создание и печать промежуточных итогов по страницам; Преобразование содержимого ячеек в комментарии…
- Суперфильтр (сохранять и применять схемы фильтров к другим листам); Расширенная сортировка по месяцам / неделям / дням, периодичности и др .; Специальный фильтр жирным, курсивом …
- Комбинируйте книги и рабочие листы; Объединить таблицы на основе ключевых столбцов; Разделить данные на несколько листов; Пакетное преобразование xls, xlsx и PDF…
- Более 300 мощных функций. Поддерживает Office/Excel 2007-2021 и 365. Поддерживает все языки. Простое развертывание на вашем предприятии или в организации. Полнофункциональная 30-дневная бесплатная пробная версия. 60-дневная гарантия возврата денег.
Вкладка Office: интерфейс с вкладками в Office и упрощение работы
- Включение редактирования и чтения с вкладками в Word, Excel, PowerPoint, Издатель, доступ, Visio и проект.
- Открывайте и создавайте несколько документов на новых вкладках одного окна, а не в новых окнах.
- Повышает вашу продуктивность на 50% и сокращает количество щелчков мышью на сотни каждый день!
Комментарии (6)
Оценок пока нет. Оцените первым!
|
Добрый день! Ответа на форуме не нашёл. Подскажите пожалуйста! Как убрать целое число и оставить только значения после запятой? Заранее благодарен! |
|
|
R Dmitry Пользователь Сообщений: 3103 Excel,MSSQL,Oracle,Qlik |
#2 08.01.2012 15:00:01 {quote}{login=Vasili}{date=08.01.2012 02:56}{thema=Как убрать целое число и оставить только значения после запятой.}{post}Добрый день! Ответа на форуме не нашёл. Подскажите пожалуйста! Как убрать целое число и оставить только значения после запятой? Заранее благодарен!{/post}{/quote} =A1-ЦЕЛОЕ(A1)
|
|
|
{quote}{login=Vasili}{date=08.01.2012 02:56}{thema=Как убрать целое число и оставить только значения после запятой.}{post}Ответа на форуме не нашёл.{/post}{/quote} =A1 — ОТБР(A1) |
|
|
Да ладно уж.. Не надо издеваться надо мной, я и так борюсь тут изо всех сил с этими врагами :)) |
|
|
okshef Пользователь Сообщений: 145 |
=ОСТАТ(A1;1) =A1-ОТБР(A1;0) Число в А1 |
|
R Dmitry Пользователь Сообщений: 3103 Excel,MSSQL,Oracle,Qlik |
#6 08.01.2012 15:07:43 Сходство между функциями ОТБР и ЦЕЛОЕ заключается в том, что обе они возвращают целые числа. Функция ОТБР отбрасывает дробную часть числа. Функция ЦЕЛОЕ округляет число до ближайшего целого с недостатком с учетом значения дробной части. Эти функции различаются только при использовании отрицательных чисел: ОТБР(-4.3) возвращает значение -4, в то время как ЦЕЛОЕ(-4.3) возвращает -5, поскольку -5 — ближайшее меньшее число.
|
|
|
okshef Пользователь Сообщений: 145 |
|
|
{quote}{login=R Dmitry}{date=08.01.2012 03:07}{thema=}{post}Сходство между функциями ОТБР и ЦЕЛОЕ заключается в том, что обе они возвращают целые числа. Функция ОТБР отбрасывает дробную часть числа. Функция ЦЕЛОЕ округляет число до ближайшего целого с недостатком с учетом значения дробной части. Эти функции различаются только при использовании отрицательных чисел: ОТБР(-4.3) возвращает значение -4, в то время как ЦЕЛОЕ(-4.3) возвращает -5, поскольку -5 — ближайшее меньшее число. Спасибо большое, понял! Функция ОТБР — то, что нужно. |
|
|
Казанский Пользователь Сообщений: 8839 |
#9 08.01.2012 16:10:43 Немного изврата =ТЕКСТ(A1;»чч:мм:сс,000″)+0 |
отделить целую и дробную часть в Excel, как? Как отделить целую и дробную часть в Excel
В стандартных функциях есть «Целое».
А дальше, математика.
Мне нужно было отбросить целую часть от числа 8375,29 (т. е. чтобы в результирующей ячейке осталось число 29).
Прописал формулу:
=ОКРУГЛ (((8375,29-(ОТБР (8375,29;0)))*100);0)
Т. е. от исходной суммы отнял эту же сумму с отброшенной дробной частью, затем перевел дробное число в целое (умножил на 100) и весь результат округлил до целого, чтобы избежать погрешности в дальнейших вычислениях
Эта же формула с использованием ячейки с этим числом:
=ОКРУГЛ (((ЯЧЕЙКА СО ЗНАЧЕНИЕМ-(ОТБР (ЯЧЕЙКА СО ЗНАЧЕНИЕМ; 0)))*100);0)
Все ответы неправильные.
ОКРУГЛ — округляет, а не отбросит дробную часть, так что ОКРУГЛ (12,5) = 13 — ответ неверный.
ЦЕЛОЕ — округляет вниз, а не отбрасывает дробную часть, так что ЦЕЛОЕ (-12,1) = -13 — ответ неверный
Правильный ответ (для Excel 2003):
ОТБР — просто отбрасывает дробную часть числа, так что ОТБР (12,5) = 12, а ОТБР (-12,5) = -12
Дробную часть (в экселе 2003) можно найти вычислением, где A — начальное число:
Десятичные числа в Excel
В настоящее время в большинстве вычислений используются десятичные дроби. Однако в некоторых случаях вы можете столкнуться с простыми (обыкновенными) дробями.[1] Это может быть учебный пример, или диаметр вентиля (в долях дюйма), или, наконец, вес золотого слитка (в долях унции). ?
Excel предлагает 9 стандартных форматов обыкновенных дробей (рис. 1). Кроме того, вы можете создать пользовательский формат по своему усмотрению (об этом чуть позже).
Рис. 1. Стандартные форматы обыкновенных дробей в Excel
Скачать заметку в формате Word или pdf, также доступны примеры в формате Excel2013
Если вы уже ввели в ячейку число, например, 0,5, и хотите его отобразить в виде простой дроби, кликните на ячейке правой кнопкой мыши, выберите «Формат ячеек. », далее «Дробный» и «Простыми дробями» (рис. 2).
Рис. 2. Выбор формата «Дробный»
Excel так же, как и мы знает, что простые дроби используются редко, поэтому при попытке ввести в ячейку 1/2, Excel решит, что вы вводите дату и покажет «01.фев». Чтобы отобразить в ячейке дробь, введите 0, пробел, а затем 1/2. Аналогично вводится и составная дробь: наберите целую часть, пробел и дробную часть. Например, 1 2/3. Если вы выделите эту ячейку, в строке формул появится значение 1,666666666667, а запись в этой ячейке будет представлена как дробь.
Если числитель больше знаменателя, то Excel преобразует такую дробь в целую и дробную часть. Например, если вы введете 0 25/4, то Excel выразит это число как 6 1/4.
Если ни один из встроенных дробных форматов вам не подходит, создайте собственный! Например, на одном из форумов, я увидел вопрос, как отобразить 8/20? Наберите 0, пробел, 8/20. Не огорчайтесь, что Excel отобразил 2/5. Выделите ячейку, нажмите Ctrt+1, вызывая окно «Формат ячеек» (рис. 3а) и в открывшемся диалоговом окне в области «Числовые форматы» выберите «(все форматы)» (рис. 3б). А затем в области «Тип» отредактируйте шаблон формата, заменив # » » ??/?? на # » » ??/20.
Рис. 3. Пользовательский дробный формат
Несколько слов о коде формата # » » ??/20. Первый знак # — означает любое число, включающее одну или несколько цифр; ноль отображаться не будет (если хотите, чтобы ноль отображался, замените формат на следующий 0 » » ??/20). Далее идет пробел, заключенный с двух сторон в двойные кавычки » » ; вообще говоря, в ячейке будет отображаться любой набор символов, заключенный в шаблоне формата с двух сторон в двойные кавычки; мы еще раз столкнемся с этим ниже. Два знака вопроса означают, что допускается одна или две цифры. Ну а 20 в знаменателе будет отображаться в любом случае. Excel автоматически пересчитает дробь по основанию 20. Если при этом числитель дроби должен выражаться не целым числом, Excel округлит его до целых. Например, в выбранном выше формате, и 0,4, и 0,42 будут отображаться, как 8/20.
В контрактах с иностранными компаниями я сталкивался с записью центов в виде простой дроби; что-то типа: 20 и 7/100 долларов. Начните с ввода в ячейку: 20, «пробел», 1/100. Выберите формат «Сотыми долями» (рис. 4а). Далее выберите «(все форматы)», и дополните шаблон двумя словами: «и», «долларов» (рис. 4б).
Рис. 4. Формат для отображения долларов и центов
В заключительном примере значение отображается в 16-х долях; за числом следует знак дюймов (рис. 5). Поскольку кавычки являются служебным символом для шаблона, чтобы отобразить сами кавычки, нужно перед ними набрать косую черту: «
Рис. 5. Формат для отображения дюймов
[1] Использованы официальные материалы Microsoft и советы Джона Уокенбаха.
Как узнать в Excel точка или запятая разделяет целую и дробную части?
Как определить, какой разделитель целой и дробной части числа используется в Эксель?
Какая формула Excel показывает какой установлен разделитель целой и дробной части числа?
Что делать если пользователь изменил десятичный разделитель, как сделать чтобы ответ всегда был правильный, независимо от настроек Эксель?
Иногда для разделения целой и дробной части используют точку, а иногда запятую и приходится иметь 2 версии формул, а если пользователь изменил настройки или клиент запустил таблицу на другом компьютере и таблица перестала работать?
Узнать какой разделитель используется в Экселе очень важно потому что можно делать формулы, которые будут работать при любых настройках.
Для списка чисел, который состоит из целой (целой) части и десятичной части, вам может потребоваться разделить их по разным столбцам, как показано на скриншоте ниже.

В этой статье мы покажем вам подробности разделения целого числа и десятичного числа в Excel.
Отделить целое число от десятичного в Excel
Разделить целое число из десятичного с помощью Kutools for Excel
Простое разделение содержимого ячеек на строки или столбцы с помощью пробела, запятой, новой строки … в Excel:
Kutools for Excel Split Cells утилита поможет вам легко разделить содержимое ячеек по пробелу, запятая, новая строка или другие разделители на отдельные строки или столбцы в Excel. Загрузите полнофункциональную 60-дневную бесплатную версию Kutools for Excel прямо сейчас!

Kutools for Excel : с более чем 200 удобными надстройками Excel, бесплатно, без ограничений в течение 60 дней. Загрузите бесплатную пробную версию прямо сейчас!
Вкладка Office Включите редактирование и просмотр с вкладками в Office и сделайте вашу работу намного проще …
Подробнее … Скачать бесплатно …
Kutools for Excel Решает Большинство ваших проблем и увеличивает вашу продуктивность на 80%.
- Повторное использование чего угодно: добавьте наиболее часто используемые или сложные формулы, диаграммы и все остальное в избранное, и быстро использовать их в будущем.
- Более 20 текстовых функций: извлечение числа из текстовой строки; Извлечь или удалить часть текстов; Преобразование чисел и валют в английские слова.
- Инструменты слияния: несколько книг и листов в одну; Объединить несколько ячеек/строк/столбцов без потери данных; Объедините повторяющиеся строки и суммируйте.
- Инструменты разделения: разделение данных на несколько листов в зависимости от значения; Из одной книги в несколько файлов Excel, PDF или CSV; Один столбец в несколько столбцов.
- Вставить пропуск скрытых/отфильтрованных строк; Подсчет и сумма по цвету фона; Массовая отправка персонализированных писем нескольким получателям.
- Суперфильтр: создавайте расширенные схемы фильтров и применяйте их к любым листам; Сортировать по неделе, дню, частоте и т. Д. Фильтр жирным шрифтом, формулами, комментарием …
- Более 300 мощных функций; Работает с Office 2007-2019 и 365; Поддерживает все языки; Простое развертывание на вашем предприятии или в организации.
Подробнее … Бесплатная загрузка …
->
Содержание
- Отделить целое число от десятичного в Excel
- Отделите целое число от десятичного с помощью утилиты извлечения текста из Kutools for Excel
- Отделите целое число от десятичного с помощью Kutools for Excel
Отделить целое число от десятичного в Excel
Чтобы отделить целое число от десятичного в Excel, сделайте следующее.
1. Выберите пустую ячейку, например B2, введите в нее эту формулу = TRUNC (A2) и нажмите клавишу Enter .
2. Выберите ячейку результата, а затем перетащите маркер заполнения вниз, чтобы получить все целые числа из указанных ячеек. См. Снимок экрана:

После получения всего номера списка , вы также можете получить десятичные числа следующим образом.
3. Выберите ячейку C2, введите в нее эту формулу = A2-C2 и нажмите клавишу Enter .
Советы , если вы просто хотите извлечь десятичное число, примените эту формулу = A2-TRUNC (A2) .
4. Перетащите маркер заполнения вниз, чтобы получить другие десятичные числа в списке. См. Снимок экрана:

Затем целые числа и десятичные разделены из списка.
Отделите целое число от десятичного с помощью утилиты извлечения текста из Kutools for Excel
Если вы не хотите запоминать формулы, здесь мы представляем утилиту Извлечь текст из Kutools for Excel . С помощью этой утилиты вы можете легко отделить целые числа от десятичных в Excel.
Перед применением Kutools for Excel , пожалуйста, сначала загрузите и установите его .
1. Выберите диапазон с числами, в которых вы хотите отделить целые числа от десятичных, затем нажмите Kutools > Текст > Извлечь текст .

2. В диалоговом окне Извлечь текст введите *. В поле Текст нажмите кнопку Добавить , чтобы добавить правило в список Извлечь , и, наконец, нажмите OK .

3. Затем появится диалоговое окно, выберите ячейку для поиска разделенных целых чисел и нажмите кнопку OK .

Теперь все целые числа сразу отделяются от десятичных. См. Снимок экрана:

Если вы хотите получить бесплатную пробную версию (30 дней) этой утилиты, нажмите, чтобы загрузить ее , а затем перейдите к применению операции в соответствии с указанными выше шагами.
Вкладка Office – просмотр, редактирование и управление книгами с вкладками в Excel:
Вкладка Office предоставляет интерфейс с вкладками, как в веб-браузерах, таких как Google Chrome, новые версии Internet Explorer и Firefox в Microsoft Excel. Он станет незаменимым помощником в работе и сэкономит время.. См. Демонстрацию ниже:
Нажмите, чтобы получить бесплатную пробную версию вкладки Office!

->
Отделите целое число от десятичного с помощью Kutools for Excel
@anthtml
Системный администратор программист радиолюбитель
Как у чисел разделить целую и дробную часть и вывести каждую сумму в разных ячейках?
Необходимо просуммировать числа в диапазоне ячеек (30-40 ячеек), но так чтобы целые части чисел суммировались отдельно, а дробные отдельно.
К примеру результатами суммы 8.1+7.3+4.2 были числа 19 и 6 (в разных ячейках).
Возможно ли это сделать группируя формулы СУММ(), СУММЕСЛИ(), ОТБОР(), ОСТАТ() или данная операция возможна только с привлечением макросов VBA?
-
Вопрос заданболее трёх лет назад
-
4540 просмотров
Вариант 1. Разбить эту колонку на столбцы, символ разделения — запятая или точка (в зависимости от исходника). Далее суммируете каждую новую колонку по отдельности.
UPD
Вариант 2. Через формулы массива.
Для суммы целых: =СУММ(ЦЕЛОЕ(A1:A4))
Для суммы дробной части: =СУММ(A1:A4-ЦЕЛОЕ(A1:A4))
A1:A4 — нужный вам диапазон.
Если не имели дело с формулами массивов, то обратите внимание, что формула будет в фигурных скобках: { }, иначе получите ошибку.
Только с клавиатуры { } вводить бесполезно, EXCEL воспримет их как текст.
Для ввода формулы массива введите формулу, как обычно, а потом нажмите CTRL+SHIFT+ENTER. Формула станет формулой массива и на экране станет в фигурных скобках. После редактирования формулы массива надо опять нажимать CTRL+SHIFT+ENTER.
Пригласить эксперта
Если данные записаны в диапазоне A1:A3, то формулы для целой и дробной части:
=ЦЕЛОЕ(СУММ(A1:A3))
=ЕСЛИ(ОСТАТ(СУММ(A1:A3);1)>0;ЗАМЕНИТЬ(СУММ(A1:A3);1;ДЛСТР(ЦЕЛОЕ(СУММ(A1:A3)))+1;"");"0")Чтобы быстро редактировать суммируемый диапазон, можно заменить в формулах A1:A3 на ссылку ДВССЫЛ(B1), записав в ячейке B1 значение на ссылаемый диапазон A1:A3.
Если массивы данных одинаковых размеров, то можно просто копировать формулы в нужную колонку.
Я вышел из этой ситуации следующим образом:
Если данные записаны в диапазоне A1:A3, то
=ЦЕЛОЕ(СУММ(A1:A3))
=ПРАВСИМВ(ТЕКСТ(СУММ(A1:A3);»0,00″);2)
-
Показать ещё
Загружается…
15 апр. 2023, в 15:36
20000 руб./за проект
15 апр. 2023, в 15:05
1000 руб./за проект
15 апр. 2023, в 14:53
3000 руб./за проект
Минуточку внимания
history 24 апреля 2013 г.
- Группы статей
- Округление и точность
Извлечем из числа 5,324 дробную часть, т.е. 0,324, а также его целую часть.
Решение основано на использовании функция ОСТАТ() .
Если делитель равен 1, то функция ОСТАТ() возвращает дробную часть положительного числа (см. файл примера ). Формула =ОСТАТ(3,56;1) вернет 0,56.
Если число отрицательное, то для нахождения дробной части числа, нужно записать формулу =ОСТАТ(-3,56;-1) , которая вернет -0,56.
Универсальная формула для выделения дробной части числа, находящегося в ячейке А1 : =ОСТАТ(A1;ЕСЛИ(A1
Для нахождения целой части числа должна быть использована функция ОТБР() . Почему не ЦЕЛОЕ() ? Для положительных чисел эта функция округляет до ближайшего меньшего целого, что нам подходит. Однако, для отрицательных чисел функция ЦЕЛОЕ() округляет до большего значения по модулю (см. Функция ОТБР() в MS EXCEL ).
Как в Экселе получить целую часть числа
Здравствуйте. Для того, чтобы в Excel от дробного числа оставить только его целую часть, без десятичной, используют функцию ОТБР(число; [количество разрядов]).
- Число – значение (ссылка на него), от которого отбрасываются десятичные знаки
- Количество разрядов – необязательный аргумент,
сколько знаков после запятой нужно оставить. По умолчанию равно нулю.
Вот результат работы этой функции на нескольких примерах:
Как видите, ОТБР просто убирает десятичные знаки из числа. Если указать количество разрядов не равным нулю, то после десятичной запятой останется указанное количество десятичных знаков. Если этот аргумент задать отрицательным, будут обнуляться соответствующие знаки слева от запятой.
Вы, так же, можете применять функции округления, но именно ОТБР строго отделяет лишние разряды числа. Когда речь не идёт об округлении по законам математики, используйте ОТБР, — это лучший способ избавиться от лишних знаков слева и справа от десятичной запятой.
Содержание
- Способ 1: деление числа на число
- Способ 2: деление содержимого ячеек
- Способ 3: деление столбца на столбец
- Способ 4: деление столбца на константу
- Способ 5: деление столбца на ячейку
- Способ 6: функция ЧАСТНОЕ
- Вопросы и ответы
В Microsoft Excel деление можно произвести как при помощи формул, так и используя функции. Делимым и делителем при этом выступают числа и адреса ячеек.
Способ 1: деление числа на число
Лист Эксель можно использовать как своеобразный калькулятор, просто деля одно число на другое. Знаком деления выступает слеш (обратная черта) – «/».
- Становимся в любую свободную ячейку листа или в строку формул. Ставим знак «равно» (=). Набираем с клавиатуры делимое число. Ставим знак деления (/). Набираем с клавиатуры делитель. В некоторых случаях делителей бывает больше одного. Тогда, перед каждым делителем ставим слеш (/).
- Для того, чтобы произвести расчет и вывести его результат на монитор, делаем клик по кнопке Enter.
После этого Эксель рассчитает формулу и в указанную ячейку выведет результат вычислений.
Если вычисление производится с несколькими знаками, то очередность их выполнения производится программой согласно законам математики. То есть, прежде всего, выполняется деление и умножение, а уже потом – сложение и вычитание.
Как известно, деление на 0 является некорректным действием. Поэтому при такой попытке совершить подобный расчет в Экселе в ячейке появится результат «#ДЕЛ/0!».
Урок: Работа с формулами в Excel
Способ 2: деление содержимого ячеек
Также в Excel можно делить данные, находящиеся в ячейках.
- Выделяем в ячейку, в которую будет выводиться результат вычисления. Ставим в ней знак «=». Далее кликаем по месту, в котором расположено делимое. За этим её адрес появляется в строке формул после знака «равно». Далее с клавиатуры устанавливаем знак «/». Кликаем по ячейке, в которой размещен делитель. Если делителей несколько, так же как и в предыдущем способе, указываем их все, а перед их адресами ставим знак деления.
- Для того, чтобы произвести действие (деление), кликаем по кнопке «Enter».
Можно также комбинировать, в качестве делимого или делителя используя одновременно и адреса ячеек и статические числа.
Способ 3: деление столбца на столбец
Для расчета в таблицах часто требуется значения одного столбца разделить на данные второй колонки. Конечно, можно делить значение каждой ячейки тем способом, который указан выше, но можно эту процедуру сделать гораздо быстрее.
- Выделяем первую ячейку в столбце, где должен выводиться результат. Ставим знак «=». Кликаем по ячейке делимого. Набираем знак «/». Кликаем по ячейке делителя.
- Жмем на кнопку Enter, чтобы подсчитать результат.
- Итак, результат подсчитан, но только для одной строки. Для того, чтобы произвести вычисление в других строках, нужно выполнить указанные выше действия для каждой из них. Но можно значительно сэкономить своё время, просто выполнив одну манипуляцию. Устанавливаем курсор на нижний правый угол ячейки с формулой. Как видим, появляется значок в виде крестика. Его называют маркером заполнения. Зажимаем левую кнопку мыши и тянем маркер заполнения вниз до конца таблицы.
Как видим, после этого действия будет полностью выполнена процедура деления одного столбца на второй, а результат выведен в отдельной колонке. Дело в том, что посредством маркера заполнения производится копирование формулы в нижние ячейки. Но, с учетом того, что по умолчанию все ссылки относительные, а не абсолютные, то в формуле по мере перемещения вниз происходит изменение адресов ячеек относительно первоначальных координат. А именно это нам и нужно для конкретного случая.
Урок: Как сделать автозаполнение в Excel
Способ 4: деление столбца на константу
Бывают случаи, когда нужно разделить столбец на одно и то же постоянное число – константу, и вывести сумму деления в отдельную колонку.
- Ставим знак «равно» в первой ячейке итоговой колонки. Кликаем по делимой ячейке данной строки. Ставим знак деления. Затем вручную с клавиатуры проставляем нужное число.
- Кликаем по кнопке Enter. Результат расчета для первой строки выводится на монитор.
- Для того, чтобы рассчитать значения для других строк, как и в предыдущий раз, вызываем маркер заполнения. Точно таким же способом протягиваем его вниз.
Как видим, на этот раз деление тоже выполнено корректно. В этом случае при копировании данных маркером заполнения ссылки опять оставались относительными. Адрес делимого для каждой строки автоматически изменялся. А вот делитель является в данном случае постоянным числом, а значит, свойство относительности на него не распространяется. Таким образом, мы разделили содержимое ячеек столбца на константу.
Способ 5: деление столбца на ячейку
Но, что делать, если нужно разделить столбец на содержимое одной ячейки. Ведь по принципу относительности ссылок координаты делимого и делителя будут смещаться. Нам же нужно сделать адрес ячейки с делителем фиксированным.
- Устанавливаем курсор в самую верхнюю ячейку столбца для вывода результата. Ставим знак «=». Кликаем по месту размещения делимого, в которой находится переменное значение. Ставим слеш (/). Кликаем по ячейке, в которой размещен постоянный делитель.
- Для того, чтобы сделать ссылку на делитель абсолютной, то есть постоянной, ставим знак доллара ($) в формуле перед координатами данной ячейки по вертикали и по горизонтали. Теперь этот адрес останется при копировании маркером заполнения неизменным.
- Жмем на кнопку Enter, чтобы вывести результаты расчета по первой строке на экран.
- С помощью маркера заполнения копируем формулу в остальные ячейки столбца с общим результатом.
После этого результат по всему столбцу готов. Как видим, в данном случае произошло деление колонки на ячейку с фиксированным адресом.
Урок: Абсолютные и относительные ссылки в Excel
Деление в Экселе можно также выполнить при помощи специальной функции, которая называется ЧАСТНОЕ. Особенность этой функции состоит в том, что она делит, но без остатка. То есть, при использовании данного способа деления итогом всегда будет целое число. При этом, округление производится не по общепринятым математическим правилам к ближайшему целому, а к меньшему по модулю. То есть, число 5,8 функция округлит не до 6, а до 5.
Посмотрим применение данной функции на примере.
- Кликаем по ячейке, куда будет выводиться результат расчета. Жмем на кнопку «Вставить функцию» слева от строки формул.
- Открывается Мастер функций. В перечне функций, которые он нам предоставляет, ищем элемент «ЧАСТНОЕ». Выделяем его и жмем на кнопку «OK».
- Открывается окно аргументов функции ЧАСТНОЕ. Данная функция имеет два аргумента: числитель и знаменатель. Вводятся они в поля с соответствующими названиями. В поле «Числитель» вводим делимое. В поле «Знаменатель» — делитель. Можно вводить как конкретные числа, так и адреса ячеек, в которых расположены данные. После того, как все значения введены, жмем на кнопку «OK».
После этих действий функция ЧАСТНОЕ производит обработку данных и выдает ответ в ячейку, которая была указана в первом шаге данного способа деления.
Эту функцию можно также ввести вручную без использования Мастера. Её синтаксис выглядит следующим образом:
=ЧАСТНОЕ(числитель;знаменатель)
Урок: Мастер функций в Excel
Как видим, основным способом деления в программе Microsoft Office является использование формул. Символом деления в них является слеш – «/». В то же время, для определенных целей можно использовать в процессе деления функцию ЧАСТНОЕ. Но, нужно учесть, что при расчете таким способом разность получается без остатка, целым числом. При этом округление производится не по общепринятым нормам, а к меньшему по модулю целому числу.