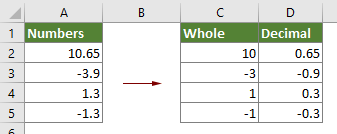Извлечем из числа 5,324 дробную часть, т.е. 0,324, а также его целую часть.
Решение основано на использовании функция
ОСТАТ()
.
Если делитель равен 1, то функция
ОСТАТ()
возвращает дробную часть положительного числа (см.
файл примера
). Формула
=ОСТАТ(3,56;1)
вернет 0,56.
Если число отрицательное, то для нахождения дробной части числа, нужно записать формулу
=ОСТАТ(-3,56;-1)
, которая вернет -0,56.
Универсальная формула для выделения дробной части числа, находящегося в ячейке
А1
:
=ОСТАТ(A1;ЕСЛИ(A1<0;-1;1))
Для нахождения целой части числа должна быть использована функция
ОТБР()
. Почему не
ЦЕЛОЕ()
? Для положительных чисел эта функция округляет до ближайшего меньшего целого, что нам подходит. Однако, для отрицательных чисел функция
ЦЕЛОЕ()
округляет до большего значения по модулю (см.
Функция ОТБР() в MS EXCEL
).
отделить целую и дробную часть в Excel, как? Как отделить целую и дробную часть в Excel
В стандартных функциях есть «Целое».
А дальше, математика.
Мне нужно было отбросить целую часть от числа 8375,29 (т. е. чтобы в результирующей ячейке осталось число 29).
Прописал формулу:
=ОКРУГЛ (((8375,29-(ОТБР (8375,29;0)))*100);0)
Т. е. от исходной суммы отнял эту же сумму с отброшенной дробной частью, затем перевел дробное число в целое (умножил на 100) и весь результат округлил до целого, чтобы избежать погрешности в дальнейших вычислениях
Эта же формула с использованием ячейки с этим числом:
=ОКРУГЛ (((ЯЧЕЙКА СО ЗНАЧЕНИЕМ-(ОТБР (ЯЧЕЙКА СО ЗНАЧЕНИЕМ; 0)))*100);0)
Все ответы неправильные.
ОКРУГЛ — округляет, а не отбросит дробную часть, так что ОКРУГЛ (12,5) = 13 — ответ неверный.
ЦЕЛОЕ — округляет вниз, а не отбрасывает дробную часть, так что ЦЕЛОЕ (-12,1) = -13 — ответ неверный
Правильный ответ (для Excel 2003):
ОТБР — просто отбрасывает дробную часть числа, так что ОТБР (12,5) = 12, а ОТБР (-12,5) = -12
Дробную часть (в экселе 2003) можно найти вычислением, где A — начальное число:
Десятичные числа в Excel
В настоящее время в большинстве вычислений используются десятичные дроби. Однако в некоторых случаях вы можете столкнуться с простыми (обыкновенными) дробями.[1] Это может быть учебный пример, или диаметр вентиля (в долях дюйма), или, наконец, вес золотого слитка (в долях унции). ?
Excel предлагает 9 стандартных форматов обыкновенных дробей (рис. 1). Кроме того, вы можете создать пользовательский формат по своему усмотрению (об этом чуть позже).
Рис. 1. Стандартные форматы обыкновенных дробей в Excel
Скачать заметку в формате Word или pdf, также доступны примеры в формате Excel2013
Если вы уже ввели в ячейку число, например, 0,5, и хотите его отобразить в виде простой дроби, кликните на ячейке правой кнопкой мыши, выберите «Формат ячеек. », далее «Дробный» и «Простыми дробями» (рис. 2).
Рис. 2. Выбор формата «Дробный»
Excel так же, как и мы знает, что простые дроби используются редко, поэтому при попытке ввести в ячейку 1/2, Excel решит, что вы вводите дату и покажет «01.фев». Чтобы отобразить в ячейке дробь, введите 0, пробел, а затем 1/2. Аналогично вводится и составная дробь: наберите целую часть, пробел и дробную часть. Например, 1 2/3. Если вы выделите эту ячейку, в строке формул появится значение 1,666666666667, а запись в этой ячейке будет представлена как дробь.
Если числитель больше знаменателя, то Excel преобразует такую дробь в целую и дробную часть. Например, если вы введете 0 25/4, то Excel выразит это число как 6 1/4.
Если ни один из встроенных дробных форматов вам не подходит, создайте собственный! Например, на одном из форумов, я увидел вопрос, как отобразить 8/20? Наберите 0, пробел, 8/20. Не огорчайтесь, что Excel отобразил 2/5. Выделите ячейку, нажмите Ctrt+1, вызывая окно «Формат ячеек» (рис. 3а) и в открывшемся диалоговом окне в области «Числовые форматы» выберите «(все форматы)» (рис. 3б). А затем в области «Тип» отредактируйте шаблон формата, заменив # » » ??/?? на # » » ??/20.
Рис. 3. Пользовательский дробный формат
Несколько слов о коде формата # » » ??/20. Первый знак # — означает любое число, включающее одну или несколько цифр; ноль отображаться не будет (если хотите, чтобы ноль отображался, замените формат на следующий 0 » » ??/20). Далее идет пробел, заключенный с двух сторон в двойные кавычки » » ; вообще говоря, в ячейке будет отображаться любой набор символов, заключенный в шаблоне формата с двух сторон в двойные кавычки; мы еще раз столкнемся с этим ниже. Два знака вопроса означают, что допускается одна или две цифры. Ну а 20 в знаменателе будет отображаться в любом случае. Excel автоматически пересчитает дробь по основанию 20. Если при этом числитель дроби должен выражаться не целым числом, Excel округлит его до целых. Например, в выбранном выше формате, и 0,4, и 0,42 будут отображаться, как 8/20.
В контрактах с иностранными компаниями я сталкивался с записью центов в виде простой дроби; что-то типа: 20 и 7/100 долларов. Начните с ввода в ячейку: 20, «пробел», 1/100. Выберите формат «Сотыми долями» (рис. 4а). Далее выберите «(все форматы)», и дополните шаблон двумя словами: «и», «долларов» (рис. 4б).
Рис. 4. Формат для отображения долларов и центов
В заключительном примере значение отображается в 16-х долях; за числом следует знак дюймов (рис. 5). Поскольку кавычки являются служебным символом для шаблона, чтобы отобразить сами кавычки, нужно перед ними набрать косую черту: «
Рис. 5. Формат для отображения дюймов
[1] Использованы официальные материалы Microsoft и советы Джона Уокенбаха.
Как узнать в Excel точка или запятая разделяет целую и дробную части?
Как определить, какой разделитель целой и дробной части числа используется в Эксель?
Какая формула Excel показывает какой установлен разделитель целой и дробной части числа?
Что делать если пользователь изменил десятичный разделитель, как сделать чтобы ответ всегда был правильный, независимо от настроек Эксель?
Иногда для разделения целой и дробной части используют точку, а иногда запятую и приходится иметь 2 версии формул, а если пользователь изменил настройки или клиент запустил таблицу на другом компьютере и таблица перестала работать?
Узнать какой разделитель используется в Экселе очень важно потому что можно делать формулы, которые будут работать при любых настройках.
Excel для Microsoft 365 Excel для Microsoft 365 для Mac Excel для Интернета Excel 2021 Excel 2021 для Mac Excel 2019 Excel 2019 для Mac Excel 2016 Excel 2016 для Mac Excel 2013 Excel 2010 Excel 2007 Excel для Mac 2011 Excel Starter 2010 Еще…Меньше
В этой статье описаны синтаксис формулы и использование функции ОТБР в Microsoft Excel.
Описание
Усекает число до целого, отбрасывая дробную часть.
Синтаксис
ОТБР(число;[число_разрядов])
Аргументы функции ОТБР описаны ниже.
-
Число Обязательный. Усекаемое число.
-
Число_разрядов Необязательный. Число, определяющее точность усечения. Значение по умолчанию — 0 (нуль).
Замечания
Функции ОТБР и ЦЕЛОЕ схожи в том отношении, что обе возвращают целые числа. Функция ОТБР отбрасывает дробную часть числа, а функция ЦЕЛОЕ округляет число в меньшую сторону до ближайшего целого в зависимости от значения дробной части числа. Функции ЦЕЛОЕ и ОТБР различаются только в работе с отрицательными числами: функция ОТБР(-4,3) возвращает значение -4, а функция ЦЕЛОЕ(-4,3) возвращает значение -5, поскольку -5 меньше, чем -4,3.
Пример
Скопируйте образец данных из следующей таблицы и вставьте их в ячейку A1 нового листа Excel. Чтобы отобразить результаты формул, выделите их и нажмите клавишу F2, а затем — клавишу ВВОД. При необходимости измените ширину столбцов, чтобы видеть все данные.
|
Формула |
Описание |
Результат |
|---|---|---|
|
=ОТБР(8,9) |
Усекает число 8,9 и возвращает целую часть (8). |
8 |
|
=ОТБР(-8,9) |
Усекает отрицательное число и возвращает целую часть (-8). |
-8 |
|
=ОТБР(0,45) |
Усекает число между 0 и 1, возвращая целую часть (0). |
0 |
Нужна дополнительная помощь?
Для списка чисел, который состоит из целой (целой) части и десятичной части, вам может потребоваться разделить их на разные столбцы, как показано ниже.
В этой статье мы покажем вам детали разделения целого числа и десятичного числа в Excel.
Отделить целое число от десятичного в Excel
Отделить целое число от десятичного с помощью Kutools for Excel
Отделить целое число от десятичного в Excel
Чтобы отделить целое число от десятичного в Excel, сделайте следующее.
1. Выберите пустую ячейку, например B2, введите эту формулу. = ОТБРЫ (A2) в него, а затем нажмите Enter .
2. Выберите ячейку результата и перетащите Ручка заполнения вниз, чтобы получить все целые числа из указанных ячеек. Смотрите скриншот:
После получения всего номера списка вы также можете получить десятичные числа следующим образом.
3. Выберите ячейку C2, введите эту формулу. = A2-C2 в него, а затем нажмите Enter .
Tips, Если вы просто хотите извлечь десятичное число, примените эту формулу = A2-TRUNC (A2).
4. Перетащите маркер заполнения вниз, чтобы получить другие десятичные числа в списке. Смотрите скриншот:
Затем целые числа и десятичная дробь отделяются от списка.
Отделите целое число от десятичного с помощью утилиты Extract Text Kutools for Excel
Если вы не хотите запоминать формулы, здесь мы представляем Извлечь текст полезности Kutools for Excel. С помощью этой утилиты вы можете легко отделить целые числа от десятичных в Excel.
1. Выберите диапазон с числами, в которых вы хотите отделить целые числа от десятичных, затем щелкните Кутулс > Текст > Извлечь текст.
2. в Извлечь текст диалоговое окно, введите *. В Текст поле, щелкните Добавить кнопку, чтобы добавить правило в Извлечь список, и, наконец, нажмите OK кнопку.
3. Затем появится диалоговое окно, выберите ячейку для поиска разделенных целых чисел, а затем щелкните значок OK кнопку.
Теперь все целые числа сразу отделяются от десятичных. Смотрите скриншот:
Если вы хотите получить бесплатную пробную версию (30-день) этой утилиты, пожалуйста, нажмите, чтобы загрузить это, а затем перейдите к применению операции в соответствии с указанными выше шагами.
Отделить целое число от десятичного с помощью Kutools for Excel
Лучшие инструменты для работы в офисе
Kutools for Excel Решит большинство ваших проблем и повысит вашу производительность на 80%
- Снова использовать: Быстро вставить сложные формулы, диаграммы и все, что вы использовали раньше; Зашифровать ячейки с паролем; Создать список рассылки и отправлять электронные письма …
- Бар Супер Формулы (легко редактировать несколько строк текста и формул); Макет для чтения (легко читать и редактировать большое количество ячеек); Вставить в отфильтрованный диапазон…
- Объединить ячейки / строки / столбцы без потери данных; Разделить содержимое ячеек; Объединить повторяющиеся строки / столбцы… Предотвращение дублирования ячеек; Сравнить диапазоны…
- Выберите Дубликат или Уникальный Ряды; Выбрать пустые строки (все ячейки пустые); Супер находка и нечеткая находка во многих рабочих тетрадях; Случайный выбор …
- Точная копия Несколько ячеек без изменения ссылки на формулу; Автоматическое создание ссылок на несколько листов; Вставить пули, Флажки и многое другое …
- Извлечь текст, Добавить текст, Удалить по позиции, Удалить пробел; Создание и печать промежуточных итогов по страницам; Преобразование содержимого ячеек в комментарии…
- Суперфильтр (сохранять и применять схемы фильтров к другим листам); Расширенная сортировка по месяцам / неделям / дням, периодичности и др .; Специальный фильтр жирным, курсивом …
- Комбинируйте книги и рабочие листы; Объединить таблицы на основе ключевых столбцов; Разделить данные на несколько листов; Пакетное преобразование xls, xlsx и PDF…
- Более 300 мощных функций. Поддерживает Office/Excel 2007-2021 и 365. Поддерживает все языки. Простое развертывание на вашем предприятии или в организации. Полнофункциональная 30-дневная бесплатная пробная версия. 60-дневная гарантия возврата денег.
Вкладка Office: интерфейс с вкладками в Office и упрощение работы
- Включение редактирования и чтения с вкладками в Word, Excel, PowerPoint, Издатель, доступ, Visio и проект.
- Открывайте и создавайте несколько документов на новых вкладках одного окна, а не в новых окнах.
- Повышает вашу продуктивность на 50% и сокращает количество щелчков мышью на сотни каждый день!
Комментарии (6)
Оценок пока нет. Оцените первым!
@anthtml
Системный администратор программист радиолюбитель
Как у чисел разделить целую и дробную часть и вывести каждую сумму в разных ячейках?
Необходимо просуммировать числа в диапазоне ячеек (30-40 ячеек), но так чтобы целые части чисел суммировались отдельно, а дробные отдельно.
К примеру результатами суммы 8.1+7.3+4.2 были числа 19 и 6 (в разных ячейках).
Возможно ли это сделать группируя формулы СУММ(), СУММЕСЛИ(), ОТБОР(), ОСТАТ() или данная операция возможна только с привлечением макросов VBA?
-
Вопрос заданболее трёх лет назад
-
4540 просмотров
Вариант 1. Разбить эту колонку на столбцы, символ разделения — запятая или точка (в зависимости от исходника). Далее суммируете каждую новую колонку по отдельности.
UPD
Вариант 2. Через формулы массива.
Для суммы целых: =СУММ(ЦЕЛОЕ(A1:A4))
Для суммы дробной части: =СУММ(A1:A4-ЦЕЛОЕ(A1:A4))
A1:A4 — нужный вам диапазон.
Если не имели дело с формулами массивов, то обратите внимание, что формула будет в фигурных скобках: { }, иначе получите ошибку.
Только с клавиатуры { } вводить бесполезно, EXCEL воспримет их как текст.
Для ввода формулы массива введите формулу, как обычно, а потом нажмите CTRL+SHIFT+ENTER. Формула станет формулой массива и на экране станет в фигурных скобках. После редактирования формулы массива надо опять нажимать CTRL+SHIFT+ENTER.
Пригласить эксперта
Если данные записаны в диапазоне A1:A3, то формулы для целой и дробной части:
=ЦЕЛОЕ(СУММ(A1:A3))
=ЕСЛИ(ОСТАТ(СУММ(A1:A3);1)>0;ЗАМЕНИТЬ(СУММ(A1:A3);1;ДЛСТР(ЦЕЛОЕ(СУММ(A1:A3)))+1;"");"0")Чтобы быстро редактировать суммируемый диапазон, можно заменить в формулах A1:A3 на ссылку ДВССЫЛ(B1), записав в ячейке B1 значение на ссылаемый диапазон A1:A3.
Если массивы данных одинаковых размеров, то можно просто копировать формулы в нужную колонку.
Я вышел из этой ситуации следующим образом:
Если данные записаны в диапазоне A1:A3, то
=ЦЕЛОЕ(СУММ(A1:A3))
=ПРАВСИМВ(ТЕКСТ(СУММ(A1:A3);»0,00″);2)
-
Показать ещё
Загружается…
15 апр. 2023, в 15:36
20000 руб./за проект
15 апр. 2023, в 15:05
1000 руб./за проект
15 апр. 2023, в 14:53
3000 руб./за проект
Минуточку внимания
Функция ОТБР в Excel используется для отбрасывания дробной части числового значения, переданного в качестве первого аргумента, до определенного количества знаков после запятой, которые указаны в качестве второго аргумента, и возвращает усеченное целое число.
Как найти частное от деления с помощью функции ОТБР в Excel
Операция отбрасывания дробной части отличается от округления чисел, тем, что итоговое значение не увеличивается или уменьшается в соответствии с правилами округления чисел. Например, при округлении числа 10,9 до целого будет возвращено число 11. Функция ОТБР вернет число 10.
Пример 1. В столбце таблицы записаны некоторые числа. Найти частное от деления каждого числа на 5. Если результатом является дробное число, отбросить дробную его до части до целого числа.
Вид таблицы данных:
Для нахождения искомых значений используем следующую формулу массива:
С помощью функции ЕСЛИ выполняется проверка наличия остатка от деления (функция ОСТАТ). Если остаток от деления больше нуля, отбрасывается дробная часть с помощью функции ОТБР, иначе – просто выполняется деление числа на 5.
Полученные результаты:
В результате вычисления формулы мы нашли частное от деления в Excel для исходных чисел, разделенных на 5.
Как преобразовать числа десятичной дроби в дату в Excel
Пример 2. В таблице имеется столбец с дробными числами (с разным количеством знаков после запятой). Это закодированная информация, из которой нам нужно раскодировать дату – число дня и месяца для 2020-го года по следующему алгоритму:
- Целая часть соответствует номеру месяца в 2020 году.
- Первые 2 цифры дробной части (сотые) соответствуют номеру дня этого же месяца. Остальные цифры дробной части не учитываются. В смежном столбце необходимо вывести значения в формате Дата, соответствующие этим кодам записей дат.
Вид таблицы данных:
Для расчета значений используем следующую формулу:
Для получения данных требуемого формата из кодов используем функцию ДАТА. Чтобы вычислить значение номера месяца с помощью функции ОТБР отбрасываем дробную часть оставляя целое число – номер месяца. Для получения номера дня нам следует вычесть от исходного числа его целое число. Таким образом получим дробную часть, для которой следует переместить запятую вправо на 2 знака с помощью умножением дробной части на 100.
Результат вычислений для всех ячеек:
Как видно, некоторые ячейки содержат код ошибки поскольку 54 и 33 превышают допустимое число дней в месяце. Или 13 и 114 превышают количество месяцев в году. Обработаем это исключение с помощью формулы с проверкой на ошибки:
С помощью функции ИЛИ в первом аргументе ЕСЛИ проверяем значения при двух условиях:
- Проверяем не превышает ли число 12 количество месяцев в исходном коде. Результат вычисления функции ОТБР возвращает целое число – если больше 12-ти, условие выполняется (число больше, чем количество месяцев в году), выводится сообщение об ошибке из второго аргумента ЕСЛИ, иначе – результат вычисления указанной выше формулы (в третьем аргументе функции ЕСЛИ).
- Если число, полученное из первых двух цифр дробной части (сотая часть) больше, чем максимально возможное количество дней в этом месяце условие выполняется и получаем сообщение об ошибке «нет даты в коде». Иначе выполняется предыдущая формула раскодирования дат из исходных кодов.
Определим значения с помощью новой формулы и запишем в соседнем столбце:
Особенности использования функции ОТБР в Excel
Функция имеет следующую синтаксическую запись:
=ОТБР(число;[число_разрядов])
Описание аргументов функции:
- число – обязательный, принимает числовое значение, дробную часть которого требуется отбросить;
- [число_разрядов) – не обязательный, принимает числовое значение, указывающее на число знаков, до которых требуется произвести отсечение дробной части. Если явно не указан, принимается значение 0.
Примечания:
- В качестве аргумента число могут быть указаны числа, текстовые представления числовых значений и данные логического типа. Если в качестве этого аргумента указано значение, которое не может быть преобразовано к данным числового типа, функция вернет код ошибки #ЗНАЧ!. Примеры допустимых значений: =ОТБР(“1,25”;0), ОТБР(ИСТИНА;0). Запись типа =ОТБР(“текст”;0) вернет код ошибки.
- Если в качестве второго аргумента указано дробное число, оно будет отброшено. Например, =ОТБР(10,7345;2,5) и =ОТБР(10,7345;2) вернут одинаковый результат.
- Если второй аргумент принимает значение, которое не может быть преобразовано к числовым данным, рассматриваемая функция вернет код ошибки #ЗНАЧ!
- Функция может быть использована для округления чисел в меньшую сторону. Например, для округления числа 9999 до сотых используют следующую запись: =ОТБР(9999;-2). Результат вычисления – 9900. То есть, отрицательные значения второго аргумента указывают на операцию округления в меньшую сторону до определенного числа знаков перед запятой.
- Для отбрасывания отрицательных чисел следует использовать функцию ОТБР вместо еще одной функции Excel – ЦЕЛОЕ, которая возвращает аналогичные результаты при работе с числами из диапазона положительных значений. Например, =ЦЕЛОЕ(-10,5) вернет ближайшее меньшее целое число (-11), в то время как =ОТБР(-10,5) просто отбросит дробную часть (-10).