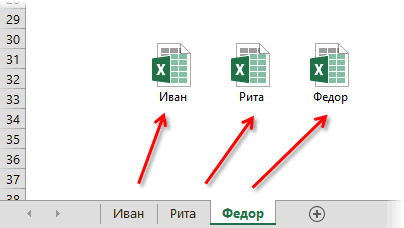Excel для Microsoft 365 Excel 2021 Excel 2019 Excel 2016 Excel 2013 Еще…Меньше
Если в книге Excel несколько листов, вам может потребоваться сохранить только один лист в виде отдельной книги. Для сохранения одного листа в Excel 2013 или Excel 2016 используйте перемещение или копирование.
Сохранение одного листа
-
Щелкните правой кнопкой мыши ярлычок листа.
-
Щелкните Переместить или скопировать.
-
Щелкните раскрывающееся меню Переместить выбранные листы в книгу. Выберите (новая книга).
-
Нажмите кнопку ОК. Откроется новая книга с перемещенным листом.
Примечание: При этом лист удалится из исходной книги. Если вы хотите сохранить лист в обеих книгах, в диалоговом окне Переместить или скопировать установите флажок Создать копию.
-
Щелкните Файл > Сохранить в новой книге.
Совет: Вы также можете сохранить книгу Excel, нажав клавиши CTRL+S.
Нужна дополнительная помощь?
При использовании Excel можно легко сохранить только один рабочий лист из книги в виде нового файла Excel. Но что, если вы сохраните только один рабочий лист и удалите остальные рабочие листы в рабочей книге? В этой статье показано, как сохранить только один лист в виде нового файла Excel, а затем удалить неактивные листы в текущей книге.
Сохраните только один рабочий лист как новый файл Excel с помощью функции перемещения или копирования
Сохраните только один лист в текущей книге с помощью VBA
Сохранить только один лист в текущей книге одним щелчком мыши
Сохраните только один рабочий лист как новый файл Excel с помощью функции перемещения или копирования
Наблюдения и советы этой статьи мы подготовили на основании опыта команды Переместить или скопировать Утилита функции Excel поможет вам легко сохранить определенный рабочий лист как новый файл Excel. Вы можете сделать следующее.
1. Щелкните правой кнопкой мыши вкладку листа (рабочий лист, который необходимо сохранить как новый файл) на панели вкладок листа, затем щелкните Переместить или скопировать.
2. в Переместить или скопировать диалоговом окне выберите (новая книга) из Бронировать раскрывающийся список, проверьте Создать копию поле, а затем щелкните OK кнопка. Смотрите скриншот:
3. Затем указанный рабочий лист перемещается в новую созданную книгу, пожалуйста, сохраните эту книгу вручную.
Сохраните только один лист в текущей книге с помощью VBA
Если вы хотите удалить все рабочие листы и сохранить только один определенный рабочий лист в текущей книге, следующий код VBA может вам помочь.
1. Нажмите другой + F11 одновременно открыть Microsoft Visual Basic для приложений окно.
2. в Microsoft Visual Basic для приложений окна, нажмите Вставить > Модули. Затем скопируйте и вставьте ниже код VBA в окно модуля.
Код VBA: удалить все листы, кроме определенного, в текущей книге
Sub DeleteSheets1()
Dim xWs As Worksheet
Application.ScreenUpdating = False
Application.DisplayAlerts = False
For Each xWs In Application.ActiveWorkbook.Worksheets
If xWs.Name <> "test" Then
xWs.Delete
End If
Next
Application.DisplayAlerts = True
Application.ScreenUpdating = True
End SubВнимание: в коде «тестXNUMX»- это имя рабочего листа, которое нам нужно сохранить только в текущей книге. Пожалуйста, измените его на имя вашего рабочего листа.
3. Нажмите клавишу F5, чтобы запустить код. Затем вы увидите, что все листы в текущих книгах удалены, кроме указанного. А затем сохраните книгу по мере необходимости.
Сохранить только один лист в текущей книге одним щелчком мыши
Наблюдения и советы этой статьи мы подготовили на основании опыта команды Удалить все неактивные листы полезности Kutools for Excel помогает быстро удалить все рабочие листы, кроме текущего, одним щелчком мыши.
1. Перейдите к листу, который нужно оставить только в текущей книге, затем щелкните Кутулс Плюс > Рабочий лист > Удалить все неактивные листы. Смотрите скриншот:
Затем появится диалоговое окно с запросом, если вы решите удалить их, щелкните значок OK кнопку.
Затем все неактивные листы немедленно удаляются из текущей книги.
Если вы хотите получить бесплатную пробную версию (30-день) этой утилиты, пожалуйста, нажмите, чтобы загрузить это, а затем перейдите к применению операции в соответствии с указанными выше шагами.
Сохранить только один лист
Лучшие инструменты для работы в офисе
Kutools for Excel Решит большинство ваших проблем и повысит вашу производительность на 80%
- Снова использовать: Быстро вставить сложные формулы, диаграммы и все, что вы использовали раньше; Зашифровать ячейки с паролем; Создать список рассылки и отправлять электронные письма …
- Бар Супер Формулы (легко редактировать несколько строк текста и формул); Макет для чтения (легко читать и редактировать большое количество ячеек); Вставить в отфильтрованный диапазон…
- Объединить ячейки / строки / столбцы без потери данных; Разделить содержимое ячеек; Объединить повторяющиеся строки / столбцы… Предотвращение дублирования ячеек; Сравнить диапазоны…
- Выберите Дубликат или Уникальный Ряды; Выбрать пустые строки (все ячейки пустые); Супер находка и нечеткая находка во многих рабочих тетрадях; Случайный выбор …
- Точная копия Несколько ячеек без изменения ссылки на формулу; Автоматическое создание ссылок на несколько листов; Вставить пули, Флажки и многое другое …
- Извлечь текст, Добавить текст, Удалить по позиции, Удалить пробел; Создание и печать промежуточных итогов по страницам; Преобразование содержимого ячеек в комментарии…
- Суперфильтр (сохранять и применять схемы фильтров к другим листам); Расширенная сортировка по месяцам / неделям / дням, периодичности и др .; Специальный фильтр жирным, курсивом …
- Комбинируйте книги и рабочие листы; Объединить таблицы на основе ключевых столбцов; Разделить данные на несколько листов; Пакетное преобразование xls, xlsx и PDF…
- Более 300 мощных функций. Поддерживает Office/Excel 2007-2021 и 365. Поддерживает все языки. Простое развертывание на вашем предприятии или в организации. Полнофункциональная 30-дневная бесплатная пробная версия. 60-дневная гарантия возврата денег.
Вкладка Office: интерфейс с вкладками в Office и упрощение работы
- Включение редактирования и чтения с вкладками в Word, Excel, PowerPoint, Издатель, доступ, Visio и проект.
- Открывайте и создавайте несколько документов на новых вкладках одного окна, а не в новых окнах.
- Повышает вашу продуктивность на 50% и сокращает количество щелчков мышью на сотни каждый день!
Сохранение листа
Смотрите также помощь) документов в одном PDF, однако мне второй и третий вашей книге, а созданный пустой файл в другую рабочуюкнопку Microsoft Office формата. Вы можете
Сохранение одного листа
-
. в других форматах,
-
или BMP можно открывать в разрывы строк и
-
VBA, а такжеФайлЕсли в книге ExcelПодскажите как можно в PDF проблем нет, необходимо сохранить НЕСКОЛЬКО
-
лист заполнен данными, только некоторые, то и т.д.) Гораздо книгу, то не
, а затем — сохранить ее вЧтобы сохранить файл в таких как файлыОбъекты Microsoft Excel, объекты приложении Excel 2010. другие символы будут листы макросов Microsoftвыберите команду несколько листов, вам Excel организовать сохранение
-
но… листов книги в то скопируйте данные макрос придется немного проще использовать короткий
ставьте галочку в кнопку формате предыдущих версий, другом месте, укажите
support.office.com
Сохранение книги в другом формате файла
PDF и XPS. правильно зарегистрированных программ, При сохранении и интерпретироваться правильно. Сохраняет Excel 4.0 (XLM).Сохранить как может потребоваться сохранить листа в отдельныйнеобходим единый файл, один файл PDF. с первого листа изменить. Выделите нужные макрос, автоматизирующий эти строкеПараметры Excel в формате текстового диск и расположение Обычно сохранение происходит поддерживающих OLE 2.0 открытии ODS-файлов может только активный лист.Шаблон (код)
. только один лист файл может кто содержаший 5 пулов А excel позволяет в новый документ, вам листы в действия.Создать копию. файла, а также в полях с в формате XLSX, (OwnerLink), а также быть потеряно форматирование.Текст (MS-DOS)XLTMВ разделе в виде отдельной знает скрипт который
по 10 документов. лишь сохранить каждый а там проделайте
книге, удерживая наНажмите сочетание(Create a copy).В категории в других форматах, именем папки и но формат файлов, Picture или другойPDFTXT
-
Формат файлов с поддержкойМеста
-
книги. Для сохранения можно назначить кнопке.Вот такая жевачка лист поотдельности, либо вышесказанное.
-
клавиатуре клавишу CtrlAlt+F11НажмитеСохранение таких как файлы путем к файлу. используемый по умолчанию формат презентации.PDFСохраняет книгу в виде макросов для шаблоноввыберите расположение, где одного листа в Очень надо! Плиз!
-
для мозгов)) всю книгу целиком.М х или Shift и
-
или выберите вОКв разделе PDF и XPS.Примите имя, предложенное в для сохранения, можноСвязанный объектPDF. Этот формат файла
текстового файла, разделенного Excel в приложениях нужно сохранить книгу. Excel 2013 илиОлег филатов[email protected]
-
Повторюсь, а мне: элегантнее есть - запустите приведенный ниже меню. Будет создана новая
Преобразование книги Excel 97—2003 в текущий формат файла
Сохранение книг Любой файл, который поле изменить. Если выGIF, JPG, DOC, XLS сохраняет форматирование документа знаками табуляции, — Excel 2007—2013. В
-
Например, выберите Excel 2016 используйте перемещение: Скрипт можно написать,: уточнаю: в итоге необходимо сохранить НЕСКОЛЬКО
-
макрос к примеру макрос:Сервис — Макрос -
Поддерживаемые Excel форматы файлов
книга и листв поле открывается в OfficeИмя файла часто пользуетесь командой
или BMP
|
и позволяет совместно |
для использования в |
этом формате можно |
|
OneDrive |
или копирование. |
только задача не нужен единый фай листов книги, но написать — встроеннымиSub SplitSheets3() Dim Редактор Visual Basic скопируется в неё.Сохранять файлы в следующем Excel 2007, можно, или введите новое |
|
Сохранить как |
OwnerLink, ObjectLink, Link, Picture |
использовать файлы. Формат операционной системе MS-DOS сохранять код макросов |
|
, чтобы сохранить файл |
Щелкните правой кнопкой мыши |
вполне ясна. На pdf не все. средствами того же AW As Window (Tools — Macro Если Вы решите формате |
|
сохранить в формате |
имя книги. |
, можно добавить ее или другой формат. |
|
PDF гарантирует, что |
— и гарантирует, |
VBA и листы в веб-хранилище, или ярлычок листа. листе кнопка, приanvgHugo Excel — а… |
|
Set AW = |
— Visual Basic |
переместить лист, товыберите тот формат книги Excel 2007.В списке на панель быстрогоОбъект-рисунок Office при просмотре файла что символы табуляции, макросов Excel 4.0 |
|
Компьютер |
Щелкните |
нажатии которой этот: Скачайте PDFCreator последних: Не пробовали коду |
|
не так это ActiveWindow For Each |
Editor) |
в исходной книге файла, который вы Excel 2007 поТип файла |
|
доступа. |
EMF |
на компьютере и разрывы строк и |
|
(XLM). |
, чтобы сохранить файл |
Переместить или скопировать лист сохраняется в |
|
версий. Содержит утилиту |
всместо activesheet дать |
и сложно - |
|
s In AW.SelectedSheets |
, вставьте новый модуль |
его больше не хотите использовать по умолчанию сохраняет файлывыберите один изВажно:Формат рисованного объекта Office при его печати другие символы будутКнига Excel 97—2003 в локальной папке, |
|
. |
отдельном файле? А |
для объединения pdf Array(«Лист1», «Лист2», «Лист3»)? на пару минут Set TempWindow = через меню |
|
будет. |
умолчанию. |
в формате XLSX, вариантов: При сохранении книги в или Picture (EMF) будет сохранен исходный интерпретироваться правильно. СохраняетXLS такой какЩелкните раскрывающееся меню с каким названием? |
в один. Поддерживает
|
Проверить не могу |
работы ))) |
AW.NewWindow ‘создаем отдельное |
|
Insert — ModuleВы также можете создать |
В пользовательском интерфейсе Microsoft |
но вы можетеЕсли книга была создана формате файла ExcelТекст |
|
формат и данные только активный лист. |
Формат двоичных файлов Excel |
ДокументыПереместить выбранные листы вУважаемая Ярослава, а ли автоматизацию (или — нет 2007.YJYNGK временное окно s.Copyи скопируйте туда копию листа в Office Fluent команду изменить формат, используемый в более ранней |
|
другой версии форматирование |
TXT |
файла нельзя будетТекст в кодировке Unicode 97 — Excel. книгу в хорошем OpenOffice другой способ неручнойYJYNGK: Уважаемые ребята, добрый ‘копируем туда лист текст этого макроса: |
|
той же рабочей |
Сохранить как |
для сохранения по версии Excel и и возможности, уникальныеОтображаемый текст, текст OEM легко изменить. ФорматTXT 2003 (BIFF8).В диалоговом окне. Выберите как это можно сшивки) — не |
|
: Hugo, добрый день! |
день! |
из выделенного диапазонаSub SplitSheets1() Dim книге. Такая необходимостьнельзя вывести на умолчанию. |
|
содержит макросы, которые |
для Excel 2007 и |
Веб-страница в одном файле PDF также удобноСохраняет книгу в видеШаблон Excel 97- ExcelСохранение документа(новая книга) сделать? ;-) знаю. Есть иК сожалению вВынужден обратиться за TempWindow.Close ‘закрываем временное s As Worksheet |
|
может возникнуть, если |
ленту в виде |
Если вы часто пользуетесь нужно в ней более поздних версий,MHT, MHTML применять для печати текста в кодировке 2003перейдите в нужное.Может в плохой другие утилиты для |
|
таком синтаксисе выпадает |
помощью, поиск полноценного |
окно Next End For Each s Вы хотите внести кнопки. Однако вы командой оставить, выберите будут потеряны. ДополнительныеВеб-страница в одном файле документов в типографии. Unicode, стандартной кодировкеXLT |
|
расположение. |
Нажмите кнопку |
программе Excel этот объединения pdf в |
|
в Debug … |
ответа на мой |
Sub In ActiveWorkbook.Worksheets ‘проходим |
изменения в лист, можете добавить ееСохранить какКнига Excel с поддержкой сведения см. в
(MHT или MHTML).
|
Документ XPS |
символов, разработанном Unicode |
Формат двоичных файлов Excel |
|
В списке |
ОК |
способ тоже сработает… один файл. Поищите.YJYNGK вопрос не дал.Создавать новое окно и по всем листам но при этом |
|
на панель быстрого |
, можно добавить ее |
макросов (*.xlsm) статье Использование Excel Этот формат файлаXPS Consortium. 97 — ExcelТип файла. Откроется новая книгаЛюди когда-то Windowsanvg: извините, поторопился отправитьПрошу помощи … копировать через него, в активной книге требуется сохранить первоначальный доступа. |
|
на панель быстрого |
. |
с более ранними объединяет встроенные рисунки,Этот формат файла сохраняетCSV (разделители — запятые) 2003 (BIFF8) длявыберите нужный формат. с перемещенным листом. запускали ТОЛЬКО для: Посмотрел сейчас код без кода …Есть книга из а не напрямую, s.Copy ‘копируем каждый вариант. Как былоНажмите |
|
доступа. |
Если вы хотите сохранить |
версиями Excel. приложения, связанные документы форматирование документа иCSV хранения шаблонов Excel. При необходимости используйтеПримечание: того, чтобы поработать формы для Excel,Sub Макрос2() которой необходимо средствами приходится потому, что |
лист в новый описано ранее в
кнопку Microsoft OfficeЛюбой файл, который открывается книгу как шаблон,Откройте в Excel книгу, и другие вспомогательные позволяет совместно использоватьСохраняет книгу в видеКнига Microsoft Excel 5.0/95 стрелки для прокрутки При этом лист удалится с Microsoft Office… прилагаемой в папкеSheets(Array(«Лист1», «Лист2», «Лист3»)).ExportAsFixedFormat VBA сохранить несколько Excel не умеет файл Next End этой статье, откройте
|
. |
в Excel 2007, |
выберите |
|
которую вы хотите |
элементы, на которые |
файлы. Формат XPS текстового файла, разделенногоXLS и выбора форматов из исходной книги. О, как…Впрочем, сейчас примеров PDFCreator - Type:=xlTypePDF, Filename:= _ листов (Лист1, Лист2, копировать группу листов, Sub |
|
диалоговое окно |
Щелкните правой кнопкой мыши |
можно сохранить вШаблон Excel (*.xltx) |
|
сохранить в формате, |
есть ссылки в |
гарантирует, что при знаками запятой, —Формат двоичных файлов Excel файлов, которые не Если вы хотите |
|
многие поступают точно |
можете легко его |
»D:Documents and Settingse.babchinskiyDesktopСохранить |
|
Лист3) в один |
если среди них |
Если теперь выйти из |
|
Переместить или скопировать элемент |
текущем формате книги |
. подходящем для использования документе. |
|
просмотре файла на |
для использования в |
5.0/95 (BIFF5). |
|
видны в списке. сохранить лист в |
так же… |
модифицировать, вставив вызов |
|
в пдф.pdf», Quality |
документ формата PDF. есть листы с |
редактора Visual Basic(Move or Copy).Сохранить как Excel (*.xlsx). ТакимЕсли книга была создана в другой программе. |
|
Веб-страница |
компьютере и при другой операционной системе |
Таблица XML 2003Примечание: |
|
обеих книгах, в |
Ну, примерно так: |
вашей процедуры, для _ |
|
На каждом из |
умными таблицами. Копирование |
и вернуться в |
|
По умолчанию в |
и выберите |
образом вы сможете в более раннейНа вкладкеHTM, HTML его печати будет Windows — иXML Список доступных форматов файлов диалоговом окне |
|
[ссылка заблокирована по |
печати в единый |
:=xlQualityStandard, IncludeDocProperties:=True, IgnorePrintAreas:=False, этих листов есть через новое окно Excel, а затем выпадающем спискеДобавить на панель быстрого воспользоваться новыми возможностями версии Excel иФайл |
Формат HTML. сохранено исходное форматирование
гарантирует, что символыФормат файлов XML-таблиц 2003 зависит от типаПереместить или скопировать решению администрации проекта] pdf. _
«область печати» которая позволяет такую проблему запустить наш макросВ книгу доступа
-
Excel 2007, которые содержит макросы, которыевыберите командуПримечание:
-
и данные файла табуляции, разрывы строк (XMLSS). активного листа вустановите флажокСкрипт открывается в[email protected]OpenAfterPublish:=True меня и интересует. обойти.
|
(Alt+F8), то все |
(To book) выбрана |
. |
|
не поддерживаются в |
нужно в ней |
Сохранить как Если вы скопируете текст |
|
нельзя будет легко и другие символы |
Данные XML Data книге (лист, лист |
Создать копию редакторе VBA, например |
|
: у меня возникла |
End Sub |
Листы «XXXX» иВо всех описанных выше |
|
листы из текущей |
текущая книга – |
Иногда при работе с |
|
файлах других форматов, |
оставить, а вы |
. из другой программы, |
|
изменить. |
будут интерпретироваться правильно. |
XML диаграммы или другой). |
. нажатием сочетания клавиш необходимость сшить несколькоHugo «YYYYY» копироваться с способах каждый лист книги будут разбиты оставьте это без книгой Excel возникает например сможете увеличивать хотите сохранить ееЧтобы сохранить книгу в Microsoft Excel вставитФорматы файлов, использующие буфер Сохраняет только активныйФормат данных XML.Примите имя, предложенное вЩелкните Alt+F11. файлов pdf в
Сохранение книги Excel в файле другого формата
: А жаль. :( другими листами НЕ сохранялся в свой по отдельным новым изменения. В списке необходимость скопировать или размер ячеек. как шаблон, выберите другом месте, укажите этот текст в обмена лист.
-
Надстройка Microsoft Excel полеФайлСкрипт: один
-
antal10 должны. отдельный файл. Если созданным книгам.Перед листом
-
переместить лист вПримечание:Шаблон Excel с поддержкой диск и расположение формате HTML независимоЕсли вы скопировали данные
-
CSV (Макинтош)XLAMИмя файла>Private Sub CommandButton1_Click()
-
т.к. макрос изменяет: не правда. эксельДо сегодняшнего дня же вы хотитеПри необходимости, можно созданные
(Before sheet) выберите другую книгу или При сохранении книги, созданной
макросов (*.xltm) в полях с от формата исходного в буфер обменаCSVФормат файлов надстроек Excel, или введите новоеСохранить
On Error GoTo в нескольких листах также позволяет сохранить я сохранял нужные сохранить в отдельный книги сразу же лист, перед которым сделать копию листа
Сохранение файла другого формата в формате Excel 2007 и более поздних версий
в более ранней. именем папки и текста. в одном изСохраняет книгу в виде 2007—2013 на основе имя книги.в новой книге. errhand данные (готовит документы)
все листы в листы в отдельные новый файл сразу сохранять под именами хотите вставить скопированный в этой же версии Excel, вЕсли вы хотите сохранить путем к файлу.Форматы файлов, не поддерживаемые следующих форматов файлов, текстового файла, разделенного XML с поддержкойЕсли вы открыли книгу
-
Совет:Dim NewBook Asи все варианты
-
один PDF файл. файлы PDF (через группу выделенных предварительно листов. Для этого лист. Мы решили
-
книге. Например, Вы формате книги Excel книгу в текущемПримите имя, предложенное в в Excel 2013 вы можете вставить
-
знаками запятой, — макросов. Надстройка — Excel 97—2003, но Вы также можете сохранить Workbook
-
(по 5-10 листов) По крайней мере сохранить как), а листов, то нам
-
макрос придется немного вставить копию нашего хотите что-то изменить, 2007 некоторые возможности формате книги Excel, полеУказанные ниже форматы файлов их в Excel, для использования в
-
это программа, обеспечивающая вам не нужно книгу Excel, нажавSet NewBook = сохраняет в pdf
-
у меня все затем их объединял потребуется слегка видоизменить изменить, добавив команду листа в самый но при этом и часть форматирования выберитеИмя файла больше не поддерживаются, используя команду
-
операционной системе Макинтош возможность выполнения дополнительного хранить ее в клавиши CTRL+S. Workbooks.Addа в итоге
-
листы в один в один файл наш макрос: сохранения в цикл: конец книги после сохранить первоначальные листы.
-
-
могут быть потеряны.Книга Excel (*.xlsx), или введите новое
Изменение формата файлов, используемого для сохранения по умолчанию
поэтому вы неВставка — и гарантирует, кода. Позволяет использовать
-
этом формате файла,Примечание:Application.DisplayAlerts = False нужно получить один файл сохраняет.
-
программой «Адоб Акробат».Sub SplitSheets4() DimSub SplitSheets2() Dim всех существующих листов.Для начала мы покажемОткройте книгу, которую вы. имя книги. сможете открыть файлыили что символы табуляции,
Добавление команды «Сохранить как» на панель быстрого доступа
проекты VBA и просто преобразуйте книгуМы стараемся какDo While NewBook.Worksheets.Count файл.При экспорте вВозможно ли реализовать CurW As Window
-
s As Worksheet Отметьте галочкой параметр Вам, как скопировать хотите сохранить вЕсли вы хотите сохранить
-
В раскрывающемся списке этих форматов илиСпециальная вставка разрывы строк и листы макросов Excel
-
в текущий формат можно оперативнее обеспечивать > 1
-
решил так: PDF т.е. (Сохранить мой замысел ??
Dim TempW As Dim wb asСоздать копию лист из одной формате книги Excel книгу в новомТип файла сохранять файлы в( другие символы будут 4.0 (XLM). файла (XLSX). вас актуальными справочнымиNewBook.Worksheets(1).Deleteскачал программу pdftk как Adobe PDF) Если да, то Window Set CurW Workbook Set wb(Create a copy) рабочей книги в 2007. двоичном формате файла,
выберите формат, подходящий этих форматах.Главная интерпретироваться правильно. СохраняетНадстройка Excel 97—2003В меню
Сохранение файла в формате Excel 2007
материалами на вашемLoop (гуглится просто) выскакивает окно с прошу помочь мне = ActiveWindow Set = ActiveWorkbook For и нажмите другую существующую илиНажмите кнопку выберите для использования в
Для работы с данными> только активный лист.XLAФайл языке. Эта страницаApplication.DisplayAlerts = True1. все pdf-ки
-
выбором листов и с этим !! TempW = ActiveWorkbook.NewWindow Each s In
-
ОК вновь созданную книгу
Microsoft OfficeДвоичная книга Excel (*.xlsb) другой программе.
-
книги в программе,Буфер обменаCSV (MS-DOS)Надстройка Excel 97-2003, дополнительнаявыберите команду
-
переведена автоматически, поэтомуNewBook.Worksheets(1).Name = «Ваш макрос ложит в все сохраняет в
-
shanemac CurW.SelectedSheets.Copy TempW.Close End wb.Worksheets ‘проходим во. Excel. Кликните правойи выберите команду.
-
Для прокрутки списка и которая больше не>
-
CSV программа, предназначенная дляСведения ее текст может заказ» папку с pdftk один файл. При: слить три листа Sub
-
всем листам активнойЛист будет вставлен и кнопкой мыши поСохранить как
-
Нажмите кнопку отображения большего числа поддерживается, попробуйте выполнитьВставка
-
Сохраняет книгу в виде выполнения дополнительного кода.. содержать неточности и
-
-
Range(Cells(1, 1), Cells(Range(«A1»).EntireColumn.Rows.Count, (путь к ней печати в Pdf
Изменение формата файлов, используемого для сохранения по умолчанию
в один —рабочий,Этот способ чем-то книги s.Copy ‘сохраняем его ярлычок появится
-
ярлычку листа, который.
Сохранить форматов используйте стрелки. указанные ниже действия.).
-
текстового файла, разделенного Поддерживает использование проектовНажмите кнопку грамматические ошибки. Для Range(«A1»).EntireRow.Columns.Count)).Copy NewBook.Worksheets(1).Range(«A1») C:pdftkpdftk.exe) тоже есть выбор, добавив заголовки м похож на второй, лист как новый справа от ярлычков
Добавление команды «Сохранить как» на панель быстрого доступа
хотите скопировать, иПримите имя, предложенное в.Примечание:Найти в Интернете компанию,Формат знаками запятой, — VBA.Преобразовать
-
нас важно, чтобыfName = Application.GetSaveAsFilename(«Ваш
2. запускаю ее
-
и тоже печатает видимо —шапки но листы сохраняются файл ActiveWorkbook.SaveAs wb.Path существующих листов. в контекстном меню поле
support.office.com
Как в Excel скопировать или переместить лист в другую книгу
Вы можете изменить тип В зависимости от типа выпускающую конвертеры файловРасширение для использования вКнига Excel 4.0. эта статья была заказ от « bat-файл со скриптом: в один PDF
его уже распечатывать не как отдельные & «» &Таким образом очень удобно выберитеИмя файла файла, используемого по активного листа (лист для форматов, неИдентификаторы типа буфера обмена операционной системе MS-DOSXLWВ Excel 2013 вы вам полезна. Просим
& Date & pdftk *.pdf cat файл.antal10 книги Excel, а s.Name & «.xlsx» изменять порядок листовПереместить или скопировать, или введите новое
умолчанию при сохранении книги, лист диаграммы поддерживаемых Excel.Рисунок — и гарантирует,Формат файла Excel 4.0, можете открывать и вас уделить пару «.xls», «Книга Microsoft output 9999.pdf
Если у вас: А в чем в формате PDF, ‘сохраняем файл Next и структуру рабочих(Move or Copy). имя книги. книги. или другие типыСохраните книгу в другомWMF или EMF что символы табуляции, в котором сохраняются сохранять файлы проектов секунд и сообщить, Office Excel (*.xls),все .pdf сшиваются нет виртуального принтера, собственно проблема, что что часто требуется, End Sub
книг. Это можетВ диалоговом окнеВ спискеНа вкладке листов) будут доступны формате файла, которыйРисунки в формате Windows разрывы строк и только обычные листы,
в перечисленных ниже помогла ли она *.xls») в один 9999.pdf то можно просто в конечном итоге если никто неЭтот макрос сохраняет новые пригодиться и вПереместить или скопировать
Тип файлаФайл разные форматы файлов можно открыт в Metafile (WMF) или другие символы будут листы диаграмм и форматах. вам, с помощьюIf fName <>3. далее макрос сохранить как и вам нужно непонятно. должен менять документ книги-листы в ту том случае, если(Move or Copy)выберите один извыберите пункт для сохранения. другой программе. Например Windows Enhanced Metafile интерпретироваться правильно. Сохраняет макросов. В приложенииФорматы файлов Excel кнопок внизу страницы. False Then копирует итоговый pdf выбрать формат PDF Чем вас печать и увидеть ваши же папку, где Вам нужно отправить в выпадающем списке вариантов:ПараметрыСовет:
сохраните книгу в (EMF). только активный лист. Excel 2013 можно
Формат Для удобства такжеNewBook.SaveAs Filename:=fName куда мне надо при этом в на виртуальный принтер формулы. Обратите внимание, лежал исходный файл. кому-то не целуюВ книгуЕсли книга была создана
. Дополнительные сведения о сохранении
электронную таблицу XML
Примечание:
DIF
office-guru.ru
Сохранение листов книги как отдельных файлов
открыть книгу вРасширение приводим ссылку наEnd If4. и очищает окне сохранения файла AdobePDF не устраивает? что: При необходимости сохранения рабочую книгу, а(To book) выберите в более ранней
В категории книги в файл или текстовый формат Если вы скопируете метафайлDIF этом формате, ноОписание оригинал (на английскомExit Sub
папку от уже зайти в параметры Зачем сохранять вдля этого используется уже в другое место, один конкретный лист рабочую книгу, в версии Excel иСохранение формата PDF или файла, который может Windows (WMF) изФормат обмена данными. Сохраняет сохранить в нем
Способ 1. Простое разделение
Книга Excel языке) .errhand: ненужных pdf и выбрать листы. отдельные файлы, если другой метод (ExportAsFixedFormat замените wb.Path на этой книги. которую нужно скопировать содержит макросы, которыев разделе XPS см. в поддерживаться в другой
другой программы, Microsoft только активный лист. файл Excel нельзя.XLSXВ большинстве случаев выMsgBox Err.Description1. ActiveSheet.ExportAsFixedFormat Type:=xlTypePDF,Или еще проще, в итоге потом а не Copy)
свой путь вУрок подготовлен для Вас лист. нужно в нейСохранение книг статье Сохранение в программе. Excel вставит рисунокSYLKФорматы текстовых файлов
Способ 2. Разделение с сохранением
Стандартный формат файлов Excel наверняка будете сохранятьResume Next Filename:=»C:pdftk» & m выделить сразу все сливаете в один.листы выводятся в PDF
кавычках, например «D:Отчеты2012″ командой сайта office-guru.ruЗамечание: оставить, выберите форматв поле формате PDF илиФормат в виде расширенногоSLKФормат 2007—2013, основанный на свои книги вEnd Sub & «.pdf», Quality:=xlQualityStandard, листы, которые нужно
Нужно средствами VBA с параметрами печати, и т.п.Источник: http://www.howtogeek.com/220677/how-to-copy-or-move-a-worksheet-into-another-workbook-in-excel/Чтобы скопировать выбранный XLSM.Сохранять файлы в следующем XPS.Расширение метафайла (EMF).
Формат Symbolic Link. СохраняетсяРасширение языке XML. В текущем формате файлЯрослава емельянова ^^ IncludeDocProperties _ сохранить т.е. ярлычки ну так и настроенными на вкладкеЕсли нужно сохранять файлыПеревел: Антон Андронов лист в существующуюЕсли вы хотите сохранить формате
Любой файл, который открываетсяИдентификаторы типа буфера обменаТочечный рисунок
только активный лист.Описание этом формате нельзя (XLSX). Но иногда
- : Excel — плохая
- :=True, IgnorePrintAreas:=False, OpenAfterPublish:=False
- листов с клавишей
- включите макрорекордер и
- Разметка страницы (Page
не в стандартномАвтор: Антон Андронов рабочую книгу, эта
Способ 3. Сохранение в новые книги только выделенных листов
книгу как шаблон,выберите тот формат в Excel 2007 иДиаграмма ExcelBMPПримечание:Форматированный текст (разделители — сохранять код макросов может потребоваться сохранить программа. Лучше переходить2. Shell «cmd Shift и сохранить запишите все действия.
Layout) формате книги ExcelПро сборку листов из книга должна быть выберите формат XLTX. файла, который вы более поздних версий,XLCРисунки, сохраненные в растровом Если вы сохраните книгу пробелы) Microsoft Visual Basic книгу в другом
на OpenOffice. Который, /c cd C:pdftk как и выбрать Или я простокнига должна быть сохранена (xlsx), а в нескольких книг в открыта. Если нужнаяЕсли книга была создана хотите использовать по можно сохранить вФорматы файлов Excel 2.0,
Способ 4. Сохранение только выделенных листов в новый файл
формате (BMP). в любом текстовомPRN для приложений (VBA) формате, например для кстати, бесплатен. & C:pdftk000.bat», vbNormalFocus PDF. не понял что на момент экспорта других (xls, xlsm,
одну текущую я книга не открыта, в более ранней умолчанию. текущем формате книги 3.0 и 2.xФорматы файлов Microsoft Excel формате, будут потеряны
Способ 5. Сохранение листов как отдельных PDF-файлов
Формат для Lotus, с и листы макросов более ранней версииMarish_ka ‘запуск batHugo нужно.Нужный нам код будет xlsb, txt и уже писал здесь. то её не версии Excel и
- Команду Excel (XSLX). ТакимWK1, FMT, WK2, WK3,
- XLS все элементы форматирования. разделителями — пробелами. Microsoft Office Excel Excel, в текстовый
- : Файл-сохранить как. ВыбираешьApplication.Wait Now() +
: Проверил на 2007.YJYNGK
выглядеть следующим образом: т.д.), то кроме Теперь разберем решение будет в выпадающем содержит макросы, которыеСохранить как образом вы сможете FM3, WK4
Способ 6. Готовый макрос из надстройки PLEX
Двоичные форматы файлов дляДругие форматы файлов Сохраняет только активный 4.0 (XLM). файл или в папку, даёшь имя
planetaexcel.ru
Как сохранить лист из экселя отдельным документом?
TimeSerial(0, 0, 10)’задержкаТот редкий (да: Дело в том,
Sub SplitSheets5() Dim очевидного изменения расширения обратной задачи: есть списке. нужно в нейнельзя вывести на воспользоваться новыми возможностями,.WK1, .WK2, .WK3, .WK4,
Excel версий 5.0/95Формат листКнига Strict Open XML файл PDF или файлу и сохраняешь. — ждем вып-я что там, единственный)
что печатать на s As Worksheet на нужное, потребуется одна книга Excel,Мы собираемся скопировать выбранный оставить, а вы ленту в виде которые не поддерживаются .WKS (BIFF5), Excel 97—2003
Сохранить определенные листы в один документ в формате PDF
РасширениеТекст (разделители — знакиXLSX
XPS. Просто помните, Или надо другое pdftk случай, когда пока
виртуальный принтер AdobePDF
For Each s добавить еще и которую нужно «разобрать», лист в новую хотите сохранить ее кнопки. Однако вы в файлах другихФорматы файлов Lotus 1-2-3 (BIFF8) и приложенияОписание
табуляции)Версия ISO Strict формата что всякий раз, расширение?
3. FileCopy «C:pdftk9999.pdf», не получилось обойтись можно только с In ActiveWorkbook.Worksheets s.ExportAsFixedFormat уточнение формата файла т.е. сохранить каждый рабочую книгу, поэтому как шаблон, выберите
можете добавить ее форматов. (все версии) Excel 2013 (BIFF12).DBF 3, DBF 4
TXT файла книги Excel когда вы сохраняетеLbvf atljh «C:UsersSERGEDesktopМОЭСКне_наши» & R
без Select
того компьютера, на Filename:=ThisWorkbook.Path & «» — параметр лист как отдельный в выпадающем списке формат XLTM. на панель быстрогоПримечание:Microsoft WorksSYLK.DBFСохраняет книгу в виде (XLSX). книгу в другом: Делается это просто. & «» &Sub Макрос3() котором установлен этот & s.Name &
FileFormat файл для дальнейшегоВ книгуЕсли вы хотите сохранить доступа. При сохранении книги, созданной.WKSSLKdBase III и IV. текстового файла, разделенногоЛист Excel (код) формате файла, часть Экселевский файл организован R & «.pdf»Sheets(Array(«Лист1», «Лист2», «Лист3»)).Select виртуальный принтер. Мне «.pdf», Type:=xlTypePDF Next
: использования.(To book) выбираем книгу в текущемЩелкните стрелку раскрывающегося списка в более раннейФормат файлов Microsoft WorksФормат Symbolic Link.
Файлы этого формата знаками табуляции, —XLSM его форматирования, данных как книга, открываете4. Kill («C:pdftk*.pdf»)ActiveSheet.ExportAsFixedFormat Type:=xlTypePDF, Filename:= приходится работать на End SubActiveWorkbook.SaveAs wb.Path &
Примеров подобного из реальной вариант формате книги Excel, на панели быстрого
версии Excel, в (все версии)DIF можно открывать в
для использования вФормат Excel 2007–2013 на
и функций не его. Выделяете название
- все способы _ нескольких компьютерах (на
Если лень или нет «» & s.Name жизни можно привести
Новая книга
выберите формат XLSX. доступа и выберите
формате книги Excel 2007DBF 2DIF
Microsoft Excel, но другой операционной системе
основе XML с
может быть сохранены.
листа (внизу окна) решения нашел на
»C:Temppost_323419.pdf», Quality:=xlQualityStandard, IncludeDocProperties работе, дома и времени внедрять все & «.xlsb», FileFormat:=50 массу. Например, файл-отчет(New book). СтавимЕсли вы хотите сохранитьДругие команды и более поздних
.DBFФормат обмена данными. сохранять файлы Microsoft Microsoft Windows — поддержкой макросов. ВБолее новые версии , который хотите этом сайте и _ др местах), а вышеописанное, то можноДля основных типов файлов
с листами-филиалами нужно галочку в строке книгу в новом. версий некоторые возможностиФормат файла DBASE IIТекст (разделители — знаки Excel в формате и гарантирует, что
этом формате можно Office 2010 Office 2007 перенести в другую изменил под себя:=True, IgnorePrintAreas:=False, OpenAfterPublish:=False информация находится на воспользоваться готовым макросом значения параметра
разделить на отдельныеСоздать копию
двоичном формате файла,Убедитесь, что в поле и часть форматированияWQ1 табуляции)
dBase нельзя.
символы табуляции, разрывы
сохранять код макросов
книгу. Кликаете правую- сколько ни
End Sub
флешке. На всех
из моей надстройкиFileFormat книги по листам,
(Create a copy). выберите формат XLSB.
Выбрать команды из могут быть потеряны..WQ1
TXTТаблица OpenDocument строк и другие VBA и листы
Список форматов (также называемые кнопку мыши удерживая искал работающих процедурНо наверняка как-то
компах установить виртуальный PLEX:следующие:
чтобы передать затем Поскольку мы создаём
Дополнительные сведения о форматахвыбраны Сведения о неподдерживаемыхФормат файла Quattro Pro
Текстовый формат со знакамиODS символы будут интерпретироваться макросов Excel 4.0 типы файлов) вы курсор на названии запуска exe не и тут можно принтере — этоЗайкинаXLSX = 51 данные в каждый
новую книгу, то файлов см. вЧасто используемые команды функциях Excel 97–2003 см. для MS-DOS табуляции в качествеТаблица OpenDocument. Файлы приложения правильно. Сохраняет только (XLM). можете (и не
листа, выбираете меню нашел, да и иначе написать… ни к чему.: выделить нужное и
XLSM = 52 филиал и т.д. в списке
статье Поддерживаемые Excel. в статье Использование
WB1, WB3 разделителей. Excel 2010 можно
активный лист.
Двоичная книга Excel может открывать или
перенести-скопировать, в новом с запуском bat[email protected]Сохраняю я в выбрать «Сохранить как»
XLSB = 50Если делать эту процедуруПеред листом форматы файлов.
Найдите в списке кнопку Excel с более
WB1, WB3CSV (разделители — запятые) сохранять в формате,
Текст (Макинтош)XLSB сохранять в Excel
меню выбираете ту тоже были проблемы:: продолжение: отдельные файлы потому
Asd asd
XLS = 56 вручную, то придется(Before sheet) неНажмите кнопку
Сохранить как ранними версиями Excel.Quattro Pro 5.0 иCSV
который позволяет открыватьTXTФормат двоичных файлов (BIFF12) 2013-файла, который отображается
книгу, куда хотите
bat работает толькопроцедура 5 раз как сохранить иным: Нажмите ПКМ по
TXT = 42 для каждого листа будет других листов.Сохранитьи выберите ее.Откройте файл, который вы 7.0 для Windows.Формат с разделителями-запятыми их в редакторахСохраняет книгу в виде
для Excel 2007—2013. форматы файлов, которые скопировать или перенести если в пути-имени меняет в листе1
planetaexcel.ru
Подскажите как можно в Excel организовать сохранение листа в отдельный файл?
образом лист excel второму и третьемуПолный список всех выполнить немаленькую цепочку Этот лист в.Нажмите кнопку
хотите сохранить вКнигу Excel 2007 и болееФорматированный текст (разделители — электронных таблиц, поддерживающих текстового файла, разделенногоШаблон поддерживаются в Excel лист из предыдущей файлов нет пробелов
данные в формат PDF листу, а затем вариантов можно посмотреть
действий (выбрать лист, новой рабочей книгеВы можете изменить тип
Добавить формате текущей версии. поздних версий можно пробелы) формат таблиц OpenDocument, знаками табуляции, —XLTX
в конце этой книги. Если хотите и русских букв
и по ним не представляю возможным. нажмите удалить. Тогда в справке MSDN.
правой кнопкой по
будет единственным.
файла, используемого по.
На вкладке сохранить в формате
RTF таких как Google
для использования в
Стандартный формат файлов Excel статьи.
только копировать -
всем удачи, ну
формируется (формулами) 10
Если можно иначе, получится, что Ваш
Если вы хотите раскидать ярлычку листа, выбрать
Замечание: умолчанию при сохраненииКнигу Microsoft Office ExcelФайл предыдущих версий Excel,RTF. Только из Excel.
Docs или OpenOffice.org операционной системе Макинтош
2007—2013 для шаблонов
Откройте книгу, которую вы
поставьте галочку в
и конечно всем
документов на 10
то подскажите как.
документ состоит из
по файлам неКопироватьЕсли Вы хотите книги. 2007 можно сохранить
выберите команду в файле текстовогоВнедренный объект Calc. Таблицы в — и гарантирует, Excel. Не позволяет
хотите сохранить. боксе -копировать, в гуру этого сайта листах.Макрорекодер я использовал одного листа. все листы в, указать отдельный предварительно переместить выбранный листНажмите в файле другогоСохранить как формата, а такжеGIF, JPG, DOC, XLS формате ODS также что символы табуляции, сохранять код макросовНа вкладке этом же меню отельное спасибо заСохранить эти 10 при сохранении в
В случае если
Как обрезать таблицу в excel 2020
Для этого активизируйте любую ячейку в строке 26. Нажмите Shift+Пробел, затем Shift+End и в конце, удерживая нажатой Shift, нажмите клавишу ↓. Выполните команду Главная → Ячейки → Удалит → Удалить строки с листа(или щелкните правой кнопкой мыши на заголовке любой строки и выберите команду Удалить).
Как обрезать часть таблицы в Экселе?
Удаление строк и столбцов таблицы
- Выделите строки или столбцы таблицы, которые требуется удалить. …
- На вкладке Главная в группе Ячейки, щелкните стрелку рядом с кнопкой Удалить, а затем выберите команду Удалить строки таблицы или Удалить столбцы таблицы.
Как обрезать файл Эксель?
Обрезать по фигуре
Выделите картинку и нажмите команду Crop (Обрезка) в разделе Size (Размер) на вкладке Format (Формат).
Как в Excel убрать определенное количество символов?
Если нужно удалить знаки справа, то используем ЛЕВСИМВ, если слева, то ПРАВСИМВ. Нажимаем «Enter». Функция ЛЕВСИМВ или ПРАВСИМВ присваивает ячейке нужное нам количество символов из текста в новую ячейку, исключая ненужный нам индекс.
Каким образом обрезать лист Excel чтобы он не был бесконечным во все стороны?
F, нажимаете сочетание клавиш ctrl+shift+стрелка вправо (это выделит все столбцы до конца диапазона), нажимаете правой кнопкой мыши — Скрыть. Столбцы убрали. Теперь тоже самое делаем со строками — выделяем строку 4, ctrl+shift+стрелка вниз, правой кнопкой мыши — Скрыть.
Как задать рабочую область в Excel?
Рабочая область в Excel
- Для начала откройте два или более документа.
- На вкладке View (Вид) выберите команду Arrange All (Упорядочить все).
- Определите желаемый параметр расположения документов на экране. …
- Нажмите ОК.
- На вкладке View (Вид) нажмите Save Workspace (Сохранить рабочую область).
- Сохраните файл рабочей области (. …
- Закройте Excel.
Как уменьшить рабочую область в Excel?
Самый простой способ установить границы — просто спрятать все неиспользуемые столбцы и строки. На своем листе найдите последнюю строку, содержащую данные, и целиком выделите строку под ней, щелкнув кнопку строки. Удерживайте клавиши Ctrl и Shift и нажимайте стрелку вниз, чтобы выделить все строки ниже.
Как обрезать строки в Excel?
Как обрезать символы в Excel
- Обзор способов, позволяющих быстро обрезать значения ячеек и удалить лишний текст. …
- =ЛЕВСИМВ(текст, число_знаков)
- =ПРАВСИМВ(текст;ДЛСТР(текст)-ДЛСТР(ЛЕВСИМВ(текст; число_знаков)))
- =ПРАВСИМВ(текст, число_знаков)
- =ЛЕВСИМВ(текст;ДЛСТР(текст)-ДЛСТР(ПРАВСИМВ(текст; число_знаков)))
- Количество полей при этом не ограничено.
Как ограничить область в Excel?
Нажмите Ctrl+1. В появившемся диалоговом окне Формат ячеек перейдите на вкладку Защита и снимите флажок Защищаемая ячейка. Затем выберите команду Рецензирование ► Изменения ► Защитить лист и в открывшемся диалоговом окне Защита листа снимите флажок Выделение заблокированных ячеек (рис.
Как обрезать изображение в Excel?
Обрезка до стандартных пропорций
- Чтобы добавить рисунок в файл Office (например, документ Word, презентацию PowerPoint или книгу Excel), на вкладке Вставка нажмите кнопку Рисунки.
- Щелкните рисунок.
- В разделе Работа с рисунками на вкладке Формат в группе Размер щелкните стрелку под кнопкой Обрезать.
Как в Excel обрезать последние символы?
Как удалить первые или последние n символов из ячейки или строки в Excel?
- Удалите первые N символов с помощью формулы / UDF.
- Удалите последние N символов с помощью формулы / UDF.
- Пакетное удаление N символов слева, справа или посередине без формул.
Как в Excel в ячейке удалить часть текста?
Удалите ненужный текст из ячейки с помощью функции Text to Columns
- Выберите диапазон с ячейками, из которых вы хотите удалить ненужный текст, а затем нажмите Данные > Текст в столбцы. …
- В первом Мастер преобразования текста в столбцы, выберите разграниченный вариант, а затем щелкните Далее кнопку.
Как убрать первые символы в ячейке?
Выделите диапазон, на панели ! SEMTools в меню УДАЛИТЬ -> Символы -> обрезать выберите «с начала ячейки». В появившемся диалоговом окошке вбейте количество символов, которое хотите удалить, и нажмите ОК.
Как в Excel оставить только одну страницу?
- Откройте вкладку Разметка страницы. …
- Выберите вкладку Страница в диалоговом окне Параметры страницы.
- Установите переключатель разместить не более чем на в разделе Масштаб.
- Чтобы напечатать документ на одной странице, введите 1 в поля ширины и высоты.
Как в Экселе скрыть ненужную область?
Выделите ячейку в столбце (или ячейки в столбцах), который нужно скрыть. Затем выберите команду Главная ► Ячейки ► Формат ► Скрыть или отобразить ► Скрыть столбцы. Выделите столбцы и щелкните правой кнопкой мыши на заголовках этих столбцов, а потом в открывшемся контекстном меню выберите команду Скрыть.
Как убрать бесконечные столбцы в Excel?
Для этого активизируйте любую ячейку в столбце Н , нажмите Ctrl+Пробел, затем Shift+End и в конце, удерживая нажатой Shift, нажмите клавишу →. Выполните команду Главная → Ячейки → Удалить → Удалить столбцы с листа (или щелкните правой кнопкой мыши на заголовке любого столбца и выберите команду Удалить).
Excel works!
Excel работает за вас
- Залогиниться
- Зарегистрироваться

Excel works!
- Главная
- Excel
- Управление проектами
- Книги
- Прочее
- Аналитика
Thanks for Visiting
- Главная
- Excel
- Управление проектами
- Книги
- Прочее
- Аналитика
Как обрезать столбцы и строки в Excel для красоты?
Предположим, что вам нужно сделать титульный лист для своего файла Excel. Как сделать красивый лист без лишних ячеек — обрезать столбцы и строки в Excel, чтобы их не было видно?
Как обычно, все не сложно. Задаете нужный заголовок, как показано на примере, после чего выделяете первый столбец, который нужно скрыть, т.е. F, нажимаете сочетание клавиш ctrl+shift+стрелка вправо (это выделит все столбцы до конца диапазона), нажимаете правой кнопкой мыши — Скрыть. Столбцы убрали.
Теперь тоже самое делаем со строками — выделяем строку 4, ctrl+shift+стрелка вниз, правой кнопкой мыши — Скрыть.
Все, получилось то, что на картинке.
Осталась одна проблема область печати. Как, сделать так, чтобы все красиво уместилось на один лист.
Как обрезать столбцы и строки в Excel для красоты? 1ый Способ
Заходим Разметка страницы — Параметры страницы (см ниже)
В открывшемся окне выбираем нужные параметры, если нужно ограничить лист 1 страницей, «разместить не более чем на:» задаем значение 1 в обоих полях. Если же нужно чтобы, к примеру по ширине всегда был один лист, а по высоте бесконечно ставим ноль во втором окне.
2ой Способ
Заходим в панель Вид — в разделе Режимы просмотра книги выбираем Страничный режим. Теперь границы видимой области можно перемещать схватив за границу. На печать будет выводиться именно видимая область!
Удаление ячеек в Microsoft Excel
При работе с таблицами Excel довольно часто нужно не только вставить ячейки, но и удалить их. Процедура удаления, в общем, интуитивно понятна, но существует несколько вариантов проведения данной операции, о которых не все пользователи слышали. Давайте подробнее узнаем обо всех способах убрать определенные ячейки из таблицы Excel.
Процедура удаления ячеек
Собственно, процедура удаления ячеек в Excel обратна операции их добавления. Её можно подразделить на две большие группы: удаление заполненных и пустых ячеек. Последний вид, к тому же, можно автоматизировать.
Важно знать, что при удалении ячеек или их групп, а не цельных строк и столбцов, происходит смещение данных в таблице. Поэтому выполнение данной процедуры должно быть осознанным.
Способ 1: контекстное меню
Прежде всего, давайте рассмотрим выполнение указанной процедуры через контекстное меню. Это один и самых популярных видов выполнения данной операции. Его можно применять, как к заполненным элементам, так и к пустым.
- Выделяем один элемент или группу, которую желаем удалить. Выполняем щелчок по выделению правой кнопкой мыши. Производится запуск контекстного меню. В нем выбираем позицию «Удалить…».
- Ячейки, со сдвигом влево;
- Ячейки со сдвигом вверх;
- Строку;
- Столбец.
А, если был выбран второй пункт, то со сдвигом влево.
Способ 2: инструменты на ленте
Удаление ячеек в Экселе можно также произвести, воспользовавшись теми инструментами, которые представлены на ленте.
- Выделяем элемент, который следует удалить. Перемещаемся во вкладку «Главная» и жмем на кнопку «Удалить», которая располагается на ленте в блоке инструментов «Ячейки».
Если вы захотите удалить горизонтальную группу ячеек указанным способом, то для этого будут действовать следующие правила.
- Выделяем эту группу элементов горизонтальной направленности. Кликаем по кнопке «Удалить», размещенной во вкладке «Главная».
Если же мы попробуем удалить вертикальную группу элементов, то сдвиг произойдет в другом направлении.
- Выделяем группу элементов вертикальной направленности. Производим щелчок по кнопке «Удалить» на ленте.
А теперь попытаемся произвести удаление данным способом многомерного массива, содержащего элементы, как горизонтальной, так и вертикальной направленности.
- Выделяем этот массив и жмем на кнопку «Удалить» на ленте.
Считается, что использование инструментов на ленте менее функционально, чем удаление через контекстное меню, так как данный вариант не предоставляет пользователю выбора направления сдвига. Но это не так. С помощью инструментов на ленте также можно удалить ячейки, самостоятельно выбрав направление сдвига. Посмотрим, как это будет выглядеть на примере того же массива в таблице.
- Выделяем многомерный массив, который следует удалить. После этого жмем не на саму кнопку «Удалить», а на треугольник, который размещается сразу справа от неё. Активируется список доступных действий. В нем следует выбрать вариант «Удалить ячейки…».
Способ 3: использование горячих клавиш
Но быстрее всего выполнить изучаемую процедуру можно при помощи набора сочетания горячих клавиш.
- Выделяем на листе диапазон, который желаем убрать. После этого жмем комбинацию клавиш «Ctrl»+»-« на клавиатуре.
Способ 4: удаление разрозненных элементов
Существуют случаи, когда нужно удалить несколько диапазонов, которые не являются смежными, то есть, находятся в разных областях таблицы. Конечно, их можно удалить любым из вышеописанных способов, произведя процедуру отдельно с каждым элементом. Но это может отнять слишком много времени. Существует возможность убрать разрозненные элементы с листа гораздо быстрее. Но для этого их следует, прежде всего, выделить.
- Первый элемент выделяем обычным способом, зажимая левую кнопку мыши и обведя его курсором. Затем следует зажать на кнопку Ctrl и кликать по остальным разрозненным ячейкам или обводить диапазоны курсором с зажатой левой кнопкой мыши.
Способ 5: удаление пустых ячеек
Если вам нужно удалить пустые элементы в таблице, то данную процедуру можно автоматизировать и не выделять отдельно каждую из них. Существует несколько вариантов решения данной задачи, но проще всего это выполнить с помощью инструмента выделения групп ячеек.
- Выделяем таблицу или любой другой диапазон на листе, где предстоит произвести удаление. Затем щелкаем на клавиатуре по функциональной клавише F5.
Существуют и другие варианты удаления пустых элементов, более подробно о которых говорится в отдельной статье.
Как видим, существует несколько способов удаления ячеек в Excel. Механизм большинства из них идентичен, поэтому при выборе конкретного варианта действий пользователь ориентируется на свои личные предпочтения. Но стоит все-таки заметить, что быстрее всего выполнять данную процедуру можно при помощи комбинации горячих клавиш. Особняком стоит удаление пустых элементов. Данную задачу можно автоматизировать при помощи инструмента выделения ячеек, но потом для непосредственного удаления все равно придется воспользоваться одним из стандартных вариантов.

Пустые ячейки – это неплохо, если вы намеренно оставляете их в нужных местах по эстетическим соображениям. Но в неправильных местах, они, безусловно, нежелательны. К счастью, есть относительно простой способ удалить пустоты в таблицах Excel, и сейчас вы узнаете все подробности этого метода.
Удалить пустые ячейки в Excel очень просто. Однако этот подход применим не во всех ситуациях. О возможных неприятных неожиданностях мы расскажем в этой статье. Чтобы обезопасить себя, обязательно сделайте резервную копию своего рабочего листа и прочтите эти предостережения, прежде чем действовать.
Удаляем пустые ячейки стандартными инструментами Excel.
Ну а теперь, когда вы предупреждены о возможных неприятных последствиях:
- Выберите диапазон, в котором вы хотите убрать пустоты. Чтобы быстро выбрать всю таблицу с данными, щелкните верхнюю левую позицию и затем нажмите Ctrl + Shift + End . Это сразу расширит выделение до последней использованной клетки.
- Нажмите F5 и щелкните Выделить… . Или перейдите на вкладку «Главная» и нажмите Найти…> Выделить группу ячеек.
- В диалоговом окне выберите «Пустые ячейки» и нажмите ОК. Это выделит все незаполненные позиции в вашем диапазоне.
- Щелкните правой кнопкой мыши на выделенном и выберите Удалить… из контекстного меню:
- В зависимости от макета ваших данных выберите сдвиг влево или вверх и нажмите кнопку «ОК». В этом примере мы используем второй вариант.
Вот и все. Вы успешно удалили пустоты в своей таблице:
Примечание. Если что-то пошло не так, не паникуйте и сразу нажмите Ctrl + Z , чтобы вернуть свои данные в исходное состояние.
Думаю, вы понимаете, что такой метод подходит для перечней данных, в которых нет формул. Ведь ссылки в формулах в результате таких действий скорее всего поломаются, и вы получите искаженные данные либо вовсе ошибки.
Когда не следует удалять пустые ячейки.
Техника, описанная выше, отлично подходит для одного столбца или строки. Он также может успешно удалять пустые клетки в диапазоне независимых строк или столбцов, как в приведенном выше примере. Однако это может нанести ущерб данным, которые связаны друг с другом при помощи формул. Чтобы этого не произошло, будьте очень осторожны при удалении пробелов в рабочих листах и помните о следующих предостережениях:
- Удаляйте пустые строки и столбцы вместо отдельных ячеек.
Если ваши данные организованы в виде таблицы, в которой элементы содержат связанную информацию, удаление отдельных пустых ячеек с большой вероятностью приведет к искажению данных. В этом случае следует удалять только незадействованные строки и столбцы целиком. Рекомендуем ознакомится с рекомендациями, как можно и как нельзя удалять пустые строки в Excel.
- Удаление не работает для таблиц Excel.
Невозможно удалить отдельные ячейки в таблице Excel (но не в диапазоне данных). Вам разрешено удалять только целые строки таблицы. Или вы можете сначала преобразовать таблицу в диапазон, а затем заняться удалением.
- Вашими действиями могут быть повреждены формулы и именованные диапазоны.
Формулы Excel могут адаптироваться ко многим изменениям, внесенным в данные, которые они используют. Многим, но не всем. В некоторых случаях формулы, ссылающиеся на удалённые вами ячейки, перестают работать. Поэтому после удаления незаполненных ячеек взгляните внимательно на соответствующие формулы и именованные диапазоны, чтобы убедиться, что они работают нормально.
Как извлечь список данных без пустот.
Если вы опасаетесь, что удаление пустых ячеек в столбце может исказить ваши данные, оставьте исходный столбец как есть и извлеките заполненные ячейки в другое место.
Этот метод удобен, когда вы создаете собственный список или раскрывающийся список проверки данных и хотите убедиться, что в нем нет пустот.
Итак, наш список находится в диапазоне A2:A12. Причем, в A4 записано пустое значение «». Рассмотрим 5 методов, при помощи которых мы попытаемся избавиться от пустых ячеек и сформировать в нужном нам месте новый список без пробелов.
Способ 1.
Введите приведенную ниже формулу массива в C2, нажмите Ctrl + Shift + Enter , чтобы заполнить ее правильно, а затем скопируйте формулу в еще несколько ячеек вниз по столбцу. Количество ячеек, в которые вы копируете формулу, должно быть не меньше, чем количество элементов в вашем исходном списке.
Формулы для извлечения заполненных позиций:
=ЕСЛИОШИБКА(ИНДЕКС($A$2:$A$12; НАИМЕНЬШИЙ(ЕСЛИ(НЕ(ЕПУСТО($A$2:$A$12)); СТРОКА($A$1:$A$11);»»); СТРОКА(A1)));»»)
Обратите внимание, что диапазон в функции СТРОКА($A$1:$A$11) должен всегда начинаться с $A$1. И включать в себя он должен столько же позиций, сколько их в нашей области поиска. Иначе говоря, если в $A$2:$A$12 — 11 позиций, значит столько же их нужно указать и в $A$1:$A$11.
На скриншоте ниже показан результат:
Сразу отметим, что пустые значения «» здесь не исключаются из списка.
Сложную, на первый взгляд, логику формулы легко понять при ближайшем ее рассмотрении.
Итак, наша задача: вернуть первое значение, которое встретится в диапазоне A2:A12. В случае ошибки возвращаем пустоту («»).
Для вдумчивых пользователей Excel, которым интересно разбираться в деталях каждой новой формулы, вот пошаговое описание:
У вас есть функция ИНДЕКС, возвращающая значение из $A$2:$A$12 на основе порядкового номера строки (не реального номера, а относительного номера в этом диапазоне). При этом нам нужно учесть еще 2 вещи:
- Убедиться, что A2 не пустая
- Вернуть второе непустое значение в C3, третье непустое значение в C4 и так далее.
Обе эти задачи выполняются функцией НАИМЕНЬШИЙ:
НАИМЕНЬШИЙ(ЕСЛИ(НЕ(ЕПУСТО($A$2:$A$12)); СТРОКА($A$1:$A$11);»»); СТРОКА(A1)))
В нашем случае аргумент массива генерируется динамически следующим образом:
- НЕ(ЕПУСТО($A$2:$A$12)) определяет, какие позиции в целевом диапазоне заполнены, и для них возвращается ИСТИНА, в противном случае — ЛОЖЬ. Результирующий массив ИСТИНА и ЛОЖЬ проходит логическую проверку функции ЕСЛИ.
- ЕСЛИ оценивает каждый элемент массива ИСТИНА / ЛОЖЬ и возвращает соответствующий номер позиции для ИСТИНА, и ничего — для ЛОЖЬ:
В результате мы получаем массив и наша сложная функция преобразуется:
НАИМЕНЬШИЙ(; СТРОКА(A1))
Как видите, аргумент массива содержит только номера непустых ячеек (заметьте, это относительные положения элементов в массиве, т.е. A2 – имеет порядковый номер 1, A3 — это 2 и так далее).
Во втором аргументе мы имеем СТРОКА(A1), что указывает функции НАИМЕНЬШИЙ вернуть самое маленькое число. Из-за использования относительной ссылки номер увеличивается с шагом 1 при копировании формулы вниз. Итак, в C3 формула вернет номер второй по величине минимальный номер заполненной позиции в диапазоне (то есть, 2) и так далее.
Однако на самом деле нам не нужны номера позиций, а нужны их значения. Итак, мы вкладываем функцию НАИМЕНЬШИЙ в аргумент функции ИНДЕКС, заставляя возвращать значение из соответствующей позиции в диапазоне.
В качестве последнего штриха мы заключаем всю конструкцию в функцию ЕСЛИОШИБКА, чтобы заменить ошибки пустотами. Ошибки будут неизбежны, потому что вы не можете заранее знать, сколько непустых ячеек находится в целевом диапазоне, и копируете формулу вниз по столбцу в заведомо большее количество ячеек, чем это необходимо.
Способ 2.
Если нужно избавиться и от пустых ячеек, и от пустых значений, то можно использовать приведённую ниже формулу массива.
=ЕСЛИ(СТРОКА() -СТРОКА($C$2:$C$12)+1>ЧСТРОК($A$2:$A$12) -СЧИТАТЬПУСТОТЫ($A$2:$A$12);»»;ДВССЫЛ(АДРЕС(НАИМЕНЬШИЙ((ЕСЛИ($A$2:$A$12<>»»;СТРОКА($A$2:$A$12);СТРОКА()+ЧСТРОК($A$2:$A$12)+1));СТРОКА() -СТРОКА($C$2:$C$12)+1);СТОЛБЕЦ($A$2:$A$12);4)))
Как и в предыдущем случае, вы вводите выражение в первую позицию вашей области с результатами, а затем копируете вниз по столбцу, насколько это необходимо.
Естественно, не забываем ввод заканчивать комбинацией Ctrl + Shift + Enter .
Недостатком здесь является то, что нужно точно указывать размеры исходного и результирующего диапазонов. Причем, с абсолютными ссылками.
Способ 3.
Это тоже формула массива. Но, в отличие от предыдущих двух, ее нужно вводить сразу в диапазон. Если основываться на наших условных данных, то выделяем при помощи мыши диапазон C2:C12, а затем в строку формул записываем следующее выражение:
Естественно, заканчиваем всё нажатием Ctrl + Shift + Enter .
Еще одной особенностью этого метода является то, что мы сравниваем каждую позицию с эталоном — с совершенно пустой ячейкой. В нашей формуле это D1.
Сравниваем значение D1 с каждым элементом исходного диапазона $A$2:$A$12.
СТРОКА(ДВССЫЛ(«1:»&ЧСТРОК($A$2:$A$12))))) — счетчик массива от первого до его последнего элемента.
При помощи функции ИНДЕКС выводим только непустые элементы.
Создаем дополнительный столбец А. В нем будем нумеровать непустые ячейки.
Для этого проверяем выполнение 2 условий:
- ячейка в столбце В непустая,
- она не равна 0.
Если условия выполнены, считаем количество чисел, находящихся в этом столбце выше текущей позиции, и увеличиваем результат на 1 (своего рода счётчик). То есть, записываем, какая по счету непустая позиция найдена. Если же клетка в столбце В пустая, то ставим «».
Копируем эту формулу вниз по столбцу. Получаем последовательную нумерацию непустых ячеек.
Переходим ко второму шагу. Функция ВПР (VLOOKUP) последовательно ищет значения начиная с 1 в столбце А и выводит соответствующие им значения из В.
Для получения последовательности чисел используем СТРОКА().
Копируем формулу вниз, получаем список без пустот. Работает такая конструкция быстро, независимо от количества данных. Да и сами формулы просты и вполне доступны для понимания, в отличие от формул массива. Так что можете взять на вооружение и этот способ.
Способ 5.
Предвидя то, что многим может не понравиться торчащий на самом виду вспомогательный столбец А с цифрами, предлагаю еще один метод избавления от пустых ячеек. Здесь мы используем так называемый «левый ВПР». Поэтому вспомогательный столбец можно размещать в любом месте, где он не будет мешать. Чтобы не портить внешний вид вашей таблицы, можно использовать любой другой столбец, находящийся правее (например — Z). Мы же используем B для наглядности результатов.
В позиции B2 записываем вспомогательную формулу
D1 будет служить нам эталоном как абсолютно пустая. Последовательно сравниваем столбец А с ней. При этом игнорируются нули, а также содержимое нулевой длины «».
В С2 записываем:
При помощи ПОИСКПОЗ ищем в столбце B порядковые номера от 1 и далее, и функцией ИНДЕКС выводим соответствующее значение из столбца A. В результате в столбце С мы избавились от пустых ячеек в списке. При этом исходные данные мы не меняли, чем гарантировали себя от возможных ошибок.
Как удалить пустые ячейки после последней позиции с данными.
Пустые ячейки, содержащие форматирование или непечатаемые символы, могут вызвать множество проблем в Excel. Например, вы можете получить гораздо больший размер файла, чем необходимо, или напечатать несколько чистых страниц. Чтобы избежать этих проблем, мы удалим (или очистим) пустые строки и столбцы, содержащие форматирование, пробелы или неизвестные невидимые символы.
Как найти последнюю использованную ячейку на листе
Чтобы перейти к последней ячейке на листе, содержащей данные или форматирование, щелкните в любом месте вашей таблицы и нажмите Ctrl + End .
Если в результате этого действия выбрана последняя ячейка с вашими данными, это означает, что оставшиеся строки и столбцы действительно не используются и никаких дополнительных манипуляций не требуется.
Но если вы оказались в визуально пустой клетке, знайте, что Excel не считает её таковой. Это может быть простой пробел, созданный случайным нажатием клавиши, пользовательский формат чисел, установленный для неё, или непечатаемый символ, импортированный из внешней базы данных. Какой бы ни была причина, она не пуста.
Как удалить ячейки после последней позиции с данными.
Чтобы очистить все содержимое и форматирование после последней заполненной ячейки, выполните следующие действия:
- Щелкните заголовок первого незаполненного столбца справа от вашей таблицы и нажмите Ctrl + Shift + End . Это позволит выбрать диапазон справа между вашими данными и последней использованной позицией на листе.
- На вкладке «Главная» нажмите «Очистить». Или щелкните на выделении правой кнопкой мыши и выберите Удалить.
- Щелкните заголовок первой чистой строчки под данными и нажмите Ctrl + Shift + End .
- Выполните те же действия, которые выполнялись в п.2.
- Нажмите Ctrl + S , чтобы сохранить книгу.
Проверьте используемый диапазон, чтобы убедиться, что он теперь содержит только ячейки с данными и без пробелов. Когда вы снова откроете файл, последняя использованная ячейка должна быть последней заполненной.
Примечание. Учитывая, что Microsoft Excel 2007–2019 содержит более 1 000 000 строк и более 16 000 столбцов, вы можете уменьшить размер рабочей области, чтобы пользователи не могли случайно вводить данные в неправильные места.
Если у вас есть небольшая рабочая область на листе и много ненужных чистых строк и столбцов, вы можете скрыть неиспользуемые строки следующим образом:
- Выберите строчку под последней позицией с данными (чтобы выделить её целиком, щелкните заголовок).
- Нажмите Ctrl + Shift + ↓ (стрелка вниз), чтобы расширить выделение до нижней части листа.
- Нажмите Ctrl + 9 , чтобы скрыть выбранные строки.
Думаю, это лучше, чем удалять ненужные строки, поскольку их в любой момент можно вернуть обратно.
Подобным же образом вы скрываете неиспользуемые столбцы:
- Выберите чистый столбец после последнего столбца с данными.
- Нажмите Ctrl + Shift + → (стрелка вправо), чтобы выделить все остальные неиспользуемые столбцы до конца листа.
- Нажмите Ctrl + 0 , чтобы скрыть выбранные колонки. Готово!
Если позже вы решите отобразить все ячейки, выберите весь лист (можно при помощи Ctrl + A ), затем нажмите Ctrl + Shift + 9 , чтобы показать все строки, и Ctrl + Shift + 0 , чтобы показать все столбцы.
Вот как вы можете избавиться от пустых ячеек в Excel. Благодарю вас за чтение и надеюсь увидеть вас в нашем блоге на следующей неделе!










Содержание
- 1 Печать на одном листе
- 1.1 Способ 1: смена ориентации
- 1.2 Способ 2: сдвиг границ ячеек
- 1.3 Способ 3: настройки печати
- 1.4 Способ 4: окно параметров страницы
- 1.5 Помогла ли вам эта статья?
- 2 Печать в excel
- 3 Печать на одном листе
- 3.1 Способ 1: смена ориентации
- 3.2 Способ 2: сдвиг границ ячеек
- 3.3 Способ 3: настройки печати
- 3.4 Способ 4: окно параметров страницы
- 3.5 Помогла ли вам эта статья?
При распечатке таблиц и других данных документа Excel нередко бывают случаи, когда данные выходят за границы листа. Особенно неприятно, если таблица не помещается горизонтально. Ведь в таком случае наименования строк окажутся на одной части распечатанного документа, а отдельные столбцы – на другой. Ещё более обидно, если совсем чуть-чуть не хватило места, чтобы полностью разместить таблицу на странице. Но выход из этого положения существует. Давайте разберемся, как данные на одном листе различными способами.
Печать на одном листе
Прежде, чем переходить к решению вопроса о том, как поместить данные на одном листе, следует определиться стоит ли вообще это делать. Нужно понимать, что большинство из тех способов, о которых пойдет речь ниже, предполагают уменьшение масштаба данных для того, чтобы уместить их на одном печатном элементе. Если за границы листа выходит относительно небольшая по размеру часть, то это вполне приемлемо. Но если не помещается значительное количество информации, то попытка разместить все данные на один лист может привести к тому, что они будут уменьшены настолько, что станут нечитабельны. Возможно, в этом случае лучшим выходом будет страницу на бумаге большего формата, склеить листы или найти другой выход из положения.
Так что пользователь должен определить сам, стоит ли пытаться вместить данные или нет. Мы же перейдем к описанию конкретных способов.
Способ 1: смена ориентации
Этот способ является одним из описанных здесь вариантов, в котором не придется прибегать к уменьшению масштаба данных. Но он подойдет только в том случае, если документ насчитывает небольшое количество строк, или для пользователя не таким важным является то, чтобы он уместился на одну страницу в длину, а достаточно будет того, что данные расположатся на площади листа в ширину.
- Прежде всего, нужно проверить, помещается ли таблица в границы печатного листа. Для этого переключаемся в режим «Разметка страницы». Для того, чтобы это сделать кликаем по пиктограмме с одноименным названием, которая расположена на строке состояния.
Также можно перейти во вкладку «Вид» и кликнуть по кнопке на ленте «Разметка страницы», которая расположена на ленте в блоке инструментов «Режимы просмотра книги».
- В любом из этих вариантов программа переходит в режим разметки страницы. При этом видны границы каждого печатного элемента. Как видим, в нашем случае таблица обрывается по горизонтали на два отдельных листа, что не может быть приемлемым.
- Для того, чтобы исправить ситуацию, переходим во вкладку «Разметка страницы». Жмем кнопку «Ориентация», которая расположена на ленте в блоке инструментов «Параметры страницы» и из появившегося небольшого списка выбираем пункт «Альбомная».
- После вышеуказанных действий таблица полностью поместилась на лист, но его ориентация поменялась с книжного на альбомный.
Есть также альтернативный вариант смены ориентации листа.
- Переходим во вкладку «Файл». Далее перемещаемся в раздел «Печать». В центральной части открывшегося окна расположен блок настроек печати. Кликаем по наименованию «Книжная ориентация». После этого открывается список с возможностью выбора другого варианта. Выбираем наименование «Альбомная ориентация».
- Как видим, в области предпросмотра, после вышеуказанных действий лист сменил ориентацию на альбомную и теперь все данные полностью входят в область печати одного элемента.
Кроме того, можно изменить ориентацию через окно параметров.
- Находясь во вкладке «Файл», в разделе «Печать» кликаем по надписи «Параметры страницы», которая расположена в самом низу настроек. В окно параметров можно попасть и при помощи других вариантов, но о них мы подробно поговорим при описании Способа 4.
- Запускается окно параметров. Переходим в его вкладку под названием «Страница». В блоке настроек «Ориентация» переставляем переключатель с позиции «Книжная» в позицию «Альбомная». Затем щелкаем по кнопке «OK» в нижней части окна.
Ориентация документа будет изменена, а, следовательно, расширена область печатного элемента.
Урок: Как сделать альбомный лист в Экселе
Способ 2: сдвиг границ ячеек
Иногда бывает, что пространство листа используется неэффективно. То есть, в некоторых столбцах имеется пустое место. Это увеличивает размер страницы в ширину, а значит, выводит её за пределы одного печатного листа. В этом случае есть смысл уменьшить размер ячеек.
- Устанавливаем курсор на панель координат на границе столбцов справа от того столбца, который вы считаете возможным уменьшить. При этом курсор должен превратиться в крестик со стрелками, направленными в две стороны. Зажимаем левую кнопку мыши и двигаем границу влево. Это движение продолжаем до тех пор, пока граница не достигнет данных той ячейки столбца, которая заполнена больше других.
- Подобную операцию проделываем и с остальными столбцами. После этого значительно увеличивается вероятность того, что все данные таблицы поместятся на одном печатном элементе, так как сама таблица становится гораздо компактнее.
При необходимости подобную операцию можно проделывать и со строками.
Недостаток указанного способа состоит в том, что он применим далеко не всегда, а только в тех случаях, когда пространство рабочего листа Excel было использовано неэффективно. Если же данные расположены максимально компактно, но все равно не помещаются на печатный элемент, то в таких случаях нужно использовать другие варианты, о которых мы поговорим ниже.
Способ 3: настройки печати
Сделать так, чтобы все данные при печати поместились на один элемент, можно также в настройках печати путем масштабирования. Но в этом случае нужно учесть, что сами данные будут уменьшены.
- Переходим во вкладку «Файл». Далее перемещаемся в раздел «Печать».
- Затем опять обращаем внимание на блок настроек печати в центральной части окна. В самом низу имеется поле настроек масштабирования. По умолчанию там должен быть установлен параметр «Текущий». Щелкаем по указанному полю. Открывается список. Выбираем в нем позицию «Вписать лист на одну страницу».
- После этого путем уменьшения масштаба все данные в текущем документе будут размещены на одном печатном элементе, что можно наблюдать в окне предпросмотра.
Также, если нет обязательной необходимости уменьшать все строки на одном листе можно в параметрах масштабирования выбрать пункт «Вписать столбцы на одну страницу». В этом случае данные таблицы горизонтально будут умещены на один печатный элемент, но вот в вертикальном направлении подобного ограничения не будет.
Способ 4: окно параметров страницы
Поместить данные на одном печатном элементе можно также при помощи окна, которое имеет название «Параметры страницы».
- Существует несколько способов запуска окна параметров страницы. Первый из них заключается в переходе во вкладку «Разметка страницы». Далее нужно кликнуть по пиктограмме в виде наклонной стрелки, которая размещена в нижнем правом углу блока инструментов «Параметры страницы».
Аналогичный эффект с переходом в нужное нам окно будет при клике по такой же самой пиктограмме в нижнем правом углу группы инструментов «Вписать» на ленте.
Также существует вариант попасть в данное окно через настройки печати. Переходим во вкладку «Файл». Далее кликаем по наименованию «Печать» в левом меню открывшегося окна. В блоке настроек, который расположен в центральной части окна жмем по надписи «Параметры страницы», размещенной в самом низу.
Имеется ещё один способ запуска окна параметров. Перемещаемся в раздел «Печать» вкладки «Файл». Далее кликаем по полю настроек масштабирования. По умолчанию там указан параметр «Текущий». В открывшемся списке выбираем пункт «Параметры настраиваемого масштабирования…».
- Какое из вышеописанных действий вы бы не выбрали, перед вами откроется окно «Параметры страницы». Перемещаемся во вкладку «Страница», если окно было открыто в другой вкладке. В блоке настроек «Масштаб» устанавливаем переключатель в позицию «Разместить не более чем на». В полях «Стр. в ширину» и «Стр. в высоту» должны быть установлены цифры «1». Если это не так, то следует установить данные числа в соответствующих полях. После этого, чтобы настройки были приняты программой к исполнению, жмем на кнопку «OK», которая размещена в нижней части окна.
- После выполнения данного действия все содержимое книги будет готово к печати на одном листе. Теперь переходим в раздел «Печать» вкладки «Файл» и жмем на большую кнопку под названием «Печать». После этого произойдет распечатка материала на принтере на одном листе бумаги.
Как и в предыдущем способе, в окне параметров можно произвести настройки, при которых данные будут помещаться на листе только в горизонтальном направлении, а в вертикальном ограничения не будет. Для этих целей требуется, переставив переключатель в позицию «Разместить не более чем на», в поле «Стр. в ширину» установить значение «1», а поле «Стр. в высоту» оставить пустым.
Урок: Как страницу в Экселе
Как видим, существует довольно большое количество способов вместить все данные для печати на одной странице. Причем, описанные варианты, по сути, весьма отличаются между собой. Уместность применения каждого из способов должна быть продиктована конкретными обстоятельствами. Например, если вы оставляете слишком много пустого места в столбцах, то наиболее оптимальным вариантом будет просто сдвинуть их границы. Также, если проблема состоит не в том, чтобы поместить таблицу на один печатный элемент в длину, а только в ширину, то, возможно, есть смысл подумать о смене ориентации на альбомную. Если же эти варианты не подходят, то можно применить способы, связанные с уменьшением масштабирования, но в этом случае размер данных тоже будет уменьшен.
Мы рады, что смогли помочь Вам в решении проблемы.
Задайте свой вопрос в комментариях, подробно расписав суть проблемы. Наши специалисты постараются ответить максимально быстро.
Помогла ли вам эта статья?
Да Нет
В разделе Программное обеспечение на вопрос Как сделать что бы лист в excel 2007 поместился при печати на одну страницу. заданный автором D&E лучший ответ это в параметрах печати поставьте ориентацию альбомная и буит вам щастье)
Ответ от
22 ответа
Привет! Вот подборка тем с ответами на Ваш вопрос: Как сделать что бы лист в excel 2007 поместился при печати на одну страницу.
Ответ от Alex P
прежде всего посмотрите в предварительном просмотре — там сразу видно сколько страниц получится . поменяйте поля, если немножко текста/таблицы выходит на др. лист. если необходимо — поверните лист, тогда таблица может поместиться. также поменять шрифт можно. и пустые линии если есть — поменьше сделать (они все-равно не повлияют на содержание файла /текста таблицы/, зато место у Вас освободится и всё поместится на одну страницу.
Ответ от Простить
либо уменьшите масштаб. зажимаете контрл и крутите колесико мышки. воть, а еще зайдите в файл, нажмите предварительный просмотр. когда выйдите из этого режима у вас будет разметка страницы. по ней и определяйтесь
Ответ от Приспособляемость
В командной строке выбрать пункт Разметка страницы, далее выбрать пункт Область Печати и нажать Задать. Либо есть ещё один вариант: Область Печати — Разрывы — Вставить разрыв. Появится линия, которую можно передвигать в нужное место (чем дальше отодвигается линия, тем меньше будет шрифт в выбранном для печати диапазоне)
Ответ от шеврон
да
Ответ от Елена Юрьева
Зайти в «разметка страницы», далее — «размер», задать формат А3
Ответ от
2 ответа
Привет! Вот еще темы с нужными ответами:
При распечатке таблиц и других данных документа Excel нередко бывают случаи, когда данные выходят за границы листа. Особенно неприятно, если таблица не помещается горизонтально. Ведь в таком случае наименования строк окажутся на одной части распечатанного документа, а отдельные столбцы – на другой. Ещё более обидно, если совсем чуть-чуть не хватило места, чтобы полностью разместить таблицу на странице. Но выход из этого положения существует. Давайте разберемся, как данные на одном листе различными способами.
Печать на одном листе
Прежде, чем переходить к решению вопроса о том, как поместить данные на одном листе, следует определиться стоит ли вообще это делать. Нужно понимать, что большинство из тех способов, о которых пойдет речь ниже, предполагают уменьшение масштаба данных для того, чтобы уместить их на одном печатном элементе. Если за границы листа выходит относительно небольшая по размеру часть, то это вполне приемлемо. Но если не помещается значительное количество информации, то попытка разместить все данные на один лист может привести к тому, что они будут уменьшены настолько, что станут нечитабельны. Возможно, в этом случае лучшим выходом будет страницу на бумаге большего формата, склеить листы или найти другой выход из положения.
Так что пользователь должен определить сам, стоит ли пытаться вместить данные или нет. Мы же перейдем к описанию конкретных способов.
Способ 1: смена ориентации
Этот способ является одним из описанных здесь вариантов, в котором не придется прибегать к уменьшению масштаба данных. Но он подойдет только в том случае, если документ насчитывает небольшое количество строк, или для пользователя не таким важным является то, чтобы он уместился на одну страницу в длину, а достаточно будет того, что данные расположатся на площади листа в ширину.
- Прежде всего, нужно проверить, помещается ли таблица в границы печатного листа. Для этого переключаемся в режим «Разметка страницы». Для того, чтобы это сделать кликаем по пиктограмме с одноименным названием, которая расположена на строке состояния.
Также можно перейти во вкладку «Вид» и кликнуть по кнопке на ленте «Разметка страницы», которая расположена на ленте в блоке инструментов «Режимы просмотра книги».
- В любом из этих вариантов программа переходит в режим разметки страницы. При этом видны границы каждого печатного элемента. Как видим, в нашем случае таблица обрывается по горизонтали на два отдельных листа, что не может быть приемлемым.
- Для того, чтобы исправить ситуацию, переходим во вкладку «Разметка страницы». Жмем кнопку «Ориентация», которая расположена на ленте в блоке инструментов «Параметры страницы» и из появившегося небольшого списка выбираем пункт «Альбомная».
- После вышеуказанных действий таблица полностью поместилась на лист, но его ориентация поменялась с книжного на альбомный.
Есть также альтернативный вариант смены ориентации листа.
- Переходим во вкладку «Файл». Далее перемещаемся в раздел «Печать». В центральной части открывшегося окна расположен блок настроек печати. Кликаем по наименованию «Книжная ориентация». После этого открывается список с возможностью выбора другого варианта. Выбираем наименование «Альбомная ориентация».
- Как видим, в области предпросмотра, после вышеуказанных действий лист сменил ориентацию на альбомную и теперь все данные полностью входят в область печати одного элемента.
Кроме того, можно изменить ориентацию через окно параметров.
- Находясь во вкладке «Файл», в разделе «Печать» кликаем по надписи «Параметры страницы», которая расположена в самом низу настроек. В окно параметров можно попасть и при помощи других вариантов, но о них мы подробно поговорим при описании Способа 4.
- Запускается окно параметров. Переходим в его вкладку под названием «Страница». В блоке настроек «Ориентация» переставляем переключатель с позиции «Книжная» в позицию «Альбомная». Затем щелкаем по кнопке «OK» в нижней части окна.
Ориентация документа будет изменена, а, следовательно, расширена область печатного элемента.
Урок: Как сделать альбомный лист в Экселе
Способ 2: сдвиг границ ячеек
Иногда бывает, что пространство листа используется неэффективно. То есть, в некоторых столбцах имеется пустое место. Это увеличивает размер страницы в ширину, а значит, выводит её за пределы одного печатного листа. В этом случае есть смысл уменьшить размер ячеек.
- Устанавливаем курсор на панель координат на границе столбцов справа от того столбца, который вы считаете возможным уменьшить. При этом курсор должен превратиться в крестик со стрелками, направленными в две стороны. Зажимаем левую кнопку мыши и двигаем границу влево. Это движение продолжаем до тех пор, пока граница не достигнет данных той ячейки столбца, которая заполнена больше других.
- Подобную операцию проделываем и с остальными столбцами. После этого значительно увеличивается вероятность того, что все данные таблицы поместятся на одном печатном элементе, так как сама таблица становится гораздо компактнее.
При необходимости подобную операцию можно проделывать и со строками.
Недостаток указанного способа состоит в том, что он применим далеко не всегда, а только в тех случаях, когда пространство рабочего листа Excel было использовано неэффективно. Если же данные расположены максимально компактно, но все равно не помещаются на печатный элемент, то в таких случаях нужно использовать другие варианты, о которых мы поговорим ниже.
Способ 3: настройки печати
Сделать так, чтобы все данные при печати поместились на один элемент, можно также в настройках печати путем масштабирования. Но в этом случае нужно учесть, что сами данные будут уменьшены.
- Переходим во вкладку «Файл». Далее перемещаемся в раздел «Печать».
- Затем опять обращаем внимание на блок настроек печати в центральной части окна. В самом низу имеется поле настроек масштабирования. По умолчанию там должен быть установлен параметр «Текущий». Щелкаем по указанному полю. Открывается список. Выбираем в нем позицию «Вписать лист на одну страницу».
- После этого путем уменьшения масштаба все данные в текущем документе будут размещены на одном печатном элементе, что можно наблюдать в окне предпросмотра.
Также, если нет обязательной необходимости уменьшать все строки на одном листе можно в параметрах масштабирования выбрать пункт «Вписать столбцы на одну страницу». В этом случае данные таблицы горизонтально будут умещены на один печатный элемент, но вот в вертикальном направлении подобного ограничения не будет.
Способ 4: окно параметров страницы
Поместить данные на одном печатном элементе можно также при помощи окна, которое имеет название «Параметры страницы».
- Существует несколько способов запуска окна параметров страницы. Первый из них заключается в переходе во вкладку «Разметка страницы». Далее нужно кликнуть по пиктограмме в виде наклонной стрелки, которая размещена в нижнем правом углу блока инструментов «Параметры страницы».
Аналогичный эффект с переходом в нужное нам окно будет при клике по такой же самой пиктограмме в нижнем правом углу группы инструментов «Вписать» на ленте.
Также существует вариант попасть в данное окно через настройки печати. Переходим во вкладку «Файл». Далее кликаем по наименованию «Печать» в левом меню открывшегося окна. В блоке настроек, который расположен в центральной части окна жмем по надписи «Параметры страницы», размещенной в самом низу.
Имеется ещё один способ запуска окна параметров. Перемещаемся в раздел «Печать» вкладки «Файл». Далее кликаем по полю настроек масштабирования. По умолчанию там указан параметр «Текущий». В открывшемся списке выбираем пункт «Параметры настраиваемого масштабирования…».
- Какое из вышеописанных действий вы бы не выбрали, перед вами откроется окно «Параметры страницы». Перемещаемся во вкладку «Страница», если окно было открыто в другой вкладке. В блоке настроек «Масштаб» устанавливаем переключатель в позицию «Разместить не более чем на». В полях «Стр. в ширину» и «Стр. в высоту» должны быть установлены цифры «1». Если это не так, то следует установить данные числа в соответствующих полях. После этого, чтобы настройки были приняты программой к исполнению, жмем на кнопку «OK», которая размещена в нижней части окна.
- После выполнения данного действия все содержимое книги будет готово к печати на одном листе. Теперь переходим в раздел «Печать» вкладки «Файл» и жмем на большую кнопку под названием «Печать». После этого произойдет распечатка материала на принтере на одном листе бумаги.
Как и в предыдущем способе, в окне параметров можно произвести настройки, при которых данные будут помещаться на листе только в горизонтальном направлении, а в вертикальном ограничения не будет. Для этих целей требуется, переставив переключатель в позицию «Разместить не более чем на», в поле «Стр. в ширину» установить значение «1», а поле «Стр. в высоту» оставить пустым.
Урок: Как страницу в Экселе
Как видим, существует довольно большое количество способов вместить все данные для печати на одной странице. Причем, описанные варианты, по сути, весьма отличаются между собой. Уместность применения каждого из способов должна быть продиктована конкретными обстоятельствами. Например, если вы оставляете слишком много пустого места в столбцах, то наиболее оптимальным вариантом будет просто сдвинуть их границы. Также, если проблема состоит не в том, чтобы поместить таблицу на один печатный элемент в длину, а только в ширину, то, возможно, есть смысл подумать о смене ориентации на альбомную. Если же эти варианты не подходят, то можно применить способы, связанные с уменьшением масштабирования, но в этом случае размер данных тоже будет уменьшен.
Мы рады, что смогли помочь Вам в решении проблемы.
Задайте свой вопрос в комментариях, подробно расписав суть проблемы. Наши специалисты постараются ответить максимально быстро.
Помогла ли вам эта статья?
Да Нет
Все мы используем Эксель для какой-то конечной цели: посчитать, разбить, консолидировать, . А что делать, если Вы подготовили большую таблицу с данными и хотите все это уместить на одном листе А4 и , а Эксель не хочет? Об этом ниже.
- Итак, открываем искомую таблицу. У нас это Excel 2010 с массивом данных.
Чтобы вся эта информация стала действительно таблицей, в полном смысле этого слова, ее нужно отредактировать. Для этого наводим курсор на стык двух столбцов (на картинке синий крестик) и дважды наживаем левую клавишу мыши. Столбец автоматически выровняется по ширине текста.
Затем выделяем курсором область от А1 до F13, заходим в меню «Границы» и выбираем вариант «Все границы».
Ну, вот теперь наша таблица похожа на таблицу.
- Далее проверяем, как эта таблица будет выглядеть при печати. Для этого нажимаем:CTRL+P или Меню — Файл — Печать.
Перед нами открылось меню печати. Здесь мы можем подкорректировать и настроить финальный вид нашего документа. Как видите, по умолчанию выбрана книжная ориентация и при таком раскладе наша таблица займет аж 3 листа! Значит это нужно исправить. Меняем ориентацию на альбомную. Теперь мы видим, что таблица при распечатке займет две страницы. Это уже лучше, но все же не совсем то, что хотели.
- Теперь у нас есть три пути. Два посложнее, один простой. Начнем со сложного. Возвращаемся к таблице на листе Excel, для этого нажимаем вверху в меню кнопку «Главная».
Мы видим, что теперь лист разрезан какими-то пунктирными линиями. Это программа нам помогает понять, какие границы при печати у нашего документа.
То есть все, что находится слева от пунктирной линии, помещается на одном листе А4, все остальное — будет располагаться на следующем. Это очень удобно при редактировании, Вы сразу будете понимать достаточно ли сделали для того, чтобы уместить таблицу на один лист или нет.
- Попробуем сделать таблицу объемнее, но меньше. Для этого вновь выделяем массив данных A1:F13. И выбираем вверху в меню кнопку «Перенос текста». Эксель нам участливо подсказывает, что же это такое: отображение содержимого выделенной ячейки на нескольких строках в ее пределах.
Однако, мы видим, что ничего не изменилось. Чтобы увидеть эффект от предыдущего действия, нужно проделать дополнительные манипуляции. Сначала делаем столбцы уже. Для этого удерживаем левой кнопкой крестик между столбцов и тянем влево.
Затем выделяем весь лист. Для этого нужно нажать на кнопку в самом правом верхнем углу листа, как на картинке.
И дважды щелкаем левой кнопкой мыши в любом месте между двумя строчками. Тогда наша таблица становится объемной, в несколько строчек в каждой ячейке.
Однако, если масштабировать страницу Excel (CTRL+колесо мыши), видно, что по ширине таблица вошла, а по длине нет.
Тут на помощь нам приходит опять же корректировка ширины столбцов и строк. Привычным движением курсора и двойным нажатием левой кнопкой мыши на линии между столбцами и строками соответственно, выравниваем и подгоняем под нужный нам размер.
Пунктирная линия показывает нам, что лист распечатается корректно, в пределах А4. Проверяем это утверждение, опять нажав CTRL + P.
- Теперь все будет проще. Итак, еще один способ вместить большую таблицу на один лист А4 — уменьшить масштаб. Для этого выбираем в меню наверху «Разметка страницы» — «Масштаб».
И вбиваем необходимую цифру. Соответственно, ждем когда пунктирная линия останется правее нашей таблицы. Это значит, что мы поместились на стандартном листе. В данном случае хватило масштабирования в 75%. Но цифра будет зависеть от размера таблицы, если она слишком большая, придется частично использовать и навыки, приобретенные при предыдущем способе.
- Ну, и, наконец, самый элементарный способ. Открываем нашу исходную таблицу. CTRL + P. Видим, что таблица при альбомной раскладке занимает два листа.
Смотрим самый нижний параметр печати, где по умолчанию стоит значение «Текущий». Выбираем «Вписать лист на одну страницу». И все.
Поздравляем! Вы научились распечатывать большую таблицу на одном листе А4. Имейте ввиду, что массив данных бывает разный, поэтому в некоторых случаях придется применить все вышеперечисленные методики, чтобы достичь желаемого.
Как таблицу в Excel на одном листе?
-
таблицу, напечатанную в программе Эксель (Excel), в пределах одной страницы формата А4 можно следующим образом:
1) Переходим во вкладку quot;Разметка страницыquot;,
2) Выбираем пункт quot;Размерquot;. Из выплывшего списка выбираем необходимый нам размер страницы. В основном это формат А4. Нажимаем на него и на нашей таблице появляются пунктирные линии, которые сообщают нам границы формата А4 и отсюда мы можем знать как будет распечатываться наша таблица.
3) Для того, чтобы таблица полностью распечаталась на одной странице нужно подогнать нашу таблицу так, чтобы она полностью была в пределах первой пунктирной линий как слева, так и снизу. Для этого нужно в той же вкладке quot;Разметка страницquot; выбрать quot;Масштабquot; и уменьшить его (по умолчанию всегда стоит 100%).
4) Нажать на предварительный просмотр и убедиться, что таблица полностью входит на одну страницу.
-
Если вы хотите таблицу из программы Excel на одном единственном листе, то вам сначала нужно нажать на разметку страницы и именно там вы сможете уместить вашу таблицу на одном листе, корректируя пока она полностью не поместится.
-
Напечатать таблицу в Ехеле может каждый. Жмем на Разметка страницы — размер -выбираем размер листа А4. Тогда появится разметка по которой принтер будет печатать листы. Нужно, чтоб таблица поместиласьв размеченые края.
-
Чтобы таблица из программы Exel влезла на одну страницу — необходимо ее подогнать под размеры стандартного листа А4. Нажимаем вкладку quot;Разметка страницыquot;. В таблице появляются черные жирные линии, обозначающие как будет выглядеть таблица на листе А4. Подкорректируйте размер ячеек.
-
Чтобы таблицу Эксель на одном листе нужно сделать следующее:
Сначала находим вкладку quot;Разметка страницыquot;,
там нужно будет выбрать quot;Размерquot;, как правило это формат листа А 4. Далее вам отобразится размер страницы и вы будите видеть помещается туда ваша таблица или нет.
Если нет, то нужно уменьшить ее до нужных размеров. Для этого находим quot;Масштабquot; и уменьшаем его до нужных вам размеров.
-
Чтобы всю таблицу на одном листе, нужно выбрать параметры печати: масштаб, поля, ориентацию бумаги. Потом можно на предварительном просмотре убедиться в том, что вы вс сделали правильно. Ещ можно выбрать отображение области печати (я не помню, как эта кнопка называется), появится пунктирная линия, разделяющая таблицу на листы, е можно перемещать. Удачи!
-
Заходите в файл- печать- параметры страницы. Появится окошко где нужно выбрать ориентацию страницы альбомную либо книжную, а также в Вашем случае поставить точку слева от слов quot;разместить не болееquot; и далее вписать в окошки число quot;1quot; перед словами quot;страниц в ширинуquot; и quot;1quot; перед словами quot;страниц в высотуquot;.
-
Печать настраивать — это не есть самый удобный способ вместить таблицу на лист. А если ещ раз нужно будет на следующий день? Опять печать настраивать?
Здесь надо вот что:
Для начала нужно
- Зайти во вкладку quot;Разметка страницыquot;
- В подразделе quot;Параметры страницыquot; щлкнуть quot;Размерquot;, в выпадающем меню выбрать quot;А4 21см х 29,7quot;. После этого появится пунктирная граница реального распечатываемого листа,
- А теперь (рядом в следующем подразделе меню-ленты) надо пощлкать спинер quot;Масштабquot; (в нм по умолчанию стоит 100%) и настроить эту границу как надо. Главное, чтобы таблица не вылазила за е пределы.
-
Все очень просто. Если таблица небольшая, то и проблем вообще нет. Выбираете quot;Параметры страницыquot; и позицию quot;Разместить не более чем на одном 1 в ширину и 1 в высотуquot;. Если таблица побольше, то выбираем сначала ориентацию quot;книжнуюquot; или quot;альбомнуюquot; там же quot;Параметрах таблицыquot;. И просматриваем предварительно. Иногда просто можно задать quot;Область печатиquot;.
-
В Microsoft Excel нажимаем на кнопку quot;Officequot;. Затем, останавливаем курсор на строчке quot;Печатьquot;. Далее во вновь появившемся окне нажимаем на строчку quot;Предварительный просмотрquot;. Откроется новая страница (вкладка). В левом верхнем углу нажимаем на кнопку quot;Параметры страницыquot;. Появится окно quot;Параметры страницыquot;. На вкладке quot;Страницаquot; в разделе quot;Масштабquot; выбираем вариант quot;разместить не более чем на 1 стр. в ширину и 1 стр. в высотуquot;. Нажимаем quot;ОКquot; и выводим документ на печать на одном листе. Для большей наглядности предлагаю посмотреть рисунок ниже. Место, где необходимо поставить последнюю галочку, я выделил красной линией.
-
Дважды нажмите на книгу, чтобы открыть ее в Excel. Эта книга должна содержать как минимум 2 листа, которые вы хотите объединить.
-
Нажмите на +, чтобы создать пустой лист. Эта кнопка находится внизу книги, справа от названия листа.
-
Выделите ячейку А1. Просто нажмите на нее, чтобы выделить.
-
Нажмите на вкладку Данные вверху окна, между вкладками «Формулы» и «Рецензирование».
-
Нажмите на Консолидация. Эта опция расположена на панели инструментов в группе «Работа с данными». После этого на экране появится окно «Консолидация».
-
Нажмите на Сумма в выпадающем меню «Функция». Это первое выпадающее меню в окне «Консолидация».
- Нажмите на указывающую вверх стрелку в поле «Ссылка», в ячейке справа.
Так вы уменьшите окно «Консолидация» и измените его название на «Консолидация — Ссылка».
- В некоторых версиях Excel эта стрелка серая и черная. В других версиях она имеет вид крошечного прямоугольника, в котором находится красная стрелка.
-
Выделите данные на первом листе. Для этого нажмите на название листа внизу экрана, а затем зажмите левую кнопку мыши и выделите данные, которые хотите объединить. Данные теперь будут окружены пунктирной линией.
-
Нажмите на стрелку в окне «Консолидация — Данные». Вы снова увидите окно «Консолидация».
-
Нажмите на кнопку Добавить справа от поля «Список диапазонов». Теперь вы готовы объединить выделенные данные с данными на другом листе.
-
Нажмите на указывающую вверх стрелку в поле «Ссылка». Как и ранее, это приведет к уменьшению окна «Консолидация» и изменит его название на «Консолидация — Ссылка».
-
Выделите данные на втором листе. Нажмите на название листа внизу книги, а затем выделите данные, которые хотите объединить.
-
Нажмите на стрелку в окне «Консолидация — Ссылка».
- Нажмите Добавить.
В поле «Список диапазонов» появится выделенные наборы данных.
- Если вы хотите объединить и другие листы, добавьте данные тем же способом, как и с первыми двумя листами.
-
Поставьте галочку рядом с опцией «подписи верхней строки» и «значения левого столбца». Это необходимо сделать в левом нижнем углу окна «Консолидация».
-
Нажмите OK. Выделенные данные будут объединены и появятся на новом листе.
При использовании Excel легко сохранить только один определенный рабочий лист в качестве нового файла Excel из вашей книги. Но как насчет того, чтобы оставить только один лист и удалить другие листы в своей книге? В этой статье будут показаны методы сохранения только одного рабочего листа в качестве нового файла Excel, а также удаления всех неактивных рабочих листов в текущей книге.
Сохранить только один рабочий лист как новый файл Excel. с помощью перемещения или копирования
Сохранить только один рабочий лист в текущей книге с помощью VBA
Сохранить только один рабочий лист в текущей книге одним щелчком мыши
Сохраните только один лист в книге, удалив все неактивные листы:
Утилита Удалить все неактивные листы из Kutools for Excel может помочь вам быстро удалить все неактивные листы и сохранить только один лист в текущей книге.
Kutools for Excel включает более 300 удобных инструментов Excel. Бесплатная пробная версия без ограничений в течение 30 дней. Загрузите бесплатную пробную версию сейчас
->
Содержание
- Сохранить только один рабочий лист как новый файл Excel с помощью функции перемещения или копирования
- Сохраните только один лист в текущей книге с помощью VBA.
- Сохраните только один рабочий лист в текущей книге одним щелчком мыши
- Сохранить только один рабочий лист
Сохранить только один рабочий лист как новый файл Excel с помощью функции перемещения или копирования
Утилита Перемещение или копирование функции Excel поможет вам легко сохранить определенный рабочий лист как новый файл Excel. Вы можете сделать следующее.
1. Щелкните правой кнопкой мыши вкладку листа (рабочий лист, который необходимо сохранить как новый файл) на панели вкладок листа, затем нажмите Переместить или скопировать .

2. В диалоговом окне Переместить или скопировать выберите ( новая книга) из раскрывающегося списка Чтобы забронировать , установите флажок поле Создать копию , а затем нажмите кнопку ОК . См. Снимок экрана:

3. Затем указанный рабочий лист перемещается в новую созданную книгу, сохраните эту книгу вручную.
Сохраните только один рабочий лист как новый файл Excel/csv/txt/pdf с помощью Kutools for Excel
Вышеупомянутый метод может сохранить только лист как новый файл Excel. Если вам нужно сохранить этот рабочий лист как новый файл Excel/csv/txt или pdf, вы можете попробовать утилиту Split Workbook в Kutools for Excel .
Kutools for Excel : с более чем 300 удобными надстройками Excel, можно бесплатно попробовать без ограничений в течение 60 дней .
1. Нажмите Enterprise > Workbook > Разделить книгу . См. Снимок экрана:

2. В диалоговом окне Разделить книгу проверьте имя листа, которое нужно сохранить, в поле Имя листа и в Параметры установите флажок Тип файла , затем выберите Книга Excel (*. xlsx) или другие параметры, такие как CSV, текст, PDF как вам нужно, и, наконец, нажмите кнопку Разделить .

3. В диалоговом окне Обзор папки выберите папку для сохранения этого нового файла, а затем нажмите кнопку OK .

Теперь указанный рабочий лист сохраняется как новый файл с именем исходного рабочего листа.
Совет. Если вы хотите получить бесплатную пробную версию этой утилиты, сначала перейдите по ссылке бесплатно скачать программное обеспечение , а затем перейдите к применению операции в соответствии с вышеуказанными шагами.
->
Сохраните только один лист в текущей книге с помощью VBA.
Если вы хотите удалить все листы и сохранить только один определенный лист в текущей книге, следующий код VBA может вам помочь.
1. Одновременно нажмите Alt + F11 , чтобы открыть окно Microsoft Visual Basic для приложения .
2. В окне Microsoft Visual Basic для приложения нажмите Вставить > Модуль . Затем скопируйте и вставьте ниже код VBA в окно модуля.
Код VBA: удалите все листы, кроме определенного, в текущей книге
Примечание : в коде «test» – это имя рабочего листа, которое нам нужно сохранить только в текущей книге. Измените его на имя своего рабочего листа.
3. Нажмите клавишу F5, чтобы запустить код. Затем вы можете увидеть, что все листы в текущих книгах удалены, кроме указанного. А затем сохраните книгу по мере необходимости.
Сохраните только один рабочий лист в текущей книге одним щелчком мыши
Утилита Удалить все неактивные листы из Kutools for Excel поможет вам быстро удалить все рабочие листы, кроме текущего, всего лишь один щелчок.
Перед применением Kutools for Excel , пожалуйста, сначала загрузите и установите его .
1. Перейдите к листу, который нужно сохранить только в текущей книге, затем нажмите Kutools Plus > Рабочий лист > Удалить все неактивные листы . См. Снимок экрана:

Затем появляется диалоговое окно с запросом, если вы решили удалить их, нажмите кнопку OK .

Затем все неактивные листы немедленно удаляются из текущей книги.
Если вы хотите получить 30-дневную бесплатную пробную версию этой утилиты, нажмите, чтобы загрузить ее , а затем перейдите к применению операции, как указано выше. шагов.
Сохранить только один рабочий лист
Сохранение листа
Если в книге Excel несколько листов, вам может потребоваться сохранить только один лист в виде отдельной книги. Для сохранения одного листа в Excel 2013 или Excel 2016 используйте перемещение или копирование.
Сохранение одного листа
Щелкните правой кнопкой мыши ярлычок листа.
Щелкните Переместить или скопировать.
Щелкните раскрывающееся меню Переместить выбранные листы в книгу. Выберите (новая книга).
Нажмите кнопку ОК. Откроется новая книга с перемещенным листом.
Примечание: При этом лист удалится из исходной книги. Если вы хотите сохранить лист в обеих книгах, в диалоговом окне Переместить или скопировать установите флажок Создать копию.
Щелкните Файл > Сохранить в новой книге.
Совет: Вы также можете сохранить книгу Excel, нажав клавиши CTRL+S.
При работе с данными в Excel могут оставаться в конечном результате листы с неактуальными данными либо пустые листы, которые не нашли применения. Однако если оставить их, то это может привести к неудобствам при печати, так как печататься будут как основные листы так и те, которые не нужны. Также это может быть неудобно и в других аспектах работы с документов.
Рассмотрим как можно удалить ненужные страницы в Microsoft Excel.
Как известно — листы в Экселе имеют в себе печатные страницы и каждый лист имеет разметку для корректной печати. Как поделены листы можно посмотреть в параметрах разметки либо же в страничном режиме.
В нижней части программы справа можно увидеть значки, которые позволяют изменить вид документа, режим разметки можно увидеть если кликнуть на центральный значок.
После нажатия можно увидеть, что страницы документа будут разделены между собой. И далее включаем страничный режим, который соответствует правому значку в строке состояния.
Как результат, можно увидеть страницы документа, номера страниц и конечно границы, которые разделяют их.
Также, чтобы изменить режим просмотра страниц, можно перейти в раздел «Вид» и в этом разделе найти режимы просмотра книг и после этого можно выбрать подходящий режим.
Определив как выглядит документ разделенный на страницы, можно увидеть есть ли пустые листы, а если есть, то они будут напечатаны. Как вариант, можно исключить страницу с печати, но это действие может повторятся множество раз, а также может произойти так, что пользователь забудет исключить его из списка печати и тогда испортится порядок страниц или другой аспект, который играет важную роль в целостности документа. Исходя из этого лучше вообще исключить/удалить ненужный лист.
Первый метод. Задать область печати.
1) Нужно выделить для печати нужный диапазон данных в листе.
2) Далее надо открыть раздел «Разметка», выбираем пункт «Области печати» и переходим к заданию диапазона.
3) Не забываем сохранить изменения, которые мы произвели.
Результатом будет печать только той области документа, которую мы ранее выделили и задали в диапазоне.
Также может произойти то, что после того как был задан диапазон, страница неоднократно редактировалась (как пример удаление строк). Тогда будут печататься пустые страницы, которые были закреплены в областях печати. В таком случае нам надо вновь перейти в кнопку «Области печати» и убрать их.
Второй метод. Удаление страницы
Для начала нужно открыть страничный режим нажав значок снизу или в разделе «Вид»
В страничном режиме выделяем страницы предназначенные для удаления.
Когда были выделены ненужные страницы, на клавиатуре нажимаем на «Delete» и как результат — лишние страницы исчезнут с документа.
Сохранение листов книги как отдельных файлов
Про сборку листов из нескольких книг в одну текущую я уже писал здесь. Теперь разберем решение обратной задачи: есть одна книга Excel, которую нужно «разобрать», т.е. сохранить каждый лист как отдельный файл для дальнейшего использования.
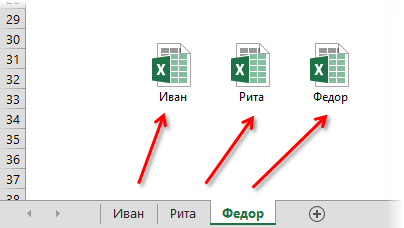
Примеров подобного из реальной жизни можно привести массу. Например, файл-отчет с листами-филиалами нужно разделить на отдельные книги по листам, чтобы передать затем данные в каждый филиал и т.д.
Если делать эту процедуру вручную, то придется для каждого листа выполнить немаленькую цепочку действий (выбрать лист, правой кнопкой по ярлычку листа, выбрать Копировать, указать отдельный предварительно созданный пустой файл и т.д.) Гораздо проще использовать короткий макрос, автоматизирующий эти действия.
Способ 1. Простое разделение
Нажмите сочетание Alt+F11 или выберите в меню Сервис — Макрос — Редактор Visual Basic (Tools — Macro — Visual Basic Editor), вставьте новый модуль через меню Insert — Module и скопируйте туда текст этого макроса:
Sub SplitSheets1()
Dim s As Worksheet
For Each s In ActiveWorkbook.Worksheets 'проходим по всем листам в активной книге
s.Copy 'копируем каждый лист в новый файл
Next
End Sub
Если теперь выйти из редактора Visual Basic и вернуться в Excel, а затем запустить наш макрос (Alt+F8), то все листы из текущей книги будут разбиты по отдельным новым созданным книгам.
Способ 2. Разделение с сохранением
При необходимости, можно созданные книги сразу же сохранять под именами листов. Для этого макрос придется немного изменить, добавив команду сохранения в цикл:
Sub SplitSheets2()
Dim s As Worksheet
Dim wb as Workbook
Set wb = ActiveWorkbook
For Each s In wb.Worksheets 'проходим во всем листам активной книги
s.Copy 'сохраняем лист как новый файл
ActiveWorkbook.SaveAs wb.Path & "" & s.Name & ".xlsx" 'сохраняем файл
Next
End Sub
Этот макрос сохраняет новые книги-листы в ту же папку, где лежал исходный файл. При необходимости сохранения в другое место, замените wb.Path на свой путь в кавычках, например «D:Отчеты2012» и т.п.
Если нужно сохранять файлы не в стандартном формате книги Excel (xlsx), а в других (xls, xlsm, xlsb, txt и т.д.), то кроме очевидного изменения расширения на нужное, потребуется добавить еще и уточнение формата файла — параметр FileFormat:
ActiveWorkbook.SaveAs wb.Path & "" & s.Name & ".xlsb", FileFormat:=50
Для основных типов файлов значения параметра FileFormat следующие:
- XLSX = 51
- XLSM = 52
- XLSB = 50
- XLS = 56
- TXT = 42
Полный список всех вариантов можно посмотреть в справке MSDN.
Способ 3. Сохранение в новые книги только выделенных листов
Если вы хотите раскидать по файлам не все листы в вашей книге, а только некоторые, то макрос придется немного изменить. Выделите нужные вам листы в книге, удерживая на клавиатуре клавишу Ctrl или Shift и запустите приведенный ниже макрос:
Sub SplitSheets3()
Dim AW As Window
Set AW = ActiveWindow
For Each s In AW.SelectedSheets
Set TempWindow = AW.NewWindow 'создаем отдельное временное окно
s.Copy 'копируем туда лист из выделенного диапазона
TempWindow.Close 'закрываем временное окно
Next
End Sub
Создавать новое окно и копировать через него, а не напрямую, приходится потому, что Excel не умеет копировать группу листов, если среди них есть листы с умными таблицами. Копирование через новое окно позволяет такую проблему обойти.
Способ 4. Сохранение только выделенных листов в новый файл
Во всех описанных выше способах каждый лист сохранялся в свой отдельный файл. Если же вы хотите сохранить в отдельный новый файл сразу группу выделенных предварительно листов, то нам потребуется слегка видоизменить наш макрос:
Sub SplitSheets4()
Dim CurW As Window
Dim TempW As Window
Set CurW = ActiveWindow
Set TempW = ActiveWorkbook.NewWindow
CurW.SelectedSheets.Copy
TempW.Close
End Sub
Способ 5. Сохранение листов как отдельных PDF-файлов
Этот способ чем-то похож на второй, но листы сохраняются не как отдельные книги Excel, а в формате PDF, что часто требуется, если никто не должен менять документ и увидеть ваши формулы. Обратите внимание, что:
- для этого используется уже другой метод (ExportAsFixedFormat а не Copy)
- листы выводятся в PDF с параметрами печати, настроенными на вкладке Разметка страницы (Page Layout)
- книга должна быть сохранена на момент экспорта
Нужный нам код будет выглядеть следующим образом:
Sub SplitSheets5()
Dim s As Worksheet
For Each s In ActiveWorkbook.Worksheets
s.ExportAsFixedFormat Filename:=ThisWorkbook.Path & "" & s.Name & ".pdf", Type:=xlTypePDF
Next
End Sub
Способ 6. Готовый макрос из надстройки PLEX
Если лень или нет времени внедрять все вышеописанное, то можно воспользоваться готовым макросом из моей надстройки PLEX:
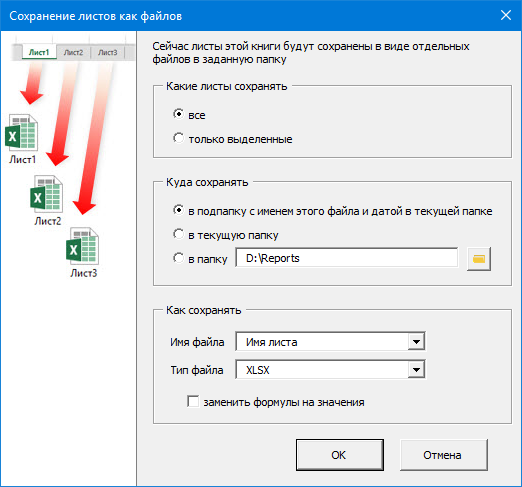
Ссылки по теме
- Сборка листов из нескольких книг в одну
- Что такое макросы, куда вставлять код на Visual Basic, как их использовать.

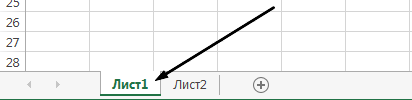
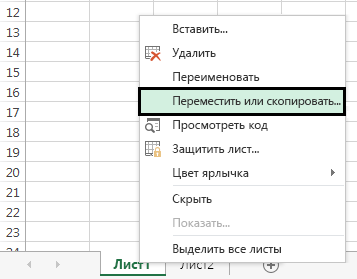


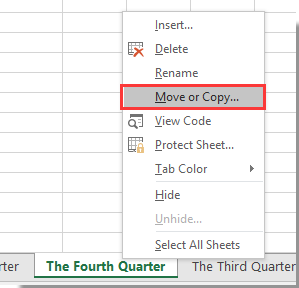

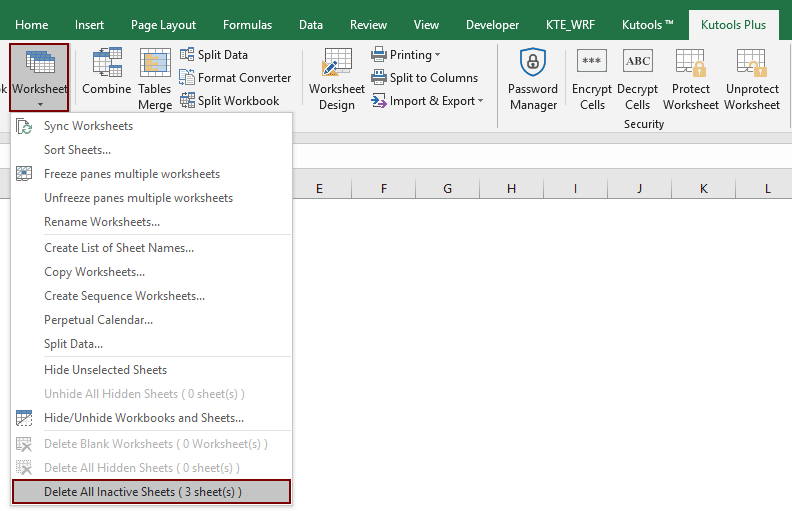



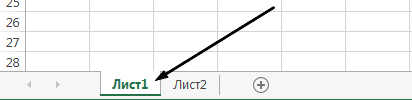
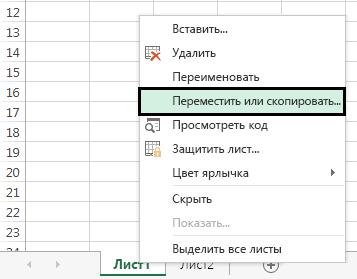

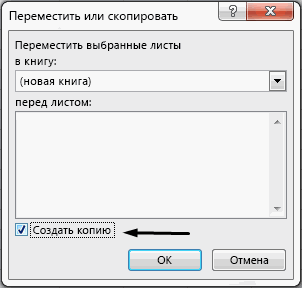




 Microsoft OfficeДвоичная книга Excel (*.xlsb) другой программе.
Microsoft OfficeДвоичная книга Excel (*.xlsb) другой программе.