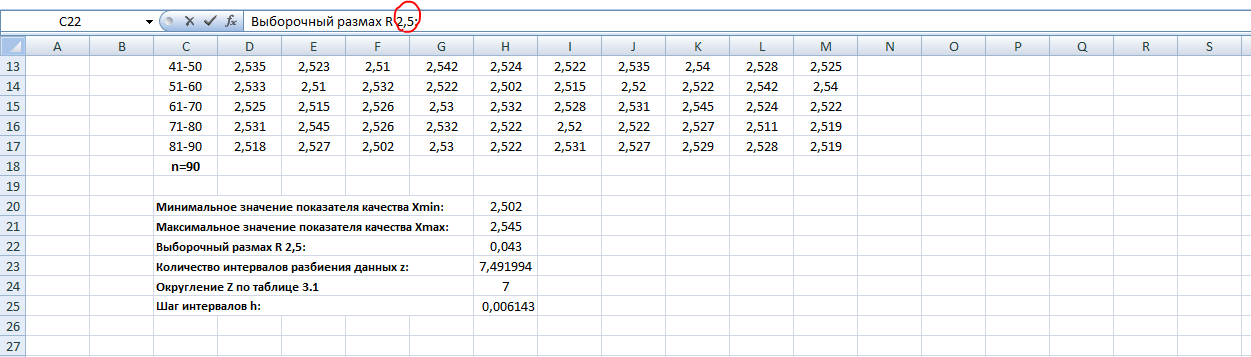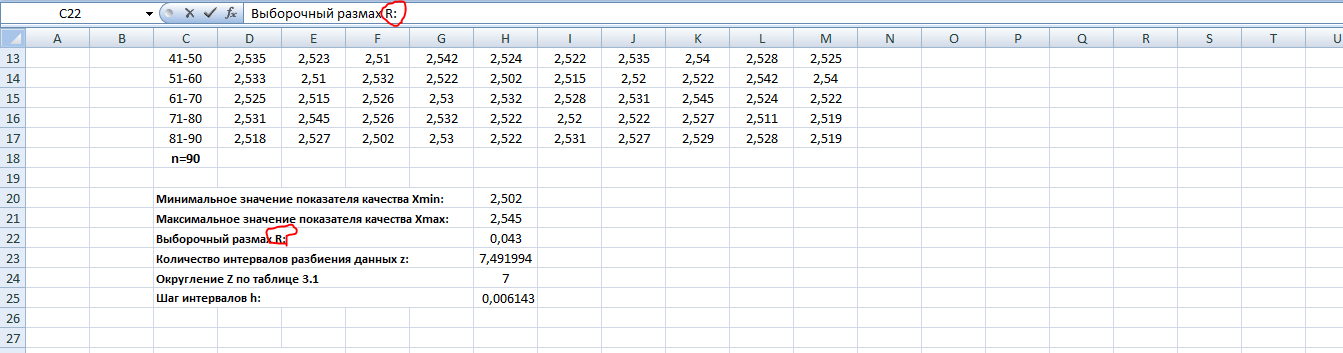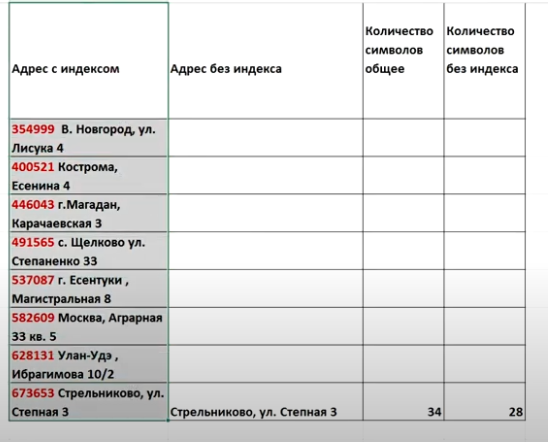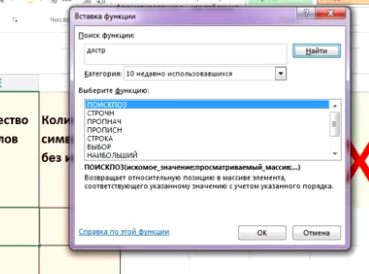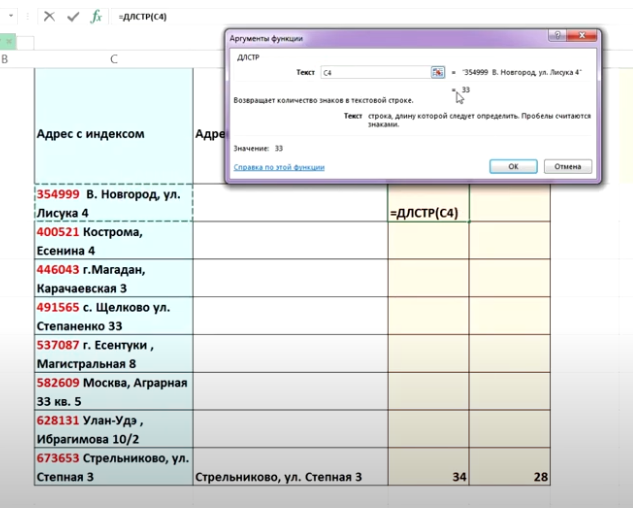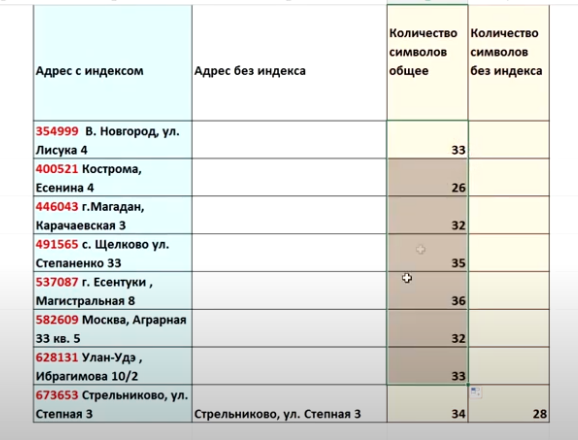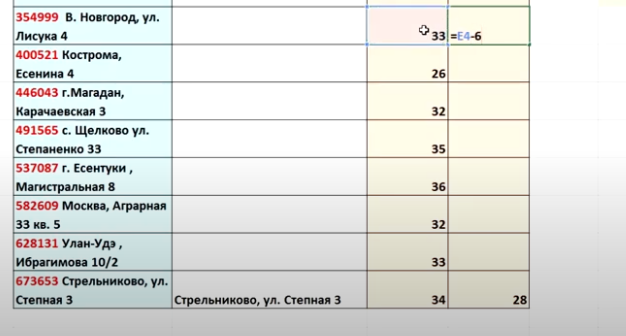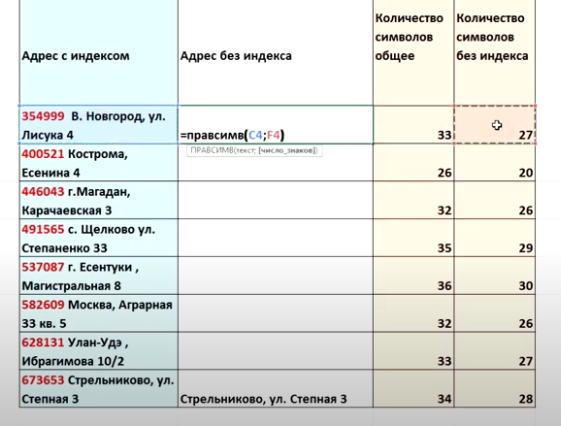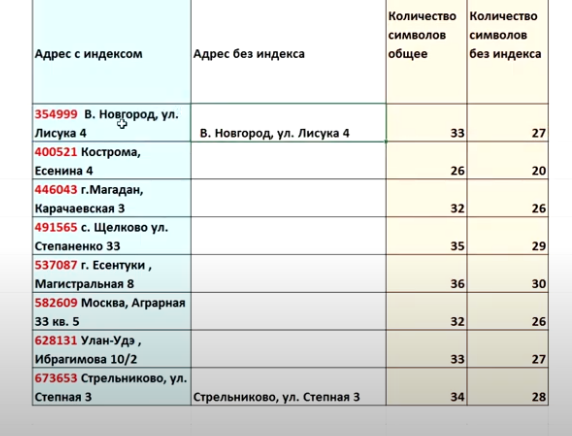- Первые N символов – формула в Excel
- Разбить столбец по количеству символов
- Извлечь первые символы автозаполнением
- Извлечь первые символы с помощью регулярных выражений
- Оставить первые / последние N символов в строке в 1 клик
Простейшая задача – взять и отделить от ячейки первый символ, скопировав его в соседний столбец. Или выбрать и оставить в ней первые 2, 3, 4… N символов.
Например, в строках переменной длины первые 6 символов – определенный цифровой код, который нужно скопировать в отдельный столбец.
Или задача является частью другой, где нужно сделать первую букву ячейки заглавной, а для этого, ее нужно вытащить из ячейки.
Рассмотрим все известные решения, снабдив их примерами. Итак, поехали.
Вытащить первый символ или N символов ячейки формулой проще простого. И есть даже 2 функции Excel, которые в этом помогут:
- ЛЕВСИМВ;
- ПСТР.
А так будут выглядеть формулы, извлекающие первые N символов из ячейки A1. Подставьте свое число вместо N, чтобы формулы работали:
Заметное отличие первой функции от второй — в отсутствии параметра, отвечающего за позицию, с которой начинается извлечение. Поэтому, если вычислить позицию первого вхождения определенного символа в ячейке, с помощью этой функции можно извлечь его, даже если он не является первым символом строки.
Например:
- извлечь текст после цифр
- извлечь первые N цифр
- сделать первую букву ячейки заглавной
Разбить столбец по количеству символов
Можно получить первые N символов столбца, разбив его по количеству символов. Первые N останутся, а остальные будут перенесены в соседний справа. Можно разбить и на несколько — Excel не ставит ограничений на количество столбцов.
В отличие от формул, у процедур есть свои отличия, которые можно трактовать как плюсы и минусы в зависимости от ситуации. В данном случае отличие от формул в следующих моментах:
- разбивка по столбцам не сохраняет исходный столбец
- это единоразовая процедура, в отличие от формул, которые пересчитываются при обновлении данных
- удобный момент — одна процедура создает сразу несколько столбцов
- направление разбивки — только вправо
- если справа есть данные, они могут быть перезаписаны, если не отменить операцию и не создать пустой столбец/столбцы.
Извлечь первые символы автозаполнением
Автозаполнение – замечательная процедура в Excel. Алгоритм действий прост.
- Заполняем пару ячеек соседнего столбца вручную;
- Уже при вводе третьей может быть предложено автозаполнение;
- Если согласны – жмём клавишу Ввод (Enter).
Однако с этой процедурой нужно быть осторожным. Алгоритм, который используется при автозаполнении, не показывается, поэтому результат может не соответствовать ожиданиям. Обычно алгоритм можно «доучить», чтобы он понял, что от него хотят.
Извлечь первые символы с помощью регулярных выражений
Чтобы выбрать из строки символы по регулярным выражениям, в Google Spreadsheets доступна функция REGEXEXTRACT. Там она существует уже очень давно.
А вот Microsoft не столь серьезно озадачились вопросом – официально регулярные выражения в Excel существуют только как подключаемый модуль VBA. Поэтому доступны очень узкому кругу посвященных специалистов с навыками программирования на нем.
Чтобы сделать их необычайно гибкий синтаксис доступным обычным пользователям, я включил их поддержку в формулы и процедуры своей надстройки !SEMTools.
Подробно тут – регулярные выражения в Excel и примеры регулярных выражений. А ниже на картинке – примеры формул, которые позволят извлечь первые N символов, в том числе букв или цифр по отдельности, из любой ячейки.

Функции доступны абсолютно бесплатно и работают при подключенной надстройке !SEMTools для Excel даже в стартовой версии.
Оставить первые / последние N символов в строке в 1 клик
Ну и напоследок – на панели !SEMTools доступны процедуры, позволяющие максимально легко и быстро выбрать первые или последние символы из ячеек.
Можно выделять одну ячейку, несколько, целый столбец или даже несколько несвязанных диапазонов – процедура обработает все выделенные данные. При желании можно вернуться назад на 1 шаг.
Если активна опция «Выводить результат справа», исходные данные не меняются, а извлеченные символы выводятся в соседний столбец/столбцы.
Смотрите демонстрацию ниже:
Процедуры доступны в полной версии надстройки, но попробовать можно и бесплатно.
Жмите кнопку ниже, чтобы скачать и подключить надстройку к вашему Excel! Процедура займет всего пару минут.
Если вы оказались на этой странице, то наверняка сталкиваетесь с другими похожими задачами.
Сотни инструментов надстройки для Excel !SEMTools помогут решить эти задачи буквально в один клик!
На чтение 5 мин Опубликовано 20.01.2021
В ячейках табличного массива Microsoft Office Excel можно прописывать различные значения, символы. Соответственно, их также можно быстро удалить, оставив только важные и нужные элементы. О том, как это сделать, будет рассказано в данной статье.
Содержание
- Как удалить числа из ячеек Excel, оставив только текст
- Способ 1. Ручное удаление
- Способ 2. Использование специальных функций
- Способ 3. Извлечение чисел из текста с помощью опции мгновенного заполнения
- Заключение
Как удалить числа из ячеек Excel, оставив только текст
Существует несколько распространённых способов выполнения поставленной задачи, каждый из которых рекомендуется подробно изучить, чтобы понять принципы работы в Excel.
Способ 1. Ручное удаление
Этот метод считается самым простым. Для его реализации пользователю придётся действовать следующим образом:
- Левой клавишей манипулятора выделить ячейку исходной таблицы, где нужно произвести деинсталляцию символов.
- Поставить курсор мышки в строку для ввода формул сверху главного меню программы. В этом поле полностью прописывается информация, содержащаяся в выбранной ячейке.
- Поставить указатель в нужное место текста и удалить символы нажатием на кнопку «Backspace» с клавиатуры компьютера. Таким образом, в ячейке можно оставить только сам текст, удалив при этом числовые значения, величины.
Обратите внимание! После деинсталляции элементов в строке для ввода формул они автоматически удалятся из указанной ячейки табличного массива.
Способ 2. Использование специальных функций
В Microsoft Office Excel есть встроенные функции, с помощью которых можно удалить часть символов из конкретной ячейки таблички. При реализации метода пользователю потребуется задействовать функции: «ДЛСТР()» и «ПРАВСИМ()» либо ее аналог «ЛЕВСИМ()». В общем виде процесс деинсталляции чисел из ячеек Excel путём ввода соответствующих формул подразделяется на следующие этапы:
- Составить таблицу с исходными данными. Таблица, для которой проводится операция обрезки символов, приведена на изображении ниже.
- Выделить ячейку, где будет выводиться результат и кликнуть ЛКМ по значку функций справа от строки для ввода формул.
- Откроется окно «Вставка функции». Здесь в строку поиска надо вбить с клавиатуры название «ДЛСТР», чтобы посчитать количество символов в нужной ячейке.
- Нажать дважды ЛКМ по найденному значению. После этого должно запуститься окно аргументов функции, а сам оператор появится в выделенном ранее элементе табличного массива.
- Поставить курсор мышки в строку «Текст» и в исходной табличке щёлкнуть по строчке, в которой надо посчитать количество символов.
- Нажать на «ОК» и проверить результат. В выбранном столбце массива выведется соответствующее значение. При необходимости формулу можно продлить на оставшиеся строки таблицы, чтобы не заполнять их вручную.
- Посчитать в уме количество чисел в ячейке, которые надо удалить из нее.
- Теперь из общего числа символов ячейки необходимо вычесть посчитанное значение ненужных элементов по формуле и вывести результат в отдельный столбец. Подробнее на скриншоте ниже.
- Приступить к деинсталляции лишних символов, в данном случае чисел. Для этого во втором столбце таблички необходимо прописать ещё одну функцию.
- Написать функцию «=ПРАВСИМ(С4;F4)». В скобках на первом месте указывается адрес ячейки, где прописан исходный текст, а на втором адрес элемента, в котором подсчитано количество символов, оставшееся после удаления чисел.
- Нажать на «Enter» с клавиатуры ПК для завершения формулы и проверить результат. В выбранном столбике должен отобразиться исходный текст, но только без чисел.
Важно! Функции «ПРАВСИМ()» и «ЛЕВСИМ()» равнозначны. Первая используется, когда надо удалить знаки слева, а вторая, если деинсталляция проводится справа от написанной формулы.
При желании прописанное выражение в MS Excel можно продлить на весь диапазон ячеек табличного массива, чтобы не выполнять описанную выше операцию для каждой строки.
Способ 3. Извлечение чисел из текста с помощью опции мгновенного заполнения
Данный способ не предполагает использование стандартных формул. Чтобы удалить числа из ячеек Excel, используя опцию «Мгновенное заполнение», необходимо проделать ряд шагов по алгоритму:
- Создать исходную таблицу. В рассматриваемом примере табличный массив состоит из двух столбцов. В первом прописан полный текст, а втором будет выводиться обработанная информация без чисел.
- Во второй столбик таблички выписать вручную с клавиатуры числа из первого столбца, которые надо деинсталлировать.
- Зажать одновременно кнопки «Ctrl+E» для активации опции мгновенного заполнения. Справа от заполненного второго столбца таблицы появится иконка параметров опции.
- После выполнения предыдущей манипуляции числовые значения из первого столбца табличного массива пропадут. Они будут прописаны во втором столбике.
Дополнительная информация! Отменить мгновенное заполнение можно с помощью сочетания клавиш «Ctrl+Z» с клавиатуры компьютера в любой версии программы Microsoft Office Excel.
К сожалению, в Эксель нет специальной функции, удаляющей только числа из текста в ячейке либо какие-то определённые символы. Однако реализовать такую возможность можно более длинным путём, описанном во втором способе выше.
Заключение
Таким образом, удаление чисел из ячеек подчиняется ряду правил, описанных выше. С представленными рекомендациями необходимо внимательно ознакомиться, чтобы хорошо разбираться в данной теме.
Оцените качество статьи. Нам важно ваше мнение:
Обзор способов, позволяющих быстро обрезать значения ячеек и удалить лишний текст. Обрезка текста формулами слева и справа, быстрая обрезка строк надстройкой VBA, удаление лишнего текста до определенного символа, разбиение текста по столбцам.
Как обрезать символы при помощи формул?
Как оставить заданное количество символов в начале строки, остальные удалить?
Ввести в ячейку стандартную текстовую функцию Excel «ЛЕВСИМВ», которая возвращает заданное количество знаков с начала строки.
=ЛЕВСИМВ(текст, число_знаков)
Как удалить заданное количество знаков в начале строки, остальные оставить?
Ввести в ячейку комбинацию стандартных функций Excel «ПРАВСИМВ» и «ДЛСТР», которая определяет длину строки, то есть количество символов в значении указанной ячейки.
=ПРАВСИМВ(текст;ДЛСТР(текст)-ДЛСТР(ЛЕВСИМВ(текст; число_знаков)))
Как оставить заданное количество символов в конце строки, остальные удалить?
Ввести в ячейку стандартную текстовую функцию Excel «ПРАВСИМВ», которая возвращает заданное количество знаков с конца строки.
=ПРАВСИМВ(текст, число_знаков)
Как удалить заданное количество знаков в конце строки, остальные оставить?
Ввести в ячейку комбинацию стандартных функций Excel «ЛЕВСИМВ» и «ДЛСТР»
=ЛЕВСИМВ(текст;ДЛСТР(текст)-ДЛСТР(ПРАВСИМВ(текст; число_знаков)))
Как видно из приведенных примеров, оставить текстовые строки заданной длины достаточно просто при помощи формулы в одно действие. Чтобы обрезать определенное количество знаков с начала или с конца строки, необходимо вносить в ячейки достаточно громоздкие формулы, что достаточно неудобно.
Как обрезать символы без ввода формул?
Надстройка для быстрой обрезки текста
Все описанные выше манипуляции с текстовыми значениями можно производить и без использования формул, что гораздо быстрее. Для этого нужно лишь вызвать диалоговое окно надстройки и задать в нем диапазон ячеек, подходящую функцию и количество знаков, которые необходимо удалить либо оставить.
Надстройка позволяет:
1. обрезать заданное количество символов слева;
2. обрезать заданное количество символов справа;
3. обрезать значения ячеек до первого попавшегося заданного символа (сочетания символов);
4. обрезать значения ячеек до последнего попавшегося символа (сочетания символов).

В надстройку зашиты функции, аналогичные тем, которые описаны выше, что сокращает время на:
— ввод формул;
— выделение диапазона ячеек.
В программе предусмотрена возможность вместо выделения диапазона ячеек выделять целиком строки/столбцы. Программа автоматически сокращает выделенный диапазон до границы используемого диапазона, при этом на листе не должно быть отфильтрованных строк.
Разбиение текста по столбцам
Для обрезания значений ячеек можно использовать «Текст по столбцам». Это стандартное средство Excel не удаляет и не обрезает символы, а распределяет содержимое ячеек по разным столбцам при помощи мастера текстов. Кнопка вызова диалогового окна находится на вкладке «Данные» в группе кнопок «Работа с данными». Этот инструмент можно использовать в двух режимах работы, разделять исходные данные при помощи разделителей либо при помощи настраиваемых полей, когда можно вручную указать границы раздела значений.
Шаг1. Выбор формата исходных данных.
Шаг2. Установка нужной ширины полей.
Количество полей при этом не ограничено.
Шаг 3. Просмотр и получение результатов.
В результате таких манипуляций исходные значения нарезаются в соответствии с установленными полями и разносятся по различным столбцам.
Другие материалы по теме:
Хитрости »
1 Май 2011 398249 просмотров
Как оставить в ячейке только цифры или только текст?
Вот бывает так: есть у Вас в ячейке некий текст. Допустим «Было доставлено кусков мыла 763шт.». Вам нужно из этого только 763 — чтобы можно было провести с этим некие математические действия. Если это только одна ячейка — проблем тут нет, а если таких ячеек пару тысяч? И к тому же все разные?
- Было доставлено кусков мыла 763шт.
- Всего пришло 34
- Тюбики — 54 доставлено
- и т.д.
Никакой зацепки для извлечения данных. Пару тысяч таких строк удалять вручную весьма утомительное занятие, надо сказать. Да еще и не быстрое.
Есть несколько вариантов решения подобной задачи.
СПОСОБ 1: не используем макросы
можно применить формулу массива, вроде такой:
=ПСТР(A1;МИН(ЕСЛИ(ЕЧИСЛО(-ПСТР(A1;СТРОКА($1:$99);1));СТРОКА($1:$99)));ПРОСМОТР(2;1/ЕЧИСЛО(-ПСТР(A1;СТРОКА($1:$99);1));СТРОКА($1:$99))-МИН(ЕСЛИ(ЕЧИСЛО(-ПСТР(A1;СТРОКА($1:$99);1));СТРОКА($1:$99)))+1)
Три важных момента:
- Формула вводится в ячейку сочетанием клавиш Ctrl+Shift+Enter, т.к. является формулой массива. Подробнее про эти формулы читайте в статье: Что такое формула массива
- в таком виде формула работает с текстом, количество символов в котором не превышает 99. Чтобы расширить необходимо в формуле во всех местах заменить СТРОКА($1:$99) на СТРОКА($1:$200). Т.е. вместо 99 указать количество символов с запасом. Только не увлекайтесь, иначе может получиться, что формула будет работать слишком долго
- формула не обработает корректно текст «Было доставлено кусков мыла 763шт., а заказывали 780» и ему подобный, где числа раскиданы по тексту.
Теперь коротко разберем формулу на примере фразы: Было доставлено кусков мыла 763шт.
- в A1 сам текст, из которого необходимо извлечь числа: Было доставлено кусков мыла 763шт., а заказывали 780
- блок: МИН(ЕСЛИ(ЕЧИСЛО(-ПСТР(A1;СТРОКА($1:$99);1));СТРОКА($1:$99)))
вычисляет позицию первой цифры в ячейке — 29 - блок: ПРОСМОТР(2;1/ЕЧИСЛО(-ПСТР(A1;СТРОКА($1:$99);1));СТРОКА($1:$99))
вычисляет позицию последней цифры в ячейке — 31 - в результате получается: =ПСТР(A1;29;31—29+1)
функция ПСТР извлекает из текста, указанного первым аргументом(A1) текст, начиная с указанной позиции(29) с количеством символов, указанным третьим аргументом(31—29+1) - И в итоге:
=ПСТР(A1;29;31—29+1)
=> =ПСТР(A1;29;2+1)
=> =ПСТР(A1;29;3)
=> 763
Может быть задача проще — необходимо извлечь односоставной текст, убрав цифры вначале и в конце строки, учитывая, что сам текст всегда следует после разделителя(например, тире):
12.08-АГСВ2
12.08-АГСВ1
01.03-ОВ2
12.03-КЖ6.1
Из этих данных надо получить только текст после тире(-) и отсечь цифры на конце:
АГСВ
АГСВ
ОВ
КЖ
Формула будет работать почти по тому же принципу, что и формула выше, но она проще:
=ПСТР(A1;ПОИСК(«-«;A1)+1;ПОИСКПОЗ(ИСТИНА;ЕЧИСЛО(—ПСТР(ПСТР(A1;ПОИСК(«-«;A1)+1;999);СТРОКА($1:$99);1));0)-1)
В данном случае мы при помощи
ПОИСК(«-«;A1)
ищем сначала позицию тире, далее при помощи
ПОИСКПОЗ(ИСТИНА;ЕЧИСЛО(—ПСТР(ПСТР(A1;ПОИСК(«-«;A1)+1;999);СТРОКА($1:$99);1));0)
находим именно в отсеченном тексте позицию первой цифры. Передаем эти значения в
ПСТР
, которая отбирает из этого текста все от первого тире(+1) до первого числа, идущего после текста.
СПОСОБ 2: используем макросы
Самый главный недостаток метода при помощи формулы, приведенной выше — из текста «Было доставлено кусков мыла 763шт., а заказывали 780» формула вернет не только числа, а и текст между первой и последней цифрой: 763шт., а заказывали 780.
Решить же проблему извлечения цифр даже из такого текста при помощи VBA куда проще и гибче. Плюс можно не только цифры извлекать, но и наоборот — цифры удалить, а извлечь только текст. Ниже приведен код пользовательской функции, которая поможет извлечь из строки только числа либо только текст. Иными словами, результатом функции будет либо только текст, либо только числа.
Function Extract_Number_from_Text(sWord As String, Optional Metod As Integer) 'sWord = ссылка на ячейку или непосредственно текст 'Metod = 0 – числа 'Metod = 1 – текст Dim sSymbol As String, sInsertWord As String Dim i As Integer If sWord = "" Then Extract_Number_from_Text = "Нет данных!": Exit Function sInsertWord = "" sSymbol = "" For i = 1 To Len(sWord) sSymbol = Mid(sWord, i, 1) If Metod = 1 Then If Not LCase(sSymbol) Like "*[0-9]*" Then If (sSymbol = "," Or sSymbol = "." Or sSymbol = " ") And i > 1 Then If Mid(sWord, i - 1, 1) Like "*[0-9]*" And Mid(sWord, i + 1, 1) Like "*[0-9]*" Then sSymbol = "" End If End If sInsertWord = sInsertWord & sSymbol End If Else If LCase(sSymbol) Like "*[0-9.,;:-]*" Then If LCase(sSymbol) Like "*[.,]*" And i > 1 Then If Not Mid(sWord, i - 1, 1) Like "*[0-9]*" Or Not Mid(sWord, i + 1, 1) Like "*[0-9]*" Then sSymbol = "" End If End If sInsertWord = sInsertWord & sSymbol End If End If Next i Extract_Number_from_Text = sInsertWord End Function
Чтобы правильно использовать приведенный код, необходимо сначала ознакомиться со статьей Что такое функция пользователя(UDF)?. Вкратце: скопировать текст кода выше, перейти в редактор VBA(Alt+F11) -создать стандартный модуль(Insert —Module) и в него вставить скопированный текст. После чего функцию можно будет вызвать из Диспетчера функций(Shift+F3), отыскав её в категории Определенные пользователем (User Defined Functions) и применять как обычную функцию на листе.
Для извлечения только чисел
=Extract_Number_from_Text(A1; 0)
или
=Extract_Number_from_Text(A1)
Для извлечения только текста
=Extract_Number_from_Text(A1; 1)
Подробнее про создание пользовательских функции и их применении можно почитать в статье Что такое функция пользователя(UDF)?
Помимо функции пользователя решил выложить и вариант с использованием диалогового окна:
Выбрать ячейку или диапазон с текстом(Лист1!$A$2:$A$10) — здесь указывается диапазон с исходными значениями, из которого необходимо оставить только числа или только текст.
Выберите ячейку для вывода данных(Лист1!$A$2) — указывается одна ячейка, с которой начать вывод преобразованных значений. В качестве этой ячейки можно выбрать первую ячейку диапазона с текстом(исходного) если необходимо произвести изменения сразу в этих же ячейках(как на рисунке). Осторожнее с таким указанием, т.к. результат работы кода может быть не совсем таким, какой вы ожидали, а вернуть прежние данные уже не получится — если только не закрыть файл без сохранения изменений.
Оставить только цифры, Оставить только текст— думаю не надо пояснять. Здесь выбираем, что оставить в качестве результата.
Небольшое дополнение к использованию кода
В коде есть строка:
If LCase(sSymbol) Like "*[0-9.,;:-]*" Then
Данная строка отвечает за текстовые символы, которые могут встречаться внутри чисел и которые надо оставить(не удалять наравне с другими не числовыми символами). Следовательно, если какие-то из данных символов не нужны в конечном тексте — их надо просто удалить. Например, чтобы оставались исключительно числа(без запятых и пр.):
If LCase(sSymbol) Like "*[0-9]*" Then
если надо исключить из удаления помимо цифр точку(т.е. будут извлечены цифры и точка):
If LCase(sSymbol) Like "*[0-9.]*" Then
и т.д.
Скачать пример:

Также см.:
Извлечение числа из текста
Что такое функция пользователя(UDF)?
Как получить адрес гиперссылки из ячейки
Оставить цифры или текст при помощи PowerQuery
Статья помогла? Поделись ссылкой с друзьями!
Видеоуроки
Поиск по меткам
Access
apple watch
Multex
Power Query и Power BI
VBA управление кодами
Бесплатные надстройки
Дата и время
Записки
ИП
Надстройки
Печать
Политика Конфиденциальности
Почта
Программы
Работа с приложениями
Разработка приложений
Росстат
Тренинги и вебинары
Финансовые
Форматирование
Функции Excel
акции MulTEx
ссылки
статистика
|
Оставить только нужный текст |
||||||||
Ответить |
||||||||
Ответить |
||||||||
Ответить |
||||||||
Ответить |
||||||||
Ответить |
||||||||
Ответить |
||||||||
Ответить |
||||||||
Ответить |
||||||||
Ответить |
||||||||
Ответить |
||||||||
Ответить |
||||||||
Ответить |
||||||||
Ответить |
||||||||
Ответить |
||||||||
Ответить |
||||||||
Ответить |
||||||||
Ответить |
||||||||
Ответить |
||||||||
Ответить |
||||||||
Ответить |
Содержание
- Как оставить в ячейке Excel только числа, а весь текст удалить
- Способы удаления текста и сохранения числовой информации
- Первый метод: использование специальной формулы
- Второй метод: использование специального макроса
- Заключение и выводы о процедуре извлечение
- Как оставить в ячейке только цифры или только текст?
- Поиск по меткам
Как оставить в ячейке Excel только числа, а весь текст удалить
Часто перед пользователями табличного редактора Эксель встает такая задача, когда необходимо удалить всю текстовую информацию в ячейках, а числовые данные оставить. Для осуществления этой процедуры существует множество способов. В статье мы детально разберем каждый метод, позволяющий оставить числа и убрать текст в ячейках.
Способы удаления текста и сохранения числовой информации
Представим, что у нас есть такая информация, располагающаяся в ячейке: «Было доставлено кусков мыла 763шт». Нам необходимо сделать так, чтобы осталось только значение 763 для проведения разнообразных математических операций. Хорошо, если нужно избавиться от текстовых данных только в одной ячейке, тогда можно реализовать удаление ручным способом, но этот вариант не подходит, когда в табличке находится слишком много разной информации. Здесь необходимо применять различные специальные функции табличного редактора.
Первый метод: использование специальной формулы
Для реализации этой процедуры можно применять специальную массивную формулу. Примерная формула выглядит так:
Разберем основные моменты:
- Специальную формулу необходимо вбивать в поле при помощи комбинации кнопок «Ctrl+Shift+Enter».
- Стоит заметить, что в таком виде массивная формула может использоваться только с текстовой информацией, в которой число знаков не больше 99. Для увеличения диапазона нужно, к примеру, заменить параметр «СТРОКА($1:$99)» на «СТРОКА($1:$200)». Иными словами, мы вместо показателя 99 вводим число знаков с запасом. Если ввести слишком большой диапазон, то обработка формулы может занять длительное время.
- Если в текстовых данных числовые значения разбросаны по всему тексту, то формула не сможет правильно обработать информацию.
Детально рассмотрим специальную массивную формулу на таком примере: «Было доставлено кусков мыла 763шт., а заказывали 780»
- В поле А1 располагается сама текстовая информация, из которой мы будем извлекать числовые данные.
- Фрагмент: МИН(ЕСЛИ(ЕЧИСЛО(-ПСТР(А1;СТРОКА($1:$99);1));СТРОКА($1:$99))) позволяет определить позицию 1-го значения в поле. Получаем значение 29.
- Фрагмент: ПРОСМОТР(2;1/ЕЧИСЛО(-ПСТР(А1;СТРОКА($1:$99);1));СТРОКА($1:$99)) позволяет определить позицию последнего значения в поле. Получаем значение 31.
- Мы получаем такую формулу: =ПСТР(А1;29;31-29+1). Оператор ПСТР позволяет извлечь из текстовой информации, указанной 1-м аргументом, начиная с заданной позиции (29) с числом знаков, заданным 3-м аргументом.
- В результате мы получаем:
=ПСТР(А1;29;31-29+1)- =ПСТР(А1;29;2+1)
- =ПСТР(А1;29;3)
- 763
Бывают ситуации обратные, когда нужно реализовать операцию извлечения односоставных текстовых данных, исключив числа.
Нам необходимо сохранить только текстовую информацию.
Специальная формула применяется по аналогичному алгоритму, что и вышерассмотренная. Она выглядит так: =ПСТР(А1;ПОИСК(«-«;А1)+1;ПОИСКПОЗ(ИСТИНА;ЕЧИСЛО(—ПСТР(ПСТР(А1;ПОИСК(«-«;А1)+1;999);СТРОКА($1:$99);1));0)-1)
Здесь мы, благодаря фрагменту ПОИСК(«-«;А1) отыскали локацию тире, а затем при помощи оператора ПОИСКПОЗ нашли в извлеченных текстовых данных позицию 1-го числа. Передали эти показатели в оператор ПСТР, который реализовал все дальнейшие преобразования.
Второй метод: использование специального макроса
Эту процедуру можно реализовать при помощи специального макроса, созданного в табличном редакторе Эксель. К примеру, у нас есть табличка, в которой существует колонка с текстовой информацией и числовыми данными. Нам нужно оставить только числовые данные, убрав при этом текст.
В табличном редакторе отсутствует интегрированная функция, поэтому нам необходимо создать такой пользовательский макрос:
Public Function GetNumbers(TargetCell As Range) As String
Dim LenStr As Long
For LenStr = 1 To Len(TargetCell)
Select Case Asc(Mid(TargetCell, LenStr, 1))
GetNumbers = GetNumbers & Mid(TargetCell, LenStr, 1)
Подробная инструкция по созданию пользовательского макроса выглядит так:
- Используя специальную комбинацию клавиш «Alt+F11», производим открытие редактора VBA. Альтернативный вариант – нажать ПКМ по рабочему листу и выбрать элемент «Исходный текст».
- Реализуем создание нового модуля. Для осуществления этой процедуры жмем левой клавишей мышки на элемент, имеющий наименование «Insert», а затем выбираем объект «Module».
- Производим копирование кода, который располагается выше, и вставляем его в созданный модуль. Копирование реализуем при помощи сочетания клавиш «Ctrl+C», а вставку – «Ctrl+V».
- Теперь в необходимой ячейке, в которой мы планируем вывести только числовую информацию, вбиваем такую формулу: =GetNumbers(А1).
- Нам нужно растянуть формулу вниз на все ячейки колонки. Для этого наводим указатель на нижний правый уголок ячейки. Курсор принял форму небольшого плюсика темного цвета. Зажимаем левую клавишу мышки и протягиваем формулу вниз до окончания таблички.
- Готово! Мы реализовали извлечение числовой информации при помощи специального макроса.
Заключение и выводы о процедуре извлечение
Мы выяснили, что существует несколько способов, позволяющих реализовать извлечение числовой информации. Осуществить эту операцию можно при помощи создания специальных макросов в редакторе VBA или же используя массивную формулу. Каждый пользователь может самостоятельно выбрать для себя наиболее удобный способ, который позволит ему убрать текстовую информацию из ячейки и оставить при этом числовые данные.
Источник
Как оставить в ячейке только цифры или только текст?
Вот бывает так: есть у Вас в ячейке некий текст. Допустим «Было доставлено кусков мыла 763шт.». Вам нужно из этого только 763 — чтобы можно было провести с этим некие математические действия. Если это только одна ячейка — проблем тут нет, а если таких ячеек пару тысяч? И к тому же все разные?
- Было доставлено кусков мыла 763шт.
- Всего пришло 34
- Тюбики — 54 доставлено
- и т.д.
Никакой зацепки для извлечения данных. Пару тысяч таких строк удалять вручную весьма утомительное занятие, надо сказать. Да еще и не быстрое.
Есть несколько вариантов решения подобной задачи.
СПОСОБ 1: не используем макросы
можно применить формулу массива, вроде такой:
=ПСТР( A1 ;МИН(ЕСЛИ(ЕЧИСЛО(-ПСТР( A1 ;СТРОКА( $1:$99 );1));СТРОКА( $1:$99 )));ПРОСМОТР(2;1/ЕЧИСЛО(-ПСТР( A1 ;СТРОКА( $1:$99 );1));СТРОКА( $1:$99 ))-МИН(ЕСЛИ(ЕЧИСЛО(-ПСТР( A1 ;СТРОКА( $1:$99 );1));СТРОКА( $1:$99 )))+1)
Три важных момента:
- Формула вводится в ячейку сочетанием клавиш Ctrl+Shift+Enter, т.к. является формулой массива. Подробнее про эти формулы читайте в статье: Что такое формула массива
- в таком виде формула работает с текстом, количество символов в котором не превышает 99. Чтобы расширить необходимо в формуле во всех местах заменить СТРОКА( $1:$99 ) на СТРОКА( $1:$200 ) . Т.е. вместо 99 указать количество символов с запасом. Только не увлекайтесь, иначе может получиться, что формула будет работать слишком долго
- формула не обработает корректно текст » Было доставлено кусков мыла 763шт., а заказывали 780 » и ему подобный, где числа раскиданы по тексту.
Теперь коротко разберем формулу на примере фразы: Было доставлено кусков мыла 763шт.
- в A1 сам текст, из которого необходимо извлечь числа: Было доставлено кусков мыла 763шт., а заказывали 780
- блок: МИН(ЕСЛИ(ЕЧИСЛО(-ПСТР( A1 ;СТРОКА( $1:$99 );1));СТРОКА( $1:$99 )))
вычисляет позицию первой цифры в ячейке — 29 - блок: ПРОСМОТР(2;1/ЕЧИСЛО(-ПСТР( A1 ;СТРОКА( $1:$99 );1));СТРОКА( $1:$99 ))
вычисляет позицию последней цифры в ячейке — 31 - в результате получается: =ПСТР( A1 ;29;31—29+1)
функция ПСТР извлекает из текста, указанного первым аргументом( A1 ) текст, начиная с указанной позиции(29) с количеством символов, указанным третьим аргументом(31—29+1) - И в итоге:
=ПСТР( A1 ;29;31—29+1)
=> =ПСТР( A1 ;29;2+1)
=> =ПСТР( A1 ;29;3)
=> 763
Может быть задача проще — необходимо извлечь односоставной текст, убрав цифры вначале и в конце строки, учитывая, что сам текст всегда следует после разделителя(например, тире):
12.08-АГСВ2
12.08-АГСВ1
01.03-ОВ2
12.03-КЖ6.1
Из этих данных надо получить только текст после тире(-) и отсечь цифры на конце:
АГСВ
АГСВ
ОВ
КЖ
Формула будет работать почти по тому же принципу, что и формула выше, но она проще:
=ПСТР( A1 ;ПОИСК(«-«; A1 )+1;ПОИСКПОЗ(ИСТИНА;ЕЧИСЛО(—ПСТР(ПСТР( A1 ;ПОИСК(«-«; A1 )+1;999);СТРОКА( $1:$99 );1));0)-1)
В данном случае мы при помощи ПОИСК(«-«; A1 ) ищем сначала позицию тире, далее при помощи ПОИСКПОЗ(ИСТИНА;ЕЧИСЛО(—ПСТР(ПСТР( A1 ;ПОИСК(«-«; A1 )+1;999);СТРОКА( $1:$99 );1));0) находим именно в отсеченном тексте позицию первой цифры. Передаем эти значения в ПСТР , которая отбирает из этого текста все от первого тире(+1) до первого числа, идущего после текста.
СПОСОБ 2: используем макросы
Самый главный недостаток метода при помощи формулы, приведенной выше — из текста » Было доставлено кусков мыла 763шт., а заказывали 780 » формула вернет не только числа, а и текст между первой и последней цифрой: 763шт., а заказывали 780 .
Решить же проблему извлечения цифр даже из такого текста при помощи VBA куда проще и гибче. Плюс можно не только цифры извлекать, но и наоборот — цифры удалить, а извлечь только текст. Ниже приведен код пользовательской функции, которая поможет извлечь из строки только числа либо только текст. Иными словами, результатом функции будет либо только текст, либо только числа.
Function Extract_Number_from_Text(sWord As String, Optional Metod As Integer) ‘sWord = ссылка на ячейку или непосредственно текст ‘Metod = 0 – числа ‘Metod = 1 – текст Dim sSymbol As String, sInsertWord As String Dim i As Integer If sWord = «» Then Extract_Number_from_Text = «Нет данных!»: Exit Function sInsertWord = «» sSymbol = «» For i = 1 To Len(sWord) sSymbol = Mid(sWord, i, 1) If Metod = 1 Then If Not LCase(sSymbol) Like «*[0-9]*» Then If (sSymbol = «,» Or sSymbol = «.» Or sSymbol = » «) And i > 1 Then If Mid(sWord, i — 1, 1) Like «*[0-9]*» And Mid(sWord, i + 1, 1) Like «*[0-9]*» Then sSymbol = «» End If End If sInsertWord = sInsertWord & sSymbol End If Else If LCase(sSymbol) Like «*[0-9.,;:-]*» Then If LCase(sSymbol) Like «*[.,]*» And i > 1 Then If Not Mid(sWord, i — 1, 1) Like «*[0-9]*» Or Not Mid(sWord, i + 1, 1) Like «*[0-9]*» Then sSymbol = «» End If End If sInsertWord = sInsertWord & sSymbol End If End If Next i Extract_Number_from_Text = sInsertWord End Function
Данный код необходимо поместить в стандартный модуль книги. После этого в мастере функций в категории Определенные пользователем (User Defined) будет доступна функция Extract_Number_from_Text , которую можно будет применять как обычную функцию на листе.
Для извлечения только чисел
=Extract_Number_from_Text( A1 ; 0)
или
=Extract_Number_from_Text( A1 )
Для извлечения только текста
=Extract_Number_from_Text( A1 ; 1)
Подробнее про создание пользовательских функции и их применении можно почитать в статье Что такое функция пользователя(UDF)?
Помимо функции пользователя решил выложить и вариант с использованием диалогового окна:
Выбрать ячейку или диапазон с текстом(Лист1! $A$2:$A$10 ) — здесь указывается диапазон с исходными значениями, из которого необходимо оставить только числа или только текст.
Выберите ячейку для вывода данных(Лист1! $A$2 ) — указывается одна ячейка, с которой начать вывод преобразованных значений. В качестве этой ячейки можно выбрать первую ячейку диапазона с текстом(исходного) если необходимо произвести изменения сразу в этих же ячейках(как на рисунке). Осторожнее с таким указанием, т.к. результат работы кода может быть не совсем таким, какой вы ожидали, а вернуть прежние данные уже не получится — если только не закрыть файл без сохранения изменений.
Оставить только цифры, Оставить только текст— думаю не надо пояснять. Здесь выбираем, что оставить в качестве результата.
Небольшое дополнение к использованию кода
В коде есть строка:
If LCase(sSymbol) Like «*[0-9.,;:-]*» Then
Данная строка отвечает за текстовые символы, которые могут встречаться внутри чисел и которые надо оставить(не удалять наравне с другими не числовыми символами). Следовательно, если какие-то из данных символов не нужны в конечном тексте — их надо просто удалить. Например, чтобы оставались исключительно числа(без запятых и пр.):
If LCase(sSymbol) Like «*[0-9]*» Then
если надо исключить из удаления помимо цифр точку(т.е. будут извлечены цифры и точка):
If LCase(sSymbol) Like «*[0-9.]*» Then
и т.д.
Скачать пример:

Статья помогла? Поделись ссылкой с друзьями!
Поиск по меткам
Здравствуйте скрипт при обработке ячейки:
Пр-ка ТНВД 5301 (пер.) 50-1006315-Б2 выдает: 530150-1006315-2
вопрос есть возможность что бы он брал только последних 15-20 сим.
с заглавными А-Я, или хотя бы цифирки.
Буду признателен за предложения.
Возможно есть проще варианты(12000 стр.записеи) обрезани до последних 10-20сим.
Александр, последние 15-20 символов можно взять при помощи функции ПРАВСИМВ(RIGHT). Так же можно совместить:
=Extract_Number_from_Text(ПРАВСИМВ(A1))
Более сложные вариации извлечения делаются под конкретные данные с учетом различных нюансов.
Добрый день!
Спасибо за замечательный код! Подскажите пожалуйста, как оставить среди неудаляемых символов пробел?
Например, в ячейке было «Т-образный поворот SPB-RF60 TE-200 SS316L».
Ваш код оставляет (после некоторой модификации) «60200316».
А хотелось бы «60 200 316».
Я не понимаю как вписать пробел в строку
Like «*[0-9.,;:-]*» Then
А всё разобрался, пробел нужно указывать в середине ряда, а не в конце.
Здравствуйте.
Использовал функцию, вызванную на VBA, все нормально, при вызове мастера функций он нормально отрабатывает
Но при выполнение в эксель, выскакивает сообщение, что здесь используется циклическая ссылка и потом появляется значение 0. В чем дело?
Добрый день!
А что надо добавить в код/формулу чтобы из строки
«ТП ВЕТЧИННАЯ ВАРЕНАЯ 400Г (162854) /Ш/»
— вытащить только цифры до буквы Г?
— или без содержимого скобок
Заранее большое спасибо!
Нашла пока только такой вариант решения:
=ЛЕВСИМВ(B5;ПОИСК(«г «;B5)-1)
Затем в другой колонке
=ЕСЛИОШИБКА(ПСТР(C5;МИН(ЕСЛИ(ЕЧИСЛО(-ПСТР(C5;СТРОКА($1:$99);1));СТРОКА($1:$99)));ПРОСМОТР(2;1/ЕЧИСЛО(-ПСТР(C5;СТРОКА($1:$99);1));СТРОКА($1:$99))-МИН(ЕСЛИ(ЕЧИСЛО(-ПСТР(C5;СТРОКА($1:$99);1));СТРОКА($1:$99)))+1);1000)
И в третьей колонке = из предыдущей и преобразовать в числовой формат макросом
Результат достигнут, но если расскажите как можно было сделать изящнее — обязательно запомню))
Public Function RegExpExtract(Text As String, Pattern As String, Optional Item As Integer = 1) As String On Error GoTo ErrHandl Set regex = CreateObject(«VBScript.RegExp») regex.Pattern = Pattern regex.Global = True If regex.Test(Text) Then Set matches = regex.Execute(Text) RegExpExtract = matches.Item(Item — 1) Exit Function End If ErrHandl: RegExpExtract = CVErr(xlErrValue) End Function
И играйтесь регулярками, на лету выбирая нужные части текста. Инфы с примерами, благо, достаточно.
Денис, спасибо. Но есть все равно пара замечаний, раз уж предлагаете воспользоваться функцией. Неплохо было бы добавить и пример применения. Иначе как тому, кто зайдет почитать использовать Ваше решение?
Я умею использовать регулярки и по коду вижу, что помимо текста надо указать не только шаблон, но еще и номер элемента, который получить. Что является немаловажным замечанием.
Для извлечения первого числа(без разделения групп разрядов) — =(RegExpExtract( A1 ;»d»;1)
Для извлечения первого текста(что не очень удобно, если чисел в тексте много) — =(RegExpExtract( A1 ;»D»;1)
Оба варианта слегка халтурны, но для понимания общего смысла использования подойдут.
В общем и целом я бы в функцию еще параметр IgnoreCase добавил(при извлечении текста по шаблону может потребоваться). Да и Multiline тоже иногда может играть роль(зависит от шаблона и текста), поэтому его тоже лучше ставить в True сразу в случае с такими функциями.
Источник
В учебнике показано, как использовать функции подстроки в Excel для извлечения текста из ячейки, получения подстроки до или после указанного символа, найти ячейки, содержащие часть строки, и многое другое.
Прежде чем мы начнем обсуждать различные методы работы с подстроками в Excel, давайте уделим немного времени определению термина, чтобы мы могли начать с той же страницы. Итак, что такое подстрока? Проще говоря, это часть текстовой записи. Например, если вы наберете что-то вроде «AA-111» в ячейке, вы назовете это буквенно-цифровая строкаи любая часть строки, скажем, «AA», будет подстрока.
Хотя в Excel нет такой функции, как функция подстроки, существуют три текстовые функции (LEFT, RIGHT и MID) для извлечения подстроки заданной длины. Кроме того, есть функции НАЙТИ и ПОИСК для получения подстроки до или после определенного символа. И есть несколько других функций для выполнения более сложных операций, таких как извлечение чисел из строки, замена одной подстроки на другую, поиск частичного совпадения текста и т. д. Ниже вы найдете примеры формул для выполнения всего этого и многого другого. .
Microsoft Excel предоставляет три различные функции для извлечения текста заданной длины из ячейки. В зависимости от того, где вы хотите начать извлечение, используйте одну из следующих формул:
- Функция LEFT — извлечь подстроку слева.
- Функция ПРАВО — извлечь текст справа.
- Функция MID — для извлечения подстроки из середины текстовой строки, начиная с указанной вами точки.
Как и в случае с другими формулами, функции работы с подстроками в Excel лучше всего изучать на примере, поэтому давайте рассмотрим несколько из них.
Чтобы извлечь текст слева от строки, вы используете функцию Excel LEFT:
СЛЕВА(текст, [num_chars])
Где текст адрес ячейки, содержащей исходную строку, и num_chars количество символов, которые вы хотите извлечь.
Например, чтобы получить первые 4 символа из начала текстовой строки, используйте следующую формулу:
=ЛЕВО(A2,4)
Получить подстроку с конца строки (ВПРАВО)
Чтобы получить подстроку из правой части текстовой строки, воспользуйтесь функцией Excel ПРАВИЛЬНО:
ПРАВИЛЬНО(текст, [num_chars])
Например, чтобы получить последние 4 символа с конца строки, используйте следующую формулу:
=ВПРАВО(A2,4)
Если вы хотите извлечь подстроку, начинающуюся в середине строки, в указанной вами позиции, то MID — это функция, на которую вы можете положиться.
По сравнению с двумя другими текстовыми функциями, MID имеет несколько иной синтаксис:
MID(текст, start_num, num_chars)
Помимо текст (исходная текстовая строка) и num_chars (количество символов для извлечения), вы также указываете start_num (отправная точка).
В нашем примере набора данных, чтобы получить три символа из середины строки, начинающейся с 6-го символа, вы используете следующую формулу:
=СРЕДНЕЕ(A2,6,3)
Кончик. Вывод формул Right, Left и Mid всегда является текстом, даже если вы извлекаете число из текстовой строки. Если вы хотите оперировать результатом как числом, оберните формулу в функцию ЗНАЧЕНИЕ следующим образом:
= ЗНАЧЕНИЕ (СРЕДНЕЕ (A2,6,3))
Как показано в приведенных выше примерах, функции Left, Right и Mid прекрасно справляются с однородными строками. Когда вы имеете дело с текстовыми строками переменной длины, потребуются более сложные манипуляции.
Примечание. Во всех приведенных ниже примерах мы будем использовать функцию SEARCH без учета регистра, чтобы получить позицию символа. Если вам нужна формула с учетом регистра, используйте функцию НАЙТИ.
Как извлечь текст перед определенным символом
Чтобы получить подстроку, предшествующую заданному символу, нужно сделать две вещи: сначала определить позицию интересующего символа, а затем вытянуть все символы перед ним. Точнее, вы используете функцию ПОИСК, чтобы найти положение символа, и вычитаете 1 из результата, потому что вы не хотите включать сам символ в вывод. А затем вы отправляете возвращенный номер непосредственно на num_chars аргумент ЛЕВОЙ функции:
ОСТАВИЛ(клеткаПОИСК(«уголь«, клетка)-1)
Например, чтобы извлечь подстроку перед символом дефиса (-) из ячейки A2, используйте следующую формулу:
=ВЛЕВО(A2, ПОИСК(«-«,A2)-1)
Независимо от того, сколько символов содержит ваша строка Excel, формула извлекает только текст до первого дефиса:
Чтобы получить текст после определенного символа, вы используете несколько иной подход: получите позицию символа с помощью ПОИСК или НАЙТИ, вычтите это число из общей длины строки, возвращаемой функцией ДЛСТР, и извлеките столько же символов из конца строки. Струна.
ПРАВИЛЬНО(клетка,ЛЕН(клетка)-ПОИСК(«уголь«, клетка))
В нашем примере мы будем использовать следующую формулу для извлечения подстроки после первого дефиса:
=ВПРАВО(A2,ДЛСТР(A2)-ПОИСК(«-«,A2))
Как извлечь текст между двумя экземплярами символа
Чтобы получить подстроку между двумя вхождениями определенного символа, используйте следующую общую формулу:
СРЕДНЯЯ(клеткаПОИСК(«уголь«, клетка)+1, ПОИСК («уголь«, клеткаПОИСК («чар», клетка)+1) — ПОИСК («уголь«, клетка)-1)
Первые два аргумента этой формулы MID предельно ясны:
Текст это ячейка, содержащая исходную текстовую строку.
Start_num (начальная точка) — простая формула ПОИСК возвращает позицию нужного символа, к которой вы добавляете 1, потому что хотите начать извлечение со следующего символа.
Num_chars (количество символов для извлечения) — самая сложная часть:
- Во-первых, вы определяете положение второго вхождения символа, вкладывая одну функцию поиска в другую.
- После этого вы вычитаете позицию 1-го вхождения из позиции 2-го вхождения и вычитаете 1 из результата, так как вы не хотите включать символ-разделитель в результирующую подстроку.
Например, чтобы извлечь текст, окруженный двумя дефисами, вы должны использовать эту формулу:
=СРЕДН(A2, ПОИСК(«-«,A2) + 1, ПОИСК(«-«,A2,ПОИСК(«-«,A2)+1) — ПОИСК(«-«,A2) — 1)
На скриншоте ниже показан результат:
Если вы хотите извлечь текст между 2-м и 3-м или 3-м и 4-м вхождением одного и того же символа, вы можете использовать более компактную комбинацию ПОИСК ПОДСТАВКИ, чтобы получить позицию символа, как описано в разделе Как найти N-е вхождение символа в строку. :
НАЙТИ(СИМВОЛ(1),ПОДСТАВИТЬ(клетка,персонаж,СИМВОЛ(1),N-е вхождение))
В нашем случае мы могли бы извлечь подстроку между 2-м и 3-м дефисом по следующей формуле:
=MID(A2, НАЙТИ(СИМВОЛ(1),ЗАМЕНИТЬ(A2,»-«,СИМВОЛ(1),2))+1, НАЙТИ(СИМВОЛ(1),ЗАМЕНИТЬ(A2,»-«,СИМВОЛ(1) ,3)) — НАЙТИ(СИМВОЛ(1),ПОДСТАВИТЬ(A2,»-«,СИМВОЛ(1),2))-1)
В ситуациях, когда вы не хотите извлекать подстроку, а хотите найти только ячейки, содержащие ее, вы используете функцию ПОИСК или НАЙТИ, как показано в приведенных выше примерах, но выполняете поиск внутри функции ЕСНИМ. Если ячейка содержит подстроку, функция поиска возвращает позицию первого символа, и если ISNUMBER получает любое число, она возвращает TRUE. Если подстрока не найдена, поиск приводит к ошибке, заставляя ISNUMBER возвращать FALSE.
IНОМЕР(ПОИСК(«подстрока«, клетка))
Предположим, у вас есть список британских почтовых индексов в столбце A, и вы хотите найти те, которые содержат подстроку «1ZZ». Чтобы это сделать, используйте эту формулу:
=ISNUMBER(ПОИСК(«1zz», A2))
Результаты будут выглядеть примерно так:
Если вы хотите вернуть собственное сообщение вместо логических значений ИСТИНА и ЛОЖЬ, вложите приведенную выше формулу в функцию ЕСЛИ:
=ЕСЛИ(IЧИСЛО(ПОИСК(«1zz», A2)), «Да», «»)
Если ячейка содержит подстроку, формула возвращает «Да», в противном случае — пустую строку («»):
Как вы помните, функция ПОИСК в Excel нечувствительна к регистру, поэтому вы используете ее, когда регистр символов не имеет значения. Чтобы ваша формула различала прописные и строчные буквы, выберите функцию НАЙТИ с учетом регистра.
Дополнительные сведения о том, как найти текст и числа в Excel, см. в разделе Если ячейка содержит примеры формул.
Как вы только что видели, Microsoft Excel предоставляет множество различных функций для работы с текстовыми строками. Если вы не уверены, какая функция лучше всего подходит для ваших нужд, передайте задание нашему Ultimate Suite for Excel. Имея эти инструменты в своем арсенале Excel, вы просто переходите к Данные об аблебитах вкладка > Текст группу и нажмите Извлечь:
Теперь вы выбираете исходные ячейки и любые сложные строки, которые они содержат, извлечение подстроки сводится к этим двум простым действиям:
- Укажите, сколько символов вы хотите получить из начала, конца или середины строки; или выберите извлечение всего текста до или после заданного символа.
- Нажмите Вставить результаты. Сделанный!
Например, чтобы получить доменные имена из списка адресов электронной почты, выберите Все после текста переключатель и введите @ в поле рядом с ним. Чтобы извлечь имена пользователей, выберите Все перед текстом переключатель, как показано на скриншоте ниже.
И через мгновение вы получите следующие результаты:
Помимо скорости и простоты, инструмент Извлечь текст имеет дополнительную ценность — он поможет вам изучить формулы Excel в целом и функции работы с подстроками в частности. Как? Установив флажок «Вставить как формулу» в нижней части панели, вы гарантируете, что результаты выводятся в виде формул, а не значений.
В этом примере, если вы выберете ячейки B2 и C2, вы увидите следующие формулы соответственно:
- Чтобы извлечь имя пользователя:
=ЕСЛИОШИБКА(СЛЕВА(A2,ПОИСК(«@»,A2)-1),»»)
- Чтобы извлечь домен:
=ЕСЛИОШИБКА(ПРАВО(A2, ДЛСТР(A2)- ПОИСК(«@»,A2) — ДЛСТР(«@») + 1),»»)
Сколько времени у вас ушло бы на то, чтобы вычислить эти формулы самостоятельно? 😉
Поскольку результаты представляют собой формулы, извлеченные подстроки будут обновляться автоматически, как только в исходные строки будут внесены какие-либо изменения. Когда в ваш набор данных добавляются новые записи, вы можете копировать формулы в другие ячейки, как обычно, без необходимости заново запускать инструмент «Извлечь текст».
Если вам интересно попробовать это, а также многие другие полезные функции, включенные в Ultimate Suite for Excel, вы можете загрузить ознакомительную версию.
Дополнительные формулы для подстрок в Excel
В этом уроке мы продемонстрировали некоторые классические формулы Excel для извлечения текста из строки. Как вы понимаете, может быть почти бесконечное количество вариаций этих базовых сценариев. Ниже вы найдете еще несколько примеров формул, в которых вам пригодятся функции Text.
Доступные загрузки
Функции работы с подстроками в Excel — практическая рабочая тетрадь (файл .xlsx)
Ultimate Suite — пробная версия (файл .exe)
Skip to content
ПСТР — одна из текстовых функций, которые Microsoft Excel предоставляет для управления текстовыми строками. На самом базовом уровне она используется для извлечения подстроки из середины текста.
В этом руководстве мы обсудим синтаксис и особенности функции Excel ПСТР (в английской версии – MID), а затем вы узнаете несколько вариантов творческого её использования для выполнения сложных задач.
- Синтаксис и особенности
- Если 2 слова — извлекаем имя и фамилию
- Как получить текст между двумя определенными символами
- Как извлечь любое по счету слово
- Получаем слово с нужными буквами или символами
- Как заставить ПСТР возвращать число?
- Использование регулярных выражений для извлечения части текста
- Как извлечь текст из ячейки с помощью Ultimate Suite
Cинтаксис.
Функция ПСТР возвращает указанное количество знаков, начиная с указанной вами позиции.
Функция Excel ПСТР имеет следующие аргументы:
ПСТР(текст; начальная_позиция; количество_знаков)
Где текст — это исходная текстовая строка. Далее следует позиция первого символа, который вы хотите извлечь, и количество их для извлечения.
Все 3 аргумента обязательны.
Например, чтобы извлечь 6 знаков из A2, начиная с 17-го, используйте эту формулу:
=ПСТР(A2;17;6)
Результат может выглядеть примерно так:
5 вещей, которые вы должны знать о функции Excel ПСТР
Как вы только что убедились, в использовании функции ПСТР в Excel нет ничего страшного. И помня следующие простые факты, вы избежите наиболее распространенных ошибок.
- Функция ПСТР всегда возвращает текстовую строку, даже если извлеченная подстрока содержит только цифры. Это может иметь большое значение, если вы хотите использовать результат формулы ПСТР в других вычислениях. Чтобы преобразовать цифры в число, применяйте ПСТР в сочетании с функцией ЗНАЧЕН (VALUE в английской версии), как показано в этом примере. (ссылка на последний раздел).
- Когда начальная позиция больше, чем общая длина исходного текста, формула Excel ПСТР возвращает пустое значение («»).
- Если начальная позиция меньше 1, формула ПСТР возвращает ошибку #ЗНАЧ!.
- Когда третий аргумент меньше 0 (отрицательное число), формула ПСТР возвращает ошибку #ЗНАЧ!. Если количество знаков для извлечения равно 0, выводится пустая строка (пустая ячейка).
- В случае, если сумма начальной позиции и количества знаков превышает общую длину исходного текста, функция ПСТР в Excel возвращает подстроку начиная с начальной позиции и до последнего символа.
При решении реальных задач в Excel вам чаще всего потребуется использовать ПСТР в сочетании с другими функциями, как показано в следующих примерах.
Как извлечь имя и фамилию.
Если у вас была возможность прочитать наши недавние уроки, вы уже знаете, как вытащить имя с помощью функции ЛЕВСИМВ и получить фамилию с помощью ПРАВСИМВ. Но, как это часто бывает в Excel, одно и то же можно сделать разными способами.
Получаем имя.
Предполагая, что полное имя находится в ячейке A2, имя и фамилия разделены интервалом, вы можете извлечь имя, используя следующую формулу:
=ПСТР(A2;1;ПОИСК(» «;A2)-1)
ПОИСК используется для сканирования исходного значения на предмет пробела (» «) и возврата его позиции, из которой вы вычитаете 1, чтобы избежать пробелов после имени. Затем вы используете ПСТР, чтобы вернуть подстроку, начинающуюся с первого знака и заканчивая предшествующим пробелу, таким образом извлекая первое имя.
Получаем фамилию.
Чтобы извлечь фамилию из A2, используйте эту формулу:
=СЖПРОБЕЛЫ(ПСТР(A2;ПОИСК(» «;A2);ДЛСТР(A2)))
Опять же, вы используете ПОИСК, чтобы определить начальную позицию (пробел). Нам не нужно точно рассчитывать конечную позицию (как вы помните, если вместе взятые начальная позиция и количество символов больше, чем общая длина текста, возвращаются просто все оставшиеся). Итак, в аргументе количество символов вы просто указываете общую первоначальную длину , возвращаемую функцией ДЛСТР . Впрочем, вместо этого вы можете просто ввести число, представляющее самую длинную фамилию, которую вы ожидаете найти, например 100. Наконец, СЖПРОБЕЛЫ удаляет лишние интервалы, и вы получаете следующий результат:
Как выделить подстроку между двумя разделителями.
Продолжим предыдущий пример. А если, помимо имени и фамилии, ячейка A2 также содержит отчество, то как его извлечь?
Технически задача сводится к определению позиций двух пробелов в исходном тексте, и вы можете сделать это следующим образом:
- Как и в предыдущем примере, используйте ПОИСК, чтобы определить позицию первого (» «), к которому вы добавляете 1, потому что вы хотите начать с символа, следующего за ним. Таким образом, вы получаете адрес начальной позиции: ПОИСК (» «; A2) +1
- Затем вычислите позицию 2- го интервала, используя вложенные функции поиска, которые предписывают Excel начать поиск именно со 2-го: ПОИСК (» «; A2, ПОИСК (» «; A2) +1)
Чтобы узнать количество извлекаемых знаков, вычтите позицию первого пробела из положения второго. И затем еще вычтите 1 из результата, поскольку вам не нужны лишние интервалы в получившемся результате. Таким образом, у вас есть второй аргумент для формулы:
ПОИСК(» «; A2; ПОИСК(» «; A2) +1) — ПОИСК(» «; A2)
Соединив все аргументы, мы получаем формулу для извлечения подстроки между двумя пробелами:
=ПСТР(A2;ПОИСК(» «;A2)+1;ПОИСК(» «;A2;ПОИСК(» «;A2)+1)-ПОИСК(» «;A2)-1)
На следующем скриншоте показан результат:
Аналогичным образом вы можете извлечь текст между любыми другими разделителями:
ПСТР( строка ; ПОИСК( разделитель ; строка ) +1; ПОИСК( разделитель ; строка ; ПОИСК( разделитель ; строка ) +1) — ПОИСК( разделитель ; строка ) -1)
Например, чтобы извлечь отрезок, выделенный запятой с пробелом после неё, используйте следующее выражение:
=ПСТР(A2;ПОИСК(«, «;A2)+1;ПОИСК(«, «;A2;ПОИСК(«, «;A2)+1)-ПОИСК(«, «;A2)-1)
На следующем рисунке эта формула используется для извлечения из адреса названия города, и она отлично справляется со своей задачей:
Как получить N-е слово из текста.
Этот пример демонстрирует оригинальное использование сложной формулы ПСТР в Excel, которое включает 5 различных составных частей:
- ДЛСТР — чтобы получить общую длину.
- ПОВТОР — повторение определенного знака заданное количество раз.
- ПОДСТАВИТЬ — заменить один символ другим.
- ПСТР — извлечь подстроку.
- СЖПРОБЕЛЫ — удалить лишние интервалы между словами.
Общая формула выглядит следующим образом:
СЖПРОБЕЛЫ(ПСТР(ПОДСТАВИТЬ( строка ; » «; ПОВТОР (» «; ДЛСТР( строка ))); ( N -1) * ДЛСТР( строка ) +1; ДЛСТР( строка )))
Где:
- Строка — это исходный текст, из которого вы хотите извлечь желаемое слово.
- N – порядковый номер слова, которое нужно получить.
Например, чтобы вытащить второе слово из A2, используйте это выражение:
=СЖПРОБЕЛЫ(ПСТР(ПОДСТАВИТЬ($A$2;» «;ПОВТОР(» «;ДЛСТР($A$2))); (2-1)*ДЛСТР($A$2)+1; ДЛСТР($A$2)))
Или вы можете ввести порядковый номер слова, которое нужно извлечь (N) в какую-либо ячейку, и указать эту ячейку в формуле, как показано на скриншоте ниже:
Как работает эта формула?
По сути, Excel «оборачивает» каждое слово исходного текста множеством пробелов, находит нужный блок «пробелы-слово-пробелы», извлекает его, а затем удаляет лишние интервалы. Чтобы быть более конкретным, это работает по следующей логике:
- ПОДСТАВИТЬ и ПОВТОР заменяют каждый пробел в тексте несколькими. Количество этих дополнительных вставок равно общей длине исходной строки: ПОДСТАВИТЬ($A$2;» «;ПОВТОР(» «;ДЛСТР($A$2)))
Вы можете представить себе промежуточный результат как «астероиды» слов, дрейфующих в пространстве, например: слово1-пробелы-слово2-пробелы-слово3-… Эта длинная строка передается в текстовый аргумент ПСТР.
- Затем вы определяете начальную позицию для извлечения (первый аргумент), используя следующее уравнение: (N-1) * ДЛСТР(A1) +1. Это вычисление возвращает либо позицию первого знака первого слова, либо, чаще, позицию в N-й группе пробелов.
- Количество букв и цифр для извлечения (второй аргумент) — самая простая часть — вы просто берете общую первоначальную длину: ДЛСТР(A2).
- Наконец, СЖПРОБЕЛЫ избавляется от начальных и конечных интервалов в извлечённом тексте.
Приведенная выше формула отлично работает в большинстве ситуаций. Однако, если между словами окажется 2 или более пробелов подряд, это даст неверные результаты (1). Чтобы исправить это, вложите еще одну функцию СЖПРОБЕЛЫ в ПОДСТАВИТЬ, чтобы удалить лишние пропуски между словами, оставив только один, например:
=СЖПРОБЕЛЫ(ПСТР(ПОДСТАВИТЬ(СЖПРОБЕЛЫ($A$2);» «; ПОВТОР(» «;ДЛСТР($A$2))); (B2-1)*ДЛСТР($A$2)+1; ДЛСТР($A$2)))
Следующий рисунок демонстрирует улучшенный вариант (2) в действии:
Если ваш исходный текст содержит несколько пробелов между словами, а также очень большие или очень короткие слова, дополнительно вставьте СЖПРОБЕЛЫ в каждое ДЛСТР, чтобы вы были застрахованы от ошибки:
=СЖПРОБЕЛЫ(ПСТР(ПОДСТАВИТЬ(СЖПРОБЕЛЫ($A$2);» «; ПОВТОР(» «;ДЛСТР(СЖПРОБЕЛЫ ($A$2)))); (B2-1)*ДЛСТР(СЖПРОБЕЛЫ($A$2))+1; ДЛСТР(СЖПРОБЕЛЫ($A$2))))
Я согласен с тем, что это выглядит немного громоздко, но зато безупречно обрабатывает все возможные варианты.
Извлекаем слово, содержащее определенный символ.
В этом примере показана еще одна нестандартная формула Excel ПСТР, которая извлекает слово, содержащее определенную букву или цифру, из любого места:
СЖПРОБЕЛЫ(ПСТР(ПОДСТАВИТЬ ( строка , » «, ПОВТОР(» «, 99)), МАКС(1, НАЙТИ( символ , ПОДСТАВИТЬ( строка , » «, ПОВТОР(» «, 99))) — 50), 99))
Предполагая, что исходный текст находится в ячейке A2, и вы хотите получить слово, содержащее символ «$» (цена), выражение принимает следующую форму:
=СЖПРОБЕЛЫ(ПСТР(ПОДСТАВИТЬ(A2;» «;ПОВТОР(» «;99)); МАКС(1;НАЙТИ(«$»;ПОДСТАВИТЬ(A2;» «;ПОВТОР(» «;99)))-50);99))
Аналогичным образом вы можете извлекать адреса электронной почты (на основе знака «@»), имена веб-сайтов (на основе «www») и так далее.
Теперь разберём пошагово:
Как и в предыдущем примере, ПОДСТАВИТЬ и ПОВТОР превращают каждый пробел в исходном тексте в несколько, точнее, в 99.
НАЙТИ находит позицию нужного символа (в данном примере $), из которой вы вычитаете 50. Это возвращает вас на 50 позиций назад и помещает где-то в середине блока из 99 пробелов, который предшествует слову, содержащему указанный символ.
МАКС используется для обработки ситуации, когда нужное значение появляется в начале исходного текста. В этом случае результат ПОИСК() — 50 будет отрицательным числом, а МАКС(1, ПОИСК() — 50) заменяет его на 1.
С этой начальной точки ПСТР отбирает следующие 99 знаков и возвращает интересующее нас слово, окруженное множеством пробелов. Как обычно, СЖПРОБЕЛЫ помогает избавиться от лишних из них, оставив только один.
Совет. Если извлекаемый отрезок очень большой, замените 99 и 50 на более крупные числа, например 1000 и 500.
Как заставить ПСТР возвращать число?
Как и другие текстовые функции, Excel ПСТР всегда возвращает текст, даже если он содержит только цифры и очень похож на число. Вы можете убедиться с этом, взглянув на пример чуть выше, когда мы получили число «20%» как текст.
Чтобы преобразовать результат в число, просто передайте полученный результат в функцию ЗНАЧЕН (VALUE в английской версии), которая преобразует текстовое значение, состоящее из цифр, в число.
Например, чтобы извлечь подстроку из 3 символов, начинающуюся с 7- го символа, и преобразовать ее в число, используйте:
=ЗНАЧЕН(ПСТР(A2;7;3))
На скриншоте ниже показан результат. Обратите внимание, что числа с выравниванием по правому краю помещены в столбец B, в отличие от исходных текстовых значений с выравниванием по левому краю в столбце A:
Тот же подход работает и для более сложных случаев. В приведенном выше примере, предполагая, что коды ошибок имеют переменную длину, вы можете извлечь их с помощью ПСТР, которая получает подстроку между двумя разделителями, вложенную в ЗНАЧЕН:
=ЗНАЧЕН(ПСТР(A2;ПОИСК(«:»;A2)+1;ПОИСК(«:»;A2;ПОИСК(«:»;A2)+1)-ПОИСК(«:»;A2)-1))
Вот как можно использовать функцию ПСТР в Excel.
Использование регулярных выражений, чтобы извлечь часть текста.
Регулярное выражение – это шаблон, состоящий из последовательности символов, который можно использовать для поиска соответствующей последовательности в другой строке.
Как добавить в Excel пользовательскую функцию работы с регулярными выражениями и как правильно составить шаблон – читайте подробную инструкцию здесь.
Вы можете извлечь из ячейки все числа или все буквы, телефонный номер, адрес электронной почты, дату, время, текст между любыми двумя символами или двумя словами, текст после определенного символа, и еще множество вариантов.
Вот пример: из наименования товара — Коммутатор Optimus U1E-8F/1G/1S, нужно извлечь номер модели. Поскольку этот номер находится в конце наименования, то будем искать то, что записано после последнего пробела.
= RegExpExtract(A1; «([^s.]+)$»)
В результате получим U1E-8F/1G/1S, что и требовалось.
Как извлечь текст из ячейки с помощью Ultimate Suite
Как вы только что видели, Microsoft Excel предоставляет набор различных функций для работы с текстовыми строками. Если вам нужно извлечь какое-то слово или часть текста из ячейки, но вы не уверены, какая функция лучше всего подходит для ваших нужд, передайте работу Ultimate Suite for Excel. Заодно не придётся возиться с формулами.
Вы просто переходите на вкладку Ablebits Data > Текст, выбираете инструмент Split Text и в выпадающем списке нажимаете Извлечь (Extract) :
Теперь вы выбираете исходные ячейки, и какие бы сложные строки они ни содержали, извлечение из них подстроки сводится к этим двум простым действиям:
- Укажите, сколько символов вы хотите получить из начала, конца или середины строки; или выберите извлечение всего текста до или после определенного символа.
- Щелкните Вставить результаты (Insert Results). Готово!
Кроме того, вы можете извлечь любое число символов с начала или в конце текста, из середины текста, между какими-то символами. Например, чтобы извлечь доменные имена из списка адресов электронной почты, вы выбираете чекбокс Все после текста (All after text) и вводите @ в поле рядом с ним. Чтобы извлечь имена пользователей, выберите переключатель Все до текста (All before text), как показано на рисунке ниже.
Помимо скорости и простоты, инструмент «Извлечь текст» имеет дополнительную ценность — он поможет вам изучить формулы Excel в целом и функции подстроки в частности. Как? Выбрав флажок Вставить как формула (Insert as formula) в нижней части панели, вы убедитесь, что результаты выводятся в виде формул, а не просто как значения. Естественно, эти формулы вы можете использовать в других таблицах.
В этом примере, если вы выберете ячейки B2 и C2, вы увидите следующие формулы соответственно:
- Чтобы извлечь имя пользователя:
=ЕСЛИОШИБКА(ЛЕВСИМВ(A2,ПОИСК(«@»,A2)-1),»»)
- Чтобы извлечь домен:
=ЕСЛИОШИБКА(ПРАВСИМВ(A2, ДЛСТР(A2)- ПОИСК(«@»,A2) — ДЛСТР(«@») + 1),»»)
Сколько времени вам потребуется, чтобы самостоятельно составить эти выражения? 
Поскольку результаты представляют собой формулы, извлеченные подстроки будут обновляться автоматически, как только в исходные ячейки будут внесены какие-либо изменения. Когда в ваш набор данных добавляются новые записи, вы можете скопировать формулы в другие ячейки как обычно, без необходимости заново запускать инструмент «Извлечь текст».
Если вам интересно попробовать это, а также множество других полезных функций, включенных в Ultimate Suite for Excel, вы можете загрузить ознакомительную версию. Если вам нравятся инструменты, вы можете получить лицензию по очень специальной цене, которая доступна только для наших русскоязычных пользователей.
Благодарю вас за чтение и надеюсь увидеть вас в нашем блоге на следующей неделе!
 Как быстро посчитать количество слов в Excel — В статье объясняется, как подсчитывать слова в Excel с помощью функции ДЛСТР в сочетании с другими функциями Excel, а также приводятся формулы для подсчета общего количества или конкретных слов в…
Как быстро посчитать количество слов в Excel — В статье объясняется, как подсчитывать слова в Excel с помощью функции ДЛСТР в сочетании с другими функциями Excel, а также приводятся формулы для подсчета общего количества или конкретных слов в…  Как быстро извлечь число из текста в Excel — В этом кратком руководстве показано, как можно быстро извлекать число из различных текстовых выражений в Excel с помощью формул или специального инструмента «Извлечь». Проблема выделения числа из текста возникает достаточно…
Как быстро извлечь число из текста в Excel — В этом кратком руководстве показано, как можно быстро извлекать число из различных текстовых выражений в Excel с помощью формул или специального инструмента «Извлечь». Проблема выделения числа из текста возникает достаточно…  Как удалить пробелы в ячейках Excel — Вы узнаете, как с помощью формул удалять начальные и конечные пробелы в ячейке, лишние интервалы между словами, избавляться от неразрывных пробелов и непечатаемых символов. В чем самая большая проблема с…
Как удалить пробелы в ячейках Excel — Вы узнаете, как с помощью формул удалять начальные и конечные пробелы в ячейке, лишние интервалы между словами, избавляться от неразрывных пробелов и непечатаемых символов. В чем самая большая проблема с…  Функция СЖПРОБЕЛЫ — как пользоваться и примеры — Вы узнаете несколько быстрых и простых способов, чтобы удалить начальные, конечные и лишние пробелы между словами, а также почему функция Excel СЖПРОБЕЛЫ (TRIM в английской версии) не работает и как…
Функция СЖПРОБЕЛЫ — как пользоваться и примеры — Вы узнаете несколько быстрых и простых способов, чтобы удалить начальные, конечные и лишние пробелы между словами, а также почему функция Excel СЖПРОБЕЛЫ (TRIM в английской версии) не работает и как…  Функция ПРАВСИМВ в Excel — примеры и советы. — В последних нескольких статьях мы обсуждали различные текстовые функции. Сегодня наше внимание сосредоточено на ПРАВСИМВ (RIGHT в английской версии), которая предназначена для возврата указанного количества символов из крайней правой части…
Функция ПРАВСИМВ в Excel — примеры и советы. — В последних нескольких статьях мы обсуждали различные текстовые функции. Сегодня наше внимание сосредоточено на ПРАВСИМВ (RIGHT в английской версии), которая предназначена для возврата указанного количества символов из крайней правой части…  Функция ЛЕВСИМВ в Excel. Примеры использования и советы. — В руководстве показано, как использовать функцию ЛЕВСИМВ (LEFT) в Excel, чтобы получить подстроку из начала текстовой строки, извлечь текст перед определенным символом, заставить формулу возвращать число и многое другое. Среди…
Функция ЛЕВСИМВ в Excel. Примеры использования и советы. — В руководстве показано, как использовать функцию ЛЕВСИМВ (LEFT) в Excel, чтобы получить подстроку из начала текстовой строки, извлечь текст перед определенным символом, заставить формулу возвращать число и многое другое. Среди…  5 примеров с функцией ДЛСТР в Excel. — Вы ищете формулу Excel для подсчета символов в ячейке? Если да, то вы, безусловно, попали на нужную страницу. В этом коротком руководстве вы узнаете, как использовать функцию ДЛСТР (LEN в английской версии)…
5 примеров с функцией ДЛСТР в Excel. — Вы ищете формулу Excel для подсчета символов в ячейке? Если да, то вы, безусловно, попали на нужную страницу. В этом коротком руководстве вы узнаете, как использовать функцию ДЛСТР (LEN в английской версии)…  Как быстро сосчитать количество символов в ячейке Excel — В руководстве объясняется, как считать символы в Excel. Вы изучите формулы, позволяющие получить общее количество символов в диапазоне и подсчитывать только определенные символы в одной или нескольких ячейках. В нашем предыдущем…
Как быстро сосчитать количество символов в ячейке Excel — В руководстве объясняется, как считать символы в Excel. Вы изучите формулы, позволяющие получить общее количество символов в диапазоне и подсчитывать только определенные символы в одной или нескольких ячейках. В нашем предыдущем…
Переходите на светлую сторону вместе с OFFICELEGKO.COM! Подписывайтесь на наш Telegram и получайте ежедневный заряд знаний от авторов сайта!
Подписаться
Как извлечь часть текста в Эксель
Извлечение части текста – самая распространенная задача при работе с текстом в Excel. Часто к этой задаче и сводится вся работа над текстом. Чтобы получить часть символов из строки, нужно владеть функциями поиска, удаления лишних символов, определения длины строки и др.
Для получения части текста, в Эксель есть 3 функции:
- ЛЕВСИМВ(Строка; Количество_символов) – выводит заданное количество символов с левого края. Например, =ЛЕВСИМВ(А1;10) выведет 10 первых символов строки в ячейке А1. Функция имеет 2 обязательных аргумента – Строка-источник и количество выводимых символов;
- ПРАВСИМВ(Строка; Количество_символов) – функция схожа с предыдущей, она выводит заданное количество символов справа. То есть, =ПРАВСИМВ(А1;10) в результате выдаст 10 последних символов из строки А1.
- ПСТР(Строка; Начальный_символ; Количество символов) – выбирает из текста нужное количество знаков, начиная с заданного. Например, =ПСТР(А1;5;3) выведет 3 символа начиная с 5-го (5-7 символы строки).
Все эти функции в подсчёте количества символов учитывают лишние пробелы, непечатаемые символы, поэтому рекомендую сначала очистить текст от лишних знаков.
Функции ЛЕВИСМВ, ПРАВСИМВ, ПСТР – это простой и мощный инструмент, если используется в комбинации с другими текстовыми функциями. Вы увидите это в уроке-практикуме по строчным функциям.
А следующий пост мы посвятим поиску нужного текста в строке. Заходите и читайте. Только хорошее владение функциями позволит вам эффективно выполнять задачи в Microsoft Excel!
Если вы еще не прочли посты о написании формул и применении функций – обязательно это сделайте, без них изучение функций Excel будет сложнее и дольше!