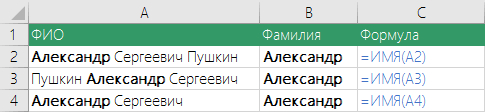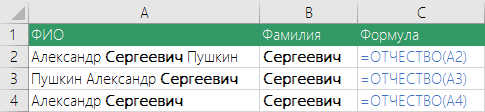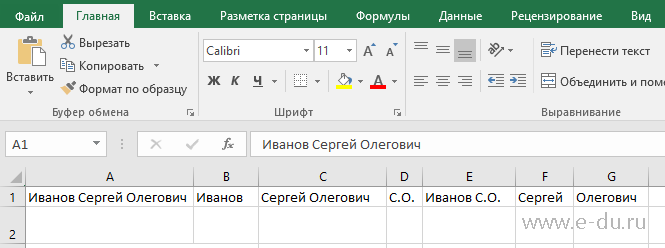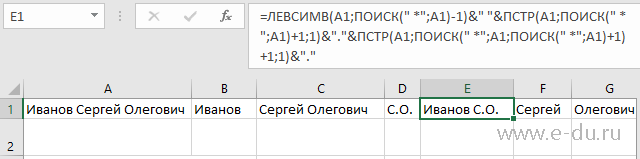|
vraznoboj Пользователь Сообщений: 8 |
Нужно из ячейки, в которой содержится ФИО оставить только Имя Отчество. Спасибо! |
|
Sanja Пользователь Сообщений: 14838 |
Применить простейшую текстовую функцию ПСТР(). Читаем справку, пробуем Согласие есть продукт при полном непротивлении сторон. |
|
Юрий М Модератор Сообщений: 60581 Контакты см. в профиле |
|
|
vraznoboj Пользователь Сообщений: 8 |
#4 15.08.2017 13:14:36
До того, как задавать тут вопрос я , разумеется, использовала ПСТР. Однако формула в 30 % случаев дает сбой, и в указанной ячейке остается полностью ФИО. Я предположила, что, возможно, вы знаете другую формулу? |
||
|
Sanja Пользователь Сообщений: 14838 |
#5 15.08.2017 13:18:00
возможно, если Вы покажите файл-пример с этими проблемными ФИО, мы покажем Вам и другую формулу
Изменено: Sanja — 15.08.2017 13:33:59 Согласие есть продукт при полном непротивлении сторон. |
||||||
|
z_sir Пользователь Сообщений: 126 |
#6 15.08.2017 14:00:23
|
||
|
vraznoboj Пользователь Сообщений: 8 |
z_sir, отлично, спасибо!! |
|
vraznoboj Пользователь Сообщений: 8 |
#8 15.08.2017 20:17:15
Вручную вбила проблемные ФИО. Я так поняла, что проблема была с теми именами, к которым применяла макрос — дательный падеж. хотя не понимаю, в чем именно дело. |
||
|
vikttur Пользователь Сообщений: 47199 |
#9 15.08.2017 22:10:49
В том, что Вам лень потратить 3 минуты на прочтение правил форума:
|
||||
Содержание
- Как в EXCEL «Иванов Иван Иванович» превратить в «Иванов И.И.»
- Работа с фамилией, именем, отчеством и инициалами в Excel
- Фамилия, имя и отчество в разных ячейках
- Фамилия, имя и отчество в одной ячейке
- Microsoft Excel
- Как в Excel выделить имя и фамилию из строки
- Разделить ФИО в Excel на ячейки
- Как разделить ячейку с ФИО на части
- Найти фамилию в ФИО
- Найти имя в ФИО
- Найти отчество в ФИО
- Примеры работы с ФИО в Excel
- Вывести фамилию и инициалы
- Как сделать фамилию и инициалы в excel?
- Фамилия, имя и отчество в разных ячейках
- Фамилия, имя и отчество в одной ячейке
Как в EXCEL «Иванов Иван Иванович» превратить в «Иванов И.И.»
history 4 апреля 2013 г.
Превращаем полное ФИО в Фамилию + Инициалы.
Если Фамилия, Имя и Отчество (ФИО) хранятся в одной ячейке (например, в B1 ) и отсутствуют лишние пробелы, то превратить полное ФИО в Фамилию + инициалы можно с помощью этой формулы (см. файл примера ): =ЛЕВСИМВ(B1;НАЙТИ(» «;B1;1)+1)&».»&ПСТР(B1;НАЙТИ(» «;B1;НАЙТИ(» «;B1;1)+1)+1;1)&».»
Формула определяет позицию начала Имени и Отчества по пробелам (код символа пробел =32). Очевидно, что порядок следования фамилии и имени с отчеством важен для работы формулы.
Формула НАЙТИ(» «;B1;1) в выражении Иванов Иван Иванович . Соответственно, выражение ЛЕВСИМВ(B1;НАЙТИ(» «;B1;1)+1) выводит фамилию и первый инициал (первую букву имени).
Гарантировать, что в ячейке отсутствуют лишние пробелы можно предварительно применив формулу СЖПРОБЕЛЫ() .
Чтобы превратить Иванов Иван Иванович (в ячейке B2 ) в И.И. Иванов (инициалы перед фамилией) используйте формулу = ПСТР(B2;НАЙТИ(СИМВОЛ(32);B2;1)+1;1)&».»&ПСТР(B2;ПОИСК(СИМВОЛ(32);B2;НАЙТИ(СИМВОЛ(32);B2;1)+1)+1;1)&». «&ЛЕВСИМВ(B2;НАЙТИ(СИМВОЛ(32);B2;1)-1)
Совет : Если бы фамилия, имя и отчество хранились в отдельных ячейках , то формула была бы гораздо проще =ЛЕВСИМВ(B1;1)&».» То же относится и к другим строковым значениям: Адрес (индекс, страна, город, улица); Название книги (автор, название), банковские реквизиты (номер счета, банк, БИК) и др. Формулы становятся значительно проще, если разные по смыслу данные хранятся в отдельных ячейках.
Источник
Работа с фамилией, именем, отчеством и инициалами в Excel
Преобразование имени и отчества в инициалы с помощью формул Excel и присоединение их к фамилии. Разделение фамилий, имен и отчеств, расположенных в одной ячейке, по разным ячейкам и наоборот.
Фамилия, имя и отчество в разных ячейках
Если фамилия, имя и отчество записываются в разные ячейки, работать с ними легче, чем при размещении их в одной ячейке. Перечислим преимущества:
- при заполнении таких ячеек в таблицах срабатывает автоподбор значений, так как имена и отчества часто повторяются;
- для заполнения таких ячеек можно использовать раскрывающиеся списки наиболее распространенных имен и отчеств;
- фамилия, имя и отчество, записанные в разные ячейки, легко объединить в одну, а имя и отчество заменить инициалами.
Итак, объединяем фамилию, имя и отчество полностью из разных ячеек в одну:
Здесь можно использовать формулу «СЦЕПИТЬ», как в примере =СЦЕПИТЬ(A1;» «;B1;» «;C1) , или просто соединить строки с помощью & (амперсандов) =A1&» «&B1&» «&C1 , не забыв добавить между словами пробелы.
В следующем примере мы также объединим фамилию, имя и отчество из разных ячеек в одну, при этом имя и отчество заменив на инициалы:
Здесь также можно использовать формулу «СЦЕПИТЬ», как в примере =СЦЕПИТЬ(A1;» «;ЛЕВСИМВ(B1;1);».»;ЛЕВСИМВ(C1;1);».») или & (амперсанды) =A1&» «&ЛЕВСИМВ(B1;1)&».»&ЛЕВСИМВ(C1;1)&».» , не забыв добавить между фамилией и инициалами пробел, а к инициалам точки. В этом примере мы извлекаем левые символы из имени и отчества для присоединения их к фамилии в виде инициалов.
Фамилия, имя и отчество в одной ячейке
Использование фамилии, имени и отчества в одной ячейке имеет тоже свои преимущества:
- уменьшается количество колонок в таблице;
- в большинство документов* требуется внесение фамилии, имени и отчества в полном написании.
*Если документы генерируются на основе этой таблицы, то вставка ФИО не потребует дополнительных преобразований.
Лично мне в работе не приходилось преобразовывать фамилию, имя и отчество из одной ячейки в разные, но могу предположить, что для кого-то это бывает необходимо:
Для этого преобразования используются следующие формулы в соответствующих ячейках:
- ячейка B1 — =ЛЕВСИМВ(A1;НАЙТИ(» «;A1;1)-1)
- ячейка C1 — =ПСТР(A1;НАЙТИ(» «;A1;1)+1;НАЙТИ(» «;A1;НАЙТИ(» «;A1;1)+1)-НАЙТИ(» «;A1;1)-1)
- ячейка D1 — =ПРАВСИМВ(A1;ДЛСТР(A1)-НАЙТИ(» «;A1;НАЙТИ(» «;A1;1)+1))
Чтобы определить начало имени и начало отчества используются позиции первого и второго пробелов, найденных с помощью функции «НАЙТИ».
Необходимость следующего преобразования возникает чаще предыдущего, используется для заполнения различных документов наряду с полным именем:
Для этого преобразования используется следующая формула в ячейке B1 — =СЦЕПИТЬ(ЛЕВСИМВ(A1;НАЙТИ(» «;A1;1));» «;ПСТР(A1;НАЙТИ(» «;A1;1)+1;1);».»;ПСТР(A1;НАЙТИ(» «;A1;НАЙТИ(» «;A1;1)+1)+1;1);».»)
Вы можете копировать эти формулы в свои файлы, не забывая изменять адреса ячеек на фактические. Часто инициалы пишут перед фамилией, изменить формулы для такого отображения ФИО несложно.
Источник
Microsoft Excel
трюки • приёмы • решения
Как в Excel выделить имя и фамилию из строки
Если вы имеете диапазон ячеек, содержащих имена и фамилии людей, часто бывает необходимо работать только с именем или только с фамилией. Например, вам может потребоваться хранение имен и фамилий отдельно для дальнейшего импортирования в базу данных, в которой хранится ваш аттестат профбухгалтера. Или вам может потребоваться отсортировать имена.
Решением является использование функции НАЙТИ() для поиска пробела, разделяющего две части имени, а затем использование функции ЛЕВСИМВ() или ПРАВСИМВ() для выделения необходимой части. Для выделения левой части (предположим, там находится фамилия) используйте следующую формулу:
=ЛЕВСИМВ(A2;НАЙТИ(«»;A2)-1)
Обратите внимание, что в формуле происходит вычитание единицы из необходимого для выделения числа символов, дабы предотвратить появление пробела. Вы можете использовать данную формулу для любого более общего примера для выделения первого слова из любой строки. Для выделения имени необходимо построить похожую формулу, используя функцию ПРАВСИМВ():
=ПРАВСИМВ(A2;ДЛСТР(A2)-НАЙТИ(«»;A2))
Для выделения необходимого числа символов формула берет длину слова и вычитает из него положение пробела. Вы можете использовать данную формулу для любого более общего примера для выделения второго слова из любой строки. На рис. 4.13 показаны результаты работы.
Рис. 4.13. Результат выделения фамилии и имени
Здесь же в столбце D вы видите результат объединения двух предыдущих формул для изменения порядка следования слов. Обратите внимание, что данные формулы выведут ошибку, в случае если строка содержит только одно слово. Для предотвращения этого используйте функцию ЕСЛИОШИБКА():
=ЕСЛИОШИБКА(ЛЕВСИМВ
Если полное имя человека, с которым вы работаете, содержит фамилию, имя и отчество, вы не сможете применять вышеуказанные формулы. В этом случае первая формула для выделения фамилии будет работать нормально, но выделить правую часть таким образом не получится. Существует несколько способов выйти из этой ситуации, мы с вами рассмотрим решение с применением функций ПОИСК() и НАЙТИ().
Например, нам дано следующее имя: Булгаков Виктор Кирсанович. Предполагая, что имя находится в ячейке A2, формула =НАЙТИ(» «;A2) , вернет 9 — позицию первого пробела. Для нахождения позиции следующего пробела необходимо указать позицию первого пробела плюс 1: =НАЙТИ(» «;A2;НАЙТИ(» «;A2)+1 ).
Теперь можно применить данную конструкцию для нахождения самой правой части (в данном случае это отчество): =ПРАВСИМВ(A2;ДЛСТР(A2)-НАЙТИ(» «;A2;НАЙТИ(‘ «;A2)+1)) .
Рис. 4.14. Выделение имени, фамилии и отчества из строки
Для выделения центральной части необходимо определить разницу в положении первого и второго пробела и воспользоваться формулой выделения из любой части строки: =ПСТР(A2;НАЙТИ(» «;;A2)+1;НАЙТИ(» «;A2;НАЙТИ(» «;A2)+1-НАЙТИ(» «;A2)) . На рис. 4.14 показаны результаты работы.
Источник
Разделить ФИО в Excel на ячейки
Как разделить ячейку с ФИО на части
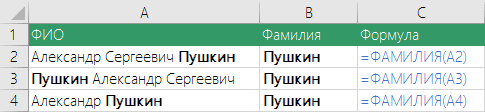
Конечно можно написать формулу, которая извлечет нужные данные из ФИО, но даже опытному человеку потребуется 5-7 минут на это. А что если заранее не знаешь расположение фамилии в тексте? Гораздо проще и удобнее пользоваться готовыми функциями из надстройки VBA-Excel.
Найти фамилию в ФИО
После установки надстройки будет доступна новая функция =ФАМИЛИЯ(ФИО), где
- ФИО — текст или ссылка на ячейку, которая содержит ФИО полностью
Задача данной функции — извлечь из ячейки только фамилию. Причем ей не важен порядок. Фамилия может идти как в начале, так в конце или середине текста.
Найти имя в ФИО
Аналогичная функция для имени =ИМЯ(ФИО). Она извлекает имя из текста с ФИО, также не важно где расположенное.
Найти отчество в ФИО
Последняя функция из этой серии — функция =ОТЧЕСТВО(ФИО) для извлечения отчества.
Примеры работы с ФИО в Excel
Вывести фамилию и инициалы
Одной из распространенных задач при составлении документов — это преобразование текста вида Фамилия Имя Отчество к тексту Фамилия И. О. Решить ее можно используя следующую формулу:
где A1 — ссылка на ячейку с фамилией именем и отчеством
Она несколько длинная, но поверьте намного короче и понятнее, если бы мы не использовали функции из надстройки.
Также плюс в том, что нам не важно расположение фамилии в тексте, функция определит все автоматически.
Источник
Как сделать фамилию и инициалы в excel?
Дано : таблица Excel с колонкой, содержащей фамилию, имя и отчество (ФИО).
Задача : извлечь при помощи формул из колонки ФИО данные в следующем виде:
Будем использовать формулы с текстовыми функциями.
Будем предполагать, что исходные данные (ФИО) содержатся в ячейке
«Иванов Сергей Олегович» .
1. Выделение фамилии из ФИО Формула извлечения фамилии (в ячейке B1):
2. Выделение Имени Отчества из ФИО Формула извлечения Имени Отчества (в ячейке C1):
3. Выделение инициалов (И.О.) из ФИО Формула извлечения И.О. (в ячейке D1):
4. Выделение фамилии и инициалов из ФИО Формула извлечения в виде Фамилия И.О. (в ячейке E1):
5. Выделение имени из ФИО Формула извлечения имени из ФИО (в ячейке F1):
Если имеется ячейка с именем отчеством (C1 в нашем примере), то формула схожа с формулой выделения фамилии:
6. Выделение отчества из ФИО Формула извлечения отчества из ФИО (в ячейке G1):
Если имеется ячейка с именем отчеством (C1 в нашем примере), то формула может иметь вид:
Если Вам понравилась статья, пожалуйста, поставьте лайк, сделайте репост или оставьте комментарий. Если у Вас есть какие-либо замечания, также пишите комментарии.
Преобразование имени и отчества в инициалы с помощью формул Excel и присоединение их к фамилии. Разделение фамилий, имен и отчеств, расположенных в одной ячейке, по разным ячейкам и наоборот.
- Фамилия, имя и отчество в разных ячейках
- Фамилия, имя и отчество в одной ячейке
Фамилия, имя и отчество в разных ячейках
Когда фамилия, имя и отчество записаны в разные ячейки, работать с ними легче, чем, когда они расположены в одной ячейке. Перечислим преимущества:
- при заполнении таких ячеек в таблицах срабатывает автоподбор значений, так как имена и отчества часто повторяются;
- для заполнения таких ячеек можно использовать раскрывающиеся списки наиболее распространенных имен и отчеств;
- фамилия, имя и отчество, записанные в разные ячейки, легко объединить в одну, а имя и отчество заменить инициалами.
Итак, объединяем фамилию, имя и отчество полностью из разных ячеек в одну:
Здесь можно использовать формулу «СЦЕПИТЬ», как в примере =СЦЕПИТЬ(A1;» «;B1;» «;C1) , или просто соединить строки с помощью & (амперсандов) =A1&» «&B1&» «&C1 , не забыв добавить между словами пробелы.
В следующем примере мы также объединим фамилию, имя и отчество из разных ячеек в одну, при этом имя и отчество заменив на инициалы:
Здесь также можно использовать формулу «СЦЕПИТЬ», как в примере =СЦЕПИТЬ(A1;» «;ЛЕВСИМВ(B1;1);».»;ЛЕВСИМВ(C1;1);».») или & (амперсанды) =A1&» «&ЛЕВСИМВ(B1;1)&».»&ЛЕВСИМВ(C1;1)&».» , не забыв добавить между фамилией и инициалами пробел, а к инициалам точки. В этом примере мы извлекаем левые символы из имени и отчества для присоединения их к фамилии в виде инициалов.
Фамилия, имя и отчество в одной ячейке
Использование фамилии, имени и отчества в одной ячейке имеет тоже свои преимущества:
- уменьшается количество колонок в таблице;
- в большинство документов* требуется внесение фамилии, имени и отчества в полном написании.
*Если документы генерируются на основе этой таблицы, то вставка ФИО не потребует дополнительных преобразований.
Лично мне в работе не приходилось преобразовывать фамилию, имя и отчество из одной ячейки в разные, но могу предположить, что для кого-то это бывает необходимо:
Для этого преобразования используются следующие формулы в соответствующих ячейках:
- ячейка B1 — =ЛЕВСИМВ(A1;НАЙТИ(» «;A1;1))
- ячейка C1 — =ПСТР(A1;НАЙТИ(» «;A1;1)+1;НАЙТИ(» «;A1;НАЙТИ(» «;A1;1)+1)-НАЙТИ(» «;A1;1)-1)
- ячейка D1 — =ПРАВСИМВ(A1;ДЛСТР(A1)-НАЙТИ(» «;A1;НАЙТИ(» «;A1;1)+1))
Чтобы определить начало имени и начало отчества используются позиции первого и второго пробелов, найденных с помощью функции «НАЙТИ».
Необходимость следующего преобразования возникает чаще предыдущего, используется для заполнения различных документов наряду с полным именем:
Для этого преобразования используется следующая формула в ячейке B1 — =СЦЕПИТЬ(ЛЕВСИМВ(A1;НАЙТИ(» «;A1;1));» «;ПСТР(A1;НАЙТИ(» «;A1;1)+1;1);».»;ПСТР(A1;НАЙТИ(» «;A1;НАЙТИ(» «;A1;1)+1)+1;1);».»)
Вы можете копировать эти формулы в свои файлы, не забывая изменять адреса ячеек на фактические. Часто инициалы пишут перед фамилией, изменить формулы для такого отображения ФИО несложно.
29 Сен 2018 19:59:16
29 Янв 2017 17:28:40
28 Июн 2018 15:25:11
21 Сен 2018 06:21:34
29 Сен 2018 09:34:03
28 Сен 2018 09:07:46
29 Сен 2018 09:04:53
28 Сен 2018 12:42:51
Сейчас на форуме (гостей: 418, пользователей: 7, из них скрытых: 2) , , , ,
Сегодня отмечают день рождения (32), (37), (30)
Всего зарегистрированных пользователей: 82848
Источник
Adblock
detector
| Здесь можно получить ответы на вопросы по Microsoft Excel | 57340 | 468994 |
| Лучшие избранные темы с основного форума | 14 | 80 |
| Если вы — счастливый обладатель Mac 😉 | 217 | 1059 |
| Раздел для размещения платных вопросов, проектов и задач и поиска исполнителей для них. | 2079 | 13277 |
| Если Вы скачали или приобрели надстройку PLEX для Microsoft Excel и у Вас есть вопросы или пожелания — Вам сюда. | 307 | 1580 |
| Обсуждение функционала, правил и т.д. | 268 | 3463 |
Преобразование имени и отчества в инициалы с помощью формул Excel и присоединение их к фамилии. Разделение фамилий, имен и отчеств, расположенных в одной ячейке, по разным ячейкам и наоборот.
Фамилия, имя и отчество в разных ячейках
Если фамилия, имя и отчество записываются в разные ячейки, работать с ними легче, чем при размещении их в одной ячейке. Перечислим преимущества:
- при заполнении таких ячеек в таблицах срабатывает автоподбор значений, так как имена и отчества часто повторяются;
- для заполнения таких ячеек можно использовать раскрывающиеся списки наиболее распространенных имен и отчеств;
- фамилия, имя и отчество, записанные в разные ячейки, легко объединить в одну, а имя и отчество заменить инициалами.
Итак, объединяем фамилию, имя и отчество полностью из разных ячеек в одну:
Здесь можно использовать формулу «СЦЕПИТЬ», как в примере =СЦЕПИТЬ(A1;" ";B1;" ";C1), или просто соединить строки с помощью & (амперсандов) =A1&" "&B1&" "&C1, не забыв добавить между словами пробелы.
В следующем примере мы также объединим фамилию, имя и отчество из разных ячеек в одну, при этом имя и отчество заменив на инициалы:
Здесь также можно использовать формулу «СЦЕПИТЬ», как в примере =СЦЕПИТЬ(A1;" ";ЛЕВСИМВ(B1;1);".";ЛЕВСИМВ(C1;1);".") или & (амперсанды) =A1&" "&ЛЕВСИМВ(B1;1)&"."&ЛЕВСИМВ(C1;1)&".", не забыв добавить между фамилией и инициалами пробел, а к инициалам точки. В этом примере мы извлекаем левые символы из имени и отчества для присоединения их к фамилии в виде инициалов.
Фамилия, имя и отчество в одной ячейке
Использование фамилии, имени и отчества в одной ячейке имеет тоже свои преимущества:
- уменьшается количество колонок в таблице;
- в большинство документов* требуется внесение фамилии, имени и отчества в полном написании.
*Если документы генерируются на основе этой таблицы, то вставка ФИО не потребует дополнительных преобразований.
Лично мне в работе не приходилось преобразовывать фамилию, имя и отчество из одной ячейки в разные, но могу предположить, что для кого-то это бывает необходимо:
Для этого преобразования используются следующие формулы в соответствующих ячейках:
- ячейка B1 —
=ЛЕВСИМВ(A1;НАЙТИ(" ";A1;1)-1) - ячейка C1 —
=ПСТР(A1;НАЙТИ(" ";A1;1)+1;НАЙТИ(" ";A1;НАЙТИ(" ";A1;1)+1)-НАЙТИ(" ";A1;1)-1) - ячейка D1 —
=ПРАВСИМВ(A1;ДЛСТР(A1)-НАЙТИ(" ";A1;НАЙТИ(" ";A1;1)+1))
Чтобы определить начало имени и начало отчества используются позиции первого и второго пробелов, найденных с помощью функции «НАЙТИ».
Необходимость следующего преобразования возникает чаще предыдущего, используется для заполнения различных документов наряду с полным именем:
Для этого преобразования используется следующая формула в ячейке B1 — =СЦЕПИТЬ(ЛЕВСИМВ(A1;НАЙТИ(" ";A1;1));" ";ПСТР(A1;НАЙТИ(" ";A1;1)+1;1);".";ПСТР(A1;НАЙТИ(" ";A1;НАЙТИ(" ";A1;1)+1)+1;1);".")
Здесь тоже функцию «СЦЕПИТЬ» можно заменить & (амперсандами) — =ЛЕВСИМВ(A1;НАЙТИ(" ";A1;1))&" "&ПСТР(A1;НАЙТИ(" ";A1;1)+1;1)&"."&ПСТР(A1;НАЙТИ(" ";A1;НАЙТИ(" ";A1;1)+1)+1;1)&"."
Вы можете копировать эти формулы в свои файлы, не забывая изменять адреса ячеек на фактические. Часто инициалы пишут перед фамилией, изменить формулы для такого отображения ФИО несложно.
Превращаем полное ФИО в Фамилию + Инициалы.
Если Фамилия, Имя и Отчество (ФИО) хранятся в одной ячейке (например, в
B1
) и отсутствуют лишние пробелы, то превратить полное ФИО в Фамилию + инициалы можно с помощью этой формулы (см.
файл примера
):
=ЛЕВСИМВ(B1;НАЙТИ(» «;B1;1)+1)&».»&ПСТР(B1;НАЙТИ(» «;B1;НАЙТИ(» «;B1;1)+1)+1;1)&».»
Формула определяет позицию начала Имени и Отчества по пробелам (код символа пробел =32). Очевидно, что порядок следования фамилии и имени с отчеством важен для работы формулы.
Формула
НАЙТИ(» «;B1;1)
в выражении
Иванов Иван Иванович
. Соответственно, выражение
ЛЕВСИМВ(B1;НАЙТИ(» «;B1;1)+1)
выводит фамилию и первый инициал (первую букву имени).
Гарантировать, что в ячейке отсутствуют лишние пробелы можно предварительно применив формулу
СЖПРОБЕЛЫ()
.
Чтобы превратить
Иванов Иван Иванович
(в ячейке
B2
) в
И.И. Иванов
(инициалы перед фамилией) используйте формулу =
ПСТР(B2;НАЙТИ(СИМВОЛ(32);B2;1)+1;1)&».»&ПСТР(B2;ПОИСК(СИМВОЛ(32);B2;НАЙТИ(СИМВОЛ(32);B2;1)+1)+1;1)&». «&ЛЕВСИМВ(B2;НАЙТИ(СИМВОЛ(32);B2;1)-1)
Совет
:
Если бы фамилия, имя и отчество хранились в отдельных ячейках
, то формула была бы гораздо проще
=ЛЕВСИМВ(B1;1)&».»
То же относится и к другим строковым значениям:
Адрес (индекс, страна, город, улица); Название книги (автор, название), банковские реквизиты (номер счета, банк, БИК) и др.
Формулы становятся значительно проще, если разные по смыслу данные хранятся в отдельных ячейках.
- Первое слово ячейки Excel с большой буквы
- Вывести первое слово в отдельную ячейку — формула
- Оставить только первое слово в ячейке
- Взять первые 2/3/N слов ячейки
- Процедуры !SEMTools для извлечения первых N слов
Первое слово (до пробела) в Excel-ячейке часто приковывает внимание тех, кто работает с текстовыми данными. Его часто нужно выделить как отдельную единицу, с которой уже определенным образом оперировать — сделать его с заглавной буквы, выделить в отдельную ячейку, оставить только его в исходной ячейке и т.д.
Помимо первого слова ячейки, бывает также важно взять первое слово после него, и так далее.
Часто после извлечения требуется удалить первые слова из ячеек, но это уже кардинально другое действие, смотрите соответствующую статью.
Сделать первое слово ячейки с большой буквы не очень сложно, если перед ним нет никаких других символов. Но если там кавычки, скобки, тире или еще какая-то пунктуация, решение может быть существенно более сложным, чем просто взять первый символ ячейки и сделать его заглавным.
Поэтому я рассмотрел эту задачу в отдельной статье “Как сделать первую букву ячейки заглавной“.
Вывести первое слово в отдельную ячейку — формула
Если под первым словом понимаются символы строки до первого пробела, то функция довольно проста:
=ЛЕВСИМВ(A1;ПОИСК(" ";A1&" ")-1)
Здесь A1 – ячейка с искомым словом.
Обратили внимание на дополнительный пробел, добавляемый к значению исходной ячейки через амперсанд (&)? Он используется для ситуаций, когда первое слово в ячейке является единственным, или слов в ячейке нет совсем. Если не добавлять этот пробел, функция в таких случаях вернет ошибку.

А ошибки нам тут ни к чему, поэтому рекомендуется использовать формулу выше. Удобство формул в том, что, если их протянуть на весь второй столбец, при изменении данных в первом столбце первые слова будут автоматически вставляться в соседние ячейки.
Оставить только первое слово в ячейке
Простейший вариант сделать подобное в Excel – штатной процедурой “Найти и заменить“. Можно вызвать процедуру горячим сочетанием клавиш Ctrl + H, в первом окошке ввести пробел со звёздочкой (см. подстановочные символы в Excel), а второе оставить пустым как есть.
Есть и вариант с использованием !SEMTools, процедура находится в подразделе ИЗВЛЕЧЬ – Извлечь Слова – по порядку:
Взять первые 2/3/N слов ячейки
Чем больше число слов, которые вы хотите извлечь из ячейки, тем сложнее это будет сделать. В Google Spreadsheets есть замечательная функция SPLIT, с её помощью можно разбить ячейку на отдельные слова и брать каждое из них по его индексу, что делает инструмент идеальным для такой задачи. Но в Excel, к сожалению, подобной функции нет.
Однако, есть альтернативы. Например, чтобы взять первые два слова, один из вариантов формулы будет выглядеть так:
=ЛЕВСИМВ(A1;ПОИСК(ЮНИСИМВ(23456);ПОДСТАВИТЬ(A1&" ";" ";ЮНИСИМВ(23456);2))-1)
Формула использует особенные свойства функций ПОДСТАВИТЬ и ЮНИСИМВ:
- функция ПОДСТАВИТЬ позволяет заменить N-ую подстроку в ячейке на заданное значение
- а ЮНИСИМВ позволяет задать это значение настолько уникальным, насколько возможно, чтобы быть уверенным, что оно будет единственным в ячейке
Далее функция ПОИСК находит позицию этого символа, чтобы функция ЛЕВСИМВ взяла все что до него (из позиции вычитается единица).
Неплохая надёжная формула со своими преимуществами и недостатками.
Преимущество в том, что легко поддаётся модификации под задачу с извлечением 3,4 и далее слов, просто нужно заменить в формуле аргумент функции подставить, который 2, на соответствующее число.
Недостаток – ЮНИСИМВ работает только в Excel 2013 и старше. Вот аналог для более ранних версий, использующий функцию СИМВОЛ:
=ЛЕВСИМВ(A1;ПОИСК(СИМВОЛ(9);ПОДСТАВИТЬ(A1&" ";" ";СИМВОЛ(9);2))-1)
Функция добавляет в строку символ табуляции, также с высокой вероятностью изначально в ней отсутствующий.
Процедуры !SEMTools для извлечения первых N слов
Знание функций и формул Excel очень помогает в работе, для энтузиастов у меня есть целый Справочник функций Excel. Однако тратить время на составление сложных конструкций может быть накладно, равно как и хранить где-то на диске огромный файл с примерами их использования.
Тем, кто ценит время, будут полезны процедуры моей надстройки, среди которых и такая, которая позволяет взять первые N слов во всех выделенных ячейках. И либо вставить в соседний столбец, либо оставить в изначальных ячейках. За режим вывода отвечает маленький флажок в надстройке:
Хотите так же быстро извлекать слова по их позиции в Excel?
!SEMTools поможет с этой и решит многие другие задачи за пару кликов!
Excel: выделение имени, отчества, инициалов из ФИО
Дано: таблица Excel с колонкой, содержащей фамилию, имя и отчество (ФИО).
Задача: извлечь при помощи формул из колонки ФИО данные в следующем виде:
- Фамилия
- Имя Отчество
- И.О. (инициалы)
- Фамилия И.О.
- Имя
- Отчество
Будем использовать формулы с текстовыми функциями.
Будем предполагать, что исходные данные (ФИО) содержатся в ячейке A1 — «Иванов Сергей Олегович».
1. Выделение фамилии из ФИО
Формула извлечения фамилии (в ячейке B1):
=ЛЕВСИМВ(A1;ПОИСК(" *";A1)-1)
2. Выделение Имени Отчества из ФИО
Формула извлечения Имени Отчества (в ячейке C1):
=ПСТР(A1;ПОИСК(" ";A1)+1;ДЛСТР(A1))
3. Выделение инициалов (И.О.) из ФИО
Формула извлечения И.О. (в ячейке D1):
=ПСТР(A1;ПОИСК(" *";A1)+1;1)&"."&ПСТР(A1;ПОИСК(" *";A1;ПОИСК(" *";A1)+1)+1;1)&"."
4. Выделение фамилии и инициалов из ФИО
Формула извлечения в виде Фамилия И.О. (в ячейке E1):
=ЛЕВСИМВ(A1;ПОИСК(" *";A1)-1)&" "&ПСТР(A1;ПОИСК(" *";A1)+1;1) &"."&ПСТР(A1;ПОИСК(" *";A1;ПОИСК(" *";A1)+1)+1;1)&"."
5. Выделение имени из ФИО
Формула извлечения имени из ФИО (в ячейке F1):
=ПСТР(A1;ПОИСК(" *";A1)+1;ПОИСК(" *";A1;ПОИСК(" *";A1)+1)-ПОИСК(" *";A1)-1)
Если имеется ячейка с именем отчеством (C1 в нашем примере), то формула схожа с формулой выделения фамилии:
=ЛЕВСИМВ(C1;ПОИСК(" *";C1)-1)
6. Выделение отчества из ФИО
Формула извлечения отчества из ФИО (в ячейке G1):
=ПСТР(A1;ПОИСК(" *";A1;ПОИСК(" *";A1)+1)+1;ДЛСТР(A1))
Если имеется ячейка с именем отчеством (C1 в нашем примере), то формула может иметь вид:
=ПРАВСИМВ(C1;ПОИСК(" *";C1)+1)
Если Вам понравилась статья, пожалуйста, поставьте лайк, сделайте репост или оставьте комментарий. Если у Вас есть какие-либо замечания, также пишите комментарии.
30
30 people found this article helpful
How to Separate First and Last Names in Excel
Easily organize your data
Updated on November 6, 2021
What to Know
- Highlight the full names, then go to the Data tab and select Text to Column. Select Delimited, then choose a delimiter set a destination.
- Alternatively, select an empty cell and use the LEFT function to get the first name and the RIGHT function to get the last name.
- Or, select an empty cell and type the first name of the first record, then go to Data > Flash Fill. In the next cell, repeat with the last name.
This article explains how to separate first and last names in Microsoft Excel. Instructions apply to Microsoft Excel 365, Microsoft Excel 2019, 2016, and 2013.
Separate Names in Excel Using Text to Columns
Excel has multiple functions and features that give you the ability to keep your data organized. For example, you can split first and last names using a feature called Text to Columns:
-
Open the Excel file that has the data you would like to separate.
-
Select the data you would like to separate, in this case, the list of Full Names.
If your data includes headers, do not select them, otherwise, Excel will also attempt to separate the data in the headers.
-
Select the Data tab.
-
Select Text to Column in the ribbon.
-
Select Delimited, then select Next.
-
Select the type of delimiter your data has, then select Next. If your delimiter option is not listed, select Other and enter the delimiter you would like to use in the text field provided.
In our data set, the data is separated with spaces, therefore, we will check the Spaces checkbox as our delimiter.
-
By default, Excel will overwrite the existing data. If you don’t want your data to be overwritten you’ll have to modify the Destination value. Select the Destination field and set a destination.
-
Once you have confirmed your destination, select Finish.
-
Excel will place your data in the destination cells.
Split First and Last Name Using Excel Formulas
This method is a little more complex, but it also allows more flexibility in terms of separating the data, as you specify exactly what data you will extract using the formula.
In order to achieve the desired data, you’ll use left function, the right function, and the search function.
When using formulas, you’ll have to use different formulas to split the First Name and Last Name, and it will depend on the format of the original data.
-
Open the Excel file that has the data you would like to separate.
-
Select the cell where you’d like either the First or Last Name. For these steps, our data set is formatted like «First Name + Space + Last Name.» Therefore, we will use the LEFT function to get the First Name and the RIGHT function to get the Last Name.
If your data set is in a different format or has a different delimiter, then you will have to adjust the formula accordingly.
-
Enter the formula for the First Name and press Enter.
=LEFT(A2,SEARCH(" ",A2)-1) -
In the next cell, enter the formula to get the Last Name and press Enter.
=RIGHT(A2,LEN(A2)-SEARCH(" ",A2)) -
Select both cells with the formulas.
-
Double-click the bottom right corner of the selected cells. This will extend the formula until the last record of the file.
Split Names in Excel Using Flash Fill
This method is probably the simplest of them all, but it is only available in Microsoft Excel 2016 and later.
This method is not supported in Microsoft Excel 2013 or older versions of Excel.
-
Open the Excel file that has the data you would like to separate.
-
Select a cell where you’d like to list the first names and manually type the first name of the first record.
-
Select the Data tab.
-
Select Flash Fill.
-
Excel will automatically populate the first names on the rest of the records of your file.
-
In the next cell, manually type the last name of the first record of your data.
-
Repeat steps 3 and 4.
-
Excel will automatically populate the last names on the rest of the records of your file.
Thanks for letting us know!
Get the Latest Tech News Delivered Every Day
Subscribe