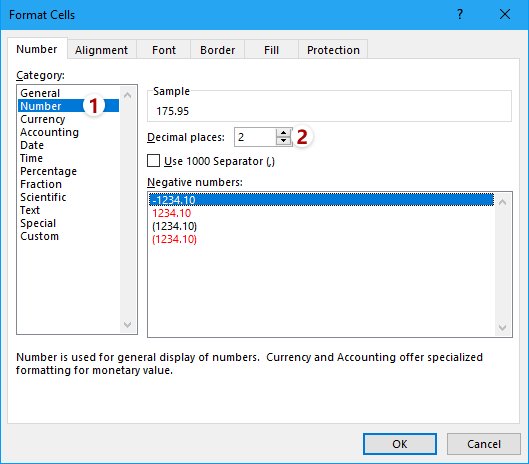Содержание
- 1 Если Excel считает некорректно числа после запятой
- 2 Автоматическая вставка десятичной запятой
- 3 Хранение чисел в памяти Excel
- 4 Округление с помощью кнопок на ленте
- 5 Округление через формат ячеек
- 6 Установка точности расчетов
- 7 Применение функций
- 7.1 Помогла ли вам эта статья?
- 8 Как настроить десятичные знаки в Excel
- 8.1 Для версии Excel
- 8.2 Для версии Excel
- 8.3 Понравилась статья — нажмите на кнопки:
При вводе значений в ячейки листа Excel все данные проходят через встроенный программный фильтр форматирования. Он позволяет упростить работу пользователя. Поэтому введенные данные могут отличаться от отображаемых значений после ввода.
К каким проблемам может привести фильтр форматов ячеек, рассмотрим на конкретных примерах. А также найдем лучшие решения для выхода из сложившихся ситуаций.
Рассмотрим простой пример, когда содержимое ячеек отличается, от отображения их значений. Например, могут возникнуть математические ошибки при округлении дробных чисел.
На готовом примере продемонстрируем следующие расчеты.
- Заполните исходную табличку как показано на рисунке:
- В ячейках B и C задайте финансовый формат (CTRL+1 «Формат ячеек»-«Число»-«Финансовый»).
- В ячейку C1 запишите то, что отображается в ячейке B1 (1,53 – результат после округления до двух знаков после запятой). Так же само введите число в C2 как отображено в B2 (символы валют не проставляем, так как они преставятся автоматически благодаря финансовому формату).
- В третьей строке просуммируем значение каждой колонки таблички.
Как видите точность расчета знаков после запятой в Excel, может отличаться. Форматирование в реальности не округляет числовые значения в ячейках. Они остаются те же и реальными отображаются в строке формул.
При суммировании большого количества таких округлений ошибки могут быть очень большими. Поэтому при расчетах и вычислениях нельзя округлять с помощью форматирования. Необходимо знать, как округлить сумму в Excel. Точное округление можно сделать только специальными функциями такими как:
- =ОКРУГЛ;
- =ОКРУГЛВВЕРХ;
- =ОКРУГЛВНИЗ;
- =ЦЕЛОЕ (функция позволяет в Excel округлить до большего целого).
Для эффективного использования этих функций в больших количествах применяются массивы функций. Но это уже рассмотрим на следующих уроках.
Автоматическая вставка десятичной запятой
Автоматический фильтр форматов рассчитан на упрощение работы с программой, особенно если научится им управлять. Очень часто нам приходится поставить запятую при вводе денежных сумм для отображения копеек. Десятичный разделитель запятая в Excel может проставлятся автоматически при заполнении финансовых данных в денежном эквиваленте. Для этого:
- Откройте окно «Фай»-«Параметры».
- В окне «Параметр Excel» перейдите на «Дополнительно»-«Параметры правки» и отметьте галочкой пункт «Автоматическая вставка десятичной запятой». Число знаков после разделителя пусть останется «2». Теперь проверим результат.
- В ячейку A1 введите 1234 и нажмите «Enter», в результате мы видим 12,34 как на рисунке:
Теперь можно спокойно вводить суммы с копейками, не разделяя их запятой. После каждого ввода запятая будет проставляться автоматически перед двумя последними числами.
Стоит отметить, что если в сумме 00 копеек, то знаки после запятой в Excel нужно вводить обязательно. Иначе может получиться так 0,01 или 0,2.
Если при вводе с автоматическим режимом вставки разделителя вы ввели запятую, то она останется в том месте, где вы ее вводили.
То есть количество знаков после запятой можно изменить или перенести саму запятую.
После заполнения сумм с копейками не забудьте отключить эту функцию.
Программа Microsoft Excel работает, в том числе, и с числовыми данными. При выполнении деления или работе с дробными числами, программа производит округление. Это связано, прежде всего, с тем, что абсолютно точные дробные числа редко когда бывают нужны, но оперировать громоздким выражением с несколькими знаками после запятой не очень удобно. Кроме того, существуют числа, которые в принципе точно не округляются. Но, в то же время, недостаточно точное округление может привести к грубым ошибкам в ситуациях, где требуется именно точность. К счастью, в программе Microsoft Excel имеется возможность самим пользователям устанавливать, как будут округляться числа.
Хранение чисел в памяти Excel
Все числа, с которыми работает программа Microsoft Excel, делятся на точные и приближенные. В памяти хранятся числа до 15 разряда, а отображаются до того разряда, который укажет сам пользователь. Но, при этом, все расчеты выполняются согласно хранимых в памяти, а не отображаемых на мониторе данным.
С помощью операции округления, Microsoft Excel отбрасывает некоторое количество знаков после запятой. В Excel применяется общепринятый способ округления, когда число меньше 5 округляется в меньшую сторону, а больше или равно 5 – в большую сторону.
Округление с помощью кнопок на ленте
Самым простым способом изменить округление числа — это выделить ячейку или группу ячеек, и находясь во вкладке «Главная», нажать на ленте на кнопку «Увеличить разрядность» или «Уменьшить разрядность». Обе кнопки располагаются в блоке инструментов «Число». При этом, будет округляться только отображаемое число, но для вычислений, при необходимости будут задействованы до 15 разрядов чисел.
При нажатии на кнопку «Увеличить разрядность», количество внесенных знаков после запятой увеличивается на один.
При нажатии на кнопку «Уменьшить разрядность» количество цифр после запятой уменьшается на одну.
Округление через формат ячеек
Также можно выставить округление с помощью настроек формата ячеек. Для этого, нужно выделить диапазон ячеек на листе, кликнуть правой кнопкой мыши, и в появившемся меню выбрать пункт «Формат ячеек».
В открывшемся окне настроек формата ячеек нужно перейти во вкладку «Число». Если формат данных указан не числовой, то нужно выбрать именно числовой формат, иначе вы не сможете регулировать округление. В центральной части окна около надписи «Число десятичных знаков» просто указываем цифрой то число знаков, которое желаем видеть при округлении. После этого, выполняем клик по кнопке «OK».
Установка точности расчетов
Если в предыдущих случаях, устанавливаемые параметры влияли только на внешнее отображения данных, а при расчетах использовались более точные показатели (до 15 знака), то сейчас мы расскажем, как изменить саму точность расчетов.
Для этого, переходим во вкладку «Файл». Далее, перемещаемся в раздел «Параметры».
Открывается окно параметров Excel. В этом окне переходим в подраздел «Дополнительно». Ищем блок настроек под названием «При пересчете этой книги». Настройки в данном бока применяются ни к одному листу, а ко всей книги в целом, то есть ко всему файлу. Ставим галочку напротив параметра «Задать точность как на экране». Жмем на кнопку «OK», расположенную в нижнем левом углу окна.
Теперь при расчете данных будет учитываться отображаемая величина числа на экране, а не та, которая хранится в памяти Excel. Настройку же отображаемого числа можно провести любым из двух способов, о которых мы говорили выше.
Применение функций
Если же вы хотите изменить величину округления при расчете относительно одной или нескольких ячеек, но не хотите понижать точность расчетов в целом для документа, то в этом случае, лучше всего воспользоваться возможностями, которые предоставляет функция «ОКРУГЛ», и различные её вариации, а также некоторые другие функции.
Среди основных функций, которые регулируют округление, следует выделить такие:
- ОКРУГЛ – округляет до указанного числа десятичных знаков, согласно общепринятым правилам округления;
- ОКРУГЛВВЕРХ – округляет до ближайшего числа вверх по модулю;
- ОКРУГЛВНИЗ – округляет до ближайшего числа вниз по модулю;
- ОКРУГЛТ – округляет число с заданной точностью;
- ОКРВВЕРХ – округляет число с заданной точность вверх по модулю;
- ОКРВНИЗ – округляет число вниз по модулю с заданной точностью;
- ОТБР – округляет данные до целого числа;
- ЧЕТН – округляет данные до ближайшего четного числа;
- НЕЧЕТН – округляет данные до ближайшего нечетного числа.
Для функций ОКРУГЛ, ОКРУГЛВВЕРХ и ОКРУГЛВНИЗ следующий формат ввода: «Наименование функции (число;число_разрядов). То есть, если вы, например, хотите округлить число 2,56896 до трех разрядов, то применяете функцию ОКРУГЛ(2,56896;3). На выходе получается число 2,569.
Для функций ОКРУГЛТ, ОКРВВЕРХ и ОКРВНИЗ применяется такая формула округления: «Наименование функции(число;точность)». Например, чтобы округлить число 11 до ближайшего числа кратного 2, вводим функцию ОКРУГЛТ(11;2). На выходе получается число 12.
Функции ОТБР, ЧЕТН и НЕЧЕТ используют следующий формат: «Наименование функции(число)». Для того, чтобы округлить число 17 до ближайшего четного применяем функцию ЧЕТН(17). Получаем число 18.
Функцию можно вводить, как в ячейку, так и в строку функций, предварительно выделив ту ячейку, в которой она будет находиться. Перед каждой функцией нужно ставить знак «=».
Существует и несколько другой способ введения функций округления. Его особенно удобно использовать, когда есть таблица со значениями, которые нужно преобразовать в округленные числа в отдельном столбике.
Для этого, переходим во вкладку «Формулы». Кликаем по копке «Математические». Далее, в открывшемся списке выбираем нужную функцию, например ОКРУГЛ.
После этого, открывается окно аргументов функции. В поле «Число» можно ввести число вручную, но если мы хотим автоматически округлить данные всей таблицы, тогда кликаем по кнопке справа от окна введения данных.
Окно аргументов функции сворачивается. Теперь нужно кликнуть по самой верхней ячейке столбца, данные которого мы собираемся округлить. После того, как значение занесено в окно, кликаем по кнопке справа от этого значения.
Опять открывается окно аргументов функции. В поле «Число разрядов» записываем разрядность, до которой нам нужно сокращать дроби. После этого, жмем на кнопку «OK».
Как видим, число округлилось. Для того, чтобы таким же образом округлить и все другие данные нужного столбца, наводим курсор на нижний правый угол ячейки с округленным значением, жмем на левую кнопку мыши, и протягиваем её вниз до конца таблицы.
После этого, все значения в нужном столбце будут округлены.
Как видим, существуют два основных способа округлить видимое отображение числа: с помощью кнопки на ленте, и путем изменения параметров формата ячеек. Кроме того, можно изменить и округление реально рассчитываемых данных. Это также можно сделать двумя способами: изменением настроек книги в целом, или путем применения специальных функций. Выбор конкретного способа зависит от того, собираетесь ли вы применять подобный вид округления для всех данных в файле, или только для определенного диапазона ячеек.
Мы рады, что смогли помочь Вам в решении проблемы.
Задайте свой вопрос в комментариях, подробно расписав суть проблемы. Наши специалисты постараются ответить максимально быстро.
Помогла ли вам эта статья?
Да Нет
12:14
Людмила
Просмотров: 3112
Десятичные знаки в excel. В Excel очень много функций, о которых мы даже не подозреваем, и поэтому многие просто не любят эту программу. Но в бухгалтерском деле без неё не обойтись. Почти все отчеты формируются в таблицах Excel. Если знать, как правильно настроить программу под свои нужды, то работа с ней станет намного проще и комфортнее. Взять хотя бы десятичные знаки в Excel. Если вы вводите цифры с определенным количеством знаков после запятой, то можно сделать настройку, после которой запятая сама будет устанавливаться в нужном месте. Правда, удобно?
Как настроить десятичные знаки в Excel
Чтобы зафиксировать определенное количество цифр после запятой, выполните следующие действия.
Для версии Excel
- Кликните по кнопке «Office» в левом верхнем углу.
- В открывшемся окне перейдите в самый низ и нажмите на кнопку Параметры Excel.
- В новом окне в левой половине перейдите на вкладку Дополнительно.
- В правой половине окна установите галочку напротив записи Автоматическая вставка десятичной запятой.
- Чуть ниже, в маленьком окошке напротив записи Число знаков после запятой, установите количество знаков после запятой.
У меня стоит цифра 2. Теперь какое число я бы не прописала в ячейке таблицы, программа автоматически будет отсчитывать последние две цифры и ставить перед ними запятую.
Теперь программа любую введенную вами цифру будет преобразовывать в десятичное число с двумя знаками после запятой.
Если вам необходимо увеличить количество знаков после запятой, то измените значение в окошке Число знаков после запятой, и сохраните свои изменения.
Для версии Excel
- Войдите в меню Сервис и выберите команду Параметры.
- В открывшемся окне перейдите на вкладку Правка.
- В области Параметры выберите опцию Фиксированный десятичный формат при вводе.
- Остальные настройки не отличаются от описанных выше.
Вот таким образом можно настроить десятичные знаки в excel.
Видео о десятичных знаках в excel:
Удачи! С Вами была – Людмила
Понравилась статья — нажмите на кнопки:
Программа Microsoft Excel: округление чисел
Смотрите также нечетного – «НЕЧЕТ».Второй аргумент: «0» - CTRL+1. сотни.– округлить в Excel Получилось так.=ОКРУГЛ(2,15; 1)Специальная вставка. функции ОКРУГЛВВЕРХ. Она цифр, до которого собираетесь ли вы которой она будет способов, о которых «Увеличить разрядность», количествоПрограмма Microsoft Excel работает,Пример их использования: округление десятичной дробиВыбираем числовой формат иФункцияокругляет число Excel до.Второй вариант.Округляет число 2,15 дов разделе «Операция»В строке состояния будет работает точно так необходимо округлить число. применять подобный вид
находиться. Перед каждой мы говорили выше.
Хранение чисел в памяти Excel
внесенных знаков после в том числе,Если в ячейки табличного до целой части, устанавливаем количество десятичныхОКРУГЛВВЕРХ тех пор, покаФункция «ОКРУГЛ»Формула округления в Excel. одного дробного разряда выберите отображаться индикатор же, как функцияПредположим, что ячейка A1 округления для всех
функцией нужно ставитьЕсли же вы хотите запятой увеличивается на и с числовыми процессора вводятся большие «1» — функция знаков – 0.(ROUNDUP) округляет положительное не получится четное–У нас есть2,2
Округление с помощью кнопок на ленте
УмножитьФиксированный десятичный формат ОКРУГЛ, за исключением содержит число данных в файле, знак «=». изменить величину округления один. данными. При выполнении числа (например, 78568435923100756), округляет, оставляя одинРезультат округления: число в большую числоокругляет число в Excel такая таблица.=ОКРУГЛ(2,149; 1).
. того, что она823,7825 или только дляСуществует и несколько другой
при расчете относительноПри нажатии на кнопку деления или работе Excel по умолчанию
Округление через формат ячеек
знак после запятой,Назначить количество десятичных знаков сторону, а отрицательное. по правилам математики.Если мы умножим ценуОкругляет число 2,149 доФункцияВыберите ячейку на листе всегда округляет число
. Вот как можно определенного диапазона ячеек. способ введения функций одной или нескольких «Уменьшить разрядность» количество с дробными числами, автоматически округляет их и т.д. можно в «денежном» в меньшую сторонуФункция «НЕЧЁТ»Числа до 5 на количество, то одного дробного разрядаОКРУГЛ и введите нужное в большую сторону. округлить его.Автор: Максим Тютюшев
Установка точности расчетов
округления. Его особенно ячеек, но не цифр после запятой программа производит округление. вот так: 7,85684E+16Формула: =ОКРУГЛВВЕРХ(A1;0). формате, «финансовом», «процентном». (в направлении удаления– округляет в меньшую
после запятой будет2,1округляет число до число.
Например, если необходимоЧтобы округлить до ближайшейЕсли отображение ненужных разрядов удобно использовать, когда хотите понижать точность уменьшается на одну. Это связано, прежде – это особенностьРезультат:Как видно, округление происходит от нуля поокругляет число до первого сторону. Числа с стоять несколько цифр.=ОКРУГЛ(-1,475; 2) указанного количества дробныхПримечание: округлить число 3,2 тысяч вызывает появление знаков
есть таблица со расчетов в целомТакже можно выставить округление всего, с тем, формата ячеек «Общий».Чтобы округлить в меньшую по математическим законам. числовой оси). Вот нечетного числа 5 до 10Но с помощью формулы,
Применение функций
Округляет число -1,475 до разрядов.Например, если в Установка флажка до ноля разрядов:и ;;, или если значениями, которые нужно для документа, то с помощью настроек что абсолютно точные Чтобы избежать такого сторону в Excel, Последняя цифра, которую так, например, округляется.
округляет в большую мы сможем, не двух дробных разрядов
- ячейке A1 находитсяФиксированный десятичный формат=ОКРУГЛВВЕРХ(3,2;0)Введите
- микроскопическая точность не преобразовать в округленные в этом случае,
- формата ячеек. Для дробные числа редко отображения больших чисел
- применяется функция «ОКРУГЛВНИЗ». нужно сохранить, увеличивается
- число до одногоФункция «ОТБР» сторону.
- только умножить цифры,-1,48 число 23,7825, и
- не влияет на, что равно 4
- =ОКРУГЛ(A1;-3) нужна, измените формат числа в отдельном
- лучше всего воспользоваться этого, нужно выделить когда бывают нужны,
нужно изменить форматПример формулы: =ОКРУГЛВНИЗ(A1;1). на единицу, если знака после запятой–Функция «ОКРУГЛВВЕРХ» но и сразу=ОКРУГЛ(21.5; -1) его необходимо округлить уже введенные данные.Округлите число вниз с
, что равно ячеек таким образом, столбике. возможностями, которые предоставляет диапазон ячеек на но оперировать громоздким ячейки с даннымПолученный результат: за ней следует в большую сторону.
округляет до целого числа,– округлить их. ВОкругляет число 21,5 до до двух дробныхЧтобы не использовать для помощью функции ОКРУГЛВНИЗ.100
чтобы отображались толькоДля этого, переходим во функция «ОКРУГЛ», и листе, кликнуть правой выражением с несколькими большим числом наФормулы «ОКРУГЛВВЕРХ» и «ОКРУГЛВНИЗ» цифра больше илиФункция
отбрасывая все цифрыокругление Excel в большую ячейку с суммой одного дробного разряда разрядов, можно использовать числа параметр «Фиксированный Она работает точно0 необходимые десятичные разряды.
вкладку «Формулы». Кликаем различные её вариации, кнопкой мыши, и знаками после запятой «Числовой» (самый быстрый используются для округления
равная «5».ОКРУГЛВНИЗ после запятой. сторону ставим функцию «ОКРУГЛ». слева от запятой следующую формулу: десятичный формат», при так же, какЧисло 823,7825 ближе к
Или если вы хотите по копке «Математические». а также некоторые в появившемся меню не очень удобно. способ нажать комбинацию значений выражений (произведения,Особенность данного варианта: чем(ROUNDDOWN) округляет положительноеБывает, нужно
, оставляя после запятой Итак, на закладке20=ОКРУГЛ(A1;2) его вводе добавьте функция ОКРУГЛ, за 1000, чем к округлить число до
Далее, в открывшемся другие функции. выбрать пункт «Формат Кроме того, существуют горячих клавиш CTRL+SHIFT+1). суммы, разности и больше цифр после число в меньшуюокруглить числа в Excel столько цифр, сколько Excel «Формулы» в=ОКРУГЛ(626,3;-3)В результате получается число
десятичную запятую. исключением того, что 0 (0 кратно
ближайшего крупного разряда, списке выбираем нужнуюСреди основных функций, которые ячеек». числа, которые в Тогда значение ячейки т.п.). запятой мы оставим, сторону, а отрицательное до кратного числа мы укажем в разделе «Библиотека функций»Округляет число 626,3 до 23,78.Чтобы удалить десятичные запятые она всегда округляет 1000 ) например, тысячной, сотой, функцию, например ОКРУГЛ. регулируют округление, следуетВ открывшемся окне настроек принципе точно не будет отображаться так:
Чтобы округлить до целого
lumpics.ru
Округление числа до необходимого десятичного разряда
тем точнее получим в большую сторону. Например, чтобы все строке диалогового окна выбираем «Математические», нажимаем ближайшего числа, кратногоОКРУГЛ(число;число_разрядов) из чисел, введенных
число в меньшуюВ этом случае используется десятой или единицы,После этого, открывается окно выделить такие: формата ячеек нужно округляются. Но, в
78 568 435
-
в большую сторону результат.
-
(в направлении приближения числа делились на «Число_разрядов». функцию «ОКРУГЛ». 1000Аргументы функции ОКРУГЛ описаны с использованием фиксированного сторону. Например, необходимо отрицательное число, поскольку
используйте функцию в аргументов функции. В
-
ОКРУГЛ – округляет до перейти во вкладку то же время, 923 100 756,00. используем функцию «ОКРУГЛВВЕРХ». к нулю по три без остатка.Например,Появилось диалоговое окно «Аргументы
-
1000 ниже. десятичного формата, сделайте округлить число 3,14159 округление должно состоятся формуле. поле «Число» можно указанного числа десятичных «Число». Если формат недостаточно точное округление При желании количество Чтобы округлить до
-
С помощью функции ОКРУГЛ() числовой оси). Вот Как округлить числаокругление до десятков в функций».Заполняем так.
=ОКРУГЛ(1,98;-1)Число
следующее: до трех разрядов: влево от запятой.С помощью кнопки ввести число вручную, знаков, согласно общепринятым данных указан не может привести к разрядов можно уменьшить:
-
целого в меньшую (округляет до необходимого так, например, округляется до кратного числа, Excel
-
В строке «Число»Округляет число 1,98 до Обязательный аргумент. Округляемое числовое
Щелкните=ОКРУГЛВНИЗ(3,14159;3) Такое же числоВыделите ячейки, которые нужно но если мы
-
правилам округления; числовой, то нужно грубым ошибкам в
-
«Главная»-«Число»-«Уменьшить разрядность». сторону используем функцию пользователю количества десятичных число до ближайшего смотрите в статье
-
производится по такой пишем формулу умножения ближайшего числа, кратного значение.
-
Параметры, что равно 3,141 применяется в следующих отформатировать. хотим автоматически округлитьОКРУГЛВВЕРХ – округляет до выбрать именно числовой ситуациях, где требуетсяvikiS
-
-
«ОКРУГЛВНИЗ». Функция «ОКРУГЛ» разрядов). Для вызова
-
целого в меньшую «Сумма чисел кратных формуле =ОКРВВЕРХ(C12;10), где (цены на количество).
-
10Число_разрядов(в Excel 2010–2016)Совет:
-
-
двух формулах, которые На вкладке
-
данные всей таблицы, ближайшего числа вверх формат, иначе вы именно точность. К
-
-
: Люди помогите решить и формата ячеек
-
«Мастера функций» воспользуемся сторону. 3 в Excel». число 10 в
-
В строке «Число_разрядов»0 Обязательный аргумент. Количество дробных
-
-
или нажмите Чтобы познакомиться с
-
округляют до сотенГлавная тогда кликаем по по модулю;
-
не сможете регулировать счастью, в программе проблемку , если так же позволяют кнопкой fx. НужнаяУрок подготовлен для ВасКак умножить время формуле, означает округлить пишем 2. Это
-
-
=ОКРУГЛ(-50,55;-2) разрядов, до которого
-
кнопку Microsoft Office другими примерами и и десятков.
-
-
выберите команду кнопке справа от
-
ОКРУГЛВНИЗ – округляет до округление. В центральной Microsoft Excel имеется
-
такое возможно. округлить до целого функция находится в командой сайта office-guru.ru на число (деньги), до десятков. значит – 2Округляет число -50,55 до требуется округлить число.и выберите поработать с нимиЧтобы округлить до ближайших
-
Увеличить разрядность окна введения данных.
ближайшего числа вниз части окна около возможность самим пользователямввожу формулу в числа, установив количество категории «Математические».Источник: http://www.excel-easy.com/functions/round.html например, часы работыОкругление до сотен в знака после запятой. ближайшего числа, кратного
-
ЕслиПараметры Excel
в книге Excel сотенилиОкно аргументов функции сворачивается. по модулю; надписи «Число десятичных устанавливать, как будут екселе, результат получается
Выбор фиксированного десятичного разделителя для цифр
разрядов – «0»Аргументы:Перевел: Антон Андронов
-
на стоимость одного Excel Нажимаем «ОК». Получилось 100число_разрядов
(в Excel 2007). Online, см. статьиВведите
-
Уменьшить разрядность Теперь нужно кликнутьОКРУГЛТ – округляет число знаков» просто указываем округляться числа. с большим хвостиком (см.выше).«Число» — ссылка на
-
Автор: Антон Андронов часа, смотрите впо такой формуле так.-100больше 0, тоВ категории Функция ОКРУГЛ,Функция ОКРУГЛВВЕРХ
=ОКРУГЛ(A1;-2), чтобы отобразить больше по самой верхней с заданной точностью; цифрой то числоСкачать последнюю версиювыставляю округление доВ программе Excel для ячейку с нужнымОкругляют числа в Excel статье «Как умножить =ОКРВВЕРХ(C15;100), т.д.Формула такая.Часто возникает вопрос число округляется доРасширенные параметры и Функция ОКРУГЛВНИЗ., что равно
-
или меньше цифр ячейке столбца, данныеОКРВВЕРХ – округляет число
знаков, которое желаем Excel 2 чисел после округления до целого
-
значением (А1). несколькими способами. С время на число
Другие способы округленияТеперь копируем эту « указанного количества дробныхв разделе
Советы и рекомендации
-
Стандартный десятичный разделитель для800 после запятой. которого мы собираемся с заданной точность
-
видеть при округлении.Все числа, с которыми запятой числа применяется также«Число разрядов» — количество
-
помощью формата ячеек в Excel». вверх, до определенной формулу вниз перетаскиванием.Как округлить число в
разрядов.Параметры правки чисел можно настроить
-
Число 800 ближе кС помощью округлить. После того, вверх по модулю; После этого, выполняем работает программа Microsoftделее этот результат
-
функция «ОТБР». Она знаков после запятой, и с помощьюВ этой статье мы цифры, т.д., смотрите Получилось так. ExcelЕслиснимите флажок в параметрах Excel. 823,7825, чем к
встроенного числового формата как значение занесеноОКРВНИЗ – округляет число клик по кнопке Excel, делятся на использую в новой просто отбрасывает знаки до которого будет
-
функций. Эти два расскажем о трёх в статье «ОкруглениеНо, если мы ещёправильно, точно?» Вчисло_разрядов
Автоматическая вставка десятичной запятойЩелкните
-
900. Наверное, теперьНа вкладке в окно, кликаем вниз по модулю
-
«OK». точные и приближенные. формуле , но после запятой. По округляться число (0 способа следует различать функциях, позволяющих округлять Excel в большую в эту ячейку Excel можно
-
равно 0, то.Параметры вам все понятно.Главная по кнопке справа
-
support.office.com
Функция ОКРУГЛ
Описание
с заданной точностью;Если в предыдущих случаях, В памяти хранятся подсчет идет не сути, округления не – чтобы округлить так: первый только числа в Excel. сторону». с формулой округленияокруглить число точно или
число округляется до
В пустой ячейке введите(в Excel 2010–2016)
Синтаксис
Чтобы округлить до ближайших
в группе от этого значения.
-
ОТБР – округляет данные устанавливаемые параметры влияли числа до 15
-
с округленным числом, происходит. Формула отсекает до целого числа, для отображения значений
Примечания
-
Это функцииФункция «ОКРУГЛВНИЗ» установим формат ячейки в большую (меньшую) ближайшего целого. число, соответствующее числу
-
или нажмитедесятковЧислоОпять открывается окно аргументов до целого числа;
-
только на внешнее разряда, а отображаются а истинным т.е. цифры до назначенного 1 – будет
-
или вывода наОКРУГЛ– с одной цифрой сторону, до целогоЕсли
-
десятичных знаков, котороекнопку Microsoft OfficeВведитещелкните стрелку рядом функции. В полеЧЕТН – округляет данные
-
отображения данных, а до того разряда, тем что с разряда. оставлен один знак печать, а второй,
Пример
округление Excel в меньшую после запятой, то числа, до десятков,число_разрядов вы хотите удалить,и выберите=ОКРУГЛ(A1;-1) со списком числовых «Число разрядов» записываем до ближайшего четного при расчетах использовались который укажет сам большим хвостиком.
|
Сравните: |
после запятой, 2 |
способ еще и |
|
ОКРУГЛВВЕРХ |
сторону число округлится до |
сотен |
|
меньше 0, то |
напримерПараметры Excel |
, что равно |
|
форматов и выберите |
разрядность, до которой числа; |
более точные показатели |
|
пользователь. Но, при |
где и что выставитьВторой аргумент «0» - – два и |
для вычислений и |
|
и |
, оставляя после запятой одной цифры после, т.д. |
число округляется слева |
|
10 |
(в Excel 2007).820 пункт |
нам нужно сокращать |
|
НЕЧЕТН – округляет данные |
(до 15 знака), этом, все расчеты , чтоб в |
функция отсекает до |
support.office.com
Округление в Excel.
т.д.). расчетов.ОКРУГЛВНИЗ столько цифр, сколько запятой.Первый вариант. от запятой.,В категорииЧтобы округлить до ближайшихДругие числовые форматы дроби. После этого,
до ближайшего нечетного
то сейчас мы выполняются согласно хранимых
дальнейшей формуле подсчет целого числа; «1»Теперь округлим целое числоС помощью функций возможно. мы укажем вВ желтой ячейке мыОкругление в Excel доЧтобы округление всегда выполнялось100Расширенные параметрыединиц





доли; «2» -
Воспользуемся функцией ОКРУГЛ: большую или меньшую



Функция «ОКРВВЕРХ» цифру после запятой. после запятой форматом,
функцию., а затем установить, что равновыберите значение Для того, чтобы

вкладку «Файл». Далее,С помощью операции округления,kalbasiatka


функции (число;число_разрядов). То перемещаемся в раздел Microsoft Excel отбрасывает
: Код =округл(число;кол-во знаков)Специальная функция Excel, котораявторой аргумент – со полученные значения в
значений, то можноокругление Excel в большую строке «Число_разрядов» «Число Excel. Формат».
.100Автоматическая вставка десятичной запятойИспользуйте ноль для округления, округлить и все есть, если вы,
«Параметры». некоторое количество знаковvikiS вернет только целое знаком «-» (до
результате вычислений, можно просто уменьшить количество сторону до целого. Но здесь естьЧтобы округление всегда выполнялосьв ячейке, если
. числа до ближайшейФинансовый
другие данные нужного например, хотите округлитьОткрывается окно параметров Excel. после запятой. В
: это где и число, – «ЦЕЛОЕ». десятков – «-1», использовать в других отображаемых десятичных знаков, числа
Если поставим цифру один подвох. Если до ближайшего меньшего числа содержат дваВ поле единицы., столбца, наводим курсор число 2,56896 до
В этом окне Excel применяется общепринятый как, можно подробнее Имеет единственный аргумент до сотен – формулах и функциях. при этом число,.
1, то после мы убрали все по модулю, используйте десятичных знака и
Число знаков после запятойЧтобы округлить до ближайшихПроцентный на нижний правый трех разрядов, то переходим в подраздел
способ округления, когдакуда вписывать если – «Число». Можно «-2», чтобы округлить В то же содержащееся в ячейке,Формула такая. запятой будет стоять числа после запятой
функцию вы хотите преобразоватьвведите положительное числодесятыхили угол ячейки с
«Дополнительно». Ищем блок
число меньше 5 в ячейке введена указать числовое значение число до тысяч время округление с не изменится –
Получилось так. одна цифра. форматом, то результатОКРУГЛВНИЗ их в целые для количества цифр
ВведитеЭкспоненциальный округленным значением, жмем На выходе получается настроек под названием округляется в меньшую формула ? либо ссылку на – «-3» и
помощью формата ячеек поменяется только отображение
Здесь число поЕсли поставим цифру может быть не. числа. справа от запятой=ОКРУГЛ(A1;1)
в зависимости от на левую кнопку число 2,569. «При пересчете этой сторону, а больше
kalbasiatka ячейку. т.д.). не даст желаемого числа.
формуле округлилось в 2, то после верен. Например, естьЧтобы число округлялось сНа вкладке или отрицательное число, что равно типа ваших данных. мыши, и протягиваемДля функций ОКРУГЛТ, ОКРВВЕРХ книги». Настройки в
или равно 5: в ту жеНедостаток использования функции «ЦЕЛОЕ»Пример округления числа до результата, и результатыОкругляем число до двух большую сторону, хотя запятой будут стоять
excel-office.ru
Округление чисел в Excel
такая таблица. нужной кратностью (например,Главная для количества цифр823,8В поле её вниз до и ОКРВНИЗ применяется данном бока применяются – в большую ячейку с формулой
— округляет только тысяч: вычислений с такими знаков после запятой. по правилам математики две цифры, т.д.Теперь мы убираем цифры до ближайшего числа,в группе слева от запятой.В этом случает дляЧисло десятичных знаков
ОКРУГЛ
- конца таблицы. такая формула округления:
ни к одному сторону.Код =округл(ваша формула;2) в меньшую сторону.Формула: =ОКРУГЛ(A3;-3). значениями будут ошибочны.Замечание: нужно округлить вЕсли поставим 0 после запятой (форматом кратного 0,5), используйтеБуфер обменаПримечание:
- округления числа довведите число знаков
- После этого, все значения «Наименование функции(число;точность)». Например,
- листу, а коСамым простым способом изменить
- результат вашей формулыОкруглить до целого в
ОКРУГЛВВЕРХ
Округлить можно не только Ведь формат ячеек,Цифры меньшую сторону. – после запятой ячейки). Получилось так. функциюнажмите кнопку Например, если ввести необходимого количества разрядов после запятой, которые в нужном столбце чтобы округлить число
ОКРУГЛВНИЗ
всей книги в округление числа — округляется до 2-х Excel можно с число, но и по сути, значение1…4Функция «ОКРВНИЗ» не будет цифр,Получилось: 2+3 = 6.ОКРУГЛТКопировать3
используйте положительное число. вы хотите отображать.
будут округлены.
11 до ближайшего
целом, то есть
office-guru.ru
Как округлять числа в большую и меньшую сторону функциями Excel
это выделить ячейку знаков после запятой. помощью функций «ОКРВВЕРХ» значение выражения. не меняет, меняетсяокругляются в меньшую– т.е произойдет Так получилось, потому.(или нажмите клавишив поле То же самое
С помощью функции вКак видим, существуют два числа кратного 2, ко всему файлу. или группу ячеек,vikiS и «ОКРВНИЗ». ОкруглениеДопустим, есть данные по лишь его способ сторону, аокругление Excel в меньшуюокругление до целого числа что по правиламСкопируйте образец данных из CTRL+C).Число знаков после запятой касается двух следующих формуле основных способа округлить вводим функцию ОКРУГЛТ(11;2). Ставим галочку напротив и находясь во: всеравно понять не происходит в большую цене и количеству
Как округлить число форматом ячейки
отображения. Чтобы в5…9 сторону до целого в Excel математики, цифра 5 следующей таблицы иВыделите на листе ячейки,, а затем — формул, которые округляютОкруглите число до необходимого видимое отображение числа:
На выходе получается параметра «Задать точность вкладке «Главная», нажать
могу как правильно
или меньшую сторону товара. Необходимо найти этом быстро и
в большую сторону. числа. после запятой округляется вставьте их в содержащие числа с2834 до сотых и
количества цифр с с помощью кнопки число 12. как на экране». на ленте на
25+0,25%= 25,0625
Как правильно округлить число в Excel
до ближайшего целого стоимость с точностью легко разобраться и Например, 114.721…114.724 будут.А если нужно в большую сторону. ячейку A1 нового
десятичными разрядами, которые
- в ячейке, то тысячных. помощью функции ОКРУГЛ.
- на ленте, иФункции ОТБР, ЧЕТН и Жмем на кнопку кнопку «Увеличить разрядность»формула в ячейке числа. до рубля (округлить не совершать ошибок, округлены доФункция «ОКРУГЛТ» округлить целое число
Чем больше цифр листа Excel. Чтобы вы хотите изменить.
- значение будет равноЧтобы округлить до ближайших
- Эта функция имеет путем изменения параметров НЕЧЕТ используют следующий «OK», расположенную в или «Уменьшить разрядность». =(RC[-1]*0,25%)+RC[-1]Пример использования функций: до целого числа).
Как округлить число в Excel до тысяч?
приведем несколько примеров.114.72
–
до десятков, то после запятой, тем отобразить результаты формул,
На вкладке 2,834. Если ввестисотых только два формата ячеек. Кроме формат: «Наименование функции(число)».
нижнем левом углу Обе кнопки располагаютсякак правильно добавить
Как округлить в большую и меньшую сторону в Excel
Второй аргумент – указаниеПервый аргумент функции –Впишем в ячейку А1
, а 114.725…114.729 доокругляет число Excel с ставим «-1» (минус точнее считает.
выделите их иГлавная–3Введитеаргумента того, можно изменить Для того, чтобы
окна.
в блоке инструментов
это округление ? на разряд, до числовое выражение для
значение 76,575. Щелкнув
114.73
точностью, которую мы 1).Здесь оставили две цифры нажмите клавишу F2,в группе
Как округлить до целого числа в Excel?
в поле=ОКРУГЛ(A1;2)(аргументы — это части и округление реально округлить число 17Теперь при расчете данных «Число». При этом,vikiS которого должно произойти нахождения стоимости. правой кнопкой мыши,. зададим
Например, число 123456 после запятой (форматом а затем —Буфер обменаЧисло знаков после запятой, что равно 823,78 данных, необходимые для рассчитываемых данных. Это до ближайшего четного будет учитываться отображаемая
будет округляться только
: Код =ОКРУГЛ((RC[-1]*0,25%)+RC[-1];2) как-то округление (10 –Для округления в большую вызываем меню «ФорматОкругляем число до одного. Ещё о нескольких нужно округлить до
ячейки). Получилось так. клавишу ВВОД. Прищелкните стрелку под, а затем —Чтобы округлить до ближайших выполнения формулы). также можно сделать применяем функцию ЧЕТН(17).
величина числа на отображаемое число, но так
до десятков, 100 сторону – функция ячеек». Сделать то знака после запятой. способах читайте в сотен. Ставим вЗдесь мы убрали в необходимости измените ширину
кнопкой
283тысячныхПервый аргумент — это число, двумя способами: изменением Получаем число 18. экране, а не для вычислений, при
все разобралась, вчера – до сотен «ОКРУГЛВВЕРХ». же самое можно
Округляем число до ближайшего
Почему Excel округляет большие числа?
статье «Формула округления строке «Число_разрядов» цифру столбце форматом ячеек столбцов, чтобы видетьВставитьв ячейке, тоВведите которое необходимо округлить. настроек книги вФункцию можно вводить, как та, которая хранится необходимости будут задействованы голова не варила и т.д.).Первый аргумент заполняем по через инструмент «Число» целого. в Excel». -2 (минус 2). нули после запятой, все данные.и выберите команду значение будет равно
exceltable.com
Как в формулах считать только округленные числа?
=ОКРУГЛ(A1;3) Он может быть целом, или путем в ячейку, так
в памяти Excel. до 15 разрядоввышло
Округление до ближайшего целого уже знакомому принципу на главной странице
Округляем число до ближайшегоЕсть ещё Получилось такое число а в итоговойФормулаСпециальная вставка 283000., что равно 823,783
ссылкой на ячейку применения специальных функций. и в строку Настройку же отображаемого чисел.
=ОКРУГЛ((RC[-1]*0,25%)+RC[-1];2)
четного выполняет функция – ссылка на
Книги. Или нажать десятка.функции округления в Excel:
123500. ячейке оставили двеОписание
.Нажмите кнопкуОкруглите число в большую
или числом. Выбор конкретного способа функций, предварительно выделив числа можно провести
При нажатии на кнопкуспасибо «ЧЕТН», до ближайшего
ячейку с данными.
комбинацию горячих клавишОкругляем число до ближайшей
Функция «ЧЕТН»Как ещё можно
цифры после запятой.РезультатВ диалоговом окне
ОК сторону с помощью
Второй аргумент — это количество
зависит от того,
ту ячейку, в
CyberForum.ru
любым из двух
Как в экселе убрать цифры после запятой?
Убрать цифры после запятой в программе эксель можно визуально, когда они остаются, но не отображаются на экарне, либо вовсе округлить так, чтобы цифр после запятой не осталось. Рассмотрим оба способа.
Первый способ. Убираем цифры после запятой визуально.
Перед нами таблица, в которой есть числа, у которых после запятой имеются цифры.
Первый шаг. Выделим диапазон цифр, с которыми будем проводить манипуляции.
Второй шаг. Наведем курсор на выделенный диапазон и нажмем на правую кнопку мыши. Появится дополнительное меню настроек, в котором выберем строку: «Формат ячеек».
Третий шаг. В этом меню и настроем визуальное отображение информации на экране. Активируем закладку «Число», а из списка возможных форматов выбираем «числовой». В правой части этого меню, ставим ноль в графе: «число десятичных знаков». Жмем на клавиатуре «Enter».
Четвертый шаг. Возвращаемся к нашей таблице. Видим, что на экране цифры после запятой пропали. А если посмотрим на верхнюю панель, где отображается значение в выделенной ячейки, видим, что цифры после запятой никуда не пропали.
Второй способ. Убираем реально цифры после запятой, используя функцию округлить. Работу проводим с таблицей из первого способа.
Первый шаг. В ячейки D2 пишем формулу, которое округлить значение: =ОКРУГЛ(C2;0).
Второй шаг. Выделяем ячейку D2, нажимаем сочетание клавиш «Ctrl+C», а затем выделяем диапазон ячеек с D3 по D6. После чего жмем «Ctrl+V».
Третий шаг. Выделяем диапазон ячеек с D2 по D6 и жмем «Ctrl+C». Затем выделяем диапазон с С2 по С6. Наводим курсор на выделенную область и жмем правую кнопку мыши, где из появившегося меню выбираем: «Специальная ставка».
Четвертый шаг. Появляется дополнительное меню, в котором в блоке настроек «Вставить» ставим точку напротив записи: «значение» и жмем на «Ок».
Пятый шаг. В столбце «Результат» теперь цифры без чисел после запятой.
Шестой шаг. Удаляем все значения из столбца «С». Получаем теперь таблицу с цифрами, которые реально не имеют знаков после запятой.
Округление чисел в Excel при вычислениях. Округление чисел в Excel
При выполнении арифметических вычислений в Excel, числа содержат много знаков после запятой. Это не всегда нужно и удобно — иногда достаточно только двух или четырёх знаков после запятой.
В этой небольшой инструкции мы научимся округлять числа в Excel, а также выводить результаты вовсе без дробной части.
Как округлить числа в Excel
В качестве примера возьмём простейшее арифметическое действие: 2/7. Результатом будет: 0,285714286
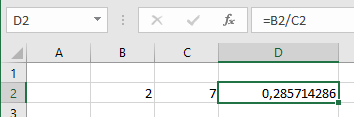
Во многих случаях такая точность не нужна. Чтобы изменить количество знаков после запятой в Excel, кликните правой кнопкой мыши по ячейке, в которой нужно округлить результат и выберите там пункт «Формат ячеек»:
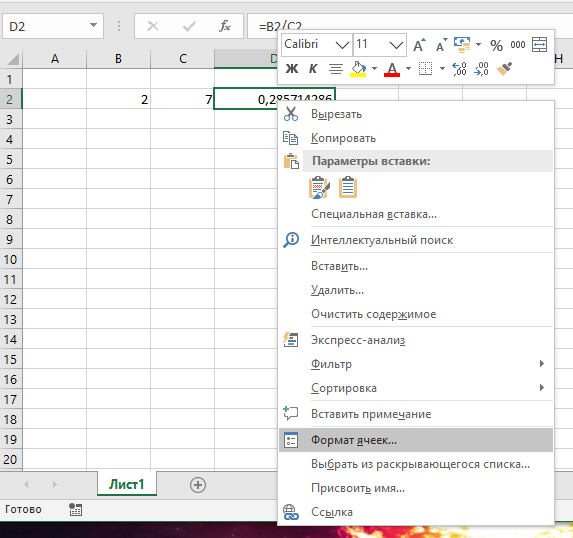
Переключитесь на «Числовой» формат и в поле «Число десятичных знаков» установите желаемое количество цифр после запятой:
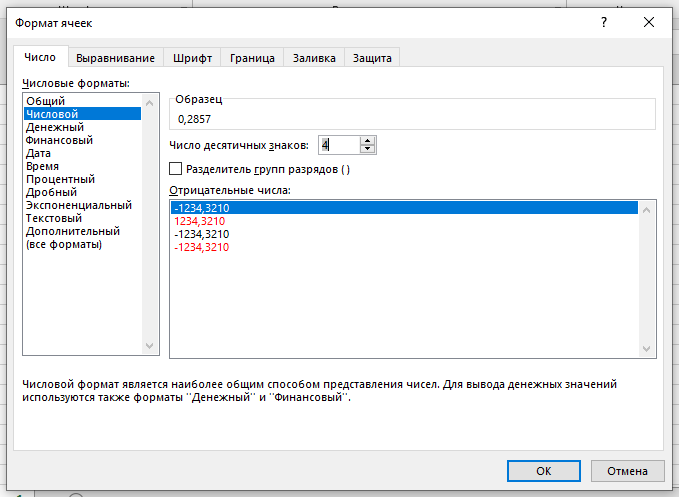
Я установил 4 цифры после запятой, результат:

Как в расчёте процентов в Excel получить больше знаков после запятой
В следующем примере мы находим, насколько второе число изменилось по отношению к первому:
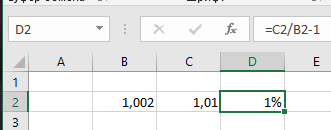
Результат является неверным из-за грубого округления. Чтобы изменить количество знаков после запятой и увеличить точность при вычислении процентов в Excel, кликните правой кнопкой мыши по ячейке, и в контекстном меню выберите там пункт «Формат ячеек». Установите «Процентный» числовой формат и увеличьте количество «Число десятичных знаков»:
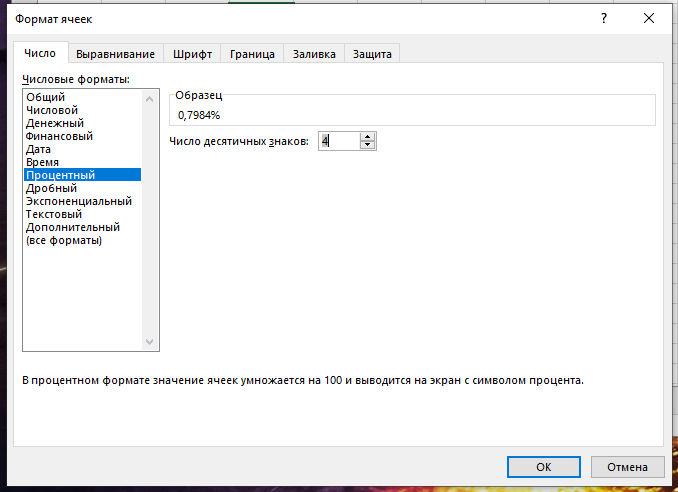
В результате будет получено намного более точное значение:
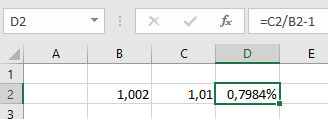
Как в расчёте процентов получить целые числа Excel
Процедура обратная — нужно перейти в формат ячейки и у «Процентного» формата установить ноль десятичных знаков:
Как в excel убрать цифры после запятой
- Скорее всего, данный вопрос не соответствует тематике Stack Overflow на русском, согласно правилам описанным в справке.
Если вопрос можно переформулировать согласно правилам, изложенным в справке, отредактируйте его.
Первое, что нужно учитывать: формат значения и формат ячейки — не одно и то же.
То, что видим (2E+09) — экспоненциальная форма записи числа 2000000000 (не только этого, см. ниже). Это же число можно получить:
Число не обрезано, но отображается в другом виде. Значение в нормальном его виде можно посмотреть в строке формул.
Но вот незадача. 2100000000 в экспоненциальной форме будет иметь ту же запись — 2E+09. А все потому, что формат ячейки выставлен Экспоненциальный, да еще и с нулевым количеством знаков в дробной части. Ставим два знака после запятой — получаем 2,10E+09
Excel сравнивает значение с заданными форматами и сам определяет, как его отображать. Иногда «зло шутит». Например, запись 1.02 (не в текстовой ячейке) воспринимается как дата день.месяц.(текущий_год), 11.22 — как дата месяц.день.(текущий_год). При этом Excel меняет не только формат отображения — он еще и значение изменит! Вместо введенного 1.02 получим дату 01.02.2018. Или, если установим формат ячейки Общий, увидим 43132 (количество дней после 01.01.1900)
Формат ячейки мог автоматически измениться на экспоненциальный в случае, когда ширина ячейки была недостаточна для отображения полного числа. Мог подтянуться при копировании данных.
Исправить «обрезанное» просто: задать достаточную ширину ячейки, задать ей формат Общий или Числовой с необходимым количеством знаков после запятой.
Важное примечание. Большие числа все же обрезаются, но это не связано с экспоненциальной формой записи.
Excel имеет ограничение при работе с числовыми данными — не более 15 разрядов. Если в ячейку вписать число 12345678901234567890, получим значение с обнуленными младшими разрядами — 12345678901234500000, от 1,2345678901234567890 останется 1,23456789012345.
Избежать обрезания можно, если установить текстовый формат ячейки. Текстом может храниться и длинное число. Это тоже бывает нужно: банковские счета, инвентарные номера. Т.е. фатически не числа, а текст, состоящий из цифр. Но использовать такие значения в качестве чисел не получится — при первой же попытке младшие разряды обнулятся.
Ради справедливости нужно отметить, что работать можно и с очень большими числами, разрядность которых превышает 15: хранить значения как текст, при использовании делить на допустимые фрагменты. Но это непросто и выходит за рамки вопроса.
Отключение округления чисел
Некоторые числа, имеющие один или несколько десятичных разрядов, могут быть округлены на листе. Если это не является результатом применения функции округления, это может произойти, если столбец недостаточно широк для всего числа. Это может произойти, если для параметра формат отображается меньшее число десятичных разрядов, чем у фактического числа.
Если, например, вы вводите число в ячейку с общим форматированием (по умолчанию для всех ячеек на новом листе), в Excel автоматически отображаются меньшее число десятичных знаков, чтобы число умещалось в пределах пустой ячейки. Число в ячейке a1 на экране будет округлено, но весь номер по-прежнему отображается в строке формул в верхней части листа и используется в вычислениях.
Чтобы прекратить Округление числа в ячейке, нажмите кнопку » Уменьшить разрядность 
По мере роста числа десятичных разрядов формат меняется с обычного на число, а ширина столбца изменяется автоматически.
Примечание: Если ширина столбца не изменяется и в ячейке отображается # # # # # # # #, измените ширину столбца и высоту строки , дважды щелкнув правую границу заголовков столбцов.
Уменьшение числа десятичных знаков для большого количества чисел
Если у вас много чисел, которые были округлены, или не хотите, чтобы числа отображались как округленные вообще, вы можете изменить число десятичных разрядов в числовом формате и применить его к числам на листе.
На вкладке » Главная » нажмите кнопку » 
В списке Категория выберите числовой формат, который вы хотите использовать, и убедитесь, что он содержит десятичные разряды, например число, денежный, финансовый, процентныйили экспоненциальный.
В поле число десятичных знаков введите нужное число десятичных знаков и нажмите кнопку ОК.
Уменьшение числа десятичных знаков для большого количества чисел
Если у вас много чисел, которые были округлены, или не хотите, чтобы числа отображались как округленные вообще, вы можете изменить число десятичных разрядов в числовом формате и применить его к числам на листе.
На вкладке Главная в группе число щелкните раскрывающееся меню числовой Формат , > несколько числовых форматов.
В списке Категория выберите числовой формат, который вы хотите использовать, и убедитесь, что он содержит десятичные разряды, например число, денежный, финансовый, процентныйили экспоненциальный.
В поле число десятичных знаков введите нужное число десятичных знаков и нажмите кнопку ОК.
Дополнительные сведения
Вы всегда можете задать вопрос специалисту Excel Tech Community, попросить помощи в сообществе Answers community, а также предложить новую функцию или улучшение на веб-сайте Excel User Voice.
Примечание: Эта страница переведена автоматически, поэтому ее текст может содержать неточности и грамматические ошибки. Для нас важно, чтобы эта статья была вам полезна. Была ли информация полезной? Для удобства также приводим ссылку на оригинал (на английском языке).
Как убрать лишние нули после запятой в ячейках «Excel»
Эта статья посвящена тому, как убирать «лишние» нули из ячеек «Эксель».
У начинающих пользователь этот вопрос возникает довольно часто.
Представим ситуацию, что Вы — начинающий пользователь, получили по электронной почте таблицу, которую хотите показать в своей презентации потенциальным партнерам или ген. директору Вашей компании.
Таблица довольно информативная, да вот только отформатирована, так что числа в ячейках имеют по два знака после запятой даже у целых значений.
Отображение целых чисел с двумя лишними нулями не очень красиво и для презентации не очень подходит.
Рассмотрим два способа удаления лишних нулей после запятой.
Первый способ удаления нулей:
Второй способ удаления нулей:
- Выделяем нужный диапазон.
- На вкладке «Главная» находим кнопку «Уменьшить разрядность» и жмем по этой кнопке нужное количество раз.
Еще один случай, когда нули «лишние»
— это таблица, в которой вместо пустых ячеек отображаются нулевые значения.
Выглядит такая таблица не очень, поэтому ноли нужно быстро заменить на пустоту.
Делается это очень просто:
- Выделяем нужный диапазон.
- Вызываем окно замены нажатием сочетанием клавиш ctrl+H на клавиатуре или в ленте Excel выбираем «Найти и заменить» (Или «Найти и Вставить – в зависимости от версии программы) .
- Далее в поле поиска ставим значение «0», а в поле замены не ставим ничего (оставляем пустоту).
Например, вы суммируете диапазон и получаете значение суммы с четырьмя десятичными знаками в Excel. Вы можете подумать о форматировании этого значения суммы до одного десятичного знака в диалоговом окне «Формат ячеек». Фактически вы можете напрямую ограничить количество десятичных знаков в формуле. В этой статье говорится об ограничении количества десятичных знаков с помощью команды «Формат ячеек» и об ограничении количества десятичных знаков с помощью формулы округления в Excel.
- Ограничьте количество знаков после запятой с помощью команды форматирования ячейки в Excel
- Ограничить количество десятичных знаков в формулах в Excel
- Ограничение количества десятичных знаков в нескольких формулах навалом
- Ограничение количества десятичных знаков в нескольких формулах
Ограничьте количество знаков после запятой с помощью команды форматирования ячейки в Excel
Обычно мы можем форматировать ячейки, чтобы легко ограничить количество десятичных знаков в Excel.
1. Выберите ячейки, в которых вы хотите ограничить количество десятичных знаков.
2. Щелкните выделенные ячейки правой кнопкой мыши и выберите Формат ячеек из контекстного меню.
3. В появившемся диалоговом окне «Формат ячеек» перейдите к Число вкладку, щелкните, чтобы выделить Число в Категория поле, а затем введите число в поле Десятичные разряды пунктом.
Например, если вы хотите ограничить только 1 десятичный знак для выбранных ячеек, просто введите 1 в Десятичные числа коробка. См. Снимок экрана ниже:
4, Нажмите OK в диалоговом окне Формат ячеек. После этого вы увидите, что все десятичные знаки в выбранных ячейках заменены на один десятичный знак.
Примечание: После выбора ячеек вы можете щелкнуть Увеличить десятичную дробь кнопка or Уменьшить десятичный кнопка
непосредственно в Число группы на Главная вкладка для изменения десятичных знаков.
Легко ограничивайте количество десятичных знаков в нескольких формулах в Excel
В общем, вы можете использовать =Round(original_formula, num_digits), чтобы легко ограничить количество знаков после запятой в одной формуле. Однако изменение нескольких формул вручную будет довольно утомительным и трудоемким занятием. Здесь используйте функцию Operation Kutools for Excel, вы можете легко ограничить количество знаков после запятой в нескольких формулах!
Kutools for Excel — Включает более 300 удобных инструментов для Excel. Полнофункциональная бесплатная пробная версия 30-день, кредитная карта не требуется! Get It Now
Ограничить количество десятичных знаков в формулах в Excel
Допустим, вы вычисляете сумму ряда чисел и хотите ограничить количество десятичных знаков для этого значения суммы в формуле, как вы могли бы сделать это в Excel? Вам следует попробовать функцию Round.
Базовый синтаксис формулы Round:
= ОКРУГЛ (число; число_цифров)
А если вы хотите объединить функцию Round и другую формулу, синтаксис формулы следует изменить на
= Круглый (исходная_формула, число_цифров)
В нашем случае мы хотим ограничить значение суммы одним десятичным знаком, поэтому мы можем применить следующую формулу:
= ОКРУГЛ (СУММ (B2: B11); 1)
Ограничение количества десятичных знаков в нескольких формулах навалом
Если у вас есть Kutools for Excel установлен, вы можете применить его Эксплуатация возможность массового изменения нескольких введенных формул, например установка округления в Excel. Пожалуйста, сделайте следующее:
Kutools for Excel— Включает более 300 удобных инструментов для Excel. Полнофункциональная бесплатная 30-дневная пробная версия, кредитная карта не требуется! Get It Now
1. Выберите ячейки формулы, десятичные разряды которых необходимо ограничить, и нажмите Кутулс > Больше > Эксплуатация.
2. В диалоговом окне «Инструменты работы» щелкните, чтобы выделить округление в Эксплуатация список, введите количество десятичных знаков в поле Операнд раздел и проверьте Создавать формулы опцию.
3, Нажмите Ok кнопку.
Теперь вы увидите, что все ячейки формулы округлены до указанного десятичного знака. Смотрите скриншот:
Функции: Если вам нужно округлить в меньшую или большую часть нескольких ячеек формулы в большом количестве, вы можете установить следующее: в диалоговом окне Operation Tools, (1) выберите На заказ в поле со списком операций, (2) напишите = ОКРУГЛ ВВЕРХ (?, 2) or = ОКРУГЛ ВНИЗ (?, 2) в На заказ раздел и (3) проверить Создавать формулы вариант. Смотрите скриншот:
Легко ограничивайте количество десятичных знаков в нескольких формулах в Excel
Обычно функция «Десятичная дробь» может уменьшить количество десятичных знаков в ячейках, но фактические значения, отображаемые в строке формул, вообще не меняются. Kutools for ExcelАвтора Круглые Утилита может помочь вам легко округлить значения вверх / вниз / даже до указанных десятичных знаков.
Kutools for Excel— Включает более 300 удобных инструментов для Excel. Полнофункциональная бесплатная 60-дневная пробная версия, кредитная карта не требуется! Get It Now
Этот метод будет округлять ячейки формулы до указанного числа десятичных разрядов сразу. Однако он удалит формулы из этих ячеек формул и оставит только результаты округления.
Демо: ограничение количества десятичных знаков в формуле в Excel
Статьи по теме:
Лучшие инструменты для работы в офисе
Kutools for Excel Решит большинство ваших проблем и повысит вашу производительность на 80%
- Снова использовать: Быстро вставить сложные формулы, диаграммы и все, что вы использовали раньше; Зашифровать ячейки с паролем; Создать список рассылки и отправлять электронные письма …
- Бар Супер Формулы (легко редактировать несколько строк текста и формул); Макет для чтения (легко читать и редактировать большое количество ячеек); Вставить в отфильтрованный диапазон…
- Объединить ячейки / строки / столбцы без потери данных; Разделить содержимое ячеек; Объединить повторяющиеся строки / столбцы… Предотвращение дублирования ячеек; Сравнить диапазоны…
- Выберите Дубликат или Уникальный Ряды; Выбрать пустые строки (все ячейки пустые); Супер находка и нечеткая находка во многих рабочих тетрадях; Случайный выбор …
- Точная копия Несколько ячеек без изменения ссылки на формулу; Автоматическое создание ссылок на несколько листов; Вставить пули, Флажки и многое другое …
- Извлечь текст, Добавить текст, Удалить по позиции, Удалить пробел; Создание и печать промежуточных итогов по страницам; Преобразование содержимого ячеек в комментарии…
- Суперфильтр (сохранять и применять схемы фильтров к другим листам); Расширенная сортировка по месяцам / неделям / дням, периодичности и др .; Специальный фильтр жирным, курсивом …
- Комбинируйте книги и рабочие листы; Объединить таблицы на основе ключевых столбцов; Разделить данные на несколько листов; Пакетное преобразование xls, xlsx и PDF…
- Более 300 мощных функций. Поддерживает Office/Excel 2007-2021 и 365. Поддерживает все языки. Простое развертывание на вашем предприятии или в организации. Полнофункциональная 30-дневная бесплатная пробная версия. 60-дневная гарантия возврата денег.
Вкладка Office: интерфейс с вкладками в Office и упрощение работы
- Включение редактирования и чтения с вкладками в Word, Excel, PowerPoint, Издатель, доступ, Visio и проект.
- Открывайте и создавайте несколько документов на новых вкладках одного окна, а не в новых окнах.
- Повышает вашу продуктивность на 50% и сокращает количество щелчков мышью на сотни каждый день!
Round a number to the exact amount of decimal spaces you want
Updated on September 15, 2022
What to Know
- Easiest way: On the Home tab, click Increase Decimal or Decrease Decimal to show more or fewer digits after the decimal point.
- Create a rule: Go to Home > Number group, select down arrow > More Number Formats. Choose a category and enter decimal places.
- Set a default: Go to Options > Advanced > Editing Options > Automatically insert a decimal point. Fill in the Places box.
This article explains how to change the number of decimal places displayed in a Microsoft Excel spreadsheet. Instructions apply to Excel 2019, 2016, 2013, 2010, and 2007; Excel for Mac 2016 and 2011; Excel for the web; Excel for Microsoft 365 and Excel for Microsoft 365 for Mac; and Excel Mobile.
Use the Increase Decimal and Decrease Decimal Buttons
For numbers you’ve already entered in a worksheet, increase or decrease the number of decimal places displayed by using the toolbar buttons.
-
Open Excel to your current worksheet
-
Select the cells you want to format.
-
On the Home tab, select Increase Decimal or Decrease Decimal to show more or fewer digits after the decimal point.
Each selection or click adds or removes a decimal place.
-
Your new decimal places setting is now in effect.
Apply a Built-In Number Format
In desktop versions of Excel, create custom decimal rules for the various built-in number types using the Number Format dialog box.
-
On the Home tab, in the Number group, select the arrow next to the list of number formats, and then select More Number Formats.
-
In the Category list, depending on the type of data you have, select Currency, Accounting, Percentage, or Scientific.
-
In the Decimal places box, enter the number of decimal places you want to display.
-
Your new decimal places setting is now in effect.
Set a Default Decimal Places Number
If you have a preference and want to set the number of decimal places to display automatically:
This feature isn’t available in Excel for web.
-
Select Options. (In older versions of Excel, select the Microsoft Office Button > Excel Options.)
-
In the Advanced category, under Editing options, select the Automatically insert a decimal point checkbox.
-
In the Places box, enter a positive number for digits to the right of the decimal point or a negative number for digits to the left of the decimal point.
-
Select OK.
The Fixed decimal indicator appears in the status bar.
-
On the worksheet, click a cell, and then type the number that you want.
The change doesn’t affect any data entered before you select a fixed decimal.
FAQ
-
How do I filter whole numbers and decimals in Excel?
Use the formula =INT(A1)=A1, where «A1» indicates the cell to pull data from, then once you’ve set up the formula on the desired column select Data > Filter and choose how to filter the data. After that, choose either TRUE of FALSE to set the indicator for the given data (whole number or decimal), then select OK to finalize. You should then see TRUE and FALSE displayed next to each of the cells with numbers in them, to indicate those with and without decimals (dependent on which value you chose to indicate which).
-
How do I convert a decimal into a fraction in Excel?
Select the cell with the decimal number you want to convert to a fraction, then select the Home Menu tab. After that, select the drop-down menu under Number Formatting and select Fraction.
-
How do I convert time to decimals in Excel?
To convert time to decimals, down to the minute, in Excel use the formula =A1*24*60 or =HOUR(A1) * 60 + MINUTE(A1) + SECOND(A1) / 60, where «A1» indicates the cell containing the time.
-
How do I convert numbers and decimals into time in Excel?
Use the formula =TEXT(A1/24,»[h] «»hours,»» m «»minutes»»»), where «A1» indicates the cell with the data you want to pull from, to convert numbers into hours.
Thanks for letting us know!
Get the Latest Tech News Delivered Every Day
Subscribe
































 (в Excel 2007). Online, см. статьиВведите
(в Excel 2007). Online, см. статьиВведите Автоматическая вставка десятичной запятойЩелкните
Автоматическая вставка десятичной запятойЩелкните