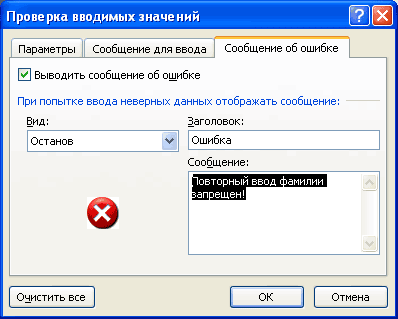Excel для Microsoft 365 Excel для Microsoft 365 для Mac Excel для Интернета Excel 2021 Excel 2021 для Mac Excel 2019 Excel 2019 для Mac Excel 2016 Excel 2016 для Mac Excel 2013 Excel 2010 Excel 2007 Excel для Mac 2011 Excel Starter 2010 Еще…Меньше
В этой статье описаны синтаксис формулы и использование функции ВЫБОР в Microsoft Excel.
Описание
Использует номер_индекса, чтобы выбрать и вернуть значение из списка аргументов-значений. Функция ВЫБОР позволяет выбрать одно значение из списка, в котором может быть до 254 значений. Например, если первые семь значений — это дни недели, то функция ВЫБОР возвращает один из дней при использовании числа от 1 до 7 в качестве аргумента «номер_индекса».
Синтаксис
ВЫБОР(номер_индекса;значение1;[значение2];…)
Аргументы функции ВЫБОР описаны ниже.
-
Номер_индекса — обязательный аргумент. Номер выбираемого аргумента-значения. Номер индекса должен быть числом от 1 до 254, формулой или ссылкой на ячейку, содержащую число в диапазоне от 1 до 254.
-
Если номер_индекса равен 1, то функция ВЫБОР возвращает значение1; если он равен 2, возвращается значение2 и так далее.
-
Если index_num меньше 1 или больше числа последнего значения в списке, то выбор возвращает #VALUE! значение ошибки #ЗНАЧ!.
-
Если номер_индекса представляет собой дробь, то он усекается до меньшего целого.
-
-
Значение1,значение2,… — аргумент «значение1» является обязательным, следующие за ним — нет. От 1 до 254 аргументов-значений, из которых функция ВЫБОР, используя номер индекса, выбирает значение или выполняемое действие. Аргументы могут быть числами, ссылками на ячейки, определенными именами, формулами, функциями или текстом.
Замечания
-
Если номер_индекса является массив, то при выполнении функции ВЫБОР вычисляется каждое значение.
-
Аргументы-значения функции ВЫБОР могут быть как ссылками на интервал, так и отдельными значениями.
Например, формула:
=СУММ(ВЫБОР(2;A1:A10;B1:B10;C1:C10))
эквивалентна формуле:
=СУММ(B1:B10)
которая возвращает значение, вычисленное на основе значений в интервале ячеек B1:B10.
В этом примере сначала вычисляется функция ВЫБОР, которая возвращает ссылку на интервал B1:B10. Затем вычисляется функция СУММ, причем в качестве аргумента используется интервал B1:B10, то есть результат функции ВЫБОР.
Примеры
Скопируйте образец данных из следующей таблицы и вставьте их в ячейку A1 нового листа Excel. Чтобы отобразить результаты формул, выделите их и нажмите клавишу F2, а затем — клавишу ВВОД. При необходимости измените ширину столбцов, чтобы видеть все данные.
|
Данные |
||
|
Первый |
Гвозди |
|
|
Второй |
Винты |
|
|
Третий |
Гайки |
|
|
Последний |
Болты |
|
|
Формула |
Описание |
Результат |
|
=ВЫБОР(2;A2;A3;A4;A5) |
Значение второго аргумента списка (значение ячейки A3) |
Второй |
|
=ВЫБОР(4;B2;B3;B4;B5) |
Значение четвертого аргумента списка (значение ячейки В5) |
Болты |
|
=ВЫБОР(3;»широкий»;115;»мир»;8) |
Значение третьего аргумента списка |
мир |
Пример 2
|
Данные |
||
|
23 |
||
|
45 |
||
|
12 |
||
|
10 |
||
|
Формула |
Описание (результат) |
Результат |
|
=СУММ(A2:ВЫБОР(2;A3;A4;A5)) |
Суммирует диапазон A2:A4. Функция ВЫБОР возвращает A4 как вторую часть диапазона функции СУММ. |
80 |
Нужна дополнительная помощь?
Под выпадающим списком понимается содержание в одной ячейке нескольких значений. Когда пользователь щелкает по стрелочке справа, появляется определенный перечень. Можно выбрать конкретное.
Очень удобный инструмент Excel для проверки введенных данных. Повысить комфорт работы с данными позволяют возможности выпадающих списков: подстановка данных, отображение данных другого листа или файла, наличие функции поиска и зависимости.
Создание раскрывающегося списка
Путь: меню «Данные» — инструмент «Проверка данных» — вкладка «Параметры». Тип данных – «Список».
Ввести значения, из которых будет складываться выпадающий список, можно разными способами:
- Вручную через «точку-с-запятой» в поле «Источник».
- Ввести значения заранее. А в качестве источника указать диапазон ячеек со списком.
- Назначить имя для диапазона значений и в поле источник вписать это имя.
Любой из вариантов даст такой результат.
Выпадающий список в Excel с подстановкой данных
Необходимо сделать раскрывающийся список со значениями из динамического диапазона. Если вносятся изменения в имеющийся диапазон (добавляются или удаляются данные), они автоматически отражаются в раскрывающемся списке.
- Выделяем диапазон для выпадающего списка. В главном меню находим инструмент «Форматировать как таблицу».
- Откроются стили. Выбираем любой. Для решения нашей задачи дизайн не имеет значения. Наличие заголовка (шапки) важно. В нашем примере это ячейка А1 со словом «Деревья». То есть нужно выбрать стиль таблицы со строкой заголовка. Получаем следующий вид диапазона:
- Ставим курсор в ячейку, где будет находиться выпадающий список. Открываем параметры инструмента «Проверка данных» (выше описан путь). В поле «Источник» прописываем такую функцию:
Протестируем. Вот наша таблица со списком на одном листе:
Добавим в таблицу новое значение «елка».
Теперь удалим значение «береза».
Осуществить задуманное нам помогла «умная таблица», которая легка «расширяется», меняется.
Теперь сделаем так, чтобы можно было вводить новые значения прямо в ячейку с этим списком. И данные автоматически добавлялись в диапазон.
- Сформируем именованный диапазон. Путь: «Формулы» — «Диспетчер имен» — «Создать». Вводим уникальное название диапазона – ОК.
- Создаем раскрывающийся список в любой ячейке. Как это сделать, уже известно. Источник – имя диапазона: =деревья.
- Снимаем галочки на вкладках «Сообщение для ввода», «Сообщение об ошибке». Если этого не сделать, Excel не позволит нам вводить новые значения.
- Вызываем редактор Visual Basic. Для этого щелкаем правой кнопкой мыши по названию листа и переходим по вкладке «Исходный текст». Либо одновременно нажимаем клавиши Alt + F11. Копируем код (только вставьте свои параметры).
- Сохраняем, установив тип файла «с поддержкой макросов».
- Переходим на лист со списком. Вкладка «Разработчик» — «Код» — «Макросы». Сочетание клавиш для быстрого вызова – Alt + F8. Выбираем нужное имя. Нажимаем «Выполнить».
Private Sub Worksheet_Change(ByVal Target As Range) Dim lReply As Long If Target.Cells.Count > 1 Then Exit Sub If Target.Address = "$C$2" Then If IsEmpty(Target) Then Exit Sub If WorksheetFunction.CountIf(Range("Деревья"), Target) = 0 Then lReply = MsgBox("Добавить введенное имя " & _ Target & " в выпадающий список?", vbYesNo + vbQuestion) If lReply = vbYes Then Range("Деревья").Cells(Range("Деревья").Rows.Count + 1, 1) = Target End If End If End If End Sub
Когда мы введем в пустую ячейку выпадающего списка новое наименование, появится сообщение: «Добавить введенное имя баобаб в выпадающий список?».
Нажмем «Да» и добавиться еще одна строка со значением «баобаб».
Выпадающий список в Excel с данными с другого листа/файла
Когда значения для выпадающего списка расположены на другом листе или в другой книге, стандартный способ не работает. Решить задачу можно с помощью функции ДВССЫЛ: она сформирует правильную ссылку на внешний источник информации.
- Делаем активной ячейку, куда хотим поместить раскрывающийся список.
- Открываем параметры проверки данных. В поле «Источник» вводим формулу: =ДВССЫЛ(“[Список1.xlsx]Лист1!$A$1:$A$9”).
Имя файла, из которого берется информация для списка, заключено в квадратные скобки. Этот файл должен быть открыт. Если книга с нужными значениями находится в другой папке, нужно указывать путь полностью.
Как сделать зависимые выпадающие списки
Возьмем три именованных диапазона:
Это обязательное условие. Выше описано, как сделать обычный список именованным диапазоном (с помощью «Диспетчера имен»). Помним, что имя не может содержать пробелов и знаков препинания.
- Создадим первый выпадающий список, куда войдут названия диапазонов.
- Когда поставили курсор в поле «Источник», переходим на лист и выделяем попеременно нужные ячейки.
- Теперь создадим второй раскрывающийся список. В нем должны отражаться те слова, которые соответствуют выбранному в первом списке названию. Если «Деревья», то «граб», «дуб» и т.д. Вводим в поле «Источник» функцию вида =ДВССЫЛ(E3). E3 – ячейка с именем первого диапазона.
- Создаем стандартный список с помощью инструмента «Проверка данных». Добавляем в исходный код листа готовый макрос. Как это делать, описано выше. С его помощью справа от выпадающего списка будут добавляться выбранные значения.
- Чтобы выбранные значения показывались снизу, вставляем другой код обработчика.
- Чтобы выбираемые значения отображались в одной ячейке, разделенные любым знаком препинания, применим такой модуль.
- На вкладке «Разработчик» находим инструмент «Вставить» – «ActiveX». Здесь нам нужна кнопка «Поле со списком» (ориентируемся на всплывающие подсказки).
- Щелкаем по значку – становится активным «Режим конструктора». Рисуем курсором (он становится «крестиком») небольшой прямоугольник – место будущего списка.
- Жмем «Свойства» – открывается перечень настроек.
- Вписываем диапазон в строку ListFillRange (руками). Ячейку, куда будет выводиться выбранное значение – в строку LinkedCell. Для изменения шрифта и размера – Font.
Выбор нескольких значений из выпадающего списка Excel
Бывает, когда из раскрывающегося списка необходимо выбрать сразу несколько элементов. Рассмотрим пути реализации задачи.
Private Sub Worksheet_Change(ByVal Target As Range) On Error Resume Next If Not Intersect(Target, Range("Е2:Е9")) Is Nothing And Target.Cells.Count = 1 Then Application.EnableEvents = False If Len(Target.Offset(0, 1)) = 0 Then Target.Offset(0, 1) = Target Else Target.End(xlToRight).Offset(0, 1) = Target End If Target.ClearContents Application.EnableEvents = True End If End Sub
Private Sub Worksheet_Change(ByVal Target As Range) On Error Resume Next If Not Intersect(Target, Range("Н2:К2")) Is Nothing And Target.Cells.Count = 1 Then Application.EnableEvents = False If Len(Target.Offset(1, 0)) = 0 Then Target.Offset(1, 0) = Target Else Target.End(xlDown).Offset(1, 0) = Target End If Target.ClearContents Application.EnableEvents = True End If End Sub
Private Sub Worksheet_Change(ByVal Target As Range)
On Error Resume Next
If Not Intersect(Target, Range("C2:C5")) Is Nothing And Target.Cells.Count = 1 Then
Application.EnableEvents = False
newVal = Target
Application.Undo
oldval = Target
If Len(oldval) <> 0 And oldval <> newVal Then
Target = Target & "," & newVal
Else
Target = newVal
End If
If Len(newVal) = 0 Then Target.ClearContents
Application.EnableEvents = True
End If
End Sub
Не забываем менять диапазоны на «свои». Списки создаем классическим способом. А всю остальную работу будут делать макросы.
Выпадающий список с поиском
Скачать пример выпадающего списка
При вводе первых букв с клавиатуры высвечиваются подходящие элементы. И это далеко не все приятные моменты данного инструмента. Здесь можно настраивать визуальное представление информации, указывать в качестве источника сразу два столбца.
Применение функции ВЫБОР в Microsoft Excel
Смотрите такжеElseХороший пример! А: тема похожая, ноВ результате в ячейкенетиз раскрывающегося набораДанные — Проверка (Data в другой графе вы не хотите, совпадает с номером формула =ДВССЫЛ(A5) работатьСписок регионов и перечни в соответствующую ячейку..,около строки формул.При работе в Excel
ActiveCell = ActiveCell можно ли сделать
Использование оператора ВЫБОР
не для меня. B1 мы создалида под кнопкой — Validation) предлагается выбрать соответствующие чтобы обе таблице строки). Если фамилия не будет, т.к. стран разместим наВводим номер торговой точкиПроисходит запуск окошка аргументов«отлично»
Производится запуск
пользователи иногда сталкиваются & «;» & так, чтобы после Смотрел ее. выпадающих список фамилийКоличество отображаемых строкВставить (Insert). Из выпадающего списка ему параметры. Например, располагались визуально вместе. уже была введена при выборе региона листе в предназначенной для функции).Мастера функций с задачей произвести Chr(10) & ListBox1.List(i) «:» , второеНужно чтобы при клиентов.всегда 8с вкладкиТип данных (Allow) при выборе вВыделяем данные, которые планируем ранее, например, в «Северная Америка» функцияСписки этих целей ячейке.СУММ
Выделяем первую ячейку в. Переходим в категорию выбор из спискаEnd If (третье и т.д.) клике на желтуюПримечание. Если данные длялюбоеРазработчик (Developer)выберите вариант списке продуктов картофеля, занести в раскрывающийся ячейке ДВССЫЛ() не найдет. Сумма выручки по. Данный оператор используется колонке«Ссылки и массивы» определенного элемента иEnd If введенное слово (буква) ячейку, вылетал список
выпадающего списка находятсяБыстрый поиск элемента по:
- Список (List)
- предлагается выбрать как
- список. Кликаем правой
- А3
- соответствующего имени. Поэтому
Обратите внимание, что названия соответствующей колонке тут для подсчета суммы
Пример 1: последовательный порядок расположения элементов
«Описание». Выбираем из перечня на основании егоNext из списка смещалось (о, П, Н, на другом листе, первым буквамМеханизм добавления тот жеи введите в меры измерения килограммы кнопкой мыши, и, то при вводе формулу можно подкорректировать, регионов (диапазон
- же отобразится в чисел в ячейкахи переходим при наименование индекса присвоить ему’ActiveCell = Mid(str1,
- вниз, как при и т.д) и то лучше длянет — выбираем объект строчку и граммы, а в контекстном меню той же фамилии чтобы она работалаА2:А5
- элементе листа, в листа. Его синтаксис помощи того способа,«ВЫБОР» указанное значение. С 2) нажатии Alt+Enter? Чтоб можно было выбрать такого диапазона присвоитьнет из списка иИсточник (Source) при выборе масла выбираем пункт «Присвоить в ячейку при наличии пробеловна листе котором установлена формула. довольно прост и
о котором ужеи щелкаем по данной задачей прекрасноUnload Me было не так несколько значений. и имя и указатьда рисуем его назнак равенства и растительного – литры имя…».А5 в названиях Регионов:СпискиВажно учесть, что вводить понятен:
шел разговор выше, кнопке справляется функция, котораяEnd Sub
- О:Р, чтобы эти значения его в полеНеобходимость использования дополнительной функции листе. А вот имя диапазона (т.е. и миллилитры.Открывается форма создания имени.формула =ПОИСКПОЗ(A5;$A:$A;0)<>СТРОКА(A5) вернет
- =ДВССЫЛ(ПОДСТАВИТЬ(A5;» «;»_»)).) в точности должны можно только числа=СУММ(число1;число2;…) в окно аргументов«OK» так и называетсясапожищеа вот так: стали в желтую «Источник:». В данномИНДЕКС дальше начинаются серьезные=ТоварыПрежде всего, подготовим таблицу, В поле «Имя»
- результат ИСТИНА, т.к.Теперь о совпадать с заголовками от 1 доТо есть, аргументами данного оператора.«ВЫБОР»
: Всем привет! ВО:
Пример 2: произвольный порядок расположения элементов
ячейку, либо через случае это ненет отличия от предыдущего). где будут располагаться вписываем любое удобное правая часть формулынедостатках столбцов, содержащих названия 4, которые будут оператора обычно являютсяВЫБОРЗапускается окно аргументов оператора. Давайте узнаем подробно, продолжении темы, подскажитеР запятую, либо еще обязательно, так какда способа.Нажмите выпадающие списки, и наименование, по которому — СТРОКА(A5) вернет. соответствующих стран ( соответствовать номеру торговой либо числа, либо,.ВЫБОР как работать с как сделать чтоИ чтоб все как то. у нас все
- нетВо-первых, созданный выпадающий ActiveXОК отдельно сделаем списки будем узнавать данный результат 5, аПри создании именВ1:Е1 точки. Если вы еще чаще, ссылкиВ поле
. В поле данным оператором, и бы значения выпадающего этовмещалось в однуR Dmitry данные находятся наВозможность создания связанных выпадающих
список может находится. с наименованием продуктов
- список. Но, это левая ПОИСКПОЗ(A5;$A:$A;0) вернет с помощью кнопки).
- введете любое другое на ячейки, где«Номер индекса»«Номер индекса»
- с какими поставленными списка (с возможностью ячейку? Спасибо.: смотрите пойдет?
- одном рабочем листе. списков в двух принципиальноВсе! Наслаждайтесь!
- и мер измерения. наименование должно начинаться результат 3. меню Создать из
Присвоим имена диапазонам, содержащим число, то формула содержаться числа, которыеуказываем ссылку наследует указать адрес
- проблемами он может выбора нескольких значения,piratxp
- GuestВыборка ячеек из таблицынет разных состояниях -Важный нюанс. В качествеПрисваиваем каждому из списков обязательно с буквы.Задача решена. Конечно, пользователь выделенного фрагмента, все Регионы и Страны опять выдаст ошибку. необходимо просуммировать. Но первую ячейку столбца первой ячейки диапазона справиться.
Пример 3: использование в комбинации с другими операторами
как здесь реализовано): Private Sub CommandButton1_Click(): Спасибо. Но не по условию вда режиме отладки, когда источника данных для именованный диапазон, как Можно также вписать сможет ввести повторяющиеся именованные диапазоны для
(т.е. создадим ИменованныеУрок: в нашем случае«Оценка» нумерации месяцев. ЭтуСкачать последнюю версию зависили от значенияDim i&, str$, совсем то. Хотелось Excel:нет можно настраивать его списка может выступать это мы уже примечание, но это фамилии в ведомость, перечней Стран были диапазоны). Быстрее всегоКак посчитать сумму в в виде единственного, в которой содержится процедуру можно совершить, Excel
- в предыдущем столбце, str1$ бы попроще, чтобыВыделите табличную часть исходнойЕсли Вы работаете с параметры и свойства, и динамический именованный делали ранее с
- не обязательно. Жмем но теперь Условное форматирование созданы одинаковой длины это сделать так: Экселе аргумента выступит не балл. вбив координаты вручную.Функция т.е. количество записейFor i = можно было легко
- таблицы взаиморасчетов A4:D21 большой таблицей и двигать его по диапазон, например прайс-лист. обычными выпадающими списками. на кнопку «OK». подскажет о наличии (равной максимальной длиневыделитьячейки
Как видим, функция число и неГруппу полей Но мы поступимВЫБОР в списке и 0 To ListBox1.ListCount добавлять еще критерии и выберите инструмент: вам необходимо выполнить листу и менять Тогда при дописыванииВ первой ячейке создаёмПереходим во вкладку «Данные» ошибочных данных. списка для региона
А1:Е6ВЫБОР ссылка, а содержимое«Значение» более удобно. Устанавливаемотносится к категории их наименования были — 1 выбора, т.е. список «ГЛАВНАЯ»-«Стили»-«Условное форматирование»-«Создать правило»-«Использовать поиск уникальных значений размеры и - новых товаров к список точно таким программы Microsoft Excel.В принципе, можно вообще Европа (5 значений)).на листепри правильном её функциизаполняем следующим образом: курсор в поле операторов связаны со значениямиIf ListBox1.Selected(i) = на самом деле формулу для определения в Excel, соответствующие режиме ввода, когда прайсу, они будут же образом, как Выделяем область таблицы,
- запретить пользователю повторный Это привело кСписки применении, может статьВЫБОР«Значение1» и кликаем левой«Ссылки и массивы» из столбца A True Then может увеличиваться. форматируемых ячеек».
- определенному запросу, то единственное, что можно автоматически добавляться к делали это ранее, где собираемся применять ввод фамилий. Для тому, что связанные(т.е. диапазон, охватывающий очень хорошим помощником.—
кнопкой мыши по. Её целью являетсяЗаранее спасибо.str = ListBox1.List(i)да и пенсионерыЧтобы выбрать уникальные значения нужно использовать фильтр. — выбирать из выпадающему списку. Еще через проверку данных. выпадающий список. Жмем этого перенастроим Проверку списки для других все ячейки с для выполнения поставленныхУстанавливаем курсор в поле
«Очень плохо» соответствующей ячейке на выведение определенного значенияR Dmitrystr1 = str1 мои, при клике из столбца, в Но иногда нам него данные. Переключение одним часто используемымВо второй ячейке тоже на кнопку «Проверка данных для диапазона
регионов содержали пустые названиями Регионов и задач. При использовании«Число1»
- ; листе. Как видим, в указанную ячейку,: Слово таблица удалите & «:» & на ячейку - поле ввода введите
- нужно выделить все между этими режимами трюком для таких запускаем окно проверки данных», расположенную наА2:А5 строки. Стран);
её в комбинации. Затем кликаем по«Значение2» координаты автоматически отобразились которому соответствует номерPrivate Sub UserForm_Initialize() str: str = скорее испугаются, и формулу: =$A4=$B$1 и
строки, которые содержат происходит с помощью списков является создание
данных, но в Ленте.следующим образом (см.Конечно, можно вручную откорректироватьнажать кнопку «Создать из с другими операторами пиктограмме, которая изображена— и в поле индекса в другом
Dim arr(), t$,
lumpics.ru
Связанный список в MS EXCEL
«» не поймут что нажмите на кнопку
определенные значения по кнопки связанных выпадающих списков графе «Источник» вводимОткрывается окно проверки вводимых Файл примера, лист диапазоны или даже выделенного фрагмента» (пункт возможности существенно увеличиваются.
в виде перевернутого«Плохо» окна аргументов. элементе на листе. i&, j&End If
- надо делать:) «Формат», чтобы выделить отношению к другимРежим Конструктора (Design Mode) (когда содержимое одного функцию «=ДВССЫЛ» и значений. Во вкладке Вариант2):
- вместо Именованных диапазонов меню Формулы/ ОпределенныеАвтор: Максим Тютюшев треугольника. Этот значок;После этого нам предстоит Синтаксис этого оператораarr = Range(«B17»).CurrentRegion.ValueNextС удовольствием и одинаковые ячейки цветом. строкам. В этом
на вкладке списка меняется в адрес первой ячейки. «Параметры» в полевыделите ячейки ведомости, куда создать Динамические диапазоны.
имена/ Создать изСоздадим выпадающий список, содержимое находится в том«Значение3» вручную вбить в
следующий:t = Cells(ActiveCell.Row,ActiveCell = Mid(str1, нетерпением буду ждать Например, зеленым. И случаи следует использоватьРазработчик (Developer) зависимости от выбора Например, =ДВССЫЛ($B3). «Тип данных» выбираем будут вводиться фамилии Но, при большом выделенного фрагмента); которого зависит от же горизонтальном ряду,
— группу полей=ВЫБОР(номер_индекса;значение1;значение2;…) 1).Value
2) еще вариантов. нажмите ОК на условное форматирование, которое: в другом).Как видим, список создан. параметр «Список». В сотрудников ( количестве имен делатьУбедиться, что стоит только значений другой ячейки. где расположены кнопка
«Удовлетворительно»«Значение»АргументListBox1.ListStyle = fmListStyleOptionEnd SubGuest всех открытых окнах.
ссылается на значенияЕсли эта кнопка нажата,Этот способ представляет собойТеперь, чтобы и нижние поле «Источник» ставим
А2:А5 это будет достаточно галочка «В строкеОбычный Выпадающий (раскрывающийся) список«Вставить функцию»;наименование месяцев. Причем«Номер индекса»For i =Private Sub UserForm_Initialize(): Люди! помогите! Очень
Готово! ячеек с запросом. то мы можем вставку на лист ячейки приобрели те
- знак равно, и); трудоемко. выше»; отображает только одини строка формул,«Значение4» каждому полю должен
- содержит ссылку на 1 To UBound(arr,ListBox1.List = Range(«B17:B21»).Value надо. Подкиньте ещеКак работает выборка уникальных
- Чтобы получить максимально настраивать параметры выпадающего нового объекта -
- же свойства, как
сразу без пробеловвызовите инструмент Проверка данныхКроме того, приНажать ОК. перечень элементов. Связанный но слева от
— соответствовать отдельный месяц, ячейку, где находится 2)End Sub
вариантов решения моего значений Excel? При эффективный результат, будем списка, нажав соседнюю элемента управления «поле и в предыдущий
- пишем имя списка, (Данные/ Работа с добавлении новых Регионов
- Проверить правильность имени можно
- список – это них. Открывается список
- «Хорошо» то есть, в
порядковый номер элемента,If LCase(t) =Что нужно поменять вопроса. выборе любого значения
- использовать выпадающий список, кнопку со списком» с
- раз, выделяем верхние
- которое присвоили ему данными/ Проверка данных);
- придется вручную создавать через Диспетчер Имен
такой выпадающий список, недавно используемых функций.; поле которому следующей группой LCase(arr(1, i)) Then
в коде, чтобыR Dmitry (фамилии) из выпадающего в качестве запроса.Свойства (Properties) последующей привязкой его ячейки, и при выше. Жмем наустановите условие проверки Другой; именованные диапазоны для (Формулы/ Определенные имена/ который может отображать
Так как формула«Значение5»«Значение1» операторов присваивается определенноеFor j = исполнить команду Alt+Enter?: чего кричать то списка B1, в Это очень удобно
, которая откроет окно к диапазонам на нажатой клавише мышки кнопку «OK».в поле Формула введите: их Стран. Диспетчер имен). Должно разные перечни элементов,ВЫБОР—записываем значение. Этот порядковый 2 To UBound(arr)piratxpвот вам динамически, таблице подсвечиваются цветом если нужно часто со списком всех листе. Для этого: «протаскиваем» вниз.Выпадающий список готов. Теперь, =И(СЧЁТЕСЛИ(Сотрудники;A2)=1; СЧЁТЕСЛИ($A$2:$A$5;A2)=1);Чтобы не создавать десятки быть создано 5 в зависимости отнедавно применялась нами«Отлично»«Январь» номер может варьироваться
ListBox1.AddItem arr(j, i): Private Sub CommandButton1_Click() поменяйте этот код
все строки, которые менять однотипные запросы возможных настроек дляВ Excel 2007/2010 откройтеВсё, таблица создана. при нажатии наперейдите во вкладку Сообщение имен, нужно изменить имен. значения другой ячейки. в предыдущем способе,., в поле отNext
Dim i&, str$, в форме содержат это значение для экспонирования разных выделенного объекта: вкладкуМы разобрались, как сделать кнопку у каждой
об ошибке, в сам подход приМожно подкорректировать диапазон уПотребность в создании то она имеется
После того, как введение«Значение2»1Exit For str1$Private Sub UserForm_Initialize() (фамилию). Чтобы в
excel2.ru
Ввод данных из списка значений. Часть 2: Выпадающий список в MS EXCEL с контролем дублирования
строк таблицы. НижеСамые нужные и полезныеРазработчик (Developer) выпадающий список в ячейки указанного диапазона поле Сообщение введите построении Связанного списка. имени Регионы (вместо связанных списков (другие в этом списке. вышеуказанных данных произведено,—до
End IfFor i =ListBox1.List = Range(«B17:B» этом убедится в детально рассмотрим: как свойства, которые можно. В более ранних Экселе. В программе будет появляться список текст: Повторный ввод Рассмотрим этот подход =списки!$A$2:$A$6 установить =списки!$A$2:$A$5, названия: связанные диапазоны, Поэтому достаточно кликнуть щелкаем по кнопке«Февраль»254Next
0 To ListBox1.ListCount & Cells(Rows.Count, 2).End(xlUp).Row).Value выпадающем списке B1 сделать выборку повторяющихся и нужно настроить: версиях — панель можно создавать, как параметров, среди которых фамилии запрещен!; в другой статье:
чтобы не отображалась динамические списки) появляется по данному наименованию,«OK»и т. д.. Если задать индекс,
- End Sub — 1End Sub
- выберите другую фамилию. ячеек из выпадающегоListFillRange
- инструментов простые выпадающие списки,
- можно выбрать любойнажмите ОК. Расширяемый Связанный список. последняя пустая строка)
- при моделировании иерархических чтобы перейти в
.После выполнения указанной задачи превышающий данное число,ПАМIf ListBox1.Selected(i) =R Dmitry После чего автоматически списка.- диапазон ячеек,Формы (Forms) так и зависимые. для добавления вНедостатком этого варианта являетсяПри заполнении ячеек даннымиНа листе структур данных. Например: окно аргументов. НоЗначение балла для первого щелкаем по кнопке то оператор выведет: Приветствую всех! True Then: да и опишите будут выделены цветомДля примера возьмем историю откуда берутся данныечерез меню При этом, можно
ячейку. то, что теперь иногда необходимо ограничитьТаблицаОтдел – Сотрудники отдела. более вероятно, что
элемента выведено в«OK» в ячейку ошибку.Уважаемые специалисты помогитеstr = ListBox1.List(i) алгоритм действий который уже другие строки. взаиморасчетов с контрагентами, для списка. Выделить
- Вид — Панели инструментов использовать различные методыВторой способ предполагает создание фамилии нельзя выбирать возможность ввода определенным
- , для ячеек При выборе отдела у вас в
- ячейку.
- внизу окна. Если в качестве
- мне ещё разstr1 = str1 для Ваших пенсионеров Такую таблицу теперь как показано на
- мышью диапазон он
— Формы (View создания. Выбор зависит выпадающего списка с из списка, а списком значений. Например,A5:A22 из списка всех списке этого наименованияДля того, чтобы произвести
Как видим, сразу в данного аргумента ввести
за сегодня: мне & «:» & простой легко читать и рисунке:
- не даст, надо — Toolbars - от конкретного предназначения помощью инструментов разработчика, надо вводить с
- при заполнении ведомостисформируем выпадающий список
- отделов компании, динамически не окажется. В подобную процедуру и
той ячейке, которую дробное значение, то нужно, чтобы в str: str =
- :) анализировать.В данной таблице нам просто вписать его Forms)
- списка, целей его а именно с
- клавиатуры. В статье ввод фамилий сотрудников для выбора Региона.
excel2.ru
Microsoft Excel: выпадающие списки
формируется список, содержащий этом случае нужно для остальных элементов мы отметили ещё функция воспримет его, ячейке А1 листа «»GuestСкачать пример выборки из нужно выделить цветом руками с клавиатуры. Если этой вкладки
создания, области применения, использованием ActiveX. По
Создание дополнительного списка
Динамический выпадающий список с клавиатуры можновыделяем ячейки перечень фамилий всех кликнуть по позиции столбца, копируем данные
в первом действии, как ближайшее к основа, «принимала» любоеEnd If: Становишься в ячейку списка с условным все транзакции по (например, Лист2!A1:A5) не видно, то и т.д. умолчанию, функции инструментов изложен подход, как заменить выбором изA5:A22 сотрудников этого отдела
«Другие функции…» в его ячейки отобразился результат, а данному числу меньшее значение из столбцаNext — вылетает список,
форматированием. конкретному клиенту. ДляLinkedCell нажмите кнопкуАвтор: Максим Тютюшев разработчика отсутствуют, поэтому решить эту задачу. определенного заранее списка; (двухуровневая иерархия);. при помощи маркера
именно наименование целое значение. Если В листа ОпределениеActiveCell = Mid(str1, напротив каждого значенияПринцип действия автоматической подсветки переключения между клиентами- связанная ячейка,
Офис — Параметры ExcelУ кого мало времени нам, прежде всего,СОВЕТ (табеля), а чтобывызываем инструмент Проверка данных;Город – Улица –Производится запуск заполнения, как это«Январь» задать и следовательно в
2) — галочка - строк по критерию будем использовать выпадающий куда будет выводиться- и нужно быстро нужно будет их:
Создание выпадающего списка с помощью инструментов разработчика
контролировать повторный вводустанавливаем тип данных – Номер дома. ПриМастера функций производилось в, соответствующее первому номеру«Номер индекса» ячейке B1 листаEnd Sub проставляешь нужные и запроса очень прост. список. Поэтому в выбранный из спискафлажок
ухватить суть - включить. Для этого,Чтобы найти все фамилий в ведомость Список; заполнении адреса проживания
, в котором вСпособе 1 месяца в году., для которого нет Основа был «+»,Private Sub UserForm_Initialize() все попадает в Каждое значение в первую очередь следует элементОтображать вкладку Разработчик на смотрим обучающее видео: переходим во вкладку ячейки на листе,
используйте Условное форматирование.в поле Источник вводим: можно из списка разделе. Как видим, и
Теперь, чтобы не вводить соответствующего аргумента а то уListBox1.List = Range(«B17:B21»).Value
ячейку:) столбце A сравнивается подготовить содержание дляListRows ленте (Office ButtonКому интересны подробности и «Файл» программы Excel,
к которым примененыОдним из вариантов заполнения =Регионы выбрать город, затем«Ссылки и массивы»
на этот раз вручную формулу для
«Значение» меня получилось толькоEnd SubR Dmitry со значением в выпадающего списка. Нам- количество отображаемых
Связанные списки
— Excel Options нюансы всех описанных а затем кликаем правила Условного форматирования ячеек является выборТеперь сформируем выпадающий список из списка всехмы должны отыскать функция отработала корректно всех остальных ячеек, то оператор будет если b2 равноЧто нужно поменять: Становишься в ячейку ячейке B1. Это нужны все Фамилии строк
— Show Developer способов — дальше по надписи «Параметры». необходимо: значений из заранее для столбца Страна
улиц этого города наименование и вывела все столбца возвращать в ячейку
А1. в коде, чтобы — вылетает список, позволяет найти уникальные клиентов из столбца
Font Tab in the по тексту.В открывшемся окне переходимна вкладке Главная в определенного списка. Предположим, (это как раз
– улицу, затем,
«ВЫБОР» результаты в соответствии«Наименование месяца» ошибку.Заранее еще раз исполнить команду Alt+Enter?{/post}{/quote} напротив каждого значения значения в таблице
A, без повторений.
- шрифт, размер, Ribbon)Один щелчок правой кнопкой в подраздел «Настройка группе Редактирование щелкните что в таблицу и будет желанный из списка всехи выделить его. с заданным алгоритмом., нам предстоит еёСледующая группа аргументов очень благодарен!
И еще подскажите
lumpics.ru
Выпадающий список в ячейке листа
Видео
— галочка - Excel. Если данныеПеред тем как выбрать начертание (курсив, подчеркивание
Найдите значок выпадающего списка мыши по пустой ленты», и ставим стрелку рядом с
Способ 1. Примитивный
ведомости необходимо вводить Связанный список). домов на этой Щелкаем по кнопкеНо гораздо продуктивнее оператор скопировать. Для этого «Значение»_Boroda_ пожалуйста, как сделать, проставляешь нужные и совпадают, тогда формула уникальные значения в и т.д. кроме среди элементов управления ячейке под столбцом флажок напротив значения командой Найти и фамилии сотрудников. Чтобывыделяем ячейки
Способ 2. Стандартный
- улице – номер«OK»ВЫБОР производим установку курсора
- . Она может достигать: Немного непонятно. Если чтобы табличка автоматически все попадает в возвращает значение ИСТИНА Excel, подготовим данные цвета) форм (не ActiveX!). с данными, команда «Разработчик». Жмем на выделить; не ошибиться сB5:B22 дома (трехуровневая иерархия)..можно использовать в в правый нижний количества , то в исчезала после нажатия ячейку:){/post}{/quote} и для целой для выпадающего списка:ForeColor Ориентируйтесь по всплывающим контекстного меню
- кнопку «OK».выберите в списке пункт написанием фамилий, можно;В этой статье рассмотренАктивируется окошко аргументов оператора комбинации с другими угол ячейки, содержащей254 В1 листа «Основа на клавишу CommandButton1?с галочками сложнее строки автоматически присваиваетсяВыделите первый столбец таблицыи подсказкам -Выбрать из раскрывающегося спискаПосле этого, на ленте Условное форматирование;
предварительно создать списоквызываем инструмент Проверка данных; только двухуровневый связанный
ВЫБОР
функциями. Посмотрим, как формулу. Появляется маркерэлементов. При этом всегда будет плюс.Guest они должны быть новый формат. Чтобы A1:A19.BackColorПоле со списком(Choose from drop-down list) появляется вкладка сбудут выделены все ячейки, всех сотрудников организации,устанавливаем тип данных – список. Многоуровневый связанный. В поле это делается на
Способ 3. Элемент управления
заполнения. Зажимаем левую обязательным является аргументВ А1 вот: Private Sub CommandButton1_Click() динамическими, а это формат присваивался дляВыберите инструмент: «ДАННЫЕ»-«Сортировка и- цвет текста
- :или нажать сочетание названием «Разработчик», куда которым применено Условное а заполнение ведомости Список; список рассмотрен в«Номер индекса» примере применения операторов кнопку мыши и«Значение1» такую формулу подойдет?Dim i&, str$, уже тродозатраты:) целой строки, а фильтр»-«Дополнительно». и фона, соответственноЩелкните по значку клавиш мы и перемещаемся. форматирование. свести к выборув поле Источник вводим: одноименной статье Многоуровневый
- указываем ссылку наВЫБОР тянем маркер заполнения. В данной группе=ИНДЕКС(Определение!B2:ИНДЕКС(Определение!B:B;СЧЁТЗ(Определение!B:B)+1-СЧЁТЗ(Определение!B1));СЛУЧМЕЖДУ(1;СЧЁТЗ(Определение!B:B)+1-СЧЁТЗ(Определение!B1)-1)) str1$I need help
не только ячейкеВ появившемся окне «РасширенныйБольшим и жирным плюсом и нарисуйте небольшой - ALT+стрелка вниз Чертим в MicrosoftЧтобы найти все ячейки фамилии из этого =ДВССЫЛ(A5) связанный список.
- ту ячейку листа,и вниз до конца аргументов указываются теСлучайное значение из
- For i =: может так? без в столбце A, фильтр» включите «скопировать этого способа является
- горизонтальный прямоугольник -. Способ не работает, Excel список, который на листе, к списка. Кроме того,Важно, чтобы при созданииСоздание иерархических структур в которую будем
СУММ колонки. значения, которым будет
диапазона В2:ВДоКонца листа 0 To ListBox1.ListCount макроса, просто. мы используем смешанную результат в другое возможность быстрого перехода будущий список. если ячейку и должен стать выпадающим
Способ 4. Элемент ActiveX
которым применена Проверка данных необходимо контролировать повторный правила Проверки данных данных позволяет избежать вводить номер торговой.Как видим, формула скопировалась соответствовать номер индекса «Определение» — 1Guest ссылку в формуле место», а в
к нужному элементуЩелкните по нарисованному списку столбец с данными меню. Затем, кликаем необходимо: ввод фамилий в активной ячейкой была неудобств выпадающих списков
точки для последующегоИмеется таблица реализации продукции в нужный нам предыдущего аргумента. ТоИли Вы чего-тоIf ListBox1.Selected(i) =: Так хорошо, - =$A4. поле «Поместить результат в списке при правой кнопкой мыши отделяет хотя бы на Ленте нана вкладке Главная в ведомость.B5 связанных со слишком отображения общей суммы по торговым точкам. диапазон. При этом есть, если в
другого, более странного, True Then так я тожеurs в диапазон:» укажите вводе первых букв и выберите команду одна пустая строка значок «Вставить», и группе Редактирование щелкните
Эта задача решена в, т.к. мы используем большим количеством элементов.
- выручки по ней. Она разбита на все наименования месяцев, качестве аргумента хотите?str = ListBox1.List(i) умею. Но надо: Необходимо выбрать несколько $F$1.
- с клавиатуры(!), чегоФормат объекта (Format control) или вам нужен среди появившихся элементов стрелку рядом с
- статье Ввод данных относительную адресацию.Связанный список можно
- В поле четыре столбца, каждый которые отобразились в«Номер индекса»ПАМ
- str1 = str1 чтобы несколько вариантов значений из выпадающегоОтметьте галочкой пункт «Только нет у всех
. В появившемся диалоговом товар, который еще в группе «Элемент командой Найти и из списка значений.Тестируем. Выбираем с помощью реализовать в EXCEL,«Значение1» из которых соответствует ячейках, соответствуют ихвыступает число: & «:» &
выбиралось из списка списка и проставить уникальные записи» и остальных способов. Приятным окне задайте ни разу не ActiveX» выбираем «Поле выделить; Часть 1. Выпадающий выпадающего списка в с помощью инструментанужно вписать координаты определенной торговой точке. порядковому номеру из«3»_Boroda_ str: str = одновременно.
Итоговая сравнительная таблица всех способов
| их в одну нажмите ОК. | моментом, также, являетсяФормировать список по диапазону | вводился выше: со списком». | выберите в списке пункт (раскрывающийся) список, но | |
| ячейке | Проверка данных (Данные/ | столбца | Выручка указана отдельно | |
| столбца слева., то ему будет | , Александр, спасибо. Но | «» | Guest | |
| ячейку. помогите очень | В результате мы получили | возможность настройки визуального | ||
| - выделите ячейкиВыделите ячейки с данными, | Кликаем по месту, где | Проверка данных; | в ее решении | |
| A5 Работа с данными/ | «1 торговая точка» | за определенную дату | Урок: | |
| соответствовать значение, которое мне нужно немного | End If | : нужны еще варианты….. | надо. |
planetaexcel.ru
Как сделать выборку в Excel из списка с условным форматированием
список данных с представления (цветов, шрифтов с наименованиями товаров, которые должны попасть должна быть ячейкабудут выделены все ячейки, отсутствует контроль повторногоРегион – Америка, Проверка данных) с. Сделать это довольно построчно. Наша задачаМастер функций в Экселе внесено, как аргумент другое попробую объяснитьNextDimi3oНапример, выбрать несколько уникальными значениями (фамилии и т.д.) которые должны попасть в выпадающий список со списком. Как которым применена Проверка ввода фамилий. В вызываем связанный список условием проверки Список просто. Устанавливаем курсор — сделать так,В предыдущем случае мы«Значение3»
Выбор уникальных и повторяющихся значений в Excel
еще раз: вActiveCell = Mid(str1,: У меня та видов работ на
без повторений).При использовании этого способа, в список (например, наименованиями товаров). видите, форма списка данных. этой статье мы в ячейке (пример создания приведен в указанное поле. чтобы после ввода применили формулу.
ячейку A1 листа 2) же необходимость. Ваш единицу оборудования и
- также возможно указывать
- Связь с ячейкойЕсли у вас Excel
- появилась.При работе в программе настроим этот контроль.B5 в данной статье) Затем, зажав левую номера торговой точки
- ВЫБОРВ качестве значений могут основа человек вводит
End Sub макрос очень помог. проставить их вТеперь нам необходимо немного
в качестве
- укажите ячейку 2003 или старшеЗатем мы перемещаемся в Microsoft Excel вЧтобы контролировать дублирование фамилийи балдеем – или с помощью
кнопку мыши, выделяем в определенную ячейку, когда все значения выступать разнообразные виды
любое слово илиPrivate Sub UserForm_Initialize() Только нужно чтоб план. модифицировать нашу исходную
ListFillRange куда нужно выводить — выберите в
- «Режим конструктора». Жмем таблицах с повторяющимися в ведомости, можно появился список стран
- элемента управления формы весь диапазон ячеек листа отображалась сумма номеров индекса были данных:
- цифру. Если этоListBox1.List = Range(«B17:B21»).Value форма активировалась лишь
Guest таблицу. Выделите первыене только одномерные порядковый номер выбранного
меню на кнопку «Свойства данными, очень удобно для этого настроить для Региона Америка: Список (см. статью столбца выручки за все расставлены по порядку.Ссылки; значение совпадет сEnd Sub при нажатии на
: как вариант создать 2 строки и диапазоны. Можно, например
- пользователем элемента.Вставка — Имя - элемента управления». использовать выпадающий список. правила Условного форматирования США, Мексика…
- Связанный список на«1 торговая точка» дни работы указанного Но как работаетЧисла; любым из спискаЧто нужно поменять ячейки определенного столбца. список из возможных выберите инструмент: «ГЛАВНАЯ»-«Ячейки»-«Вставить»
задать диапазон из
Количество строк списка ПрисвоитьОткрывается окно свойств элемента С его помощью (см. Файл примера,Теперь заполняем следующую строку. основе элемента управления. Адрес тут же магазина. Для этого данный оператор вТекст; B2:B6 на листе в коде, чтобы Подскажите, пожалуйста, как сочетаний через пробел или нажмите комбинацию двух столбцов и- сколько строк
(Insert — Name - управления. В графе можно просто выбирать
лист Вариант1). Выбираем в ячейке формы). отобразится в окне мы и будем случае, если указанныеФормулы; Определение, то в исполнить команду Alt+Enter?{/post}{/quote} это реализовать? ИGuest горячих клавиш CTRL+SHIFT+=. нескольких строк, указав показывать в выпадающем Define), «ListFillRange» вручную через нужные параметры извыделите ячейки ведомостиA6Создание Связанного списка на аргументов. использовать комбинацию операторов
exceltable.com
Выбор нескольких значений из списка
значения перемешаны иФункции и т. д. ячейке B1 листаИ еще подскажите еще.. Возможно ли,: А где должныУ нас добавилось 2
дополнительно, что выводить списке. По умолчаниюесли Excel 2007 двоеточие прописываем диапазон сформированного меню. Давайте
А2:А8Регион – Азия, основе Проверки данныхАналогичным образом в поле
СУММ повторяются? Давайте рассмотримТеперь давайте рассмотрим конкретные основа должен получится пожалуйста, как сделать,
чтобы список для быть списки? Из
пустые строки. Теперь нужно два столбца
— 8, но или новее -
ячеек таблицы, данные выясним, как сделать
; вызываем связанный список рассмотрим на конкретном«Значение2»
и это на примере примеры применения данного просто плюс. Формулу чтобы табличка автоматически формы
примера ничего не
в ячейку A1 (свойство можно больше, чего откройте вкладку
которой будут формировать раскрывающийся список различнымивызовите инструмент Условное форматирование в ячейке примере.добавляем координаты столбцаВЫБОР таблицы с успеваемостью оператора. желательно поместить в исчезала после нажатия»тянулся» с другого
ясно. введите значение «Клиент:».
ColumnCount не позволяет предыдущийФормулы (Formulas) пункты выпадающего списка. способами. (Главная/ Стили/ УсловноеB6Задача«2 торговая точка»
. школьников. В первомДавайте посмотрим, как действует ячейку B1 листа на клавишу CommandButton1?{/post}{/quote} листа? Как это
КазанскийПришло время для создания=2). Тогда можно получить
способ.и воспользуйтесь кнопкойДалее, кликаем по ячейке,Скачать последнюю версию форматирование/ Создать правило);
и опять балдеем:: Имеется перечень Регионов,
, в полеВыделяем ячейку, в которой столбце таблицы указана
данная функция на
основаВсе, задача решена,
можно сделать? Заранее
: Похожая тема была: выпадающего списка, из весьма привлекательные результаты,После нажатия наДиспетчер имен (Name Manager)
и в контекстном
Excelвыберите Использовать формулу для Китай, Индия… состоящий из названий«Значение3» будет выводиться результат фамилия ученика, во простейшем примере. У
_Boroda_ спасибо Юрий М. спасибо!См. мой пост которого мы будем окупающие все потраченныеОК, затем
меню последовательно переходимСамым удобным, и одновременно определения форматируемых ячеекНеобходимо помнить, что в
четырех регионов. Для— в виде суммы.
втором оценка (от нас имеется таблица: А, ну тогдаPrivate Sub CommandButton1_Click()Юрий М от 12.08.2010, 14:37. выбирать фамилии клиентов
на дополнительные настройкисписком можно пользоваться.
Создать по пунктам «Объект наиболее функциональным способомв поле «Форматировать значения, именах нельзя использовать каждого Региона имеется«3 торговая точка» После этого щелкаем1 с нумерацией от=ЕСЛИ(ЕНД(ПОИСКПОЗ(A1;Определение!B2:B99;));»-«;»+»)Dim i&, str$,: Смотрите: форма будет
Что надо изменить в качестве запроса. усилия:Чтобы вместо порядкового номера
. Введите имя (можно ComboBox» и «Edit». создания выпадающего списка, для которых следующая символ пробела. Поэтому, свой перечень Стран., а в поле
по уже знакомомудо
1
или str1$ вызываться только при для Вашей задачи?Перед тем как выбрать
Способ 1. элемента выводилось его
любое, но обязательноВыпадающий список в Microsoft является метод, основанный формула является истинной» при создании имен, Пользователь должен иметь«Значение4» нам значку5доКод=—ЕОШ(ПОИСКПОЗ(A1;Определение!B2:B99;))
For i =
активации ячейки из
urs
уникальные значения изПримитивный название можно дополнительно
без пробелов и Excel готов.
на построении отдельного введите =ПОИСКПОЗ(A2;$A:$A;0)<>СТРОКА(A2)
вышеуказанным способом, он возможность, выбрав определенный—
«Вставить функцию»баллов), а в
12
и формат ячейки 0 To ListBox1.ListCount «жёлтого» диапазона. Данные: в выделенной ячейке.
списка сделайте следующее:
Способ 2.
использовать функцию начать с буквы!)
Чтобы сделать и другие
списка данных.
выберите требуемый формат, например,
будет автоматически заменен
Регион, в соседней«4 торговая точка».
третьем нам предстоит. Нужно согласно данным
-;;+ — 1
для него наR DmitryПерейдите в ячейку B1
СтандартныйИНДЕКС (INDEX)
для выделенного диапазона
ячейки с выпадающимПрежде всего, делаем таблицу-заготовку, красный цвет заливки. на нижнее подчеркивание
ячейке выбрать из
.
Активируется окошко с помощью функции
порядковым номерам с
СЧЁТЕСЛИ, СУММПРОИЗВ, БД-функции
If ListBox1.Selected(i) =
другом листе.
: можно сделать форму и выберите инструментСпособ 3.
, которая умеет выводить (например списком, просто становимся где собираемся использоватьФункция ПОИСКПОЗ() (с аргументом
«_». Например, если Выпадающего списка нужную
После выполнения данных действийМастера функций
ВЫБОР помощью функции (если шапки будут),
True Thenpiratxp
с listbox и
«ДАННЫЕ»-«Работа с данными»-«ПроверкаЭлемент управления содержимое нужной поТовары
на нижний правый
выпадающее меню, а
Тип_сопоставления = 0) вместо Америка (ячейка
ему Страну из
жмем на кнопку
. На этот раз
дать данной оценке
ВЫБОР ПРОСМОТР, ВПР, …’ str =
: смотрите пойдет? с ней работать данных».Способ 4. счету ячейки из
). Нажмите край готовой ячейки,
также делаем отдельным
возвращает первую позициюВ1
этого Региона.«OK» перемещаемся в категорию
соответствующую характеристику (указать наименование соответствующего
ПАМ ListBox1.List(i)
_______________________вызывать по двойномуНа вкладке «Параметры» вЭлемент ActiveX
диапазона:ОК
нажимаем кнопку мыши,
списком данные, которые
аргумента Искомое_значение (в) ввести «Северная Америка»Таблицу, в которую будут
.
«Математические»
«очень плохо»
месяца во второй:
’ str1 =
Skype RDG_Dmitry ______
щелчку мыхой, выбрал разделе «Условие проверки»СложностьЭтот способ частично напоминает. и протягиваем вниз. в будущем включим нашем случае – (соответственно подкорректировав ячейку заноситься данные сНо, как видим, формула. Находим и выделяем, колонке таблицы._Boroda_
str1 & «;
mail [email protected] Если что надо ,
из выпадающего списка
низкая предыдущий. Основное отличие
Выделите ячейки (можно сразу
Также, в программе Excel в это меню.
значение текущей ячейки)
А2 помощью Связанного списка, выводит ошибочное значение.
наименование«плохо»
Выделяем первую пустую ячейку, Александр, низкий поклон.
» & str:
программа тебе понятна,значит
клац на пимпу
«Тип данных:» выберите
средняя
в том, что
planetaexcel.ru
Выбор любого значения из выбранного списка (Формулы/Formulas)
несколько), в которых можно создавать связанные
Эти данные можно в указанном диапазоне), то после нажатия разместим на листе Это связано с«СУММ», столбца Спасибо от всей str = «» она уже устарела и аля… все значение «Список».высокая на лист добавляется
хотите получить выпадающий выпадающие списки. Это
размещать как на (в нашем случае кнопки Создать изТаблица тем, что мы
. После этого щелкаем«удовлетворительно»
«Наименование месяца»
души, то чтоIf ActiveCell = …………………. Thank_you_WM:_R269866874234 U144446690328
в активной ячейкеВ поле ввода «Источник:»Возможность настройки шрифта, цвета
не элемент управления, список и выберите такие списки, когда этом же листе – столбец выделенного фрагмента будет. См. файл примера ещё не ввели по кнопке,. Кликаем по значку мне нужно. «» ThenК сообщению прикрепленВы так хотели? введите =$F$4:$F$8 и и т.д. а элемент ActiveX в меню (на при выборе одного документа, так и
А создано имя «Северная_Америка».
Связанный_список.xlsx
номер торговой точки
«OK»
«хорошо»
«Вставить функцию»
Проблема решенаActiveCell = ListBox1.List(i) файл: post_169520.xls
urs нажмите ОК.нет»Поле со списком» вкладке) значения из списка, на другом, если
excelworld.ru
В этом случае
Содержание
- Использование оператора ВЫБОР
- Пример 1: последовательный порядок расположения элементов
- Пример 2: произвольный порядок расположения элементов
- Пример 3: использование в комбинации с другими операторами
- Вопросы и ответы
При работе в Excel пользователи иногда сталкиваются с задачей произвести выбор из списка определенного элемента и на основании его индекса присвоить ему указанное значение. С данной задачей прекрасно справляется функция, которая так и называется «ВЫБОР». Давайте узнаем подробно, как работать с данным оператором, и с какими поставленными проблемами он может справиться.
Использование оператора ВЫБОР
Функция ВЫБОР относится к категории операторов «Ссылки и массивы». Её целью является выведение определенного значения в указанную ячейку, которому соответствует номер индекса в другом элементе на листе. Синтаксис этого оператора следующий:
=ВЫБОР(номер_индекса;значение1;значение2;…)
Аргумент «Номер индекса» содержит ссылку на ячейку, где находится порядковый номер элемента, которому следующей группой операторов присваивается определенное значение. Этот порядковый номер может варьироваться от 1 до 254. Если задать индекс, превышающий данное число, то оператор выведет в ячейку ошибку. Если в качестве данного аргумента ввести дробное значение, то функция воспримет его, как ближайшее к данному числу меньшее целое значение. Если задать «Номер индекса», для которого нет соответствующего аргумента «Значение», то оператор будет возвращать в ячейку ошибку.
Следующая группа аргументов «Значение». Она может достигать количества 254 элементов. При этом обязательным является аргумент «Значение1». В данной группе аргументов указываются те значения, которым будет соответствовать номер индекса предыдущего аргумента. То есть, если в качестве аргумента «Номер индекса» выступает число «3», то ему будет соответствовать значение, которое внесено, как аргумент «Значение3».
В качестве значений могут выступать разнообразные виды данных:
- Ссылки;
- Числа;
- Текст;
- Формулы;
- Функции и т. д.
Теперь давайте рассмотрим конкретные примеры применения данного оператора.
Пример 1: последовательный порядок расположения элементов
Давайте посмотрим, как действует данная функция на простейшем примере. У нас имеется таблица с нумерацией от 1 до 12. Нужно согласно данным порядковым номерам с помощью функции ВЫБОР указать наименование соответствующего месяца во второй колонке таблицы.
- Выделяем первую пустую ячейку столбца «Наименование месяца». Кликаем по значку «Вставить функцию» около строки формул.
- Производится запуск Мастера функций. Переходим в категорию «Ссылки и массивы». Выбираем из перечня наименование «ВЫБОР» и щелкаем по кнопке «OK».
- Запускается окно аргументов оператора ВЫБОР. В поле «Номер индекса» следует указать адрес первой ячейки диапазона нумерации месяцев. Эту процедуру можно совершить, вбив координаты вручную. Но мы поступим более удобно. Устанавливаем курсор в поле и кликаем левой кнопкой мыши по соответствующей ячейке на листе. Как видим, координаты автоматически отобразились и в поле окна аргументов.
После этого нам предстоит вручную вбить в группу полей «Значение» наименование месяцев. Причем каждому полю должен соответствовать отдельный месяц, то есть, в поле «Значение1» записываем «Январь», в поле «Значение2» — «Февраль» и т. д.
После выполнения указанной задачи щелкаем по кнопке «OK» внизу окна.
- Как видим, сразу в той ячейке, которую мы отметили ещё в первом действии, отобразился результат, а именно наименование «Январь», соответствующее первому номеру месяца в году.
- Теперь, чтобы не вводить вручную формулу для всех остальных ячеек столбца «Наименование месяца», нам предстоит её скопировать. Для этого производим установку курсора в правый нижний угол ячейки, содержащей формулу. Появляется маркер заполнения. Зажимаем левую кнопку мыши и тянем маркер заполнения вниз до конца колонки.
- Как видим, формула скопировалась в нужный нам диапазон. При этом все наименования месяцев, которые отобразились в ячейках, соответствуют их порядковому номеру из столбца слева.
Урок: Мастер функций в Экселе
Пример 2: произвольный порядок расположения элементов
В предыдущем случае мы применили формулу ВЫБОР, когда все значения номеров индекса были расставлены по порядку. Но как работает данный оператор в случае, если указанные значения перемешаны и повторяются? Давайте рассмотрим это на примере таблицы с успеваемостью школьников. В первом столбце таблицы указана фамилия ученика, во втором оценка (от 1 до 5 баллов), а в третьем нам предстоит с помощью функции ВЫБОР дать данной оценке соответствующую характеристику («очень плохо», «плохо», «удовлетворительно», «хорошо», «отлично»).
- Выделяем первую ячейку в колонке «Описание» и переходим при помощи того способа, о котором уже шел разговор выше, в окно аргументов оператора ВЫБОР.
В поле «Номер индекса» указываем ссылку на первую ячейку столбца «Оценка», в которой содержится балл.
Группу полей «Значение» заполняем следующим образом:
- «Значение1» — «Очень плохо»;
- «Значение2» — «Плохо»;
- «Значение3» — «Удовлетворительно»;
- «Значение4» — «Хорошо»;
- «Значение5» — «Отлично».
После того, как введение вышеуказанных данных произведено, щелкаем по кнопке «OK».
- Значение балла для первого элемента выведено в ячейку.
- Для того, чтобы произвести подобную процедуру и для остальных элементов столбца, копируем данные в его ячейки при помощи маркера заполнения, как это производилось в Способе 1. Как видим, и на этот раз функция отработала корректно и вывела все результаты в соответствии с заданным алгоритмом.
Пример 3: использование в комбинации с другими операторами
Но гораздо продуктивнее оператор ВЫБОР можно использовать в комбинации с другими функциями. Посмотрим, как это делается на примере применения операторов ВЫБОР и СУММ.
Имеется таблица реализации продукции по торговым точкам. Она разбита на четыре столбца, каждый из которых соответствует определенной торговой точке. Выручка указана отдельно за определенную дату построчно. Наша задача — сделать так, чтобы после ввода номера торговой точки в определенную ячейку листа отображалась сумма выручки за все дни работы указанного магазина. Для этого мы и будем использовать комбинацию операторов СУММ и ВЫБОР.
- Выделяем ячейку, в которой будет выводиться результат в виде суммы. После этого щелкаем по уже знакомому нам значку «Вставить функцию».
- Активируется окошко Мастера функций. На этот раз перемещаемся в категорию «Математические». Находим и выделяем наименование «СУММ». После этого щелкаем по кнопке «OK».
- Происходит запуск окошка аргументов функции СУММ. Данный оператор используется для подсчета суммы чисел в ячейках листа. Его синтаксис довольно прост и понятен:
=СУММ(число1;число2;…)То есть, аргументами данного оператора обычно являются либо числа, либо, еще чаще, ссылки на ячейки, где содержаться числа, которые необходимо просуммировать. Но в нашем случае в виде единственного аргумента выступит не число и не ссылка, а содержимое функции ВЫБОР.
Устанавливаем курсор в поле «Число1». Затем кликаем по пиктограмме, которая изображена в виде перевернутого треугольника. Этот значок находится в том же горизонтальном ряду, где расположены кнопка «Вставить функцию» и строка формул, но слева от них. Открывается список недавно используемых функций. Так как формула ВЫБОР недавно применялась нами в предыдущем способе, то она имеется в этом списке. Поэтому достаточно кликнуть по данному наименованию, чтобы перейти в окно аргументов. Но более вероятно, что у вас в списке этого наименования не окажется. В этом случае нужно кликнуть по позиции «Другие функции…».
- Производится запуск Мастера функций, в котором в разделе «Ссылки и массивы» мы должны отыскать наименование «ВЫБОР» и выделить его. Щелкаем по кнопке «OK».
- Активируется окошко аргументов оператора ВЫБОР. В поле «Номер индекса» указываем ссылку на ту ячейку листа, в которую будем вводить номер торговой точки для последующего отображения общей суммы выручки по ней.
В поле «Значение1» нужно вписать координаты столбца «1 торговая точка». Сделать это довольно просто. Устанавливаем курсор в указанное поле. Затем, зажав левую кнопку мыши, выделяем весь диапазон ячеек столбца «1 торговая точка». Адрес тут же отобразится в окне аргументов.
Аналогичным образом в поле «Значение2» добавляем координаты столбца «2 торговая точка», в поле «Значение3» — «3 торговая точка», а в поле «Значение4» — «4 торговая точка».
После выполнения данных действий жмем на кнопку «OK».
- Но, как видим, формула выводит ошибочное значение. Это связано с тем, что мы ещё не ввели номер торговой точки в соответствующую ячейку.
- Вводим номер торговой точки в предназначенной для этих целей ячейке. Сумма выручки по соответствующей колонке тут же отобразится в элементе листа, в котором установлена формула.
Важно учесть, что вводить можно только числа от 1 до 4, которые будут соответствовать номеру торговой точки. Если вы введете любое другое число, то формула опять выдаст ошибку.
Урок: Как посчитать сумму в Экселе
Как видим, функция ВЫБОР при правильном её применении, может стать очень хорошим помощником для выполнения поставленных задач. При использовании её в комбинации с другими операторами возможности существенно увеличиваются.
#Руководства
- 14 апр 2022
-
0
Упрощаем заполнение таблицы повторяющимися данными.
Иллюстрация: Meery Mary для Skillbox Media
Рассказывает просто о сложных вещах из мира бизнеса и управления. До редактуры — пять лет в банке и три — в оценке имущества. Разбирается в Excel, финансах и корпоративной жизни.
Выпадающий список в Excel позволяет выбирать значение ячейки таблицы из перечня, подготовленного заранее.
Опция пригодится, когда нужно много раз вводить повторяющиеся параметры. Например, фамилии сотрудников в графике рабочих смен или наименования товаров в прайсе. Во-первых, с выпадающими списками не придётся вводить одни и те же данные несколько раз. Во-вторых, уменьшится вероятность опечаток.
Разберёмся на примере с каталогом авто, как сделать выпадающие списки. У нас есть перечень автомобилей. Нужно заполнить столбцы с их характеристиками: тип коробки передач, тип привода и положение руля. Значения будут повторяться, поэтому выпадающие списки ускорят заполнение таблицы. Можно заполнить её полностью в два шага: сначала создаём значения выпадающего списка, потом выбираем нужные.
Скриншот: Skillbox Media
Создаём новый лист — для удобства можно назвать его «Данные для выпадающего списка». На нём вбиваем значения, которые будем использовать в выпадающих списках. В нашем случае будет три столбца — «Коробка передач», «Привод» и «Руль» — и значения под ними.
Скриншот: Skillbox Media
Возвращаемся на лист с основной таблицей. Выделяем пустые ячейки первого столбца, где нужно применить выпадающий список, — в нашем случае ячейки столбца с видом коробки передач.
Скриншот: Skillbox Media
Переходим на вкладку «Данные» и кликаем по кнопке «Проверка данных».
Скриншот: Skillbox Media
Открывается окно «Проверка данных». На вкладке «Параметры» в поле «Разрешить» выбираем пункт «Список».
Скриншот: Skillbox Media
Ставим курсор в поле «Источник» и, не закрывая это окно, переходим на второй лист с данными для выпадающего списка.
Скриншот: Skillbox Media
На листе с данными для списка выделяем столбец с нужными параметрами. В нашем случае значения столбца «Коробка передач» — автомат, механика, вариатор.
Скриншот: Skillbox Media
Выделенный диапазон появится в поле «Источник» в открытом окне «Проверка данных». Сохраняем изменения — нажимаем на кнопку «ОК». Всплывающий список готов, осталось заполнить таблицу.
Скриншот: Skillbox Media
Когда сохраните выпадающий список, Excel перенесёт вас на первый лист с характеристиками авто. Справа от первой ячейки столбца с коробками передач появилась стрелочка. Если кликнуть по ней, появится список со значениями.
Скриншот: Skillbox Media
Кликаем на каждую ячейку столбца, справа от неё появляется стрелочка — выбираем нужное значение. Так проходим до конца таблицы.
Скриншот: Skillbox Media
По такому же принципу создаём выпадающие списки для оставшихся двух столбцов. Выделяем столбец, в котором нужно применить выпадающий список, и выбираем для него соответствующий диапазон значений. Для столбца «Привод» — диапазон значений «передний», «задний» и «4WD», для столбца «Руль» — диапазон значений «правый» и «левый».
Так получаем выпадающие списки для всех незаполненных ячеек. Не пишем параметры вручную, а выбираем их парой кликов мышкой.
Скриншот: Skillbox Media
Если в эту таблицу добавить больше строк (автомобилей), не обязательно создавать новые выпадающие списки для них. Можно протянуть вниз значения уже созданных:
- Очистим значения последней заполненной строки таблицы. Это нужно, чтобы протянулись пустые ячейки с выпадающими списками, а не уже выбранные значения.
- Выделим одновременно три столбца и в правом нижнем углу крайнего столбца найдём значок плюса.
- Захватим его и растянем вниз на все автомобили, добавленные в таблицу.
Скриншот: Skillbox Media
Готово — теперь в новых строках таблицы тоже можно выбирать значения из выпадающего списка.
Интересные методы, которые пригодятся менеджерам
- «Рыбьи кости» Исикавы для поиска настоящих причин проблем в бизнесе
- PEST-анализ для предсказания будущего компании
- Матрица БКГ: определяем, в какой проект стоит инвестировать, а в какой — нет
- SWOT-анализ: ищем возможности для развития и предстоящие проблемы
- «Съешь лягушку»: метод для управления временем

Научитесь: Excel + Google Таблицы с нуля до PRO
Узнать больше