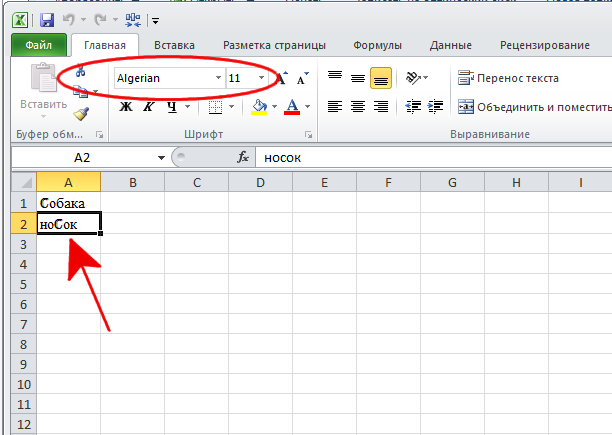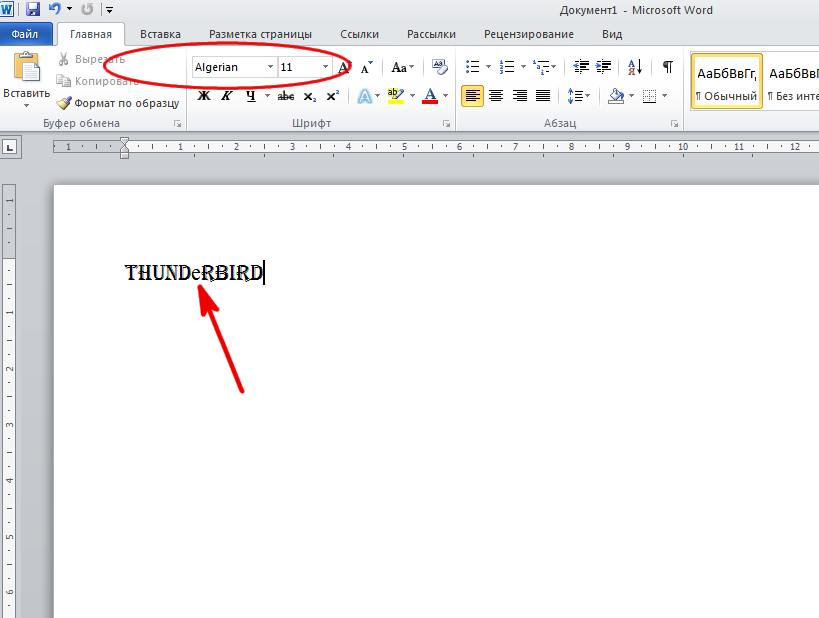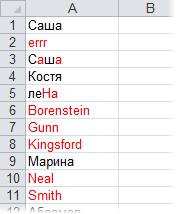Содержание
- Excel как определить шрифт ячейки
- Быстро найти все ячейки с определенным форматированием в Excel
- Kutools for Excel
- Kutools for Excel
Excel как определить шрифт ячейки
Быстро найти все ячейки с определенным форматированием в Excel
Kutools for Excel
- Обзор
- Бесплатная загрузка
- Купить сейчас
- Учебники по функциям
- Что нового?
Чтобы найти и выделить все выделенные или не выделенные жирным шрифтом ячейки в выделении, на листе или в книге, выполните следующие действия:
1. Выделите ячейки, в которых вы хотите найти полужирные или не полужирные ячейки, а затем нажмите Кутулс > Найти> Супер находка, см. снимок экрана:
Функции: если вы хотите найти ячейки на листе или в книге, щелкните прямо Кутулс > Найти> Супер находка включить Супер находка функцию.
2. В Супер находка панели, выполните следующие операции:
(1.) Щелкните 
(2.) Затем выберите одну область поиска из В раскрывающийся список, в данном случае я выбираю Выбор;
(3.) Затем выберите Жирные клетки or Нежирные ячейки в Тип выпадающий список по мере необходимости;
(4.) Затем щелкните Найдите кнопка для поиска всех указанных вами относительных ячеек;
(5.) Все определенные ячейки отображаются в списке, а затем в Выбрать по выпадающий список, выберите Клетки/Ряды/Колонны как вам нужно, и щелкните Выбрать кнопку, чтобы выделить их по ячейкам, рядам столбцов.
3. Затем все выделенные жирным или не жирным шрифтом ячейки были выбраны, как показано на следующем снимке экрана:
Эта опция также может помочь вам как можно быстрее найти все объединенные ячейки или определенные объединенные ячейки.
1. Выберите диапазон ячеек, в котором вы хотите найти все объединенные ячейки, а затем щелкните Кутулс > Найти> Супер находка для активации Супер находка панель.
2. В Супер находка панель, пожалуйста, сделайте следующее:
(1.) Щелкните 
(2.) Затем выберите одну область поиска из раскрывающегося списка Внутри, в данном случае я выбираю Выбор;
(3.) Затем выберите Объединенные ячейки в Тип раскрывающийся список;
(4.) Затем щелкните Найдите кнопка для поиска всех объединенных ячеек;
(5.) Все объединенные ячейки отображаются в списке, затем выберите выбранный тип из Выбрать по в раскрывающемся списке и нажмите Выбрать кнопка для выбора относительных ячеек по ячейкам, строкам или столбцам.
3. Затем все объединенные ячейки выбранного диапазона были выбраны, как показано на следующем снимке экрана:
Внимание: С помощью этой опции вы также можете выбрать определенные объединенные ячейки. в Супер находка панели, установите флажок в Значение раздел, а затем введите значение, которое вы хотите узнать, и все объединенные ячейки с этим конкретным значением были найдены и выбраны, см. снимок экрана:
Если вам нужно найти и выбрать ячейки с определенным шрифтом или цветом фона, эта функция также может оказать вам услугу.
1. Выберите диапазон ячеек, в котором вы хотите найти все ячейки с определенным шрифтом или цветом фона, а затем щелкните Кутулс > Найдите > Супер находка для активации Супер находка панель.
2. В Супер находка панель, пожалуйста, сделайте следующее:
(1.) Щелкните 
(2.) Затем выберите одну область поиска из раскрывающегося списка Внутри, в данном случае я выбираю Выбор;
(3.) Затем выберите Цвет шрифта or Фоновый цвет в Тип раскрывающийся список;
(4.) Продолжайте нажимать 
(5.) Затем щелкните Найдите кнопка для поиска во всех ячейках с определенным шрифтом или цветом фона;
(6.) Все ячейки с определенным цветом шрифта или цветом фона отображаются в поле списка, затем щелкните значок Выбрать кнопку, чтобы выбрать их после выбора одного типа выбора из Выбрать по выпадающий список.
3. И все ячейки с указанным шрифтом или цветом фона были найдены и выделены сразу, см. Снимок экрана:
Заметки:
1. Эта полезная функция также может помочь вам найти все ячейки с другим определенным форматированием, например ячейки курсивом, ячейки с зачеркиванием, ячейки с формулами, ячейки с комментариями и т. Д.
2. Супер находка панель можно изменять и перемещать по своему усмотрению.
Kutools for Excel: с более чем 300 удобными надстройками Excel, которые можно попробовать бесплатно без каких-либо ограничений в 30 дней. Загрузите и бесплатную пробную версию прямо сейчас!
Kutools for Excel
Описанная выше функциональность — лишь одна из 300 мощных функций Kutools for Excel.
Предназначен для Excel(Office) 2021, 2019, 2016, 2013, 2010, 2007 и Office 365. Бесплатно скачать и использовать в течение 60 дней.
Источник
Жирный (он же полужирный) ли шрифт в ячейках столбца? Как найти и определить ячейки, содержащие символы с полужирным начертанием?
Разберёмся с этой несложной задачей.
Поиск жирного шрифта штатной процедурой
Чтобы найти любые символы, написанные жирным шрифтом, потребуется процедура “Найти и заменить“. Внутри неё можно запустить другую – “Найти формат”. Подстановочные символы использовать в этом случае не обязательно, можно искать прямо пустую строку.
Смотрите краткую видеоинструкцию:
Заметно использование горячих клавиш. Подробно про процедуру и горячие клавиши, которые с ней связаны, можно прочитать в статье про поиск и замену в Excel.
Нужно отметить, что этот способ не сработает, если полужирный шрифт тексту ячеек обеспечивает условное форматирование. Процедура просто ничего не найдёт. О том, что делать в этой ситуации, читайте в статье: Условное форматирование в Excel.
Искать ячейки с полужирным шрифтом с помощью процедуры поиска даже с использованием горячих клавиш не так уж удобно. Это видно из инструкции выше – нужно производить слишком много действий.
Поэтому в !SEMTools добавлена процедура, позволяющая делать это в пару кликов:
Если вы заметили, меню таким же образом позволяет найти курсив и подчеркнутые слова. Но жирный шрифт наиболее популярен как метод форматирования.
Дальнейшие операции с отформатированным шрифтом
У начертания есть интересное свойство – оно может быть применено как ко всему тексту ячейки, так и к отдельным символам. Ведь каждый символ ячейки в Excel – отдельный объект с рядом свойств, одним из которых и является начертание (полужирный, курсив, подчеркнутый и т.д.).
Поэтому простое определение ячеек с жирным шрифтом (или подчеркнутым или курсивом) может быть недостаточно. Часть текста в ячейке может быть написана обычным шрифтом, а часть – отформатированным. И тогда нужно извлечь этот отформатированный особым начертанием текст.
Как это сделать, читайте в другой статье: Извлечь жирный шрифт из ячеек Excel.
Как в русском тексте в Excel или Word быстро найти английскую букву? А наборот, русскую в английском?
Чтобы в русском или, правильнее будет сказать, в кириллическом тексте в Excel или Word быстро найти английскую букву, измените шрифт на Algerian и латинские символы будут выделены жирным :
Соответственно, для противоположной задачи, то есть для поиска русских символов, точно также меняем шрифт и русские буквы в тексте останутся нежирными:
Задачу поиска в выделенном диапазоне ячеек кириллических символов также решает такой небольшой макрос для Microsoft Excel:
Как отличить русский символ от английского, если они выглядят одинаково?
Допустим такие символы, как «о» и «x» есть и в русской клавиатуре, и в английской, и с виду они не отличаются.
Как определить какой символ написан?
Если особо не усложнять, есть возможность использовать перевод в Alt-код. Например для Word’a выполняем такие действия: выделяем нужный нам символ, после чего нажимаем Alt+X; получаем набор цифр (повторное нажатие сочетания Alt+X для выделенных цифр возвращает символ обратно) Пример сравнения:
х (русский) — 0445
x (английский) — 0078
о (русский) — 043E
o (английский) — 006F
Вот и получаем возможность узнать где и какая. А если использовать как проверку для большого количества букв в тексте, то можно подобрать шрифт, который по разному отображает русский или английский символ. Как пример «Wide Latin» (символы слева напечатаны русской раскладкой):
Проверка наличия символов из другой раскладки
Патологоанатом приготовился рассекать грудную полость. Нужно было остановить его немедленно, подать признаки жизни. И Аркадий открыл глаза.
В таежном поселке Гарь больница была оборудована сравнительно неплохо. Были даже рентген-кабинет и лаборатория.
В морг этой больницы доставили труп, который привез участковый полицейский из заброшенной сторожки, куда случайно зашли геологи.
Конкурс невероятных и феноменальных историй открыт!
Напишите самый абсурдный рассказ, чтобы выиграть приз более 50 000 рублей!
Прием работ — до 5 июня 2022 года включительно.
Авторы всех пожеланий в чате получат специальную марку «Меценат конкурса»
Всем удачи. Работ много, интересно прочитать. PS Аdvego Спасибо! . Всем удачи. Работ много, интересно прочитать.
PS Аdvego Спасибо! / 100 руб.
Наш бесплатный сервис позволит легко проверить ваш текст на наличие символов из другой раскладки. Удобная форма проверки русских букв в английском тексте, не только покажет такие символы, но и автоматически заменит их на правильные. Найдем в вашем тексте: — английские буквы в русской раскладке; — латиницу в русском тексте; — подстановку латинских букв в русские слова. Для получения результата достаточно скопировать исходный текст в поле формы и выбрать в нужный язык.
В вашей системе, скорее всего, установлены десятки шрифтов. Рассмотрим быстрый способ просмотра символов, доступных в любом из этих шрифтов.
Начните с создания нового листа, а затем выполните следующие действия.
- Введите эту формулу в ячейку А1:
=СИМВОЛ(СТРОКА()) - Скопируйте ячейку А1 вниз по столбцу до ячейки А255.
- Щелкните на заголовке столбца А, чтобы выбрать весь столбец.
- Выберите шрифт в раскрывающемся списке Шрифт в группе Главная ► Шрифт.
- Прокрутите лист, чтобы увидеть различные символы в выбранном шрифте.
- Повторяйте шаги 3 и 4 столько, сколько вам нужно.
На рис. 65.1 показан частичный вид символов шрифта Webdings. Номер строки соответствует номеру символа. Вы можете ввести эти символы, используя цифровую клавиатуру, но убедитесь, что режим Num Lock включен. Например, для ввода символа, показанного в строке 120, удерживайте нажатой клавишу Alt при вводе 120 на цифровой клавиатуре. Для кодов, меньших 100, вводите ведущий нуль. Убедитесь, что ячейка (или символ) отформатированы с использованием корректного шрифта.
Рис. 65.1. Несколько символов шрифта Webdings
Если вы планируете делиться книгой Excel с другими людьми, будьте внимательны при использовании нестандартных шрифтов (шрифтов, которые не поставляются вместе с Windows или Microsoft Office). Если шрифт, который вы указали, отсутствует в системе вашего коллеги, Excel попытается заменить его ближайшим подобным. Но это не всегда получается успешно.
Функция СИМВОЛ работает только с первыми 255 символами шрифта. Шрифты Unicode содержат много дополнительных символов, которые не могут быть отображены с помощью функции СИМВОЛ. Тем не менее вы можете создать простую процедуру VBA, которая имитирует функцию СИМВОЛ, но работает с символами, значения которых больше 255.
- Нажмите Alt+F11, чтобы открыть окно редактора Visual Basic.
- В окне Project выберите пункт, который соответствует вашей книге.
- Выберите Insert ► Module для вставки модуля VBA.
- Введите следующие строки кода в модуль VBA:
1 2 3 |
Function СИМВОЛ2(соdе) СИМВОЛ2 = ChrW(code) End Function |
После выполнения этих шагов вы можете использовать функцию CHAR2 в формуле. Например, следующая формула показывает верхний индекс, равный 5: =СИМВОЛ2(8309).
Вы также можете получить доступ к этим символам (и определить их значение), используя диалоговое окно Символ (см. статью Как в Excel вводить специальные символы получения более подробной информации об использовании специальных символов). Это окно отображает код в шестнадцатеричном виде. Поскольку используемая нами функция принимает только десятичный аргумент, вы можете преобразовать его с помощью функции ШЕСТН.В.ДЕС. Например, из диалогового окна Символ я узнал, что шестнадцатеричный код для символа шахматной пешки равен 265F. Для отображения этого символа используйте следующую формулу: =СИМВОЛ2( ШЕСТИ.В.ДЕС("265F"))
Символ отображается корректно в большинстве шрифтов, но не во всех.
Поиск символов латиницы в русском тексте
Одна из типовых ситуаций, с которой все мы однажды сталкиваемся: кто-то (возможно даже мы сами) при наборе текстовой информации в ячейку, случайно использовал английские буквы (латиницу) вместо русских (кириллицы). Допустить такую ошибку достаточно легко, особенно если учесть изощренное расположение некоторых символов в стандартной раскладке клавиатуры. Ну какому идиоту, скажите мне, пришло в голову помещать на одну клавишу две одинаковых по написанию буквы (английская «си» и русская «эс»)? Да и с другими символами не лучше. Но, как говорится, «фарш невозможно провернуть назад» — текущая раскладка давно стала стандартом и никуда от этого не деться.
Использование символов латиницы в русском тексте порождает огромное количество проблем. От путаницы при банальной сортировке по алфавиту до некорректной консолидации данных при автоматическом объединении нескольких таблиц в одну.
Выискивать похожие по виду символы и проверять не являются ли они символами английской раскладки крайне муторно. Поэтому поищем более изящные варианты…
Способ 1. Шрифт без кириллицы
Выделите диапазон ячеек с проверяемым текстом и временно установите для него любой шрифт не содержащий кириллицу, например Albertus или любой аналогичный (находится методом тыка). Внешний вид символов кириллицы и латиницы станет отличаться и можно будет легко визуально локализовать некорректные символы:
Способ 2. Функция IsLatin на VBA
Создадим пользовательскую функцию (назовем ее, например, IsLatin), которая будет проверять — присутствуют ли в заданной ячейке символы английского алфавита и выдавать в качестве результата логическое значение ИСТИНА или ЛОЖЬ.
Откройте редактор Visual Basic сочетанием клавиш ALT+F11 или в старых версиях Excel — через меню Сервис — Макрос — Редактор Visual Basic (Tools — Macro — Visual Basic Editor), вставьте новый модуль (меню Insert — Module) и скопируйте туда текст этой функции:
Public Function IsLatin(str As String)
str = LCase(str)
LatinAlphbet = "*[abcdefghijklmnopqrstuvwxyz]*"
If str Like LatinAlphbet Then
IsLatin = True
Else
IsLatin = False
End If
End Function
Закройте редактор Visual Basic и вернитесь в Excel.
Теперь в Мастере функций в категории Определенные пользователем (User Defined) можно найти нашу функцию IsLatin и воспользоваться ей. Синтаксис функции следующий:
=IsLatin(A2)
где для примера А2 — это адрес ячейки, содержащей текст
Функция выдаст значение ИСТИНА (TRUE), если найдет в тексте А2 хотя бы один символ латиницы. В противном случае функция вернет значение ЛОЖЬ (FALSE):
Способ 3. Подсветка символов латиницы красным цветом шрифта
Откройте редактор Visual Basic сочетанием клавиш ALT+F11 или в старых версиях Excel — через меню Сервис — Макрос — Редактор Visual Basic (Tools — Macro — Visual Basic Editor), вставьте новый модуль (меню Insert — Module) и скопируйте туда текст этого макроса:
Sub ShowLatin()
For Each c In Selection
For i = 1 To Len(c)
If (Asc(Mid(c, i, 1)) >= 65 And Asc(Mid(c, i, 1)) <= 90) Or _
(Asc(Mid(c, i, 1)) >= 97 And Asc(Mid(c, i, 1)) <= 122) Then
c.Characters(Start:=i, Length:=1).Font.ColorIndex = 3
End If
Next i
Next c
End Sub
Закройте редактор Visual Basic и вернитесь в Excel. Если теперь выделить интересующий диапазон ячеек (только не весь столбец или лист — а то считать до конца дня будет!) и запустить наш макрос с помощью сочетания клавиш ALT+F8 или через меню Сервис — Макрос — Макросы (Tools — Macro — Macros), то символы латиницы выделятся красным цветом шрифта:
Ссылки по теме
- Подсветка латиницы с помощью надстройки PLEX
- Что такое макросы, куда вставлять код макроса, как их использовать