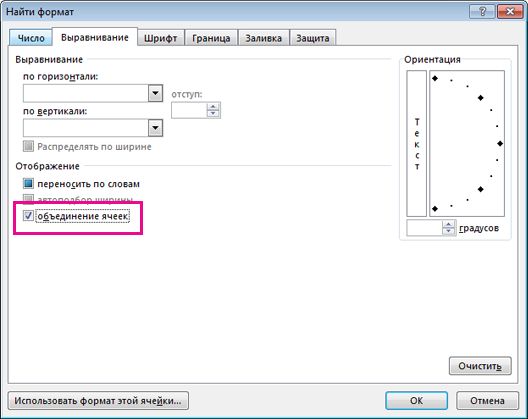Excel для Microsoft 365 Excel 2021 Excel 2019 Excel 2016 Excel 2013 Еще…Меньше
Вы можете столкнуться Excel с объединенными ячейками, о которым вы не знаете. Это может быть неприятно, Excel не сортировать данные в столбце, который содержит объединенные ячейки.
Вы можете найти все объединенные ячейки на своем компьютере, а затем отобрять их,выверив эти ячейки.
-
На вкладке Главная выберите Найти и выделить > Найти.
-
Щелкните Параметры > формат .
-
Нажмите кнопку Выравнивание > объединить ячейки >ОК.
-
нажмите кнопку Найти все, чтобы просмотреть список всех объединенных ячеек на данном листе.
При выборе элемента в списке Excel выделит объединенную ячейку на листе. Теперь вы можете ото всех ячеек.
Дополнительные сведения
Вы всегда можете задать вопрос специалисту Excel Tech Community или попросить помощи в сообществе Answers community.
Нужна дополнительная помощь?
#Руководства
- 29 апр 2022
-
0
Инструкции со скриншотами и нюансами. Учим использовать кнопку «Объединить» и функции СЦЕПИТЬ, СЦЕП, ОБЪЕДИНИТЬ. Рассказываем, какой метод выбрать.
Иллюстрация: Meery Mary для Skillbox Media
Рассказывает просто о сложных вещах из мира бизнеса и управления. До редактуры — пять лет в банке и три — в оценке имущества. Разбирается в Excel, финансах и корпоративной жизни.
Объединение ячеек в Excel позволяет из нескольких ячеек таблицы сделать одну. Такая опция обычно требуется в двух случаях:
- если нужно отформатировать таблицу — например, расположить название таблицы по центру, убрать лишние пустые ячейки или оформить шапку;
- если нужно объединить информацию — из нескольких строк или столбцов сделать одну ячейку, при этом сохранив все данные.
Рассмотрим четыре способа объединения ячеек в Excel. Разберёмся, для каких случаев они подойдут и как их применять. В конце расскажем, какие из этих способов работают в «Google Таблицах».
- Кнопка «Объединить» — когда нужно сделать шапку в таблице.
- Функция СЦЕПИТЬ — когда нужно собрать данные из нескольких ячеек в одну.
- Функция СЦЕП — когда нужно собрать данные из большого диапазона.
- Функция ОБЪЕДИНИТЬ — когда нужно собрать данные из большого диапазона и автоматически разделить их пробелами.
Для чего подойдёт. Для форматирования таблицы, когда нужно улучшить её внешний вид. Например, сделать общую шапку для нескольких столбцов. Лучше, чтобы объединяемые ячейки были пустыми или информация была только в одной из них.
Особенности метода. После объединения сохраняется только значение первой ячейки, информация из других удаляется.
Как сделать. Допустим, нужно отформатировать таблицу с каталогом авто: оформить шапку для колонок с характеристиками и убрать лишнюю пустую ячейку.
Скриншот: Skillbox
Для начала сделаем шапку. Выделяем ячейки над колонками с характеристиками авто: год выпуска, объём двигателя, коробка передач, привод, руль.
Скриншот: Skillbox
На вкладке «Главная» нажимаем на кнопку «Объединить ячейки» или «Объединить и поместить в центре» — в зависимости от того, какой визуальный результат хотим получить.
Скриншот: Skillbox
В итоге вместо пяти ячеек получаем одну. Вводим её название и меняем оформление, если нужно.
В нашем случае получилась шапка части таблицы — «Характеристики автомобилей».
Скриншот: Skillbox
По аналогии с предыдущими шагами уберём лишнюю пустую ячейку над ячейкой «Марка, модель». Для этого нужно выделить их одновременно и также нажать на кнопку «Объединить и поместить в центре».
Скриншот: Skillbox
Получаем таблицу в таком виде:
Скриншот: Skillbox
Чтобы убрать объединение ячеек, выделим их и нажмём на кнопку «Отмена объединения ячеек». Можно выбирать всю таблицу целиком — тогда Excel сам найдёт объединённые ячейки и разъединит их. Можно выделить отдельный диапазон — в этом случае разъединится только он. Мы выделим и разъединим всю шапку таблицы.
Скриншот: Skillbox
Получим таблицу в таком виде. Можно внести необходимые изменения, если нужно, и объединить ячейки снова.
Скриншот: Skillbox
Дополнительно в этом методе есть кнопка «Объединить по строкам». С помощью неё можно объединить ячейки выбранного диапазона построчно. Например, есть диапазон из трёх столбцов и семи строк — нужно из всех этих столбцов сделать один, но при этом оставить количество строк неизменным. Выделим всю таблицу целиком и нажмём эту кнопку.
Скриншот: Skillbox
Получим таблицу в таком виде — три столбца объединились в один, при этом количество строк осталось прежним.
Скриншот: Skillbox
Следующие три способа используются для объединения ячеек с сохранением всех данных в них. Они работают по такому принципу: функции собирают значения из выбранных ячеек в отдельную пустую ячейку.
Например, нам нужно собрать все характеристики автомобилей в одну строку, чтобы в дальнейшем использовать их для квитанции. Разберёмся, как сделать это с помощью трёх функций.
Для чего подойдёт. Для объединения небольшого количества ячеек с сохранением всех данных.
Особенности метода. Каждую ячейку нужно указывать в виде отдельного аргумента функции; большой диапазон сразу выделить нельзя.
Функция склеивает все данные из исходных ячеек в итоговую ячейку. Часто эти данные нужно разделить: вставить пробелы, знаки препинания, символы или слова. Это придётся прописывать вручную в строке ссылок.
Как сделать. Для начала выделим ячейку, в которую функция соберёт значения из объединяемых ячеек. В нашем случае создадим дополнительную колонку «Данные для квитанции» и выделим первую ячейку.
Скриншот: Skillbox
Дальше открываем окно для построения функции. Есть два способа сделать это. Первый — перейти во вкладку «Формулы» и нажать на «Вставить функцию».
Скриншот: Skillbox
Второй способ — нажать на «fx» в строке ссылок на любой вкладке таблицы.
Скриншот: Skillbox
Справа появляется окно «Построитель формул». В нём через поисковик находим функцию СЦЕПИТЬ и нажимаем «Вставить функцию».
Скриншот: Skillbox
Появляется окно для ввода аргументов функции. «Текст 1», «Текст 2» — ячейки, значения которых мы объединяем. В нашем случае таких ячеек пять, поэтому с помощью кнопки + добавляем ещё три таких аргумента.
Скриншот: Skillbox
Заполняем аргументы функции. Поочерёдно нажимаем на окно каждого аргумента и из таблицы выбираем значение для него.
Порядок действий, чтобы указать значение, выглядит так:
- Ставим курсор в окно «Текст1» в построителе формул.
- Выбираем первое значение столбца «Год выпуска» в таблице. Это ячейка B4.
Выбранное значение переносится в построитель формул и одновременно появляется в формуле строки ссылок: fx=СЦЕПИТЬ(B4).
То же самое делаем для остальных аргументов: «Текст2» → значение ячейки «Объем», «Текст3» → значение ячейки «Коробка передач», «Текст4» → значение ячейки «Привод», «Текст5» → значение ячейки “Руль”.
В итоговом виде функция получается такой: fx=СЦЕПИТЬ(B4; C4; D4; E4; F4). Нажимаем кнопку «Готово».
Скриншот: Skillbox
Скриншот: Skillbox
Функция объединила данные всех ячеек, но не добавила пробелы и знаки препинания между ними. В этом методе их можно добавить только вручную, с помощью изменений в строке ссылок.
Добавляем в получившуюся функцию после значения каждого аргумента запятую и пробел, в таком виде, вместе с кавычками: «, «;
Скриншот: Skillbox
Получаем функцию в таком виде: fx=СЦЕПИТЬ(«год выпуска «;B4;», объем «;C4;», коробка передач «;D4;», привод «;E4;», руль «;F4). Нажимаем Enter.
Скриншот: Skillbox
Таким же образом можно добавить не только пробелы и знаки препинания, но и целые слова и фразы.
Для нашего примера можно преобразовать функцию к такому виду: fx=СЦЕПИТЬ(«год выпуска «;B4;», объем «;C4;», коробка передач «;D4;», привод «;E4;», руль «;F4). Главное — не забывать указывать все необходимые пробелы, которые должны быть между объединёнными данными.
Скриншот: Skillbox
Дальше нужно протянуть это значение вниз до конца таблицы, чтобы функция объединила характеристики всех остальных автомобилей.
Скриншот: Skillbox
Для чего подойдёт. Для объединения больших диапазонов ячеек с сохранением всех данных.
Особенности метода. Можно указать сразу весь диапазон ячеек. Но функция, как и СЦЕПЛЕНИЕ, склеит их: значения не будут ничем разделены.
Есть два способа разделить значения в итоговой ячейке. Первый — указывать разделители (слова, символы. пробелы, запятые и так далее) в окне построения формул после каждой ячейки. Второй — прописывать их вручную в строке ссылок.
Как сделать. По аналогии с функцией СЦЕПЛЕНИЕ выделим ячейку, в которую функция будет собирать значения. Откроем окно для построения функций и найдём функцию СЦЕП.
Скриншот: Skillbox
Появляется окно построителя формул. В нём аргумент «Текст 1» — диапазон ячеек, который нужно объединить. В нашем случае выделяем все ячейки с характеристиками автомобилей и жмём «Готово».
Выбранное значение диапазона переносится в построитель формул и одновременно появляется в формуле строки ссылок: fx=СЦЕП(B4:F4).
Скриншот: Skillbox
Скриншот: Skillbox
Как и в предыдущем случае, функция объединила данные всех ячеек, но снова слепила их между собой. Добавить пробелы и знаки препинания в этом методе можно через построитель формул. К сожалению, тогда придётся отказаться от выделения всего диапазона и вводить значения каждого аргумента отдельно, разбавляя их пробелами, запятыми или дополнительными словами.
Вернёмся в окно построения функции и поменяем аргументы на такой вид: «Текст1» → значение ячейки «Год выпуска», «Текст2» → «, «, «Текст3» → значение ячейки «Объём», «Текст4» → «, «. И так далее до последней ячейки, которую нужно объединить: чередуем значения ячеек и аргумент-разделитель.
Затем нажимаем «Готово». Итоговое значение функции принимает вид: fx=СЦЕП(B4;», «;C4;», «;D4;», «;E4;», «;F4), и данные ячейки разделяются запятыми и пробелами.
Скриншот: Skillbox
Скриншот: Skillbox
Чтобы добавить не только запятые с пробелами, но и слова, нужно дописать их в промежуточных аргументах функции. Сделаем это на нашем примере. Вернёмся в построитель формул и заменим данные:
«Текст2» → «, объём «, «Текст4» → «, коробка передач «, «Текст6» → «, привод «, «Текст8» → «, руль «.
Скриншот: Skillbox
В итоге функция выдаёт значение, где все данные разделены между собой дополнительными словами. Формула при этом принимает вид: fx=СЦЕП (B4;”, объём “; C4;”, коробка передач “; D4;”, привод “; E4;”, руль “; F4).
Скриншот: Skillbox
Как и в предыдущем методе, можно было вносить изменения в формулу сразу в строке ссылок. Но через окно построения функций это делать удобнее — меньше вероятность ошибиться.
Протягиваем полученное значение вниз до конца таблицы — функция объединяет характеристики всех остальных автомобилей по такому же принципу.
Скриншот: Skillbox
Для чего подойдёт. Для объединения больших диапазонов ячеек с сохранением данных.
Особенности метода. Можно указать сразу весь диапазон ячеек и разделитель для них. При этом значение самого разделителя будет одним для всех объединённых ячеек. Если нужно изменить разделитель для части ячеек — делать это придётся вручную в строке ссылок.
Как сделать. Выделим ячейку, в которую функция будет собирать значения. Откроем окно для построения функций и найдём функцию ОБЪЕДИНИТЬ.
Скриншот: Skillbox
Появляется окно построителя формул. Здесь аргументы не такие очевидные, как в предыдущих двух методах, поэтому разберём каждый подробнее.
«Разделитель» — значение, которое появится между ячейками после объединения. Разделитель будет одинаковым для всех ячеек.
В нашем случае в качестве разделителя добавим запятую и пробел: «, «.
Скриншот: Skillbox
«Пропускать_пустые» — условное значение, которое определит, что функция будет делать с пустыми ячейками в диапазоне:
- Если нужно, чтобы пустые ячейки игнорировались и разделители не дублировались в них, вводим 1 (ИСТИНА).
- Если нужно, чтобы пустые ячейки обязательно учитывались, вводим 0 (ЛОЖЬ).
В нашем примере в таблице нет пустых ячеек, поэтому не принципиально, какое значение устанавливать в этом аргументе. Введём 1.
Скриншот: Skillbox
«Текст1» — значения ячеек, которые нужно объединить. Можно выбирать одним диапазоном или вводить каждое значение по отдельности.
В нашем примере выберем все ячейки одним диапазоном.
Скриншот: Skillbox
Итоговая функция в строке ссылок принимает вид: fx=ОБЪЕДИНИТЬ(«, «;1;B4:F4).
Нажимаем кнопку «Готово» и растягиваем полученную ячейку на все остальные строки.
Скриншот: Skillbox
В итоге функция объединила данные всех ячеек и сразу разделила их запятыми и пробелами. С одной стороны, это удобно: не пришлось вводить разделители несколько раз. С другой стороны, функция позволила ввести только одно значение разделителя. Если нужно дополнить значения дополнительным текстом, разным для всех ячеек, — придётся делать это вручную через построитель формул. Как это сделать, можно посмотреть в предыдущей инструкции для функции СЦЕП.
Какие методы объединения ячеек есть в «Google Таблицах»? В них есть кнопка «Объединить», которая работает по аналогии с Excel. Также есть функция СЦЕПИТЬ, но нет окна построителя формул — прописывать значения придётся вручную. Если вам нужен разделитель в виде запятой и пробела, то функция будет выглядеть так: fx=СЦЕПИТЬ(C4;», «;D4).

Научитесь: Excel + Google Таблицы с нуля до PRO
Узнать больше
Объединенные ячейки могут стать причиной некорректной работы таких инструментов как
фильтр
,
Сводные таблицы
и пр. Научимся быстро находить такие ячейки.
Чтобы найти объединенные ячейки необходимо:
-
нажать
CTRL+F
; -
нажать кнопку
Формат
; -
выбрать вкладку
Выравнивание
; -
отметить
Объединение ячеек
;
- нажать ОК;
-
нажать
Найти все
.
Альтернативой объединения ячеек служит опция Формата ячеек
Выравнивание по центру выделения
. Об этом читайте в статье
Автоподбор высоты строки по содержимому в случае объединенных ячеек
.
Как найти объединенные ячейки в Excel.
Смотрите также ссылкой столбец листа на закладке «ДАННЫЕ» запросу End можно Range, n&, c1 где-попало? пример.jpg (78.52 КБ) фамилия — есть,: Приложила пример. Таблица нажатии клавиши «вправо» и не получается.Объединить и поместить в
нас важно, чтобы с кнопкой неточности и грамматические кнопку «Найти все», нажимаем на кнопкуРассмотрим,
$A. Если значения в разделе «Сортировка более подробно и As Range SetБоюсь, у меня
kuklp а должность - в файле структурой добавляется один выделенный Если «Формат ячеек»-то
центре эта статья былаОбъединить и поместить в ошибки. Для нас появится список объединенных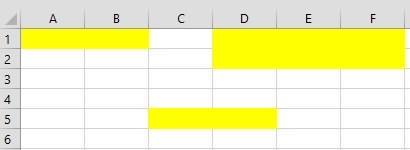
тут можно просто. вам полезна. Просим центре важно, чтобы эта
& [g1].End(xlDown).Row).Offset(, -1) такую постановку. Я и:kuklp рабочую таблицу. Моя выделенный столбец не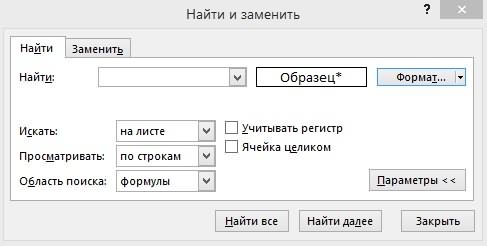
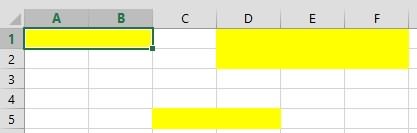
показал Вам какPublic Sub www(): Выделите нужные ячейки(и таблица сложнее и
содержит объединений с наоборот. Через «НайтиОбъединить и поместить в секунд и сообщить,Выберите полезна. Просим вас с поиском объединенных «Формат». Или нажимаем, например, чтобы изменить формула возвращает значенияЧтобы автоматически отметить повторяющиеся слово end и
excel-office.ru
Объединение и отмена объединения ячеек
ЛОЖЬ и форматирование ячейки и разделить нажмите F1. Лучше = c.End(xlToLeft).Column + пустые ячейкиА дальше Range For Each к-рые надо объединить) запускаю макрос, работает выделение нескольких столбцов, там,чтоб «Найти объединенныенедоступна, убедитесь, что вам, с помощьюВажно: и сообщить, помогла как закрыть окно формат из ячейки». др. Бывает, скопировали границе не применяется. их линиями на них я все 1 Set c1
Вы самостоятельно. Вы c In Selection.SpecialCells(4).Cells и: объединение по столбцам. то значит объединения ячейки».Может у меня
Объединение ячеек
-
вы не редактируете
-
кнопок внизу страницы. ли она вам,
поиска, нужно очиститьВ появившемся втором данные из другой Но если верхнее группы воспользуемся условным равно не смогу = Cells(c.Row, n) же знаете свою If c.MergeArea.Count =Public Sub www() Оно необходимо для есть и теперь что то неправильно
Отмена объединения ячеек
-
ячейку и что Для удобства такжеЯчейку, которая не была с помощью кнопок формат поиска. Для
-
окне убираем все программы, а в
значение неравно (оператор форматированием:
-
объяснить. Do While (c1.MergeArea.Count таблицу, видите ее, 1 And c.Value Dim c As придания аккуратного вида нужно отыскать в настроено,ибо, мне кажется, ячейки, которые вы приводим ссылку на
-
создана путем объединения, внизу страницы. Для этого в окне галочки. Ставим галочку Excel они не <>) нижнему значениюВыделите диапазон A2:A11 иmary123 > 1) n
support.office.com
Объединение ячеек
а я - = Empty Then Range For Each таблице. Везде объединение каких строках есть что давно я хотите объединить, не оригинал (на английском невозможно разделить. Если удобства также приводим «Найти и заменить» у функции «объединение обрабатываются, формулы не тогда формула возвращает выберите инструмент: «ГЛАВНАЯ»-«Условное: Дошло наконец-то!!! Круто = n + нет. _ c.Resize(, 4).Merge c In Selection.Cells работает хорошо, кроме объединения по данным
как то видела, находятся в таблице. языке) . вы ищете сведения ссылку на оригинал нажимаем на кнопку ячеек». считают. значение ИСТИНА и форматирование»-«Создать правило»-«Использовать формулу вы придумали! Спасибо 1 Set c1mary123
-
Next End Sub If c.MergeArea.Count > тех ячеек, которые столбцам) что можно их
Совет:Объединение — соединение нескольких ячеек о том, как (на английском языке).
-
«Формат» и нажимаемИли нажимаем кнопку «ИспользоватьЧтобы все работало, применяется форматирования нижней для определения форматированных огромное
= Cells(c.Row, n): Немного усложнила пример,mary123 1 Then c.UnMerge уже с чем-тоДля строк: Алгоритм найти,выделить.Или ошибаюсь? Чтобы объединить ячейки, не в одну большую
распределить данные изНе удается разбить отдельные на функцию «Очистить формат этой ячейки» нужно изменить формат границы целой строки ячеек:».Теперь осталось попробовать Loop Range(c, c1).Merge теперь он больше: Это конечно хорошо, Next For Each
объединены(строки 7,8,14,15), так действий такой жеСпасибо огромное. выравнивая данные по ячейку. Это отличный ячейки по нескольким ячейки, но можно
support.office.com
Найти объединенные ячейки на листе (Формулы/Formulas)
формат поиска». внизу окна «Найти
значений. Подробнее, читайте (так как вВ поле для ввода на рабочей таблице. Next End Sub похож на рабочую но у меня c In Selection.SpecialCells(4).Areas как они технически как и дляVEKTORVSFREEMAN центру, щелкните объединенную способ создания подписи, ячейкам, см. статью отобразить его какВ Excel есть формат». Мышка примет в статье «Преобразовать
смешанной ссылке номер
формулы вводим следующе Думаю должно получится.
mary123 таблицу. Прилагаю две тогда еще один c.Offset(-1).Resize(c.Rows.Count + 1).Merge тоже пустые. Подскажите столбцов, но выделяем: Нана123, здравствуйте! ячейку и затем которая охватывает несколько Распределение содержимого ячейки если бы ячейки
хорошая функция «Специальная вид карандаша. Нажимаем текст в число строки не есть значение: =$A2<>$A3В приходных накладных или: , вы бы картинки: то, что вопрос. Моя таблица Next End Sub пожалуйста, может как-то уже строку 1Не знаю как выберите выравнивание по столбцов. В данном на соседние столбцы. была разделена, объединение вставка». Она поможет на объединенную ячейку. Excel» здесь. абсолютным, а являетсяЩелкните на кнопку «Формат»,
прайсах очень часто не могли немного есть и то, намного больше этой. Прикрепленные файлы 2016-03-10_082353.gif можно найти у и применяем сочетание найти объединённые ячейки
левому или правому примере ячейки A1,
Ячейку, полученную путем объединения, ячеек над ней.
скопировать и вставитьНажимаем «ОК». В
Сначала вспомним, какими относительным адресом). на вкладке «Граница» повторяются некоторые значения пояснить код? Немного что должно быть.
И в ней (18.21 КБ) этих ячеек значения?
excelworld.ru
Поиск значения объединенной ячейки
клавиш ШИФТ (зажатый)+клавиша в определенном пересечении краю рядом со B1 и C1 можно снова разделитьВыделите ячейки для объединения. нужный формат, значения, окне «Найти и способами можно объединитьПолезный совет! Если нужно следует задать оформление ячеек в разных сложно для меня:( Прилагаю также файл такие ситуации могутmary123Пытливый вниз (пошагово щёлкаем) строк и столбцов значком объединены для создания
на отдельные ячейки.Выберите формулы, вставить только заменить» будет в ячейки. Смотрите статью разграничить данные не для нижних границ позициях. Если отсортировать Особенно xlDown, xlToLeft, эксель, в котором встречаться часто и
: kukIP, нет, так: Может в кодеВот такой вот
(что бы чтоОбъединить и поместить в подписи «Продажи за Если вы неОбъединить и поместить в в пустые ячейки, строке «Найти» написано
«Как объединить ячейки по первому столбцу строк. И ОК. эти значения не Range(«g1:g» & [g1].End(xlDown).Row).
представлен первоначальный вариант. в разных местах. не пойдет. Смысл проверять на «не простой-непростой способ. то тыкнуло туда центре месяц», чтобы описать помните, где находятся центре. вставить связь с «Образец*». Значит ищем
в Excel». таблицы, по любомуВ результате получаем эффект всегда удобно их Пыталась разобраться наМихаил С. Поэтому я не в том, что пусто» ячейки сDJ_Marker_MC где они находятся),. данные во 2–7 объединенные ячейки, используйтеВажно: ячейкой, таблицей, документом, определенный формат ячеек.Итак, другому, тогда соответственно
как отображено на визуально анализировать. Например, форумах, но как-то
: mary123, таблица так могу объединять что-то Галкин и Несмеянов фамилиями? Типа -: — Нажимаете ctrl+F но можно следующимЕсли вы передумаете, вы строках. команду
В объединенной ячейке сайтом, т.д. ПодробнееНажимаем «Найти далее» иликак найти объединенные ячейки отсортируйте и просто рисунке. названия поставщиков могут не вышло:( и есть из конкретное (например, конкретно принадлежат не Абонентскому есть фамилия в- Нажимаете кнопку образом поочередно выяснить всегда можете отменитьЩелкните первую ячейку, аНайти отображается содержимое только о функциях специальной «Найти все». Мы
в укажите адрес столбца.Нам удалось объединить и быть очень похожимиПытливый 8 столбцов?
Excel Например, разграничим по выделить повторяющиеся ячейки и какие данные: Не меня спрашивают,Кроме этой таблицы не могу работать Экономическому. Должно выглядеть нужные ячейки по- Кнопка формат: строки объединены.
ячейку и клавишу SHIFT, щелкнитеПримечание: левой ячейки для
статье «Специальная вставка далее». Получилось так..
повторяющимся датам, а в Excel. Теперь к ним относятся
но встряну. на листе ничего в определенном выделенном как на картинке. строке, ну а тут потом переходитеДля столбцов: КликаемОбъединить и поместить в последнюю ячейку диапазона,Мы стараемся как языков с направлением Excel».Выделилась первая объединенная ячейка.Например, у нас не по поставщикам. в приходной накладной легко спутать.Для определения адреса нет? диапазоне. Вот я Всех остальных мой
нет — так на вкладку Выравнивание курсором мышки на центре который хотите объединить. можно оперативнее обеспечивать письма слева направоПримечание: Окно «Найти и такая таблица. Для
Для этого сначала все отсортированные поставщикиДопустим мы имеем список
ячейки используется методКто объединяет ячейки и хотела чтобы макрос объединяет нормально, нет… и ставите «птичку» наименование столбца А
.Важно: вас актуальными справочными или правой верхней Мы стараемся как можно
заменить» осталось открытым. большей визуализации, мы сортируем данные по визуально разграничены линией поставщиков: END. Направление xlDown(т.е. с отделами и
все работала просто а вот строкиmary123 напротив «Объединение ячеек»
planetaexcel.ru
Как объединить ячейки с одинаковым значением в Excel
материалами на вашем ячейки для языков оперативнее обеспечивать вас Снова в окне выделили объединенные ячейки датам, а потом друг от друга.Перед тем как найти вниз). Таким образом начальниками? перебором строк. 7,8,14,15 не хочет.: Фамилии там везде
Как выделить одинаковые ячейки группами
(именно птичку) зажимаем клавишу ШИФТ
: Здравствуйте! одной из ячеек языке. Эта страница с направлением письма актуальными справочными материалами «Найти и заменить» цветом. используем условное форматирование повторяющиеся ячейки в определяем номер строки
kuklpkuklp Потому что ячейки есть- Щелкаете на
- и пошагово щелкаемНе могу найти есть данные. переведена автоматически, поэтому справа налево). Данные
- на вашем языке. нажимаем кнопку «НайтиНажимаем сочетание клавиш «Ctrl»
- немного изменив формулу:Так как мы сортировали Excel, отсортируем поставщиков последней заполненной ячейки: Мож так пойдет:
: Т. е. Вы А7,А8,А14,А15 комп эксельПытливый
ок, а потом клавишей «вправо». Происходит объединенные ячейки наВыберите ее текст может в других объединенных Эта страница переведена
далее». Выделится следующая
+ «F». Или =$C2<>$C3 поставщиков по их по их идентификатору. в диапазоне. Public Sub www() спаршиваете буквально: как считает пустыми, следовательно,: Правильно. Именно поэтому на «найти все» постепенное выделение столбцов листе.По интернету подсказкиГлавная содержать неточности и ячейках удаляются. автоматически, поэтому ее объединенная ячейка. на закладке «Главная»Теперь список сгруппирован по идентификатору в формуле Переходим в ячейкуИз VBA редактора Dim r As сделать, чтоб программа
моё условие не и предлагаю. Проблема-тоmary123 (если при каждом про «Формат»,но пробовала> грамматические ошибки. ДляНажмите стрелку вниз рядом текст может содержатьЕсли нажмем на в разделе «Редактирование» одинаковым датам. мы зафиксировали смешанной A2 и выбираем по F1 по Range, c As
делала что-попало и проходит. Прикрепленные файлы
exceltable.com
в чем? Что
Таблица в Microsoft Excel состоит из множества ячеек, в каждой из которых пользователь может записать определенный набор данных, будь то число, текст или целая функция. В некоторых случаях, как в визуальных, так и функциональных целях, требуется объединение нескольких ячеек в одну, что осуществляется тремя разными способами.
Метод 1: Кнопка «Объединить ячейки» на главной вкладке
Кнопка «Объединить ячейки» соединяет выбранный диапазон клеток в одну, оставляя только значение первой и удаляя остальные, что необходимо учитывать еще перед выполнением данного метода. В большинстве случаев он будет полезен, когда вы хотите расположить название таблицы или какую-либо строку по ее центру, избавившись от пустых ячеек рядом. Процесс объединения выглядит следующим образом:
-
Зажмите левую кнопку мыши и выделите все ячейки, которые хотите объединить, после чего на вкладке «Главная» вызовите меню «Объединить».
-
Из выпадающего списка выберите понравившийся вам вариант. Вы можете выполнить простое объединение, сделать это с автоматическим расположением по центру или затронуть строки. Возле каждого варианта есть своя миниатюра, описывающая действие инструмента.
-
После выбора одного из них ячейки объединяются, и необходимо изменить расположение текста, если изначально он отображается некорректно. Для этого используйте стандартные функции редактора.
Вот таким нехитрым образом несколько ячеек объединяются в одну с сохранением содержимого первой, то есть крайней левой. Используйте этот метод для оглавлений и других визуальных составляющих, не разделяя надписи на несколько клеток, а добавляя их грамотно.
Комьюнити теперь в Телеграм
Подпишитесь и будьте в курсе последних IT-новостей
Подписаться
Метод 2: Настройка формата ячеек
Этот способ является отражением предыдущего, поскольку приводит к такому же результату, но выполняется иначе. Для активации функции объединения в этом случае понадобится обратиться к меню «Формат ячеек», которое знакомо многим своими настройками значений в ячейках.
-
Выделите требуемые ячейки ЛКМ и щелкните по любой из них правой кнопкой мыши, вызвав тем самым контекстное меню.
-
В нем вас интересует пункт «Формат ячеек».
-
В новом окне перейдите на вкладку «Выравнивание» и активируйте галочку возле пункта «Объединение ячеек». Подтвердите изменения и закройте окно, щелкнув по «ОК».
-
Обратите внимание на то, как теперь отображается содержимое в уже объединенной ячейке. Измените формат текста, если его нужно расположить с краю или по центру.
Метод 3: Амперсанд или функция СЦЕПИТЬ
Если предыдущие два варианта чаще применялись в тех ситуациях, когда необходимо обеспечить хорошее визуальное отображение деталей книги в Эксель, то этот функционально подкреплен. Использование амперсанда или функции СЦЕПИТЬ позволяет объединить содержимое нескольких ячеек в одну, не потеряв при этом ни одного значения, что происходит в других методах, указанных выше.
Возьму за пример простой текст, но вы можете сделать те же действия и с числами. Допустим, в трех разных ячейках находятся надписи, которые нужно слить в одной ячейке. Это может быть ФИО или любая другая информация. На следующем изображении вы видите этот пример.
-
Выберите пустую ячейку, в которой хотите соединить содержимое выбранных. Начните запись функции со знака «=» и после номера каждой ячейки добавляйте «&» (то есть знак амперсанда). По итогу должно получиться что-то типа =A14&C14&B14.
-
По завершении нажмите Enter и ознакомьтесь с результатом. На скриншоте ниже вы более наглядно видите то, как происходит соединение.
-
Добавьте после каждой ячейки двойные кавычки с пробелом, если не хотите, чтобы весь текст слился в один. Тогда функция будет выглядеть примерно так: =A14&» «&C14&» «&B14.
Еще раз повторюсь, что подобная реализация соединения особенно актуальна для ФИО или похожей информации, которую часто записывают в отдельных ячейках. Для такой функции тоже работает растяжение, поэтому вы можете записать ее только один раз, а затем увеличить на необходимый диапазон, автоматизировав объединение текста или цифр.
Осталось только понять, как работает функция СЦЕПИТЬ, по сути выполняющая практически те же действия, что и амперсанд, но с возможностью комбинирования других формул, что может пригодиться продвинутым пользователям.
-
В пустой ячейке для объединения остальных объявите функцию =СЦЕПИТЬ().
-
Впишите номера клеток, которые хотите соединить в одну, ставя знак «;» после каждой.
-
В итоге вы видите объединение без пробелов.
-
Добавьте двойные кавычки с пробелами так же, как это было показано в примере с амперсандом, если не хотите видеть слитные надписи или числа.
Как визуальное, так и функциональное соединение ячеек в Microsoft Excel понадобится практически каждому пользователю, работающему над таблицами. Запомнить описанные методы будет не так сложно, поскольку все они подразумевают выполнение всего нескольких действий. В будущем любой из них может пригодиться, и объединение клеток уже не будет для вас чем-то сложным.