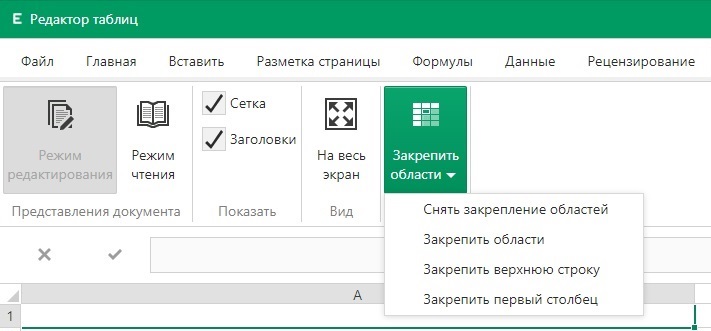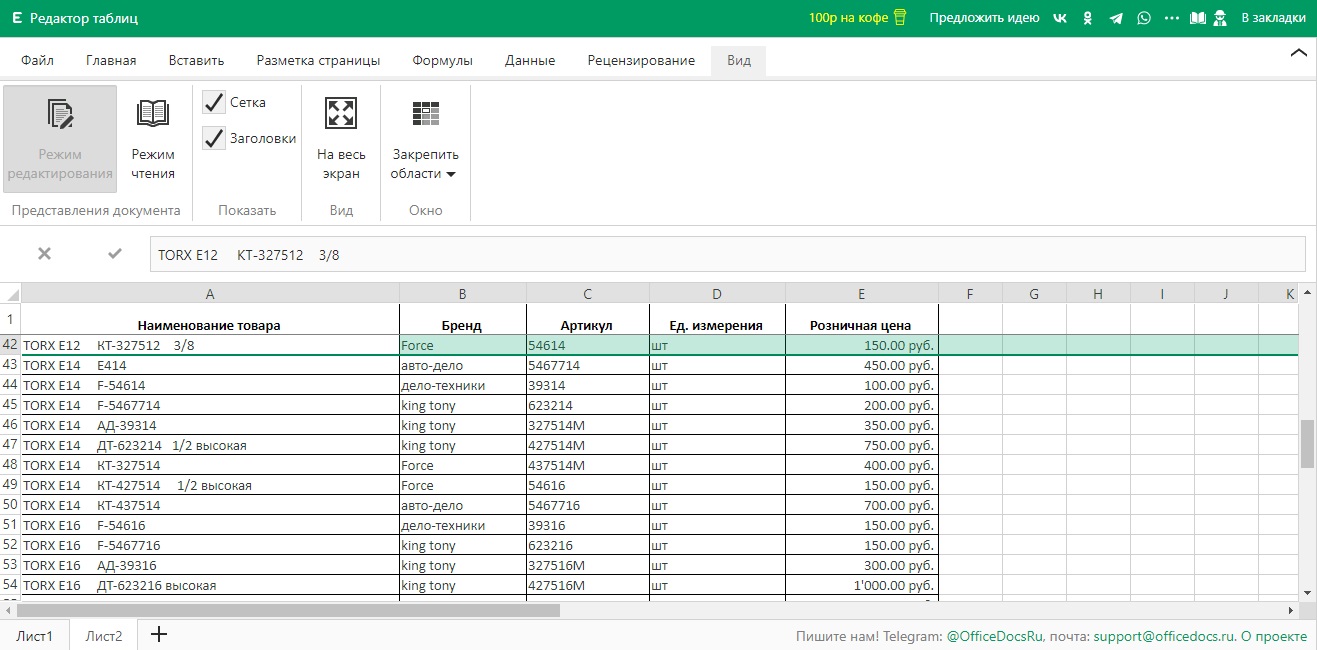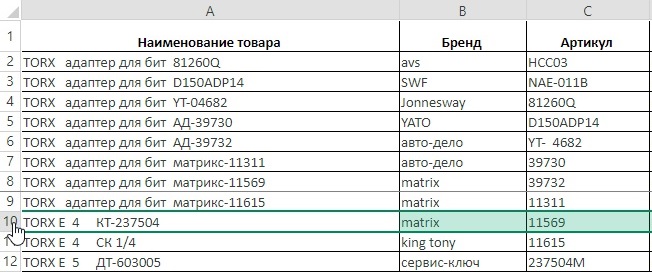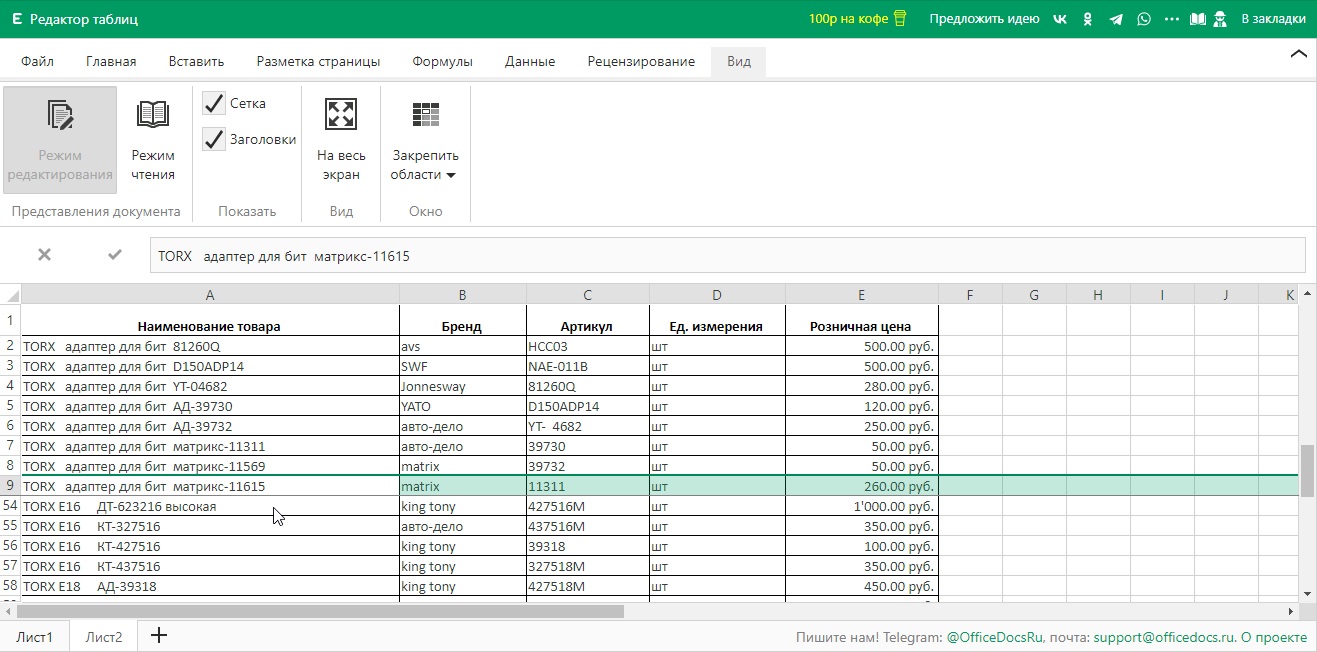Закрепление областей окна для блокировки строк и столбцов
Чтобы определенная область листа оставалась видимой при прокрутке к другой его области, перейдите на вкладку Вид и выберите команду Закрепить области, чтобы закрепить на месте определенные строки и столбцы, или команду Разделить области, чтобы создать отдельные окна в одном листе.
Закрепление строк и столбцов
Закрепление первого столбца
-
На вкладке Вид нажмите кнопку Закрепить области и выберите пункт Закрепить первый столбец.
Неяркая линия между столбцами A и B указывает на то, что первый столбец закреплен.
Закрепление первых двух столбцов
-
Выберите третий столбец.
-
На вкладке Вид нажмите кнопку Закрепить области и выберите пункт Закрепить области.
Закрепление столбцов и строк
-
Выберите ячейку, расположенную над строками и справа от столбцов, которые вы хотите закрепить.
-
На вкладке Вид нажмите кнопку Закрепить области и выберите пункт Закрепить области.
Снятие закрепления строк и столбцов
-
На вкладке Вид выберите пункты Окно > Снять закрепление областей.
Примечание: Если вкладка Вид не отображается, вероятно, вы используете Excel Starter. В Excel Starter поддерживаются не все функции.
Дополнительные сведения
Вы всегда можете задать вопрос специалисту Excel Tech Community или попросить помощи в сообществе Answers community.
См. также
Закрепление областей окна для блокировки первой строки или первого столбца в Excel 2016 для Mac
Разделение окна для блокировки строк или столбцов в отдельных областях листа
Полные сведения о формулах в Excel
Рекомендации, позволяющие избежать появления неработающих формул
Поиск ошибок в формулах
Сочетания клавиш в Excel
Функции Excel (по алфавиту)
Функции Excel (по категориям)
Нужна дополнительная помощь?
Как закрепить строки при прокрутке в Эксель Онлайн
Популярный инструмент Эксель Онлайн незаменим практически во всех сферах деятельности,
где возникает необходимость собирать, обрабатывать и анализировать информацию. При работе с объемными таблицами,
содержащими большое количество номенклатурных позиций, бывает затруднительно просматривать данные из-за того,
что нужные строки ускользают из вида во время прокрутки страницы. Специально для решения данной проблемы разработана функция закрепления строк.
Для чего применяется
Функция закрепления строки помогает зафиксировать интересующую табличную область в неподвижном состоянии.
Чаще всего используется для фиксации заголовков строк и столбцов.
При прокручивании таблицы вверх или вниз пользователю не нужно возвращаться к исходному месту – вся информация будет находиться перед глазами.
Закрепить можно как одну, так и несколько строк подряд.
Где находится
Чтобы закрепить строки, необходимо нажать на вкладку «Вид», расположенную в верхней части экрана
на главной панели инструментов, и выбрать функцию «Закрепить области». Программа выдаст перечень, в котором предлагается несколько вариантов действий:
- Закрепить области;
- Закрепить верхнюю строку;
- Закрепить первый столбец;
- Снять закрепление областей.
Варианты закрепления строк
Закрепление верхней строки
Для того, чтобы закрепить первую строку таблицы, необходимо выполнить следующий порядок действий:
- Поставить курсор в любую ячейку таблицы;
- Нажать на вкладку «Вид»;
- Перейти в «Закрепить области» ;
- В выпадающем списке выбрать «Закрепить первую сроку».
В результате, верхняя строка фиксируется и не теряется из виду при прокрутке строк.
Данный вариант закрепления является самым распространенным, так как в первой строке обычно содержится шапка
таблицы с наименованиями столбцов, где отражаются различные характеристики, параметры, формулы расчета и иная информация.
Закрепление области
В многоуровневых электронных таблицах часто возникает необходимость выделить
группы и подгруппы столбцов. В таком случае шапка таблицы будет состоять из нескольких строк.
Для удобства просмотра таких таблиц, в Эксель Онлайн существует функция закрепления целого диапазона строк.
Для этого нужно выполнить следующие действия:
-
1. Выделить первую строку, которая граничит с выделяемой областью. Например, если необходимо
зафиксировать область от 1 до 9 строки, необходимо нажать на строку 10; - Перейти во вкладку «Вид»;
- Нажать «Закрепить области»;
- В выпадающем списке появятся команды, где нужно выбрать «Закрепить области».
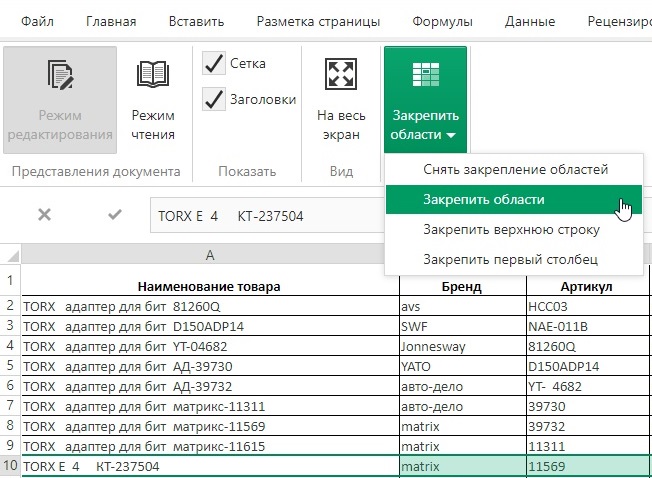
В результате, при прокрутке страницы в вертикальном направлении все выбранные строки
будут оставаться на месте, а остальная часть таблицы будет прокручиваться вниз. Просмотр сведений упрощается
тем, что исходные данные находятся перед глазами и их легко можно сравнить, не возвращаясь в начало таблицы.
Как вернуть подвижность строк
Чтобы открепить строки и сделать их подвижными, необходимо выполнить следующие действия:
- Перейти на вкладку «Вид»;
- Нажать на кнопку с выпадающим списком «Закрепить области»;
- Выбрать команду «Снять закрепление областей».
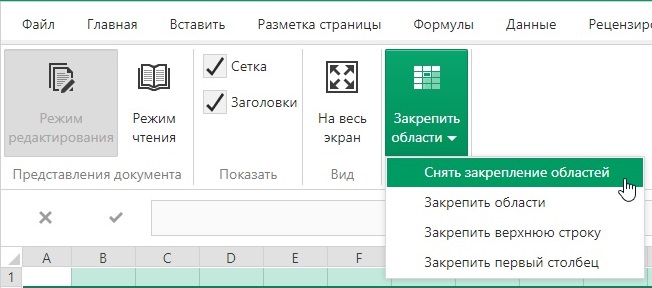
Зафиксированные ранее строки снова обретают подвижность.
Закрепление столбцов
Помимо закрепления строк, в Эксель Онлайн существует опция закрепления столбцов.
Особенно удобно применять данную функцию, когда цифровые сведения выстраиваются в
горизонтальном направлении. При перетягивании полосы прокрутки (бегунка) вправо или влево,
первый столбец электронной таблицы остается неподвижным и упрощает сверку различных данных,
например исходных со статистическими.
Чтобы закрепить первый столбец таблицы, необходимо:
- Поместить курсор в любое поле таблицы;
- Нажать на вкладку «Вид»;
- Перейти в «Закрепить области»;
- Выбрать «Закрепить первый столбец».
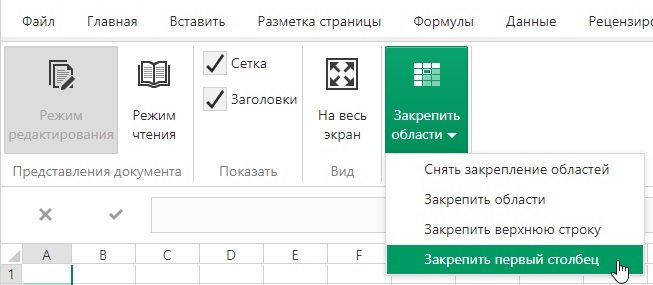
Чтобы вернуть подвижность зафиксированному столбцу, необходимо выполнить такие же действия
как и при возврате подвижности строк, нажав на кнопку «Снять закрепление областей».
Программа Microsoft Excel создана таким образом, чтобы было удобно не только вносить данные в таблицу, редактировать их в соответствии с заданным условием, но и просматривать большие по объему блоки информации.
Наименования столбцов и строк могут быть значительно удалены от ячеек, с которыми пользователь работает в этот момент. И все время прокручивать страницу, чтобы увидеть название, некомфортно. Поэтому в табличном процессоре имеется возможность закрепления областей.
Как закрепить строку в Excel при прокрутке
В таблице, как правило, шапка одна. А строк может быть от нескольких десятков до нескольких тысяч. Работать с многостраничными табличными блоками неудобно, когда названия столбцов не видны. Все время прокручивать к началу, потом возвращаться к нужной ячейке – нерационально.
Чтобы шапка была видна при прокрутке, закрепим верхнюю строку таблицы Excel:
- Создаем таблицу и заполняем данными.
- Делаем активной любую ячейку таблицы. Переходим на вкладку «Вид». Инструмент «Закрепить области».
- В выпадающем меню выбираем функцию «Закрепить верхнюю строку».

Под верхней строкой появляется отграничивающая линия. Теперь при вертикальной прокрутке листа шапка таблицы будет всегда видна:
Предположим, пользователю нужно зафиксировать не только шапку. Еще одна или пару строк должны быть неподвижны при прокрутке листа.
Как это сделать:
- Выделяем любую ячейку ПОД строкой, которую будем фиксировать. Это поможет Excel сориентироваться, какая именно область должна быть закреплена.
- Теперь выбираем инструмент «Закрепить области».
При горизонтальной и вертикальной прокрутке остаются неподвижными шапка и верхняя строка таблицы. Таким же образом можно зафиксировать две, три, четыре и т.д. строки.
Примечание. Данный способ закрепления строк актуален для Excel версий 2007 и 2010. В более ранних версиях (2003 и 2000) инструмент «Закрепить области» находится в меню «Окно» на главной странице. И там нужно ВСЕГДА активизировать ячейку ПОД фиксируемой строкой.
Как закрепить столбец в Excel
Допустим, информация в таблице имеет горизонтальное направление: сосредоточена не в столбцах, а в строках. Для удобства пользователю нужно при горизонтальной прокрутке зафиксировать первый столбец, в котором содержатся названия строк.
- Выделяем любую ячейку нужной таблицы, чтобы Excel понимал, с какими данными ему работать. В выпадающем меню инструмента выбираем значение «Закрепить первый столбец».
- Теперь при горизонтальной прокрутке листа вправо зафиксированный столбец будет неподвижен.
Чтобы зафиксировать несколько столбцов, необходимо выделить ячейку в САМОМ НИЗУ таблицы СПРАВА от фиксируемого столбца. И нажать кнопку «Закрепить области».
Как закрепить строку и столбец одновременно
Задача: при прокрутке зафиксировать выделенную область, которая содержит два столбца и две строки.
Делаем активной ячейку на пересечение фиксируемых строк и столбцов. Но не в самой закрепляемой области. Она должна быть сразу под нужными строками и справа от нужных столбцов.
В выпадающем меню инструмента «Закрепить области» выбираем первую опцию.
На рисунке видно, что при прокрутке выделенные области остаются на месте.
Как убрать закрепленную область в Excel
После фиксации строки или столбца таблицы в меню «Закрепить области» становится доступной кнопка «Снять закрепление областей».
После нажатия все зафиксированные области рабочего листа разблокируются.
Примечание. Кнопка «Снять закрепление областей» Excel 2003 и 2000 находится в меню «Окно». Если кнопки инструментов часто используются, можно добавить их на панель быстрого доступа. Для этого щелкаем правой кнопкой мыши и выбираем предложенный вариант.
Как при прокрутке закрепить строки в Excel Online
Для систематизации и анализа больших массивов цифровых сведений с успехом применяются таблицы популярного бесплатного редактора Excel Online. Создавая такие таблицы, пользователи сталкиваются с необходимостью закрепления определенных областей, чтобы облегчить просмотр, изучение введенных данных и сделать табличный вид более доступным для восприятия. Как при прокрутке закрепить строки в Эксель Онлайн, какие для этого в программе предусмотрены действия – расскажем подробнее в этом материале.
Содержание
- 1 Что дает пользователю закрепление строк в таблице Excel Online
- 2 Как закрепить строки в таблице Эксель при прокрутке: способы установки данной функции
- 3 Как в таблице закрепить несколько строк
- 4 Как открепить строки, закрепленные для неподвижности при прокрутке
Что дает пользователю закрепление строк в таблице Excel Online
Закрепив строки, в которых перечислены заголовки, пользователям при прокрутке уже не нужно постоянно возвращаться вверх, чтобы проверить, в каком столбце находятся нужные цифры. Необходимые обозначения всегда будут располагаться вверху, что удобно при просмотре длинных таблиц.
Также закрепить можно диапазон строк, в которых нужная информация всегда будет в доступе, например, с перечисленными формулами или текстовыми инструкциями. Просматривая таблицу, пользователь сможет сверять свои действия с расположенными и закрепленными сверху данными.
Закрепление строк удобно при работе с длинными таблицами, например, прейскурантами, номенклатурными списками, персональными данными в виде имен, фамилий и адресов и другими.
Как закрепить строки в таблице Эксель при прокрутке: способы установки данной функции
Чтобы оформить закрепленные строки в созданной таблице, необходимо выполнить несколько действий онлайн, пройдите по шагам следующей инструкции:
- Откройте таблицу, которая подлежит форматированию;
- Установите курсор мыши в любую ячейку;
- В строке верхнего основного меню укажите блок «Вид»;
- В выпавшем перечне нажмите строку «Закрепить»;
- Около данной команды будет предложено выбрать один из вариантов настроек, например, выберите «1 строку».
Результатом этой команды будет закрепление одной строки, по умолчанию это самая верхняя строка в созданной таблице. По статистике, данная строка чаще всего используется для закрепления, так как в ней располагаются заголовки и наименования параметров таблицы.
Второй вариант, которым можно закрепить строки, предполагает команды контекстного меню, вызванного нажатием правой кнопки мыши:
- Установите курсор мыши в ячейку таблицы;
- Правой кнопкой мыши вызовите окно с форматированием ячеек;
- Переместитесь вниз и нажмите строку «Показать другие действия со строкой»;
- В предложенном перечне укажите «Закрепить до строки 1»;
- Нажатие на данную команду произведет закрепление верхней строки, которая будет неподвижной при прокрутке.
Как в таблице закрепить несколько строк
Если требуется выполнить закрепление целого блока в виде диапазона строк, необходимо параметры форматирования изменить, следуйте рекомендациям:
- Установите курсор мыши в ячейку той строки, которая должна стать последней снизу в диапазоне закрепляемых ячеек, например, «5»;
- Разверните блок «Вид» из основного меню и нажмите на команду «Закрепить»;
- В списке доступных параметров закрепления будет указана строка, в которой стоит курсор – «До строки 5»;
- Если вы нажмете на данную команду, закрепятся все верхние строки, включая выделенную строку «5».
Как открепить строки, закрепленные для неподвижности при прокрутке
Чтобы вернуть подвижность строкам, которые были закреплены, выполните все описанные выше команды и выберите пункт «Не закреплять строки». После нажатия на данную строку меню форматирование «Закрепление» будет отменено.
Закрепление также будет отменно с помощью команд, которые перечислены в контекстном меню. Правой кнопкой мыши вызовите данное меню и выберите пункт «Показать другие действия со строкой» и далее – «Открепить строки».
В Excel можно создавать огромные таблицы, в которых содержится очень много информации. Чтобы работать с таким объемом данных, надо знать некоторые лайфхаки, которые помогут ориентироваться в бесконечном пространстве столбцов и ячеек.
К счастью, в Microsoft Office Excel предусмотрены специальные функции, упрощающие работу с программой. Одной из них является возможность закрепить строку — научившись этому простому приему, вы сможете просматривать любую область таблицы, не теряя из поля зрения строку с именами столбцов или так называемую «шапку» таблицы.
Как закрепить верхнюю строку таблицы Excel
Итак, вы создали таблицу в Excel 2007 или 2010. Обычно верхняя строка содержит названия столбцов, а сами таблицы ориентированы вертикально, чтобы их можно было листать сверху вниз.
При прокрутке вниз верхняя строка таблицы будет «уезжать» и скрываться из виду. Это проблему можно решить, закрепив верхнюю строку.
Выделите любую ячейку вашей таблицы.


Как закрепить несколько строк в Excel
Может быть, что в вашей таблице не одна, а несколько строк отведены под названия столбцов. В том случае, если вам нужно закрепить две или более строки, кликните по ячейке, которая находится под «шапкой». Например, если нужно зафиксировать строки 1 и 2, надо активировать ячейку в 3 строке, как это показано на рисунке ниже.

После закрепления нескольких строк также появится линия, показывающая границу фиксированной области. Теперь можно листать файл, но закрепленные строки всегда будут видны. Кроме того, будут закреплены и столбцы, которые оказались левее выделенной ячейки. Это можно определить по вертикальной линии вдоль зафиксированных столбцов. Если вы хотите закрепить только строки, перед применением инструмента из меню «Вид» активируйте ячейку первого столбца.
Как снять фиксацию строк в Excel
Если в вашей таблице есть зафиксированные области, в меню «Закрепить области» появится пункт «Снять закрепление областей». Он нужен для того, чтобы разблокировать все закрепленные строки или столбцы таблицы.
Как закрепить столбец в Excel
Иногда таблицы имеют горизонтальную ориентацию и просматриваются слева направо. Тогда у них подписаны не только столбцы, но и строки. Если таблица содержит много информации, то при прокрутке вправо будет теряться из виду первый столбец. Однако, его тоже можно закрепить.
Чтобы заблокировать первый столбец в таблице Excel зайдите во вкладку «Вид» — «Закрепить области». Выберите последний пункт меню «Закрепить первый столбец».

Закрепить строку в Excel 2003 или 2000
В MS Office Excel 2003 или 2000 процесс блокировки строк и столбцов таблицы происходит немного иначе. Здесь инструмент для закрепления области находится в меню «Окно». Чтобы зафиксировать строку, нужно активировать ячейку под ней и выбрать «Окно» — «Закрепить области». Если вы хотите закрепить столбец, выбирайте ячейку левее его.
Чтобы закрепить только первую строку, кликните по ячейке А2, а если нужно заблокировать лишь первый столбец, активируйте ячейку В1.
Для снятия фиксации со строк или ячеек, выберете инструмент «Снять закрепление областей» в меню «Окно».
Закрепить строку Excel комбинацией клавиш
Как старые, так и актуальные сборки MS Office Excel понимают специальные комбинации клавиш, с помощью которых можно фиксировать строки, столбцы и области. Независимо от версии офисного приложения, для правильной работы горячих клавиш должна быть включена русская раскладка клавиатуры.
В версии 2003 закрепить область можно нажав Alt+о+з.
Excel 2007 и 2010 используются следующие сочетания клавиш:
- Закрепить верхнюю строку: Alt+о+б+х.
- Первый «А» столбец: Alt + о + б + й.
- Область: Alt+о+б+з.
- Отменить блокировку: Alt+о+б+з.
Читайте также:
Как в Excel задать произвольные имена для отдельных ячеек
Как выполнять расчеты времени в Excel
Редактор направлений «Мобильные устройства» и «Техника для дома»