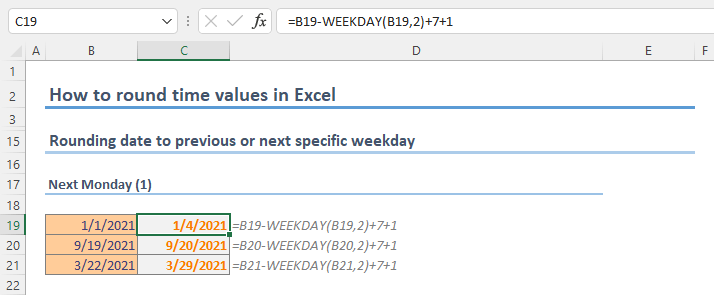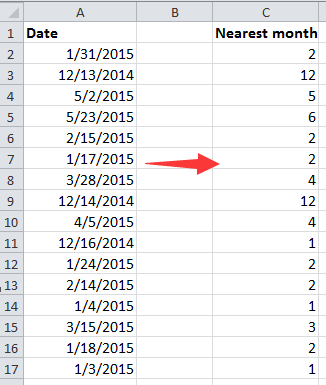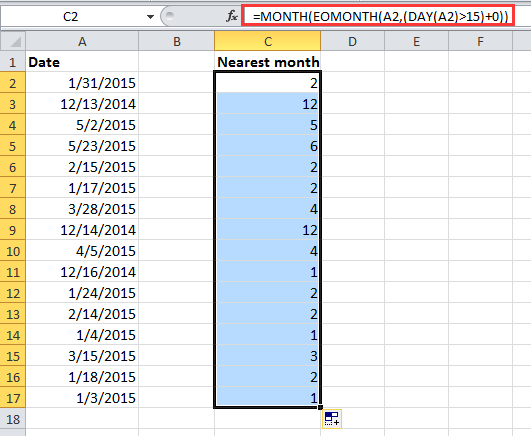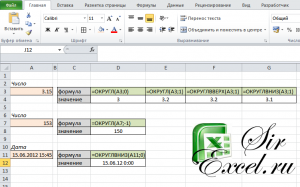Excel has extensive array of rounding functions as expected from a spreadsheet software. However, rounding date values is not as straightforward as rounding numeric values. In this guide, we’re going to show you how to round date values in Excel.
Download Workbook
Date and time concept in Excel
Let’s say you want to round a date value to the nearest month. You cannot use the regular rounding functions like ROUND, ROUNDUP or ROUNDDOWN because of their decimal based limitation. You may think of using a 24 or 30-base numbers or multipliers with functions like MROUND, CEILING.MATH or FLOOR.MATH. Although the approach sounds rational, the results will be wrong thanks to calendar system’s variety of concepts like weeks, months, or quarters.
On the other hand, you can use dates in calculations easily in Excel. Excel keeps date and time values as numbers. According to Excel, the history starts from Jan 1st, 1900 and accepts this date as 1. While whole numbers represent days, the decimal represents time. For example, while 1/1/2018 is equal to 43101, 12:00 is equal to 0.5. The date or time value you see in a worksheet is no more than a number formatting.
You can easily test this. Enter a date to a cell. You will see that the cell’s number formatting is set to Date automatically. Converting the number format to General will show you the exact number.
Unlike rounding time values, you cannot put your faith into single syntax. Each time period should be calculated by their dedicated functions.
How to round date values
Rounding date to next workday
Excel has dedicated functions that can return date values within workdays:
- WORKDAY
- INTL
You can add or subtract a number of workdays from a given date by using each function. The WORKDAY.INTL function differentiate itself with a support of different weekend combinations.
WORKDAY(start_date, days, [holidays])WORKDAY.INTL(start_date, days, [weekend], [holidays])
Rounding date to previous or next specific weekday
To round a date value to specific weekday needs a simple math operation with the WEEKDAY function. The WEEKDAY function simply returns the day of the week of a given date in a specified day order.
WEEKDAY(serial_number, [return_type])
We use the option 2 in our model which enumerates the day from 1 to 7 by assuming 1 is Monday. So, the Sunday is 7.
You can use the following formula to calculate the next day. The last number indicates the day you want to get. Once again, 1 is Monday and 7 is Sunday.
=<date> — WEEKDAY( <date>, 2 ) + 7 + <day>
The formula finds the first day of the current week by subtracting weekday from the date and adds 7 for the next week and finally the desired day’s number to find the next specific weekday.
You can follow a similar approach to find the previous specific day by subtracting 7 instead of adding.
=<date> — WEEKDAY( <date>, 2 ) — 7 + <day>
Rounding date to nearest month
To round date to a month, DATE, DAY, MONTH and YEAR functions will be helpful. While the DATE function returns a date serial number by given year, month and day numbers, other functions simply return date parts resembling their names.
There is a simple logic behind to reach the nearest month. We can check if the day is greater than 15 or not. If it is, the formula will return the first day of the next week, otherwise the first day of the month the date within.
=DATE( YEAR( <date> ), MONTH( <date> ) + ( DAY( <date> ) > 15 + 0 ), DAY( 1 ) )
The tricky part is the month parameter of the DATE function. We add the current month MONTH(B31) with a logical equation and a zero. Adding something with zero seems meaningless, however it allows us to convert the logical value to a numerical presentation. For Excel, TRUE equals to 1 and FALSE equals to 0. Using either value in a mathematical operation converts the logical value into a number.
Alternatively, you can use the N function or double unary (—) operator as well.
Rounding date to next month
Our final tip is similar to the previous example. Since you can grab the month number by the MONTH function, all you need to do is to add 1 to that number and use the DATE function to return the desired date.
Например, у вас есть список дат в Excel, и вы хотите округлить эти даты до ближайшего месяца, как показано на скриншоте ниже. Есть ли у вас какие-либо решения? Здесь я подскажу формулу быстрого округления даты до ближайшего месяца, как вам нужно в Excel.
Округлить даты до ближайшего месяца
 Округлить даты до ближайшего месяца
Округлить даты до ближайшего месяца
Чтобы округлить даты до ближайшего месяца, формула может решить эту задачу.
Введите эту формулу = МЕСЯЦ (EOMONTH (A2; (ДЕНЬ (A2)> 15) +0)) в ячейку, затем нажмите Enter и перетащите маркер автозаполнения в нужные ячейки.
Примечание:
В приведенной выше формуле A2 — это ячейка, в которой вы хотите округлить дату до ближайшего месяца, а 15 указывает, если номер дня больше 15, то ближайший месяц — это следующий месяц, а если наоборот, ближайший месяц — это текущий месяц. . Вы можете менять их по своему усмотрению.
Относительные статьи:
- Округление числа до ближайшего 5/10/50 в Excel
- Время округления до ближайшей секунды / минуты / часа в Excel
- Округление даты до предыдущего или следующего дня недели в Excel
- Число округлений и сумм в Excel
Лучшие инструменты для работы в офисе
Kutools for Excel Решит большинство ваших проблем и повысит вашу производительность на 80%
- Снова использовать: Быстро вставить сложные формулы, диаграммы и все, что вы использовали раньше; Зашифровать ячейки с паролем; Создать список рассылки и отправлять электронные письма …
- Бар Супер Формулы (легко редактировать несколько строк текста и формул); Макет для чтения (легко читать и редактировать большое количество ячеек); Вставить в отфильтрованный диапазон…
- Объединить ячейки / строки / столбцы без потери данных; Разделить содержимое ячеек; Объединить повторяющиеся строки / столбцы… Предотвращение дублирования ячеек; Сравнить диапазоны…
- Выберите Дубликат или Уникальный Ряды; Выбрать пустые строки (все ячейки пустые); Супер находка и нечеткая находка во многих рабочих тетрадях; Случайный выбор …
- Точная копия Несколько ячеек без изменения ссылки на формулу; Автоматическое создание ссылок на несколько листов; Вставить пули, Флажки и многое другое …
- Извлечь текст, Добавить текст, Удалить по позиции, Удалить пробел; Создание и печать промежуточных итогов по страницам; Преобразование содержимого ячеек в комментарии…
- Суперфильтр (сохранять и применять схемы фильтров к другим листам); Расширенная сортировка по месяцам / неделям / дням, периодичности и др .; Специальный фильтр жирным, курсивом …
- Комбинируйте книги и рабочие листы; Объединить таблицы на основе ключевых столбцов; Разделить данные на несколько листов; Пакетное преобразование xls, xlsx и PDF…
- Более 300 мощных функций. Поддерживает Office/Excel 2007-2021 и 365. Поддерживает все языки. Простое развертывание на вашем предприятии или в организации. Полнофункциональная 30-дневная бесплатная пробная версия. 60-дневная гарантия возврата денег.
Вкладка Office: интерфейс с вкладками в Office и упрощение работы
- Включение редактирования и чтения с вкладками в Word, Excel, PowerPoint, Издатель, доступ, Visio и проект.
- Открывайте и создавайте несколько документов на новых вкладках одного окна, а не в новых окнах.
- Повышает вашу продуктивность на 50% и сокращает количество щелчков мышью на сотни каждый день!
Комментарии (7)
Оценок пока нет. Оцените первым!
У многих, кто работает с математическими операциями в Excel, периодически возникает необходимость округлить значение после вычисления, либо работать с целой частью числа и т.д.
Для таких операций в Excel существует несколько формул, рассмотрим основные:
=ОКРУГЛ (значение; число разрядов) округляет значение до указанного количества десятичных разрядов.
=ОКРУГЛВВЕРХ (значение; число разрядов) округляет значение до ближайшего большего по модулю значения.
=ОКРУГЛВНИЗ (значение; число разрядов) округляет значение до ближайшего меньшего по модулю значения.
для того, чтобы округлить целое число до высшего разряда, можно применить те же формулы, только с отрицательным числом разрядов. Наглядные примеры:
Примеры округления в Excel
для того, чтобы округлить в Excel дату, воспользуемся =ОКРУГЛВНИЗ (значение; число разрядов) (см рисунок выше)
Будем благодарны, если Вы нажмете +1 и/или Мне нравится внизу данной статьи или поделитесь с друзьями с помощью кнопок ниже. Если у Вас остались вопросы — задавайте!
Спасибо.
Огромное спасибо! Вы мне очень помогли. Это то, что мне нужно.
Но у меня почему-то не «работает» эта формула в моей табличке (или у меня мозги уже не работают). Посмотрите, пожалуйста, что не так?
Посмотрите, пожалуйста, что не так делаю в формуле (С8)?
Вроде все написала как Вы меня научили, но почему-то не получается.
Огромное спасибо! Вы мне очень помогли. Это то, что мне нужно.
Но у меня почему-то не «работает» эта формула в моей табличке (или у меня мозги уже не работают). Посмотрите, пожалуйста, что не так?
Посмотрите, пожалуйста, что не так делаю в формуле (С8)?
Вроде все написала как Вы меня научили, но почему-то не получается. мозг
Сообщение Огромное спасибо! Вы мне очень помогли. Это то, что мне нужно.
Но у меня почему-то не «работает» эта формула в моей табличке (или у меня мозги уже не работают). Посмотрите, пожалуйста, что не так?
Посмотрите, пожалуйста, что не так делаю в формуле (С8)?
Вроде все написала как Вы меня научили, но почему-то не получается. Автор — мозг
Дата добавления — 18.07.2016 в 13:03
Источник
Округление числа в Excel
Предположим, что необходимо округить число до ближайшего целого, так как десятичная часть не имеет для вас значения. Или вы хотите округление числа до кратного 10, чтобы упростить аппроксимацию сумм. Существует несколько способов округлки числа.
Изменение количества знаков после запятой без изменения значения
На листе
Выделите ячейки, формат которых требуется изменить.
Чтобы после запятой отображалось больше или меньше знаков, на вкладке Главная в группе Число нажмите кнопку Увеличить разрядность 

Во встроенном числовом формате
На вкладке Главная в группе Число щелкните стрелку рядом со списком числовых форматов и выберите пункт Другие числовые форматы.
В списке Категория выберите значение Денежный, Финансовый, Процентный или Экспоненциальный в зависимости от типа данных.
В поле Число десятичных знаков введите требуемое число знаков после запятой.
Округление числа вверх
Используйте функцию ОКРУГЛВВЕРХ. В некоторых случаях может потребоваться использовать функции ЧЁТН и НЕЧЁТ для округления вверх до ближайшего четного или нечетного числа.
Округление числа вниз
Округление числа до ближайшего значения
Округление числа до ближайшего дробного значения
Округление числа до указанного количества значимых разрядов
Значимые разряды — это разряды, которые влияют на точность числа.
В примерах этого раздела используются функции ОКРУГЛ, ОКРУГЛВВЕРХ и ОКРУГЛВНИЗ. Они показывают способы округления положительных, отрицательных, целых и дробных чисел, но приведенные примеры охватывают лишь небольшую часть возможных ситуаций.
В приведенном ниже списке содержатся общие правила, которые необходимо учитывать при округлении чисел до указанного количества значимых разрядов. Вы можете поэкспериментировать с функциями округления и подставить собственные числа и параметры, чтобы получить число с нужным количеством значимых разрядов.
Округляемые отрицательные числа прежде всего преобразуются в абсолютные значения (значения без знака «минус»). После округления знак «минус» применяется повторно. Хотя это может показаться нелогичным, именно так выполняется округление. Например, при использовании функции ОКРУГЛВНИЗ для округления числа -889 до двух значимых разрядов результатом является число -880. Сначала -889 преобразуется в абсолютное значение (889). Затем это значение округляется до двух значимых разрядов (880). После этого повторно применяется знак «минус», что дает в результате -880.
При применении к положительному числу функции ОКРУГЛВНИЗ оно всегда округляется вниз, а при применении функции ОКРУГЛВВЕРХ — вверх.
Функция ОКРУГЛ округляет дробные числа следующим образом: если дробная часть больше или равна 0,5, число округляется вверх. Если дробная часть меньше 0,5, число округляется вниз.
Функция ОКРУГЛ округляет целые числа вверх или вниз аналогичным образом, при этом вместо делителя 0,5 используется 5.
В общем при округлении числа без дробной части (целого числа) необходимо вычесть длину числа из нужного количества значимых разрядов. Например, чтобы округлить 2345678 вниз до 3 значимых разрядов, используется функция ОКРУГЛВНИЗ с параметром -4: = ОКРУГЛВНИЗ(2345678,-4). При этом число округляется до значения 2340000, где часть «234» представляет собой значимые разряды.
Округление числа до заданного кратного
Иногда может потребоваться округлить значение до кратного заданному числу. Например, допустим, что компания поставляет товары в ящиках по 18 единиц. С помощью функции ОКРУГЛТ можно определить, сколько ящиков потребуется для поставки 204 единиц товара. В данном случае ответом является 12, так как число 204 при делении на 18 дает значение 11,333, которое необходимо округлить вверх. В 12-м ящике будет только 6 единиц товара.
Может также потребоваться округлить отрицательное значение до кратного отрицательному или дробное — до кратного дробному. Для этого также можно применять функцию ОКРУГЛТ.
Источник
Функция ОКРУГЛ
Описание
Функция ОКРУГЛ округляет число до указанного количества дробных разрядов. Например, если в ячейке A1 находится число 23,7825, и его необходимо округлить до двух дробных разрядов, можно использовать следующую формулу:
В результате получается число 23,78.
Синтаксис
Аргументы функции ОКРУГЛ описаны ниже.
Число Обязательный аргумент. Округляемое числовое значение.
Число_разрядов Обязательный аргумент. Количество дробных разрядов, до которого требуется округлить число.
Примечания
Если число_разрядов больше 0, то число округляется до указанного количества дробных разрядов.
Если число_разрядов равно 0, то число округляется до ближайшего целого.
Если число_разрядов меньше 0, то число округляется слева от запятой.
Чтобы округление всегда выполнялось в большую по модулю сторону, используйте функцию ОКРУГЛВВЕРХ.
Чтобы округление всегда выполнялось до ближайшего меньшего по модулю, используйте функцию ОКРУГЛВНИЗ.
Чтобы число округлялось с нужной кратностью (например, до ближайшего числа, кратного 0,5), используйте функцию ОКРУГЛТ.
Пример
Скопируйте образец данных из следующей таблицы и вставьте их в ячейку A1 нового листа Excel. Чтобы отобразить результаты формул, выделите их и нажмите клавишу F2, а затем — клавишу ВВОД. При необходимости измените ширину столбцов, чтобы видеть все данные.
Округляет число 2,15 до одного дробного разряда
Округляет число 2,149 до одного дробного разряда
Округляет число -1,475 до двух дробных разрядов
Округляет число 21,5 до одного дробного разряда слева от запятой
Округляет число 626,3 до ближайшего числа, кратного 1000
Округляет число 1,98 до ближайшего числа, кратного 10
Округляет число -50,55 до ближайшего числа, кратного 100
Источник
Adblock
detector
Содержание
- Особенности округления чисел Excel
- Округление с помощью кнопок на ленте
- Округление через формат ячеек
- Установка точности расчетов
- Применение функций
- Вопросы и ответы
При выполнении деления или работе с дробными числами, Excel производит округление. Это связано, прежде всего, с тем, что абсолютно точные дробные числа редко когда бывают нужны, но оперировать громоздким выражением с несколькими знаками после запятой не очень удобно. Кроме того, существуют числа, которые в принципе точно не округляются. В то же время, недостаточно точное округление может привести к грубым ошибкам в ситуациях, где требуется именно точность. К счастью, в программе имеется возможность пользователям самостоятельно устанавливать, как будут округляться числа.
Все числа, с которыми работает Microsoft Excel, делятся на точные и приближенные. В памяти хранятся числа до 15 разряда, а отображаются до того разряда, который укажет сам пользователь. Все расчеты выполняются согласно хранимых в памяти, а не отображаемых на мониторе данных.
С помощью операции округления Эксель отбрасывает некоторое количество знаков после запятой. В нем применяется общепринятый способ округления, когда число меньше 5 округляется в меньшую сторону, а больше или равно 5 – в большую сторону.
Округление с помощью кнопок на ленте
Самый простой способ изменить округление — это выделить ячейку или группу ячеек и, находясь на вкладке «Главная», нажать на ленте на кнопку «Увеличить разрядность» или «Уменьшить разрядность». Обе кнопки располагаются в блоке инструментов «Число». Будет округляться только отображаемое число, но для вычислений при необходимости будут задействованы до 15 разрядов чисел.
При нажатии на кнопку «Увеличить разрядность» количество внесенных знаков после запятой увеличивается на один.
Кнопка «Уменьшить разрядность», соответственно, уменьшает на одну количество цифр после запятой.
Округление через формат ячеек
Есть возможность также выставить округление с помощью настроек формата ячеек. Для этого нужно выделить диапазон ячеек на листе, кликнуть правой кнопкой мыши и в появившемся меню выбрать пункт «Формат ячеек».
В открывшемся окне настроек формата ячеек следует перейти на вкладку «Число». Если формат данных указан не числовой, необходимо выставить именно его, иначе вы не сможете регулировать округление. В центральной части окна около надписи «Число десятичных знаков» просто укажите цифрой то количество знаков, которое желаете видеть при округлении. После этого примените изменения.
Установка точности расчетов
Если в предыдущих случаях устанавливаемые параметры влияли только на внешнее отображения данных, а при расчетах использовались более точные показатели (до 15 знака), то сейчас мы расскажем, как изменить саму точность расчетов.
- Перейдите на вкладку «Файл», оттуда — в раздел «Параметры».
- Откроется окно параметров Excel. В этом окне зайдите в подраздел «Дополнительно». Отыщите блок настроек под названием «При пересчете этой книги». Настройки в этом блоке применяются не к одному листу, а к книге в целом, то есть ко всему файлу. Поставьте галочку напротив параметра «Задать точность как на экране» и нажмите «OK».
- Теперь при расчете данных будет учитываться отображаемая величина числа на экране, а не та, которая хранится в памяти Excel. Настройку же отображаемого числа можно провести любым из двух способов, о которых мы говорили выше.
Применение функций
Если же вы хотите изменить величину округления при расчете относительно одной или нескольких ячеек, но не хотите понижать точность расчетов в целом для документа, в этом случае лучше всего воспользоваться возможностями, которые предоставляет функция «ОКРУГЛ» и различные ее вариации, а также некоторые другие функции.
Среди основных функций, которые регулируют округление, следует выделить такие:
| Функция | Описание |
|---|---|
| ОКРУГЛ | Округляет до указанного числа десятичных знаков согласно общепринятым правилам округления |
| ОКРУГЛВВЕРХ | Округляет до ближайшего числа вверх по модулю |
| ОКРУГЛВНИЗ | Округляет до ближайшего числа вниз по модулю |
| ОКРУГЛТ | Округляет число с заданной точностью |
| ОКРВВЕРХ | Округляет число с заданной точностью вверх по модулю |
| ОКРВНИЗ | Округляет число вниз по модулю с заданной точностью |
| ОТБР | Округляет данные до целого числа |
| ЧЕТН | Округляет данные до ближайшего четного числа |
| НЕЧЕТН | Округляет данные до ближайшего нечетного числа |
Для функций «ОКРУГЛ», «ОКРУГЛВВЕРХ» и «ОКРУГЛВНИЗ» используется следующий формат ввода: Наименование функции (число;число_разрядов). То есть если вы, к примеру, хотите округлить число 2,56896 до трех разрядов, то применяете функцию «ОКРУГЛ(2,56896;3)». В итоге получается число 2,569.
Для функций «ОКРУГЛТ», «ОКРВВЕРХ» и «ОКРВНИЗ» применяется такая формула округления: Наименование функции(число;точность). Так, чтобы округлить цифру 11 до ближайшего числа, кратного 2, вводим функцию «ОКРУГЛТ(11;2)». На выходе получается результат 12.
Функции «ОТБР», «ЧЕТН» и «НЕЧЕТ» используют следующий формат: Наименование функции(число). Для того чтобы округлить цифру 17 до ближайшего четного, применяем функцию «ЧЕТН(17)». Получаем результат 18.
Функцию можно вводить, как в ячейку, так и в строку функций, предварительно выделив ту ячейку, в которой она будет находиться. Перед каждой функцией следует ставить знак «=».
Существует и несколько другой способ введения функций округления. Его особенно удобно использовать, когда есть таблица со значениями, которые нужно преобразовать в округленные числа в отдельном столбике.
- Переходим во вкладку «Формулы» и кликаем по кнопке «Математические». В открывшемся списке выбираем подходящую функцию, например, «ОКРУГЛ».
- После этого открывается окно аргументов функции. В поле «Число» можно ввести число вручную, но если мы хотим автоматически округлить данные всей таблицы, тогда кликаем по кнопке справа от окна введения данных.
- Окно аргументов функции сворачивается. Теперь щелкнуте по самой верхней ячейке столбца, данные которого мы собираемся округлить. После того, как значение занесено в окно, жмем по кнопке справа от этого значения.
- Опять открывается окно аргументов функции. В поле «Число разрядов» записываем разрядность, до которой нам нужно сокращать дроби и применяем изменения.
- Число округлилось. Чтобы таким же образом округлить и все другие данные нужного столбца, наводим курсор на нижний правый угол ячейки с округленным значением, жмем на левую кнопку мыши, и протягиваем ее вниз до конца таблицы.
- Теперь все значения в столбце будут округлены.
Как видим, существуют два основных способа округлить видимое отображение числа: с помощью кнопки на ленте и путем изменения параметров формата ячеек. Кроме того, можно изменить и округление реально рассчитываемых данных. Это также можно сделать по-разному: изменением настроек книги в целом или применением специальных функций. Выбор конкретного метода зависит от того, собираетесь ли вы применять подобный вид округления для всех данных в файле или только для определенного диапазона ячеек.