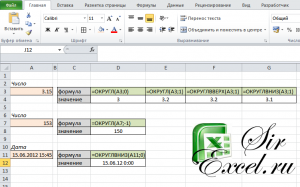Excel has extensive array of rounding functions as expected from a spreadsheet software. However, rounding date values is not as straightforward as rounding numeric values. In this guide, we’re going to show you how to round date values in Excel.
Download Workbook
Date and time concept in Excel
Let’s say you want to round a date value to the nearest month. You cannot use the regular rounding functions like ROUND, ROUNDUP or ROUNDDOWN because of their decimal based limitation. You may think of using a 24 or 30-base numbers or multipliers with functions like MROUND, CEILING.MATH or FLOOR.MATH. Although the approach sounds rational, the results will be wrong thanks to calendar system’s variety of concepts like weeks, months, or quarters.
On the other hand, you can use dates in calculations easily in Excel. Excel keeps date and time values as numbers. According to Excel, the history starts from Jan 1st, 1900 and accepts this date as 1. While whole numbers represent days, the decimal represents time. For example, while 1/1/2018 is equal to 43101, 12:00 is equal to 0.5. The date or time value you see in a worksheet is no more than a number formatting.
You can easily test this. Enter a date to a cell. You will see that the cell’s number formatting is set to Date automatically. Converting the number format to General will show you the exact number.
Unlike rounding time values, you cannot put your faith into single syntax. Each time period should be calculated by their dedicated functions.
How to round date values
Rounding date to next workday
Excel has dedicated functions that can return date values within workdays:
- WORKDAY
- INTL
You can add or subtract a number of workdays from a given date by using each function. The WORKDAY.INTL function differentiate itself with a support of different weekend combinations.
WORKDAY(start_date, days, [holidays])WORKDAY.INTL(start_date, days, [weekend], [holidays])
Rounding date to previous or next specific weekday
To round a date value to specific weekday needs a simple math operation with the WEEKDAY function. The WEEKDAY function simply returns the day of the week of a given date in a specified day order.
WEEKDAY(serial_number, [return_type])
We use the option 2 in our model which enumerates the day from 1 to 7 by assuming 1 is Monday. So, the Sunday is 7.
You can use the following formula to calculate the next day. The last number indicates the day you want to get. Once again, 1 is Monday and 7 is Sunday.
=<date> — WEEKDAY( <date>, 2 ) + 7 + <day>
The formula finds the first day of the current week by subtracting weekday from the date and adds 7 for the next week and finally the desired day’s number to find the next specific weekday.
You can follow a similar approach to find the previous specific day by subtracting 7 instead of adding.
=<date> — WEEKDAY( <date>, 2 ) — 7 + <day>
Rounding date to nearest month
To round date to a month, DATE, DAY, MONTH and YEAR functions will be helpful. While the DATE function returns a date serial number by given year, month and day numbers, other functions simply return date parts resembling their names.
There is a simple logic behind to reach the nearest month. We can check if the day is greater than 15 or not. If it is, the formula will return the first day of the next week, otherwise the first day of the month the date within.
=DATE( YEAR( <date> ), MONTH( <date> ) + ( DAY( <date> ) > 15 + 0 ), DAY( 1 ) )
The tricky part is the month parameter of the DATE function. We add the current month MONTH(B31) with a logical equation and a zero. Adding something with zero seems meaningless, however it allows us to convert the logical value to a numerical presentation. For Excel, TRUE equals to 1 and FALSE equals to 0. Using either value in a mathematical operation converts the logical value into a number.
Alternatively, you can use the N function or double unary (—) operator as well.
Rounding date to next month
Our final tip is similar to the previous example. Since you can grab the month number by the MONTH function, all you need to do is to add 1 to that number and use the DATE function to return the desired date.
На чтение 2 мин. Просмотров 272 Опубликовано 21.05.2021

Вы когда-нибудь пробовали округлить дату до предыдущего или следующего воскресенья, как показано на скриншоте ниже? Здесь я расскажу вам несколько формул для быстрого округления дат до предыдущего или следующего конкретного дня недели, например понедельника, вторника и т. Д. В Excel.
Округлить дату до предыдущего или следующего конкретного дня недели
 Округлить дату до предыдущей или следующий конкретный день недели
Округлить дату до предыдущей или следующий конкретный день недели
Если вы хотите округлить даты до следующего воскресенья, вы можете выполнить следующие шаги.
1. Выберите диапазон, в который вы поместите даты округления, и щелкните правой кнопкой мыши, чтобы выбрать Формат ячеек в контекстном меню. См. Снимок экрана:

2. В диалоговом окне Формат ячеек на вкладке Число нажмите Дата в Категории список, затем выберите нужный тип. См. Снимок экрана:

3. Нажмите ОК . Затем перейдите к первой ячейке выбранных ячеек и введите в нее эту формулу = ЕСЛИ (A2 = “”, “”, A2 + 7-MOD (A2-1,7)) и нажмите Enter затем перетащите маркер автозаполнения в ячейки. См. Снимок экрана:

Советы:
1. В приведенной выше формуле = ЕСЛИ (A2 = “”, “”, A2 + 7-MOD (A2-1,7)), A2 – это дата, которую вы хотите округлить, вы можете изменить 7 на другое число, чтобы округлить дату до другой день недели, 1 означает следующий понедельник, 2 означает следующий вторник и так далее.
2. Если вы хотите округлить дату до предыдущего воскресенья, вы можете использовать эту формулу = A2-WEEKDAY (A2,2) +7, а затем перетащить дескриптор автозаполнения в нужные ячейки. A2 – это дата, которую вы хотите округлить, и вы можете изменить 7 на 1,2,3,4,5,6, чтобы округлить дату до предыдущего понедельника, вторника, среды, четверга, пятницы и субботы.

- Округлить дату до ближайшего месяца в Excel
- Округлить время до ближайшей секунды/минуты/часа в Excel
- Округлить число до ближайшего 5/10 /50 в Excel
- Округлить число до ближайшего четного или нечетного числа в Excel
- Округлить и суммировать число в Excel
У многих, кто работает с математическими операциями в Excel, периодически возникает необходимость округлить значение после вычисления, либо работать с целой частью числа и т.д.
Для таких операций в Excel существует несколько формул, рассмотрим основные:
=ОКРУГЛ (значение; число разрядов) округляет значение до указанного количества десятичных разрядов.
=ОКРУГЛВВЕРХ (значение; число разрядов) округляет значение до ближайшего большего по модулю значения.
=ОКРУГЛВНИЗ (значение; число разрядов) округляет значение до ближайшего меньшего по модулю значения.
для того, чтобы округлить целое число до высшего разряда, можно применить те же формулы, только с отрицательным числом разрядов. Наглядные примеры:
Примеры округления в Excel
для того, чтобы округлить в Excel дату, воспользуемся =ОКРУГЛВНИЗ (значение; число разрядов) (см рисунок выше)
Будем благодарны, если Вы нажмете +1 и/или Мне нравится внизу данной статьи или поделитесь с друзьями с помощью кнопок ниже. Если у Вас остались вопросы — задавайте!
Спасибо.
Иногда вам может потребоваться получить предыдущий или следующий конкретный день недели, например воскресенье, на основе даты, как показано на скриншоте слева. Здесь в этом руководстве представлены две формулы для простой обработки этой работы в Excel.
Округлить дату до следующего определенного дня недели
Округлить дату до предыдущего конкретного дня недели
 Округлить дату до следующего определенного дня недели
Округлить дату до следующего определенного дня недели
Например, здесь, чтобы получить следующее воскресенье дат в столбце A
1. Выберите ячейку, в которую вы хотите поместить дату следующего воскресенья, затем вставьте или введите формулу ниже:
=IF(MOD(A2-1,7)>7,A2+7-MOD(A2-1,7)+7,A2+7-MOD(A2-1,7))
2. Затем нажмите Enter , чтобы получить первое следующее воскресенье, которое отображается в виде 5-значного числа, затем перетащите автозаполнение вниз, чтобы получить все результаты.
3, Затем оставьте выбранными ячейки формулы, нажмите Ctrl + 1 клавиши для отображения Формат ячеек диалог, затем под Число вкладка, выберите Время и выберите один тип даты из правого списка, как вам нужно. Нажмите OK.
Теперь результаты формулы отображаются в формате даты.
Для получения следующего дня недели используйте следующие формулы:
| будний день | Формула |
| Воскресенье | =IF(MOD(A2-1,7)>7,A2+7-MOD(A2-1,7)+7,A2+7-MOD(A2-1,7)) |
| Сб | =IF(MOD(A2-1,7)>6,A2+6-MOD(A2-1,7)+7,A2+6-MOD(A2-1,7)) |
| пятница | =IF(MOD(A2-1,7)>5,A2+5-MOD(A2-1,7)+7,A2+5-MOD(A2-1,7)) |
| четверг | =IF(MOD(A2-1,7)>4,A2+4-MOD(A2-1,7)+7,A2+4-MOD(A2-1,7)) |
| среда | =IF(MOD(A1-1,7)>3,A1+3-MOD(A1-1,7)+7,A1+3-MOD(A1-1,7)) |
| ;Вторник | =IF(MOD(A1-1,7)>2,A1+2-MOD(A1-1,7)+7,A1+2-MOD(A1-1,7)) |
| понедельник | =IF(MOD(A1-1,7)>1,A1+1-MOD(A1-1,7)+7,A1+1-MOD(A1-1,7)) |
 Округлить дату до предыдущего конкретного дня недели
Округлить дату до предыдущего конкретного дня недели
Например, здесь, чтобы получить предыдущее воскресенье дат в столбце A
1. Выберите ячейку, в которую вы хотите поместить дату следующего воскресенья, затем вставьте или введите формулу ниже:
=A2-НЕДЕНЬ(A2,2)
2. Затем нажмите Enter чтобы получить первое следующее воскресенье, затем перетащите автозаполнение вниз, чтобы получить все результаты.
Если вы хотите изменить формат даты, оставьте выбранными ячейки формулы, нажмите Ctrl + 1 клавиши для отображения Формат ячеек диалог, затем под Число вкладка, выберите Время и выберите один тип даты из правого списка, как вам нужно. Нажмите OK.
Теперь результаты формулы отображаются в формате даты.
Для получения предыдущего другого дня недели используйте следующие формулы:
| будний день | Формула |
| Воскресенье | =A2-НЕДЕНЬ(A2,2) |
| Сб | =IF(WEEKDAY(A2,2)>6,A2-WEEKDAY(A2,1),A2-WEEKDAY(A2,2)-1) |
| пятница | =IF(WEEKDAY(A2,2)>5,A2-WEEKDAY(A2,2)+5,A2-WEEKDAY(A2,2)-2) |
| четверг | =IF(WEEKDAY(A2,2)>4,A2-WEEKDAY(A2,2)+4,A2-WEEKDAY(A2,2)-3) |
| среда | =IF(WEEKDAY(A2,2)>3,A2-WEEKDAY(A2,2)+3,A2-WEEKDAY(A2,2)-4) |
| ;Вторник | =IF(WEEKDAY(A2,2)>2,A2-WEEKDAY(A2,2)+2,A2-WEEKDAY(A2,2)-5) |
| понедельник | =IF(WEEKDAY(A2,2)>1,A2-WEEKDAY(A2,2)+1,A2-WEEKDAY(A2,2)-6) |
- Округление даты до ближайшего месяца в Excel
- Время округления до ближайшей секунды / минуты / часа в Excel
- Округление числа до ближайшего 5/10/50 в Excel
- Округлить число до ближайшего четного или нечетного числа в Excel
- Число округлений и сумм в Excel
Лучшие инструменты для работы в офисе
Kutools for Excel Решит большинство ваших проблем и повысит вашу производительность на 80%
- Снова использовать: Быстро вставить сложные формулы, диаграммы и все, что вы использовали раньше; Зашифровать ячейки с паролем; Создать список рассылки и отправлять электронные письма …
- Бар Супер Формулы (легко редактировать несколько строк текста и формул); Макет для чтения (легко читать и редактировать большое количество ячеек); Вставить в отфильтрованный диапазон…
- Объединить ячейки / строки / столбцы без потери данных; Разделить содержимое ячеек; Объединить повторяющиеся строки / столбцы… Предотвращение дублирования ячеек; Сравнить диапазоны…
- Выберите Дубликат или Уникальный Ряды; Выбрать пустые строки (все ячейки пустые); Супер находка и нечеткая находка во многих рабочих тетрадях; Случайный выбор …
- Точная копия Несколько ячеек без изменения ссылки на формулу; Автоматическое создание ссылок на несколько листов; Вставить пули, Флажки и многое другое …
- Извлечь текст, Добавить текст, Удалить по позиции, Удалить пробел; Создание и печать промежуточных итогов по страницам; Преобразование содержимого ячеек в комментарии…
- Суперфильтр (сохранять и применять схемы фильтров к другим листам); Расширенная сортировка по месяцам / неделям / дням, периодичности и др .; Специальный фильтр жирным, курсивом …
- Комбинируйте книги и рабочие листы; Объединить таблицы на основе ключевых столбцов; Разделить данные на несколько листов; Пакетное преобразование xls, xlsx и PDF…
- Более 300 мощных функций. Поддерживает Office/Excel 2007-2021 и 365. Поддерживает все языки. Простое развертывание на вашем предприятии или в организации. Полнофункциональная 30-дневная бесплатная пробная версия. 60-дневная гарантия возврата денег.
Вкладка Office: интерфейс с вкладками в Office и упрощение работы
- Включение редактирования и чтения с вкладками в Word, Excel, PowerPoint, Издатель, доступ, Visio и проект.
- Открывайте и создавайте несколько документов на новых вкладках одного окна, а не в новых окнах.
- Повышает вашу продуктивность на 50% и сокращает количество щелчков мышью на сотни каждый день!
Комментарии (16)
Оценок пока нет. Оцените первым!
Excel has numerous rounding functions as expected from a spreadsheet software. However, rounding time values may not be as straightforward as rounding numbers. In this guide, we’re going to show you how to round time values in Excel.
Download Workbook
Date and time concept in Excel
Let’s say you want to round a time value to the nearest hour. You cannot use the regular rounding functions like ROUND, ROUNDUP or ROUNDDOWN because of their decimal based limitation. You may think of using a 60-base numbers or multipliers with functions like MROUND, CEILING.MATH or FLOOR.MATH. Although the approach sounds rational, the results will be wrong thanks to the Excel’s date/time value evaluation.
Excel keeps date and time values as numbers. According to Excel, the history starts from Jan 1st, 1900 and accepts this date as 1. While whole numbers represent days, the decimal represents time. For example, while 1/1/2018 is equal to 43101, 12:00 is equal to 0.5. The date or time value you see in a worksheet is no more than a number formatting.
You can easily test this. Enter a time to cell. You will see that the cell’s number formatting is set to Time automatically. Converting the number format to General will show you the exact number.
So, you need to round time values by numbers that Excel accepts. Thankfully, you do not need to calculate these numbers by yourself. Excel’s TIME formula can return time number by given hour, minute and second values.
How to round time values
Since we have reviewed the basic concept of representing time values in Excel, let’s see how you can round them. The MROUND, CEILING.MATH or FLOOR.MATH formulas will be wise choices thanks to their ability to calculate by multiplier/significance.
For general rounding through both sides, choose the MROUND. Otherwise choose between CEILING.MATH or FLOOR.MATH to round up or down respectively. The trick is to use the TIME function to return a valid time value as a multiplier/significance. Thus, the syntax will be the following:
=MROUND( <time to be rounded>, TIME( <hour>, <minute>, <second> ) )
For example, to round the nearest 15 seconds, the rounding function should be the MROUND and the 15 seconds should be defined as TIME(0,0,15).
Based on this logic here are some examples:
| Nearest minute | =MROUND(<time>,TIME(0,1,0)) | 10:29:08 PM | 10:29:00 PM |
| Next 15 minutes | =CEILING.MATH(<time>,TIME(0,15,0)) | 11:29:08 PM | 11:30:00 PM |
| Previous hour | =FLOOR.MATH(<time>,TIME(1,0,0)) | 1:29:08 AM | 1:00:00 AM |



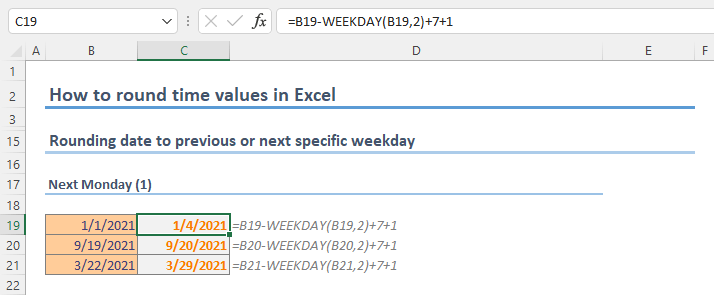



 Округлить дату до предыдущей или следующий конкретный день недели
Округлить дату до предыдущей или следующий конкретный день недели