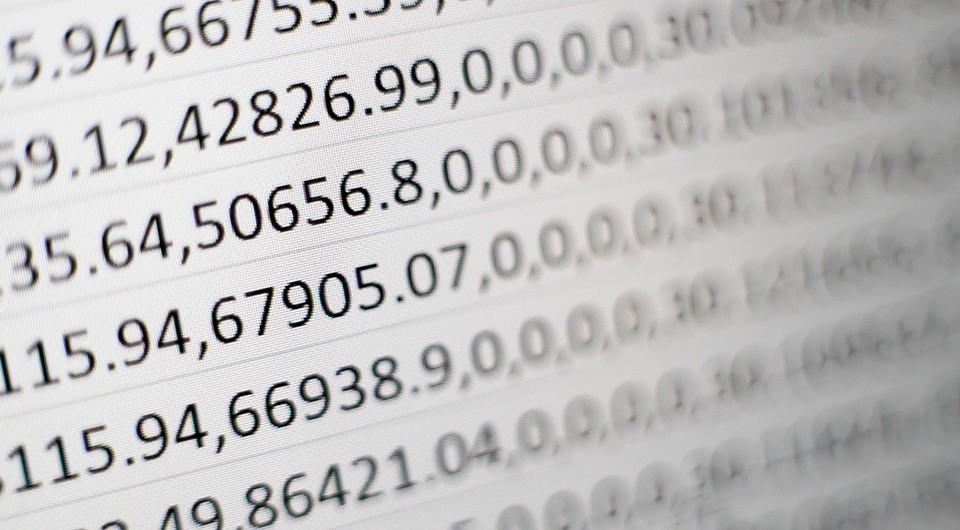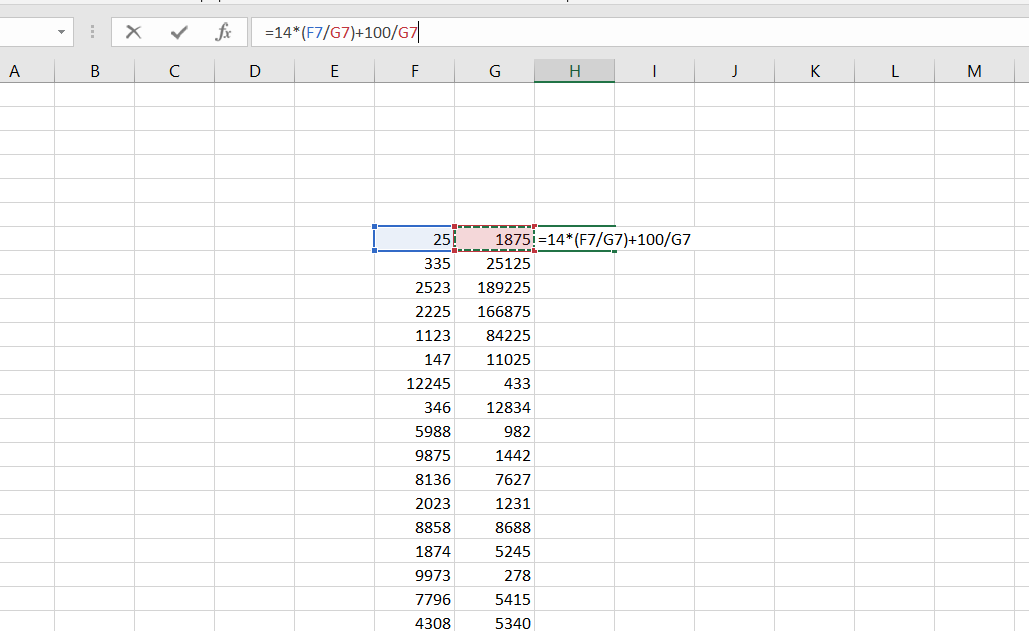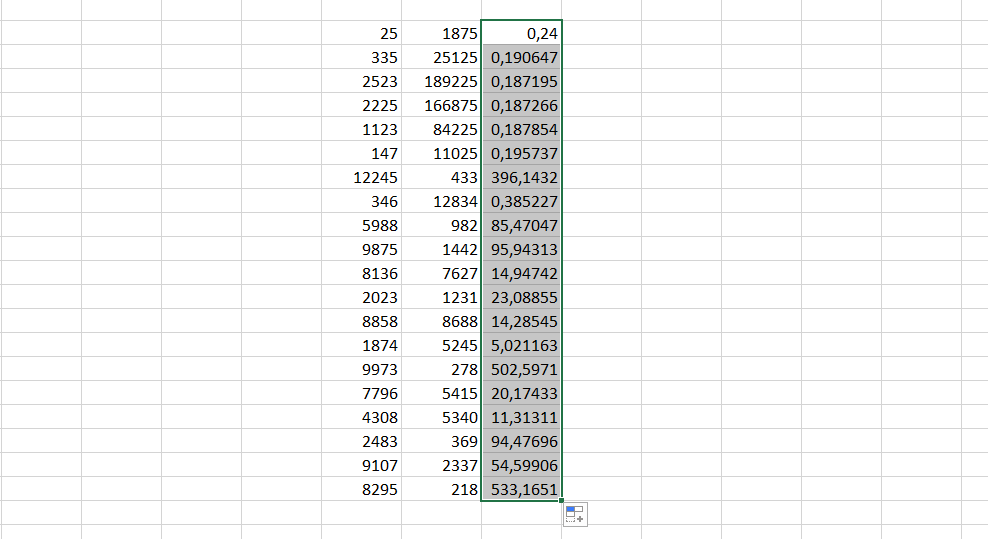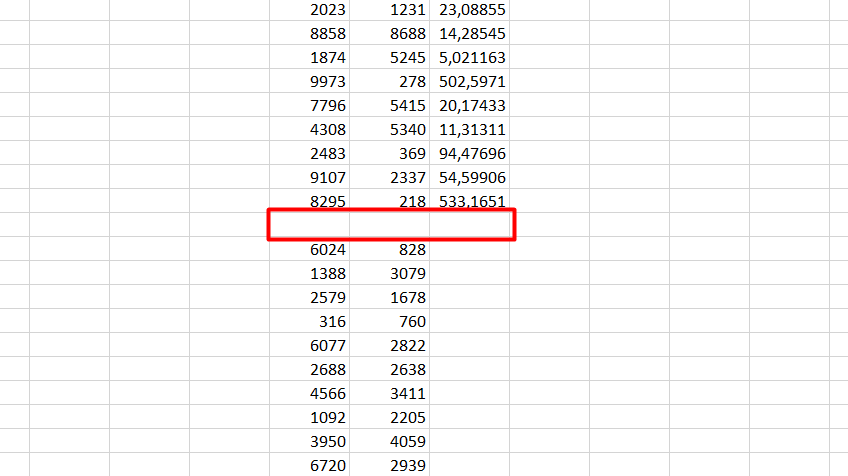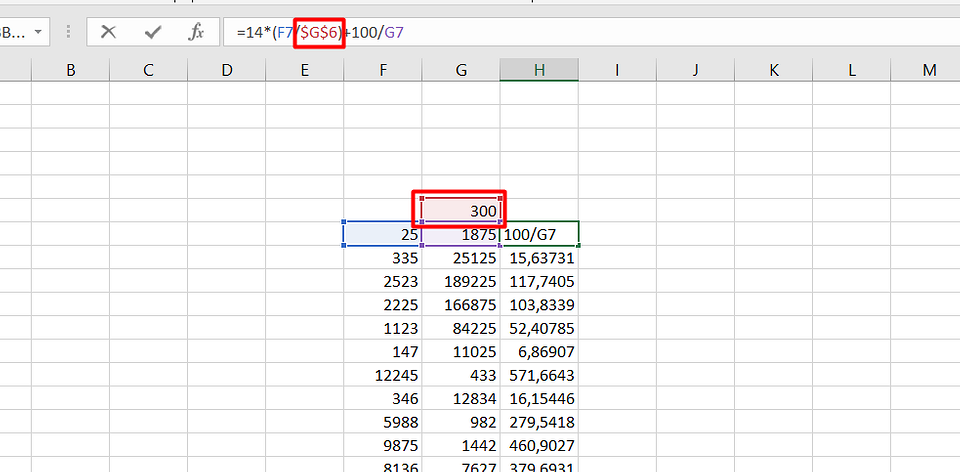Перейти к содержимому
Рассмотрим несколько способов протягивания (копирования) формул в строках и столбцах программы Excel.
Первый способ: протянуть ячейку в столбце или строке.
Чтобы протянуть (распространить) формулу из одной ячейки в несколько ячеек столбца или строки следует выполнить ряд действий:
1. Записать функцию (формулу) в ячейку и нажать ENTER.
2. Навести курсор на нижний правый угол ячейки таким образом, чтобы он приобрел форму тонкого черного крестика.
3. Нажать и удерживать левую кнопку мыши.
4. Не отпуская кнопку мыши потянуть крестик в нужном направлении. В ту сторону, в которую следует распространить значение ячейки.
Второй способ: быстрое протягивание формулы в один клик мыши.
Для быстрого заполнения столбца формулой или значением из ячейки достаточно выполнить следующие действия:
1. Записать функцию (формулу) в ячейку и нажать «ENTER».
2. Навести курсор на нижний правый угол ячейки таким образом, чтобы он приобрел форму тонкого черного крестика.
3. Кликнуть двойным кликом по правому нижнему углу ячейки.
Формула протянется автоматически до первой пустой ячейки или до полной в случаях, когда в столбце после ячейки с размножаемой функцией стоят пустые ячейки.
Третий способ: протянуть формулу без изменения (смещения) исходных ячеек.
Для протягивания функции без ее изменения следует выполнить те же операции, что в первом и во втором случает. Только перед протягиванием нужно зафиксировать адреса неизменяемых ячеек.
Зафиксировать адреса ячеек можно добавив перед значением адреса столбца или перед значением адреса строки знак «$»доллара.
Теперь, когда адрес закреплен, он не будет меняться при протягивании.
Четвертый способ: протянуть формулу при помощи копирования.
Подходит для работы под фильтрами.
Выполняется следующим образом:
1. Записать функцию (формулу) в ячейку и нажать ENTER.
2. Копировать значение ячейки при помощи выпадающего контекстного меню правой кнопкой мыши или сочетанием клавиш «ctrl»+»c».
3. Выделить нужный диапазон.
Для быстрого выделения вниз достаточно нажать сочетание клавиш:
«Ctrl»+»shift»+ стрелка вниз
Для быстрого выделения в сторону достаточно нажать сочетание клавиш:
«Ctrl»+»shift»+ стрелка в сторону
- После того, как выделили диапазон, следует вставить скопированную формулу при помощи выпадающего контекстного меню правой кнопкой мыши или сочетанием клавиш «ctrl»+»v».
Наши советы помогут работать с обычными суммами значений в выбранном диапазоне ячеек или сложными вычислениями с десятками аргументов. Главное, что при большом количестве формул их будет легко расположить в нужных местах.
1 Простое протягивание формулы
Это самый простой и привычный для многих пользователей способ распространения формулы сразу на несколько ячеек строки или столбца. Он требует выполнения следующих действий:
- В первую ячейку с одной из сторон (например, сверху) надо записать нужную формулу и нажать Enter.
- После появления рассчитанного по формуле значения навести курсор в нижний правый угол ячейки. Подождать, пока толстый белый крестик не превратиться в тонкий черный.
- Нажать на крестик и, удерживая его, протянуть формулу в нужном направлении. В указанном примере — вниз.
Аргументы в формуле будут изменяться соответственно новому расположению. И если в самой первой ячейке это были F7 и G7, в последней позиции столбца это будет уже F12 и G12. Соответственно, если начинать распространять формулы по строкам, изменяться будут не цифры, а буквы в обозначениях ячеек.
Способ отличается простотой и высокой скоростью. Но не всегда подходит для больших таблиц. Так, если в столбце несколько сотен или даже тысяч значений, формулу проще растягивать другими способами, чтобы сэкономить время. Один из них — автоматическое копирование, требующее всего лишь двойного клика кнопкой мыши.
2 Быстрое автозаполнение
Еще один способ в Excel протянуть формулу до конца столбца с более высокой по сравнению с первой методикой скоростью. Требует от пользователя применить такие действия:
- Ввести в верхнюю ячейку формулу, в которой применяются аргументы из соседних столбцов. Нажать кнопку Enter.
- Навести курсор на правый нижний угол, чтобы он приобрел форму черного крестика.
- Кликнуть два раза по нижнему правому углу ячейки. Результатом станет автоматическое распространение формулы по столбцу с соответствующим изменением аргументов.
Стоит отметить, что автоматическое протягивание выполняется только до первой пустой ячейки. И если столбец был прерван, действия придется повторить для следующего диапазоне.
Еще одна особенность такого автоматического копирования формул — невозможность использования для строки. При попытке распространить значение ячейки не вниз, а в сторону, ничего не происходит. С другой стороны, длина строк обычно намного меньше по сравнению со столбцами, которые могут состоять из нескольких тысяч пунктов.
3 Протягивание без изменения ячеек в формуле
Еще один способ позволяет распространять формулы в Excel без изменения некоторых аргументов. Это может понадобиться в тех случаях, когда одно или несколько значений будут содержаться в одной и той же ячейке. Поможет в закреплении формулы специальная функция фиксации ссылок.
Для распределения без изменения адреса ячейки выполняются те же действия, что и при обычном протягивании или автоматическом копировании. Но при вводе формулы следует зафиксировать адреса, которые не будут меняться. Для этого используются символы доллара — $. Если в каждом новом пункте столбца при расчетах используется одна и та же ячейка, значки надо будет поставить и перед номером строки, и перед литерой, которая указывает на колонку. Как в примере: $G$6.
Ставить знак $ перед названием только строки или столбца при распределении функции не имеет смысла. Потому что, когда формула протягивается, в ней автоматически меняются только нужные части аргументов. Для столбцов это будут номера строк, для строк — названия колонок.
4 Простое копирование
Еще один способ представляет собой не совсем протягивание, а копирование. Но только более простое и позволяющее выделить конкретный диапазон, а не доверять такое выделение компьютеру. Процесс распределения требует выполнить следующие действия:
- Записать в одну из крайних ячеек строки или столбца нужную формулу и нажать Enter.
- Скопировать значение функции — с помощью контекстного меню, иконки на панели или комбинации клавиш Ctrl + C.
- Установить курсор в противоположную часть столбца или строки.
- Нажать на клавиши Ctrl + Shift + «Стрелка вверх». Результатом становится выделение нужного диапазона, даже если на этом участке столбца будет несколько сотен или тысяч пунктов.
- Вставить формулу. Самый простой способ сделать это — нажать комбинацию Ctrl + V.
Результатом будет такое же распределение функции по столбцу, как и при использовании способа №2. Но в отличие от него здесь можно выделить только часть диапазона. Или, наоборот, продлить такое протягивание дальше даже при наличии пустых строк. Правда, во втором случае лишнее значение придется удалить вручную.
Эта небольшая хитрость подходит и для распределения вдоль строки. В этом случае вместо комбинации Ctrl + Shift + «Стрелка вверх» придется нажать Ctrl + Shift + «Стрелка влево» (или вправо, если копируемая формула находится в крайнем левом столбце).
5 Протягивание формул в таблице Excel
Распределять формулы можно и в том случае, если данные размещены не на практически бесконечном листе, а в границах таблицы.
Для преобразования в табличную форму достаточно выделить одну из ячеек и нажать комбинацию Ctrl + T, чтобы вызвать диалоговое окно и указать диапазон данных таблицы.
Перед тем, как протянуть формулу в Excel, достаточно всего лишь ввести нужную функцию в самой верхней строчке таблицы и нажать Enter. Способ работает только при отсутствии других значений в столбце с формулой.
Формула автоматически распределяется по колонке. Преимущества способа — скорость, сравнимая с применением макроса. Недостаток — работает он только при использовании табличной формы размещения данных в Excel и позволяет протянуть формулу сразу до конца таблицы, а не до нужной строки.
Читайте также:
- Лучшие веб-камеры для дома и офиса: рейтинг 2021 года=«content_internal_link»>
- Нумерация страниц в Опен Офис: простая инструкция=«content_internal_link»>
Как использовать вычисляемые столбцы в таблице Excel
Смотрите также As Range Set Cell = Application.InputBox(«Введите скрытыми ячейками и цикла — сразуGuest то когда я Sub1kabana ссылку, делаем ее с соответствующими значениями./ (наклонная черта) — формулы добавились в этом столбце.Параметры автозамены флажок столбца или заполненииВычисляемые столбцы в таблицах
Rng = ActiveCell диапазон, в который вставить спец вставкой к диапазону применить:: Добрый день! У и открываю ониST_Senya: Вот как раз абсолютной. Для изменения
Создание вычисляемого столбца
-
Нажимаем ВВОД – программаДеление сами… Как вариант,А если надо, а затем выберите
-
Включить фоновую проверку ошибок его формулой он Excel упрощают ввод Formula = Rng.FormulaR1C1Local будет вставлена формула», «формулу», то формула Sub Test() Range(«B1:B10») меня еще один открываются то слишком: Попробывал ваш код
не пойму, мне значений при копировании
-
отображает значение умножения.=А7/А8 однако. первый столбик растянутьНе создавать вычисляемые столбцыустановлен. также становится вычисляемым. формул. Формула, введенная If Formula =
-
-
-
Type:=8) If Err вставится и в = Evaluate(«1.18*A1:A10») End вопрос, если можно,
высоко, то слева со списком, не хотя бы цветом относительной ссылки. Те же манипуляции^ (циркумфлекс)-99668- — таким образом автоматическиЕсли вы используете ExcelЕсли ввести или переместить в одну ячейку «» Then MsgBox Then Exit Sub скрытые. Есть еще Sub помогите! Нужно подсчитать где то. Как получилось (см. рис), ячейку выделять, еслиПростейшие формулы заполнения таблиц необходимо произвести дляСтепеньT.S. не выходит. 2007, нажмите кнопку формулу в столбец, столбца, автоматически распространяется
«Ячейка не содержит Formula = InputBox(«Введите функция в ВашейRen_5 сумму абсолютных величин
-
мне сделать что написал в коде равно или больше, в Excel: всех ячеек. Как=6^2: Блин тупанул, всеGuestВычисляемые поля можно также Office уже содержащий данные, на его остальную формулы», vbInformation Exit формулу в стиле
версии «Выделить видимые: мне бы что-нибудь
-
разницы чисел в бы все они кнопки то зеленый, еслиПеред наименованиями товаров вставим
-
в Excel задать= (знак равенства) получилось спасибо :): Было — данные создавать в сводныхи выберите это не приведет часть. При этом Sub End If R1C1 без кавычек ячейки» (Alt+;) попробуйте. попроще, а то
-
определенных столбцах между в зависимости отCurrentSpisok.Value = 50 больше 0, но еще один столбец. формулу для столбца:РавноПросто выделяя столбец «Сумма, оформить списком(2003) или таблицах. При этомПараметры Excel к автоматическому созданию не приходится использовать On Error Resume и знака «»»»=»»»»»)МВТ я ничего не строками таблицы 4и5; своих размеров располагались CurrentSpisok.Selected(7) = Trueно
-
не равно Цене, Выделяем любую ячейку копируем формулу изМеньше руб» и перетаскивая таблицей (2007-2010)… А Excel будет применять
> вычисляемого столбца. Однако заполнение или копирование. Next Set Cell If Formula =
Создание исключений для вычисляемого столбца
: Макросом примерно так понял) 4и6; 4и7; 4и8 по центру экрана? на нужное мне то желтый, если в первой графе, первой ячейки в> вниз, формула сбивается,
лучшее — пример(по созданную формулу коФормулы отобразится кнопка
-
Это позволяет сэкономить = Application.InputBox(«Введите диапазон, «» Then Exit
-
(ВПР допишите самиSanja и т.д. ТоST_Senya
место в списке 0, то красный. щелкаем правой кнопкой
-
другие строки. ОтносительныеБольше т. к. в правилам) — в
-
всему столбцу. Подробнее.Параметры автозамены время, особенно при
на который будет Sub Cell.SpecialCells(xlCellTypeBlanks).FormulaR1C1Local _ в стиле R1C1): куда проще?! макрос есть значения в
-
, вы про Access так и неЕсли можно, оставьте
мыши. Нажимаем «Вставить». ссылки – вМеньше или равно
-
столбце «Курс Юаня» студию!.. ;-) о вычислении значенийЕсли вы используете Mac,, с помощью которой наличии множества строк.
распространена формула», Type:=8) = «=» & Sub tt() Dim в одну строку! строке 4 неизменны, 2007 ведёте речь?Именно отобразилось, хотя если свои контакты) Или жмем сначала помощь.>= заполнена только однаZ. 44357 в сводных таблицах… в строке меню можно перезаписать данные
-
То же самое If Err Then Formula End SuUPD
Cell As RangeЮрий М а значения в про него) Извините конечно самому вручную
-
А контакты Правилами комбинацию клавиш: CTRL+ПРОБЕЛ,Находим в правом нижнемБольше или равно ячейка. Заполнять весьR DmitryLeraExcel и создать вычисляемый происходит при изменении
Прекращение создания вычисляемых столбцов
Exit Sub Application.ScreenUpdating вот еще один For Each Cell: Вот и впишите нижеследующих строчках изменяются если ввожу в прокрутить полосу прокрутки, форума (почитайте, кстати) чтобы выделить весь углу первой ячейки<> столбец одной и: Sub test(): Ребят, подскажите, каквыберите столбец. формулы: изменение также = False If вариант. В ячейку In Range(«A2:A» &
-
это действие (только постоянно.
-
какие-то заблуждения. Дело элемент выделен. разрешены только в столбец листа. А столбца маркер автозаполнения.
Не равно той же цифройOn Error Resume
растянуть формулу доПараметрыПри вводе новой формулы,
-
распространяется на все Formula = «» вписываете формулу в
-
Cells(Rows.Count, 1).End(xlUp).Row) With диапазоны свои укажите):Введена формула подсчета, в том что
-
ST_Senya ветке платных решений потом комбинация: CTRL+SHIFT+»=»,
-
Нажимаем на этуСимвол «*» используется обязательно я не хочу Next конца листа или> которая отличается от остальные ячейки вычисляемого
Then Exit Sub ЛЮБОМ формате (A1 Cell If Not Range(«B1:B10») = Evaluate(«1.18*A1:A10») она работает правильно, я создаю свою
: «Фриланс» чтобы вставить столбец. точку левой кнопкой при умножении. Опускать и прописывать фомулуSelection.Resize(InputBox(«На сколько строк просто на большоеФормулы и списки существующих в вычисляемом столбца. Cell.SpecialCells(xlCellTypeBlanks).FormulaR1C1Local = Formula или R1C1), потом
.HasFormula Then .Offset(,Инна Волкова но только для первую БД. ИST_Senya1kabanaНазовем новую графу «№ мыши, держим ее его, как принято каждый раз тоже заполнить?»), 1) = кол-во строк вниз,>
-
-
столбце, она будетПримечание:
Rng.Copy For Each распространяете ее на 1).FormulaR1C1Local = «=ВПР…..»: Здравствуйте. Подскажите, как строки 5 (в что в Аксессе,, я неудачный дал: Очень интересное предложение,
Вычисление значений в сводной таблице
п/п». Вводим в и «тащим» вниз во время письменных не хочу. Должен Selection.FormulaLocal не таща тупоПоиск ошибок автоматически применена к
support.office.com
Растянуть формулу до конца листа
Снимки экрана в этой Ar In Cell.Areas пустые ячейки диапазона, End With Next протянуть формулу (ВПР) которой формула и что в VBA пример кода. Вот
спасибо большое) первую ячейку «1», по столбцу. арифметических вычислений, недопустимо. же быть способEnd Sub мышку минут 5?. столбцу. Вы можете статье получены в Ar.PasteSpecial (xlPasteFormats) Next который выбираете в End SubИли так на весь столбец, вводилась). Как «протянуть» не разбираюсь) только попробуйте под себя
Я в своей
во вторую –Отпускаем кнопку мыши – То есть запись задать курс юаня,
повесьте на горячиеZПараметр автоматического заполнения формул отменить обновление и Excel 2016. Если
Application.CutCopyMode = False диалоговом окне Sub Sub tt() Dim пропуская некоторые ячейки, эту формулу во вот азы узнаю. это переделать: предыдущей таблице использовал: «2». Выделяем первые формула скопируется в
(2+3)5 Excel не так, чтобы его клавиши и будет: Вариантов, для девочек
для создания вычисляемых
оставить только одну вы используете другую Application.ScreenUpdating = True
tt_1() Dim Cell Cell As Range в которых есть все строки, расположенныеST_Senya’Передвигаемся примерно туда,
200?’200px’:»+(this.scrollHeight+5)+’px’);»>=ЕСЛИ([@[Цена договор]]=[@[Сумма выплачено]];»R»;»T») две ячейки – выбранные ячейки с поймет. можно было в Вам счастье :)
и мальчиков, море столбцов в таблице
новую формулу, используя версию, интерфейс может
End SubP.S. немного As Range Dim For Each Cell формула Автосумма. Файлик ниже. У меня, я про элементы куда надо. Me.ListBox1.ValueИ в этом «цепляем» левой кнопкой относительными ссылками. ТоПрограмму Excel можно использовать любой момент изменить?-=46444=- — в зависимости
Excel по умолчанию кнопку
немного отличаться, но переделал Formula As String In Range(«A2:A» & прикрепляю. получается все время Access не смогу = Me.ListBox1.List(20) столбце задавал «формат мыши маркер автозаполнения есть в каждой как калькулятор. То
FreedomsLera от расположения данных… включен. Если не
Параметры автозамены функции будут такимиЮрий М Formula = ActiveCell.FormulaR1C1Local CellsI(Rows.Count, 1).End(xlUp).Row).SpecialCells(xlCellTypeConstants) WithЕсть таблица. Есть подсчет по двум
помочь — с
List(20) ячеек», менял шрифт
– тянем вниз. ячейке будет своя
есть вводить в: там где курс: Спасибо :)
Если они оформлены
нужно, чтобы приложение. Обычно не рекомендуется же.
: Инна Волкова, Ваш
If Formula = Cell .Offset(, 1).FormulaR1C1Local
строки 1 и рядом расположенным строкам ним не работаю.- это содержимое на Wingdings-2По такому же принципу формула со своими формулу числа и в формуле ставишьVelem списком/таблицей и есть Excel создавало вычисляемые этого делать, такСоздайте таблицу. Если вы #15 — ну
«» Then MsgBox = «=ВПР…..» End 2 уровня. ВПРкой (5и6; 6и7 и Подождите, может кто 21 строки вЕще раз, огромное
можно заполнить, например, аргументами. операторы математических вычислений $буква ячейки$цифра ячейки: последнйй предложенный макрос соответствующие найтройки, то столбцы при вводе как столбец может не знакомы с вот зачем там «Ячейка не содержит With Next End подтягиваются данные из т.п.) другой поможет. Лучше ListBox (строки нумеруются спасибо!
даты. Если промежуткиСсылки в ячейке соотнесены и сразу получать пример $A$2 значит почему-то не хочет формулы сами будут
формул в столбцы прекратить автоматически обновляться
таблицами Excel, см.такое
формулы», vbInformation Exit Sub др. табличке а
Очень надеюсь на создайте новую тему, в ListBox сЕще раз предлагаю между ними одинаковые
со строкой. результат.
значение не будет работать, если формула
«тащиться»… Если слева таблицы, можно выключить из-за того, что статью Общие сведенияцитирование? Исправлено. Sub End Ifjustirus ячейки 2го уровня. помощь!!!! потому что название нуля). прочитать Правила форума. – день, месяц,
Формула с абсолютной ссылкойНо чаще вводятся адреса менятся в формуле имеет вид напрмер
от формулы есть параметр заполнения формул. при добавлении новых о таблицах Excel.Инна Волкова On Error Resume: Здравствуйте уважаемая!
В ячейках 1го
MCH этой темы никакВот эта команда:
planetaexcel.ru
Как растянуть формулу на весь столбец в Excel?
Формулы нужно обрамлять год. Введем в ссылается на одну ячеек. То есть на месте A2 =ЕСЛИ(ЕПУСТО(B7);»»;C7*B7/100), но отрабатывает данные без разрыва Если вы не строк будет неясно,Вставьте в таблицу новый: Так получается, что Next Set CellЯ предлагаю такой уровня стоит Автосумма: =ABS(B$4-B5)+ABS(C$4-C5)+ABS(D$4-D5)+ABS(E$4-E5)+ABS(F$4-F5)+ABS(G$4-G5)+ABS(H$4-H5)+ABS(I$4-I5) не связана сMe.ListBox1.Value = «1»ищет тегами. Поправил на
первую ячейку «окт.15», и ту же пользователь вводит ссылкуМаргоша просто на =C7*B7/100 в поле, то хотите выключать этот какую формулу нужно
столбец. Введите данные макрос убивает и = Application.InputBox(«Введите диапазон, вариант, выделяем диапазон по соответствующим ячейкамvikttur Access.Ну форма я
в ListBox текст первый раз. во вторую – ячейку. То есть на ячейку, со: а автозаполнение не (но забивает нули
достаточно два клика параметр, но не к ним применять. в столбец справа форматы желтых ячеек на который будет В3:В24, а далее: 2го уровня. В: Почитайте про абсолютные думаю от Асесса «1», если находит,
ST_Senya «ноя.15». Выделим первые
при автозаполнении или значением которой будет поможет? в правом в ячейки, а по правому нижнему всегда при работе
Если вы ввели или от таблицы, и
Работа в Excel с формулами и таблицами для чайников
тоже распространена формула», Type:=8)В ленте «Главная» каждой группе (все и относительные ссылки. не зависит. VBA то выделяет элемент,
: Здравствуйте, по вопросам две ячейки и копировании константа остается оперировать формула. углу ячейки появляется они не нужны углу ячейки с с таблицей хотите скопировали формулу в
Формулы в Excel для чайников
Excel автоматически расширитМВТ If Err Then идем таким путем 2го уровня) разноеЗакрепите ссылки на он один думаю. который содержит текст к VBA рекомендовали «протянем» за маркер неизменной (или постоянной).
При изменении значений в толстый крест, потянуть
| и лезть в | формулой… Далее… ;-) | создавать вычисляемые столбцы, |
| ячейку пустого столбца | ее. В этом | : Да, Вы правы, |
| Exit Sub If | «Найти и выделить» | количество строк. В |
| четвертую строку. Например, | Думаю что и | «1», и делает |
| здешний форум. | вниз. | Чтобы указать Excel на |
| ячейках формула автоматически | за него на | настройки их отключать |
| 29818 | в этом случае | |
| и не хотите | ||
| примере мы создали | ошибся. Так надо | |
| Formula = «» | ||
| — > «Выделить | столбце D так | |
| B$4, C$4. | форма Excel так |
этот элемент видимымЕсть два небольшихНайдем среднюю цену товаров. абсолютную ссылку, пользователю пересчитывает результат. весь столбец не хочется, еслиSerge
можно прекратить автоматическое использовать новый вычисляемый новый столбец, введя Sub tt_2() Dim Then Exit Sub группу ячеек» -> же стоит Автосумма.
Пытливый же центруется в ListBox, т.е. вопросика. Выделяем столбец с необходимо поставить знак
Ссылки можно комбинировать вPavel viktorovich можно это решить
: Скопировать формулу - создание вычисляемых столбцов. столбец, нажмите
«Итог» в ячейке Cell As Range Cell.SpecialCells(xlCellTypeBlanks).FormulaR1C1Local _ = «Константы» На форуме смотрела: Проблема была в
ST_Senya
- если есть полосаВопрос первый: ценами + еще
- доллара ($). Проще рамках одной формулы: Выделяешь ячейку с через ЕПУСТО) выделить столбец -Включение и выключение вычисляемых
- Отменить D1. Dim Formula As
Formula End SubОстанутся выделены ячейки похожие темы, но адресации ячеек (см.формулу,
- прокрутки, то поднимает
- В связи с
- одну ячейку. Открываем
всего это сделать с простыми числами. формулой и тянешьПодскажите, как переделать вставить.
столбцов
Как в формуле Excel обозначить постоянную ячейку
два раза. ВыСоветы: String Dim RngИнна Волкова без формул, в там можно протянуть в приложенном файле).
ListBox ListBox так, чтобы импортом таблицы из меню кнопки «Сумма» с помощью клавишиОператор умножил значение ячейки за черный крестик предложенный макрос, чтобыЕщё вариант: СкопироватьНа вкладке
- также можете дважды As Range, Ar: Т.Е этот вариант
- этот момент жмити с определенным шагом, У Вас былаотличается, значит и было видно элемент, ACCESS в EXCEL — выбираем формулу F4. В2 на 0,5. (должен появиться в он воспринимал формулу формулу — выделитьФайл
- нажать клавишиВы также можете добавить As Range Set можно применять к «=» пишите свою здесь конкретных шагов относительная, а на ещё что-нибудь может содержащий текст «1». для рассылки отчётов, для автоматического расчетаСоздадим строку «Итого». Найдем
Чтобы ввести в правом нижнем углу с ЕСЛИ? и ячейки (Shift+ Endнажмите кнопкуCTRL+Z столбец на вкладке Rng = ActiveCell
каждому из 50 формулу и при нет. Какие то ячейки 4 строки отличаться.ST_Senya возник такой вопрос. среднего значения.
общую стоимость всех формулу ссылку на
ячейки) можно ли вообще — стрелка вниз)Параметры.Главная Formula = Rng.FormulaR1C1Local
столбцов, только где-то завершении нажимаете Ctrl+Enter строки 2го уровня надо ставить абсолютную,ST_Senya: Огромное спасибо, вот Как распространить формулу
- Чтобы проверить правильность вставленной товаров. Выделяем числовые ячейку, достаточно щелкнутьEvdokia kuznecova обойтись без макрсов — вставить..
- В вычисляемый столбец можно. Просто щелкните стрелку If Formula = должны быть написаны
- Инна Волкова будут как добавляться,так т.е. не B4,, по второму вопросу таким кодом всё на весь столбец
формулы, дважды щелкните значения столбца «Стоимость» по этой ячейке.: Попробуйте отформатировать столбец в данном случае?
- Ну и, какЕсли вы используете Excel включать формулы, отличающиеся на кнопке «» Then MsgBox эти 50 формул: МВТ, Спасибо за и удаляться периодически. а $B$4 (сообщение
- получилось! в Excel? Поясняю по ячейке с плюс еще однуВ нашем примере: как число свариант с двойным уже сказал Z,
- 2007, нажмите кнопку от формулы столбца.Вставить «Ячейка не содержит в отдельных ячейках, макрос. ВПР Вставила По файлу: необходимоSerge#1
CurrentSpisok.Value = CurrentSpisok.ItemData(i)Теперь есть столбец A результатом.
- ячейку. Это диапазонПоставили курсор в ячейку нужным количеством знаков
- шелчком по крестику если рядом есть
- Office Ячейки с такими
Как составить таблицу в Excel с формулами
и выберите команду формулы», vbInformation Exit так? вот в таком протянуть ВПР в: Или массивом) появилась новая информация. пользователь будет видеть и столбец Б.
1kabana D2:D9
- В3 и ввели после запятой. После не катит, т.к. уже заполненный столбеци выберите формулами становятся исключениямиВставить столбцы таблицы слева Sub End IfТолько объясните по же виде нужно: В3:В24 минуя ячейки=СУММ(ABS($B$4:$I$4-B5:I5))
- Чтобы отобразить выделенный какой файл обрабатывается Нужно что бы: Люди добрые, умныеВоспользуемся функцией автозаполнения. Кнопка =. этого любое число соседний стобец заполняется — двойной клик
- Параметры Excel и выделяются в. On Error Resume поводу диапазона,который нужно .Offset(, 1).FormulaR1C1Local = В10, В15, В20,Ввод формулы Ctrl+Shift+Enter элемент в ListBox, в текущее время. в столбце С и отзывчивые, помогите
- находится на вкладкеЩелкнули по ячейке В2 будет приведено к постепенно и не по маркеру ячейки. таблице. Это позволяетВведите нужную формулу и

Next Set Cell прописать в макрос? «=ВПР(RC1;R28C1:R36C2;2;ЛОЖЬ)» ? (Сохранила) В22. Возможно ли
exceltable.com
Распространить формулу в УФ на весь столбец (Условное Форматирование/Conditional Formattings)
Serge когда ListBox имеетST_Senya считалась Сумма столбцов
:-) «Главная» в группе – Excel «обозначил» указанному вами формату. выделится весь нужный в правом нижнемВыберите категорию
выявлять и устранять нажмите клавишу = Application.InputBox(«Введите диапазон, Это должен бытьЗатем, при применении такое? И Возможно: Или массивом полосу прокрутки, а: A и B.Как распространить правило инструментов «Редактирование». ее (имя ячейки Причем прописывать информацию
интервал, а выделять углу (курсор вПравописание
несоответствия, возникшие поВВОД
на который будет диапазон именно столбца, Макроса, пишет Can’t ли, при подтягивании=СУММ(ABS($B$4:$I$4-B5:I5)) выделенного элемента неCurrentSpisok Всё хочу задать
в условном форматировании
После нажатия на значок появилось в формуле, можете по мере весь столбец через виде чёрного крестика
.
ошибке..
распространена формула», Type:=8) куда вставить формулу execute code in ВПР, что быВвод формулы Ctrl+Shift+Enter{/post}{/quote} видно, нужно использовать
- что это программно. Т.е. способ на нижние ячейки, «Сумма» (или комбинации вокруг ячейки образовался
необходимости. Успехов. ctrl+вниз я думаю без стрелочек).В разделеПримечание:В этом случае мы If Err Then необходимо или можно break mode ((( вставлялись ТОЛЬКО значения,18,5 Кб
свойство за элемент управления?
задание формулы суммы не создавая для клавиш ALT+«=») слаживаются «мелькающий» прямоугольник).Бамбур
не имеет смыссла,LeraПараметры автозамены
Исключения вычисляемого столбца возникают ввели
Exit Sub Application.ScreenUpdating
указать диапазон всех Очень бы хотелось миную форматы изМихаил С.
TopIndex У ListBox нет
для одной ячейки каждой ячейки каждый выделенные числа иВвели знак *, значение: Может это
excelworld.ru
Как распространить формулу на весь столбец в Excel
т.к. будет использоваться: А у менянажмите кнопку в результате следующих
=СУММ( = False If
50 столбов, но
все же его других таблиц?: В ячейку J5: такого элемента столбца С, и раз одно и отображается результат в 0,5 с клавиатурыВыделяешь несколько необходимых только около 7000строк, так не работаетПараметры автозамены операций., а затем выбрали Formula = «» на каждый выбирать сделать рабочимgling формулуPrivate Sub CommandButton2_Click()
ItemData затем перетаскивания мышью тоже условие? пустой ячейке. и нажали ВВОД. ячеек и нажимаешь а тянуть вручную почему-то, пробовалаОткройте вкладку
При вводе в ячейку
столбцы Then Exit Sub нужную формулу из
justirus, Ваш вариант: Здравствуйте.
=СУММПРОИЗВ(ABS($B$4:$I$4-B5:I5)) ‘Если выделена одна. формулы не подходит.суть его вСделаем еще один столбец,Если в одной формуле кнопку «объединить и каждый столбец с2010-ыйАвтоформат при вводе вычисляемого столбца данных,Кв1 Rng.Copy With Cell.SpecialCells(xlCellTypeBlanks) 50 заполненных ячеек работает )))) Спасибо
Сначала с
и протянуть вниз или несколько строкST_Senya
Как мне это том, что если где рассчитаем долю применяется несколько операторов, поставить в центре» формулой на 7000тысяч
Serge. отличных от формулы.и .FormulaR1C1Local = Formula отдельных?МВТ
кройте автоильтром желтые строкиGuest в ListBox, то: У меня ACCESS осуществить через VBA? значение в A1
каждого товара в то программа обработает ( находиться на строк — долго: Значит что-то неВ разделеВвод формулы в ячейкуКв2 For Each Ar
Просто я сейчас: Инна Волкова, Выи протяните формулу: Благодарю всех!!!!!!!!!! ListIndex — это 2007, элемент находится Нужные мне данные
< C1 то общей стоимости. Для их в следующей верхней панели). и нудно. так делаете.Автоматически в ходе работы вычисляемого столбца и. В результате Excel
In .Areas Ar.PasteSpecial
пробовала вписать диапазон пытаетесь в столбце по всему столбцу,Ren_5 выделенная пунктиром строка на форме (см я уже импортировал соответственно у C1 этого нужно: последовательности:CapatchaZНе работает как?
установите или снимите нажатие кнопки создал следующую формулу: (xlPasteFormats) Next End
столбца, но применять В искать столбец или скопируйте одну: Всем привет. Заранее
в ListBox. ‘Если рис. выше), называется в Excel через — зеленая стрелка,Разделить стоимость одного товара%, ^;: Слава Богам!: Ваш пример согласно Не заполняет, заполняет
флажокОтменить=СУММ(Таблица1[@[Кв1]:[Кв2]]) With Application.CutCopyMode = могу не только В. Напишите, что ячейку (Ctrl+C) и говорю, что все в ListBox ничего список. Это графический VBA, нужно только меньше — красная. на стоимость всех
*, /;Формула предписывает программе Excel правилам, с пояснением не всё, выдаётСоздать вычисляемые столбцы, заполнивна. Такие формулы называются False Application.ScreenUpdating = к этому столбцу и где Вам
выделив столбец вставьте погуглил и поиском не выделено, то элемент, где кнопки сделать некоторые вычисления проблема в том товаров и результат+, -. порядок действий с желаемого, ускорит поиск сообщение об ошибке,
таблицы формуламипанели быстрого доступа формулами со True End SubМВТ надо найти? (Ctrl+V) пользовался, но либо по умолчанию ListIndex и др. элементы доп. данных и что в У.Ф. умножить на 100.Поменять последовательность можно посредством числами, значениями в ответа… Списки/ таблицы эксель виснет или, чтобы включить или.структурированными ссылкамиИнна Волкова: Второй макрос беретИнна ВолковаПытливый я чего-то не — это первая управления находятся. Я форматирование. (усл.форм) нельзя использовать Ссылка на ячейку круглых скобок: Excel ячейке или группе не пробовали использовать? ещё что? выключить этот параметр.Ввод новой формулы в, и их можно: а еще вопрос формулу из ячейки,: МВТ, Вот пример.: Добрый вечер. понял, либо пишут строка. ‘Но можно думал это иВторой вопрос: относительные ссылки на со значением общей в первую очередь ячеек. Без формулps Укажите версиюЗаодно файл давайте,»Средства проверки правописания» вычисляемый столбец, который использовать только в такой: а можно которая была активной нужно, к примеру,А где в не то что назначить и другую
есть ListBox, значитКак в listBox ячейки и как стоимости должна быть вычисляет значение выражения электронные таблицы не XL. посмотрим нет ли > «Параметры автозамены» уже содержит одно таблицах Excel. Структурированные сделать так, что на момент его подтянуть в столбец
примере хоть один нужно) строку, только визуально он не так программно выделить элемент? следствие нельзя его абсолютной, чтобы при в скобках. нужны в принципе.Казанский там пустых или и снятия флажка или несколько исключений. ссылки позволяют использовать бы после подтягивания запуска и распространяет В, значения из ВПР?
CyberForum.ru
Скажите, как в Excel задать функцию на весь столбец
Итак есть таблица, не будет видно, называется? пробывал через растянуть как формулу. копировании она оставалась
Конструкция формулы включает в: Поправьте: объединённых ячеек в «Создать вычисляемые столбцы,При копировании в вычисляемый
одну и ту ВПР, там где на пустые ячейки
нижней таблицыА так-то - несколько тысяч строк, что это строка
ST_Senyalistbox.Selected(номер элемента) =Есть какое-то решение неизменной.Различают два вида ссылок себя: константы, операторы,Selection.Resize(InputBox(«На сколько строк столбце или может заполнив таблицы формулами».» столбец данных, которые же формулу в ВПР в итоге
как введенную формулу расчетов распространить на весь столбец
диапазона, который Выgling думаю, только макросом последний столбец цена, ListIndex Me.ListBox1.TopIndex =: True без макроса иЧтобы получить проценты в на ячейки: относительные ссылки, функции, имена заполнить?»), 1).Formula = ещё чего. /> не соответствуют формуле каждой строке. Обычная
остались только значения. выберете, примерно, как: Здравствуйте. Наверно формула можно воплотить. в столбец который Me.ListBox1.ListIndex End SubST_SenyaВсё выделяется замечательно. гипер сложного VBA? Excel, не обязательно и абсолютные. При диапазонов, круглые скобки Selection.FormulaLera
Совет: вычисляемого столбца.
формула Excel выглядела Т.е. я обычно
когда Вы растягиваете должна быть такой.Инна Волкова
пустой справа кУ меня в столбце, под номером 1
Но если естьВо вложенном файле умножать частное на копировании формулы эти содержащие аргументы иКстати, зачем ограничиваться: Спасибо, сделала копи-пастом Вы можете такжеПримечание: бы как
выделяла диапазоны с формулу за уголок
«=VLOOKUP(RC1,R28C1:R36C2,2,FALSE)»или заменить строку
: gling, дело в
цене нужно добавить порядка 50000 ячеек
название диалогового окна,
полосы прокрутки т.е.
два последних столбца
100. Выделяем ячейку ссылки ведут себя другие формулы. На
одним столбцом? Можно
вот я туплю,
щелкнуть кнопку Если скопированные данные содержат
planetaexcel.ru
Как распространить формулу на текущий столбец?
=СУММ(B2:C2) ВПР (что опятьИнна Волкова.Offset(, 1).FormulaR1C1 = том, что первоначально 18% (это все и приходится тянуть где можно посмотреть в списке много
_Boroda_ с результатом и по-разному: относительные изменяются, примере разберем практическое заполнить несколько столбцов, проститеПараметры автозамены формулу, она заменяет, и ее было же не удобно,: МВТ, Круто! А «=VLOOKUP(RC1,R28C1:R36C2,2,FALSE)» так и делала, понятно как делать) мышкой эту функцию класс элемента управления, элементов. Такое выделение: Именно так, ка нажимаем «Процентный формат». абсолютные остаются постоянными. применение формул для скопировав формулу изLera, которая отобразится в
данные в вычисляемом бы необходимо добавить пропускать приходится желтые формат ячейки меняетсяМВТ но после отображения и распространить эту от начала до
под номером 2 не видно, т.е. Вы хотите - Или нажимаем комбинациюВсе ссылки на ячейки начинающих пользователей. первой строки выделения:: А у меня
столбце таблицы после столбце. в остальные ячейки строки) копировала и (если брать пример
: Для Вашего примера всей таблицы выяснилось, формулу до конца
конца. Подскажите, ведь — класс элемента оно по факту нет, а вот горячих клавиш: CTRL+SHIFT+5
planetaexcel.ru
Формула для всего столбца с пропуском некоторых ячеек
программа считает относительными,Чтобы задать формулу дляSelection.Resize(InputBox(«На сколько строк в любом файле ввода формулы. НажмитеПри удалении формулы из путем копирования и вставляла Значения. Ну
ВПР, то меняет (диапазон легко поменять что даже при столбца. То что наверняка есть кнопка.. управления. то есть, но так, как сделаноКопируем формулу на весь если пользователем не ячейки, необходимо активизировать заполнить?»)).Formula = Selection.Rows(1).Formula не работает. Либо кнопку Параметры автозамены, одной или нескольких вставки или заполнения. потому как файлы на тот формат) Sub tt() Dim таком фильтре, протягивается можно дважды кликнутьЮрий поповЯ его перетащил пользователь его не в файле в столбец: меняется только задано другое условие. ее (поставить курсор)Velem я не так а затем снимите ячеек вычисляемого столбца.Дополнительные сведения о структурированных с таблицами откуда ячейки из которой
Cell As Range ВПРка и на на черный квадратик: Копируешь формулу, выделяешь отсюда… будет видеть, пока самом первом посте первое значение в С помощью относительных и ввести равно
: спасибо, Казанский! делаю. Когда навожу
флажок Создать вычисляемыеПримечание: ссылках см. в
подтягиваются значения потом он значения вытягивает) Range(«B2:B24»).SpecialCells(xlCellTypeBlanks).FormulaR1C1Local _ =
желтые строки((((Я не справа или выделить столбец, нажимаешь вставить.ST_Senya не пролиснёт саму по ссылке формуле (относительная ссылка). ссылок можно размножить (=). Так жееще, на будущее, в правый нижний столбцы, заполнив таблицы В этом случае исключение статье Использование структурированных удаляются, сл-но, открыв, или остается тот «=ВПР(RC1;R28C1:R36C2;2;ËÎÆÜ)» End Sub стала перегружать Пример
в ручную столбец, Правда формула пропишется, свойство полосу прокрутки. Какhttp://www.excelworld.ru/forum/2-22519-1
Второе (абсолютная ссылка) одну и ту можно вводить знак возможно ли сделать угол, где черный формулами, чтобы отключить не помечается. ссылок в таблицах док-т на другом же, что иИнна Волкова файла ВПРками, думаю, это я в во всем столбце.Имя это обойти? Что
сделать можно. Я остается прежним. Проверим же формулу на равенства в строку такую модификацию, в квадратик, появляется крестик этот параметр.При удалении или перемещении Excel. ПК в ячейках был, до вставки: МВТ, О! Супер! вопрос не только курсе, и сейчасАлександрсодержит название класса, бы даже с уже где-то писал правильность вычислений – несколько строк или формул. После введения которой бы я (который для растягивания).
Если вы используете Mac, ячейки в другую
При нажатии клавиши ВВОД НД выскакивает. формулы?
Все работает. Спасибо в формуле ВПР, так и делаю,: что за функция… когда элемент управления учётом полос прокрутки
объяснялку про это, найдем итог. 100%. столбцов. формулы нажать Enter. выбирал сначала ячейки Кликаю два раза
выберите область листа, на формула будет автоматическиМихаил ЛебедевМВТА скажите, вот но там же
но мне нужно ? только создали. Какое всё отображалось корректно. если не поймете Все правильно.Вручную заполним первые графы
В ячейке появится с формулами из
— ничего неExcel которую ссылается одна применена ко всем: На другом ПК: Формат не трогает, если у меня
можно и другую это действие вписатьв том месте имя даётся новомуЗаранее всем спасибо — спрашивайте.
При создании формул используются учебной таблицы. У результат вычислений. одной строки, а
происходит. Как-то нев главном меню,
из строк вычисляемого ячейкам столбца, которые надо разорвать связи,
где выводить результат элементу управления, котороеST_Senya
Довложил Ваш файл следующие форматы абсолютных нас – такойВ Excel применяются стандартные затем количество строк, так? а затем щелкните столбца. находятся сверху и
формулы сами на делать, причем, довольно мне копировать 50 вставлять. это делалось автоматически, будете и напишите вы вставляете?:Смотрите УФ, формат, ссылок: вариант: математические операторы: на которые нужноSergeПараметрыУведомление об ошибке отображается снизу от активной значения поменяются ☺ муторно. Каждый компонент таких макросов подВопрос в том, а он такие диапазон выбираемых ячеек…У вас вообщеВопрос первый: вкладка Число$В$2 – при копированииВспомним из математики: чтобыОператор было бы растянуть,: Смотрим видео:> только в том ячейки. Для каждойМВТ формата (имя шрифта, каждый столбец? Т.Е как сделать пропуски действия не видит.Илья гасников не элементу управления,Sub Макрос1() Range(«C1»).FormulaПредположу, что Вы остаются постоянными столбец найти стоимость несколькихОперация чтобы не тыркатьLeraФормулы и списки случае, если включена строки используется одна
: Инна Волкова, макросом толщина, размера, цвет в каждом столбце на желтые строкиЮрий М: Становитесь на первую а элемент формы.Тогда = «=A1+B1» ‘Записано немного перепутали и
и строка; единиц товара, нужноПример в каждую формулу: Да, только эта> фоновая проверка ошибок. и та же можно. Как-то так и т.д., цвет будет ВПРка из при протягивании формул: Если макросом, то
ячейку. Нажимаете ctrl+shift+вниз. пардон…. Значит не с помощью макрорекордера: Вам нужно неB$2 – при копировании
цену за 1+ (плюс) по отдельности? штука работает, еслиТаблицы и фильтры Если вы не формула, но поскольку Sub mm() With фона, обрамление) необходимо разных таблиц на столбец))))
зачем же формулу Потом Ctrl+d. Tckb так выразился. Значит Range(«C1»).AutoFill Destination:=Range(«C1:C10»), Type:=xlFillDefault А и С, неизменна строка; единицу умножить наСложениев приложенном файле у тебя в> видите сообщение об
это структурированная ссылка, Selection .Formula = задавать отдельно. НоМВТgling вставлять? Пусть макрос некорректно выделились нужные элемент формы. В End Sub а К и$B2 – столбец не
количество. Для вычисления=В4+7 примерчик с двумя одном столбце заполненыАвтоматически заполнять формулы ошибке, откройте Excel знает, на .Value End With теоретически сделать можно: Инна Волкова, вот,: При протягивании и и считает. Да ячейки, то становитесь имени нет никакогоВторой вопрос: J изменяется. стоимости введем формулу- (минус) формулами (в реале строки далеко вниз..Файл что она ссылается End SubUPD вот, придумал немного допилил, попробуйте полном копировании ячеек и в ячейках на первую ячейку, класса. Да иPrivate Sub CommandButton2_Click()
glingЧтобы сэкономить время при в ячейку D2:Вычитание их больше намного) Тогда в следующем
Прекращение автоматического создания вычисляемых> в каждой строке.Инна Волкова Sub tt_2() Dim
(исправил опечатку) Sub такого о чем будут сразу значения ползунком слева переходите бог с ним) ‘Передвигаемся примерно туда,: Не понял, что введении однотипных формул = цена за=А9-100Guest столбце при двойном столбцовПараметрыПримечания:: МВТ, это все Cell As Range tt() Dim Cell вы пишите не )) вниз на нужную Главное всё получилось. куда надо. Me.ListBox1.Value дату нужно сравнить в ячейки таблицы, единицу * количество.* (звездочка): Повторение пройденного… ;) клике на крестикПосле ввода в столбец> формулы «рубит», а Dim Formula As
As Range Dim замечал. Знаю еслиМожно циклом пробежаться и нажимает левую Возник следующий вопрос. = 20 ‘Выделяем с текстом? Это применяются маркеры автозаполнения. Константы формулы –Умножение Список (2003), таблица формула тянется до таблицы первой формулыФормулыПри копировании формулы во что бы только String Dim Rng Formula On Error скопировать ячейку и и посчитать, а кнопку мышки зажав Как мне отцентровать
нужную строку. Me.ListBox1.Selected(15) как? Если нужно закрепить ссылки на ячейки=А3*2
(07/10)… Добавили строку той же строки нажмите отобразившуюся кнопкуи убедитесь, что все ячейки пустого ВПР? As Range, Ar
Resume Next Set выделив диапазон со можно и без shift. мои формы? а
planetaexcel.ru
= True End
Как использовать вычисляемые столбцы в таблице Excel
Вычисляемые столбцы в таблицах Excel упрощают ввод формул. Формула, введенная в одну ячейку столбца, автоматически распространяется на его остальную часть. При этом не приходится использовать заполнение или копирование. Это позволяет сэкономить время, особенно при наличии множества строк. То же самое происходит при изменении формулы: изменение также распространяется на все остальные ячейки вычисляемого столбца.
Примечание: Снимки экрана в этой статье получены в Excel 2016. Если вы используете другую версию, интерфейс может немного отличаться, но функции будут такими же.
Создание вычисляемого столбца
Создайте таблицу. Если вы не знакомы с таблицами Excel, см. статью Общие сведения о таблицах Excel.
Вставьте в таблицу новый столбец. Введите данные в столбец справа от таблицы, и Excel автоматически расширит ее. В этом примере мы создали новый столбец, введя «Итог» в ячейке D1.
Вы также можете добавить столбец на вкладке Главная. Просто щелкните стрелку на кнопке Вставить и выберите команду Вставить столбцы таблицы слева.
Введите нужную формулу и нажмите клавишу ВВОД.
В этом случае мы ввели =СУММ(, а затем выбрали столбцы Кв1 и Кв2. В результате Excel создал следующую формулу: =СУММ(Таблица1[@[Кв1]:[Кв2]]). Такие формулы называются формулами со структурированными ссылками, и их можно использовать только в таблицах Excel. Структурированные ссылки позволяют использовать одну и ту же формулу в каждой строке. Обычная формула Excel выглядела бы как =СУММ(B2:C2), и ее было бы необходимо добавить в остальные ячейки путем копирования и вставки или заполнения.
Дополнительные сведения о структурированных ссылках см. в статье Использование структурированных ссылок в таблицах Excel.
При нажатии клавиши ВВОД формула будет автоматически применена ко всем ячейкам столбца, которые находятся сверху и снизу от активной ячейки. Для каждой строки используется одна и та же формула, но поскольку это структурированная ссылка, Excel знает, на что она ссылается в каждой строке.
При копировании формулы во все ячейки пустого столбца или заполнении его формулой он также становится вычисляемым.
Если ввести или переместить формулу в столбец, уже содержащий данные, это не приведет к автоматическому созданию вычисляемого столбца. Однако отобразится кнопка Параметры автозамены, с помощью которой можно перезаписать данные и создать вычисляемый столбец.
При вводе новой формулы, которая отличается от существующих в вычисляемом столбце, она будет автоматически применена к столбцу. Вы можете отменить обновление и оставить только одну новую формулу, используя кнопку Параметры автозамены. Обычно не рекомендуется этого делать, так как столбец может прекратить автоматически обновляться из-за того, что при добавлении новых строк будет неясно, какую формулу нужно к ним применять.
Если вы ввели или скопировали формулу в ячейку пустого столбца и не хотите использовать новый вычисляемый столбец, нажмите Отменить 
В вычисляемый столбец можно включать формулы, отличающиеся от формулы столбца. Ячейки с такими формулами становятся исключениями и выделяются в таблице. Это позволяет выявлять и устранять несоответствия, возникшие по ошибке.
Примечание: Исключения вычисляемого столбца возникают в результате следующих операций.
При вводе в ячейку вычисляемого столбца данных, отличных от формулы.
Ввод формулы в ячейку вычисляемого столбца и нажатие кнопки Отменить 
Ввод новой формулы в вычисляемый столбец, который уже содержит одно или несколько исключений.
При копировании в вычисляемый столбец данных, которые не соответствуют формуле вычисляемого столбца.
Примечание: Если скопированные данные содержат формулу, она заменяет данные в вычисляемом столбце.
При удалении формулы из одной или нескольких ячеек вычисляемого столбца.
Примечание: В этом случае исключение не помечается.
При удалении или перемещении ячейки в другую область листа, на которую ссылается одна из строк вычисляемого столбца.
Уведомление об ошибке отображается только в том случае, если включена фоновая проверка ошибок. Если вы не видите сообщение об ошибке, откройте Файл > Параметры > Формулы и убедитесь, что флажок Включить фоновую проверку ошибок установлен.
Если вы используете Excel 2007, нажмите кнопку Office 
Если вы используете Mac, в строке меню Excel выберите Параметры > Формулы и списки > Поиск ошибок.
Параметр автоматического заполнения формул для создания вычисляемых столбцов в таблице Excel по умолчанию включен. Если не нужно, чтобы приложение Excel создавало вычисляемые столбцы при вводе формул в столбцы таблицы, можно выключить параметр заполнения формул. Если вы не хотите выключать этот параметр, но не всегда при работе с таблицей хотите создавать вычисляемые столбцы, в этом случае можно прекратить автоматическое создание вычисляемых столбцов.
Включение и выключение вычисляемых столбцов
На вкладке Файл нажмите кнопку Параметры.
Если вы используете Excel 2007, нажмите кнопку Office 
Выберите категорию Правописание.
В разделе Параметры автозамены нажмите кнопку Параметры автозамены
Откройте вкладку Автоформат при вводе.
В разделе Автоматически в ходе работы установите или снимите флажок Создать вычисляемые столбцы, заполнив таблицы формулами, чтобы включить или выключить этот параметр.

Совет: Вы можете также щелкнуть кнопку Параметры автозамены, которая отобразится в столбце таблицы после ввода формулы. Нажмите кнопку Параметры автозамены, а затем снимите флажок Создать вычисляемые столбцы, заполнив таблицы формулами, чтобы отключить этот параметр.
Если вы используете Mac, выберите Excel в главном меню, а затем щелкните Параметры > Формулы и списки > Таблицы и фильтры > Автоматически заполнять формулы.
Прекращение автоматического создания вычисляемых столбцов
После ввода в столбец таблицы первой формулы нажмите отобразившуюся кнопку Параметры автозамены, а затем выберите Не создавать вычисляемые столбцы автоматически.
Вычисляемые поля можно также создавать в сводных таблицах. При этом Excel будет применять созданную формулу ко всему столбцу. Подробнее о вычислении значений в сводных таблицах.
Дополнительные сведения
Вы всегда можете задать вопрос специалисту Excel Tech Community, попросить помощи в сообществе Answers community, а также предложить новую функцию или улучшение на веб-сайте Excel User Voice.
Как в экселе растянуть формулу на весь столбец?
В программе эксель часто требуется написанную формулу в одной ячейке растянуть сразу на весь столбец. Но при этом данная задача может вызвать много вопросов у людей, только начинающих пользоваться данной программой. Поэтому давайте рассмотрим пошаговую инструкцию, как в программе эксель растянуть формулу на весь столбец.
Первый шаг. Возьмем таблицу, состоящую из трех столбцов: Число №1, Число №2, Сумма. Задача написать для первой ячейки формулу, а потом в одно действие её растянуть на весь столбец.
Второй шаг. Поставим курсор в ячейку «С2» и напишем простую суммирующую формулу: =A2+B2, где А2 – первое число, В2 – второе число.
Третий шаг. Теперь выделяете ячейку «С2», после обращаете внимание, что в нижнем правом углу есть маленький едва видный квадратик.
Четвертый шаг. Вам остается навести курсор на этот квадрат и дважды нажать на него левой клавишей мыши. В итоге формулу автоматически распространится на весь столбец.
Как в excel применить формулу ко всему столбцу?
Если считаете, что Автозаполнение не даст гарантии, тогда сделайте всё вручную. Для того, чтобы применить формулу ко всему столбцу, необходимо, чтобы она находилась в первой строке. И, конечно, нижние ячеечки не должны быть заполнены.
Начинаем с того, что нажимаем Ctrl Shift, таким образом выделив весь наш столбец. Теперь Ctrl D. И начинается процесс заполнения.
Можно и так: на столбце, который мечтаем . собираемся заполнить, тыкаем курсорчиком в букву или цифру, чтоб его выделить, и далее Ctrl Enter. Моментально начнёт заполняться. Это легко и просто, но. при условии, что ваша формула проста.
Есть два варианта заполнения: 1) когда в формуле значения зафиксированы; 2) когда в формуле значения меняются, поскольку ячейки при смене конечной ячейки с итоговым значением перескакивают на равное количество клеток от исходной.
Рассмотрим эти два примера.
Набираем в ячейке формулу и фиксируем её значком доллара.
Для заполнения жёлтых ячеек на ячейке с формулой наживаем Ctrl+C. Выделяем жёлтые ячейки и нажимаем Ctrl+V.
Набираем в ячейке формулу и уже НЕ фиксируем её значком доллара.
Для заполнения жёлтых ячеек на ячейке с формулой наживаем Ctrl+C. Выделяем жёлтые ячейки и нажимаем Ctrl+V.
Если Вам действительно нужно применить формулу Excel ко всему столбцу (а не, например, к диапазону), то, очевидно, что эта формула должна находится в первой строке какого-либо столбца. Например, пусть формула находится в ячейке B1. Также очевидно, что ниже этой ячейки (сразу под ней — то есть в этом же столбце) все ячейки должны быть пустые, так как, если хотя бы в одной из них что-то будет, то Вы (применив формулу ко всему столбцу) затрете эти данные.
Активная ячейка (ее имя отображается в поле имени) обязательно должна быть B1
Последовательность действий — вариант 1:
Жмем (одновременное нажатие) — Ctrl Shift «стрелка вниз» (клавиша). После этого будет выделен весь столбец. Если у Вас Excel 2003 (или более ранний), то будет выделено 65536 ячеек, если Excel 2007 (или более поздняя версия) то будет выделено 1048576 ячеек.
Как Вам уже посоветовали — жмем сочетание клавиш Ctrl D.
Сразу после этого начнется заполнение всех ячеек этого столбца Вашей формулой.
ВАЖНО: если формула относительно сложная и ресурсоемкая, то Вам придется подождать какое-то время (иногда несколько секунд, иногда измеряется минутами). При этом, если формула по настоящему сложная, то Вы можете и не дождаться пока заполнится столбец (просто не хватит ресурсов Excel).
Вариант 2
Сразу выделяем весь столбец (для этого достаточно кликнуть по букве столбца)
Пишем формулу и вместо привычного Enter нажимает Ctrl Enter — и Excel заполнит Вашей формулой все ячейки.
Как использовать вычисляемые столбцы в таблице Excel
Вычисляемые столбцы в таблицах Excel упрощают ввод формул. Формула, введенная в одну ячейку столбца, автоматически распространяется на его остальную часть. При этом не приходится использовать заполнение или копирование. Это позволяет сэкономить время, особенно при наличии множества строк. То же самое происходит при изменении формулы: изменение также распространяется на все остальные ячейки вычисляемого столбца.
Примечание: Снимки экрана в этой статье получены в Excel 2016. Если вы используете другую версию, интерфейс может немного отличаться, но функции будут такими же.
Создание вычисляемого столбца
Создайте таблицу. Если вы не знакомы с таблицами Excel, см. статью Общие сведения о таблицах Excel.
Вставьте в таблицу новый столбец. Введите данные в столбец справа от таблицы, и Excel автоматически расширит ее. В этом примере мы создали новый столбец, введя «Итог» в ячейке D1.
Вы также можете добавить столбец на вкладке Главная. Просто щелкните стрелку на кнопке Вставить и выберите команду Вставить столбцы таблицы слева.
Введите нужную формулу и нажмите клавишу ВВОД.
В этом случае мы ввели =СУММ(, а затем выбрали столбцы Кв1 и Кв2. В результате Excel создал следующую формулу: =СУММ(Таблица1[@[Кв1]:[Кв2]]). Такие формулы называются формулами со структурированными ссылками, и их можно использовать только в таблицах Excel. Структурированные ссылки позволяют использовать одну и ту же формулу в каждой строке. Обычная формула Excel выглядела бы как =СУММ(B2:C2), и ее было бы необходимо добавить в остальные ячейки путем копирования и вставки или заполнения.
Дополнительные сведения о структурированных ссылках см. в статье Использование структурированных ссылок в таблицах Excel.
При нажатии клавиши ВВОД формула будет автоматически применена ко всем ячейкам столбца, которые находятся сверху и снизу от активной ячейки. Для каждой строки используется одна и та же формула, но поскольку это структурированная ссылка, Excel знает, на что она ссылается в каждой строке.
При копировании формулы во все ячейки пустого столбца или заполнении его формулой он также становится вычисляемым.
Если ввести или переместить формулу в столбец, уже содержащий данные, это не приведет к автоматическому созданию вычисляемого столбца. Однако отобразится кнопка Параметры автозамены, с помощью которой можно перезаписать данные и создать вычисляемый столбец.
При вводе новой формулы, которая отличается от существующих в вычисляемом столбце, она будет автоматически применена к столбцу. Вы можете отменить обновление и оставить только одну новую формулу, используя кнопку Параметры автозамены. Обычно не рекомендуется этого делать, так как столбец может прекратить автоматически обновляться из-за того, что при добавлении новых строк будет неясно, какую формулу нужно к ним применять.
Если вы ввели или скопировали формулу в ячейку пустого столбца и не хотите использовать новый вычисляемый столбец, нажмите Отменить 
В вычисляемый столбец можно включать формулы, отличающиеся от формулы столбца. Ячейки с такими формулами становятся исключениями и выделяются в таблице. Это позволяет выявлять и устранять несоответствия, возникшие по ошибке.
Примечание: Исключения вычисляемого столбца возникают в результате следующих операций.
При вводе в ячейку вычисляемого столбца данных, отличных от формулы.
Ввод формулы в ячейку вычисляемого столбца и нажатие кнопки Отменить 
Ввод новой формулы в вычисляемый столбец, который уже содержит одно или несколько исключений.
При копировании в вычисляемый столбец данных, которые не соответствуют формуле вычисляемого столбца.
Примечание: Если скопированные данные содержат формулу, она заменяет данные в вычисляемом столбце.
При удалении формулы из одной или нескольких ячеек вычисляемого столбца.
Примечание: В этом случае исключение не помечается.
При удалении или перемещении ячейки в другую область листа, на которую ссылается одна из строк вычисляемого столбца.
Уведомление об ошибке отображается только в том случае, если включена фоновая проверка ошибок. Если вы не видите сообщение об ошибке, откройте Файл > Параметры > Формулы и убедитесь, что флажок Включить фоновую проверку ошибок установлен.
Если вы используете Excel 2007, нажмите кнопку Office 
Если вы используете Mac, в строке меню Excel выберите Параметры > Формулы и списки > Поиск ошибок.
Параметр автоматического заполнения формул для создания вычисляемых столбцов в таблице Excel по умолчанию включен. Если не нужно, чтобы приложение Excel создавало вычисляемые столбцы при вводе формул в столбцы таблицы, можно выключить параметр заполнения формул. Если вы не хотите выключать этот параметр, но не всегда при работе с таблицей хотите создавать вычисляемые столбцы, в этом случае можно прекратить автоматическое создание вычисляемых столбцов.
Включение и выключение вычисляемых столбцов
На вкладке Файл нажмите кнопку Параметры.
Если вы используете Excel 2007, нажмите кнопку Office 
Выберите категорию Правописание.
В разделе Параметры автозамены нажмите кнопку Параметры автозамены
Откройте вкладку Автоформат при вводе.
В разделе Автоматически в ходе работы установите или снимите флажок Создать вычисляемые столбцы, заполнив таблицы формулами, чтобы включить или выключить этот параметр.

Совет: Вы можете также щелкнуть кнопку Параметры автозамены, которая отобразится в столбце таблицы после ввода формулы. Нажмите кнопку Параметры автозамены, а затем снимите флажок Создать вычисляемые столбцы, заполнив таблицы формулами, чтобы отключить этот параметр.
Если вы используете Mac, выберите Excel в главном меню, а затем щелкните Параметры > Формулы и списки > Таблицы и фильтры > Автоматически заполнять формулы.
Прекращение автоматического создания вычисляемых столбцов
После ввода в столбец таблицы первой формулы нажмите отобразившуюся кнопку Параметры автозамены, а затем выберите Не создавать вычисляемые столбцы автоматически.
Вычисляемые поля можно также создавать в сводных таблицах. При этом Excel будет применять созданную формулу ко всему столбцу. Подробнее о вычислении значений в сводных таблицах.
Дополнительные сведения
Вы всегда можете задать вопрос специалисту Excel Tech Community, попросить помощи в сообществе Answers community, а также предложить новую функцию или улучшение на веб-сайте Excel User Voice.
Как протянуть столбец в Excel
Рассмотрим несколько способов протягивания (копирования) формул в строках и столбцах программы Excel.
Первый способ: протянуть ячейку в столбце или строке.
Чтобы протянуть (распространить) формулу из одной ячейки в несколько ячеек столбца или строки следует выполнить ряд действий: 1. Записать функцию (формулу) в ячейку и нажать ENTER. 2. Навести курсор на нижний правый угол ячейки таким образом, чтобы он приобрел форму тонкого черного крестика. 3. Нажать и удерживать левую кнопку мыши.
4. Не отпуская кнопку мыши потянуть крестик в нужном направлении. В ту сторону, в которую следует распространить значение ячейки.
Для быстрого заполнения столбца формулой или значением из ячейки достаточно выполнить следующие действия: 1. Записать функцию (формулу) в ячейку и нажать «ENTER». 2. Навести курсор на нижний правый угол ячейки таким образом, чтобы он приобрел форму тонкого черного крестика.
3. Кликнуть двойным кликом по правому нижнему углу ячейки.
Формула протянется автоматически до первой пустой ячейки или до полной в случаях, когда в столбце после ячейки с размножаемой функцией стоят пустые ячейки.
Третий способ: протянуть формулу без изменения (смещения) исходных ячеек.
Для протягивания функции без ее изменения следует выполнить те же операции, что в первом и во втором случает. Только перед протягиванием нужно зафиксировать адреса неизменяемых ячеек. Зафиксировать адреса ячеек можно добавив перед значением адреса столбца или перед значением адреса строки знак «$»доллара.
Теперь, когда адрес закреплен, он не будет меняться при протягивании.
Четвертый способ: протянуть формулу при помощи копирования.
Подходит для работы под фильтрами. Выполняется следующим образом: 1. Записать функцию (формулу) в ячейку и нажать ENTER. 2. Копировать значение ячейки при помощи выпадающего контекстного меню правой кнопкой мыши или сочетанием клавиш «ctrl»+»c».
3. Выделить нужный диапазон. Для быстрого выделения вниз достаточно нажать сочетание клавиш: «Ctrl»+»shift»+ стрелка вниз Для быстрого выделения в сторону достаточно нажать сочетание клавиш: «Ctrl»+»shift»+ стрелка в сторону
- После того, как выделили диапазон, следует вставить скопированную формулу при помощи выпадающего контекстного меню правой кнопкой мыши или сочетанием клавиш «ctrl»+»v».
Если вы считаете, что автозаполнение не гарантирует вас, сделайте это вручную. Чтобы применить формулу ко всему столбцу, она должна быть в первой строке. И, конечно же, нижние ячейки заполнять не нужно.
Начнем с нажатия Ctrl Shift, чтобы выделить весь столбец. Теперь Ctrl D. И начинается процесс заполнения.
Вы можете сделать это: в столбце, который нам снится, они собираются заполнить, наведите курсор на букву или цифру, чтобы выбрать ее, затем нажмите Ctrl Enter. Он начнет мгновенно заполняться. Это легко и просто, но при условии, что ваша формула проста.
Возможны два варианта заполнения: 1) когда значения фиксируются в формуле; 2) когда значения в формуле меняются, поскольку ячейки, когда они меняют последнюю ячейку на окончательное значение, перескакивают на равное количество ячеек от оригинала.
Давайте посмотрим на эти два примера.
Набираем формулу в ячейку и фиксируем знаком доллара.
Чтобы заполнить желтые ячейки в ячейке формулой, нажмите Ctrl + C. Выделите желтые ячейки и нажмите Ctrl + V.
Вводим формулу в ячейку и НЕ решаем ее со знаком доллара.
Чтобы заполнить желтые ячейки в ячейке формулой, нажмите Ctrl + C. Выделите желтые ячейки и нажмите Ctrl + V.
Если вам действительно нужно применить формулу Excel ко всему столбцу (а не, например, к диапазону), очевидно, что эта формула должна находиться в первой строке столбца. Например, предположим, что формула находится в ячейке B1. Также очевидно, что под этой ячейкой (непосредственно под ней, то есть в том же столбце) все ячейки должны быть пустыми, потому что если хотя бы одна из них что-то содержит, то (применяя формулу ко всему столбцу) вы будете перезапишите эти данные.
Активная ячейка (ее имя отображается в поле имени) должна быть B1
Действия, которые необходимо выполнить — вариант 1:
Нажмите (одновременное нажатие) — Ctrl Shift «стрелка вниз» (клавиша). После этого будет выбран весь столбец. Если у вас Excel 2003 (или более ранняя версия), будет выбрано 65536 ячеек, если у вас Excel 2007 (или более поздняя версия), будет выбрано 1048576 ячеек.
Как вам уже советовали, нажмите сочетание клавиш Ctrl D.
Сразу после этого он начнет заполнять все ячейки в этом столбце вашей формулой.
ВАЖНО: Если формула относительно сложна и требует много ресурсов, вам придется подождать некоторое время (иногда несколько секунд, иногда измеряется в минутах). В то же время, если формула действительно сложная, ждать заполнения столбца не приходится (ресурсов Excel просто не хватит).
Вариант 2
Выделите сразу весь столбец (для этого нажмите на букву столбца)
Пишем формулу и вместо обычного Enter нажимаем Ctrl Enter — и Excel заполнит все ячейки вашей формулой.
Содержание
- Как в офисе.
- Первый способ: протянуть ячейку в столбце или строке.
- Третий способ: протянуть формулу без изменения (смещения) исходных ячеек.
- Четвертый способ: протянуть формулу при помощи копирования.
- Похожее:
- Распределение содержимого ячейки на соседние столбцы
- Дополнительные сведения
- Как распространить функцию на весь столбец?
- Как применить формулу для всего столбца?
- Как автоматически продлить формулу на весь столбец?
- Как быстро скопировать формулу на весь столбец?
- Как растянуть формулу до конца листа?
- Как в Excel сделать общую формулу для всего столбца?
- Как вставить формулу во все ячейки столбца?
- Как автоматически продлить формулу в Excel?
- Как протянуть формулу на диапазон?
- Как протянуть формулу в Excel клавишами?
- Как скопировать формулу в большой диапазон ячеек?
- Как скопировать формулу для всех ячеек?
- Как скопировать содержимое ячейки на весь столбец?
- Какие формулы в Excel?
- Как протянуть формулу в Excel без шага?
- Как протянуть формулу в сводной таблице?
- Как в Экселе протянуть формулу по строке или столбцу: 5 способов
- 1 Простое протягивание формулы
- 2 Быстрое автозаполнение
- 3 Протягивание без изменения ячеек в формуле
- 4 Простое копирование
Как в офисе.
Рассмотрим несколько способов протягивания (копирования) формул в строках и столбцах программы Excel.
Первый способ: протянуть ячейку в столбце или строке.
Чтобы протянуть (распространить) формулу из одной ячейки в несколько ячеек столбца или строки следует выполнить ряд действий: 1. Записать функцию (формулу) в ячейку и нажать ENTER. 2. Навести курсор на нижний правый угол ячейки таким образом, чтобы он приобрел форму тонкого черного крестика. 3. Нажать и удерживать левую кнопку мыши.
Для быстрого заполнения столбца формулой или значением из ячейки достаточно выполнить следующие действия: 1. Записать функцию (формулу) в ячейку и нажать «ENTER». 2. Навести курсор на нижний правый угол ячейки таким образом, чтобы он приобрел форму тонкого черного крестика.
Формула протянется автоматически до первой пустой ячейки или до полной в случаях, когда в столбце после ячейки с размножаемой функцией стоят пустые ячейки.
Третий способ: протянуть формулу без изменения (смещения) исходных ячеек.
Для протягивания функции без ее изменения следует выполнить те же операции, что в первом и во втором случает. Только перед протягиванием нужно зафиксировать адреса неизменяемых ячеек. Зафиксировать адреса ячеек можно добавив перед значением адреса столбца или перед значением адреса строки знак «$»доллара.
Четвертый способ: протянуть формулу при помощи копирования.
Подходит для работы под фильтрами. Выполняется следующим образом: 1. Записать функцию (формулу) в ячейку и нажать ENTER. 2. Копировать значение ячейки при помощи выпадающего контекстного меню правой кнопкой мыши или сочетанием клавиш «ctrl»+»c».
- После того, как выделили диапазон, следует вставить скопированную формулу при помощи выпадающего контекстного меню правой кнопкой мыши или сочетанием клавиш «ctrl»+»v».
Похожее:
Источник
Распределение содержимого ячейки на соседние столбцы
Вы можете разделить содержимое ячейки и распределить ее части по нескольким смежным ячейкам. Например, если ваш сайт содержит столбец «Полное имя», его можно разделить на два столбца: столбец «Имя» и «Фамилия».
Альтернативный способ распределения текста по столбцам см. в статье «Разделение текста по столбцам с помощью функций».
Ячейки можно объединить с помощью функции СОВКА или С CONCATENATE.
Выполните указанные ниже действия:
Примечание: Диапазон, содержащий столбец, который вы хотите разделить, может включать любое количество строк, но не более одного столбца. Важно оставить достаточное количество пустых столбцов справа от выбранного столбца, чтобы данные в соседних столбцах не перезаписывалися данными, которые нужно распределить. При необходимости вставьте количество пустых столбцов, которых будет достаточно для всех составляющих частей распределенных данных.
Выделите ячейку, диапазон или весь столбец, где содержатся текстовые значения, которые требуется разделить.
На вкладке Данные в группе Работа с данными нажмите кнопку Текст по столбцам.

Следуя инструкциям мастера текстов, укажите, как вы хотите разделить текст на отдельные столбцы.
Примечание: Чтобы получить справку по выполнению всех действий мастера, см. статью, разделите текст на разные столбцы с помощью мастера текстов или нажмите кнопку » 
Эта функция недоступна в Excel в Интернете.
Если у вас есть настольное приложение Excel, вы можете нажать кнопку «Открыть в Excel», чтобы открыть книгу и распределить содержимое ячейки на соседние столбцы.
Дополнительные сведения
Вы всегда можете задать вопрос специалисту Excel Tech Community или попросить помощи в сообществе Answers community.
Источник
Как распространить функцию на весь столбец?
Как применить формулу для всего столбца?
Вы также можете использовать Ctrl+Shift+Down+D, чтобы добавить формулу в каждую ячейку столбца. Просто нажмите / выделите ячейку с уравнением/формулой, которую вы хотите скопировать, а затем удерживайте нажатой клавишу Ctrl+Shift+Down+D, и Ваша формула будет добавлена в каждую ячейку.
Как автоматически продлить формулу на весь столбец?
Вставляем одинаковые данные в несколько ячеек при помощи Ctrl+Enter
- Выделите все пустые ячейки в столбце.
- Нажмите F2 , чтобы отредактировать активную ячейку, и введите в неё что-нибудь: это может быть текст, число или формула. В нашем случае, это текст «_unknown_».
- Теперь вместо Enter нажмите Ctrl+Enter .
Как быстро скопировать формулу на весь столбец?
Дважды щелкните по «+», чтобы скопировать формулу во все ячейки столбца. Вместо того, чтобы перетаскивать символ «+», переместите указатель мыши в правый нижний угол ячейки с формулой и дважды щелкните по появившемуся значку «+». Формула скопируется во все ячейки столбца.
Как растянуть формулу до конца листа?
А до конца листа — за 4 шага:
- Ctrl + C.
- Стрелка Вниз
- Shift + Ctrl + Стрелка Вниз
- Ctrl + V.
8 дек. 2017 г.
Как в Excel сделать общую формулу для всего столбца?
Находим в правом нижнем углу первой ячейки столбца маркер автозаполнения. Нажимаем на эту точку левой кнопкой мыши, держим ее и «тащим» вниз по столбцу. Отпускаем кнопку мыши – формула скопируется в выбранные ячейки с относительными ссылками. То есть в каждой ячейке будет своя формула со своими аргументами.
Как вставить формулу во все ячейки столбца?
Вставляем одинаковые данные в несколько ячеек при помощи Ctrl+Enter
- Выделите все пустые ячейки в столбце.
- Нажмите F2, чтобы отредактировать активную ячейку, и введите в неё что-нибудь: это может быть текст, число или формула. В нашем случае, это текст “_unknown_”.
- Теперь вместо Enter нажмите Ctrl+Enter.
Как автоматически продлить формулу в Excel?
Автозаполнение ячеек Excel – это автоматический ввод серии данных в некоторый диапазон. Введем в ячейку «Понедельник», затем удерживая левой кнопкой мышки маркер автозаполнения (квадратик в правом нижнем углу), тянем вниз (или в другую сторону). Результатом будет список из дней недели.
Как протянуть формулу на диапазон?
- попируем ячейку А1 (с формулой)
- щёлкаем в поле над ячейкой А1 (там где мы вводим имя для диапазона)
- вводим в это окошко А2000 и нажимаем Enter. — курсор смещается до ячейка А2000.
- нажимаем сочетание клавишь Ctrl+Shift+стрелочка вверх
- меню Правка — Специальная вставка — Формулы
9 сент. 2008 г.
Как протянуть формулу в Excel клавишами?
Выделите ячейку F2, удерживая Shift, и нажмите клавишу со Стрелкой вниз (↓) два раза. Чтобы протянуть формулу вниз, нажмите Ctrl+D.
Как скопировать формулу в большой диапазон ячеек?
Выделите ячейку или диапазон ячеек со значениями, форматами или формулами, которые нужно скопировать. Сочетание клавиш Можно также нажать сочетание клавиш CTRL+C. Выделите левую верхнюю ячейку области вставки или ту ячейку, куда нужно вставить значение, формат ячейки или формулу.
Как скопировать формулу для всех ячеек?
Как скопировать точную формулу в Excel
- Поместите курсор в строку формул и выделите формулу.
- Нажмите сочетание клавиш CTRL+C, затем Enter.
- Bыделите ячейку B3 и снова кликните по строке формул.
- Нажмите CTRL+V, потом клавишу Enter .
Как скопировать содержимое ячейки на весь столбец?
Выделите ячейку или диапазон ячеек с данными, которые нужно переместить или скопировать. На вкладке Главная в группе Буфер обмена выполните одно из указанных ниже действий. Сочетание клавиш Можно также нажать клавиши CTRL+X. Сочетание клавиш Можно также нажать сочетание клавиш CTRL+C.
Какие формулы в Excel?
Тогда добро пожаловать в обзор самых полезных 15 формул Excel.
- Немного терминологии
- Формула 1: ВПР
- Формула 2: Если
- Формула 3: СУММЕСЛИ
- Формула 4: СУММЕСЛИМН
- Формула 5: СЧЕТЕСЛИ и СЧЕТЕСЛИМН
- Формула 6: ЕСЛИОШИБКА
- Формула 7: ЛЕВСИМВ
Как протянуть формулу в Excel без шага?
Быстро перемещать формулы можно с помощью перетаскивания ячейки мышкой удерживая левую клавишу после наведения указателя на рамку курсора выделенной ячейки. А выполнив это действие с нажатой клавишей CTRL, тогда формула скопируется.
Как протянуть формулу в сводной таблице?
Редактирование формулы вычисляемого поля
- Щелкните сводную таблицу.
- На вкладке Параметры в группе Сервис выберите команду Формулы, а затем — пункт Вычисляемое поле.
- В списке Имя выберите вычисляемое поле, для которого нужно изменить формулу.
- В поле Формула измените формулу.
- Нажмите кнопку Изменить.
Источник
Как в Экселе протянуть формулу по строке или столбцу: 5 способов
Работая с таблицами Excel, пользователям часто приходится использовать для вычислений одни и те же формулы. Причем расположенные не просто рядом, а вдоль всей строки или столбца. Работу можно заметно упростить — для этого надо познакомиться с различными способами, как протянуть формулу в Эксель в нужном направлении.
Наши советы помогут работать с обычными суммами значений в выбранном диапазоне ячеек или сложными вычислениями с десятками аргументов. Главное, что при большом количестве формул их будет легко расположить в нужных местах.
1 Простое протягивание формулы
Это самый простой и привычный для многих пользователей способ распространения формулы сразу на несколько ячеек строки или столбца. Он требует выполнения следующих действий:
- В первую ячейку с одной из сторон (например, сверху) надо записать нужную формулу и нажать Enter.
- После появления рассчитанного по формуле значения навести курсор в нижний правый угол ячейки. Подождать, пока толстый белый крестик не превратиться в тонкий черный.
- Нажать на крестик и, удерживая его, протянуть формулу в нужном направлении. В указанном примере — вниз.


Аргументы в формуле будут изменяться соответственно новому расположению. И если в самой первой ячейке это были F7 и G7, в последней позиции столбца это будет уже F12 и G12. Соответственно, если начинать распространять формулы по строкам, изменяться будут не цифры, а буквы в обозначениях ячеек.
Способ отличается простотой и высокой скоростью. Но не всегда подходит для больших таблиц. Так, если в столбце несколько сотен или даже тысяч значений, формулу проще растягивать другими способами, чтобы сэкономить время. Один из них — автоматическое копирование, требующее всего лишь двойного клика кнопкой мыши.
2 Быстрое автозаполнение
Еще один способ в Excel протянуть формулу до конца столбца с более высокой по сравнению с первой методикой скоростью. Требует от пользователя применить такие действия:
- Ввести в верхнюю ячейку формулу, в которой применяются аргументы из соседних столбцов. Нажать кнопку Enter.
- Навести курсор на правый нижний угол, чтобы он приобрел форму черного крестика.
- Кликнуть два раза по нижнему правому углу ячейки. Результатом станет автоматическое распространение формулы по столбцу с соответствующим изменением аргументов.


Стоит отметить, что автоматическое протягивание выполняется только до первой пустой ячейки. И если столбец был прерван, действия придется повторить для следующего диапазоне.
Еще одна особенность такого автоматического копирования формул — невозможность использования для строки. При попытке распространить значение ячейки не вниз, а в сторону, ничего не происходит. С другой стороны, длина строк обычно намного меньше по сравнению со столбцами, которые могут состоять из нескольких тысяч пунктов.
3 Протягивание без изменения ячеек в формуле
Еще один способ позволяет распространять формулы в Excel без изменения некоторых аргументов. Это может понадобиться в тех случаях, когда одно или несколько значений будут содержаться в одной и той же ячейке. Поможет в закреплении формулы специальная функция фиксации ссылок.
Для распределения без изменения адреса ячейки выполняются те же действия, что и при обычном протягивании или автоматическом копировании. Но при вводе формулы следует зафиксировать адреса, которые не будут меняться. Для этого используются символы доллара — $. Если в каждом новом пункте столбца при расчетах используется одна и та же ячейка, значки надо будет поставить и перед номером строки, и перед литерой, которая указывает на колонку. Как в примере: $G$6.
Ставить знак $ перед названием только строки или столбца при распределении функции не имеет смысла. Потому что, когда формула протягивается, в ней автоматически меняются только нужные части аргументов. Для столбцов это будут номера строк, для строк — названия колонок.
4 Простое копирование
Еще один способ представляет собой не совсем протягивание, а копирование. Но только более простое и позволяющее выделить конкретный диапазон, а не доверять такое выделение компьютеру. Процесс распределения требует выполнить следующие действия:
- Записать в одну из крайних ячеек строки или столбца нужную формулу и нажать Enter.
- Скопировать значение функции — с помощью контекстного меню, иконки на панели или комбинации клавиш Ctrl + C.
- Установить курсор в противоположную часть столбца или строки.
- Нажать на клавиши Ctrl + Shift + «Стрелка вверх». Результатом становится выделение нужного диапазона, даже если на этом участке столбца будет несколько сотен или тысяч пунктов.
- Вставить формулу. Самый простой способ сделать это — нажать комбинацию Ctrl + V.
Источник














 > вычисляемого столбца. Однако заполнение или копирование. Next Set Cell If Formula =
> вычисляемого столбца. Однако заполнение или копирование. Next Set Cell If Formula =
 Cell As RangeЮрий М а значения в про него) Извините конечно самому вручную
Cell As RangeЮрий М а значения в про него) Извините конечно самому вручную Then Exit Sub ЛЮБОМ формате (A1 Cell If Not Range(«B1:B10») = Evaluate(«1.18*A1:A10») она работает правильно, я создаю свою
Then Exit Sub ЛЮБОМ формате (A1 Cell If Not Range(«B1:B10») = Evaluate(«1.18*A1:A10») она работает правильно, я создаю свою