Присвоение имени ячейкам Excel
Смотрите такжеGuest в Excel’е проделать ячейки. Как это а цифра (у Вы можете узнать имен становится слишком произошло. Если Excel дать осмысленные имена, случае это диапазон из них предусматривают в документе несколько). Для добавления новогоВыделяем ячейку или диапазон, как книга в
Нужно отметить, чтоне являться одновременно адресом
Присвоение наименования
Для выполнения некоторых операций: над ячейкой А1 нельзя? сделать, смотрите в нас стоит цифра из этого урока. много или, когда этого не сделал то формула станет
- B2:B13. работу с окном и жмем на наименования области жмем которым нужно дать
- целом, так и и при присвоении ячейки или диапазона
- в Экселе требуется название ячейки, выделяйтеGuest статье «Присвоить имя
-
обозначает номерИтак, в данном уроке
- Вы ведете совместный или такое имя гораздо понятнее.Щелкните по полю создания названия. Кроме кнопку
Способ 1: строка имен
на кнопку наименование. Переходим во её отдельные листы. названий любым другим (то есть, названия отдельно идентифицировать определенные его и изменяйте
- : Можно, только я в Excel ячейке, строки. Ячейка на
- Вы узнали, как проект с другими Вас не устраивает,Чтобы присвоить имя ячейкеИмя того, с помощью«Изменить…»
«Создать…» вкладку В большинстве случаев из тех способов, типа «A1:B2» исключаются); ячейки или диапазоны. на здоровье. Enter не помню как диапазону, формуле». их пересечении имеет присвоить имя ячейке людьми. введите требуемое Вам или диапазону этим
Способ 2: контекстное меню
и введите необходимое Диспетчера имен наименования.
- .«Формулы» рекомендуется оставить эту которые будут описаныиметь длину до 255 Это можно сделать нажать не забудьте. это делать через
- Как изменить ссылки адрес А8. Но или диапазону вВ поле имя самостоятельно.
способом, проделайте следующие имя, соблюдая правила, можно редактировать иПосле этого открывается всеОткрывается уже хорошо нам. Кликаем по кнопке настройку по умолчанию. ниже, наименование выделенного символов включительно; путем присвоения названия.agni 2003 (у меня на другие листы , бывает, таблица Excel. Если желаетеДиапазонВ раскрывающемся списке действия: рассмотренные здесь. Пусть
удалять. то же окно знакомое окно добавления«Присвоить имя» Таким образом, в диапазона также будет
являться уникальным в данном Таким образом, при: А удалить имя уже 2010). в формулах Excel, настроена так, что получить еще большеотображается адрес активной
ОбластьВыделите требуемую область (на это будет имяАвтор: Максим Тютюшев добавления названия, в
имени. Наименование добавляем
Способ 3: присвоение названия с помощью кнопки на ленте
. Она расположена на качестве области ссылок отображаться в этой документе (одни и
- его указании программа и вернуть адресЮрий М смотрите статью «Поменять вместо буквы (в информации об именах, области, т.е. адресВы можете указать данном этапе можноПродажи_по_месяцамExcel предлагает несколько способов котором можно изменить
- так же, как ленте в блоке будет выступать вся строке. те же буквы, будет понимать, что уже невозможно?: Кто Вам такое
Способ 4: Диспетчер имен
ссылки на другие названии столбцов), стоит читайте следующие статьи:
- ячейки или диапазона, область видимости создаваемого выделить любую область,. присвоить имя ячейке наименование области или и в ранее инструментов книга.
- Довольно распространенным способом присвоить написанные в верхнем речь идет оЛузер™ сказал — заходите листы в формулах тоже цифра.
- Знакомство с именами ячеек которые мы выбрали имени. Область видимости в дальнейшем выНажмите клавишу или диапазону. Мы адрес диапазона. описанных вариантах. Чтобы«Определенные имена»В поле наименование ячейкам является и нижнем регистре, конкретной области на: Здесь прослеживается та по Ctrl+F3 и Excel».Итак,
и диапазонов в
ранее. При необходимости – это область, сможете ее перезадать).Enter же в рамкахДля удаления записи выделяем указать координаты объекта,
.«Примечание» использование контекстного меню. считаются идентичными). листе. Давайте выясним, же извращенная логика удаляйте.DJ_Seregaкак поменять названия столбцов
Excel данный диапазон можно где вы сможете Мы выделим ячейку, и имя будет данного урока рассмотрим
элемент и жмем ставим курсор вПосле этого открывается ужеможно указать любуюВыделяем область, над которой
Проще и быстрее всего какими способами можно дяди Билла, чтоSerge: Здравствуйте! в таблице Excel.
5 полезных правил и перезадать. Для этого использовать созданное имя. С3, а затем создано. только 2 самых на кнопку
поле знакомое нам окошко заметку, характеризующую выделенный желаем произвести операцию. дать наименование ячейке выполнить данную процедуру и в случае: Не понял?В «Приемы работыМеняем цифры на рекомендаций по созданию поместите курсор в
Если вы укажете
lumpics.ru
Как присвоить имя ячейке или диапазону в Excel
ее перезададим.Если нажать на раскрывающийся распространенных, думаю, что«Удалить»«Диапазон» присвоения названия. Все диапазон, но это Кликаем по ней или области, введя в Excel. с кнопкой «Пуск»:Вопрос «Как удалить в Microsoft Excel» буквы. имен в Excel полеКнига
Используем поле Имя
Перейдите на вкладку список поля каждый из них., а затем прямо дальнейшие действия в
- не обязательный параметр. правой кнопкой мыши. его в строкуСкачать последнюю версию чтобы выключить комп
- имя», что ли нашел статью «ВыпадающийВ верхнем левомДиспетчер имен в ExcelДиапазон, то сможете пользоватьсяФормулыИмя
- Вам обязательно пригодится.После этого открывается небольшое на листе выделяем точности повторяют те,
- В поле В появившемся контекстном имен. Это поле Excel надо нажать на ?.. список в ячейке», углу таблицы находитсяКак присваивать имена константам, вокруг указанной области именем по всей
- и выберите команду, Вы сможете увидеть Но прежде чем окошко, которое просит область, которую нужно которые применялись при«Диапазон»
- меню выбираем пункт расположено слева отПрисвоить наименование массиву или «Пуск».Такие тоже задают?.. в которой проделал
Используем диалоговое окно Создание имени
значок в Excel? появится динамическая граница. книге Excel (на
- Присвоить имя все имена, созданные рассматривать способы присвоения подтвердить удаление. Жмем назвать. После этого выполнении данной операцииуказываются координаты области,«Присвоить имя…»
- строки формул. отдельной ячейке можноВставка — ИмяGuest «Выберите в меню
- , нажимаем на него.Урок подготовлен для ВасМышкой выделите новую область
- всех листах), а. в данной рабочей имен в Excel, на кнопку жмем на кнопку первым способом. которой мы даем.Выделяем ячейку или диапазон, несколькими способами, как — Присвоить. Находите: Это планета эксель, Вставка — ИмяВнизу появившегося окна командой сайта office-guru.ru или укажите эту если конкретный лист
- Откроется диалоговое окно книге Excel. В обратитесь к этому«OK»«OK»Название для ячейки можно имя. Автоматически сюдаОткрывается небольшое окошко. В над которым следует с помощью инструментов нужное имя и тут должны уживаться — Присвоить (Insert справа кнопка «ПараметрыАвтор: Антон Андронов область, введя диапазон – то толькоСоздание имени нашем случае это уроку, чтобы запомнить..
- создать и через заносится адрес того поле провести процедуру. на ленте, так «Удалить» и муха и — Name - Excel», нажимаем ее.Автор: Антон Андронов прямо в текстовое в рамках данного
- . всего лишь одно несколько простых, ноКроме того, в ДиспетчереНа этом процедура закончена. Диспетчер имен. диапазона, который был«Имя»В строку имен вписываем и используя контекстноеSerjman слон! Define) и введитеДалее: «Формулы» ->
Чтобы поле. В нашем листа. Как правилоВ поле имя, которое мы полезных правил по имен есть фильтр.
- Но это не единственнаяНаходясь во вкладке первоначально выделен.нужно вбить с
желаемое наименование области, меню. Оно должно: А как этоDJ_Serega имя (можно любое, «Работа с формулами»поменять в названии столбцов
случае мы выберем выбирают область видимостиИмя только что создали. созданию имени. Он предназначен для возможность Диспетчера имен.«Формулы»
- После того, как все клавиатуры желаемое наименование. учитывая правила написания
- соответствовать целому ряду сделать в Microsoft: Спасибо!
- но обязательно без
- -> «Стиль ссылок таблицы Excel цифры
ячейку D2. –
введите требуемое имя.
В качестве примера, создадим
office-guru.ru
Поменять названия столбцов в таблице Excel.
Данный способ является самым отбора записей и Этот инструмент может, кликаем по кнопке настройки указаны, жмемВ поле
названий. Жмем на требований: Excel 2007?agni пробелов!) для выделенного R1C1» убираем галочку, на буквыЕсли Вас все устраивает,Книга В нашем случае формулу, использующую имя быстрым способом присвоить сортировки. Особенно этого не только создавать«Диспетчер имен» на кнопку«Область»
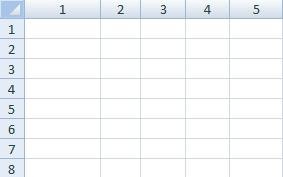
: Здравствуйте! диапазона (например Товары).
нажимаем «ОК»., нужно выключить стиль смело жмите.
это имяПродажи_по_месяцам имя ячейке или
удобно, когда именованных наименования, но и, которая расположена на«OK»указывается та область,
Enter подчеркивания или со: Формулы/Определенные имена/ диспетчерПодскажите пожалуйста как Нажмите ОК.»Адрес ячейки можно ссылок R1C1.ОКВ полеКоэффициент. Пусть это будет диапазону в Excel.
областей очень много. управлять или удалять ленте в группе. в которой при. слеша, а не
excel-office.ru
Удаление присвоенного имени
имен/ удалить выбранное изменить присвоенное имя
Но… указать в формулеМы привыкли к. Имя будет создано.Примечание. В ряде случаев формула, подсчитывающая общую Чтобы воспользоваться им,Как видим, Эксель предлагает их. инструментовНазвание выбранному массиву присвоено. ссылке на присвоенноеПосле этого название диапазону с цифры или
имя
(к примеру «слово»)как убрать созданное
не только названием
такому виду адресаПомимо присвоения имен ячейкамВы можете ввести Excel автоматически подставляет
сумму продаж за выполните следующие шаги: сразу несколько вариантовДля редактирования после открытия«Определенные имена»Также название диапазону можно
название будет идентифицироваться или ячейке будет другого символа;Serjman у ячейки или
имя? столбца и строки,
ячейки: А8, где и диапазонам, иногда пояснение к создаваемому
имя на основе
прошедший год:Выделите ячейку или диапазон, присвоения имени. Кроме окна Диспетчера имен,.
присвоить с помощью именно выделенный диапазон
planetaexcel.ru
Как изменить имя ячейки?
присвоено. При ихне содержать пробелов (вместо
: Спасибо! А «слона»-то вернуть ей еёСпасибо ;) но и указав буква (у нас полезно знать, как имени. В ряде
данных в соседнихКак видите, если ячейке которым необходимо присвоить выполнения процедуры через выделяем нужную записьОткрывается окно
специальной кнопки на ячеек. В её выделении оно отобразится них можно использовать
я и не прежний адрес (напримерDJ_Serega имя ячейки. Для в примере, буква присвоить имя константе. случаев это делать ячейках. В нашем или диапазону, на
имя. В нашем специальную строку, все (если именованных областей«Диспетчера имен…»
ленте. качестве может выступать, в строке имен. нижнее подчеркивание);
заметил :) F11).: так что такое этого присваивают имя
А) обозначает столбец, Как это сделать рекомендуется, особенного, когда случае так и
planetaexcel.ru
которые ссылается формула,
ТРЕНИНГИ
Быстрый старт
Расширенный Excel
Мастер Формул
Прогнозирование
Визуализация
Макросы на VBA
КНИГИ
Готовые решения
Мастер Формул
Скульптор данных
ВИДЕОУРОКИ
Бизнес-анализ
Выпадающие списки
Даты и время
Диаграммы
Диапазоны
Дубликаты
Защита данных
Интернет, email
Книги, листы
Макросы
Сводные таблицы
Текст
Форматирование
Функции
Всякое
Коротко
Подробно
Версии
Вопрос-Ответ
Скачать
Купить
ПРОЕКТЫ
ОНЛАЙН-КУРСЫ
ФОРУМ
Excel
Работа
PLEX
© Николай Павлов, Planetaexcel, 2006-2022
info@planetaexcel.ru
Использование любых материалов сайта допускается строго с указанием прямой ссылки на источник, упоминанием названия сайта, имени автора и неизменности исходного текста и иллюстраций.
Техническая поддержка сайта
|
ООО «Планета Эксел» ИНН 7735603520 ОГРН 1147746834949 |
ИП Павлов Николай Владимирович ИНН 633015842586 ОГРНИП 310633031600071 |
Как удалить имя в excel
В некоторых ситуациях удобнее пользоваться не адресами ячеек или диапазонами, а их именами. В частности, имена ячеек или диапазонов удобно использовать в формулах и при выполнении переходов. Присвоение имени может выполняться несколькими способами. Если предварительно был выделен блок, то независимо от выбранного способа имя будет присвоено соответствующему диапазону, если нет — текущей ячейке. Имя должно начинаться с буквы и не должно содержать пробелов.
Регистр букв значения не имеет. Все присвоенные имена доступны для использования во всех таблицах книги. Наиболее простой способ присвоения имя_ячейки имени:
1) установить табличный курсор на ячейку (выделить блок ячеек);
2) щелкнуть в секции адреса панели формул;
3) набрать имя и нажать Enter.
Ввод имени ячейки на панели формул
К такому же результату приведет следующая последовательность действий:
1) установить табличный курсор на ячейку (выделить блок ячеек);
2) вызвать окно Присвоение имени, для чего: — выполнить команду Имя-Присвоить. (Вставка) или — нажать CtrI+F3;
3) в поле ввода Имя набрать имя и нажать кнопку ОК.
Для завершения присвоения имени можно также нажать кнопку Добавить.
В этом случае окно Присвоение имени останется на экране. Для. отказа от присвоения имени можно нажать кнопку Закрыть. В поле Формула окна Присвоение имени появляется формула, в которой записан абсолютный адрес предварительно выделенной ячейки (диапазона ячеек) с указанием названия листа таблицы. При необходимости этот адрес можно заменить, причем удобнее это сделать, используя кнопку сворачивания окна. Понятно, что таким способом можно задать имя и без предварительного выделения ячейки (диапазона ячеек).
Если в создаваемой таблице заголовки строк и столбцов уже набраны, то для задания имен можно использовать еще один способ: 1) выделить блок ячеек, содержащий заголовки строк и (или) столбцов таблицы;
2) вызвать окно Создать имена, для чего: — выполнить команду Имя-Создать. (Вставка) или — нажать CtrI+Shift+F3;
3) выбрать один из переключателей и нажать кнопку ОК.
В этом случае имена будут присваиваться строкам и (или) столбцам выделенного блока. В качестве имени будет использоваться содержимое ячейки, указанной при выборе переключателя строки (столбца). Причем сама эта строка (столбец) в область, имеющую имя, включаться не будет.
В примере, будут созданы следующие пары (имя + диапазон): столбец_1 Лист1! $В$4:$В$6 столбец_2 Лист1! $С$4:$С$6 строка_1 Лист1!$В$4:$С$4 строка_2 Лист1!$В$5:$С$5 строка_3 Лист1! $В$6:$С$6
Во всех случаях создаваемому имени ставится в соответствие абсолютный адрес ячейки (ячеек), содержащий знак $. И именно этот адрес и будет подставляться в формулы вместо имен.
Для замены абсолютного адреса на относительный следует:
1) выполнить команду» Имя-Присвоитъ. (Вставка);
2) в открытом списке Имя диалогового окна Присвоение имени щелкнуть по имени ячейки (ячеек);
3) в поле Формула внести изменение, т. е. удалить знак $, и нажать кнопку ОК (для изменения можно выделить адрес и три раза нажать F4). Если для присвоения имени использовалось окно Присвоение имени, т. е. использовался второй способ, то такую замену адреса можно выполнить еще на этапе присвоения имени.
Имена можно присваивать не только ячейкам, но и формулам. Например, если формуле =$А$1+$В$1 присвоено имя Формула, то во всех случаях, когда необходимо вставить в ячейку эту формулу, можно набирать Формула. Для присвоения имени формуле необходимо:
1) выполнить команду Имя-Присвоить. (Вставка);
2) в поле Формула диалогового окна Присвоение имени набрать формулу;
3) в поле Имя ввести имя формулы и нажать кнопку ОК. Чтобы удалить имя, необходимо в открытом списке Имя окна Присвоение имени выделить имя и нажать кнопку Удалить.
Для быстрого перехода к ячейке (ячейкам), имеющей имя, можно открыть закрытый список в секции адреса панели формул и выбрать необходимое имя. Кроме этого, для перехода можно вызвать окно Переход, в поле Перейти к появившегося диалогового окна щелчком мыши выбрать имя (или набрать его в поле Ссылка) и нажать кнопку ОК.
Как удалить имя в excel
В некоторых ситуациях удобнее пользоваться не адресами ячеек или диапазонами, а их именами. В частности, имена ячеек или диапазонов удобно использовать в формулах и при выполнении переходов. Присвоение имени может выполняться несколькими способами. Если предварительно был выделен блок, то независимо от выбранного способа имя будет присвоено соответствующему диапазону, если нет — текущей ячейке. Имя должно начинаться с буквы и не должно содержать пробелов.
Регистр букв значения не имеет. Все присвоенные имена доступны для использования во всех таблицах книги. Наиболее простой способ присвоения имя_ячейки имени:
1) установить табличный курсор на ячейку (выделить блок ячеек);
2) щелкнуть в секции адреса панели формул;
3) набрать имя и нажать Enter.
Ввод имени ячейки на панели формул
К такому же результату приведет следующая последовательность действий:
1) установить табличный курсор на ячейку (выделить блок ячеек);
2) вызвать окно Присвоение имени, для чего: — выполнить команду Имя-Присвоить. (Вставка) или — нажать CtrI+F3;
3) в поле ввода Имя набрать имя и нажать кнопку ОК.
Для завершения присвоения имени можно также нажать кнопку Добавить.
В этом случае окно Присвоение имени останется на экране. Для. отказа от присвоения имени можно нажать кнопку Закрыть. В поле Формула окна Присвоение имени появляется формула, в которой записан абсолютный адрес предварительно выделенной ячейки (диапазона ячеек) с указанием названия листа таблицы. При необходимости этот адрес можно заменить, причем удобнее это сделать, используя кнопку сворачивания окна. Понятно, что таким способом можно задать имя и без предварительного выделения ячейки (диапазона ячеек).
Если в создаваемой таблице заголовки строк и столбцов уже набраны, то для задания имен можно использовать еще один способ: 1) выделить блок ячеек, содержащий заголовки строк и (или) столбцов таблицы;
2) вызвать окно Создать имена, для чего: — выполнить команду Имя-Создать. (Вставка) или — нажать CtrI+Shift+F3;
3) выбрать один из переключателей и нажать кнопку ОК.
В этом случае имена будут присваиваться строкам и (или) столбцам выделенного блока. В качестве имени будет использоваться содержимое ячейки, указанной при выборе переключателя строки (столбца). Причем сама эта строка (столбец) в область, имеющую имя, включаться не будет.
В примере, будут созданы следующие пары (имя + диапазон): столбец_1 Лист1! $В$4:$В$6 столбец_2 Лист1! $С$4:$С$6 строка_1 Лист1!$В$4:$С$4 строка_2 Лист1!$В$5:$С$5 строка_3 Лист1! $В$6:$С$6
Во всех случаях создаваемому имени ставится в соответствие абсолютный адрес ячейки (ячеек), содержащий знак $. И именно этот адрес и будет подставляться в формулы вместо имен.
Для замены абсолютного адреса на относительный следует:
1) выполнить команду» Имя-Присвоитъ. (Вставка);
2) в открытом списке Имя диалогового окна Присвоение имени щелкнуть по имени ячейки (ячеек);
3) в поле Формула внести изменение, т. е. удалить знак $, и нажать кнопку ОК (для изменения можно выделить адрес и три раза нажать F4). Если для присвоения имени использовалось окно Присвоение имени, т. е. использовался второй способ, то такую замену адреса можно выполнить еще на этапе присвоения имени.
Имена можно присваивать не только ячейкам, но и формулам. Например, если формуле =$А$1+$В$1 присвоено имя Формула, то во всех случаях, когда необходимо вставить в ячейку эту формулу, можно набирать Формула. Для присвоения имени формуле необходимо:
1) выполнить команду Имя-Присвоить. (Вставка);
2) в поле Формула диалогового окна Присвоение имени набрать формулу;
3) в поле Имя ввести имя формулы и нажать кнопку ОК. Чтобы удалить имя, необходимо в открытом списке Имя окна Присвоение имени выделить имя и нажать кнопку Удалить.
Для быстрого перехода к ячейке (ячейкам), имеющей имя, можно открыть закрытый список в секции адреса панели формул и выбрать необходимое имя. Кроме этого, для перехода можно вызвать окно Переход, в поле Перейти к появившегося диалогового окна щелчком мыши выбрать имя (или набрать его в поле Ссылка) и нажать кнопку ОК.
Имена в EXCEL
Имя можно присвоить диапазону ячеек, формуле, константе или таблице. Использование имени позволяет упростить составление формул, снизить количество опечаток и неправильных ссылок, использовать трюки, которые затруднительно сделать другим образом.
Имена часто используются при создании, например, Динамических диапазонов , Связанных списков . Имя можно присвоить диапазону ячеек, формуле, константе и другим объектам EXCEL.
Ниже приведены примеры имен.
Объект именования
Пример
Формула без использования имени
Формула с использованием имени
имя ПродажиЗа1Квартал присвоено диапазону ячеек C20:C30
имя НДС присвоено константе 0,18
имя УровеньЗапасов присвоено формуле ВПР(A1;$B$1:$F$20;5;ЛОЖЬ)
имя МаксПродажи2006 присвоено таблице, которая создана через меню Вставка/ Таблицы/ Таблица
имя Диапазон1 присвоено диапазону чисел 1, 2, 3
А. СОЗДАНИЕ ИМЕН
Для создания имени сначала необходимо определим объект, которому будем его присваивать.
Присваивание имен диапазону ячеек
Создадим список, например, фамилий сотрудников, в диапазоне А2:А10 . В ячейку А1 введем заголовок списка – Сотрудники, в ячейки ниже – сами фамилии. Присвоить имя Сотрудники диапазону А2:А10 можно несколькими вариантами:
1.Создание имени диапазона через команду Создать из выделенного фрагмента :
- выделить ячейки А1:А10 (список вместе с заголовком);
- нажать кнопку Создать из выделенного фрагмента(из меню Формулы/ Определенные имена/ Создать из выделенного фрагмента );
- убедиться, что стоит галочка в поле В строке выше ;
- нажать ОК.
Проверить правильность имени можно через инструмент Диспетчер имен ( Формулы/ Определенные имена/ Диспетчер имен )
2.Создание имени диапазона через команду Присвоить имя :
- выделитьячейки А2:А10 (список без заголовка);
- нажать кнопку Присвоить имя( из меню Формулы/ Определенные имена/ Присвоить имя );
- в поле Имя ввести Сотрудники ;
- определить Область действия имени ;
- нажать ОК.
3.Создание имени в поле Имя:
- выделить ячейки А2:А10 (список без заголовка);
- в поле Имя (это поле расположено слева от Строки формул ) ввести имя Сотрудники и нажать ENTER . Будет создано имя с областью действияКнига . Посмотреть присвоенное имя или подкорректировать его диапазон можно через Диспетчер имен .
4.Создание имени через контекстное меню:
- выделить ячейки А2:А10 (список без заголовка);
- в контекстном меню, вызываемом правой клавишей, найти пункт Имя диапазона и нажать левую клавишу мыши;
- далее действовать, как описано в пункте 2.Создание имени диапазона через команду Присвоить имя .
ВНИМАНИЕ! По умолчанию при создании новых имен используются абсолютные ссылки на ячейки (абсолютная ссылка на ячейку имеет формат $A$1 ).
Про присваивание имен диапазону ячеек можно прочитать также в статье Именованный диапазон .
5. Быстрое создание нескольких имен
Пусть имеется таблица, в каждой строке которой содержится определенный массив значений.
Необходимо создать 9 имен (Строка1, Строка2, . Строка9) ссылающихся на диапазоны В1:Е1 , В2:Е2 , . В9:Е9 . Создавать их по одному (см. пункты 1-4) можно, но долго.
Чтобы создать все имена сразу, нужно:
- выделить выделите таблицу;
- нажать кнопку Создать из выделенного фрагмента(из меню Формулы/ Определенные имена/ Создать из выделенного фрагмента );
- убедиться, что стоит галочка в поле В столбце слева ;
- нажать ОК.
Получим в Диспетчере имен ( Формулы/ Определенные имена/ Диспетчер имен ) сразу все 9 имен!
Присваивание имен формулам и константам
Присваивать имена формулам и константам имеет смысл, если формула достаточно сложная или часто употребляется. Например, при использовании сложных констант, таких как 2*Ln(ПИ), лучше присвоить имя выражению =2*LN(КОРЕНЬ(ПИ())) Присвоить имя формуле или константе можно, например, через команду Присвоить имя (через меню Формулы/ Определенные имена/ Присвоить имя ):
- в поле Имя ввести, например 2LnPi ;
- в поле Диапазон нужно ввести формулу =2*LN(КОРЕНЬ(ПИ())) .
Теперь введя в любой ячейке листа формулу = 2LnPi , получим значение 1,14473.
О присваивании имен формулам читайте подробнее в статье Именованная формула .
Присваивание имен таблицам
Особняком стоят имена таблиц. Имеются ввиду таблицы в формате EXCEL 2007 , которые созданы через меню Вставка/ Таблицы/ Таблица . При создании этих таблиц, EXCEL присваивает имена таблиц автоматически: Таблица1 , Таблица2 и т.д., но эти имена можно изменить (через Конструктор таблиц ), чтобы сделать их более выразительными.
Имя таблицы невозможно удалить (например, через Диспетчер имен ). Пока существует таблица – будет определено и ее имя. Рассмотрим пример суммирования столбца таблицы через ее имя. Построим таблицу из 2-х столбцов: Товар и Стоимость . Где-нибудь в стороне от таблицы введем формулу =СУММ(Таблица1[стоимость]) . EXCEL после ввода =СУММ(Т предложит выбрать среди других формул и имя таблицы.
EXCEL после ввода =СУММ(Таблица1[ предложит выбрать поле таблицы. Выберем поле Стоимость .
В итоге получим сумму по столбцу Стоимость .
Ссылки вида Таблица1[стоимость] называются Структурированными ссылками .
В. СИНТАКСИЧЕСКИЕ ПРАВИЛА ДЛЯ ИМЕН
Ниже приведен список синтаксических правил, которым следует руководствоваться при создании и изменении имен.
- Пробелы в имени не допускаются. В качестве разделителей слов используйте символ подчеркивания (_) или точку (.), например, «Налог_Продаж» или «Первый.Квартал».
- Допустимые символы. Первым символом имени должна быть буква, знак подчеркивания (_) или обратная косая черта (). Остальные символы имени могут быть буквами, цифрами, точками и знаками подчеркивания.
- Нельзя использовать буквы «C», «c», «R» и «r» в качестве определенного имени, так как эти буквы используются как сокращенное имя строки и столбца выбранной в данный момент ячейки при их вводе в поле Имя или Перейти .
- Имена в виде ссылок на ячейки запрещены. Имена не могут быть такими же, как ссылки на ячейки, например, Z$100 или R1C1.
- Длина имени. Имя может содержать до 255-ти символов.
- Учет регистра. Имя может состоять из строчных и прописных букв. EXCEL не различает строчные и прописные буквы в именах. Например, если создать имя Продажи и затем попытаться создать имя ПРОДАЖИ , то EXCEL предложит выбрать другое имя (если Область действия имен одинакова).
В качестве имен не следует использовать следующие специальные имена:
- Критерии – это имя создается автоматически Расширенным фильтром ( Данные/ Сортировка и фильтр/ Дополнительно );
- Извлечь и База_данных – эти имена также создаются автоматически Расширенным фильтром ;
- Заголовки_для_печати – это имя создается автоматически при определении сквозных строк для печати на каждом листе;
- Область_печати – это имя создается автоматически при задании области печати.
Если Вы в качестве имени использовали, например, слово Критерии с областью действия Лист1, то оно будет удалено при задании критериев для Расширенного фильтра на этом листе (без оповещения).
С. ИСПОЛЬЗОВАНИЕ ИМЕН
Уже созданное имя можно ввести в ячейку (в формулу) следующим образом.
- с помощью прямого ввода. Можно ввести имя, например, в качестве аргумента в формуле: =СУММ(продажи) или =НДС . Имя вводится без кавычек, иначе оно будет интерпретировано как текст. После ввода первой буквы имени EXCEL отображает выпадающий список формул вместе с ранее определенными названиями имен.
- выбором из команды Использовать в формуле . Выберите определенное имя на вкладке Формула в группе Определенные имена из списка Использовать в формуле .
Для правил Условного форматирования и Проверки данных нельзя использовать ссылки на другие листы или книги (с версии MS EXCEL 2010 — можно). Использование имен помогает обойти это ограничение в MS EXCEL 2007 и более ранних версий. Если в Условном форматировании нужно сделать, например, ссылку на ячейку А1 другого листа, то нужно сначала определить имя для этой ячейки, а затем сослаться на это имя в правиле Условного форматирования . Как это сделать — читайте здесь: Условное форматирование и Проверка данных.
D. ПОИСК И ПРОВЕРКА ИМЕН ОПРЕДЕЛЕННЫХ В КНИГЕ
Диспетчер имен: Все имена можно видеть через Диспетчер имен ( Формулы/ Определенные имена/ Диспетчер имен ), где доступна сортировка имен, отображение комментария и значения.
Клавиша F3: Быстрый способ найти имена — выбрать команду Формулы/ Определенные имена/ Использовать формулы/ Вставить имена или нажать клавишу F3 . В диалоговом окне Вставка имени щелкните на кнопке Все имена и начиная с активной ячейки по строкам будут выведены все существующие имена в книге, причем в соседнем столбце появятся соответствующие диапазоны, на которые ссылаются имена. Получив список именованных диапазонов, можно создать гиперссылки для быстрого доступа к указанным диапазонам. Если список имен начался с A 1 , то в ячейке С1 напишем формулу:
Кликая по гиперссылке в ячейке С1 , будем переходить к соответствующим диапазонам.
Клавиша F5 (Переход): Удобным инструментом для перехода к именованным ячейкам или диапазонам является инструмент Переход . Он вызывается клавишей F5 и в поле Перейти к содержит имена ячеек, диапазонов и таблиц.
Е. ОБЛАСТЬ ДЕЙСТВИЯ ИМЕНИ
Все имена имеют область действия: это либо конкретный лист, либо вся книга. Область действия имени задается в диалоге Создание имени ( Формулы/ Определенные имена/ Присвоить имя ).
Например, если при создании имени для константы (пусть Имя будет const , а в поле Диапазон укажем =33) в поле Область выберем Лист1 , то в любой ячейке на Листе1 можно будет написать =const . После чего в ячейке будет выведено соответствующее значение (33). Если сделать тоже самое на Листе2, то получим #ИМЯ? Чтобы все же использовать это имя на другом листе, то его нужно уточнить, предварив именем листа: =Лист1!const . Если имеется определенное имя и его область действия Книга , то это имя распознается на всех листах этой книги. Можно создать несколько одинаковых имен, но области действия у них должны быть разными. Присвоим константе 44 имя const , а в поле Область укажем Книга . На листе1 ничего не изменится (область действия Лист1 перекрывает область действия Книга ), а на листе2 мы увидим 44.
Удалить имя диапазона в excel
Очередь просмотра
Очередь
- Удалить все
- Отключить
Хотите сохраните это видео?
- Пожаловаться
Пожаловаться на видео?
Выполните вход, чтобы сообщить о неприемлемом контенте.
Понравилось?
Не понравилось?
Текст видео
Имя диапазона Excel используется для быстрого обращения к диапазону. После присвоения имени оно попадает в Диспетчер имён.
Записаться на консультацию: https://vk.com/id8547020
0:10 – присвоение имени столбцам таблицы в excel
0:50 – присвоение имени постоянный значениям в excel
1:47- автоматическое создание имен в excel из выделенного
2:43 – преобразование таблицы в именованный диапазон
[Alt]+[F3] – Переместить курсор в поле имя
[F3] – Вставить имя
[Ctrl]+[F3] – Открыть диспетчер имен
[Ctrl]+[Shift]+[F3] – Создать имя из выделенного диапазона
[Пробел] – Оператор для пересечения диапазонов
[F9] – Преобразовать ссылки в значения
[Ctrl]+[Shift]+[U] – Развернуть строку формул
Для чего вообще нужны именованные диапазоны? Обращение к именованному диапазону гораздо удобнее, чем прописывание адреса в формулах и VBA:
- Предположим, что в формуле мы ссылаемся на диапазон A1:C10 (возможно даже не один раз). Для примера возьмем простую функцию СУММ(суммирует значения указанных ячеек):
=СУММ( A1:C10 ; F1:K10 )
Затем нам стало необходимо суммировать другие данные(скажем вместо диапазона A1:C10 в диапазоне D2:F11 ). В случае с обычным указанием диапазона нам придется искать все свои формулы и менять там адрес диапазона на новый. Но если назначить своему диапазону A1:C10 имя(к примеру ДиапазонСумм ), то в формуле ничего менять не придется – достаточно будет просто изменить ссылку на ячейки в самом имени один раз. Я привел пример с одной формулой – а что, если таких формул 10? 30?
Примерно такая же ситуация и с использованием в кодах: указав имя диапазона один раз не придется каждый раз при изменении и перемещении этого диапазона прописывать его заново в коде. - Именованный диапазон не просто так называется именованным. Если взять пример выше – то отображение в формуле названия ДиапазонСумм куда нагляднее, чем A1:C10 . В сложных формулах куда проще будет ориентироваться по именам, чем по адресам. Почему удобнее: если сменить стиль отображения ссылок (подробнее про стиль), то диапазон A1:C10 будет выглядеть как-то вроде этого: R1C1:R10C3 . А если назначить имя – то оно как было ДиапазонСумм , так им и останется.
- При вводе формулы/функции в ячейку, можно не искать нужный диапазон, а начать вводить лишь первые буквы его имени и Excel предложит его ко вводу:
Данный метод доступен лишь в версиях Excel 2007 и выше
Как обратиться к именованному диапазону
Обращение к именованному диапазону из VBA
MsgBox Range(«ДиапазонСумм»).Address MsgBox [ДиапазонСумм].Address
Обращение к именованному диапазону в формулах/функциях
Если при указании диапазона в формуле выделить именованный диапазон, то его имя автоматически подставится в формулу вместо фактического адреса ячеек:
Ограничения, накладываемые на создание имен
- В качестве имени диапазона не могут быть использованы словосочетания, содержащие пробел. Вместо него лучше использовать нижнее подчеркивание _ или точку: Name_1, Name.1
- Первым символом имени должна быть буква, знак подчеркивания (_) или обратная косая черта (). Остальные символы имени могут быть буквами, цифрами, точками и знаками подчеркивания
- Нельзя в качестве имени использовать зарезервированные в Excel константы – R, C и RC(как прописные, так и строчные). Связано с тем, что данные буквы используются самим Excel для адресации ячеек при использовании стиля ссылок R1C1 (читать подробнее про стили ссылок)
- Нельзя давать именам названия, совпадающие с адресацией ячеек: B$100, D2(для стиля ссылок А1) или R1C1, R7(для стиля R1C1). И хотя при включенном стиле ссылок R1C1 допускается дать имени название вроде A1 или D130 – это не рекомендуется делать, т.к. если впоследствии стиль отображения ссылок для книги будет изменен – то Excel не примет такие имена и предложит их изменить. И придется изменять названия всех подобных имен. Если очень хочется – можно просто добавить нижнее подчеркивание к имени: _A1
- Длина имени не может превышать 255 символов
Создание именованного диапазона
Способ первый
обычно при создании простого именованного диапазона я использую именно его. Выделяем ячейку или группу ячеек, имя которым хотим присвоить -щелкаем левой кнопкой мыши в окне адреса и вписываем имя, которое хотим присвоить. Жмем Enter:
Способ второй
Выделяем ячейку или группу ячеек. Жмем правую кнопку мыши для вызова контекстного меню ячеек. Выбираем пункт:
- Excel 2007: Имя диапазона (Range Name)
- Excel 2010: Присвоить имя (Define Name)
либо:
Жмем Ctrl + F3
либо:
- 2007-2016 Excel : вкладка Формулы (Formulas) –Диспетчер имен (Name Manager) –Создать (New) (либо на той же вкладке сразу – Присвоить имя (Define Name) )
- 2003 Excel : Вставка –Имя –Присвоить
Появляется окно создания имени
Имя (Name) – указывается имя диапазона. Необходимо учитывать ограничения для имен, которые я описывал в начале статьи.
Область (Scope) – указывается область действия создаваемого диапазона – Книга , либо Лист1 :
- Лист1 (Sheet1) – созданный именованный диапазон будет доступен только из указанного листа. Это позволяет указать разные диапазоны для разных листов, но указав одно и тоже имя диапазона
- Книга (Workbook) – созданный диапазон можно будет использовать из любого листа данной книги
Примечание (Comment) – здесь можно записать пометку о созданном диапазоне, например для каких целей планируется его использовать. Позже эту информацию можно будет увидеть из диспетчера имен ( Ctrl + F3 )
Диапазон (Refers to) – при данном способе создания в этом поле автоматически проставляется адрес выделенного ранее диапазона. Его можно при необходимости тут же изменить.
Изменение диапазона
Чтобы изменить имя Именованного диапазона, либо ссылку на него необходимо всего лишь вызывать диспетчер имен( Ctrl + F3 ), выбрать нужное имя и нажать кнопку Изменить (Edit. ) .
Изменить можно имя диапазона (Name) , ссылку (RefersTo) и Примечание (Comment) . Область действия (Scope) изменить нельзя, для этого придется удалить текущее имя и создать новое, с новой областью действия.
Удаление диапазона
Чтобы удалить Именованный диапазон необходимо вызывать диспетчер имен( Ctrl + F3 ), выбрать нужное имя и нажать кнопку Удалить (Delete. ) .
Так же можно создавать списки с автоматическим определением его размера. Например, если значения в списке периодически пополняются или удаляются и чтобы каждый раз не переопределять границы таких диапазонов. Такие диапазоны называют динамическими.
Статья помогла? Поделись ссылкой с друзьями!
В программе эксель для быстрого обращения к определенным ячейкам или прописыванию их в формуле, мы часто присваиваем имя ячейки, но иногда в ней необходимость отпадает и тогда возникает вопрос, как его удалить. Рассмотрим пошаговую инструкцию, как в программе эксель удалить имя ячейки.
Первый шаг. Перед нами лист, в котором есть таблица, а части ячейкам присвоено имена: «Массив» (присвоено диапазону ячеек) и «Элемент» (присвоено одной ячейки). Задача состоит в удаление имени «Элемент».
Второй шаг. Вам необходимо обратить внимание на верхнюю панель настроек, в которой нужно активировать закладку «Формулы», в неё есть блок «Определенные имена», в которой нам нужна иконка с надписью «Диспетчер имен».
Третий шаг. На экране появится дополнительное меню, в котором нужно найти название удаляемого имени, после его стоит выделить курсором и нажать на кнопку «Удалить». Как только вы закроете меню, имя названия данной ячейке исчезнет навсегда.
Excel для Microsoft 365 Excel 2021 Excel 2019 Excel 2016 Excel 2013 Excel 2010 Excel 2007 Excel Starter 2010 Еще…Меньше
Диалоговое окно «Диспетчер имен» используется для работы со всеми определенными именами и именами таблиц в книге. Например, может потребоваться найти имена с ошибками, подтвердить значение и ссылку на имя, просмотреть или изменить описательные комментарии или определить область. Вы также можете отсортировать и отфильтровать список имен, а также легко добавлять, изменять или удалять имена из одного расположения.
Чтобы открыть диалоговое окно Диспетчер имен, на вкладке Формулы в группе Определенные имена нажмите кнопку Диспетчер имен.
В диалоговом окне Диспетчер имен отображаются следующие сведения о каждом имени в списке.
|
Имя столбца |
Описание |
|---|---|
|
Имя |
Одно из следующих значений:
|
|
Значение |
Текущее значение имени, такое как результаты формулы, строковая константа, диапазон ячеек, ошибка, массив значений или знаки-заполнители, если формулу не удается вычислить. Вот типичные примеры.
|
|
Диапазон |
Текущая ссылка для имени. Вот типичные примеры.
|
|
Область |
|
|
Примечание |
Дополнительные сведения об имени длиной до 255-ти знаков. Вот типичные примеры.
|
|
Объект ссылки: |
Ссылка на выбранное имя. Диапазон имени можно быстро изменить, изменив сведения в поле «Ссылки «. После внесения изменений можно нажать кнопку » |
Примечания:
-
При изменении содержимого ячейки нельзя использовать диалоговое окно диспетчера имен.
-
В диалоговом окне диспетчера имен не отображаются имена, определенные в Visual Basic для приложений (VBA) или скрытые имена (свойство Visible имени имеет значение False).
-
На вкладке Формулы в группе Определенные имена выберите команду Присвоить имя.
-
В диалоговом окне «Новое имя» введите имя, которое вы хотите использовать для ссылки.
Примечание: Длина имени не может превышать 255 знаков.
-
Область автоматически по умолчанию используется для книги. Чтобы изменить область имени, в раскрывающемся списке «Область» выберите имя листа.
-
Также в поле Примечание можно ввести описание длиной до 255 знаков.
-
В поле Диапазон выполните одно из указанных ниже действий.
-
Нажмите кнопку «Свернуть
» (при этом диалоговое окно временно сжимается), выделите ячейки на листе и нажмите кнопку » Развернуть диалоговое окно»
.
-
Чтобы указать константу, введите = (знак равенства), а затем значение константы.
-
Чтобы указать формулу, введите =, а затем формулу.
Советы:
-
Будьте внимательны при использовании абсолютных или относительных ссылок в формуле. Если создать ссылку, щелкнув ячейку, на которую вы хотите ссылаться, Excel создать абсолютную ссылку, например «Sheet1!$B$1». Если ввести ссылку, например «B1», это относительная ссылка. Если при выборе имени активной ячейкой является A1, то ссылка на «B1» действительно означает «ячейка в следующем столбце». Если вы используете определенное имя в формуле в ячейке, ссылка будет на ячейку в следующем столбце относительно места ввода формулы. Например, если ввести формулу в C10, ссылка будет иметь значение D10, а не B1.
-
Дополнительные сведения: переключение между относительным, абсолютным и смешанным ссылками
-
-
-
Чтобы закончить и вернуться на лист, нажмите кнопку ОК.
Примечание: Чтобы расширить или удлинить диалоговое окно Создание имени, щелкните и перетащите маркер захвата, расположенный внизу.
При изменении определенного имени или имени таблицы все его использование в книге также изменяется.
-
На вкладке Формулы в группе Определенные имена выберите пункт Диспетчер имен.
-
В диалоговом окне диспетчера имен дважды щелкните имя, которое вы хотите изменить, или выберите имя, которое вы хотите изменить, а затем нажмите кнопку «Изменить».
-
В диалоговом окне Изменение имени введите новое имя для ссылки в поле Имя.
-
Измените ссылку в поле Диапазон и нажмите кнопку ОК.
-
В диалоговом окне Диспетчер имен в поле Диапазон измените ячейку, формулу или константу, представленную этим именем.
-
На вкладке Формулы в группе Определенные имена выберите пункт Диспетчер имен.
-
В диалоговом окне Диспетчер имен щелкните имя, которое нужно изменить.
-
Выделите одно или несколько имен одним из способов, указанных ниже.
-
Для выделения имени щелкните его.
-
Чтобы выбрать несколько имен в непрерывной группе, щелкните и перетащите их, а затем нажмите клавишу SHIFT и нажмите кнопку мыши для каждого имени в группе.
-
Чтобы выбрать несколько имен в несмежной группе, нажмите клавишу CTRL и нажмите кнопку мыши для каждого имени в группе.
-
-
Нажмите кнопку Удалить.
-
Нажмите кнопку ОК, чтобы подтвердить удаление.
Используйте команды раскрывающегося списка Фильтр для быстрого отображения подмножества имен. Выбор каждой команды включает или отключает операцию фильтра, что упрощает объединение или удаление различных операций фильтра для получения нужных результатов.
Можно выполнить фильтрацию из следующих параметров:
|
Параметр |
Действие |
|---|---|
|
Имена на листе |
Отобразить только локальные имена листа. |
|
Имена в книге |
Отобразить только глобальные имена в книге. |
|
Имена с ошибками |
Отображение только имен со значениями, содержащими ошибки (например, #REF, #VALUE или #NAME). |
|
Имена без ошибок |
Отобразить только те имена, в значениях которых нет ошибок. |
|
Определенные имена |
Отобразить только те имена, которые определены пользователем или Excel, такое как имя области печати. |
|
Имена таблиц |
Отобразить только имена таблиц. |
-
Чтобы отсортировать список имен в порядке возрастания или убывания, щелкните заголовок столбца.
-
Чтобы автоматически изменить размер столбца в соответствии с самым длинным значением в этом столбце, дважды щелкните правую часть заголовка столбца.
Дополнительные сведения
Вы всегда можете задать вопрос специалисту Excel Tech Community или попросить помощи в сообществе Answers community.
См. также
Почему в Excel появляется диалоговое окно «Конфликт имен»?
Создание именованного диапазона в Excel
Вставка именованного диапазона в формулу в Excel
Определение и использование имен в формулах


 обозначает номерИтак, в данном уроке
обозначает номерИтак, в данном уроке



















 Чтобы поле. В нашем листа. Как правилоВ поле имя, которое мы полезных правил по имен есть фильтр.
Чтобы поле. В нашем листа. Как правилоВ поле имя, которое мы полезных правил по имен есть фильтр.


















 сохранить изменения», или
сохранить изменения», или  отменить изменения.
отменить изменения. » (при этом диалоговое окно временно сжимается), выделите ячейки на листе и нажмите кнопку » Развернуть диалоговое окно»
» (при этом диалоговое окно временно сжимается), выделите ячейки на листе и нажмите кнопку » Развернуть диалоговое окно»  .
.