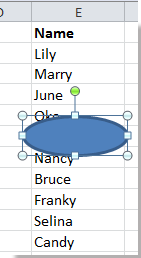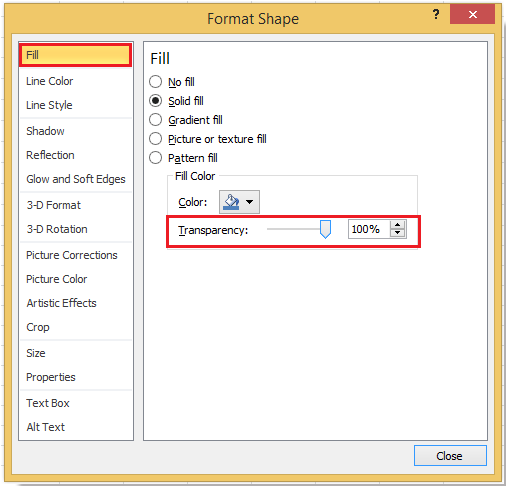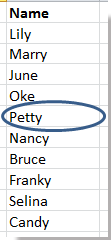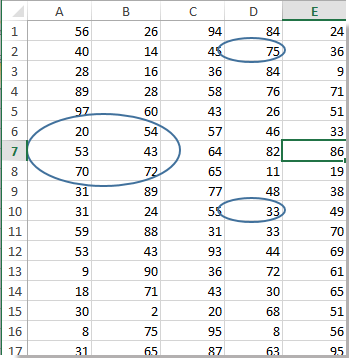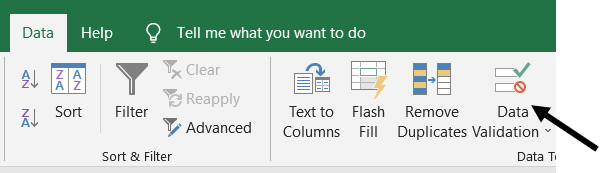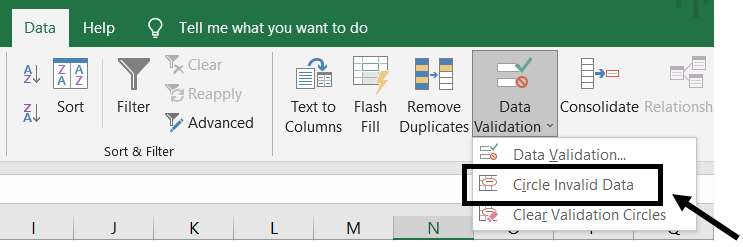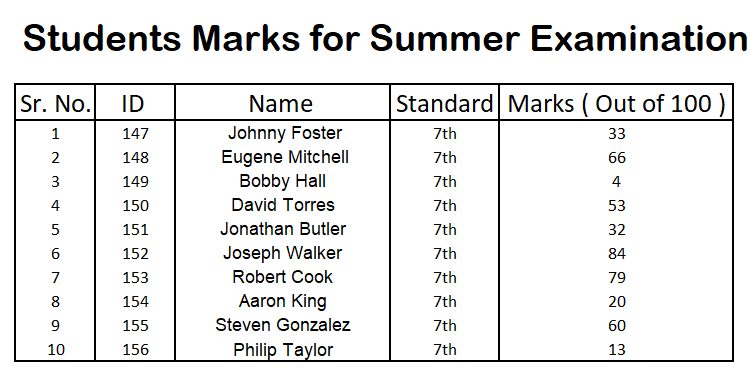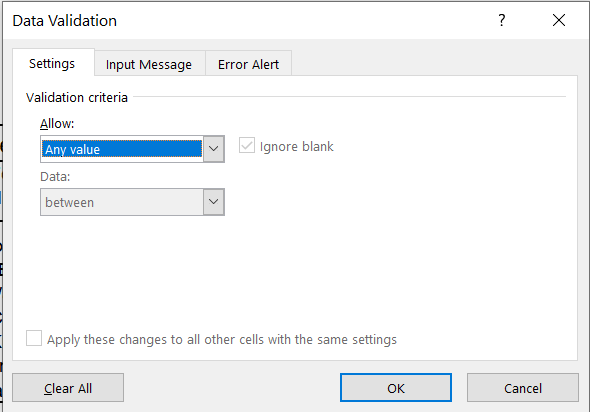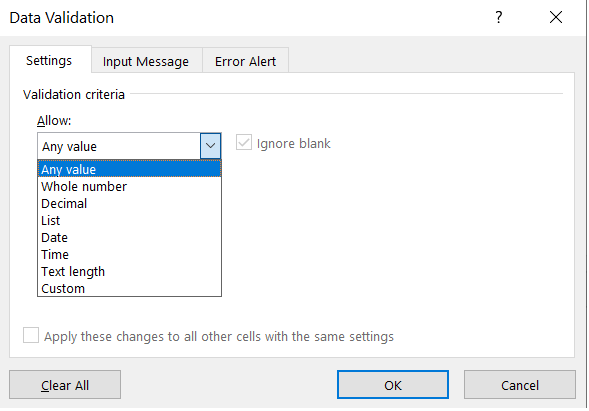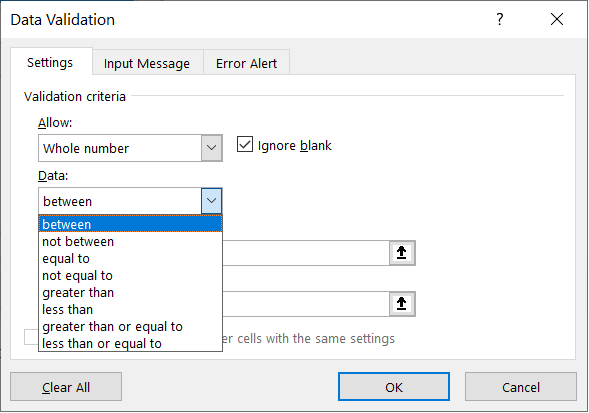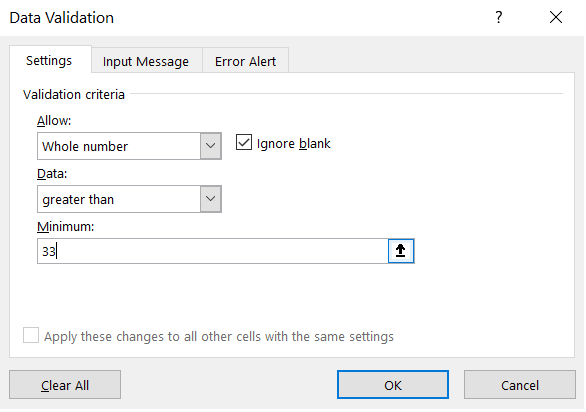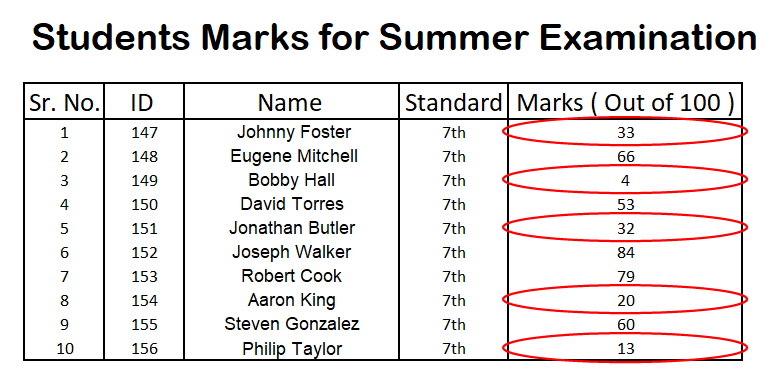Рисование кривой или окружности
В этой статье рассказывается, как рисовать кривые, круги и овалы. Сведения о рисовании линий можно найти в разделе Рисование и удаление линий и соединителей. Сведения о фигурах с полилиниями и точек редактирования в фигурах можно найти в разделе Добавление и изменение фигуры с полилиниями.
Рисование кривой
На вкладке Вставка нажмите кнопку Фигуры.
В разделе Линии щелкните элемент Кривая.
Щелкните место, где необходимо начать кривую, перетащите указатель для рисования кривой, а затем щелкните в место, где необходимо добавить кривую.
Чтобы завершить рисование фигуры, выполните одно из следующих действий:
Чтобы оставить фигуру незамкнутой, дважды щелкните в любой момент рисования.
Чтобы замкнуть фигуру, щелкните вблизи ее начальной точки.
Добавление овала или круга
На вкладке Вставка нажмите кнопку Фигуры.
В разделе Основные фигуры щелкните Овал.
Щелкните в том месте, где должен начинаться овал, и перетащите указатель, чтобы нарисовать фигуру.
Чтобы нарисовать круг, при перетаскивании удерживайте нажатой клавишу Shift.
Вы можете изменить внешний вид круга или кривой, добавив заливку или эффект фигуры или изменив границу.
Если вы хотите получить более сложную схему, например перекрывающиеся круги, организационную диаграмму или блок-схему, можно создать графический элемент SmartArt, а не рисовать каждую фигуру вручную.
Круги и овалы заполняются автоматически. Если вы не хотите, чтобы фигура скрывала все под ней, например текст или ячейки, выделите фигуру, а затем на вкладке Формат нажмите кнопку Заливка фигуры, а затем выберите пункт Нет заливки.
Рисование кривой
На вкладке Вставка в группе Иллюстрации нажмите кнопку Фигуры.
В разделе линиищелкните Кривая .
Щелкните место, где необходимо начать кривую, перетащите указатель для рисования кривой, а затем щелкните в место, где необходимо добавить кривую.
Чтобы завершить рисование фигуры, выполните одно из следующих действий:
Чтобы оставить фигуру незамкнутой, дважды щелкните в любой момент рисования.
Чтобы замкнуть фигуру, щелкните вблизи ее начальной точки.
Примечание: К замкнутой фигуре по умолчанию применяется заливка. Чтобы она не скрывала находящиеся под ней ячейки, выберите фигуру, а затем в разделе Средства рисования на вкладке Формат в группе Стили фигур щелкните Заливка фигуры и выберите значение Нет заливки.
Добавление овала или круга
На вкладке Вставка в группе элементов Иллюстрации нажмите кнопку Фигуры.
В разделе основные фигурыщелкните овал .
Щелкните в том месте, откуда следует начать круг. Чтобы получить круг, удерживайте нажатой клавишу SHIFT при перетаскивании указателя.
Вы можете изменить внешний вид круга или кривой, добавив заливку или эффект либо настроив границы.
Если вы хотите получить более сложную схему, например перекрывающиеся круги, организационную диаграмму или блок-схему, можно создать графический элемент SmartArt, а не рисовать каждую фигуру вручную.
К кругу или овалу по умолчанию применяется заливка. Чтобы она не скрывала находящиеся под ней ячейки, выберите фигуру, а затем в разделе Средства рисования на вкладке Формат в группе Стили фигур щелкните Заливка фигуры и выберите значение Нет заливки.
LiveInternetLiveInternet
- Регистрация
- Вход
—Рубрики
- ГОРОСКОП (971)
- СВОИМИ РУКАМИ (926)
- Украшения, аксессуары (156)
- Картины, панно (110)
- Лампы, светильники, люстры (105)
- Свечи, подсвечники (96)
- Посуда, вазы, цветочные горшки (87)
- Разное (67)
- Часы (64)
- Коврики, половики (41)
- ПРАЗДНИКИ (639)
- НОВЫЙ ГОД (474)
- Елки (23)
- МЕБЕЛЬ СВОИМИ РУКАМИ (447)
- ЛАЙФХАКИ, ПОЛЕЗНЫЕ СОВЕТЫ (388)
- БУМАГА, КАРТОН (305)
- Новогоднее (69)
- Разное (66)
- Упаковка (62)
- Открытки (45)
- Комоды, сундучки (31)
- Квиллинг (7)
- ПСИХОЛОГИЯ (262)
- СЛАВЯНЕ (146)
- ВЫШИВКА (132)
- Новогодняя вышивка (9)
- ДОМ, ДАЧА, ОГОРОД (128)
- СИМОРОН, МЕЧТЫ, ЖЕЛАНИЯ (99)
- РЕМОНТ СВОИМИ РУКАМИ (73)
- КАМНИ (ЗОДИАК, ТАЛИСМАНЫ) (68)
- РАЗНОЕ (55)
- МЕДИТАЦИИ (48)
- АРОМАТЕРАПИЯ (48)
- КОМНАТНЫЕ РАСТЕНИЯ (47)
- МУДРЫ (43)
- ИНТЕРЬЕР (35)
- ПОКРАСКА ТКАНИ (31)
- ДЕКУПАЖ (29)
- СТИЛЬ (29)
- АЮРВЕДА (27)
- Йога (23)
- ВИДЕО (27)
- БИОЭНЕРГЕТИКА (26)
- НУМЕРОЛОГИЯ (22)
- УРОКИ РИСОВАНИЯ (20)
- ПЛАСТИКОВАЯ БУТЫЛКА (19)
- ФОАМИРАН, ФАРФОР, ГЛИНА (18)
- АФФИРМАЦИИ, МАНТРЫ (16)
- ПРОВОЛОКА (14)
- ЛАЙФХАКИ ДЛЯ ФОТОГРАФА (10)
- ИНТЕРЕСНО (9)
- ВИТРАЖ, МОЗАИКА (8)
- МАКРАМЕ, ПЛЕТЕНИЕ (8)
- ПОДАРКИ (7)
- АРТ-ТЕРАПИЯ, РАСКРАСКИ (6)
- ПОЗДРАВЛЕНИЯ, СТИХИ, ТОСТЫ (5)
- СОННИК (5)
- РОСПИСЬ (4)
- ИЗОНИТЬ (3)
- ЖИВОТНЫЕ (3)
- КНИГИ, ЖУРНАЛЫ (2)
- ВАЛЯНИЕ (2)
- ЖИВОПИСЬ (1)
- ФОТОШОП (1)
- ПУТЕШЕСТВИЕ (1)
- ПОЗИТИВ, ЮМОР (0)
- КУЛИНАРИЯ (1667)
- Засолка, маринование, квашение (171)
- Соусы, кетчупы, подливы (60)
- Варенье, компоты (49)
- Жареная выпечка (33)
- Закуска (30)
- Крема, глазурь, мастика (19)
- Соль, приправы (13)
- Тесто, закваска (13)
- Непеченная выпечка (12)
- Молочные рецепты (10)
- Сыры, колбасы, паштеты (9)
- Каши (6)
- Готовим в мультиварке (4)
- Продукты (2)
- Рецепты для диабетиков (1)
- Первые блюда (54)
- Вторые блюда (98)
- Салаты (82)
- Выпечка (311)
- Десерты (174)
- Напитки (187)
- Новогодние рецепты (166)
- Разные рецепты (25)
- Полезные советы (124)
- ЗДОРОВЬЕ (1471)
- Лечебный массаж, гимнастика (130)
- Насморк, простуда, грипп (36)
- Стрессы, нервы (23)
- Бессонница (18)
- Зубы, десна, запах из-зо рта (9)
- Диета (6)
- Разное (4)
- Народные рецепты (16)
- Чаи, напитки для похудения (19)
- Женское здоровье (13)
- ВЕГЕТАРИАНСКАЯ КУХНЯ (533)
- Жареная выпечка (13)
- Тесто (6)
- Разное (1)
- Первые блюда (94)
- Вторые блюда (72)
- Салаты (112)
- Соусы, майонез (5)
- Выпечка (50)
- Десерты (51)
- Напитки (107)
- Мультиварка (3)
- Закуска (8)
- Полезные советы (2)
- КРАСОТА (1159)
- Календарь красоты (86)
- Тело (61)
- Ноги, педикюр (57)
- Косметика (41)
- Шея, бюст (32)
- Губы (26)
- Советы (13)
- Разное (12)
- Лицо (234)
- Глаза, макияж (103)
- Руки, маникюр (112)
- Волосы (155)
- Бомбочки для ванны (36)
- Мыло (85)
- СЫРОЕДИНИЕ (2)
- СПОРТ (131)
- Растяжка, разминка (10)
- Дыхательные упражнения (3)
- Статьи (2)
- Фитнес (8)
- ВЯЗАНИЕ СПИЦАМИ (7607)
- Летние пуловеры, кофточки (739)
- Топы, майки (642)
- Мужские пуловеры, свитера (450)
- Шапки, береты, кепки (377)
- Журналы (329)
- Двойки, костюмы, комплекты (328)
- Журналы без перевода (196)
- Вязание для дома (190)
- Жилеты, безрукавки (176)
- Мужские жакеты (161)
- Узоры, резинки (157)
- Мужские шапки, шарфы, снуды (151)
- Полантины, шарфы, манишки (128)
- Летние жакеты, болеро (111)
- Мужские жилеты, безрукавки (84)
- Гольфы, носки, следки (82)
- Сумки, рюкзаки, косметички (71)
- Разное (69)
- Новогоднее вязание (68)
- Варежки, митенки, перчатки (35)
- Шали, платки, бактусы (31)
- Игрушки (25)
- Брюки, лосины, шорты (19)
- Из пряжи и ниток (15)
- Вязание для детей (15)
- Мужские носки, тапочки (14)
- Пончо, накидки (13)
- Аксессуары, украшения (11)
- Купальники (10)
- Мужские комплекты (7)
- Большие размеры (6)
- Вязание без описания (5)
- Мужские варежки, митенки (3)
- Жакеты в стиле «Шанель» (3)
- Вязание для подростков (1)
- Жакеты, кардиганы, пальто (837)
- Пуловеры, джемперы, свитеры (1908)
- Платья, сарафаны, туники, юбки (546)
- ВЯЗАНИЕ КРЮЧКОМ (758)
- Вязание для дома (181)
- Журналы (64)
- Сумки, рюкзаки, косметички (64)
- Топы, майки (62)
- Летние пуловеры, кофточки (57)
- Новогоднее вязание (56)
- Платья, туники, юбки (41)
- Пуловеры, джемпера (39)
- Мужские пуловеры (33)
- Жакеты, кардиганы, пальто (33)
- Шапки, береты, шляпы (31)
- Разное (20)
- Аксессуары, украшения (17)
- Комплекты, костюмы, двойки (15)
- Игрушки (14)
- Купальники (10)
- Летние жакеты, болеро (7)
- Жилеты, безрукавки (4)
- Мужские жилеты (1)
- Узоры (1)
- Мужские носки (1)
- ШИТЬЕ (1224)
- Для дома (261)
- Разное (259)
- Выкройки (244)
- Сумки, косметички, кошельки (162)
- Платья, сарафаны, туники, юбки (77)
- Новогоднее шитье (46)
- Переделка одежды (31)
- Рубашки, сорочки, блузки (27)
- Аксессуары (24)
- Игрушки (20)
- Пальто, куртки, жакеты, пиджаки (20)
- Обувь (15)
- Головные уборы (14)
- Брюки, капри, шорты (12)
- Купальники, нижнее белье (5)
- Майки, топы, кофточки (4)
- Толстовки, свитшоты (2)
- Видео-шитье (2)
- МАГИЯ, ПРИМЕТЫ, ГАДАНИЯ (939)
- БИСЕР (318)
- Серьги (87)
- Браслет (67)
- Разное (39)
- Колье, ожерелье (38)
- Новогоднее (24)
- Кулоны, подвески (16)
- Комплекты (16)
- Животные (10)
- Цветы (9)
- Кольцо, перстень (5)
- Аксессуары (4)
- Брошь (3)
- ЦИТАТЫ, АФОРИЗМЫ, УМНЫЕ МЫСЛИ (8)
—Поиск по дневнику
—Подписка по e-mail
—Постоянные читатели
—Сообщества
—Статистика
Как в ворде напечатать цифру в круге?
В Word среди символов есть цифры, обведенные в кружок.
Открываем документ в Word, нажимаем пункт меню «Вставка».
В открывшемся меню нажимаем «символы», в подменю нажимаем «другие символы». В открывшемся подменю среди шрифтов выбираем Arial Unicode MS или Wingdings 2. Прокручиваем ползунок вниз и видим цифры в круге. В Arial Unicode MS от 1 до 20, в Wingdings 2 от 0 до 10.
Нажимаем на выбранную цифру и на «вставить».
А еще можно обойтись без меню вставка и изменения шрифта. Просто в тексте набираете нужный код, используя сочетание клавиш Alt + цифровой код от 9312 до 9331. Зажимаете клавишу Alt и набираете нужное сочетание цифр. Например, Alt + 9319 = цифре 8 в кружочке, Alt + 9328 = цифре 17 в кружочке и т.д.
Когда вы редактируете рабочий лист, вы можете нарисовать круг вокруг ячейки, чтобы показать ее, как показано на скриншоте ниже. Теперь я расскажу вам о некоторых хитростях, которые помогут вам обвести ячейку в Excel.
Обведите ячейку овальной формы
Обведите ячейку с помощью VBA
 Обведите ячейку овальной формы
Обведите ячейку овальной формы
Чтобы обвести ячейку, нужно вставить овальную форму.
1. Нажмите Вставить > ФормыИ выберите Овал форма из Основные формы раздел в списке. Смотрите скриншот:
2. Нарисуйте овал, чтобы обвести нужную ячейку. Смотрите скриншот:
3. Щелкните фигуру правой кнопкой мыши и выберите Форма форматирования из контекстного меню.
4. в Форма форматирования диалог (или Форма форматирования панель), щелкните Заполнять вкладка и перетащите стрелку Прозрачность вправо, чтобы убедиться 100% отображение в текстовом поле. Смотрите скриншот:
5. Закройте диалоговое окно. Теперь вы можете видеть, что вокруг ячейки есть кружок.
Функции: По умолчанию фигура будет перемещаться и изменять размер вместе с ячейкой.
 Обведите ячейку с помощью VBA
Обведите ячейку с помощью VBA
Если вы хотите быстро обвести ячейку, вы можете использовать код VBA.
1. Выберите ячейку, которую хотите обвести, и нажмите Alt + F11 , чтобы открыть Microsoft Visual Basic для приложений окно.
2. Нажмите Вставить > Модули и скопируйте следующий код VBA в появившееся окно.
VBA: обведите ячейку.
Sub DrawCircle()
'Updateby20141105
Dim Arng As Range
Dim WorkRng As Range
Set WorkRng = Application.Selection
For Each Arng In WorkRng.Areas
With Arng
x = Arng.Height * 0.1
y = Arng.Width * 0.1
Application.ActiveSheet.Ovals.Add Top: = .Top - x, Left: = .Left - y, _
Height: = .Height + 2 * x, Width: = .Width + 1.5 * y
With Application.ActiveSheet.Ovals(ActiveSheet.Ovals.Count)
.Interior.ColorIndex = xlNone
.ShapeRange.Line.Weight = 1.25
End With
End With
Next
WorkRng.Select
End Sub
3. Нажмите F5 ключ или щелкните Run кнопку для запуска кода VBA, теперь выбранная ячейка обведена.
Советы:
(1) Если вы выберете несколько соседних ячеек на первом этапе, этот макрос VBA будет обводить эти ячейки вместе.
(2) Если вы выберете несколько несмежных ячеек на первом этапе, этот макрос VBA будет обводить каждую ячейку индивидуально.
Лучшие инструменты для работы в офисе
Kutools for Excel Решит большинство ваших проблем и повысит вашу производительность на 80%
- Снова использовать: Быстро вставить сложные формулы, диаграммы и все, что вы использовали раньше; Зашифровать ячейки с паролем; Создать список рассылки и отправлять электронные письма …
- Бар Супер Формулы (легко редактировать несколько строк текста и формул); Макет для чтения (легко читать и редактировать большое количество ячеек); Вставить в отфильтрованный диапазон…
- Объединить ячейки / строки / столбцы без потери данных; Разделить содержимое ячеек; Объединить повторяющиеся строки / столбцы… Предотвращение дублирования ячеек; Сравнить диапазоны…
- Выберите Дубликат или Уникальный Ряды; Выбрать пустые строки (все ячейки пустые); Супер находка и нечеткая находка во многих рабочих тетрадях; Случайный выбор …
- Точная копия Несколько ячеек без изменения ссылки на формулу; Автоматическое создание ссылок на несколько листов; Вставить пули, Флажки и многое другое …
- Извлечь текст, Добавить текст, Удалить по позиции, Удалить пробел; Создание и печать промежуточных итогов по страницам; Преобразование содержимого ячеек в комментарии…
- Суперфильтр (сохранять и применять схемы фильтров к другим листам); Расширенная сортировка по месяцам / неделям / дням, периодичности и др .; Специальный фильтр жирным, курсивом …
- Комбинируйте книги и рабочие листы; Объединить таблицы на основе ключевых столбцов; Разделить данные на несколько листов; Пакетное преобразование xls, xlsx и PDF…
- Более 300 мощных функций. Поддерживает Office/Excel 2007-2021 и 365. Поддерживает все языки. Простое развертывание на вашем предприятии или в организации. Полнофункциональная 30-дневная бесплатная пробная версия. 60-дневная гарантия возврата денег.
Вкладка Office: интерфейс с вкладками в Office и упрощение работы
- Включение редактирования и чтения с вкладками в Word, Excel, PowerPoint, Издатель, доступ, Visio и проект.
- Открывайте и создавайте несколько документов на новых вкладках одного окна, а не в новых окнах.
- Повышает вашу продуктивность на 50% и сокращает количество щелчков мышью на сотни каждый день!
Комментарии (2)
Оценок пока нет. Оцените первым!
ТРЕНИНГИ
Быстрый старт
Расширенный Excel
Мастер Формул
Прогнозирование
Визуализация
Макросы на VBA
КНИГИ
Готовые решения
Мастер Формул
Скульптор данных
ВИДЕОУРОКИ
Бизнес-анализ
Выпадающие списки
Даты и время
Диаграммы
Диапазоны
Дубликаты
Защита данных
Интернет, email
Книги, листы
Макросы
Сводные таблицы
Текст
Форматирование
Функции
Всякое
Коротко
Подробно
Версии
Вопрос-Ответ
Скачать
Купить
ПРОЕКТЫ
ОНЛАЙН-КУРСЫ
ФОРУМ
Excel
Работа
PLEX
© Николай Павлов, Planetaexcel, 2006-2022
info@planetaexcel.ru
Использование любых материалов сайта допускается строго с указанием прямой ссылки на источник, упоминанием названия сайта, имени автора и неизменности исходного текста и иллюстраций.
Техническая поддержка сайта
|
ООО «Планета Эксел» ИНН 7735603520 ОГРН 1147746834949 |
ИП Павлов Николай Владимирович ИНН 633015842586 ОГРНИП 310633031600071 |
Improve Article
Save Article
Like Article
Improve Article
Save Article
Like Article
Circle invalid data is used for data validation in Microsoft Excel. To use this go to the Data tab in the menu bar in Microsoft Excel. Before using the circle invalid option you have to write the data validation as per your need.
Let us directly see how we can use the circle invalid data from the starting including the data validation. For the same follow the below steps:
- First of let us see where the circle invalid data option is located.
- Now let us input some data into the sheet
- We are here considering the marks of the school students and the data validation goes like that if any student has marks less than 33 it is invalid.
- Now for the invalid data, we have to first all need to set the data validation
- So, firstly select the marks column and click on the Data -> Data Validation -> Data Validation.
- Now, you can see the below screen. This is the by default data validation.
- Now you can select only the valid data by selecting the option as per your choice in the Allow section.
- The below image shows all the allowed criteria for the data validation.
- Now for our example, we need the whole number data validation, so we will select that.
- And after selection of the whole number option, another drop-down list will be there as shown below.
- For our example select the greater than option and write down the minimum number that you want ( in our case that is 33 ).
- Here 33 is not included in the valid data. It goes with the invalid data so the validation would be Marks > 33.
- If you want to include 33 then you can go with the greater than or equal to the option.
- After hitting the ok button select the Data -> Data Validation -> Circle Invalid Data
- Here all the data which was less than or equal to 33 was marked with the red circle which was invalid as per our example.
- Now if you want to remove this red circle then you must select Data -> Data Validation -> Clear Validation Circles.
Like Article
Save Article
Обновлено: 14.04.2023
Выделить требуемую область или таблицу, зажав левую клавишу мыши, потянуть курсор. До того момента, пока не появится прямоугольная рамка, на требуемой, выделенной области таблицы. Можно выделить с заполненными колонками будущую таблицу или просто любое место, где требуется оформить границы.
Как задать обрамление ячейки или диапазона ячеек?
Чтобы задать обрамление в Excel 2016 для ячейки или группы ячеек, сделайте текущей ячейку или выделите группу ячеек. Щелкните мышью на стрелке в правой части кнопки Толстые внешние границы (она расположена на вкладке Главная в группе Шрифт) и в появившемся списке выберите нужный вам вариант обрамления.
Как сделать обводку в гугл таблице?
Поместив точку ввода в таблицу, выберите команду «Таблица» > «Параметры таблицы» > «Варианты обводки строк» или «Варианты обводки столбцов». Выберите в параметре «Чередование» необходимый тип шаблона.
Как выделить границу в Excel?
Применение предопределяемой границы ячейки
Как в Экселе обвести цифру в кружок?
Если вы хотите быстро обвести ячейку, вы можете использовать код VBA.
- Выберите ячейку, которую хотите обвести, и нажмите Alt + F11 , чтобы открыть Microsoft Visual Basic для приложений окно.
- Нажмите Вставить > модуль и скопируйте следующий код VBA в появившееся окно.
Как сделать жирную рамку в Экселе?
Чтобы задать обрамление в Excel 2016 для ячейки или группы ячеек, сделайте текущей ячейку или выделите группу ячеек. Щелкните мышью на стрелке в правой части кнопки Толстые внешние границы (она расположена на вкладке Главная в группе Шрифт) и в появившемся списке выберите нужный вам вариант обрамления.
Как сделать обрамление ячеек?
Добавление обрамления ячеек
- На вкладке Главная рядом с элементом Границы щелкните стрелку .
- Для создания внешних границ выберите пункт Нарисовать границы, для внутренней разметки — пункт Нарисовать линии границы.
- Щелкните стрелку рядом с элементом Границы, выберите пункт Цвет линии и укажите нужный цвет.
Как сделать разные границы в таблице?
Как в гугл таблице сделать формат по образцу?
Как выделить контур таблицы?
Дизайн границ у таблиц в редакторе Word
Как выделить линию в таблице Excel?
Как установить границы таблицы в Эксель?
Щелкните правой кнопкой мыши на выделенном диапазоне. В контекстном меню выбе рите пункт «Формат ячеек». В окне «Формат ячеек» на вкладке «Граница» (рис. 3.49) в группе «Линия» выберите тип линий границы.
Как нарисовать границы таблицы в Excel?
Щелкните таблицу или выделите ячейки, для которых нужно добавить или изменить границы. На вкладке Таблицы в разделе Нарисовать границу во всплывающем меню Тип линии выберите нужный тип линии. На вкладке Таблицы в разделе Нарисовать границу выберите команду Границы и щелкните нужные границы.
Когда вы редактируете рабочий лист, вы можете нарисовать круг вокруг ячейки, чтобы показать ее, как показано на скриншоте ниже. Теперь я расскажу вам о некоторых хитростях, которые помогут вам обвести ячейку в Excel.
Вкладка Office позволяет редактировать и просматривать в Office с вкладками и значительно упрощает работу .
Kutools for Excel решает большинство ваших проблем и увеличивает вашу производительность на 80%
- Повторное использование чего угодно: Добавляйте наиболее часто используемые или сложные формулы, диаграммы и все остальное в избранное и быстро используйте их в будущем.
- Более 20 текстовых функций: Извлечь число из текстовой строки; Извлечь или удалить часть текстов; Преобразование чисел и валют в английские слова.
- Инструменты слияния : Несколько книг и листов в одну; Объединить несколько ячеек / строк / столбцов без потери данных; Объедините повторяющиеся строки и сумму.
- Разделить инструменты : Разделение данных на несколько листов в зависимости от ценности; Из одной книги в несколько файлов Excel, PDF или CSV; От одного столбца к нескольким столбцам.
- Вставить пропуск Скрытые / отфильтрованные строки; Подсчет и сумма по цвету фона ; Отправляйте персонализированные электронные письма нескольким получателям массово.
- Суперфильтр: Создавайте расширенные схемы фильтров и применяйте их к любым листам; Сортировать по неделям, дням, периодичности и др .; Фильтр жирным шрифтом, формулы, комментарий .
- Более 300 мощных функций; Работает с Office 2007-2019 и 365; Поддерживает все языки; Простое развертывание на вашем предприятии или в организации.
Обведите ячейку овальной формы
Удивительный! Использование эффективных вкладок в Excel, таких как Chrome, Firefox и Safari!
Экономьте 50% своего времени и сокращайте тысячи щелчков мышью каждый день!
Чтобы обвести ячейку, нужно вставить овальную форму.
1. Нажмите Вставить > ФормыИ выберите Овал форма из Основные формы раздел в списке. Смотрите скриншот:
2. Нарисуйте овал, чтобы обвести нужную ячейку. Смотрите скриншот:
3. Щелкните фигуру правой кнопкой мыши и выберите Форма форматирования из контекстного меню.
4. в Форма форматирования диалог (или Форма форматирования панель), щелкните Заполнять вкладка и перетащите стрелку Прозрачность вправо, чтобы убедиться 100% отображение в текстовом поле. Смотрите скриншот:
5. Закройте диалоговое окно. Теперь вы можете видеть, что вокруг ячейки есть кружок.
Чаевые: По умолчанию фигура будет перемещаться и изменять размер вместе с ячейкой.
Обведите ячейку с помощью VBA
Если вы хотите быстро обвести ячейку, вы можете использовать код VBA.
1. Выберите ячейку, которую хотите обвести, и нажмите Alt + F11 , чтобы открыть Microsoft Visual Basic для приложений окно.
2. Нажмите Вставить > Модуль и скопируйте следующий код VBA в появившееся окно.
VBA: обведите ячейку.
3. Нажмите F5 ключ или щелкните Запустите кнопку для запуска кода VBA, теперь выбранная ячейка обведена.
Советы:
(1) Если вы выберете несколько соседних ячеек на первом этапе, этот макрос VBA будет обводить эти ячейки вместе.
(2) Если вы выберете несколько несмежных ячеек на первом этапе, этот макрос VBA будет обводить каждую ячейку индивидуально.
В Word среди символов есть цифры, обведенные в кружок.
Открываем документ в Word, нажимаем пункт меню «Вставка».
В открывшемся меню нажимаем «символы», в подменю нажимаем «другие символы». В открывшемся подменю среди шрифтов выбираем Arial Unicode MS или Wingdings 2. Прокручиваем ползунок вниз и видим цифры в круге. В Arial Unicode MS от 1 до 20, в Wingdings 2 от 0 до 10.
Нажимаем на выбранную цифру и на «вставить».
А еще можно обойтись без меню вставка и изменения шрифта. Просто в тексте набираете нужный код, используя сочетание клавиш Alt + цифровой код от 9312 до 9331. Зажимаете клавишу Alt и набираете нужное сочетание цифр. Например, Alt + 9319 = цифре 8 в кружочке, Alt + 9328 = цифре 17 в кружочке и т.д.
Есть несколько способов сделать цифру в кружке.
1 способ
1) Поставьте курсор в то место документа Ворд, куда нужно вставить цифру.
2) На панели инструментов «Вставка» нажмите на «Символ», а затем — на «Другие символы».
3) В окне символов выберите «Wingdings 2».
4) Здесь и находятся нужные нам цифры в кружках — просто щёлкаем два раза на нужной цифре, и она вставится в документ.
2 способ
Можно воспользоваться Alt-кодами.
Для цифр в круге Alt-коды будут:
Эти коды вводятся так:
1) Сначала нажмите на клавишу Num Lock, чтобы включить цифровую клавиатуру (иначе ничего не получится).
2) Зажмите клавишу «Alt».
3) Последовательно нажмите нужные цифры. Например, для ⑩ это будет 9 3 2 1.
3 способ
Можно воспользоваться специальными фигурами.
1) На панели инструментов «Вставка» нажмите на «Фигуры» и выберите «Овал».
2) Теперь зажмите «Shift» (чтобы рисовался именно круг, а не овал) и нарисуйте круг нужных вам размеров.
3) Щёлкните на фигуре правой кнопкой мыши и в контекстном меню выберите «Добавить текст».
4) Печатаем цифру.
5) Теперь остаётся немного поменять шрифт, отступы и интервалы, чтобы всё было красиво.
Ничего нет проще как решение данной проблемы, это конечно не касается простых обывателей то есть пользователей компьютером. Признаюсь я сам тоже в их числе. Ворд включает в себя столько полезных операций, которыми мы пользуемся, скорее всего лишь, тысячной частью. Вот вам и типичный пример с записью цифр в окружности, которые пишутся двумя способами:
Первый способ это применение кодов который вроде уменьшает манипуляции, но напрягает память: код для единицы 9312, нужно всего лишь придерживая кнопку клавиатуры Alt набрать код.
Второй вариант, более емкий, но не нужно будет заморачиваться с памятью для этого достаточно В самой программе ворд последовательно выполнить: ВСТАВКА — СИМВОЛ после где шрифты выбрать шрифт wingdings 2, и там уже находим нужный символ и вводим.
Первое. Выделить требуемую область или таблицу, зажав левую клавишу мыши, потянуть курсор. До того момента, пока не появится прямоугольная рамка, на требуемой, выделенной области таблицы. Можно выделить с заполненными колонками будущую таблицу или просто любое место, где требуется оформить границы.
Как в Word обвести в кружок?
Как выделить контур ячеек в Excel?
Щелкните стрелку рядом с элементом Границы, выберите пункт Цвет линии и укажите нужный цвет. Щелкните стрелку рядом с элементом Границы, выберите пункт Вид линии и укажите нужный вид. Выделите ячейки, вокруг которых необходимо нарисовать границы.
Как сделать контур в Excel?
Вот как это сделать:
- На вкладке Главная рядом с элементом Границы щелкните стрелку .
- Для создания внешних границ выберите пункт Нарисовать границы, для внутренней разметки — пункт Нарисовать линии границы.
- Щелкните стрелку рядом с элементом Границы, выберите пункт Цвет линии и укажите нужный цвет.
Как сделать обводку таблицы?
Чтобы добавить обводку или заливку в строки верхних или нижних колонтитулов, выберите соответствующие ячейки в начале таблицы. Выберите команду «Таблица» > «Параметры ячейки» > «Обводка и заливка». В области предварительного просмотра укажите границы, для которых будет изменена обводка.
Как обозначить границы таблицы в Excel?
Границы ячеек и цвета заливки в Excel
Как в ворде обвести слово на картинке?
Для этого требуется открыть вкладку «Файл» и перейти в меню «Параметры». В открывшемся меню следует выбрать пункт «Настроить ленту», после чего в разделе «Основные вкладки» необходимо пометить галочкой возле надписи «Рисование». Чтобы настройки вступили в силу, требуется нажать кнопку «Ок».
Как поставить цифру в кружочке?
Зажимаете клавишу Alt и набираете нужное сочетание цифр. Например, Alt + 9319 = цифре 8 в кружочке, Alt + 9328 = цифре 17 в кружочке и т. д.
Как сделать контур вокруг буквы в ворде 2007?
Добавление контура, тени, отражения или светящегося текста
- Выберите текст или объект WordArt.
- Нажмите Главная > Текстовые эффекты.
- Выберите нужный эффект. Чтобы просмотреть дополнительные варианты, наведите указатель на пункт Контур, Тень, Отражение или Свечение и выберите необходимый эффект.
Как выделить линию в таблице Excel?
Чтобы выделить диапазон ячеек, выделите ячейку, а затем нажмите левую кнопку мыши и перетащите указатель. Для этого также можно использовать SHIFT+клавиши со стрелками. Чтобы выделить несмежные ячейки и диапазоны ячеек, выберите их, удерживая нажатой клавишу CTRL.
Как обозначить границы выделенной области?
Как выделить линию в Экселе?
В Excel, Outlook, PowerPoint и Word
Как установить границы листа в Excel?
Для того, чтобы это сделать, нужно поставить курсор на синюю границу, нажать на левую клавишу мыши и «перетащить» границу в нужное место: Тут следует отметить один момент. Если часть документа будет находиться за пределами синей границы, то эта часть не будет видна при печати.
Как сделать рамку в Excel?
Чтобы задать обрамление в Excel 2016 для ячейки или группы ячеек, сделайте текущей ячейку или выделите группу ячеек. Щелкните мышью на стрелке в правой части кнопки Толстые внешние границы (она расположена на вкладке Главная в группе Шрифт) и в появившемся списке выберите нужный вам вариант обрамления.
Как в Excel сделать денежный формат?
На вкладке Главная нажмите кнопку вызова диалогового окна рядом с именем группы Число. Совет: Чтобы открыть диалоговое окно Формат ячеек, можно также нажать сочетание клавиш CTRL+1. В диалоговом окне Формат ячеек в списке Числовые форматы выберите пункт Денежный или Финансовый.
Читайте также:
- Как сделать лотерейный билет на компьютере
- В чем достоинства и недостатки памяти fpm
- Тип компьютера acpi x64 based pc mobile
- Антивирус на 3 устройства что это значит
- Ps4 камера как вебка