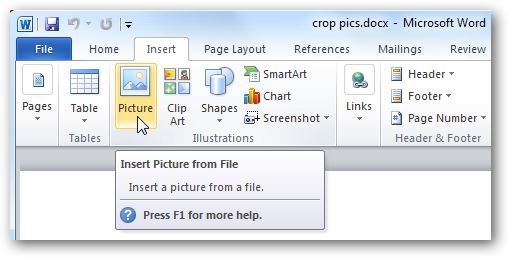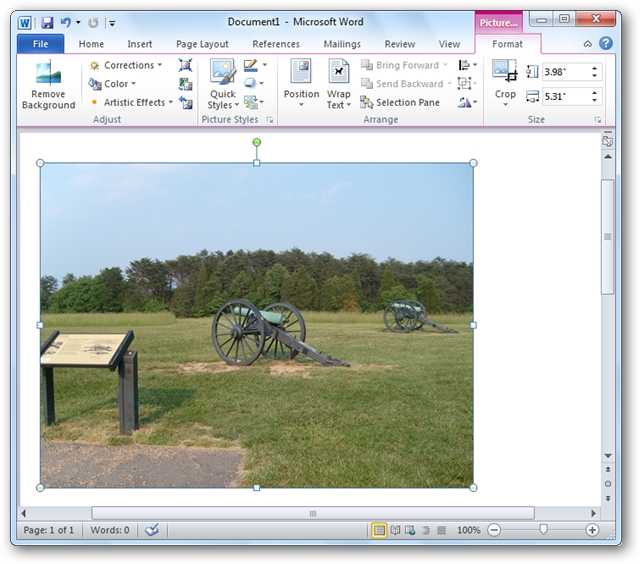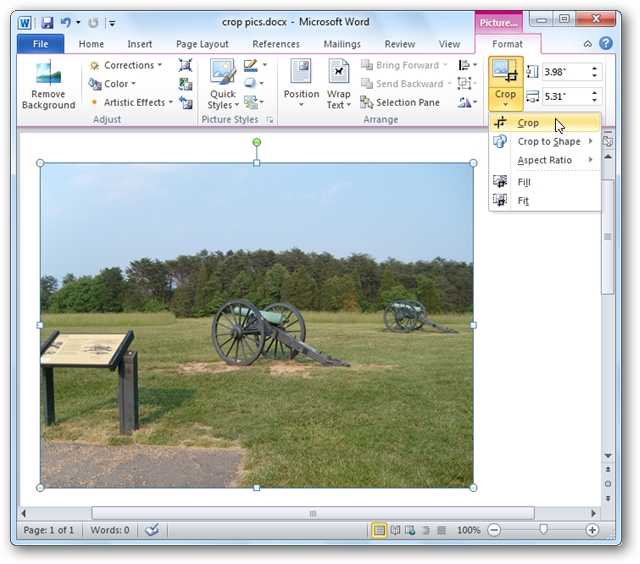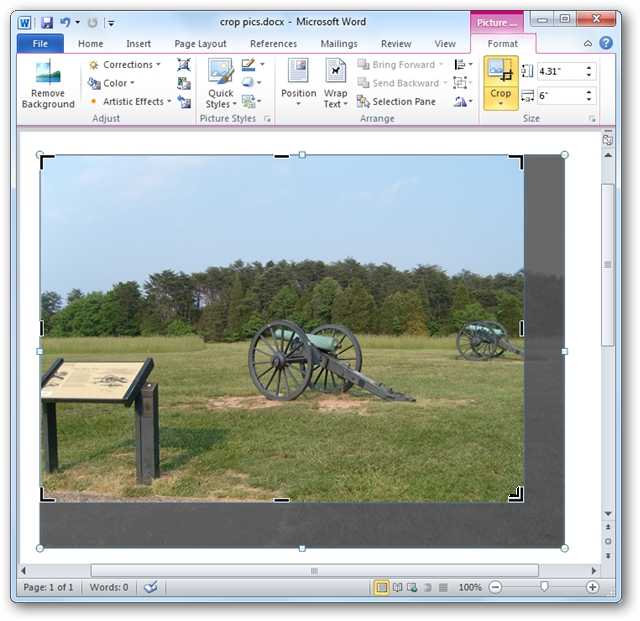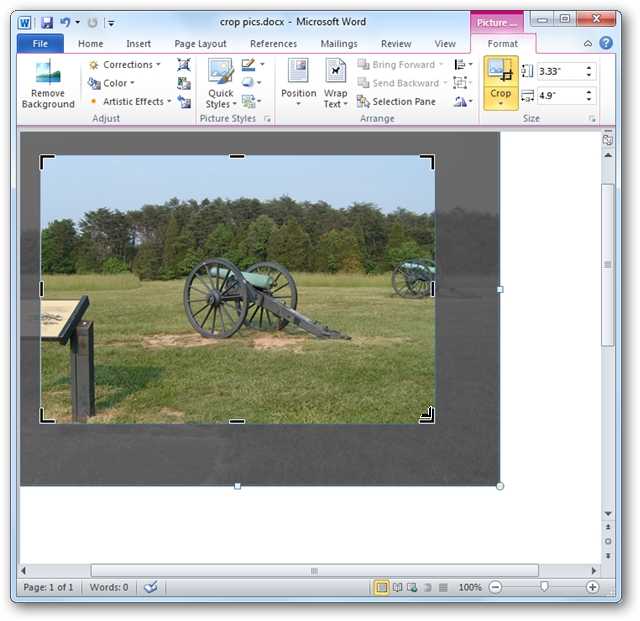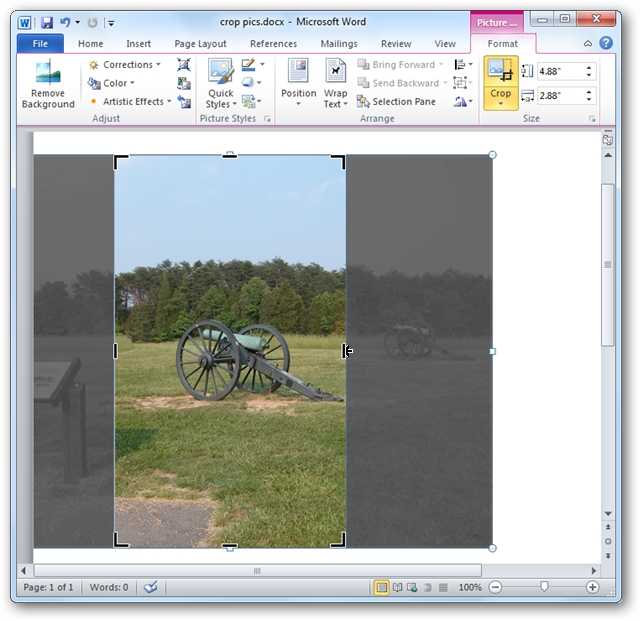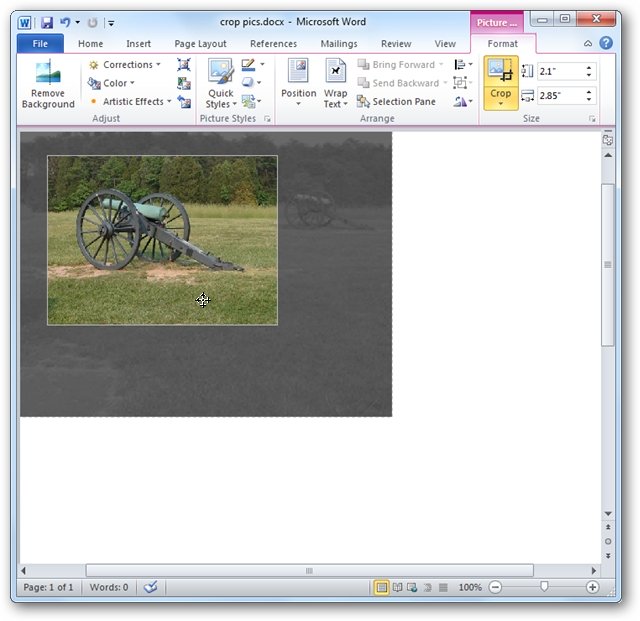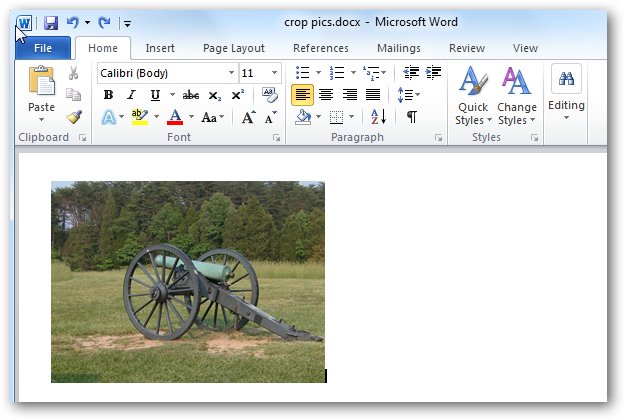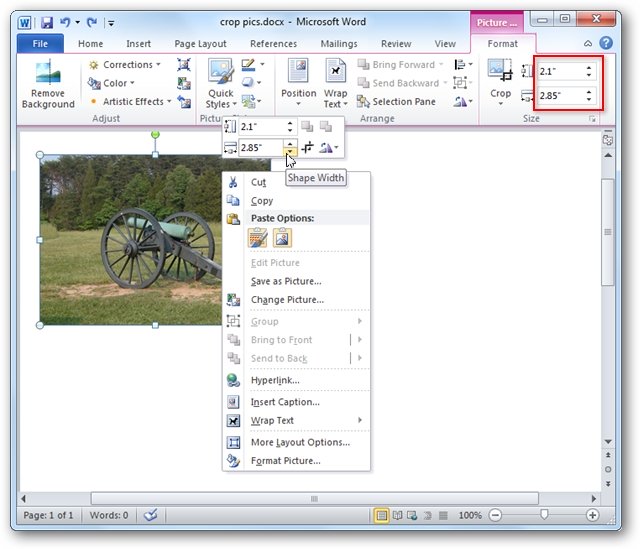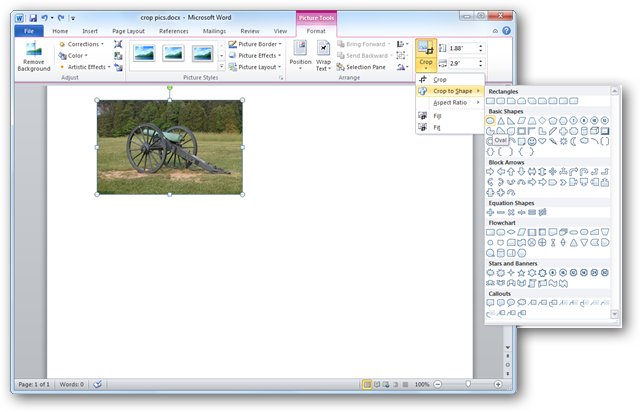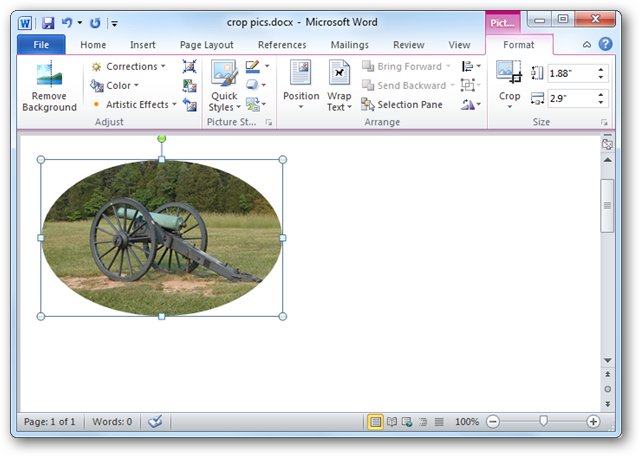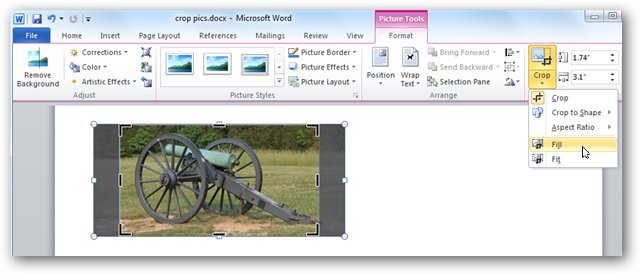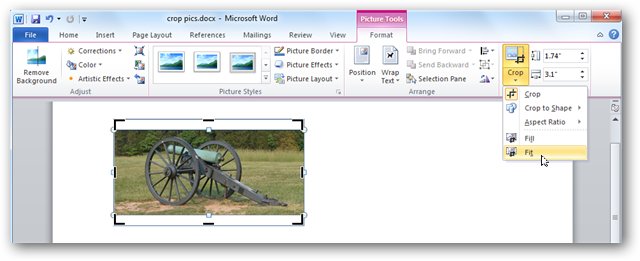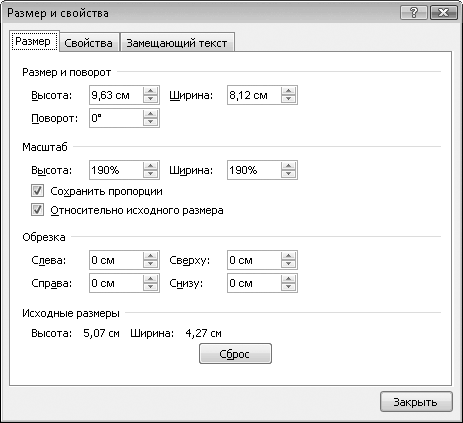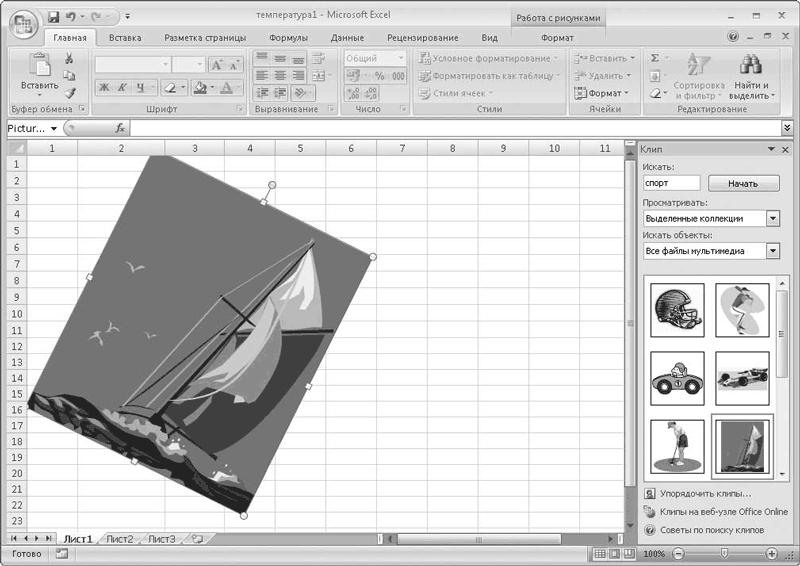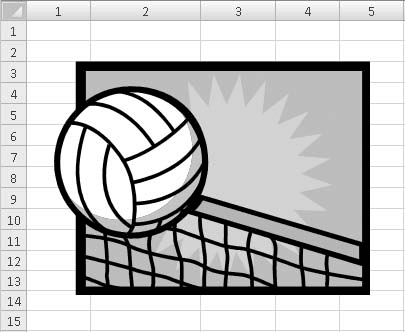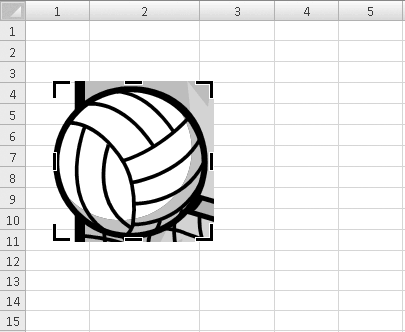Excel для Microsoft 365 Word для Microsoft 365 Outlook для Microsoft 365 PowerPoint для Microsoft 365 Классический клиент Project Online Excel для Microsoft 365 для Mac Word для Microsoft 365 для Mac PowerPoint для Microsoft 365 для Mac Word для Интернета OneNote для Интернета PowerPoint для Интернета Excel 2021 Word 2021 Outlook 2021 PowerPoint 2021 Project профессиональный 2021 Project стандартный 2021 Excel 2021 для Mac Word 2021 для Mac PowerPoint 2021 для Mac Excel 2019 Word 2019 Outlook 2019 PowerPoint 2019 Project профессиональный 2019 Project стандартный 2019 Excel 2019 для Mac Word 2019 для Mac PowerPoint 2019 для Mac Excel 2016 Word 2016 Outlook 2016 PowerPoint 2016 Project профессиональный 2016 Project стандартный 2016 Excel 2016 для Mac Excel 2013 Word 2013 Outlook 2013 PowerPoint 2013 Project профессиональный 2013 Project стандартный 2013 Excel 2010 Word 2010 Outlook 2010 PowerPoint 2010 Еще…Меньше
Обрезайте рисунки, чтобы удалять ненужные края.
-
Если вместо этого вы хотите удалить фон рисунка, см. удаление фона рисунка.
-
Если вы хотите увеличить или меньше изображение, см. изменение размера рисунка.
Важно: Обрезанные части рисунка не удаляются из файла и могут быть видны другим людям; включая поисковые системы, если обрезанное изображение опубликовано в Интернете; Если в области обрезки есть конфиденциальные сведения, удалите обрезанные области (см. ниже), а затем сохраните файл.
В Microsoft 365 для Mac, а также в Office 2010 и более поздних версий помимо стандартной обрезки полей поддерживается обрезка изображений в виде определенной фигуры или с определенными пропорциями, а также обрезка заливки рисунком внутри фигуры.

1:32
Office с помощью базового редактирования изображений, как показано в видео выше, но для выполнения более сложных задач может потребоваться выделенное приложение для редактирования изображений. Цифровые тенденции— это бесплатное программное обеспечение для редактирования фотографий.
Обрезка полей рисунка
-
С помощью > рисунка можно добавить изображение в файл Office (например, документ Word, PowerPoint презентацию или Excel книгу).
-
Щелкните его правой кнопкой мыши. Появится всплывающее меню с двумя кнопками непосредственно над меню или под ним. Обрезка — одна из кнопок.
-
Выберите кнопку Обрезать .
На краях и в углах рисунка появятся черные маркеры обрезки.
-
Обрежьте рисунок, выполнив одно из приведенных ниже действий.
Описание
Действие
Обрезка одной стороны
Перетащите маркер обрезки на этой стороне к центру рисунка
Обрезка двух смежных сторон одновременно
Перетащите угловой маркер обрезки между этими сторонами к центру рисунка
Одинаковая обрезка двух параллельных сторон одновременно
Перетащите маркер обрезки на одной из этих сторон к центру рисунка, удерживая нажатой клавишу CTRL
Вы также можете увеличить область вырезки, т. е. добавить вокруг рисунка поля. Для этого перетащите маркеры обрезки по направлению от центра рисунка, а не внутрь.
-
Необязательно: чтобы переместить область обрезки, измените ее, перетащив края или углы прямоугольника обрезки, либо переместите рисунок.
-
Когда все будет готово, нажмите клавишу ESC или щелкните за пределами рисунка.
Примечание: инструменты обрезки недоступны для фигур, но в Office 2010 и более поздних версиях можно изменить размер фигуры и воспользоваться командой Начать изменение узлов, чтобы получить похожий результат или изменить фигуру. Дополнительные сведения см. в статьи Изменение точек для изменения или обрезки фигуры.
Обрезка до фигуры, например круга
См. обрезка рисунка по фигуре.
Другие виды обрезки
Щелкните заголовок раздела ниже, чтобы открыть подробные инструкции.
Изображения можно обрезать до стандартных размеров фотографий или пропорций, что облегчает их размещение в рамке. Кроме того, с помощью этого способа можно выяснить, как будет выглядеть рисунок с теми или иными пропорциями.
-
Чтобы добавить рисунок в файл Office (например, документ Word, презентацию PowerPoint или книгу Excel), на вкладке Вставка нажмите кнопку Рисунки.
-
Щелкните рисунок.
-
В разделе Работа с рисунками на вкладке Формат в группе Размер щелкните стрелку под кнопкой Обрезать.
-
В появившемся меню щелкните Пропорции и выберите требуемое соотношение сторон.
Появится прямоугольник обрезки, показывающий, как будет выглядеть изображение при выбранных пропорциях.
-
При необходимости измените область обрезки с помощью маркеров, как описано в разделе Обрезка рисунка.
-
Когда все будет готово, нажмите клавишу ESC или щелкните за пределами рисунка.
По умолчанию после обрезать рисунка обрезанные области остаются частью файла, скрытые от просмотра. Однако вы можете уменьшить размер файла, удалив из него обрезанные области. Это рекомендуется сделать также для того, чтобы скрыть удаленные фрагменты рисунка от просмотра другими пользователями.
Важно: Если вы удалите обрезанные области, а позже передумаете, можно нажать кнопку Отменить 
Чтобы удалить обрезанные области из файла рисунка:
-
Выберите один или несколько рисунков, из которых вы хотите удалить обрезанные области.
-
В разделе Работа с рисунками на вкладке Формат в группе Изменение нажмите кнопку Сжать рисунки. Откроется диалоговое окно с параметрами сжатия.
Если вкладки Работа с рисунками и Формат не отображаются, убедитесь в том, что вы выбрали рисунок. Чтобы выбрать его и открыть вкладку Формат, вам, возможно, нужно будет дважды щелкнуть рисунок. Если размер экрана маленький, может отображаться только значок Сжать рисунки.
-
В разделе Параметры сжатия установите флажок Удалить обрезанные области рисунков.
Чтобы удалить обрезанные области только в выбранных, а не во всех рисунках в файле, установите флажок Применить только к этому рисунку.
При необходимости выберите разрешение.
-
Нажмите кнопку ОК.
См. также
Вырезание или обложка части рисунка
Вставка рисунков
Добавление рисунка в документ Word
Уменьшение размера файла рисунка
Перемещение рисунков с помощью параметров разметки в Word
Обтекание рисунков текстом в Word
Обрезка полей рисунка
-
С помощью > Рисунки можно добавить изображение в файл Office (например, документ Word, PowerPoint презентацию или Excel книгу).
-
Щелкните рисунок и перейдите на вкладку Формат рисунка на ленте.
-
На вкладке Формат рисунка выберите обрезка.
На краях и в углах рисунка появятся черные маркеры обрезки.
-
Обрезка изображения путем перетаскиванием любого из них внутрь. При перетаскивания одного из угловых хладок он обрегает сразу две смежные стороны.
-
Чтобы увидеть обрезанное изображение, щелкните область вне рисунка.
Примечание: После обрезки рисунка обрезанные фрагменты скрыты, но остаются частью файла рисунка. Чтобы окончательно удалить обрезанную часть и уменьшить размер рисунка, см. раздел Удаление обрезанных областей рисунка далее на этой странице.
Обрезка до указанной фигуры
См . обрезка рисунка по фигуре.
Удаление обрезанных областей рисунка
По умолчанию даже после обрезать рисунка обрезанные фрагменты остаются частью файла рисунка. Однако вы можете уменьшить размер файла, удалив из него обрезанные области. Это рекомендуется сделать также для того, чтобы скрыть удаленные фрагменты рисунка от просмотра другими пользователями.
Важно: Удаление обрезанных областей рисунка невозможно отменить. По этой причине предварительно следует убедиться, что все обрезка выполнена правильно и все внесенные изменения верны.
Чтобы удалить обрезанные области файла рисунка:
-
Выберите один или несколько рисунков, из которых вы хотите удалить обрезанные области.
-
На вкладке Формат рисунка нажмите кнопку Сжать рисунки
.
(Если вкладка Формат рисунка не отображается, убедитесь, что вы выбрали рисунок).
-
Установите флажок Удалить обрезанные области рисунков.
Чтобы удалить обрезанные области только в выбранных, а не во всех рисунках в файле, установите переключатель выделенным рисункам.
См. также
Вставка рисунков в Office для Mac
Перемещение, поворот и группирование рисунка, текстового поля и других объектов в Office для Mac
Изменение размера рисунка, фигуры, текстового поля или объекта WordArt
Настройка обтекания текста вокруг объектов в Word для Mac
В Word в Интернете и Веб-приложение PowerPoint можно обрезать рисунки, обрезая ненужные поля. Однако только классические приложения могут удалять обрезанные области из изображения.
Обрезка рисунка
-
Выберите рисунок, который вы хотите обрезать.
-
На ленте выберите вкладку Рисунок.
-
Выберите стрелку вниз рядом с параметром Обрезка
и выберите Обрезать.
По краям рисунка появятся черные обрезные черемухи.
-
Наводя указатель мыши на его обрезку, щелкните и перетащите указатель внутрь, чтобы обрезать поля изображения.
-
Завершив обрезку полей, щелкните за пределами изображения, чтобы сохранить изменения.
Важно: Обрезанные части рисунка не удаляются из файла и могут быть видны другим людям; включая поисковые системы, если обрезанное изображение опубликовано в Интернете; Удалить обрезанные области из файла изображения можно только в классических приложениях Office.
Обрезка рисунка по фигуре
Подробные сведения см. в теме Вписать рисунок в фигуру.
Нужна дополнительная помощь?
Когда Вы добавляете картинки в документы Microsoft Office, может возникнуть необходимость обрезать их, чтобы удалить ненужные области или выделить из рисунка определённую часть. Сегодня мы разберёмся, как обрезаются картинки в Office 2010.
Замечание: Мы покажем решение на примере Microsoft Word, но таким же образом Вы можете обрезать картинки в Excel и PowerPoint.
Чтобы вставить картинку в документ Office, нажмите команду Picture (Рисунки) на вкладке Insert (Вставка).
Вкладка Picture Tools/Format (Работа с рисунками/Формат) должна стать активной. Если нет – кликните по картинке.
Новое, что появилось в Microsoft Office 2010, это возможность видеть, какую часть фото Вы оставляете, а какая будет обрезана. На вкладке Format (Формат) нажмите Crop (Обрезка).
Перетащите мышкой вовнутрь картинки любой из четырёх углов рамки, чтобы обрезать одну из сторон. Обратите внимание, что вы по-прежнему видите участок рисунка, который будет обрезан. Он тонируется полупрозрачным серым цветом.
Перетаскивайте уголки рамки с нажатой клавишей Ctrl, чтобы обрезать симметрично со всех четырёх сторон.
Чтобы обрезать симметрично верх и низ или правый и левый край рисунка, перетаскивайте с нажатой клавишей Ctrl за середину рамки.
Далее Вы можете выровнять область обрезки, нажав и перетащив рисунок, находящийся под этой областью.
Чтобы принять текущие установки и обрезать рисунок, нажмите Esc или кликните в любом месте снаружи картинки.
Вы можете вручную обрезать картинку до необходимых размеров. Для этого нажмите правой кнопкой мыши на картинке и введите нужные размеры в поля Width (Ширина) и Height (Высота). Это же можно сделать в разделе Size (Размер) на вкладке Format (Формат).
Содержание
- Обрезать по фигуре
- Инструменты Fit (Вписать) и Fill (Заливка)
- Заключение
Обрезать по фигуре
Выделите картинку и нажмите команду Crop (Обрезка) в разделе Size (Размер) на вкладке Format (Формат). Из появившихся вариантов выберите Crop to Shape (Обрезать по фигуре) и укажите одну из предложенных фигур.
Ваша картинка будет обрезана по форме выбранной фигуры.
Инструменты Fit (Вписать) и Fill (Заливка)
Если необходимо обрезать фото и заполнить нужную площадь, используйте инструмент Fill (Заливка). Когда Вы выберете этот инструмент, некоторые края картинки будут скрыты, но пропорции останутся сохранены.
Если требуется, чтобы картинка полностью поместилась в выбранной для неё форме, примените инструмент Fit (Вписать). Размер рисунка изменится, но пропорции будут сохранены.
Заключение
Пользователям, перешедшим на Office 2010 с предыдущих версий Microsoft Office, наверняка понравятся улучшенные инструменты для обрезки картинок, особенно возможность видеть, какая часть рисунка останется, а какая будет обрезана.
Оцените качество статьи. Нам важно ваше мнение:
Download PC Repair Tool to quickly find & fix Windows errors automatically
Microsoft Excel is a program that is mostly used to make calculations, make charts or to keep and organize information for further use, but people also add pictures or shapes in Excel. People will sometimes use shapes in Excel to create diagrams and use pictures as background for their spreadsheets, but did you know that you can crop an image to shape in Microsoft Excel, just like Word, PowerPoint, and Outlook? The feature that can crop an image to shape is called the Crop to Shape feature; this feature allows Excel users to convert pictures to any shapes offered in Excel with one click.
Follow the steps below to crop an image to fit a shape in Microsoft Excel:
- Launch Microsoft Excel.
- Click insert and click the Illustration button and select a picture from any of the options offered in the menu.
- Click the Picture Format tab.
- Click the Crop button, hover the cursor over Crop to Shape, and select a shape from the menu.
- The picture is converted to the shape you have selected.
Launch Microsoft Excel.
Go to the Insert tab and click the Illustrations button and select a picture from any of the following: This Device, Stock Images or Online Pictures.
Once the picture is inserted.
Select the picture and click the Picture Format tab.
In the Size group, click the Crop button, hover the cursor over Crop to Shape in the menu.
Select a shape from the menu.
The picture will turn into any shape you have selected.
Read: How to insert and modify SmartArt diagrams in Excel
How do you insert a picture into a shape in Excel?
Follow the steps below to insert a picture into a shape in Excel:
- Click the shape.
- Click the Shape Format tab, then click the Shape Fill button in the Shape Styles group.
- In the menu, click Picture
- In the Insert Picture dialog box, choose the source that you want to get the picture from.
- A picture is inserted into the shape.
Can I crop an image in Excel?
Follow the steps to crop an image in Excel:
- Select the image.
- Click the Picture Format button, then click the Crop button in the Size group.
- Then select Crop from the menu.
- Drag the cropping handles down to crop the image.
- The Crop feature allows users to remove unwanted areas from the picture.
How do you put a picture in an oval shape?
Although you can use the Crop Picture to shape button in Microsoft Excel to convert a picture to an oval shape, there is another feature that you could use if you want your picture to be oval; this feature is in the Picture styles gallery. Follow the steps below to put a picture into an oval shape.
- Select the picture.
- Click the Picture Format tab.
- In the Picture Styles gallery, click the Beveled Oval, Black option.
- The Picture in the spreadsheet will become oval.
We hope this tutorial helps you understand how to crop an image to shape in Microsoft Excel.
Shantel has studied Data Operations, Records Management, and Computer Information Systems. She is quite proficient in using Office software. Her goal is to become a Database Administrator or a System Administrator.
Изменение размеров и обрезка рисунков
Изменение размеров и обрезка рисунков
Вне зависимости от того, добавили ли вы рисунок из коллекции клипов Office или из другого места, к изображениям на листе книги Excel применяются одинаковые методы изменения размеров и обрезки. Далее при описании этих методов, а также при применении эффектов и стилей к рисункам мы не будем делать различия между рисунками из коллекции клипов и рисунками, добавленными из других источников, поскольку никакой разницы между этими изображениями нет. Вся разница состоит лишь в методе их добавления на лист книги.
Чтобы изменить размеры любого рисунка на листе, нужно выполнить следующие действия.
1. Выделите рисунок на листе, щелкнув на нем кнопкой мыши. По углам рисунка появятся круглые маркеры, а по сторонам – квадратные.
2. Установите указатель мыши на один из круглых маркеров по углам рамки рисунка. Он примет вид двух противоположно направленных стрелок.
3. Нажав и удерживая кнопку мыши, перетащите указатель. В зависимости от того, в какую сторону вы перемещаете указатель мыши, размер рисунка будет увеличиваться или уменьшаться.
4. Отпустите кнопку мыши, когда добьетесь требуемых размеров рисунка.
Обратите внимание, что при таком изменении размера пропорции рисунка остаются неизменными. Ширина и высота рисунка изменяются пропорционально. Кроме того, при изменении размеров путем перетаскивания углового маркера размер трансформируется относительно противоположного угла, то есть противоположный угол остается на месте. Вы можете изменять размеры рисунка относительно его центра, если при перетаскивании углового маркера будете удерживать нажатой клавишу Ctrl.
Чтобы изменить только горизонтальный или вертикальный размер рисунка, перетащите с помощью мыши один из квадратных маркеров. При этом будет изменяться только ширина или высота рисунка, то есть будут изменены пропорции его сторон. Изображение рисунка в этом случае подвергнется искажению (будет растянуто или сжато).
Есть и другой способ изменить размер рисунка.
1. Выделите рисунок.
2. Перейдите на вкладку Формат ленты.
3. Установите значения высоты и ширины рисунка в соответствующих полях группы Размер в сантиметрах. Размеры рисунка будут изменены в соответствии с введенными вами значениями.
Вы также можете воспользоваться расширенными средствами изменения размера рисунка, расположенными в диалоговом окне Размер и свойства.
1. Выделите рисунок.
2. Нажмите кнопку, расположенную в правой нижней части группы Размер на вкладке Формат. Появится диалоговое окно Размер и свойства (рис. 9.4).
Рис. 9.4. Диалоговое окно Размер и свойства
3. Перейдите на вкладку Размер.
4. В полях Высота и Ширина, расположенных в группе Размер и поворот, установите нужные размеры рисунка.
5. Закройте диалоговое окно Размер и свойства.
ПРИМЕЧАНИЕ
Вы также можете изменить размеры рисунка в процентном отношении от первоначального размера. Для этого нужно изменить значения в полях Высота и Ширина в группе Масштаб. Однако, если установлен флажок Сохранять пропорции, вы можете изменять только одну величину (ширину или высоту), вторая будет автоматически изменяться пропорционально.
Мы описали три способа изменения размеров рисунка. Какой из этих способов выбрать, вы решите сами. Возможно, при разных обстоятельствах вы будете прибегать к разным методам изменения размеров.
Вы, наверное, обратили внимание на круглый зеленый маркер, расположенный чуть выше рамки рисунка. Он служит для поворота рисунка.
1. Установите указатель мыши на маркер поворота рисунка. Указатель примет вид круговой стрелки.
2. Нажав и удерживая левую кнопку мыши, переместите указатель вправо или влево. Рисунок будет поворачиваться.
3. Отпустите кнопку мыши, как только повернете рисунок на требуемый угол (рис. 9.5).
Рис. 9.5. Рисунок повернут
Нередки случаи, когда в документе (в нашем случае – на листе книги Excel) нужно разместить не весь рисунок, а только его фрагмент. Конечно, вы можете перед добавлением в документ обработать рисунок в любом графическом редакторе, «отрезав» от него лишние части и сохранив в отдельный файл, но Excel позволяет вам сделать это, не прибегая к помощи сторонних программ. Программа Excel содержит собственный инструмент обрезки изображений.
На рис. 9.6 вы видите изображение мяча и волейбольной сетки. Этот рисунок взят из коллекции клипов Office. Мы обрежем его так, чтобы отсечь сетку и оставить только мяч.
Рис. 9.6. Рисунок до обрезки
1. Выделите рисунок.
2. Нажмите кнопку Обрезка, расположенную в группе Размер вкладки Формат. По периметру рисунка появятся маркеры обрезки.
ПРИМЕЧАНИЕ
Вы можете более точно установить угол поворота рисунка в поле Поворот, расположенном на вкладке Размер диалогового окна Размер и свойства.
3. Перетаскивая границы рамки за маркеры обрезки (угловые или расположенные на сторонах рамки), добейтесь того, чтобы в рамке остался только нужный вам фрагмент (рис. 9.7).
Рис. 9.7. Рисунок после обрезки
4. Щелкните на кнопке Обрезка повторно, чтобы выключить инструмент обрезки.
Вы можете также обрезать рисунок, установив нужные значения в полях, расположенных в группе Обрезка вкладки Размер диалогового окна Размер и свойства.
Программа Excel «помнит» исходные размеры рисунка и его вид до обрезки, то есть в случае необходимости вы можете восстановить обрезанные фрагменты. Для этого достаточно выделить рисунок, выбрать инструмент Обрезка и растянуть его за маркеры обрезки. Ранее обрезанные фрагменты будут восстановлены.
Любые ранее сделанные изменения в рисунке вы можете отменить, вернув рисунок в первоначальный вид. Для этого следует выделить рисунок и нажать кнопку Сброс параметров рисунка. Все совершенные изменения (масштабирование и обрезка) будут отменены, а рисунок предстанет в том виде, в каком вы его добавили на лист книги.
Данный текст является ознакомительным фрагментом.
Читайте также
5.5. Изменение размеров фреймов
5.5. Изменение размеров фреймов
По умолчанию размеры фреймов можно изменять с помощью указателя мыши. Необходимо просто навести указатель на границу между фреймами и, зажав левую кнопку мыши, переместить границу влево или вправо, вверх или вниз (рис. 5.7).
Рис. 5.7. Изменение
23.3.3. Изменение размеров окна
23.3.3. Изменение размеров окна
Вам кажется, что окно слишком маленькое и не подходит для нашей программы? Для изменения размеров окна лучше всего использовать функциюvoid gtk_window_set_default_size(GtkWindow *window, gint width, gint height);Эта функция устанавливает ширину окна window равной width, а высоту —
Обрезка объектов
Обрезка объектов
Команда TRIM, которая осуществляет отсечение объектов по режущей кромке, вызывается из падающего меню Modify ? Trim или щелчком на пиктограмме Trim на панели инструментов Modify.Запросы команды TRIM:
Current settings: Projection=UCS Edge=None – текущие установки
Select cutting edges … – выбор
Обрезка и удлинение трехмерных объектов
Обрезка и удлинение трехмерных объектов
Любой трехмерный объект можно обрезать либо удлинить до другого объекта независимо от того, лежат ли они оба в одной плоскости и каким кромкам параллельны: режущим или граничным.Чтобы данные операции были выполнены успешно,
Изменение размеров элементов таблицы
Изменение размеров элементов таблицы
Ширину столбцов и высоту строк можно изменять несколькими способами. Самый простой способ– при помощи мыши. Для этого подведите указатель к правой границе столбца или к нижней границе строки. Когда указатель примет форму двойной
Обрезка объектов
Обрезка объектов
Команда TRIM, которая осуществляет отсечение объектов по режущей кромке, вызывается из падающего меню Modify ? Trim или щелчком на пиктограмме Trim на панели инструментов Modify.Запросы команды TRIM:Current settings: Projection=UCS Edge=None – текущие установкиSelect cutting edges.. – выбор
Обрезка и удлинение трехмерных объектов
Обрезка и удлинение трехмерных объектов
Любой трехмерный объект можно обрезать либо удлинить до другого объекта независимо от того, лежат ли они оба в одной плоскости и каким кромкам параллельны: режущим или граничным. Чтобы произвести обрезку (удлинение), с помощью
Обрезка объектов
Обрезка объектов
Команда TRIM , которая осуществляет отсечение объектов по режущей кромке, вызывается из падающего меню Modify ? Trim или щелчком на пиктограмме Trim на панели инструментов Modify.Запросы команды
Обрезка и удлинение трехмерных объектов
Обрезка и удлинение трехмерных объектов
Любой трехмерный объект можно обрезать либо удлинить до другого объекта независимо от того, лежат ли они оба в одной плоскости и каким кромкам параллельны: режущим или граничным. Чтобы произвести обрезку (удлинение), с помощью
Обрезка объектов
Обрезка объектов
Команда TRIM, которая осуществляет отсечение объектов по режущей кромке, вызывается из падающего меню Modify ? Trim или щелчком на пиктограмме Trim на панели инструментов Modify.Запросы команды TRIM:Current settings: Projection=UCS Edge=None – текущие установкиSelect cutting edges … – выбор
Пример. Обрезка объектов
Пример. Обрезка объектов
Отсечь части окружности, нарисованные пунктирной линией (рис. 11.11).Запустите команду TRIM, вызвав ее из падающего меню Modify ? Trim или щелчком на пиктограмме Trim на панели инструментов Modify. Ответьте на запросы:_TRIMCurrent settings: Projection=UCS Edge=NoneSelect cutting edges …Select
Обрезка и удлинение трехмерных объектов
Обрезка и удлинение трехмерных объектов
Любой трехмерный объект можно обрезать либо удлинить до другого объекта независимо от того, лежат ли они оба в одной плоскости и каким кромкам параллельны – режущим или граничным. Чтобы произвести обрезку (удлинение), с помощью
12.6. Инструмент Crop (Обрезка)
12.6. Инструмент Crop (Обрезка)
Этот инструмент
предназначен для так называемого кадрирования – обрезки изображения. Находится он на палитре инструментов, закрепленная горячая клавиша – С. По способу использования Crop (Обрезка) очень похож на Free Transform (Произвольное
Изменение размеров и перемещение окон
Изменение размеров и перемещение окон
Обычно размеры окон можно изменять. Те, для которых разрешена эта операция, имеют специально обозначенный уголок в нижнем правом углу (рис. 8.8).
Рис. 8.8. Угол «перемещения»После наведения на этот элемент указатель мыши примет форму
Кадрирование (обрезка) фотографии
Кадрирование (обрезка) фотографии
Так, надеюсь копию фотогафии вы сделали? Нет? Выбираете понравившуюся фотографию, щелкаете правой кнопкой мыши по ее значку и в контекстном меню выбираете Копировать. Выбираете место, куда хотите сохранить скопированную фотографию.
Microsoft Excel не только позволяет добавлять изображения в электронные таблицы, но также предоставляет полезный набор инструментов, которые вы также можете использовать для изменения и форматирования этих изображений. Если вам нужно знать, как обрезать изображение в Excel, потому что текущее изображение требует некоторого редактирования, наше руководство ниже поможет вам в этом процессе.
Снимки, сделанные с помощью вашей камеры, редко бывают идеальными для того, что вам нужно. В изображении часто присутствуют странные элементы, которые не должны быть частью изображения, что требует использования инструмента кадрирования в программе редактирования изображений для их удаления.
Другие программы, работающие с изображениями, например Microsoft Excel 2013, также включают инструменты, позволяющие обрезать изображение. Итак, если вы вставили изображение на свой лист в Excel 2013, вы можете прочитать наше руководство ниже и узнать, как обрезать это изображение непосредственно в Excel.
- Откройте ваш файл Excel.
- Выберите изображение.
- Выберите вкладку Формат графических инструментов .
- Нажмите кнопку обрезанный .
- Выберите часть изображения, которую хотите сохранить.
- Нажмите » обрезанный еще раз, чтобы завершить его.
В приведенном ниже руководстве мы подробно рассказываем об обрезке изображений в Excel, включая изображения этих шагов.
Обрезка изображения на листе Excel 2013 (руководство по изображениям)
Действия, описанные в этой статье, предполагают, что вы уже добавили изображение на свой рабочий лист и хотите обрезать это изображение, чтобы удалить с него некоторые ненужные элементы.
Обратите внимание, что при этом будет обрезана только копия изображения на вашем листе. Он не обрезает исходную копию изображения, сохраненную где-то на вашем компьютере.
Шаг 1. Откройте файл Excel, содержащий изображение, которое вы хотите обрезать.
Шаг 2: Щелкните изображение, чтобы выбрать его.

Шаг 3. Щелкните вкладку Координаты Вверху окна под инструменты для работы с изображениями .

Шаг 4: Нажмите кнопку урожай В разделе размер лентой.
Это секция на правом конце панели. Обратите внимание, что эта группа размеров также включает параметры для регулировки высоты и ширины изображения.
Если вы хотите изменить размер изображения, просто щелкните в полях «Ширина» и «Высота» и введите новые значения. Обратите внимание, что Excel попытается сохранить соотношение сторон исходного изображения.

Шаг 5: Перетащите границу изображения, пока она не будет окружать ту часть изображения, которую вы хотите сохранить.

Нажмите кнопку урожай В разделе размер Снова приклейте ленту, чтобы выйти из инструмента обрезки и применить изменения.

В приведенном ниже руководстве мы продолжим обсуждение кадрирования и работы с изображениями в Microsoft Excel.
Как получить доступ к инструменту «Обрезка» на вкладке «Формат работы с рисунками»?
В приведенном выше руководстве мы обсуждаем инструмент, который позволяет обрезать части ваших фотографий с помощью системы маркеров кадрирования, которая позволяет кадрировать прямоугольные версии ваших фотографий.
Однако вкладка, на которую вы переходите, чтобы получить доступ к этому инструменту обрезки, появится только в том случае, если у вас уже есть изображение в вашей электронной таблице, и это изображение выбрано.
Итак, чтобы иметь возможность просматривать различные параметры формата для файла изображения, просто сначала щелкните изображение.
Узнайте больше о том, как обрезать изображение в Excel 2013
В группе полос слева от первого тома, где расположена кнопка «Обрезать», есть инструменты, позволяющие изменять слой изображения, а также вращать его. В дополнение к этой графике вкладка «Макет» в меню «Работа с изображениями» в Excel также предоставляет параметры для внесения корректировок, раскрашивания изображения или внесения исправлений.
Хотя вы можете многое сделать для редактирования изображения в Excel, вы можете обнаружить, что вам нужно сделать еще больше. В этом случае вам, вероятно, придется использовать сторонний инструмент для редактирования изображений, например Microsoft Paint или Adobe Photoshop.
Вы можете настроить область обрезки фотографии, перетащив центральную ручку обрезки и угловую ручку обрезки до тех пор, пока не будет заключена нужная область изображения. Эти ручки для обрезки двигаются независимо, что может пригодиться, если у вас есть определенная форма.
Но если вы хотите равномерно обрезать изображение, чтобы границы фигуры использовали общее соотношение сторон, вы можете сделать это, удерживая клавишу Ctrl на клавиатуре и перетаскивая границы. Таким образом Excel обрезает обе стороны одновременно.

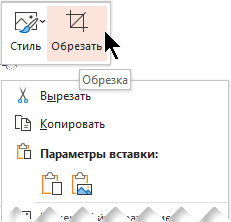
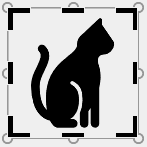



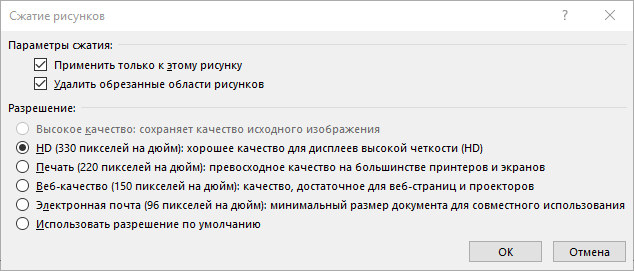
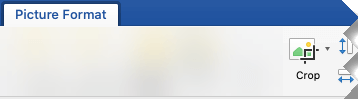
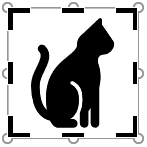
 .
. и выберите Обрезать.
и выберите Обрезать.