When creating a chart in Microsoft Excel, there may be a lot of extra white space surrounding the actual data. When printing or sharing the chart in other applications this can create a lot of unneeded space and waste printer paper. If you want to present a professional looking chart to business partners and consumers, cropping the chart in Excel will give you a cleaner and more streamlined look.
-
Click on the plot area of the chart. The plot area is the part of the graph that shows the data; you can click anywhere in this section to highlight the whole plot. This will highlight just the data sections such as the bar graph or symbols.
-
Click on the center right side of the plot area. When the plot is highlighted, a small frame will surround it with square points in each corner and points in the middle of each side. Locate the right side of the graph and find the center point. Drag your mouse to the right until the chart grows and fills in the outer edge. Adjust it as needed.
-
Click on the outer edge of the whole chart to highlight it. Click on the top left corner, hold shift and drag the chart down to resize it to the size you need.
-
Click on the «Chart Tools» menu and select the «Format» tab. Select the «Current Selection» option.
-
Browse through the different chart styles and select the style that achieves the cropped look you need. Click «Apply» to change your chart.
Разрезание и разворачивание круговой диаграммы
Чтобы выделить части круговой диаграммы, не изменяя при этом данные, можно вытащить отдельный сегмент,выделить всю круговую диаграмму или увеличить или сложить целые разделы с помощью круговой диаграммы или отрезка.
Чтобы подчеркнуть отдельный фрагмент круговой диаграммы, вы можете переместить его обратно от остальной части круговой диаграммы, вы графикив следующее:
Нажмите круговую диаграмму.
Дважды нажмите нужный сегмент и перетащите его от центра диаграммы.
Полное разрезание круговой диаграммы
Самый быстрый способ вытащить все срезы из круговой диаграммы — щелкнуть круговую диаграмму и перетащить ее от центра диаграммы.
Чтобы более точно управлять расширением, выполните следующие действия:
Щелкните круговую диаграмму правой кнопкой мыши и выберите формат ряда данных.
Чтобы увеличить разделение, перетащите ползунок 2010 г. или введите число в поле в процентах.
Совет: Вы также можете поворачивать круговую диаграмму, поворачив ее.
Привлекайте внимание к небольшим срезам в круговой или линой круговой диаграмме
Круговая диаграмма и линеек круговой диаграммы упрощают просмотр небольших срезов круговой диаграммы. Эти типы диаграмм отделяют небольшие от основной круговой диаграммы и отображают их во вторичной круговой диаграмме или линеек с стопкой.
В приведенного ниже примере круговая диаграмма добавляет вторичную круговую диаграмму, чтобы отобразить три самых мелких фрагмента. Прежде чем сравнивать обычную круговую диаграмму:
с круговой диаграммой после:
Если не указать, сколько точек данных должно отображаться во вторичной круговой диаграмме или стопке, на диаграмме автоматически появятся три наименьших точки. В этом примере это 3%, 3% и 4%.
Выполните следующие действия, чтобы сделать это самостоятельно:
Щелкните диаграмму правой кнопкой мыши и выберите команду Изменить тип диаграммы для ряда.
Выберите пункт Круговая, а затем — Вторичная круговая или Вторичная линейчатая.
Чтобы изменить вид круговой диаграммы, щелкните ее часть, а затем в поле Разделить ряд на области Формат ряда данных выберите тип данных, которые будут отображаться на вторичной диаграмме.
Изменить количество точек данных вторичной диаграммы можно двумя способами.
Если ряд разделяется по позиции: в поле Значения во второй области уведите нужное количество позиций (например, 3, если вы хотите получить 3 наименьших).
Если ряд разделяется по значению или проценту: в поле Значения меньше введите другое число. В примере выше (с 3%, 3% и 4%) можно ввести 5 %.
Диаграмма слева — всегда основная, а диаграмма справа — всегда вторичная. Изменить их порядок нельзя.
Соединитеальные линии будут добавлены автоматически. Вы можете удалить их или изменить их стиль.
В Excel процентные значения в заголовках данных могут быть округлены. В этом случае, скорее всего, их не будет больше 100. Чтобы исправить эту ошибку, измените количество десятичных десятичных знаков, указанное в процентах, на вкладке Число в окне Формат ячеек (вкладка Главная > Группа Число, > диалоговое окно ).
- Советы по Excel
- Функции Excel
- Формулы Excel
- Советы по словам
- Советы по Outlook
Как изменить размер области диаграммы / области графика / заголовка в Excel?
Вставка диаграммы в Excel — это обычный способ показать данные более интуитивно, но иногда вам может показаться, что размер диаграммы по умолчанию невелик. Для более четкого просмотра вы можете изменить размер области диаграммы, области графика, заголовка и т. Д. В Excel.
- Повторное использование чего угодно: Добавляйте наиболее часто используемые или сложные формулы, диаграммы и все остальное в избранное и быстро используйте их в будущем.
- Более 20 текстовых функций: Извлечь число из текстовой строки; Извлечь или удалить часть текстов; Преобразование чисел и валют в английские слова.
- Инструменты слияния : Несколько книг и листов в одну; Объединить несколько ячеек / строк / столбцов без потери данных; Объедините повторяющиеся строки и сумму.
- Разделить инструменты : Разделение данных на несколько листов в зависимости от ценности; Из одной книги в несколько файлов Excel, PDF или CSV; От одного столбца к нескольким столбцам.
- Вставить пропуск Скрытые / отфильтрованные строки; Подсчет и сумма по цвету фона ; Отправляйте персонализированные электронные письма нескольким получателям массово.
- Суперфильтр: Создавайте расширенные схемы фильтров и применяйте их к любым листам; Сортировать по неделям, дням, периодичности и др .; Фильтр жирным шрифтом, формулы, комментарий .
- Более 300 мощных функций; Работает с Office 2007-2019 и 365; Поддерживает все языки; Простое развертывание на вашем предприятии или в организации.
В Excel изменить размер области диаграммы / области графика / заголовка очень просто, вам просто нужно сделать следующее:
Удивительный! Использование эффективных вкладок в Excel, таких как Chrome, Firefox и Safari!
Экономьте 50% своего времени и сокращайте тысячи щелчков мышью каждый день!
Изменить размер области диаграммы в Excel
1. Щелкните диаграмму, затем щелкните макет вкладку (или Формат вкладка). Смотрите скриншот:
2. Затем перейдите в Текущий выбор группы и выберите Область диаграммы щелкнув стрелку раскрывающегося списка. Смотрите скриншот:
3. Переместите мышь к одному из углов диаграммы или к средним точкам границ диаграммы, пока курсор мыши не изменится на белую стрелку с двумя головками, затем вы можете перетащить область диаграммы до нужного размера.
Чаевые: Вы можете изменить размер каждой части диаграммы, выполнив указанные выше действия. Но если вы хотите изменить размер заголовка диаграммы, вы не можете перетащить его до нужного размера, и вам нужно выделить текст плитки и изменить шрифт плитки в соответствии с желаемым размером. Смотрите скриншот:
Excel для Microsoft 365 Word для Microsoft 365 PowerPoint для Microsoft 365 Excel 2021 Word 2021 PowerPoint 2021 Excel 2019 Word 2019 PowerPoint 2019 Excel 2016 Word 2016 PowerPoint 2016 Excel 2013 Word 2013 PowerPoint 2013 Еще…Меньше
Чтобы выделить части круговой диаграммы, не изменяя при этом данные, можно вытащить отдельный сегмент,выделить всю круговую диаграмму или увеличить или сложить целые разделы с помощью круговой диаграммы или отрезка.
Чтобы подчеркнуть отдельный фрагмент круговой диаграммы, вы можете переместить его обратно от остальной части круговой диаграммы, вы графикив следующее:
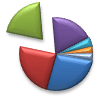
-
Нажмите круговую диаграмму.
-
Дважды нажмите нужный сегмент и перетащите его от центра диаграммы.
Полное разрезание круговой диаграммы

Самый быстрый способ вытащить все срезы из круговой диаграммы — щелкнуть круговую диаграмму и перетащить ее от центра диаграммы.
Чтобы более точно управлять расширением, выполните следующие действия:
-
Щелкните круговую диаграмму правой кнопкой мыши и выберите формат ряда данных.
-
Чтобы увеличить разделение, перетащите ползунок 2010 г. или введите число в поле в процентах.
Совет: Вы также можете поворачивать круговую диаграмму, поворачив ее.
Привлекайте внимание к небольшим срезам в круговой или линой круговой диаграмме
Круговая диаграмма и линеек круговой диаграммы упрощают просмотр небольших срезов круговой диаграммы. Эти типы диаграмм отделяют небольшие от основной круговой диаграммы и отображают их во вторичной круговой диаграмме или линеек с стопкой.
В приведенного ниже примере круговая диаграмма добавляет вторичную круговую диаграмму, чтобы отобразить три самых мелких фрагмента. Прежде чем сравнивать обычную круговую диаграмму:
с круговой диаграммой после:
Если не указать, сколько точек данных должно отображаться во вторичной круговой диаграмме или стопке, на диаграмме автоматически появятся три наименьших точки. В этом примере это 3%, 3% и 4%.
Выполните следующие действия, чтобы сделать это самостоятельно:
-
Щелкните диаграмму правой кнопкой мыши и выберите команду Изменить тип диаграммы для ряда.
-
Выберите пункт Круговая, а затем — Вторичная круговая или Вторичная линейчатая.
-
Чтобы изменить вид круговой диаграммы, щелкните ее часть, а затем в поле Разделить ряд на области Формат ряда данных выберите тип данных, которые будут отображаться на вторичной диаграмме.
-
Изменить количество точек данных вторичной диаграммы можно двумя способами.
-
Если ряд разделяется по позиции: в поле Значения во второй области уведите нужное количество позиций (например, 3, если вы хотите получить 3 наименьших).
-
Если ряд разделяется по значению или проценту: в поле Значения меньше введите другое число. В примере выше (с 3%, 3% и 4%) можно ввести 5 %.
Примечания:
-
Диаграмма слева — всегда основная, а диаграмма справа — всегда вторичная. Изменить их порядок нельзя.
-
Соединитеальные линии будут добавлены автоматически. Вы можете удалить их или изменить их стиль.
-
В Excel процентные значения в заголовках данных могут быть округлены. В этом случае, скорее всего, их не будет больше 100. Чтобы исправить эту ошибку, измените количество десятичных десятичных знаков, указанное в процентах, на вкладке Число в окне Формат ячеек(вкладка Главная > Группа Число, > диалоговое окно
).
-
-
Дополнительные сведения о круговых диаграммах
Добавление и удаление данных в круговой диаграмме
Создание и сохранение шаблона в PowerPoint
Нужна дополнительная помощь?
Как изменить размер области диаграммы / области графика / заголовка в Excel?
Вставка диаграммы в Excel — это обычный способ показать данные более интуитивно, но иногда вам может показаться, что размер диаграммы по умолчанию невелик. Для более четкого просмотра вы можете изменить размер области диаграммы, области графика, заголовка и т. Д. В Excel.
В Excel изменить размер области диаграммы / области графика / заголовка очень просто, вам просто нужно сделать следующее:
Изменить размер области диаграммы в Excel
1. Щелкните диаграмму, затем щелкните макет вкладку (или Формат вкладка). Смотрите скриншот:
2. Затем перейдите в Текущий выбор группы и выберите Область диаграммы щелкнув стрелку раскрывающегося списка. Смотрите скриншот: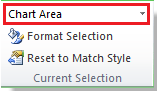
3. Переместите мышь к одному из углов диаграммы или к средним точкам границ диаграммы, пока курсор мыши не изменится на белую стрелку с двумя головками, затем вы можете перетащить область диаграммы до нужного размера.
Функции: Вы можете изменить размер каждой части диаграммы, выполнив указанные выше действия. Но если вы хотите изменить размер заголовка диаграммы, вы не можете перетащить его до нужного размера, и вам нужно выделить текст плитки и изменить шрифт плитки в соответствии с желаемым размером. Смотрите скриншот:
Относительные статьи:
- Изменение размера вкладок рабочего листа в Excel
- Измените размер строки или ширины столбца по размеру текста в Excel
Лучшие инструменты для работы в офисе
Kutools for Excel Решит большинство ваших проблем и повысит вашу производительность на 80%
- Снова использовать: Быстро вставить сложные формулы, диаграммы и все, что вы использовали раньше; Зашифровать ячейки с паролем; Создать список рассылки и отправлять электронные письма …
- Бар Супер Формулы (легко редактировать несколько строк текста и формул); Макет для чтения (легко читать и редактировать большое количество ячеек); Вставить в отфильтрованный диапазон…
- Объединить ячейки / строки / столбцы без потери данных; Разделить содержимое ячеек; Объединить повторяющиеся строки / столбцы… Предотвращение дублирования ячеек; Сравнить диапазоны…
- Выберите Дубликат или Уникальный Ряды; Выбрать пустые строки (все ячейки пустые); Супер находка и нечеткая находка во многих рабочих тетрадях; Случайный выбор …
- Точная копия Несколько ячеек без изменения ссылки на формулу; Автоматическое создание ссылок на несколько листов; Вставить пули, Флажки и многое другое …
- Извлечь текст, Добавить текст, Удалить по позиции, Удалить пробел; Создание и печать промежуточных итогов по страницам; Преобразование содержимого ячеек в комментарии…
- Суперфильтр (сохранять и применять схемы фильтров к другим листам); Расширенная сортировка по месяцам / неделям / дням, периодичности и др .; Специальный фильтр жирным, курсивом …
- Комбинируйте книги и рабочие листы; Объединить таблицы на основе ключевых столбцов; Разделить данные на несколько листов; Пакетное преобразование xls, xlsx и PDF…
- Более 300 мощных функций. Поддерживает Office/Excel 2007-2021 и 365. Поддерживает все языки. Простое развертывание на вашем предприятии или в организации. Полнофункциональная 30-дневная бесплатная пробная версия. 60-дневная гарантия возврата денег.
Вкладка Office: интерфейс с вкладками в Office и упрощение работы
- Включение редактирования и чтения с вкладками в Word, Excel, PowerPoint, Издатель, доступ, Visio и проект.
- Открывайте и создавайте несколько документов на новых вкладках одного окна, а не в новых окнах.
- Повышает вашу продуктивность на 50% и сокращает количество щелчков мышью на сотни каждый день!
Комментарии (0)
Оценок пока нет. Оцените первым!
На чтение 3 мин. Просмотров 254 Опубликовано 20.05.2021
Вставка диаграммы в Excel – это обычный способ показать данные более интуитивно, но иногда вам может показаться, что размер диаграммы по умолчанию невелик. Для более четкого просмотра вы можете изменить размер области диаграммы, области графика или заголовка и т. Д. В Excel.
Вкладка Office Включить редактирование и просмотр с вкладками в Office , и сделать вашу работу намного проще …
Подробнее … Бесплатная загрузка …
Kutools for Excel решает большинство ваших проблем и увеличивает вашу производительность на 80%
- Повторное использование чего угодно: добавляйте наиболее часто используемые или сложные формулы , диаграммы и все остальное в избранное и быстро повторно используйте их в будущем.
- Более 20 текстовых функций: извлечение числа из текстовой строки; Извлечь или удалить часть текстов; Преобразование чисел и валют в английские слова.
- Инструменты слияния: несколько книг и листов в одну; Объединить несколько ячеек/строк/столбцов без потери данных; Объедините повторяющиеся строки и суммируйте.
- Инструменты разделения: разделение данных на несколько листов в зависимости от значения; Из одной книги в несколько файлов Excel, PDF или CSV; Один столбец в несколько столбцов.
- Вставить пропуск скрытых/отфильтрованных строк; Подсчет и сумма по цвету фона; Массовая отправка персонализированных писем нескольким получателям.
- Суперфильтр: создавайте расширенные схемы фильтров и применяйте их к любым листам; Сортировать по неделе, дню, частоте и т. Д. Фильтр жирным шрифтом, формулами, комментарием …
- Более 300 мощных функций; Работает с Office 2007-2019 и 365; Поддерживает все языки; Простое развертывание на вашем предприятии или в организации.
Подробнее … Бесплатная загрузка …
В Excel изменить размер области диаграммы/области графика/заголовка очень просто, вам просто нужно сделать следующее:

Потрясающе! Использование эффективных вкладок в Excel, таких как Chrome, Firefox и Safari!
Сэкономьте 50% своего времени и уменьшите тысячи щелчков мышью каждый день!
Изменить размер области диаграммы в Excel
1. Щелкните диаграмму, затем перейдите на вкладку Макет (или вкладку Формат ). См. Снимок экрана:

2. Затем перейдите в группу Текущий выбор и выберите Область диаграммы , щелкнув стрелку раскрывающегося списка. См. Снимок экрана:

3. Переместите указатель мыши к одному из углов диаграммы или к средним точкам границ диаграммы, пока курсор мыши не изменится на двуглавую белую стрелку, затем вы можете перетащить область диаграммы до нужного размера.
Совет . Вы можете изменить размер каждой части диаграммы, выполнив указанные выше действия.. Но если вы хотите изменить размер заголовка диаграммы, вы не можете перетащить его до нужного размера, и вам нужно выбрать текст плитки и изменить шрифт плитки в соответствии с желаемым размером. См. Снимок экрана:

Относительные статьи :
- Измените размер вкладок рабочего листа в Excel
- Измените высоту строки или ширину столбца по размеру текста в Excel






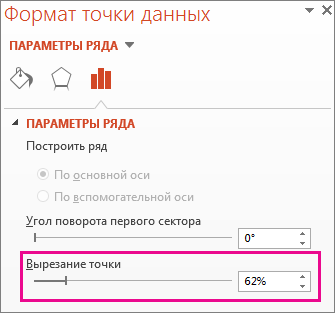
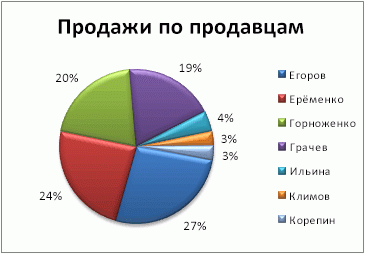
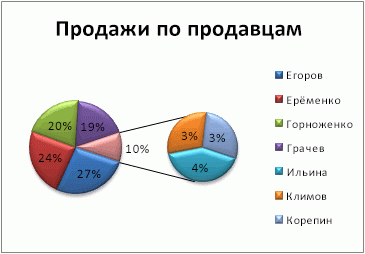
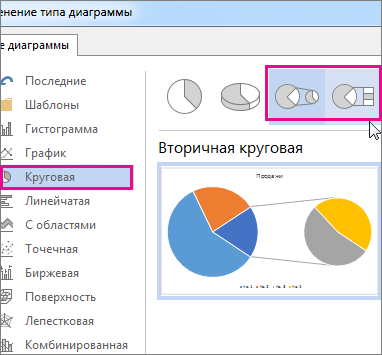
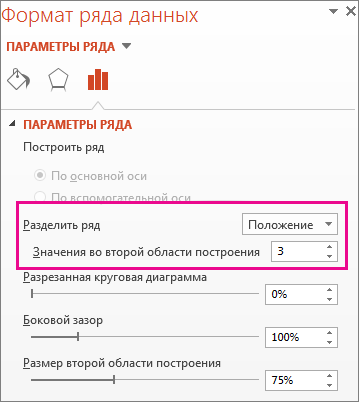
 ).
). 

