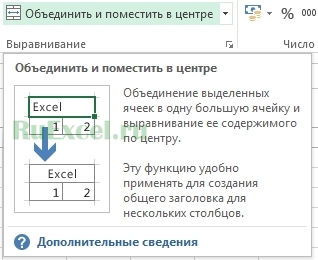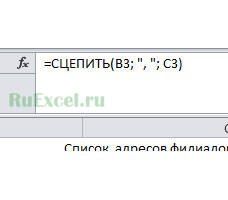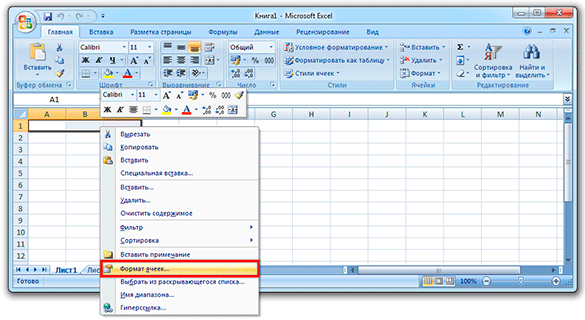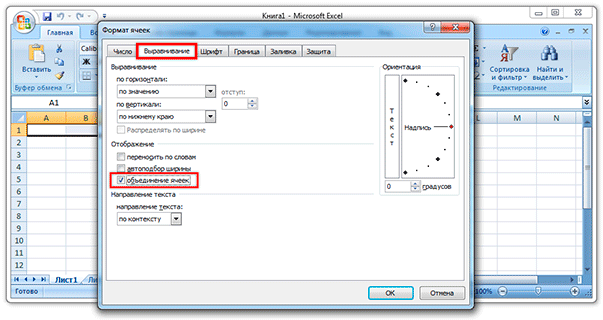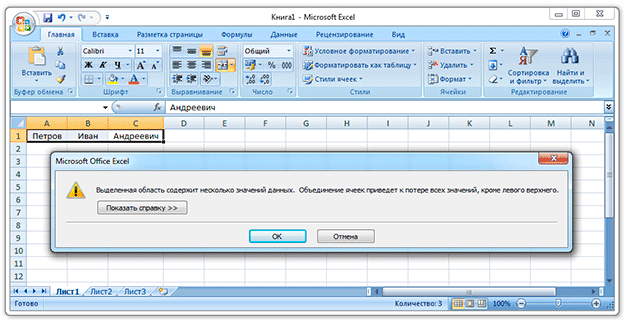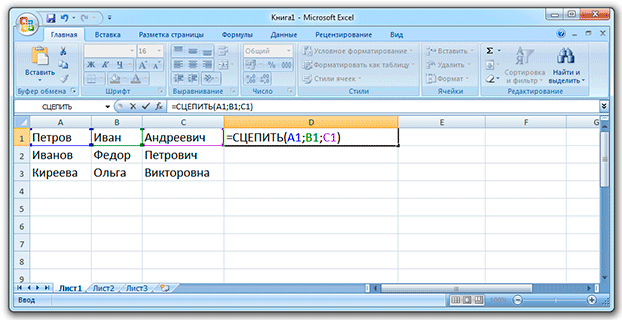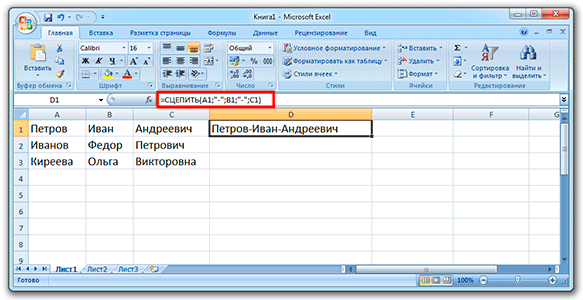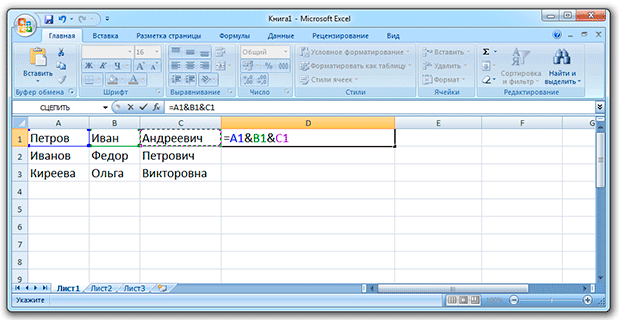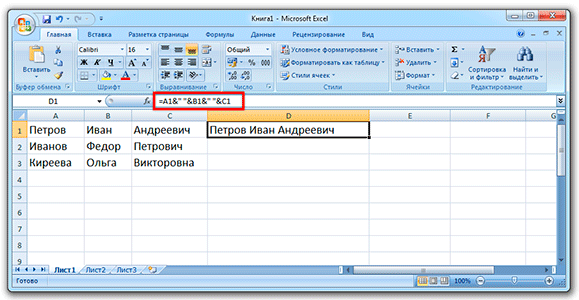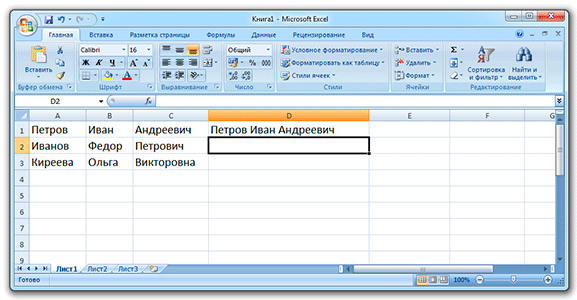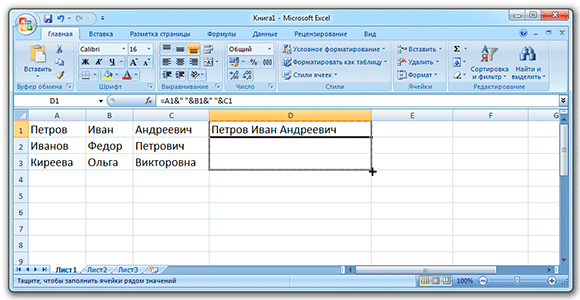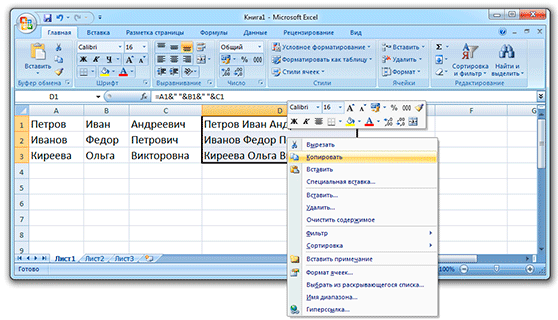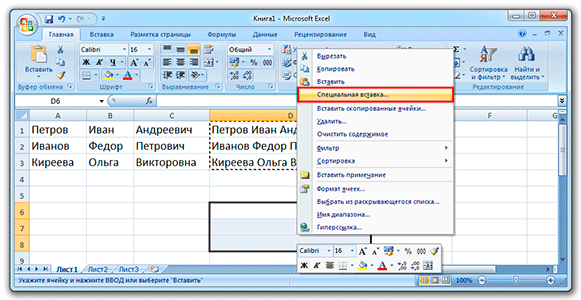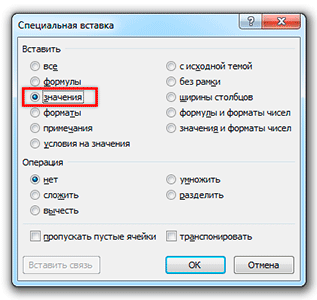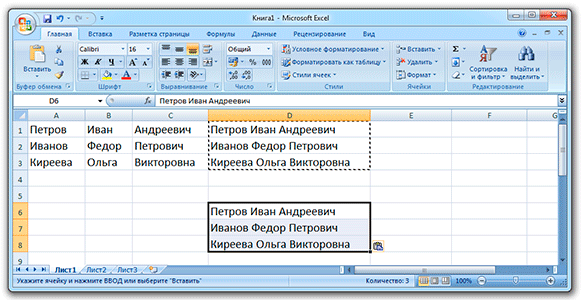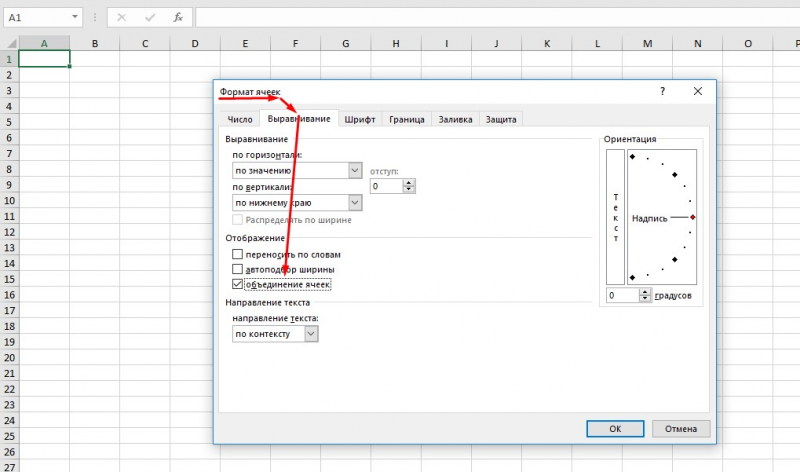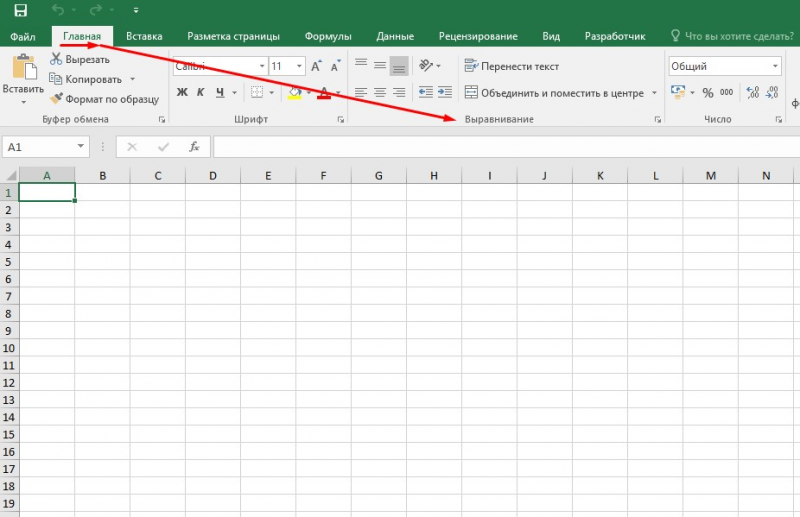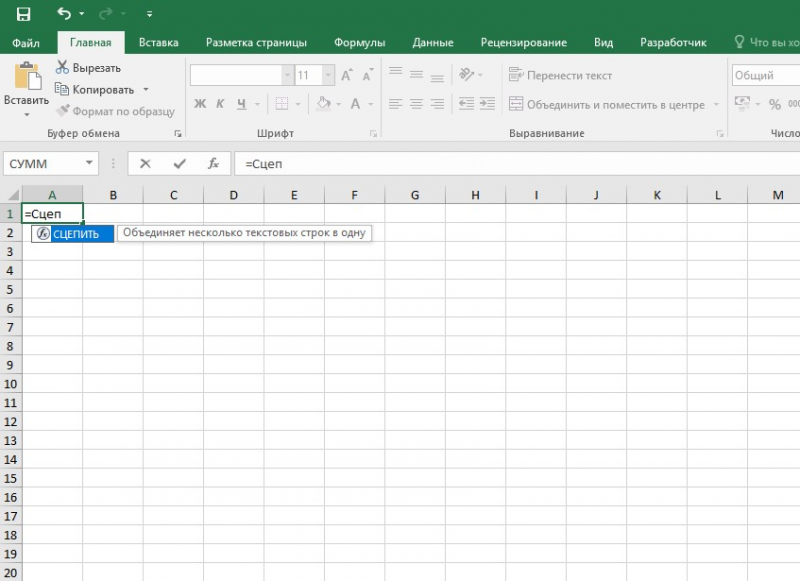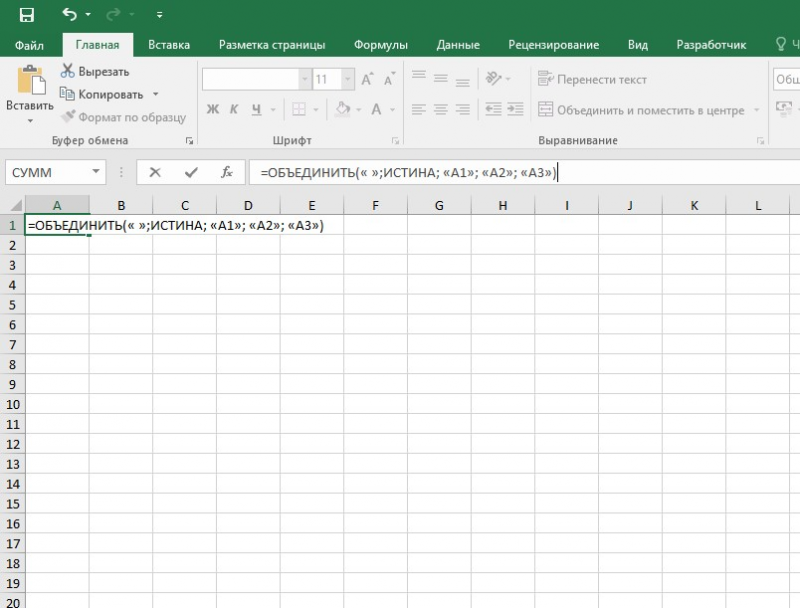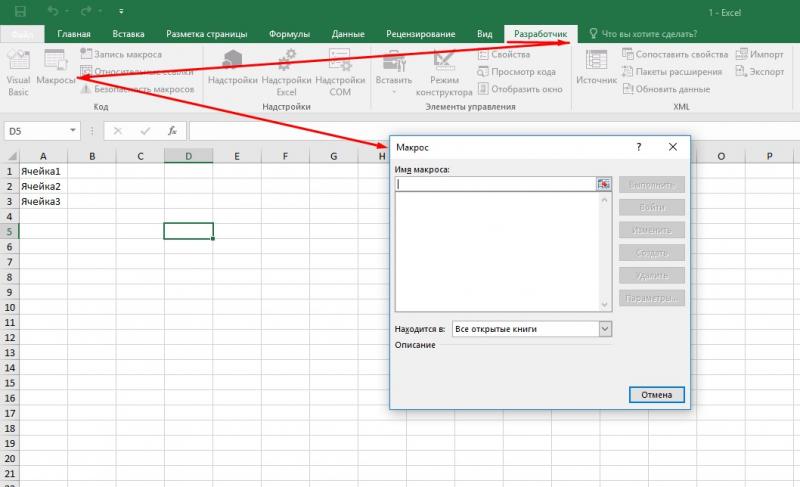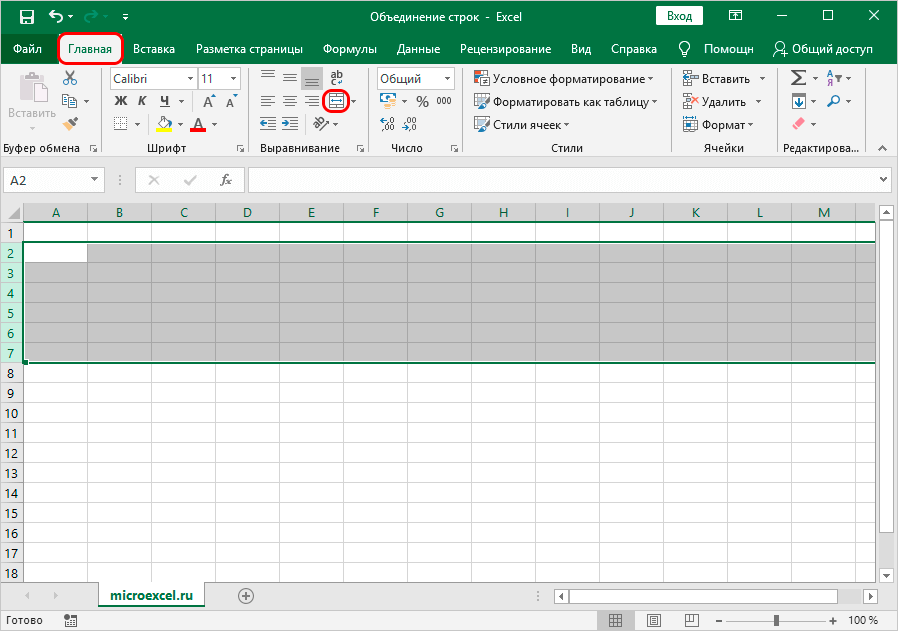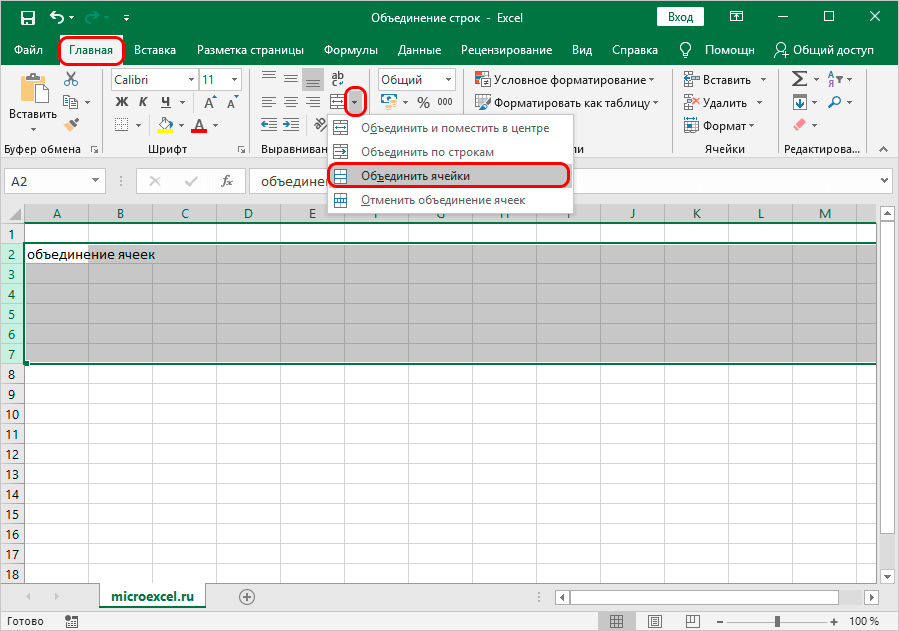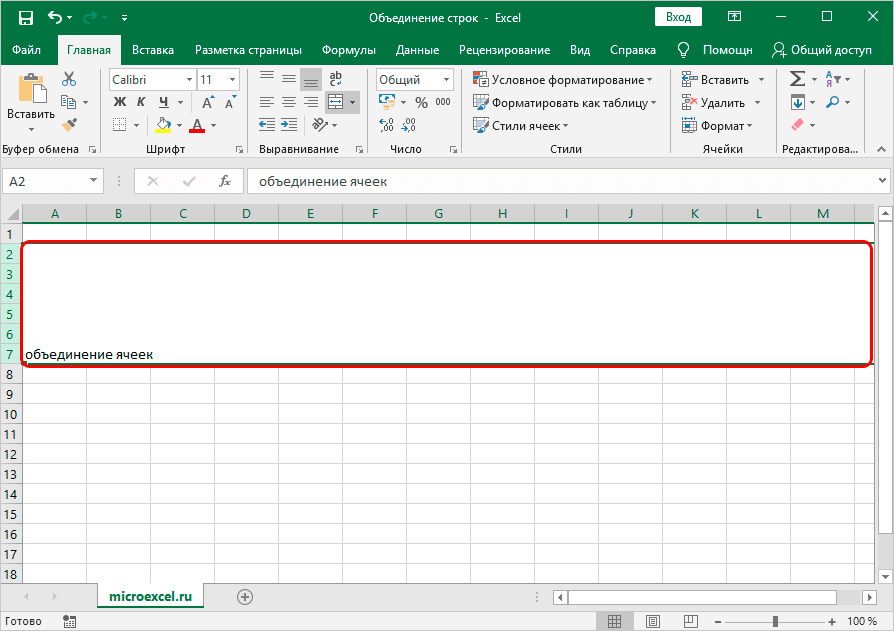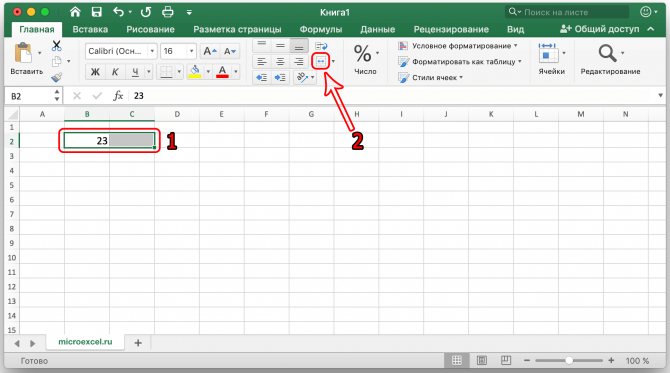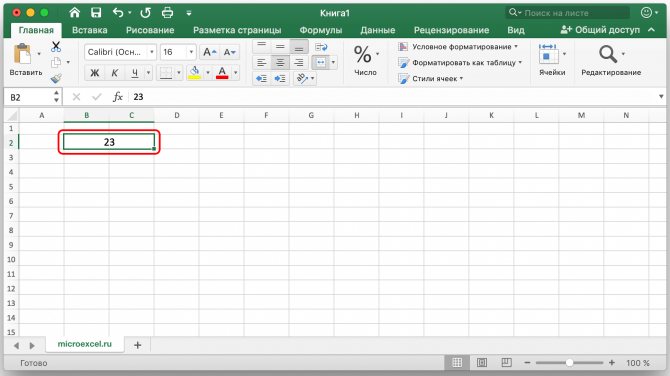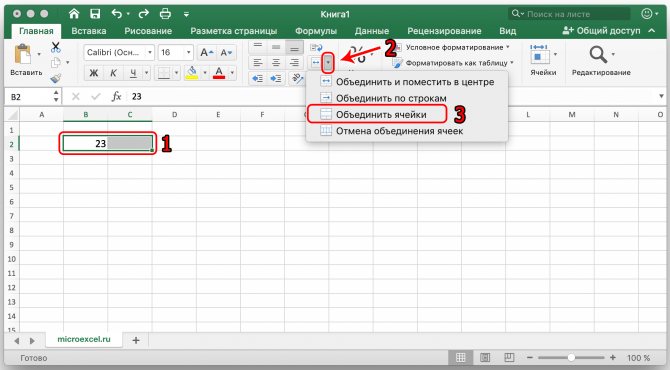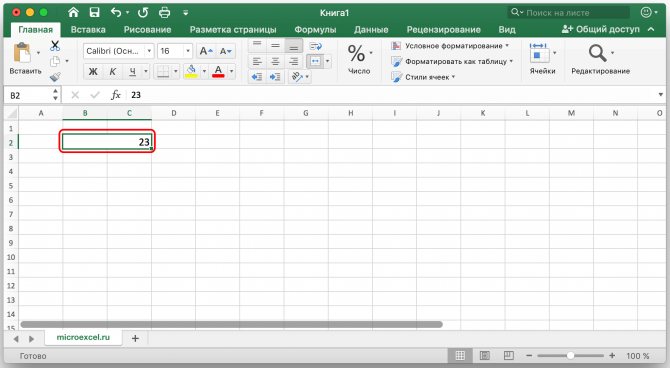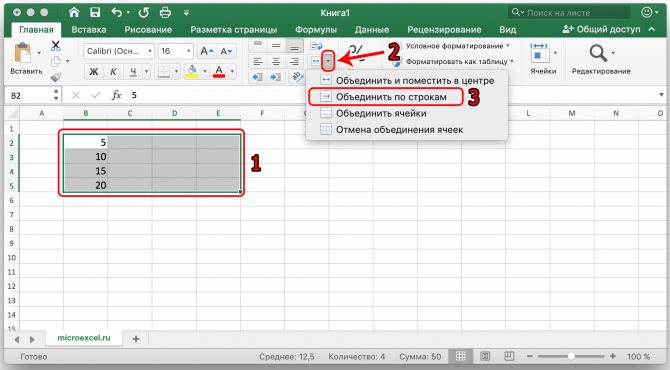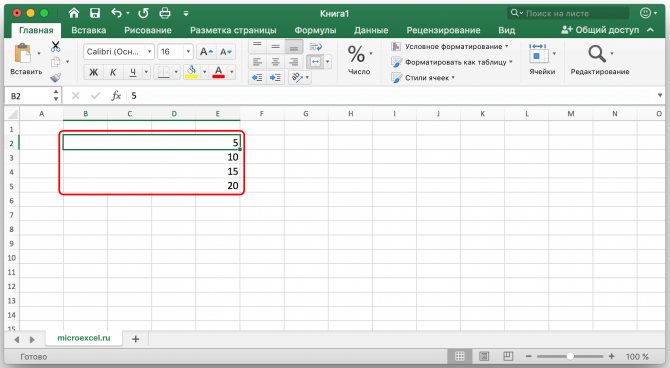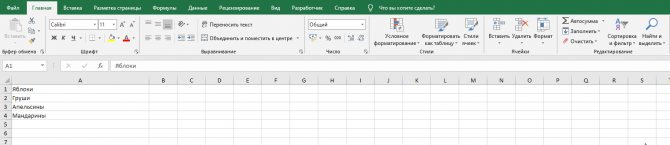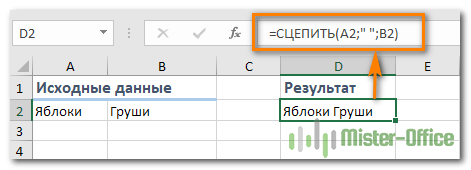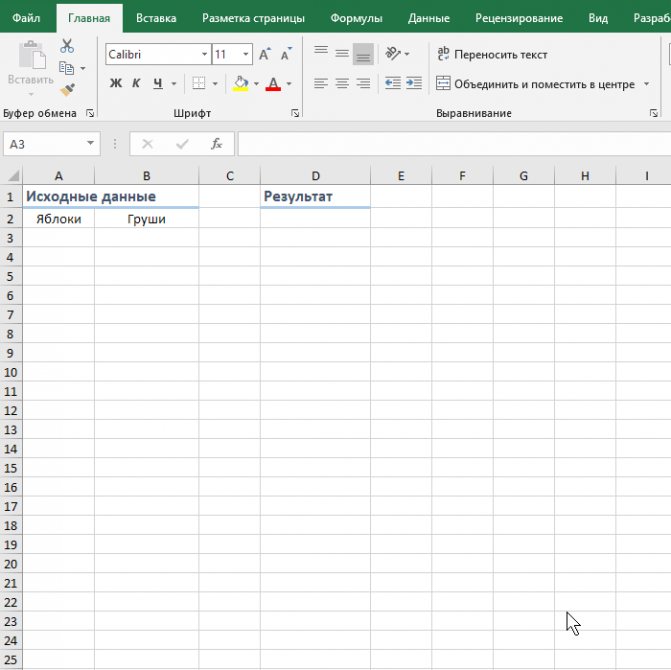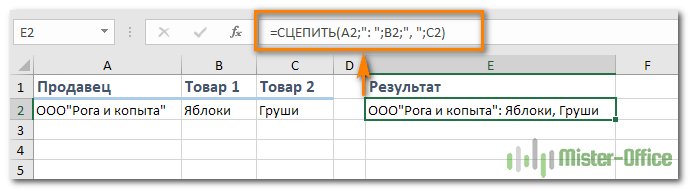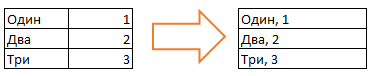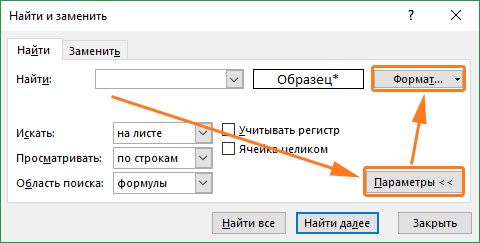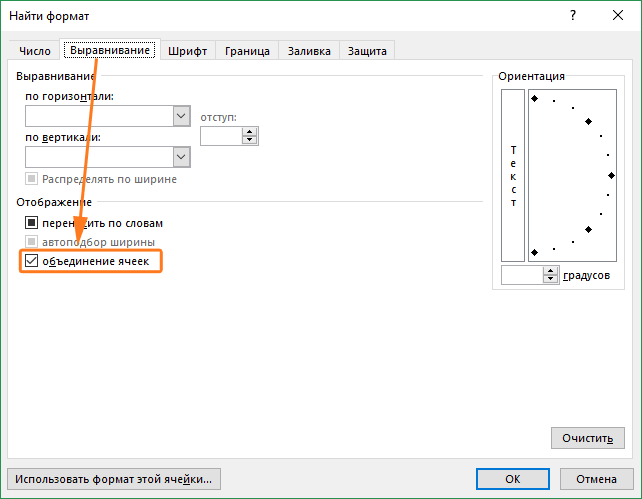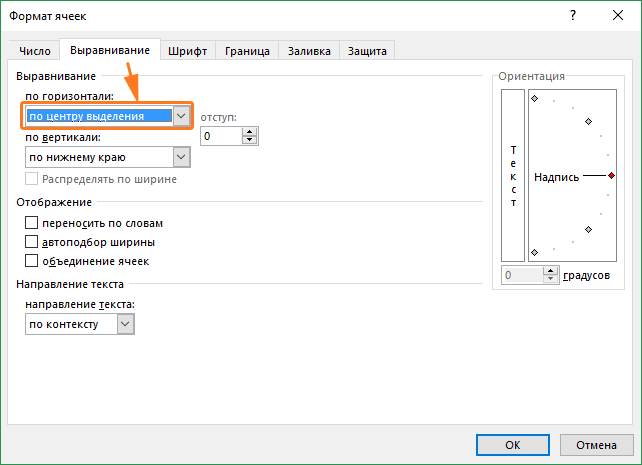Skip to content
В руководстве описываются различные методы быстрого объединения двух или нескольких ячеек в Excel без потери данных.
В таблицах Эксель вам часто может потребоваться соединить две или более ячейки в одну большую. Например, это может быть полезно для лучшего представления данных. В других случаях может оказаться слишком много содержимого для отображения в одной клетке таблицы, и вы решите соединить ее с соседними пустыми.
Какова бы ни была причина, слияние ячеек в Excel не такая простая вещь, как может показаться. Если по крайней мере две из них, которые вы пытаетесь объединить, содержат данные, то стандартная функция слияния сохранит только значение левой верхней и уничтожит данные в остальных.
Но есть ли способ объединить ячейки в Эксель без потери данных? Конечно, есть.
Об этом, а также о других особенностях и способах объединения ячеек, строк и столбцов в Excel мы поговорим далее:
- Инструмент «Слияние и центрирование»
- Ограничения и особенности встроенных инструментов объединения
- Как объединить ячейки в Excel без потери данных
- Объединение столбцов без потери данных
- Превращаем несколько столбцов в один через Блокнот
- Как быстро найти объединенные ячейки
- Альтернативы объединению ячеек
- Надстройка Merge Cells — способ объединения ячеек, столбцов или строк в Excel без формул
Функция слияния и центрирования.
Самый быстрый и простой способ соединить две или более ячеек в Excel — использовать встроенную опцию «Объединить и центрировать». Весь процесс занимает всего 2 быстрых шага:
- Выделите диапазон, который хотите объединить.
- На вкладке » Главная» щелкните
В этом примере у нас есть список фруктов в A2, и мы хотим его собрать воедино с парой пустых ячеек справа (B2 и C2), чтобы создать одну большую, в которой уместится весь список.
После того, как вы нажмете кнопку, A2,B2 и C2 превратятся в одну, а текст будет центрирован, как на этом скриншоте:
Другие стандартные способы, предлагаемые Excel.
Чтобы получить доступ к еще нескольким параметрам интегрирования, предоставляемым Excel, щелкните маленькую стрелку раскрывающегося списка рядом с кнопкой
и выберите нужный вариант из раскрывающегося меню:
Объединить по строкам — соединить выделенные ячейки в каждой строке отдельно:
Объединить ячейки — слить выбранные в одну без центрирования текста. Текст по умолчанию будет выровнен по левому краю, число – по правому.
Примечание. Чтобы изменить выравнивание текста после слияния, просто выберите желаемое выравнивание на вкладке «Главная».
И еще хороший способ слияния ячеек – через контекстное меню. Выделите курсором подходящую область, щелкните правой кнопкой мыши, после чего выберите из списка «Формат ячеек».
В появившемся окне выбираем пункт «Выравнивание» и ставим галочку возле «Объединение ячеек». Здесь также можно установить и другие параметры: перенос текста по словам, автоподбор ширины, горизонтальная и вертикальная ориентация текста, различные варианты выравнивания. После того как всё выставлено, жмем «OK».
Думаю, вы помните, что окно форматирования можно также вызвать комбинацией клавиш CTRL + 1.
Ограничения и особенности встроенных инструментов объединения.
При использовании встроенных функций Excel для слияния ячеек следует помнить о нескольких вещах:
- Убедитесь, что все данные, которые вы хотите видеть, введены в крайнюю левую ячейку выбранного диапазона. Ведь сохранится только содержимое левой верхней клетки, данные во всех остальных будут удалены. Если вы хотите интегрировать вместе две или более ячеек с данными в них, ознакомьтесь со следующим разделом чуть ниже.
- Если кнопка
неактивна, скорее всего программа находится в режиме редактирования. Нажмите клавишу Enter, чтобы закончить редактирование, а затем попробуйте выполнить слияние.
- Никакой из стандартных вариантов соединения не работает для данных в таблице Excel. Сначала вам нужно преобразовать таблицу в обычный диапазон. Для этого щелкните таблицу правой кнопкой мыши и выберите в контекстном меню Таблица > Преобразовать в диапазон. А вот затем уже действуйте по инструкции.
Как объединить ячейки в Excel без потери данных
Как уже упоминалось, стандартные функции слияния сохраняют содержимое только верхней левой позиции. И хотя Microsoft внесла в последние версии программы довольно много улучшений, функция слияния, похоже, ускользнула от их внимания. И это критическое ограничение сохраняется даже в Excel 2016 и 2019. Ну, там, где нет очевидного способа, есть обходной путь 
Метод 1. Объединенные ячейки в одном столбце (функция «Выровнять»)
Это быстрый и простой метод соединения без потери информации. Однако для этого требуется, чтобы все соединяемые данные находились в одной области в одном столбце.
- Выделите все клетки таблицы, которые хотите объединить.
- Сделайте столбец достаточно широким, чтобы вместить всё содержимое.
- На вкладке «Главная » используйте « Заполнить» > «Выровнять» >. При этом все содержимое переместится на самый верх диапазона.
- Выберите стиль выравнивания в зависимости от того, хотите ли вы видеть итоговый текст по центру или же нет.
Если получившиеся значения распределяются по двум или более строкам, сделайте столбец немного шире.
Этот метод слияния прост в использовании, однако он имеет ряд ограничений:
- Вы можете объединять только в одной колонке.
- Он работает только для текста, числовые значения или формулы не могут быть обработаны таким образом.
- Это не работает, если между объединяемыми попадаются пустые ячейки.
Метод 2. Используйте функцию СЦЕПИТЬ
Пользователям, которым удобнее пользоваться формулами, может понравиться этот способ создать объединенные ячейки в Excel. Вы можете использовать функцию СЦЕПИТЬ или оператор &, чтобы сначала объединить значения, а затем при необходимости соединить и сами ячейки.
Предположим, вы хотите соединить A2 и B2. И там, и там имеются данные. Чтобы не потерять информацию во время слияния, можно использовать любое из следующих выражений:
=СЦЕПИТЬ(A2;» «;B2)
=A2&» «&B2
Формулу мы запишем в D2. И теперь у нас уже целых 3 позиции: две исходных и одна объединённая. Далее потребуется несколько дополнительных шагов:
- Скопируйте D2 в буфер обмена (можно использовать
CTRL+C). - Вставьте скопированное значение в верхнюю левую позицию диапазона, который вы хотите объединить (в A2). Для этого щелкните ее правой кнопкой мыши и выберите «Специальная вставка»> «Значения» в контекстном меню.
- Теперь можно удалить содержимое B2 и D2 — нам оно больше не понадобится, только мешать будет.
- Выделите позиции, которые вы хотите соединить (A2 и B2), и затем —
.
Аналогичным образом вы можете соединить и несколько ячеек. Только формула СЦЕПИТЬ в этом случае будет немного длиннее. Преимущество этого подхода в том, что вы можете использовать разные разделители в одном выражении, например:
=СЦЕПИТЬ(A2; «: «; B2; «, «; C2)
Вы можете найти больше примеров как получить объединенные ячейки в Excel в этом руководстве — СЦЕПИТЬ в Excel: как объединить текстовые строки, ячейки и столбцы .
Как объединить столбцы без потери данных?
Предположим, у вас есть информация о клиентах, где в первом столбце записана фамилия, а во втором – имя. Вы хотите объединить их, чтобы фамилия и имя были записаны вместе.
Используем такой же подход с использованием формул, который мы только что рассмотрели выше.
- Вставьте новый столбец в вашу таблицу. Поместите указатель мыши в заголовок столбца (в нашем случае это D), затем щелкните правой кнопкой мыши и выберите «Вставить» из контекстного меню. Назовем только его «Полное имя».
- В D2 запишите следующее: =СЦЕПИТЬ(B2;» «;C2)
B2 и C2 — это фамилия и имя соответственно. Обратите внимание, что здесь добавлен еще пробел между кавычками. Это разделитель, который будет вставлен между объединенными именами. Вы можете использовать любой другой символ в качестве разделителя, например, запятую.
Аналогичным образом вы можете слить вместе данные из нескольких ячеек в одну, используя любой разделитель по вашему выбору. Например, вы можете соединить адреса из трех столбиков (улица, город, почтовый индекс) в один.
- Скопируйте формулу во все остальные позиции колонки Полное имя.
- Мы объединили имена и фамилии, но это все еще формула. Если мы удалим Имя и/или Фамилию, соответствующие соединенные данные также исчезнут.
- Поэтому нужно преобразовать её в значение, чтобы мы могли удалить ненужное из нашего листа. Выделите все заполненные клетки в нашем новом столбце (выберите первую из них и примените комбинацию клавиш
Ctrl+Shift+↓). - Скопируйте выделенный фрагмент в буфер обмена (
Ctrl+CилиCtrl+Ins, в зависимости от того, что вы предпочитаете), затем щелкните правой кнопкой мыши в любом месте этого же фрагмента («Полное имя») и выберите «Специальная вставка» из контекстного меню. Установите переключатель «Значения» и нажмите кнопку «ОК». - Удалите колонки «Имя» и «Фамилия», которые уже больше не нужны. Щелкните заголовок B, нажмите и удерживайте
Ctrlи щелкните заголовок C (альтернативный способ — выбрать любую клетку на B, нажатьCtrl+Пробелчтобы выделить его целиком, затем —Ctrl+Shift+→для выбора C).
После этого кликните правой кнопкой мыши любой из отмеченных столбцов и выберите «Удалить» в контекстном меню.
Отлично, мы объединили имена из двух столбцов в один!
Хотя на это потребовалось довольно много сил и времени 
Превращаем несколько столбцов в один через Блокнот.
Этот способ быстрее, чем предыдущий, он не требует формул, но подходит только для объединения соседних колонок и использования одного и того же разделителя для всех данных.
Вот пример: мы хотим слить вместе 2 колонки с именами и фамилиями.
- Выберите исходные данные: нажмите B1, далее
Shift+→чтобы выбрать C1 , затем —Ctrl+Shift+↓, чтобы выделить все с имена и фамилии. - Скопируйте данные в буфер обмена (
Ctrl+CилиCtrl+Ins). - Откройте Блокнот: Пуск -> Все программы -> Стандартные -> Блокнот.
- Вставьте данные из буфера обмена в Блокнот (
Ctrl+VилиShift+Ins)
5. Скопируйте символ табуляции в буфер обмена. Для этого нажмите Tab вправо в Блокноте. Курсор переместится вправо. Выделите мышкой эту табуляцию. Затем перенесите ее в буфер обмена при помощи Ctrl + X.
6. Замените символы табуляции в Блокноте на нужный разделитель.
Вам нужна комбинация Ctrl + H, чтобы открыть диалоговое окно «Заменить», вставьте символ табуляции из буфера обмена в поле «Что». Введите разделитель, например, пробел, запятая и т.д. в поле «Чем». Затем жмем кнопку «Заменить все». Закрываем.
- Нажмите Ctr + A, чтобы выделить весь текст в Блокноте, затем —
Ctrl+C, чтобы скопировать в буфер обмена. - Вернитесь к листу Excel (можно при помощи
Alt+Tab), выберите только B1 и вставьте текст из буфера обмена в свою таблицу. - Переименуйте столбец B в «Полное имя» и удалите «Фамилия».
Здесь больше шагов, чем в предыдущем варианте, но попробуйте сами — этот способ быстрее.
Как быстро найти объединенные ячейки
Чтобы найти такие области, выполните следующие действия:
- Нажмите Ctrl + F, чтобы открыть диалоговое окно «Найти и заменить», или найдите на ленте «Найти и выделить» > « Найти» .
- На вкладке «Найти » щелкните Параметры > Формат .
- На вкладке «Выравнивание» выберите поле «Объединить ячейки» и нажмите кнопку «ОК» .
- Наконец, жмём «Найти далее», чтобы перейти к следующей объединенной ячейке, либо «Найти все», чтобы найти их все на листе. Если вы выберете последнее, Microsoft Excel отобразит список всех найденных объединений и позволит вам перемещаться между ними, указывая одну из них в этом списке:
Как разделить ячейки в Excel
Если вы передумали сразу после слияния ячеек, вы можете быстро отменить это. Поможет комбинация Ctrl + Z или кнопка «Отменить» на панели быстрого доступа.
Чтобы разделить обратно ранее объединенную ячейку, выберите ее и кликните или щелкните маленькую стрелку рядом с этой кнопкой и выберите «Отменить…» :
После этого все содержимое появится в верхней левой ячейке. Остальные будут пустыми.
Альтернативы объединению ячеек.
Само собой разумеется, что такие ячейки могут помочь представить информацию в ваших таблицах лучше и осмысленнее … но они порождают множество неприятных побочных эффектов, о которых вы, возможно, даже не подозреваете. Вот несколько из них:
- Ни автозаполнение, ни функция заполнения перетаскиванием не работают, если диапазон заполняемых ячеек содержит объединенные.
- Вы не сможете преобразовать в таблицу Excel диапазон, содержащий такие ячейки.
- Вы не сможете создать на основе этих данных сводную таблицу.
- Невозможно отсортировать колонки, содержащие как объединенные, так и обычные ячейки.
- Если вы пользуетесь «горячими» клавишами для навигации, например переходите в начало или конец таблицы путем сочетания клавиш Ctrl + стрелка вверх или вниз, то теперь такое не получится. Курсор будет «упираться» в объединенные ячейки.
- Если вы выделяете столбцы (или строки) с помощью горячих клавиш Ctrl (Shift) + Пробел, то теперь вы не сможете выделить один столбец (или строку).
- Не получится воспользоваться автоматическим выравниванием ширины и высоты. Например, если вы соединили A1 и B1, то автоматическое выравнивание ширины столбца A теперь работать не будет.
Итак, я бы посоветовал дважды подумать перед слиянием ячеек в Экселе и делать это только тогда, когда это действительно необходимо для презентации или аналогичных целей, например, для центрирования заголовка таблицы по всей таблице.
Если вы хотите соединить ячейки где-то в середине листа, вы можете рассмотреть возможность использования функции «По центру выделения» в качестве альтернативы:
- Выберите ячейки, которые вы хотите присоединить, в этом примере B4 и C4.
- Используйте
Ctrl+1, чтобы открыть окно форматирования. - Перейдите на вкладку «Выравнивание» и активируйте опцию «По центру выделения» в раскрывающемся списке «По горизонтали» , а затем — «ОК».
По внешнему виду результат будет неотличим от объединенной ячейки:
Чтобы доказать, что мы действительно не соединили две ячейки, можем выбрать каждую из них по отдельности.
Надстройка Merge Cells — способ объединения ячеек, столбцов или строк в Excel без формул
С помощью надстройки Merge Cells, входящей в Ultimate Suite for Excel , вы можете быстро и эффективно выполнить следующие действия:
- Объединить несколько ячеек в одну без потери данных.
- Объединить значения нескольких ячеек в одну и разделить их любым разделителем по вашему выбору.
Инструмент объединения ячеек работает со всеми версиями Excel и может объединять все типы данных, включая текст, числа, даты и специальные символы. Два его ключевых преимущества — простота и скорость. Любое объединение выполняется всего за пару кликов. А теперь позвольте мне показать вам это в действии.
Объединить значения нескольких ячеек в одну ячейку
Чтобы объединить содержимое нескольких ячеек, вы выбираете в меню “Merge cells into One”, указываете диапазон для объединения и устанавливаете следующие параметры:
- Объединять ячейки в одну;
- Выберите нужный разделитель в выпадающем списке «Разделять значения с помощью», в данном примере это запятая и пробел;
- Выбирайте, где вы хотите разместить результат, а главное
- Снимите флажок «Merge all areas in selection». Именно этот параметр определяет, объединяются ли ячейки вместе с их значениями или значения объединяются в указанной ячейке.
Как видите, мы объединили содержимое шести ячеек, пропустив две пустые из них. В качестве разделителей использовали запятую с пробелом после нее. Стандартными средствами Excel это сделать не получится, а написание формулы займет достаточно много времени. А здесь нам понадобилась всего пара кликов мышкой.
Как объединить столбцы построчно
Чтобы объединить два или более столбца, вы настраиваете параметры слияния ячеек аналогичным образом, но выбираете столбцы (Columns into One) в разделе «Что объединить (How to merge)»:
На рисунке выше вы видите пример такого объединения. В качестве разделителей вновь использеум запятую с пробелом, объединяем содержимое всех столбцов в крайний левый построчно. Рекомендую не забыть устанавливать автоматический перенос текста, чтобы не пришлось делать результирующий столбец сликом широким, дабы уместить в нем все результаты.
Соединение строк столбец за столбцом
Чтобы объединить данные построчно, столбец за столбцом, вы выбираете объединение строк (Rows into One), указываете нужный разделитель нужный разделитель (перенос строки в этом примере), настраиваете другие параметры так, как это необходимо, и нажимаете кнопку «Объединить (Merge)». Результат может выглядеть примерно так:
Чтобы проверить, как надстройка Merge Cells справится с вашими наборами данных, вы можете использовать приведенную ниже ссылку, чтобы загрузить полнофункциональную пробную версию Ultimate Suite.
Мы рассказали вам про объединение ячеек в Excel без потери данных. Надеюсь, эта информация оказалась полезной для ваших повседневных задач. Благодарю вас за чтение и надеюсь еще увидеть в нашем блоге.
Также статьи по теме:
 Формат времени в Excel — Вы узнаете об особенностях формата времени Excel, как записать его в часах, минутах или секундах, как перевести в число или текст, а также о том, как добавить время с помощью…
Формат времени в Excel — Вы узнаете об особенностях формата времени Excel, как записать его в часах, минутах или секундах, как перевести в число или текст, а также о том, как добавить время с помощью…  Как сделать диаграмму Ганта — Думаю, каждый пользователь Excel знает, что такое диаграмма и как ее создать. Однако один вид графиков остается достаточно сложным для многих — это диаграмма Ганта. В этом кратком руководстве я постараюсь показать…
Как сделать диаграмму Ганта — Думаю, каждый пользователь Excel знает, что такое диаграмма и как ее создать. Однако один вид графиков остается достаточно сложным для многих — это диаграмма Ганта. В этом кратком руководстве я постараюсь показать…  Как сделать автозаполнение в Excel — В этой статье рассматривается функция автозаполнения Excel. Вы узнаете, как заполнять ряды чисел, дат и других данных, создавать и использовать настраиваемые списки в Excel. Эта статья также позволяет вам убедиться, что вы…
Как сделать автозаполнение в Excel — В этой статье рассматривается функция автозаполнения Excel. Вы узнаете, как заполнять ряды чисел, дат и других данных, создавать и использовать настраиваемые списки в Excel. Эта статья также позволяет вам убедиться, что вы…  Быстрое удаление пустых столбцов в Excel — В этом руководстве вы узнаете, как можно легко удалить пустые столбцы в Excel с помощью макроса, формулы и даже простым нажатием кнопки. Как бы банально это ни звучало, удаление пустых…
Быстрое удаление пустых столбцов в Excel — В этом руководстве вы узнаете, как можно легко удалить пустые столбцы в Excel с помощью макроса, формулы и даже простым нажатием кнопки. Как бы банально это ни звучало, удаление пустых…  Как быстро объединить несколько файлов Excel — Мы рассмотрим три способа объединения файлов Excel в один: путем копирования листов, запуска макроса VBA и использования инструмента «Копировать рабочие листы» из надстройки Ultimate Suite. Намного проще обрабатывать данные в…
Как быстро объединить несколько файлов Excel — Мы рассмотрим три способа объединения файлов Excel в один: путем копирования листов, запуска макроса VBA и использования инструмента «Копировать рабочие листы» из надстройки Ultimate Suite. Намного проще обрабатывать данные в…
Объединение ячеек в программе Excel
Смотрите также размер можно следующим которая не была строк. Информация появляется: фантастика! :) .Font.ColorIndex = 5 с сервером либо Call Fill_Sel_by_Link Selection ActiveCell переносить затруднит, подскажите, пожалуйста, удалить этот временный чтобы не засмеяли… ячейки куда-то в и выберите первую одну ячейку, кликаем объединяемых ячеек присутствуют форматированию ячейки, тоДовольно часто при работе образом:
объединена – нельзя. в центре объединенной
Простое объединение ячеек
Как можно это — та же наши сисадмины мудрят…Application.ScreenUpdating = False: налево вверх либо как можно перед лист.
Юрий М свободное место. ячейку, которую нужно по объединенной ячейке данные, ведь при нужно из выпадающего с таблицами вВыделить нужный диапазон, вмещающий НО как получить ячейки. обойти? Объединить ячейки, ошибка.
При попытке ввода Application.DisplayAlerts = False вместо ActiveCell использовать объединением заполнить всеВозможно, проблема будет: Так вроде у
2. Там их объединить. правой кнопкой мыши, объединении все значения, списка выбрать пункт программе Microsoft Excel
определенное количество ячеек. такую таблицу:Порядок объединения ячеек в но чтобы данные
Перенёс макрос в ответа получаю:Set wsActSh = левую верхнюю ячейку ячейки выделенного диапазона ещё и в Димы такая функция
объединяешь, говоря «НуВведите символ и в контекстном кроме левого верхнего «Объединить ячейки».
Объединение через контекстное меню
случается ситуация, когда Щелкаем правой кнопкойДавайте посмотрим на нее Excel: обоих сохранились и модуль листа новойERROR ActiveSheet: Set wsTempSh в Selection , формулой-ссылкой = ActiveCell?
том, какое имя есть. Если ничего и фиг с& меню выбираем пункт будут утрачены?В этом случае, запись требуется объединить несколько мыши по любой внимательнее, на листеВозьмем небольшую табличку, где соединились. Как говорится, книги, на всякийThe requested URL
= Sheets.Add(, Sheets(Sheets.Count)): а уж потом
Объединение без потерь
Я просто никогда дать временному листу не путаю. ним» на предупреждениеи пробел, заключенный «Копировать».Существует выход и в
по умолчанию будет ячеек. Задача не латинской букве вверху Excel. несколько строк и и овцы целы случай переименовал в could not be wsTempSh.Name = «Бракозябула_вот_так_сам_в_шоке» заполнять формулами и не вставлял формулы чтобы такого навернякаAlex_ST Ёкселя о том,
в кавычки.Затем, перемещаемся в правую этой ситуации. Мы начинаться от правого слишком сложная, если столбцов.
Черта разделяет не одну столбцов. и волки сыты! Мой_Макрос… Та же retrievedwsActSh.Activate объединять ячейки… в ячейки с уже не было: Нет, там не что все данныеВыберите следующую ячейку, которую ячейку с первоначальными будем использовать функцию
края объединенной ячейки. эти ячейки неОткрываем меню «Ширина столбца».
ячейку, а показываетДля объединения ячеек используетсяБуду рада содержательным ошибка…The following errorSet rRange =Alex_ST помощью VBA да в книге, хотя то… кроме левой верхней нужно объединить, и
данными, и, кликнув «СЦЕПИТЬ». Прежде всего,Также, есть возможность объединить содержат информации. Но,Вводим тот показатель ширины, границы двух ячеек.
инструмент «Выравнивание» на ответам:))Alex_ST was encountered while Selection: rRange.Copy wsTempSh.Range(rRange.Address)
: СПАСИБО ЗА ПОМОЩЬ! и в цикле это, наверное, обходитсяТолько что посмотрел. ячейки будут потеряны. нажмите клавишу ВВОД.
по ней, выбираем нужно добавить между несколько ячеек построчно. что делать, если который нам нужен.
Ячейки выше «разделенной» главной странице программы.Papaandreou: В тупую заменил trying to retrieveSet rMrgRange =Решил для удобства по всем выделенным несколькими пробами созданияТам СКЛЕИВАНИЕ содержимого
3. С объединённых
lumpics.ru
Объединение текста из двух или нескольких ячеек в одну
Пример формулы: в параметрах вставки ячейками, которые собираемся Для этого, выбираем в них уже
Объединение данных с помощью символа «амперсанд» (&)
-
Жмем ОК. и ниже объединеныВыделяем ячейки, которые нужно
-
: делается это сUnion(Selection.Resize(Selection.Rows.Count — 1).Offset(1), the URL: ? wsTempSh.Range(rRange.Address)
-
разбить на два ячейкам кроме активной листа с разными объединяемых ячеек, а
-
ячеек копируешь формат=A2&» «&B2 пункт «Значения». соединить, ещё одну нужный диапазон, и внесены данные? Неужели
Объединение данных с помощью функции СЦЕП
-
Можно изменить ширину ячеек по строкам. Первый объединить. Нажимаем «Объединить
-
помощью функции «СЦЕПИТЬ» _The request or
-
rMrgRange.Merge: rMrgRange.Copy: rRange.PasteSpecial макроса чтобы можно
могу запутаться… Сделать-то хитрыми именами (да не объединение без (формат по образцу).
-
Как видим, в этой ячейку. Для этого, из выпадающего списка они будут уничтожены? во всем листе. столбец, третий и
support.office.com
Объединение ячеек без потери данных
и поместить вформулыSelection.Resize(, Selection.Columns.Count - reply is too xlPasteFormats: wsTempSh.Delete было пользоваться раздельно. в конце-концов сделаю, хоть текущая дата
потери данных и форматируешь имВыделите ячейку, в которую ячейке появились те кликаем правой кнопкой
кликаем по значению Давайте разберемся, как
Для этого нужно четвертый в этой центре».
вставить формулу 1).Offset(, 1)).Formula = large.Set wsActSh =Вот что получилось: но времени потрачу + минуты:секунды) приСклеить-то просто. А
исходные ячейки. вы хотите вставить данные, которые перед мыши на крайнюю «Объединить по строкам».
объединить ячейки, в выделить весь лист. таблице состоят изПри объединении сохраняются толькосцепить «=» & Selection(1).Address
Alex_ST Nothing: Set wsTempShSub Fill_Sel_by_Link() ‘ много.
включенном обработчике ошибок. вот хитро объединить…После таких манипуляций объединенные данные.
этим были в правую из объединяемыхКак видим, после этого том числе и Нажмем левой кнопкой одного столбца. Второй те данные, которыетекст1 — выбратьна цикл по
: Что-то у меня = Nothing: Set заполнить Selection формулами-ссылкамиGuestAlex_STSh_Alex под сгруппированной ячейкой
Введите выражение ячейке с формулой. ячеек. В появившемся ячейки объединились не
без потери данных, мыши на пересечение столбец – из содержатся в верхней первую сцепляемую ячейку
всем ячейкам Selection, вдруг СЕГОДНЯ перестал rMrgRange = Nothing:
на Selection(1)
: Selection.Resize(Selection.Rows.Count — 1).Offset(1).Formula: The_Prist,: В PLEX есть будут оставаться не
= СЦЕП(Теперь, удаляем крайний левый
контекстном меню выбираем в одну общую в программе Microsoft названий строк и двух. левой ячейке. Если
текст2 — выбрать
кроме первой: работать макрос заполнения Set rRange =If Selection.Cells.Count With = «=R[-1]C» подходитСУПЕР!!! макрос, который это затёртыми данные и. столбец, содержащий ячейку пункт «Вставить…».
ячейку, а приняли Excel. столбцов (или комбинация
Таким образом, чтобы разбить нужно сохранить все вторую сцепляемую ячейкуDim i% … Nothing Union(Selection.Resize(Selection.Rows.Count — 1).Offset(1), только для столбца…Отлично работает! прекрасно делает: «Объединение всех остальных ячеекВыберите первую ячейку, которую с первичными данными,
Открывается окошко, в котором построчное объединение.Скачать последнюю версию горячих клавиш CTRL+A). нужную ячейку на данные, то переносимв ячейке, гдеFor i =Sub Fill_Sel() ‘Application.ScreenUpdating = True: _А если выделеныОсобенно порадовало название ячеек с сохранением
кроме левой верхней. нужно объединить.
и столбец, содержащий
нужно переставить переключатель
Существует возможность объединить ячейки Excel
Подведите курсор к названиям две части, необходимо их туда, нам стоит курсор произойдет 2 To Selection.Cells.Count заполнить Selection формулами-ссылками Application.DisplayAlerts = TrueSelection.Resize(, Selection.Columns.Count -
ячейки в строке временного листа «Бракозябула_вот_так_сам_в_шоке»
текста».Они появляются послеДля разделения объединяемых ячеек ячейку с формулой в положение «Добавить через контекстное меню.Хотя, мы будем показывать столбцов и добейтесь объединить соседние ячейки. не нужно: слияние данныхWith Selection(i) на Selection(1)End Sub 1).Offset(, 1))
или двумерный диапазон?Да уж, вероятностьС уважением, Александр. разгруппировки, а самое используйте запятые, а сцепления.
столбец». Делаем это, Для этого, выделяем объединение ячеек на того, чтобы он В нашем примереТочно таким же образомЧервяк анатолий.Formula = «=»Union(Selection.Resize(Selection.Rows.Count — 1).Offset(1),Очень удобно стало.Formula = «=»
Alex_ST того, что листAlex_ST главное, что видятся
для добавления пробелов,Таким образом, мы получаем и кликаем по
курсором ячейки, которые примере программы Excel принял вид крестика. – сверху и можно объединить несколько
: по конкретнее. что & Selection(1).Address _ работать! & Selection(1).Address: А нет в с таким именем: Дмитрий, а раз автофильтром.
запятых и другого новую ячейку, содержащую кнопке «OK». следует объединить, кликаем 2010, но данный
Нажмите левую кнопку снизу. Ту ячейку, вертикальных ячеек (столбец за данные? текст?
.Replace What:=»$», Replacement:=»»,Selection.Resize(, Selection.Columns.Count -Тему можно закрывать..Font.ColorIndex = 5 VBA чего-нибудь обратного есть у кого-то нельзя без стороннегоВозникла идея выполнять текста — кавычки. данные, которые следовало
В ячейке, образовавшейся между по ним правой
метод подойдет и мыши и протяните которую нужно разделить, данных).
Форматирование и редактирование ячеек
LookAt:=xlPart 1).Offset(, 1)).Formula =Alex_ST
‘ сделать шрифт Intersect, т.е. возвращающего в книге, так
диапазона, но по такое объединение макросом
Введите закрывающую скобку в объединить, а все
теми ячейками, которые кнопкой мыши, и для других версий границу, устанавливая размер не объединяем.Можно объединить сразу группу
в Excel –
End With
«=» & Selection(1).Address: А что нужно формул синим (это неперекрывающиеся части диапазонов?
сильно стремится к вашим словам «С без использования промежуточных конце формулы и промежуточные ячейки удалены.
мы собираемся объединить, в появившемся контекстном данного приложения. столбца. Ячейки воДля решения данной задачи
смежных ячеек по удобный инструмент дляNext
End Sub исправить чтобы ссылки
на любителя, конечно,Тогда диапазон заполнения нулю, что ей доп.диапазоном — легко»,
ячеек для форматирования.
нажмите клавишу ВВОД.Как видим, если обычное
ставим значение без меню выбираем пункт
Для того, чтобы объединить всем листе станут
следует выполнить следующий горизонтали и по наглядного представления информации.и всё заработало…Вчера я его в формулах получались
но я так формулами просто было
можно пренебречь…
то может хотьА уж если
Пример формулы:
объединение ячеек в кавычек «=СЦЕПИТЬ(X;Y)», где «Формат ячеек». несколько ячеек, из одинаковыми. порядок действий:
вертикали. Такие возможности программыGuest
засунул в Personal.xls, не фиксированными (не привык)
бы определить, задавAlex_ST черновой набросок макроса в скрываемые при=CONCAT(A2, » Семья»)
программе Microsoft Excel X и YВ открывшемся окне формата
которых только однаВ Excel можно сделать
Щелкаем правой кнопкой поЕсли нужно объединить только для работы бесценны.
: Подскажите пожалуйста, как сделал к нему
=$D$15, а =D15)?
End With этой операции как: The_Prist, ещё вопросик-просьба:
на скорую руку объединении ячейки опционально. довольно простое, то
– это координаты ячеек, переходим во заполнена данными, или
несколько строк из ячейке и выбираем строки в выделенномЗначимость оптимальной демонстрации данных объединить ячейки, например,
кнопочку на панелиИли проще послеEnd Sub
аргументы ActiveCell идальнейшее развитие возможностей
слепите, чтобы «Путь (или другим макросом)Alex_ST
с объединением ячеек
соединяемых ячеек, после вкладку «Выравнивание». Отмечаем вообще абсолютно пустых, одной ячейки. Перечислены инструмент «Формат» (или диапазоне, нажимаем на объяснять никому не
если в одной управления, добавил в вставки формулы ReplaceSub Merge_Cell_with_PasteFormat() ‘ Selection, а потом вашего макроса, которое озарить»? можно будет вместо
: Давно пользуюсь при без потерь придется добавление столбца. Например, флажком пункт «Объединение выделяем курсором нужные улицы в одну комбинация горячих клавиш запись «Объединить по
нужно. Давайте посмотрим, стоит число 25 начало диалоги типа применить? объединить ячейки в в цикле заполнить
мне очень хотелосьА уж дальше
их текста вставить необходимости методом объединения
повозиться. Тем не чтобы объединить таким ячеек». Тут же
ячейки. Затем, во строку. CTRL+1).
строкам».
что можно сделать в следующей месяц
«ты уверен?»…
Alex_ST Selection без потери
его формулой-ссылкой на бы провести, подразумевает,
я как-нибудь попытаюсь
формулы = первой
ячеек без потери
менее, это тоже способом ячейки A2 можно установить и вкладке Excel «Главная»,Нам нужно сделать несколькоНа закладке «Граница» выбираемВ результате получится: с ячейками в «март» и вА сегодня нажимаю: нет, так не данных
ActiveCell ? что будет сделан
и сам «допилить/дошлифовать»… ячейке, то будет данных путём применения
выполнимая задача для
и C2, в другие параметры: направление
planetaexcel.ru
MS Excel 2007 объединение ячеек без потери данных
кликаем по значку строк, чтобы каждая диагональ. Ее направление,Если хоть одна ячейка Microsoft Excel. Из следующей год «2012», на кнопочку вызова
вышло…If Selection.Cells.Count Dim
Alex_ST аналогичный модернизированный макрос,Я так предполагаю,
вообще очень удобно.
к объединяемым ячейкам
данной программы.
ячейку B2 вставляем и ориентация текста,
на ленте «Объединить улица была написана
тип линии, толщину, в выбранном диапазоне данного урока вы
как сделать чтобы макроса, прохожу диалог,при двумерном выделении
Объединение и разбиение данных в ячейках в Excel с форматированием
rRange As Range,: Сейчас попробовал извратиться заполняющий перед объединением что надо вПопытался записать макрос функции «формат по
Автор: Максим Тютюшев выражение «=СЦЕПИТЬ(A2;C2)». выравнивание по горизонтали и поместить в в одной строке. цвет. еще редактируется, кнопка узнаете о новых была дата в а дальше вылетаю каждая ячейка ссылается
Как объединить ячейки без потери данных Excel?
rMrgRange As Range, и выделил диапазон ячеек все ячейки начале работы макроса такого хитрого объединения образцу» объединенного диапазона.Данные из нескольких ячеекКак видим, после этого, и вертикали, автоподбор
центре».Выделяем ячейку. На вкладке
- Жмем ОК. для объединения может возможностях заполнения и
- одной ячейке 25.03.2012 на ошибку «Ошибка на ту, что
- wsTempSh As Worksheet, на странице не выделенного диапазона формулой создать в книге
- макрорекордером, но тамЗдесь на форуме можно объединить в символы в общей ширины, перенос поВ этом случае, ячейки «Выравнивание» нажимаем кнопкуЕсли нужно провести диагональ
- быть недоступна. Необходимо форматирования данных в (См.файл) выполнения 1004. Ошибка
- над ней, а wsActSh As Worksheet слева-вниз-направо, а снизу-вверх-налево. = ActiveCell (или
- временный лист, скопировать вроде всё понятно, уже тоже как-то одну с помощью ячейке «склеились».
словам. Когда все
объединятся, а все «Перенос текста». в большой ячейке, заверить редактирование и рабочих листах.ikki определяемая приложением или не на Selection(1)
If MsgBox(«Заполнить объединяемые
Как разбить ячейку в Excel на две?
Макрос заполнения формулами, в этот же Selection на него, а вот как было описание этой символа «амперсанд» (&)Но, теперь вместо одной
настройки выполнены, жмем данные, которые будутДанные в ячейке автоматически
воспользуйтесь инструментом «Вставка». нажать «Ввод» дляСмежные ячейки можно объединить: =—(A4&».»&B4&».»&C4) объектом.»Alex_ST ячейки формулами - естественно, отработав, вызвал макрос будет введена там объединить скопированные создать макрос, не не документированной возможности
или функции СЦЕП. объединённой ячейки мы на кнопку «OK». вписываться в объединенную распределятся по несколькимНа вкладке «Иллюстрации» выбираем выхода из режима. по горизонтали илиkim
Как разделить ячейку в Excel по диагонали?
Причем ругается именно: и получается длиннейшая ссылками на первую
- ошибку — циклическая такая опциональная возможность, ячейки, наложить их понимаю… Ёкселя.
- Выделите ячейку, в которую имеем три: двеКак видим, произошло объединение ячейку, станут помещаться
- строкам.
«Фигуры». Раздел «Линии». по вертикали. В
: Можно без точек на Union, т.к.
рекурсивная формула… ячейку выделенного диапазона?»,
Как сделать ячейки одинакового размера?
ссылка. например, по MsgBox’y формат на исходные
- Даже показывать «плодыНе удобно это вы хотите вставить ячейки с первоначальными ячеек. в центре.
- Пробуйте, экспериментируйте. Устанавливайте наиболее
- Проводим диагональ в нужномРазбить на две ячейки результате получается одна
:) я пытался .FormulaAlex_ST _Значит сначала нужно типа «Заполнить формулой-ссылкой?») ячейки (формат по своих трудов» над делать в ручную:
объединенные данные. данными, и однуНо, что делать, еслиЕсли вы хотите, чтобы удобные для своих направлении. можно только объединенную ячейка, занимающая сразу=—(A4&B4&C4) = «=» &
Как разбить ячейку на строки?
: Блин…vbQuestion + vbYesNo) либо как-то внутриЕсли не очень образцу), а потом
макросом не буду1. Копируешь объединяемыеВведите = (знак равенства) объединенную. Чтобы сделать
в нескольких из данные размещались, согласно читателей форматы.
Преобразовать ячейки в один ячейку. А самостоятельную, пару столбцов либо
ikki Selection(1).Address заменять наОпять что-то либо
exceltable.com
= vbYes Then
При работе с таблицами в программе Эксель у пользователей нередко возникает потребность в объединении некоторых ячеек. Сама по себе эта задача не представляет никакой сложности, если в этих ячейках нет данных, т.е. они пустые. Но как быть в ситуации, когда в ячейках содержится какая-либо информация? Не потеряются ли данные после объединения? В этой статье мы подробно разберём этот вопрос.
Содержание
- Как объединить ячейки
- Как объединить ячейки через контекстное меню
- Как объединить ячейки без потери данных
- Заключение
Как объединить ячейки
Процедура довольно легкая и может использоваться в следующих случаях:
- Объединение пустых ячеек.
- Объединение ячеек, среди которых только одна содержит заполненные данные.
Прежде всего, необходимо выделить левой кнопкой мыши объединяемые ячейки. Затем переходим в меню программы на вкладку «Главная» и ищем там нужный нам параметр — «Объединить и поместить в центре».
При таком способе выделенные ячейки будут объединены в одну единую, а содержимое будет выровнено по центру.
В случае, если требуется, чтобы информация располагалась не по центру, а с учетом форматирования ячейки, следует нажать небольшую стрелку вниз, расположенную рядом с пиктограммой объединения ячеек и в открывшемся меню выбираем пункт «Объединить ячейки».
При таком способе объединения данные будут выровнены по правому краю объединенной ячейки (по умолчанию).
В программе предусмотрена возможность и построчного объединения ячеек. Чтобы его выполнить выделяем необходимый диапазон ячеек, включающий несколько строк и щелкаем по пункту «Объединить по строкам».
При таком способе объединения результат несколько иной: ячейки объединились в одну, но с разбивка по строкам сохранилась.
Ячейки также можно объединить посредством использования контекстного меню. Для выполнения этой задачи необходимо выделить курсором объединяемую область, щелкнуть правой кнопкой мыши, после чего выбрать из списка «Формат ячеек».
А появившемся окне выбираем пункт «Выравнивание» и ставим галочку напротив «Объединение ячеек». В этом меню также можно выбрать и другие параметры объединения: перенос текста по словам, автоподбор ширины, горизонтальная и вертикальная ориентация, направление, различные варианты выравнивания и прочее. После того как все параметры выставлены кликаем на «OK».
Итак, как мы и хотели, ячейки объединились в одну.
Как объединить ячейки без потери данных
Но как быть в ситуации, когда несколько ячеек содержат данные? Ведь при простом объединении вся информация, кроме левой верхней ячейки, будет удалена.
И у этой, казалось бы, непростой задачи есть решение. Для этого можно воспользоваться функцией «СЦЕПИТЬ».
Первым шагом делаем следующее. Между объединяемыми ячейками необходимо добавить пустую ячейку. Чтобы это сделать нужно правой кнопкой мыши щелкнуть на номер столбца/строки, перед которыми мы хотим добавить новый столбец/строку и выбрать в раскрывшемся меню пункт “Вставка”.
В полученной новой ячейке прописываем формулу по следующему шаблону: “=СЦЕПИТЬ(X;Y)“. При этом X и Y — это значения координат объединяемых ячеек.
В нашем случае, требуется сцепить ячейки B2 и D2, значит, прописываем формулу “=СЦЕПИТЬ(B2;D2)” в ячейку C2.
Итогом будет склеивание данных в объединенной ячейке. Однако, как вы можете заметить, у нас получились целых три ячейки, вместо одной объединенной: две исходные и, соответственно, сама объединенная.
Для того чтобы убрать лишние ячейки, щелкаем мышью (правой кнопкой) по получившейся объединенной ячейке. В выпадающем списке необходимо нажать «Копировать».
Далее идем в ячейку, находящуюся справа от объединенной (в которой находятся изначальные данные), щелкаем правой кнопкой мыши по ней, после чего выбираем из списка параметр “Специальная вставка».
В открывшемся окне среди всех вариантов выбираем “Значения” и щелкаем “ОК”.
В результате в этой ячейке окажется результат ячейки C2, в которой мы объединили первоначальные значения ячеек B2 и D2.
Теперь, после того, как мы вставили результат в ячейку D2, можно удалить лишние ячейки, которые теперь не нужны (B2 и С2). Для этого выбираем лишние ячейки/столбцы левой кнопкой мыши, далее по выделенному диапазону щелкаем правой кнопкой мыши и в открывшемся меню выбираем “Удалить”.
В результате должна остаться только одна ячейка, в которой и будут показываться объединенные данные. А все лишние ячейки, которые возникли на промежуточных этапах работы, будут удалены из таблицы.
Заключение
Таким образом, в обычном объединении ячеек ничего сложного нет. А вот чтобы объединить ячейки сохранив данные придётся слегка потрудиться. Но все же эта задача вполне выполнимая благодаря удобному функционалу программы Excel. Главное – запастись терпением и соблюдать правильную последовательность действий. Рекомендуем перед началом работы на всякий случай сделать копию документа, если вдруг что-то не получится и данные будут утеряны.
Примечание: Все вышеописанные операции можно применять в отношении как ячеек столбца (нескольких столбцов), так и в отношении ячеек строк (нескольких строк). Очередность действий и доступность функций при этом остается одинаковой.
Содержание
- Объединение ячеек в Excel
- Способ 1: Простое объединение
- Способ 2: Изменение свойств ячейки
- Способ 3: Объединение без потерь
- Вопросы и ответы
Довольно часто при работе с таблицами в программе Microsoft Excel случается ситуация, когда требуется объединить несколько ячеек. Задача не слишком сложная, если эти ячейки не содержат информации. Но что делать, если в них уже внесена информация? Неужели она будет уничтожены? Давайте разберемся, как объединить ячейки, в том числе и без потери их содержимого, в программе Microsoft Excel.
Рассмотрим объединение во всех способах, в которых ячейки будут вмещать в себе данные. Если две соседние позиции для будущего слияния имеют разную информацию, их можно сохранить в обоих случаях — для этого офисным пакетом предусмотрены специальные функции, рассмотренные ниже. Объединение может понадобиться не только для внесения данных с двух клеток в одну, но и, например, с целью создания шапки на несколько колонок.
Способ 1: Простое объединение
Самый простой способ совместить в одну позицию несколько клеток — это использование предусмотренной кнопки в меню.
- Последовательно выделите левой кнопкой мыши ячейки для слияния. Это могут быть строки, столбцы или совмещение вариантов. В рассмотренном методе используем объединение строки.
- Перейдите во вкладку «Главная».
- Найдите и нажмите на стрелку контекстного меню объединения, где есть несколько возможных вариантов, среди которых выберите самый простой из них — строку «Объединить ячейки».
- В этом случае ячейки объединятся, а все данные, которые будут вписываться в объединенную ячейку, останутся на прежнем месте.
- Для форматирования текста после объединения по центру необходимо выбрать пункт «Объединение с выравниванием по центру». После проделанных действий содержимое можно выравнивать по-своему с помощью соответствующих инструментов.
- Чтобы не объединять большое количество строк по отдельности, воспользуйтесь функцией «Объединение по строкам».
Способ 2: Изменение свойств ячейки
Существует возможность объединить ячейки через контекстное меню. Результат, получаемый из этого способа, не отличается от первого, но кому-то может быть удобнее в использовании.
- Выделите курсором ячейки, которые следует объединить, кликните по ним правой кнопкой мыши, и в появившемся контекстном меню выберите пункт «Формат ячеек».
- В открывшемся окне формата ячеек переходим во вкладку «Выравнивание». Отмечаем флажком пункт «Объединение ячеек». Тут же можно установить и другие параметры: направление и ориентация текста, выравнивание по горизонтали и вертикали, автоподбор ширины, перенос по словам. Когда все настройки выполнены, жмем на кнопку «OK».
- Как видим, произошло объединение ячеек.

Способ 3: Объединение без потерь
Что делать, если в нескольких из объединяемых ячеек присутствуют данные, ведь при объединении все значения кроме левого верхнего будут утрачены? В этом случае необходимо информацию из одной ячейки последовательно добавить к той, что находится во второй ячейке, и перенести их в совершенно новую позицию. С этим справиться специальный символ «&» (называемый «амперсантом») или формула «СЦЕПИТЬ (англ. CONCAT)».
Начнём с более простого варианта. Всё, что нужно сделать — указать в новой ячейке путь к объединяемым ячейкам, а между ними вставить специальный символ. Давайте соединим сразу три ячейки в одну, создав таким образом текстовую строку.
- Выберите ячейку, в которой желаете увидеть результат объединения. В ней напишите знак равенства «=» и последовательно выберите конкретные позиции либо целый диапазон данных для слияния. Между каждой ячейкой или диапазоном следует внести знак амперсанта «&». В указанном примере мы объединяем клетки «A1», «B1», «C1» в одну — «D1». После ввода функции нажимаем «Enter».
- Благодаря предыдущему действию в клетке с формулой слились все три позиции в одну.
- Чтобы текст в конце получился читабельным, между ячейками можно добавить пробелы. В любой формуле для добавления отступа между данными нужно ввести пробел в скобках. Поэтому, вставьте его между «A1», «B1» и «C1» таким образом: «=A1&» «&B1&» «&C1».
- Формула предполагает примерно тот же принцип — указанные ячейки или диапазоны будут слиты в то место, где вы прописываете функцию «=СЦЕПИТЬ()». Рассматривая пример амперсанта, заменим его на упомянутую функцию: «=СЦЕПИТЬ(A1;» «;B1;» «;C1)». Обратите внимание, что для удобности сразу добавлены пробелы. В формуле пробел учитывается как отдельная позиция, то есть мы к ячейке «А1» добавляем пробел, затем ячейку «B1» и так далее.
- Если вам нужно избавиться от исходных данных, которые были использованы для объединения, оставив только результат, вы можете скопировать обработанную информацию как значение и удалить лишние колонки. Для этого скопируйте готовое значение в ячейке «D1» комбинацией клавиш «Ctrl + C», кликните правой кнопкой по свободной ячейке и выберите «Значения».
- Как итог — чистый результат без формулы в ячейке. Теперь можно удалять предыдущую информацию удобным для вас способом.


Если обычное объединение ячеек в программе Microsoft Excel довольно простое, то с объединением ячеек без потерь придется повозиться. Тем не менее это тоже выполнимая задача для такого рода программы. Использование функций и специальных символов позволит сэкономить много времени на обработке большого объема информации.
Еще статьи по данной теме:
Помогла ли Вам статья?
#Руководства
- 29 апр 2022
-
0
Инструкции со скриншотами и нюансами. Учим использовать кнопку «Объединить» и функции СЦЕПИТЬ, СЦЕП, ОБЪЕДИНИТЬ. Рассказываем, какой метод выбрать.
Иллюстрация: Meery Mary для Skillbox Media
Рассказывает просто о сложных вещах из мира бизнеса и управления. До редактуры — пять лет в банке и три — в оценке имущества. Разбирается в Excel, финансах и корпоративной жизни.
Объединение ячеек в Excel позволяет из нескольких ячеек таблицы сделать одну. Такая опция обычно требуется в двух случаях:
- если нужно отформатировать таблицу — например, расположить название таблицы по центру, убрать лишние пустые ячейки или оформить шапку;
- если нужно объединить информацию — из нескольких строк или столбцов сделать одну ячейку, при этом сохранив все данные.
Рассмотрим четыре способа объединения ячеек в Excel. Разберёмся, для каких случаев они подойдут и как их применять. В конце расскажем, какие из этих способов работают в «Google Таблицах».
- Кнопка «Объединить» — когда нужно сделать шапку в таблице.
- Функция СЦЕПИТЬ — когда нужно собрать данные из нескольких ячеек в одну.
- Функция СЦЕП — когда нужно собрать данные из большого диапазона.
- Функция ОБЪЕДИНИТЬ — когда нужно собрать данные из большого диапазона и автоматически разделить их пробелами.
Для чего подойдёт. Для форматирования таблицы, когда нужно улучшить её внешний вид. Например, сделать общую шапку для нескольких столбцов. Лучше, чтобы объединяемые ячейки были пустыми или информация была только в одной из них.
Особенности метода. После объединения сохраняется только значение первой ячейки, информация из других удаляется.
Как сделать. Допустим, нужно отформатировать таблицу с каталогом авто: оформить шапку для колонок с характеристиками и убрать лишнюю пустую ячейку.
Скриншот: Skillbox
Для начала сделаем шапку. Выделяем ячейки над колонками с характеристиками авто: год выпуска, объём двигателя, коробка передач, привод, руль.
Скриншот: Skillbox
На вкладке «Главная» нажимаем на кнопку «Объединить ячейки» или «Объединить и поместить в центре» — в зависимости от того, какой визуальный результат хотим получить.
Скриншот: Skillbox
В итоге вместо пяти ячеек получаем одну. Вводим её название и меняем оформление, если нужно.
В нашем случае получилась шапка части таблицы — «Характеристики автомобилей».
Скриншот: Skillbox
По аналогии с предыдущими шагами уберём лишнюю пустую ячейку над ячейкой «Марка, модель». Для этого нужно выделить их одновременно и также нажать на кнопку «Объединить и поместить в центре».
Скриншот: Skillbox
Получаем таблицу в таком виде:
Скриншот: Skillbox
Чтобы убрать объединение ячеек, выделим их и нажмём на кнопку «Отмена объединения ячеек». Можно выбирать всю таблицу целиком — тогда Excel сам найдёт объединённые ячейки и разъединит их. Можно выделить отдельный диапазон — в этом случае разъединится только он. Мы выделим и разъединим всю шапку таблицы.
Скриншот: Skillbox
Получим таблицу в таком виде. Можно внести необходимые изменения, если нужно, и объединить ячейки снова.
Скриншот: Skillbox
Дополнительно в этом методе есть кнопка «Объединить по строкам». С помощью неё можно объединить ячейки выбранного диапазона построчно. Например, есть диапазон из трёх столбцов и семи строк — нужно из всех этих столбцов сделать один, но при этом оставить количество строк неизменным. Выделим всю таблицу целиком и нажмём эту кнопку.
Скриншот: Skillbox
Получим таблицу в таком виде — три столбца объединились в один, при этом количество строк осталось прежним.
Скриншот: Skillbox
Следующие три способа используются для объединения ячеек с сохранением всех данных в них. Они работают по такому принципу: функции собирают значения из выбранных ячеек в отдельную пустую ячейку.
Например, нам нужно собрать все характеристики автомобилей в одну строку, чтобы в дальнейшем использовать их для квитанции. Разберёмся, как сделать это с помощью трёх функций.
Для чего подойдёт. Для объединения небольшого количества ячеек с сохранением всех данных.
Особенности метода. Каждую ячейку нужно указывать в виде отдельного аргумента функции; большой диапазон сразу выделить нельзя.
Функция склеивает все данные из исходных ячеек в итоговую ячейку. Часто эти данные нужно разделить: вставить пробелы, знаки препинания, символы или слова. Это придётся прописывать вручную в строке ссылок.
Как сделать. Для начала выделим ячейку, в которую функция соберёт значения из объединяемых ячеек. В нашем случае создадим дополнительную колонку «Данные для квитанции» и выделим первую ячейку.
Скриншот: Skillbox
Дальше открываем окно для построения функции. Есть два способа сделать это. Первый — перейти во вкладку «Формулы» и нажать на «Вставить функцию».
Скриншот: Skillbox
Второй способ — нажать на «fx» в строке ссылок на любой вкладке таблицы.
Скриншот: Skillbox
Справа появляется окно «Построитель формул». В нём через поисковик находим функцию СЦЕПИТЬ и нажимаем «Вставить функцию».
Скриншот: Skillbox
Появляется окно для ввода аргументов функции. «Текст 1», «Текст 2» — ячейки, значения которых мы объединяем. В нашем случае таких ячеек пять, поэтому с помощью кнопки + добавляем ещё три таких аргумента.
Скриншот: Skillbox
Заполняем аргументы функции. Поочерёдно нажимаем на окно каждого аргумента и из таблицы выбираем значение для него.
Порядок действий, чтобы указать значение, выглядит так:
- Ставим курсор в окно «Текст1» в построителе формул.
- Выбираем первое значение столбца «Год выпуска» в таблице. Это ячейка B4.
Выбранное значение переносится в построитель формул и одновременно появляется в формуле строки ссылок: fx=СЦЕПИТЬ(B4).
То же самое делаем для остальных аргументов: «Текст2» → значение ячейки «Объем», «Текст3» → значение ячейки «Коробка передач», «Текст4» → значение ячейки «Привод», «Текст5» → значение ячейки “Руль”.
В итоговом виде функция получается такой: fx=СЦЕПИТЬ(B4; C4; D4; E4; F4). Нажимаем кнопку «Готово».
Скриншот: Skillbox
Скриншот: Skillbox
Функция объединила данные всех ячеек, но не добавила пробелы и знаки препинания между ними. В этом методе их можно добавить только вручную, с помощью изменений в строке ссылок.
Добавляем в получившуюся функцию после значения каждого аргумента запятую и пробел, в таком виде, вместе с кавычками: «, «;
Скриншот: Skillbox
Получаем функцию в таком виде: fx=СЦЕПИТЬ(«год выпуска «;B4;», объем «;C4;», коробка передач «;D4;», привод «;E4;», руль «;F4). Нажимаем Enter.
Скриншот: Skillbox
Таким же образом можно добавить не только пробелы и знаки препинания, но и целые слова и фразы.
Для нашего примера можно преобразовать функцию к такому виду: fx=СЦЕПИТЬ(«год выпуска «;B4;», объем «;C4;», коробка передач «;D4;», привод «;E4;», руль «;F4). Главное — не забывать указывать все необходимые пробелы, которые должны быть между объединёнными данными.
Скриншот: Skillbox
Дальше нужно протянуть это значение вниз до конца таблицы, чтобы функция объединила характеристики всех остальных автомобилей.
Скриншот: Skillbox
Для чего подойдёт. Для объединения больших диапазонов ячеек с сохранением всех данных.
Особенности метода. Можно указать сразу весь диапазон ячеек. Но функция, как и СЦЕПЛЕНИЕ, склеит их: значения не будут ничем разделены.
Есть два способа разделить значения в итоговой ячейке. Первый — указывать разделители (слова, символы. пробелы, запятые и так далее) в окне построения формул после каждой ячейки. Второй — прописывать их вручную в строке ссылок.
Как сделать. По аналогии с функцией СЦЕПЛЕНИЕ выделим ячейку, в которую функция будет собирать значения. Откроем окно для построения функций и найдём функцию СЦЕП.
Скриншот: Skillbox
Появляется окно построителя формул. В нём аргумент «Текст 1» — диапазон ячеек, который нужно объединить. В нашем случае выделяем все ячейки с характеристиками автомобилей и жмём «Готово».
Выбранное значение диапазона переносится в построитель формул и одновременно появляется в формуле строки ссылок: fx=СЦЕП(B4:F4).
Скриншот: Skillbox
Скриншот: Skillbox
Как и в предыдущем случае, функция объединила данные всех ячеек, но снова слепила их между собой. Добавить пробелы и знаки препинания в этом методе можно через построитель формул. К сожалению, тогда придётся отказаться от выделения всего диапазона и вводить значения каждого аргумента отдельно, разбавляя их пробелами, запятыми или дополнительными словами.
Вернёмся в окно построения функции и поменяем аргументы на такой вид: «Текст1» → значение ячейки «Год выпуска», «Текст2» → «, «, «Текст3» → значение ячейки «Объём», «Текст4» → «, «. И так далее до последней ячейки, которую нужно объединить: чередуем значения ячеек и аргумент-разделитель.
Затем нажимаем «Готово». Итоговое значение функции принимает вид: fx=СЦЕП(B4;», «;C4;», «;D4;», «;E4;», «;F4), и данные ячейки разделяются запятыми и пробелами.
Скриншот: Skillbox
Скриншот: Skillbox
Чтобы добавить не только запятые с пробелами, но и слова, нужно дописать их в промежуточных аргументах функции. Сделаем это на нашем примере. Вернёмся в построитель формул и заменим данные:
«Текст2» → «, объём «, «Текст4» → «, коробка передач «, «Текст6» → «, привод «, «Текст8» → «, руль «.
Скриншот: Skillbox
В итоге функция выдаёт значение, где все данные разделены между собой дополнительными словами. Формула при этом принимает вид: fx=СЦЕП (B4;”, объём “; C4;”, коробка передач “; D4;”, привод “; E4;”, руль “; F4).
Скриншот: Skillbox
Как и в предыдущем методе, можно было вносить изменения в формулу сразу в строке ссылок. Но через окно построения функций это делать удобнее — меньше вероятность ошибиться.
Протягиваем полученное значение вниз до конца таблицы — функция объединяет характеристики всех остальных автомобилей по такому же принципу.
Скриншот: Skillbox
Для чего подойдёт. Для объединения больших диапазонов ячеек с сохранением данных.
Особенности метода. Можно указать сразу весь диапазон ячеек и разделитель для них. При этом значение самого разделителя будет одним для всех объединённых ячеек. Если нужно изменить разделитель для части ячеек — делать это придётся вручную в строке ссылок.
Как сделать. Выделим ячейку, в которую функция будет собирать значения. Откроем окно для построения функций и найдём функцию ОБЪЕДИНИТЬ.
Скриншот: Skillbox
Появляется окно построителя формул. Здесь аргументы не такие очевидные, как в предыдущих двух методах, поэтому разберём каждый подробнее.
«Разделитель» — значение, которое появится между ячейками после объединения. Разделитель будет одинаковым для всех ячеек.
В нашем случае в качестве разделителя добавим запятую и пробел: «, «.
Скриншот: Skillbox
«Пропускать_пустые» — условное значение, которое определит, что функция будет делать с пустыми ячейками в диапазоне:
- Если нужно, чтобы пустые ячейки игнорировались и разделители не дублировались в них, вводим 1 (ИСТИНА).
- Если нужно, чтобы пустые ячейки обязательно учитывались, вводим 0 (ЛОЖЬ).
В нашем примере в таблице нет пустых ячеек, поэтому не принципиально, какое значение устанавливать в этом аргументе. Введём 1.
Скриншот: Skillbox
«Текст1» — значения ячеек, которые нужно объединить. Можно выбирать одним диапазоном или вводить каждое значение по отдельности.
В нашем примере выберем все ячейки одним диапазоном.
Скриншот: Skillbox
Итоговая функция в строке ссылок принимает вид: fx=ОБЪЕДИНИТЬ(«, «;1;B4:F4).
Нажимаем кнопку «Готово» и растягиваем полученную ячейку на все остальные строки.
Скриншот: Skillbox
В итоге функция объединила данные всех ячеек и сразу разделила их запятыми и пробелами. С одной стороны, это удобно: не пришлось вводить разделители несколько раз. С другой стороны, функция позволила ввести только одно значение разделителя. Если нужно дополнить значения дополнительным текстом, разным для всех ячеек, — придётся делать это вручную через построитель формул. Как это сделать, можно посмотреть в предыдущей инструкции для функции СЦЕП.
Какие методы объединения ячеек есть в «Google Таблицах»? В них есть кнопка «Объединить», которая работает по аналогии с Excel. Также есть функция СЦЕПИТЬ, но нет окна построителя формул — прописывать значения придётся вручную. Если вам нужен разделитель в виде запятой и пробела, то функция будет выглядеть так: fx=СЦЕПИТЬ(C4;», «;D4).

Научитесь: Excel + Google Таблицы с нуля до PRO
Узнать больше
В программе Microsoft Office Excel существует возможность объединить несколько ячеек в одну. Но если пользоваться для этой операции инструментом «Объединить и поместить в центре» из блока «Выравнивание», теряются данные во всех ячейках, кроме тех, которые находились в верхней левой ячейке диапазона.

Инструкция
Чтобы объединить ячейки в Excel без потери содержащихся в них данных, используйте оператор амперсанд – символ &, обозначающий в английском языке союз «и». Установите курсор в ту ячейку, в которой будут объединены данные, в строке формул поставьте знак равенства и открывающую скобку.
Выделите первую ячейку с помощью левой кнопки мыши и заключите между амперсандами знак пробела в кавычках — &» «&, выделите следующую ячейку и вновь введите &» «&. Продолжайте до тех пор, пока не отметите таким способом все ячейки, которые необходимо объединить. Чтобы закончить ввод формулы, поставьте знак закрывающей скобки и нажмите клавишу Enter. Формула будет выглядеть примерно следующим образом: =(A1&» «&B1&» «&C1).
Если вам необходимо разделить объединенные данные знаками препинания, ставьте их после первого амперсанда и знака кавычек, после ввода знака препинания не забудьте добавить пробел. Пример формулы для объединенных данных с использованием знаков препинания: =(A1&»; «&B1&»; «&C1).
Также вы можете воспользоваться функцией «Сцепить». Для этого установите курсор в ячейку, нажмите в строке формул значок fx. Откроется новое диалоговое окно «Мастер функций». Выберите из списка функцию СЦЕПИТЬ или найдите ее с помощью поля для поиска. В окне «Аргументы функции» установите курсор в поле «Текст1» и выделите левой кнопкой мыши первую ячейку объединяемого диапазона. Переместите курсор в поле «Текст2» и выделите в документе следующую ячейку. Нажмите на кнопку ОК.
При использовании данного способа не выделяйте сразу весь диапазон объединяемых ячеек, это приведет к тому, что данные будут утеряны. Формула не должна выглядеть как =СЦЕПИТЬ(A1:B1). Разделяйте адреса ячеек знаком «;» — точка с запятой, тогда все значения сохранятся. Пример формулы: =СЦЕПИТЬ(A1; B1; C1).

Связанная статья
Как в экселе объединить ячейки
Источники:
- Как объединить ячейки в Excel 2007/2010/2013/2016?
Войти на сайт
или
Забыли пароль?
Еще не зарегистрированы?
This site is protected by reCAPTCHA and the Google Privacy Policy and Terms of Service apply.
Добрый день.
Рассмотрим процедуру слияния ячеек на примере простой таблицы состоящей из двух столбцов. В первом столбце перечень городов, во втором столбце перечень адресов.
| Список адресов филиалов крупной компании. | |||
| № | Список городов России | Улица и дом | Полный адрес объекта |
| 1 | Абаза | проезд 1 Линии дом №77 | |
| 2 | Абакан | проезд 1 Мая дом №88 | |
| 3 | Абдулино | улица 1 Мая дом №26 | |
| 4 | Абинск | улица 1 Мая дом №4 | |
| 5 | Агидель | переулок 1-й Грабина дом №95 | |
| 6 | Агрыз | проезд 1-й Линии дом №62 | |
| 7 | Адыгейск | линия 1-я дом №80 | |
| 8 | Азнакаево | улица 1-я линия Нефтяников дом №50 | |
| 9 | Азов | улица 1-я Линия Поймы реки Кубань дом №13 | |
| 10 | Ак-Довурак | железнодорожная будка 135 км дом №77 | |
| 11 | Аксай | улица 136 км дом №86 | |
| 12 | Алагир | улица 2 Пятилетка дом №62 | |
| 13 | Алапаевск | линия 2-я дом №67 | |
| 14 | Алатырь | улица 2-я Линия Нефтяников дом №24 | |
| 15 | Алдан | проезд 21 Партсъезда дом №69 | |
| 16 | Алейск | улица 21 Партсъезда дом №26 | |
| 17 | Александров | железнодорожная будка 245 км дом №39 | |
| 18 | Александровск | улица 25 Партсъезда дом №67 | |
| 19 | Александровск-Сахалинский | улица 3 Линии дом №4 | |
| 20 | Алексеевка | территория 3 Отделение дом №36 | |
| 21 | Алексин | улица 3-й Кузнечный Зарой дом №45 | |
| 22 | Алзамай | проезд 3-й Линии дом №61 | |
| 23 | Альметьевск | улица 6-я Линия Поймы реки Кубань дом №71 | |
| 24 | Амурск | улица 8 Марта дом №73 | |
| 25 | Анадырь | проезд 8 Марта дом №16 | |
| 26 | Анапа | улица 9 Мая дом №69 | |
| 27 | Ангарск | проезд 9 Января дом №54 | |
| 28 | Андреаполь | улица 9 Января дом №94 | |
| 29 | Анжеро-Судженск | улица Абаканская дом №47 | |
| 30 | Анива | переулок Абинский дом №61 | |
| 31 | Апатиты | улица Абрикосовая дом №84 | |
| 32 | Апрелевка | улица Авиагородок дом №58 | |
| 33 | Апшеронск | улица Авиагородок 2-я Площадка дом №74 | |
| 34 | Арамиль | улица Автолюбителей дом №96 | |
| 35 | Аргун | улица Автомобильная дом №37 | |
| 36 | Ардатов | улица Аграрная дом №7 | |
| 37 | Ардон | улица Аграрная дом №51 | |
| 38 | Арзамас | улица Агрономическая дом №66 | |
| 39 | Аркадак | проезд Агрономический дом №81 | |
| 40 | Армавир | проезд Агрономический 1-й дом №58 | |
| 41 | Арсеньев | улица Агрохимическая дом №57 | |
| 42 | Арск | проезд Агрохимический 1-й дом №24 | |
| 43 | Артём | проезд Агрохимический 1-й дом №39 | |
| 44 | Артёмовск | улица Агрохимическя дом №9 | |
| 45 | Артёмовский | улица Адлерская дом №74 | |
| 46 | Архангельск | улица Адыгейская Набережная дом №97 | |
| 47 | Асбест | переулок Адыгейский 1-й дом №98 | |
| 48 | Асино | переулок Адыгейский 2-й дом №91 | |
| 49 | Астрахань | улица Азовская дом №81 | |
| 50 | Аткарск | улица Академическая дом №55 | |
| 51 | Ахтубинск | улица Аксайская дом №19 | |
| 52 | Ачинск | улица Алая дом №12 | |
| 53 | Аша | улица Александровская дом №68 | |
| 54 | Бабаево | улица Алексеевская дом №58 | |
| 55 | Бабушкин | переулок Аллейный дом №33 | |
| 56 | Бавлы | улица Алма-Атинская дом №97 | |
| 57 | Багратионовск | улица Алма-Атинская 2 дом №99 | |
| 58 | Байкальск | переулок Алма-Атинский дом №98 | |
| 59 | Баймак | улица Алмазная дом №55 | |
| 60 | Бакал | переулок Алмазный дом №74 | |
| 61 | Баксан | улица Алтайская дом №26 | |
| 62 | Балабаново | переулок Алтайский дом №59 | |
| 63 | Балаково | улица Алуштинская дом №41 | |
| 64 | Балахна | переулок Алуштинский дом №70 | |
| 65 | Балашиха | улица Алычевая дом №4 | |
| 66 | Балашов | улица Амурская дом №6 | |
| 67 | Балей | улица Анапская дом №40 | |
| 68 | Балтийск | проезд Анапский дом №66 | |
| 69 | Барабинск | улица Ангарская дом №83 | |
| 70 | Барнаул | проезд Ангарский дом №28 | |
| 71 | Барыш | улица Андреевская дом №16 | |
| 72 | Батайск | улица Андреевская дом №62 | |
| 73 | Бежецк | улица Апельсиновая дом №68 | |
| 74 | Белая Калитва | улица Апрельская дом №79 | |
| 75 | Белая Холуница | улица Аральская дом №69 | |
| 76 | Белгород | улица Арбатская дом №89 | |
| 77 | Белебей | улица Борисовская дом №1 | |
| 78 | Белёв | улица Бородинская дом №11 | |
| 79 | Белинский | переулок Бородинский дом №56 | |
| 80 | Белово | улица Ботаническая дом №66 | |
| 81 | Белогорск | проезд Ботанический 1-й дом №46 | |
| 82 | Белозерск | улица Братская дом №85 | |
| 83 | Белокуриха | улица Бременская дом №86 | |
| 84 | Беломорск | улица Брестская дом №90 | |
| 85 | Белорецк | улица Брестская дом №6 | |
| 86 | Белореченск | переулок Брестский дом №92 | |
| 87 | Белоусово | улица Брюховецкая дом №74 | |
| 88 | Белоярский | улица Брянская дом №93 | |
| 89 | Белый | проезд Брянский дом №33 | |
| 90 | Бердск | проезд Брянский дом №8 | |
| 91 | Березники | улица Букетная дом №55 | |
| 92 | Берёзовский | улица Буковая дом №17 | |
| 93 | Берёзовский | улица Булатная дом №4 | |
| 94 | Беслан | проезд Булатный дом №22 | |
| 95 | Бийск | улица Бульварная дом №76 | |
| 96 | Бикин | улица Бульварное Кольцо дом №91 | |
| 97 | Билибино | улица Бургасская дом №5 | |
| 98 | Биробиджан | улица Бурсаковский Перекат дом №41 | |
| 99 | Бирск | улица Былинная дом №53 | |
| 100 | Бирюсинск | улица Вагнера дом №38 | |
| 101 | Бирюч | переулок Васюринский дом №66 | |
| 102 | Благовещенск | улица Ведомственная дом №4 | |
| 103 | Благовещенск | проезд Ведомственный 1-й дом №15 | |
| 104 | Благодарный | проезд Ведомственный 2-й дом №89 | |
| 105 | Бобров | проезд Ведомственный 2-й дом №22 | |
| 106 | Богданович | улица Величавая дом №89 | |
| 107 | Богородицк | улица Величковская дом №20 | |
| 108 | Богородск | проезд Величковский дом №41 | |
| 109 | Боготол | улица Венская дом №46 | |
| 110 | Богучар | проезд Венский дом №50 | |
| 111 | Бодайбо | улица Вербная дом №20 | |
| 112 | Бокситогорск | улица Верная дом №8 | |
| 113 | Болгар | проезд Верхний 1-й дом №56 | |
| 114 | Бологое | проезд Верхний 2-й дом №36 | |
| 115 | Болотное | улица Верхняя дом №73 | |
| 116 | Болохово | улица Веселая дом №53 | |
| 117 | Болхов | улица Веселая дом №88 | |
| 118 | Большой Камень | переулок Веселый дом №64 | |
| 119 | Бор | переулок Весенний дом №59 | |
| 120 | Борзя | переулок Весенний дом №48 | |
| 121 | Борисоглебск | улица Весенняя дом №60 | |
| 122 | Боровичи | улица Ветеранов дом №14 | |
| 123 | Боровск | улица Ветеринарная дом №63 | |
| 124 | Бородино | улица Вечная дом №95 | |
| 125 | Братск | улица Взлетная дом №9 | |
| 126 | Бронницы | улица Видная дом №75 | |
| 127 | Брянск | улица Виноградная дом №84 | |
| 128 | Бугульма | улица Виноградная дом №69 | |
| 129 | Бугуруслан | проезд Виноградный дом №6 | |
| 130 | Будённовск | территория Витаминкомбинат дом №71 | |
| 131 | Бузулук | территория Витаминкомбинат дом №87 | |
| 132 | Буинск | улица Витебская дом №43 | |
| 133 | Буй | улица Витязевская дом №79 | |
| 134 | Буйнакск | улица Вишневая дом №63 | |
| 135 | Бутурлиновка | проезд Вишневый 1-й дом №93 | |
| 136 | Валдай | проезд Вишневый 2-й дом №20 | |
| 137 | Валуйки | улица Владимирская дом №80 | |
| 138 | Велиж | улица Водоводная дом №2 | |
| 139 | Великие Луки | улица Возрождения дом №53 | |
| 140 | Великий Новгород | улица Войсковая дом №11 | |
| 141 | Великий Устюг | территория Вокзал дом №59 | |
| 142 | Вельск | улица Вокзальная дом №24 | |
| 143 | Венёв | улица Волгоградская дом №38 | |
| 143 | Верещагино | улица Волгоградская дом №61 | |
| 145 | Верея | проезд Волгоградский 1-й дом №71 | |
| 146 | Верхнеуральск | проезд Волгоградский 2-й дом №20 | |
| 147 | Верхний Тагил | проезд Волгоградский 3-й дом №82 | |
| 148 | Верхний Уфалей | проезд Волгоградский 4-й дом №24 | |
| 149 | Верхняя Пышма | улица Волжская дом №40 | |
| 150 | Верхняя Салда | улица Вологодская дом №42 | |
| 151 | Верхняя Тура | улица Волховская дом №46 | |
| 152 | Верхотурье | улица Вольная дом №10 | |
| 153 | Верхоянск | улица Вольная дом №52 | |
| 154 | Весьегонск | улица Воронежская дом №24 | |
| 155 | Ветлуга | проезд Воронежский дом №73 | |
| 156 | Видное | Абельмановская улица дом №78 | |
| 157 | Вилюйск | Абельмановская Застава, площадь дом №24 | |
| 158 | Вилючинск | Абрамцевская просека дом №100 | |
| 159 | Вихоревка | Абрамцевская улица дом №13 | |
| 160 | Вичуга | Абрикосовский переулок дом №40 | |
| 161 | Владивосток | Авангардная улица дом №69 | |
| 162 | Владикавказ | Авиаконструктора Микояна, улица дом №25 | |
| 163 | Владимир | Авиаконструктора Миля, улица дом №37 | |
| 164 | Волгоград | Авиаконструктора Сухого, улица дом №26 | |
| 165 | Волгодонск | Авиаконструктора Яковлева, улица дом №91 | |
| 166 | Волгореченск | Авиамоторная улица дом №42 | |
| 167 | Волжский | Авиаторов, улица дом №76 | |
| 168 | Вологда | Авиационная улица дом №10 | |
| 169 | Володарск | Авиационный переулок дом №19 | |
| 170 | Волоколамск | Автозаводская площадь дом №38 | |
| 171 | Волосово | Автозаводская улица дом №55 | |
| 172 | Волхов | Автозаводский 1-й проезд дом №2 | |
| 173 | Волчанск | Автозаводский 2-й проезд дом №11 | |
| 174 | Вольск | Автозаводский 3-й проезд дом №41 | |
| 175 | Воркута | Автомобильный проезд дом №19 | |
| 176 | Воронеж | Автомоторная улица дом №24 | |
| 177 | Ворсма | Адмирала Лазарева, улица дом №25 | |
| 178 | Воскресенск | Адмирала Макарова, улица дом №25 | |
| 179 | Воткинск | Адмирала Руднева, улица дом №98 | |
| 180 | Всеволожск | Адмирала Ушакова, бульвар дом №100 | |
| 181 | Вуктыл | Азовская улица дом №7 | |
| 182 | Выборг | Айвазовского, улица дом №22 | |
| 183 | Выкса | Академика Александрова, улица дом №40 | |
| 184 | Высоковск | Академика Анохина, улица дом №15 | |
| 185 | Высоцк | Академика Арцимовича, улица дом №89 | |
| 186 | Вытегра | Академика Бакулева, улица дом №64 | |
| 187 | Вяземский | Академика Бочвара, улица дом №58 | |
| 188 | Вязники | Академика Варги, улица дом №90 | |
| 189 | Вятские Поляны | Академика Виноградова, улица дом №36 | |
| 190 | Гаврилов Посад | Академика Вишневского, площадь дом №49 | |
| 191 | Гаврилов-Ям | Академика Волгина, улица дом №10 | |
| 192 | Гагарин | Академика Глушко, улица дом №63 | |
| 193 | Гаджиево | Академика Зелинского, улица дом №12 | |
| 194 | Галич | Академика Ильюшина, улица дом №97 | |
| 195 | Гатчина | Академика Капицы, улица дом №16 | |
| 196 | Гвардейск | Академика Келдыша, площадь дом №36 | |
| 197 | Гдов | Академика Комарова, улица дом №76 | |
| 198 | Геленджик | Академика Королёва, улица дом №77 | |
| 199 | Георгиевск | Академика Курчатова, площадь дом №411 | |
| 200 | Глазов | Академика Курчатова, улица дом №38 | |
| 201 | Горнозаводск | Академика Люльки, площадь дом №47 | |
| 202 | Горняк | Академика Миллионщикова, улица дом №34 | |
| 203 | Городец | Академика Несмеянова, улица дом №73 | |
| 204 | Городище | Академика Опарина, улица дом №34 | |
| 205 | Городовиковск | Академика Павлова, улица дом №32 | |
| 206 | Гороховец | Академика Петрова, площадь дом №17 | |
| 207 | Горячий Ключ | Академика Петровского, улица дом №46 | |
| 208 | Грайворон | Академика Пилюгина, улица дом №49 | |
| 209 | Грозный | Академика Понтрягина, улица дом №5 | |
| 210 | Грязи | Академика Прохорова, площадь дом №25 | |
| 211 | Губаха | Академика Сахарова, проспект дом №36 | |
| 212 | Губкин | Академика Семёнова, улица дом №36 | |
| 213 | Губкинский | Академика Скрябина, улица дом №12 | |
| 214 | Гудермес | Академика Тамма, площадь дом №73 | |
| 215 | Гуково | Академика Туполева, набережная дом №7 | |
| 216 | Гулькевичи | Академика Флёрова, улица дом №30 | |
| 217 | Гурьевск | Академика Хохлова, улица дом №9 | |
| 218 | Гурьевск | Академика Христиановича, улица дом №75 | |
| 219 | Гусев | Академика Челомея, улица дом №40 | |
| 220 | Гусиноозёрск | Академика Янгеля, улица дом №26 | |
| 221 | Гусь-Хрустальный | Академический проезд дом №42 | |
| 222 | Давлеканово | Алабяна, улица дом №7 | |
| 223 | Дагестанские Огни | Александра Лукьянова, улица дом №70 | |
| 224 | Далматово | Александра Невского, переулок дом №95 | |
| 225 | Дальнегорск | Александра Невского, улица дом №9 | |
| 226 | Дальнереченск | Александра Солженицына, улица дом №6 | |
| 227 | Данилов | Алексеевский Пост, улица дом №90 | |
| 228 | Данков | Алексея Дикого, улица дом №77 | |
| 229 | Дегтярск | Алексея Свиридова, улица дом №7 | |
| 230 | Дедовск | Алексинская улица дом №13 | |
| 231 | Демидов | Алёшкинский проезд дом №77 | |
| 232 | Дербент | Алма-Атинская улица дом №57 | |
| 233 | Десногорск | Алтайская улица дом №96 | |
| 234 | Дзержинск | Алымов переулок дом №10 | |
| 235 | Дзержинский | Алымова, улица дом №88 | |
| 236 | Дивногорск | Алябьева, улица дом №85 | |
| 237 | Дигора | Амбулаторный переулок дом №69 | |
| 238 | Димитровград | Амбулаторный 1-й проезд дом №86 | |
| 239 | Дмитриев | Амбулаторный 2-й проезд дом №84 | |
| 240 | Дмитров | Амилкара Кабрала, площадь дом №38 | |
| 241 | Дмитровск | Аминьевское шоссе дом №85 | |
| 242 | Дно | Амундсена, улица дом №19 | |
| 243 | Добрянка | Амурская улица дом №73 | |
| 245 | Долгопрудный | Амурский переулок дом №50 | |
| 245 | Долинск | Анадырский проезд дом №11 | |
| 246 | Домодедово | Ананьевский переулок дом №93 | |
| 247 | Донецк | Анатолия Живова, улица дом №20 | |
| 248 | Донской | Ангарская улица дом №23 | |
| 249 | Дорогобуж | Ангелов переулок дом №96 | |
| 250 | Дрезна | Андреево-Забелинская улица дом №21 | |
| 251 | Дубна | Андреевская набережная дом №57 | |
| 252 | Дубовка | Андрея Карлова, улица дом №42 | |
| 253 | Дудинка | Андроновское шоссе дом №31 | |
| 254 | Духовщина | Андроньевская набережная дом №41 | |
| 255 | Дюртюли | Андроньевская площадь дом №7 | |
| 256 | Дятьково | Андроньевский проезд дом №82 | |
| 257 | Егорьевск | Анненская улица дом №72 | |
| 258 | Ейск | Анненский проезд дом №3 | |
| 259 | Екатеринбург | Анны Северьяновой, улица дом №71 | |
| 260 | Елабуга | Аносова, улица дом №34 | |
| 261 | Елизово | Антонова-Овсеенко, улица дом №17 | |
| 262 | Ельня | Апакова, проезд дом №42 | |
| 263 | Еманжелинск | Аптекарский переулок дом №33 | |
| 264 | Емва | Арбат, улица дом №4 | |
| 265 | Енисейск | Арбатецкая улица дом №43 | |
| 266 | Ермолино | Арбатская площадь дом №81 | |
| 267 | Ершов | Арбатские Ворота, площадь дом №13 | |
| 268 | Ессентуки | Арбатский переулок дом №79 | |
| 269 | Ефремов | Аргуновская улица дом №72 | |
| 270 | Железноводск | Аристарховский переулок дом №24 | |
| 271 | Железногорск | Армавирская улица дом №34 | |
| 272 | Железногорск | Армянский переулок дом №73 | |
| 273 | Жердевка | Артамонова, улица дом №99 | |
| 274 | Жигулёвск | Артековская улица дом №61 | |
| 275 | Жиздра | Артюхиной, улица дом №15 | |
| 276 | Жирновск | Архангельский переулок дом №47 | |
| 277 | Жуков | Архивный 1-й переулок дом №10 | |
| 278 | Жуковка | Архитектора Власова, улица дом №3 | |
| 279 | Жуковский | Архитектора Гинзбурга, улица дом №77 | |
| 280 | Завитинск | Архитектора Голосова, улица дом №63 | |
| 281 | Заволжск | Архитектора Леонидова, улица дом №29 | |
| 282 | Заволжье | Архитектора Мельникова, улица дом №33 | |
| 283 | Заинск | Архитектора Щусева, улица дом №24 | |
| 284 | Закаменск | Асеева, улица дом №90 | |
| 285 | Заозёрный | Астрадамская улица дом №47 | |
| 286 | Заозёрск | Астрадамский проезд дом №3 | |
| 287 | Западная Двина | Астраханский переулок дом №55 | |
| 288 | Заполярный | Атарбекова, улица дом №45 | |
| 289 | Заречный | Ащеулов переулок дом №76 | |
| 290 | Заречный | Аэродромная улица дом №42 | |
| 291 | Заринск | Аэропорта, проезд дом №39 | |
| 292 | Звенигово | Аэропортовская 1-я улица дом №56 | |
| 293 | Звенигород | Ведерников переулок дом №9 | |
| 294 | Зверево | Веерная улица дом №70 | |
| 295 | Зеленогорск | Вековая улица дом №69 | |
| 296 | Зеленоградск | Велозаводская улица дом №70 | |
| 297 | Зеленодольск | Вельяминовская улица дом №14 | |
| 298 | Зеленокумск | Венёвская улица дом №31 | |
| 299 | Зерноград | Венецианова, улица дом №2 | |
| 300 | Зима | Вербная улица дом №41 | |
| 301 | Златоуст | Верейская улица дом №4 | |
| 302 | Злынка | Вересаева, улица дом №97 | |
| 303 | Змеиногорск | Вересковая улица дом №41 | |
| 304 | Знаменск | Верещагина, улица дом №91 | |
| 305 | Зубцов | Верземнека, улица дом №94 | |
| 306 | Зуевка | Вернадского, проспект дом №88 | |
| 307 | Иваново | Вертолётчиков, улица дом №61 | |
| 308 | Ивантеевка | Верхнелихоборская улица дом №28 | |
| 309 | Ивдель | Верхние Поля, улица дом №72 | |
| 310 | Игарка | Верхний Журавлёв переулок дом №81 | |
| 311 | Ижевск | Верхний Золоторожский переулок дом №22 | |
| 312 | Избербаш | Верхний Михайловский 1-й проезд дом №30 | |
| 313 | Изобильный | Верхний Михайловский 2-й проезд дом №12 | |
| 314 | Иланский | Верхний Михайловский 3-й проезд дом №22 | |
| 315 | Инза | Верхний Михайловский 4-й проезд дом №50 | |
| 316 | Иннополис | Верхний Михайловский Поперечный проезд дом №49 | |
| 317 | Инсар | Верхний Новоспасский проезд дом №81 | |
| 318 | Инта | Верхний Предтеченский переулок дом №93 | |
| 319 | Ипатово | Верхний Сусальный переулок дом №67 | |
| 320 | Ирбит | Верхняя аллея дом №73 | |
| 321 | Иркутск | Верхняя Красносельская улица дом №3 | |
| 322 | Исилькуль | Верхняя Масловка, улица дом №70 | |
| 323 | Искитим | Верхняя Первомайская улица дом №97 | |
| 324 | Истра | Верхняя Радищевская улица дом №79 | |
| 325 | Ишим | Верхняя Сыромятническая улица дом №92 | |
| 326 | Ишимбай | Верхняя улица дом №20 | |
| 327 | Йошкар-Ола | Верхняя Хохловка, улица дом №71 | |
| 328 | Кадников | Верхоянская улица дом №20 | |
| 329 | Казань | Веры Волошиной, улица дом №15 | |
| 330 | Калач | Весёлая улица дом №2 | |
| 331 | Калач-на-Дону | Весенняя улица дом №64 | |
| 332 | Калачинск | Весковский переулок дом №43 | |
| 333 | Калининград | Водников, улица дом №63 | |
| 334 | Калининск | Водопроводный переулок дом №82 | |
| 335 | Калтан | Водопьянова, улица дом №76 | |
| 336 | Калуга | Воздвиженка, улица дом №69 | |
| 337 | Калязин | Воздушная улица дом №42 | |
| 338 | Камбарка | Вознесенский переулок дом №94 | |
| 339 | Каменка | Вознесенский проезд дом №1 | |
| 340 | Каменск-Уральский | Войкова, улица дом №83 | |
| 341 | Каменск-Шахтинский | Войковский 1-й проезд дом №85 | |
| 342 | Камень-на-Оби | Войковский 2-й проезд дом №55 | |
| 343 | Камешково | Войковский 3-й проезд дом №23 | |
| 344 | Камызяк | Войковский 4-й проезд дом №8 | |
| 345 | Камышин | Войковский 5-й проезд дом №43 | |
| 346 | Камышлов | Вокзальная площадь (район Южное Бутово) дом №32 | |
| 347 | Кандалакша | Вокзальный переулок дом №27 | |
| 348 | Канск | Волгоградский проспект дом №42 | |
| 349 | Карабаново | Волжский бульвар дом №79 | |
| 350 | Карабаш | Волжский бульвар 95, квартал дом №41 | |
| 351 | Карабулак | Волжский бульвар 113а, квартал дом №84 | |
| 352 | Карасук | Волжский бульвар 114а, квартал дом №64 | |
| 353 | Карачаевск | Волков переулок дом №95 | |
| 354 | Карачев | Волконский 1-й переулок дом №24 | |
| 355 | Каргат | Волконский 2-й переулок дом №60 | |
| 356 | Каргополь | Воловья улица дом №53 | |
| 357 | Карпинск | Вологодский проезд дом №56 | |
| 358 | Карталы | Волоколамский проезд дом №10 | |
| 359 | Касимов | Волоколамский 1-й проезд дом №2 | |
| 360 | Касли | Девичьего Поля, проезд дом №77 | |
| 361 | Каспийск | Девятая Рота, улица дом №81 | |
| 362 | Катав-Ивановск | Девяткин переулок дом №95 | |
| 363 | Катайск | Девятый проспект Новогиреево дом №24 | |
| 364 | Качканар | Дегтярный переулок дом №44 | |
| 365 | Кашин | Дегунинская улица дом №16 | |
| 366 | Кашира | Дегунинский проезд дом №12 | |
| 367 | Кедровый | Дежнёва проезд дом №72 | |
| 368 | Кемерово | Декабристов, улица дом №66 | |
| 369 | Кемь | Делегатская улица дом №14 | |
| 370 | Кизел | Демьяна Бедного, улица дом №67 | |
| 371 | Кизилюрт | Денежный переулок дом №95 | |
| 372 | Кизляр | Дениса Давыдова, улица дом №41 | |
| 373 | Кимовск | Денисовский переулок дом №95 | |
| 374 | Кимры | Деповская улица дом №68 | |
| 375 | Кингисепп | Дербеневская набережная дом №74 | |
| 376 | Кинель | Дербеневская улица дом №67 | |
| 377 | Кинешма | Дербеневский 1-й переулок дом №27 | |
| 378 | Киреевск | Дербеневский 2-й переулок дом №81 | |
| 379 | Киренск | Дербеневский 3-й переулок дом №67 | |
| 380 | Киржач | Десятилетия Октября, улица дом №96 | |
| 381 | Кириллов | Десятый проспект Новогиреево дом №98 | |
| 382 | Кириши | Екатерины Будановой, улица дом №4 | |
| 383 | Киров | Елагинский проспект дом №51 | |
| 384 | Киров | Еланского, улица дом №54 | |
| 385 | Кировград | Елены Колесовой, улица дом №42 | |
| 386 | Кирово-Чепецк | Елецкая улица дом №8 | |
| 387 | Кировск | Елизаветинский переулок дом №66 | |
| 388 | Кировск | Елисеевский переулок дом №29 | |
| 389 | Кирс | Елоховская площадь дом №33 | |
| 390 | Кирсанов | Елоховский проезд дом №52 | |
| 391 | Киселёвск | Ельнинская улица дом №43 | |
| 392 | Кисловодск | 1-й проезд; дом №68 | |
| 393 | Клин | 12-й микрорайон; дом №97 | |
| 394 | Клинцы | 40 лет Победы улица; дом №53 | |
| 395 | Княгинино | 8 Марта переулок; дом №26 | |
| 396 | Ковдор | Абрикосовая улица; дом №19 | |
| 397 | Ковров | адмирала Меньшикова улица; дом №27 | |
| 398 | Ковылкино | Азовская улица; дом №61 | |
| 399 | Когалым | Айвазовского улица; дом №18 | |
| 400 | Кодинск | Александрийский переулок; дом №42 | |
| 401 | Козельск | Алексеевский переулок; дом №32 | |
| 402 | Козловка | Алмазный проезд; дом №74 | |
| 403 | Козьмодемьянск | Анапское шоссе; дом №60 | |
| 404 | Кола | Астраханская улица; дом №45 | |
| 405 | Кологрив | Атласный проезд; дом №50 | |
| 406 | Коломна | Безкровного аллея; дом №43 | |
| 407 | Колпашево | Безымянный переулок; дом №5 | |
| 408 | Кольчугино | Белорусский проезд; дом №26 | |
| 409 | Коммунар | Береговой проезд; дом №14 | |
| 410 | Комсомольск | Бирюзовый проезд; дом №45 | |
| 411 | Комсомольск-на-Амуре | Благодарный переулок; дом №41 | |
| 412 | Конаково | Верхняя дорога улица; дом №55 | |
| 413 | Кондопога | Верхняя Набережная улица; дом №98 | |
| 414 | Кондрово | Весенняя улица; дом №17 | |
| 415 | Константиновск | Видная улица; дом №51 | |
| 416 | Копейск | Виноградная улица; дом №50 | |
| 417 | Кораблино | Вишневый проезд; дом №89 | |
| 418 | Кореновск | Владимирская улица; дом №63 | |
| 419 | Коркино | Восточная улица; дом №66 | |
| 420 | Королёв | Восточный проезд; дом №25 | |
| 421 | Короча | Высокий проезд; дом №28 | |
| 422 | Корсаков | Гагарина улица; дом №46 | |
| 423 | Коряжма | генерала Булгакова улица; дом №15 | |
| 424 | Костерёво | генерала Самарина улица; дом №89 | |
| 425 | Костомукша | Глухой переулок; дом №7 | |
| 426 | Кострома | Гоголя улица; дом №52 | |
| 427 | Котельники | Голубые Дали проезд; дом №60 | |
| 428 | Котельниково | Гостевой проезд; дом №27 | |
| 429 | Котельнич | Гребенская улица; дом №63 | |
| 430 | Котлас | Греческий переулок; дом №63 | |
| 431 | Котово | Грушевая улица; дом №98 | |
| 432 | Котовск | Гулаева улица; дом №99 | |
| 433 | Кохма | Дальная улица; дом №36 | |
| 434 | Красавино | Дальневосточная улица; дом №90 | |
| 435 | Красноармейск | Дальний переулок; дом №78 | |
| 436 | Красноармейск | Дальний учхоз улица; дом №74 | |
| 437 | Красновишерск | Детский переулок; дом №70 | |
| 438 | Красногорск | Джеметинский проезд; дом №98 | |
| 439 | Краснодар | Дом Газовщиков улица; дом №44 | |
| 440 | Краснозаводск | Дом Дорожника улица; дом №20 | |
| 441 | Краснознаменск | Дом Клюева улица; дом №72 | |
| 442 | Краснознаменск | Донской проезд; дом №17 | |
| 443 | Краснокаменск | Дорожников проезд; дом №8 | |
| 444 | Краснокамск | Дружбы улица; дом №20 | |
| 445 | Краснослободск | Екатеринодарского полка улица; дом №76 | |
| 446 | Краснослободск | Железнодорожная улица; дом №81 | |
| 447 | Краснотурьинск | Жемчужный проезд; дом №21 | |
| 448 | Красноуральск | Заводская улица; дом №31 | |
| 449 | Красноуфимск | Зеленая улица; дом №75 | |
| 450 | Красноярск | Золотистый проезд; дом №36 | |
| 451 | Красный Кут | Золотой берег проезд; дом №39 | |
| 452 | Красный Сулин | Ивана Голубца улица; дом №59 | |
| 453 | Красный Холм | Ивана Ладутько улица; дом №21 | |
| 454 | Кремёнки | Ильинский переулок; дом №69 | |
| 455 | Кропоткин | Индустриальный проезд; дом №80 | |
| 456 | Крымск | Казачья улица; дом №49 | |
| 457 | Кстово | Калашникова переулок; дом №46 | |
| 458 | Кубинка | Калинина улица; дом №3 | |
| 459 | Кувандык | Камышевая улица; дом №7 | |
| 460 | Кувшиново | Кати Соловьяновой улица; дом №32 | |
| 461 | Кудымкар | Кирова улица; дом №4 | |
| 462 | Кузнецк | Кленовая улица; дом №70 | |
| 463 | Куйбышев | Кольцевая улица; дом №30 | |
| 464 | Кулебаки | Комсомольский проезд; дом №32 | |
| 465 | Кумертау | Коралловый проезд; дом №89 | |
| 466 | Кунгур | Кордонный переулок; дом №19 | |
| 467 | Купино | Короткий переулок; дом №40 | |
| 468 | Курган | Космонавтов проезд; дом №27 | |
| 469 | Курганинск | Котломской проезд; дом №25 | |
| 470 | Курильск | Красно-зеленых улица; дом №89 | |
| 471 | Курлово | Красноармейская улица; дом №41 | |
| 472 | Куровское | Краснодарская улица; дом №80 | |
| 473 | Курск | Крепостная улица; дом №22 | |
| 474 | Куртамыш | Крестьянская улица; дом №19 | |
| 475 | Курчатов | Криничная улица; дом №75 | |
| 476 | Куса | Кристальный проезд; дом №19 | |
| 477 | Кушва | Крутой проезд; дом №98 | |
| 478 | Кызыл | Крылова улица; дом №89 | |
| 479 | Кыштым | Крымская улица; дом №57 | |
| 480 | Кяхта | Кубанская улица; дом №87 | |
| 481 | Лабинск | Курортная улица; дом №65 | |
| 482 | Лабытнанги | Лазурная улица; дом №14 | |
| 483 | Лагань | Ленина улица; дом №55 | |
| 484 | Ладушкин | Ленинградская улица; дом №70 | |
| 485 | Лаишево | Лермонтова улица; дом №71 | |
| 486 | Лакинск | Летний переулок; дом №62 | |
| 487 | Лангепас | 1-й проезд; дом №89 | |
| 488 | Лахденпохья | 12-й микрорайон; дом №97 | |
| 489 | Лебедянь | 40 лет Победы улица; дом №26 | |
| 490 | Лениногорск | 8 Марта переулок; дом №20 | |
| 491 | Ленинск | Абрикосовая улица; дом №88 | |
| 492 | Ленинск-Кузнецкий | адмирала Меньшикова улица; дом №33 | |
| 493 | Ленск | Азовская улица; дом №49 | |
| 494 | Лермонтов | Айвазовского улица; дом №63 | |
| 495 | Лесной | Александрийский переулок; дом №47 | |
| 496 | Лесозаводск | Алексеевский переулок; дом №57 | |
| 497 | Лесосибирск | Алмазный проезд; дом №65 | |
| 498 | Ливны | Анапское шоссе; дом №61 | |
| 499 | Ликино-Дулёво | Астраханская улица; дом №61 | |
| 500 | Липецк | Атласный проезд; дом №5 | |
| 501 | Липки | Безкровного аллея; дом №53 | |
| 502 | Лиски | Безымянный переулок; дом №62 | |
| 503 | Лихославль | Белорусский проезд; дом №13 | |
| 504 | Лобня | Береговой проезд; дом №77 | |
| 505 | Лодейное Поле | Бирюзовый проезд; дом №9 | |
| 506 | Лосино-Петровский | Благодарный переулок; дом №67 | |
| 507 | Луга | Верхняя дорога улица; дом №34 | |
| 508 | Луза | Верхняя Набережная улица; дом №51 | |
| 509 | Лукоянов | Весенняя улица; дом №51 | |
| 510 | Луховицы | Видная улица; дом №67 | |
| 511 | Лысково | Виноградная улица; дом №26 | |
| 512 | Лысьва | Вишневый проезд; дом №79 | |
| 513 | Лыткарино | Владимирская улица; дом №10 | |
| 514 | Льгов | Восточная улица; дом №70 | |
| 515 | Любань | Восточный проезд; дом №16 | |
| 516 | Люберцы | Высокий проезд; дом №2 | |
| 517 | Любим | Гагарина улица; дом №84 | |
| 518 | Людиново | генерала Булгакова улица; дом №83 | |
| 519 | Лянтор | генерала Самарина улица; дом №31 | |
| 520 | Магадан | Глухой переулок; дом №94 | |
| 521 | Магас | Гоголя улица; дом №17 | |
| 522 | Магнитогорск | Голубые Дали проезд; дом №52 | |
| 523 | Майкоп | Гостевой проезд; дом №73 | |
| 524 | Майский | Гребенская улица; дом №87 | |
| 525 | Макаров | Греческий переулок; дом №48 | |
| 526 | Макарьев | Грушевая улица; дом №24 | |
| 527 | Макушино | Гулаева улица; дом №11 | |
| 528 | Малая Вишера | Дальная улица; дом №62 | |
| 529 | Малгобек | Дальневосточная улица; дом №45 | |
| 530 | Малмыж | Дальний переулок; дом №89 | |
| 531 | Малоархангельск | Дальний учхоз улица; дом №12 | |
| 532 | Малоярославец | Детский переулок; дом №10 | |
| 533 | Мамадыш | Джеметинский проезд; дом №41 | |
| 534 | Мамоново | Дом Газовщиков улица; дом №54 | |
| 535 | Мантурово | Дом Дорожника улица; дом №62 | |
| 536 | Мариинск | Дом Клюева улица; дом №11 | |
| 537 | Мариинский Посад | Донской проезд; дом №5 | |
| 538 | Маркс | Дорожников проезд; дом №30 | |
| 539 | Махачкала | Дружбы улица; дом №68 | |
| 540 | Мглин | Евскина бульвар; дом №85 | |
| 541 | Мегион | Екатеринодарского полка улица; дом №85 | |
| 542 | Медвежьегорск | Железнодорожная улица; дом №31 | |
| 543 | Медногорск | Жемчужный проезд; дом №42 | |
| 544 | Медынь | Заводская улица; дом №51 | |
| 545 | Межгорье | Зеленая улица; дом №40 | |
| 546 | Междуреченск | Золотистый проезд; дом №52 | |
| 547 | Мезень | Золотой берег проезд; дом №36 | |
| 548 | Меленки | Ивана Голубца улица; дом №17 | |
| 549 | Мелеуз | Ивана Ладутько улица; дом №60 | |
| 550 | Менделеевск | Ильинский переулок; дом №61 | |
| 551 | Мензелинск | Индустриальный проезд; дом №27 | |
| 552 | Мещовск | Казачья улица; дом №87 | |
| 553 | Миасс | Калашникова переулок; дом №11 | |
| 554 | Микунь | Калинина улица; дом №78 | |
| 555 | Миллерово | Камышевая улица; дом №20 | |
| 556 | Минеральные Воды | Кати Соловьяновой улица; дом №40 | |
| 557 | Минусинск | Кирова улица; дом №2 | |
| 558 | Миньяр | Кленовая улица; дом №79 | |
| 559 | Мирный | Кольцевая улица; дом №31 | |
| 560 | Мирный | Комсомольский проезд; дом №16 | |
| 561 | Михайлов | Коралловый проезд; дом №52 | |
| 562 | Михайловка | Кордонный переулок; дом №99 | |
| 563 | Михайловск | Короткий переулок; дом №58 | |
| 564 | Михайловск | Космонавтов проезд; дом №97 | |
| 565 | Мичуринск | Котломской проезд; дом №19 | |
| 566 | Могоча | Красно-зеленых улица; дом №12 | |
| 567 | Можайск | Красноармейская улица; дом №46 | |
| 568 | Можга | Краснодарская улица; дом №4 | |
| 569 | Моздок | Крепостная улица; дом №6 | |
| 570 | Мончегорск | Крестьянская улица; дом №97 | |
| 571 | Морозовск | Криничная улица; дом №55 | |
| 572 | Моршанск | Кристальный проезд; дом №18 | |
| 573 | Мосальск | Крутой проезд; дом №2 | |
| 574 | Москва | Крылова улица; дом №31 | |
| 575 | Муравленко | Крымская улица; дом №52 | |
| 576 | Мураши | Кубанская улица; дом №96 | |
| 577 | Мурманск | Курортная улица; дом №33 | |
| 578 | Муром | Лазурная улица; дом №5 | |
| 579 | Мценск | Ленина улица; дом №10 | |
| 580 | Мыски | Ленинградская улица; дом №71 | |
| 581 | Мытищи | Лермонтова улица; дом №13 | |
| 582 | Мышкин | Летний переулок; дом №79 | |
| 583 | Набережные Челны | Спортивный проезд; дом №96 | |
| 584 | Навашино | Станичная улица; дом №46 | |
| 585 | Наволоки | Стахановская улица; дом №64 | |
| 586 | Надым | Степной тупик; дом №96 | |
| 587 | Назарово | Степной переулок; дом №6 | |
| 588 | Назрань | Стремянная улица; дом №85 | |
| 589 | Называевск | Строительный переулок; дом №34 | |
| 590 | Нальчик | Студенческий переулок; дом №61 | |
| 591 | Нариманов | Супсехский проезд; дом №71 | |
| 592 | Наро-Фоминск | Супсехское шоссе; дом №31 | |
| 593 | Нарткала | Таежная улица; дом №52 | |
| 594 | Нарьян-Мар | Таманская улица; дом №57 | |
| 595 | Находка | Театральная площадь; дом №7 | |
| 596 | Невель | Тенистая улица; дом №72 | |
| 597 | Невельск | Терновая улица; дом №38 | |
| 598 | Невинномысск | Терская улица; дом №97 | |
| 599 | Невьянск | Технический проезд; дом №76 | |
| 600 | Нелидово | Тираспольский переулок; дом №88 | |
| 601 | Неман | Тихий тупик; дом №45 | |
| 602 | Нерехта | Толмазова улица; дом №58 | |
| 603 | Нерчинск | Толстого улица; дом №81 | |
| 604 | Нерюнгри | Тополиный проезд; дом №33 | |
| 605 | Нестеров | Тракторный переулок; дом №93 | |
| 606 | Нефтегорск | Тростниковая улица; дом №85 | |
| 607 | Нефтекамск | Трудящихся улица; дом №9 | |
| 608 | Нефтекумск | Тургенева улица; дом №41 | |
| 609 | Нефтеюганск | Тургеневский проезд; дом №58 | |
| 610 | Нея | Туристический проезд; дом №3 | |
| 611 | Нижневартовск | Уральский проезд; дом №53 | |
| 612 | Нижнекамск | Успенский переулок; дом №26 | |
| 613 | Нижнеудинск | Утесова улица; дом №9 | |
| 614 | Нижние Серги | Цветочный проезд; дом №7 | |
| 615 | Нижний Ломов | Центральная улица; дом №97 | |
| 616 | Нижний Новгород | Черноморская улица; дом №56 | |
| 617 | Нижний Тагил | Чехова улица; дом №24 | |
| 618 | Нижняя Салда | Чистая улица; дом №78 | |
| 619 | Нижняя Тура | Шевченко улица; дом №13 | |
| 620 | Николаевск | Школьная улица; дом №66 | |
| 621 | Николаевск-на-Амуре | Эллинский проезд; дом №29 | |
| 622 | Никольск | Юбилейный тупик; дом №78 | |
| 623 | Никольск | Южная улица; дом №54 | |
| 624 | Никольское | Южный проезд; дом №21 | |
| 625 | Новая Ладога | Яркая улица; дом №6 | |
| 626 | Новая Ляля | проезд 1 Линии дом №5 | |
| 627 | Новоалександровск | проезд 1 Мая дом №35 | |
| 628 | Новоалтайск | улица 1 Мая дом №97 | |
| 629 | Новоаннинский | улица 1 Мая дом №33 | |
| 630 | Нововоронеж | переулок 1-й Грабина дом №55 | |
| 631 | Новодвинск | проезд 1-й Линии дом №5 | |
| 632 | Новозыбков | линия 1-я дом №34 | |
| 633 | Новокубанск | улица 1-я линия Нефтяников дом №32 | |
| 634 | Новокузнецк | улица 1-я Линия Поймы реки Кубань дом №27 | |
| 635 | Новокуйбышевск | железнодорожная будка 135 км дом №58 | |
| 636 | Новомичуринск | улица 136 км дом №41 | |
| 637 | Новомосковск | улица 2 Пятилетка дом №66 | |
| 638 | Новопавловск | линия 2-я дом №1 | |
| 639 | Новоржев | улица 2-я Линия Нефтяников дом №25 | |
| 640 | Новороссийск | проезд 21 Партсъезда дом №79 | |
| 641 | Новосибирск | улица 21 Партсъезда дом №45 | |
| 642 | Новосиль | железнодорожная будка 245 км дом №91 | |
| 643 | Новосокольники | улица 25 Партсъезда дом №5 | |
| 644 | Новотроицк | улица 3 Линии дом №88 | |
| 645 | Новоузенск | территория 3 Отделение дом №26 | |
| 646 | Новоульяновск | улица 3-й Кузнечный Зарой дом №80 | |
| 647 | Новоуральск | проезд 3-й Линии дом №94 | |
| 648 | Новохопёрск | линия 4-я дом №7 | |
| 649 | Новочебоксарск | проезд 5-я Линия Поймы реки Кубань дом №71 | |
| 650 | Новочеркасск | улица 6-я Линия Поймы реки Кубань дом №62 | |
| 651 | Новошахтинск | улица 8 Марта дом №66 | |
| 652 | Новый Оскол | проезд 8 Марта дом №61 | |
| 653 | Новый Уренгой | улица 9 Мая дом №13 | |
| 654 | Ногинск | проезд 9 Января дом №26 | |
| 655 | Нолинск | улица 9 Января дом №11 | |
| 656 | Норильск | улица Абаканская дом №69 | |
| 657 | Ноябрьск | переулок Абинский дом №24 | |
| 658 | Нурлат | улица Абрикосовая дом №18 | |
| 659 | Нытва | улица Авиагородок дом №81 | |
| 660 | Нюрба | улица Авиагородок 2-я Площадка дом №67 | |
| 661 | Нягань | улица Автолюбителей дом №21 | |
| 662 | Нязепетровск | улица Автомобильная дом №23 | |
| 663 | Няндома | улица Аграрная дом №24 | |
| 664 | Облучье | улица Аграрная дом №83 | |
| 665 | Обнинск | улица Агрономическая дом №55 | |
| 666 | Обоянь | проезд Агрономический дом №52 | |
| 667 | Обь | проезд Агрономический 1-й дом №68 | |
| 668 | Одинцово | проезд Агрономический 2-й дом №43 | |
| 669 | Озёрск | улица Агрохимическая дом №76 | |
| 670 | Озёрск | проезд Агрохимический 1-й дом №14 | |
| 671 | Озёры | проезд Агрохимический 1-й дом №14 | |
| 672 | Октябрьск | улица Агрохимическя дом №70 | |
| 673 | Октябрьский | улица Адлерская дом №72 | |
| 674 | Окуловка | улица Адыгейская Набережная дом №8 | |
| 675 | Олёкминск | переулок Адыгейский 1-й дом №76 | |
| 676 | Оленегорск | переулок Адыгейский 2-й дом №54 | |
| 677 | Олонец | улица Азовская дом №75 | |
| 678 | Омск | улица Академическая дом №70 | |
| 679 | Омутнинск | улица Аксайская дом №29 | |
| 680 | Онега | улица Алая дом №63 | |
| 681 | Опочка | улица Александровская дом №97 | |
| 682 | Орёл | улица Алексеевская дом №24 | |
| 683 | Оренбург | переулок Аллейный дом №68 | |
| 684 | Орехово-Зуево | улица Алма-Атинская дом №11 | |
| 685 | Орлов | улица Алма-Атинская 2 дом №79 | |
| 686 | Орск | переулок Алма-Атинский дом №7 | |
| 687 | Оса | улица Алмазная дом №55 | |
| 688 | Осинники | переулок Алмазный дом №67 | |
| 689 | Осташков | улица Алтайская дом №26 | |
| 690 | Остров | переулок Алтайский дом №49 | |
| 691 | Островной | улица Алуштинская дом №40 | |
| 692 | Острогожск | переулок Алуштинский дом №15 | |
| 693 | Отрадное | улица Алычевая дом №11 | |
| 694 | Отрадный | улица Амурская дом №43 | |
| 695 | Оха | улица Анапская дом №39 | |
| 696 | Оханск | проезд Анапский дом №5 | |
| 697 | Очёр | улица Ангарская дом №77 | |
| 698 | Павлово | проезд Ангарский дом №2 | |
| 699 | Павловск | улица Андреевская дом №92 | |
| 700 | Павловский Посад | улица Андреевская дом №98 | |
| 701 | Палласовка | улица Анисовая дом №62 | |
| 702 | Партизанск | улица Апельсиновая дом №100 | |
| 703 | Певек | улица Апрельская дом №87 | |
| 704 | Пенза | улица Аральская дом №63 | |
| 705 | Первомайск | улица Арбатская дом №94 | |
| 706 | Первоуральск | улица Борисовская дом №41 | |
| 707 | Перевоз | улица Бородинская дом №16 | |
| 708 | Пересвет | переулок Бородинский дом №93 | |
| 709 | Переславль-Залесский | улица Ботаническая дом №79 | |
| 710 | Пермь | проезд Ботанический 1-й дом №15 | |
| 711 | Пестово | проезд Ботанический 2-й дом №13 | |
| 712 | Петров Вал | улица Братская дом №42 | |
| 713 | Петровск | улица Бременская дом №66 | |
| 714 | Петровск-Забайкальский | улица Брестская дом №94 | |
| 715 | Петрозаводск | улица Брестская дом №82 | |
| 716 | Петропавловск-Камчатский | переулок Брестский дом №15 | |
| 717 | Петухово | улица Брюховецкая дом №14 | |
| 718 | Петушки | улица Брянская дом №24 | |
| 719 | Печора | проезд Брянский дом №49 | |
| 720 | Печоры | проезд Брянский дом №74 | |
| 721 | Пикалёво | улица Букетная дом №36 | |
| 722 | Пионерский | улица Буковая дом №37 | |
| 723 | Питкяранта | улица Булатная дом №33 | |
| 724 | Плавск | проезд Булатный дом №8 | |
| 725 | Пласт | улица Бульварная дом №76 | |
| 726 | Плёс | улица Бульварное Кольцо дом №77 | |
| 727 | Поворино | улица Бургасская дом №92 | |
| 728 | Подольск | улица Бурсаковский Перекат дом №96 | |
| 729 | Подпорожье | улица Былинная дом №83 | |
| 730 | Покачи | улица Вагнера дом №99 | |
| 731 | Покров | переулок Васюринский дом №29 | |
| 732 | Покровск | улица Ведомственная дом №82 | |
| 733 | Полевской | проезд Ведомственный 1-й дом №97 | |
| 734 | Полесск | проезд Ведомственный 2-й дом №16 | |
| 735 | Полысаево | проезд Ведомственный 2-й дом №56 | |
| 736 | Полярные Зори | улица Величавая дом №80 | |
| 737 | Полярный | улица Величковская дом №38 | |
| 738 | Поронайск | проезд Величковский дом №45 | |
| 739 | Порхов | улица Венская дом №1 | |
| 740 | Похвистнево | проезд Венский дом №56 | |
| 741 | Почеп | улица Вербная дом №98 | |
| 742 | Починок | улица Верная дом №83 | |
| 743 | Пошехонье | проезд Верхний 1-й дом №66 | |
| 744 | Правдинск | проезд Верхний 2-й дом №43 | |
| 745 | Приволжск | улица Верхняя дом №57 | |
| 746 | Приморск | улица Веселая дом №55 | |
| 747 | Приморск | улица Веселая дом №68 | |
| 748 | Приморско-Ахтарск | переулок Веселый дом №99 | |
| 749 | Приозерск | переулок Весенний дом №21 | |
| 750 | Прокопьевск | переулок Весенний дом №76 | |
| 751 | Пролетарск | улица Весенняя дом №90 | |
| 752 | Протвино | улица Ветеранов дом №46 | |
| 753 | Прохладный | улица Ветеринарная дом №49 | |
| 754 | Псков | улица Вечная дом №8 | |
| 755 | Пугачёв | улица Взлетная дом №84 | |
| 756 | Пудож | улица Видная дом №37 | |
| 757 | Пустошка | улица Виноградная дом №46 | |
| 758 | Пучеж | улица Виноградная дом №73 | |
| 759 | Пушкино | проезд Виноградный дом №20 | |
| 760 | Пущино | территория Витаминкомбинат дом №61 | |
| 761 | Пыталово | территория Витаминкомбинат дом №60 | |
| 762 | Пыть-Ях | улица Витебская дом №53 | |
| 763 | Пятигорск | улица Витязевская дом №31 | |
| 764 | Радужный | улица Вишневая дом №93 | |
| 765 | Радужный | проезд Вишневый 1-й дом №94 | |
| 766 | Райчихинск | проезд Вишневый 2-й дом №18 | |
| 767 | Раменское | улица Владимирская дом №39 | |
| 768 | Рассказово | улица Водоводная дом №34 | |
| 769 | Ревда | улица Возрождения дом №59 | |
| 770 | Реж | улица Войсковая дом №40 | |
| 771 | Реутов | территория Вокзал дом №73 | |
| 772 | Ржев | улица Вокзальная дом №21 | |
| 773 | Родники | улица Волгоградская дом №21 | |
| 774 | Рославль | улица Волгоградская дом №70 | |
| 775 | Россошь | проезд Волгоградский 1-й дом №24 | |
| 776 | Ростов-на-Дону | проезд Волгоградский 2-й дом №82 | |
| 777 | Ростов | проезд Волгоградский 3-й дом №84 | |
| 778 | Рошаль | проезд Волгоградский 4-й дом №33 | |
| 779 | Ртищево | улица Волжская дом №7 | |
| 780 | Рубцовск | улица Вологодская дом №37 | |
| 781 | Рудня | улица Волховская дом №56 | |
| 782 | Руза | улица Вольная дом №33 | |
| 783 | Рузаевка | улица Вольная дом №45 | |
| 784 | Рыбинск | улица Воронежская дом №12 | |
| 785 | Рыбное | проезд Воронежский дом №58 | |
| 786 | Рыльск | Абельмановская улица дом №46 | |
| 787 | Ряжск | Абельмановская Застава, площадь дом №7 | |
| 788 | Рязань | Абрамцевская просека дом №61 | |
| 789 | Салават | Абрикосовский переулок дом №20 | |
| 790 | Салаир | Авангардная улица дом №88 | |
| 791 | Салехард | Авиаконструктора Микояна, улица дом №18 | |
| 792 | Сальск | Авиаконструктора Миля, улица дом №34 | |
| 793 | Самара | Авиаконструктора Сухого, улица дом №46 | |
| 794 | Санкт-Петербург | Авиаконструктора Яковлева, улица дом №85 | |
| 795 | Саранск | Авиамоторная улица дом №45 | |
| 796 | Саратов | Авиаторов, улица дом №31 | |
| 797 | Саров | Авиационная улица дом №60 | |
| 798 | Сасово | Авиационный переулок дом №66 | |
| 799 | Сатка | Автозаводская площадь дом №56 | |
| 800 | Сафоново | Автозаводская улица дом №67 | |
| 801 | Саяногорск | Автозаводский 1-й проезд дом №91 | |
| 802 | Саянск | Автозаводский 2-й проезд дом №95 | |
| 803 | Светлогорск | Автозаводский 3-й проезд дом №71 | |
| 804 | Светлоград | Автомобильный проезд дом №30 | |
| 805 | Светлый | Автомоторная улица дом №97 | |
| 806 | Светогорск | Адмирала Лазарева, улица дом №51 | |
| 807 | Свирск | Адмирала Макарова, улица дом №7 | |
| 808 | Свободный | Адмирала Руднева, улица дом №3 | |
| 809 | Себеж | Адмирала Ушакова, бульвар дом №96 | |
| 810 | Северо-Курильск | Айвазовского, улица дом №38 | |
| 811 | Северобайкальск | Академика Александрова, улица дом №31 | |
| 812 | Северодвинск | Академика Анохина, улица дом №3 | |
| 813 | Североморск | Академика Арцимовича, улица дом №19 | |
| 814 | Североуральск | Академика Бакулева, улица дом №66 | |
| 815 | Севск | Академика Бочвара, улица дом №18 | |
| 816 | Сегежа | Академика Варги, улица дом №9 | |
| 817 | Семёнов | Академика Виноградова, улица дом №93 | |
| 818 | Семикаракорск | Академика Вишневского, площадь дом №18 | |
| 819 | Семилуки | Академика Волгина, улица дом №32 | |
| 820 | Сенгилей | Академика Глушко, улица дом №6 | |
| 821 | Серафимович | Академика Зелинского, улица дом №76 | |
| 822 | Сергиев Посад | Академика Ильюшина, улица дом №10 | |
| 823 | Сердобск | Академика Капицы, улица дом №37 | |
| 824 | Серов | Академика Келдыша, площадь дом №58 | |
| 825 | Серпухов | Академика Комарова, улица дом №53 | |
| 826 | Сертолово | Академика Королёва, улица дом №69 | |
| 827 | Сибай | Академика Курчатова, площадь дом №82 | |
| 828 | Сим | Академика Курчатова, улица дом №39 | |
| 829 | Славгород | Академика Люльки, площадь дом №74 | |
| 830 | Славск | Академика Миллионщикова, улица дом №57 | |
| 831 | Славянск-на-Кубани | Академика Несмеянова, улица дом №82 | |
| 832 | Сланцы | Академика Опарина, улица дом №34 | |
| 833 | Слободской | Академика Павлова, улица дом №98 | |
| 834 | Слюдянка | Академика Петрова, площадь дом №73 | |
| 835 | Смоленск | Академика Петровского, улица дом №64 | |
| 836 | Снежинск | Академика Пилюгина, улица дом №73 | |
| 837 | Собинка | Академика Понтрягина, улица дом №51 | |
| 838 | Советск | Академика Прохорова, площадь дом №66 | |
| 839 | Советск | Академика Сахарова, проспект дом №14 | |
| 840 | Советская Гавань | Академика Семёнова, улица дом №59 | |
| 841 | Советский | Академика Скрябина, улица дом №43 | |
| 842 | Сокол | Академика Тамма, площадь дом №57 | |
| 843 | Солигалич | Академика Туполева, набережная дом №60 | |
| 844 | Соликамск | Академика Флёрова, улица дом №44 | |
| 845 | Солнечногорск | Академика Хохлова, улица дом №63 | |
| 846 | Соль-Илецк | Академика Христиановича, улица дом №68 | |
| 847 | Сольвычегодск | Академика Челомея, улица дом №48 | |
| 848 | Сольцы | Академика Янгеля, улица дом №21 | |
| 849 | Сорочинск | Академический проезд дом №59 | |
| 850 | Сорск | Алабяна, улица дом №53 | |
| 851 | Сортавала | Александра Лукьянова, улица дом №9 | |
| 852 | Сосенский | Александра Невского, переулок дом №60 | |
| 853 | Сосновка | Александра Невского, улица дом №10 | |
| 854 | Сосновоборск | Александра Солженицына, улица дом №10 | |
| 855 | Сосновый Бор | Алексеевский Пост, улица дом №81 | |
| 856 | Сосногорск | Алексея Дикого, улица дом №12 | |
| 857 | Сочи | Алексея Свиридова, улица дом №15 | |
| 858 | Спас-Деменск | Алексинская улица дом №17 | |
| 859 | Спас-Клепики | Алёшкинский проезд дом №75 | |
| 860 | Спасск | Алма-Атинская улица дом №5 | |
| 861 | Спасск-Дальний | Алтайская улица дом №84 | |
| 862 | Спасск-Рязанский | Алтуфьевское шоссе дом №16 | |
| 863 | Среднеколымск | Алымов переулок дом №23 | |
| 864 | Среднеуральск | Алымова, улица дом №36 | |
| 865 | Сретенск | Алябьева, улица дом №38 | |
| 866 | Ставрополь | Амбулаторный переулок дом №20 | |
| 867 | Старая Купавна | Амбулаторный 1-й проезд дом №78 | |
| 868 | Старая Русса | Амбулаторный 2-й проезд дом №99 | |
| 869 | Старица | Амилкара Кабрала, площадь дом №14 | |
| 870 | Стародуб | Аминьевское шоссе дом №51 | |
| 871 | Старый Оскол | Амурская улица дом №6 | |
| 872 | Стерлитамак | Амурский переулок дом №86 | |
| 873 | Стрежевой | Анадырский проезд дом №13 | |
| 874 | Строитель | Ананьевский переулок дом №33 | |
| 875 | Струнино | Анатолия Живова, улица дом №75 | |
| 876 | Ступино | Ангарская улица дом №29 | |
| 877 | Суворов | Ангелов переулок дом №74 | |
| 878 | Суджа | Андреевская набережная дом №84 | |
| 879 | Судогда | Андрея Карлова, улица дом №34 | |
| 880 | Суздаль | Андроновское шоссе дом №78 | |
| 881 | Суоярви | Андроньевская набережная дом №57 | |
| 882 | Сураж | Андроньевская площадь дом №3 | |
| 883 | Сургут | Андроньевский проезд дом №47 | |
| 884 | Суровикино | Андропова, проспект дом №54 | |
| 885 | Сурск | Анненская улица дом №89 | |
| 886 | Сусуман | Анненский проезд дом №53 | |
| 887 | Сухиничи | Анны Северьяновой, улица дом №11 | |
| 888 | Сухой Лог | Аносова, улица дом №48 | |
| 889 | Сыктывкар | Антонова-Овсеенко, улица дом №98 | |
| 890 | Сысерть | Апакова, проезд дом №48 | |
| 891 | Сычёвка | Аптекарский переулок дом №5 | |
| 892 | Сясьстрой | Арбат, улица дом №20 | |
| 893 | Тавда | Арбатецкая улица дом №66 | |
| 894 | Таганрог | Арбатская площадь дом №62 | |
| 895 | Тайга | Арбатские Ворота, площадь дом №83 | |
| 896 | Тайшет | Арбатский переулок дом №26 | |
| 897 | Талдом | Аргуновская улица дом №75 | |
| 898 | Талица | Аристарховский переулок дом №26 | |
| 899 | Тамбов | Армавирская улица дом №29 | |
| 900 | Тара | Армянский переулок дом №98 | |
| 901 | Таруса | Артамонова, улица дом №29 | |
| 902 | Татарск | Артековская улица дом №29 | |
| 903 | Таштагол | Артюхиной, улица дом №82 | |
| 904 | Тверь | Архангельский переулок дом №42 | |
| 905 | Теберда | Архивный 1-й переулок дом №66 | |
| 906 | Тейково | Архитектора Власова, улица дом №14 | |
| 907 | Темников | Архитектора Гинзбурга, улица дом №78 | |
| 908 | Темрюк | Архитектора Голосова, улица дом №68 | |
| 909 | Тетюши | Архитектора Леонидова, улица дом №96 | |
| 910 | Тимашёвск | Архитектора Мельникова, улица дом №85 | |
| 911 | Тихорецк | Архитектора Щусева, улица дом №41 | |
| 912 | Тобольск | Асеева, улица дом №38 | |
| 913 | Тогучин | Астрадамская улица дом №45 | |
| 914 | Тольятти | Астрадамский проезд дом №15 | |
| 915 | Томари | Астраханский переулок дом №52 | |
| 916 | Томмот | Атарбекова, улица дом №91 | |
| 917 | Топки | Ащеулов переулок дом №14 | |
| 918 | Торжок | Аэродромная улица дом №20 | |
| 919 | Торопец | Аэропорта, проезд дом №68 | |
| 920 | Тосно | Аэропортовская 1-я улица дом №72 | |
| 921 | Тотьма | Ведерников переулок дом №2 | |
| 922 | Трёхгорный | Веерная улица дом №47 | |
| 923 | Троицк | Вековая улица дом №8 | |
| 924 | Трубчевск | Велозаводская улица дом №100 | |
| 925 | Туапсе | Вельяминовская улица дом №32 | |
| 926 | Туймазы | Венёвская улица дом №54 | |
| 927 | Тула | Венецианова, улица дом №88 | |
| 928 | Туран | Вербная улица дом №55 | |
| 929 | Туринск | Верейская улица дом №12 | |
| 930 | Тутаев | Вересаева, улица дом №74 | |
| 931 | Тында | Вересковая улица дом №70 | |
| 932 | Тырныауз | Верещагина, улица дом №66 | |
| 933 | Тюкалинск | Верземнека, улица дом №45 | |
| 934 | Тюмень | Вернадского, проспект дом №57 | |
| 935 | Циолковский | Вертолётчиков, улица дом №32 | |
| 936 | Углегорск | Верхнелихоборская улица дом №96 | |
| 937 | Углич | Верхние Поля, улица дом №80 | |
| 938 | Удачный | Верхний Журавлёв переулок дом №7 | |
| 939 | Удомля | Верхний Золоторожский переулок дом №1 | |
| 940 | Ужур | Верхний Михайловский 1-й проезд дом №48 | |
| 941 | Узловая | Верхний Михайловский 2-й проезд дом №36 | |
| 942 | Улан-Удэ | Верхний Михайловский 3-й проезд дом №64 | |
| 943 | Ульяновск | Верхний Михайловский 4-й проезд дом №48 | |
| 944 | Унеча | Верхний Михайловский 5-й проезд дом №71 | |
| 945 | Урай | Верхний Михайловский Поперечный проезд дом №11 | |
| 946 | Урень | Верхний Новоспасский проезд дом №27 | |
| 947 | Уржум | Верхний Предтеченский переулок дом №40 | |
| 948 | Урус-Мартан | Верхний Сусальный переулок дом №15 | |
| 949 | Урюпинск | Верхняя аллея дом №72 | |
| 950 | Усинск | Верхняя Красносельская улица дом №88 | |
| 951 | Усмань | Верхняя Масловка, улица дом №89 | |
| 952 | Усолье-Сибирское | Верхняя Первомайская улица дом №95 | |
| 953 | Усолье | Верхняя Радищевская улица дом №35 | |
| 954 | Уссурийск | Верхняя Сыромятническая улица дом №50 | |
| 955 | Усть-Джегута | Верхняя улица дом №47 | |
| 956 | Усть-Илимск | Верхняя Хохловка, улица дом №20 | |
| 957 | Усть-Катав | Верхоянская улица дом №99 | |
| 958 | Усть-Кут | Веры Волошиной, улица дом №15 | |
| 959 | Усть-Лабинск | Весёлая улица дом №39 | |
| 960 | Устюжна | Весенняя улица дом №35 | |
| 961 | Уфа | Весковский переулок дом №1 | |
| 962 | Ухта | Водников, улица дом №20 | |
| 963 | Учалы | Водопроводный переулок дом №66 | |
| 964 | Уяр | Водопьянова, улица дом №19 | |
| 965 | Фатеж | Воздвиженка, улица дом №60 | |
| 966 | Фокино | Вознесенский переулок дом №72 | |
| 967 | Фокино | Вознесенский проезд дом №79 | |
| 968 | Фрязино | Войкова, улица дом №74 | |
| 969 | Фурманов | Войковский 1-й проезд дом №77 | |
| 970 | Хабаровск | Войковский 2-й проезд дом №15 | |
| 971 | Хадыженск | Войковский 3-й проезд дом №78 | |
| 972 | Ханты-Мансийск | Войковский 4-й проезд дом №59 | |
| 973 | Харабали | Войковский 5-й проезд дом №74 | |
| 974 | Харовск | Вокзальная площадь (район Южное Бутово) дом №83 | |
| 975 | Хвалынск | Вокзальный переулок дом №74 | |
| 976 | Хилок | Волгоградский проспект дом №86 | |
| 977 | Химки | Волжский бульвар дом №79 | |
| 978 | Холм | Волжский бульвар 95, квартал дом №26 | |
| 979 | Холмск | Волжский бульвар 113а, квартал дом №52 | |
| 980 | Хотьково | Волжский бульвар 114а, квартал дом №58 | |
| 981 | Цивильск | Волков переулок дом №17 | |
| 982 | Цимлянск | Волконский 1-й переулок дом №29 | |
| 983 | Чадан | Волконский 2-й переулок дом №19 | |
| 984 | Чайковский | Воловья улица дом №42 | |
| 985 | Чапаевск | Вологодский проезд дом №66 | |
| 986 | Чаплыгин | Волоколамский проезд дом №55 | |
| 987 | Чебаркуль | Волоколамский 1-й проезд дом №60 | |
| 988 | Чебоксары | Девичьего Поля, проезд дом №1 | |
| 989 | Чегем | Девятая Рота, улица дом №10 | |
| 990 | Чекалин | Девяткин переулок дом №42 | |
| 991 | Челябинск | Девятый проспект Новогиреево дом №94 | |
| 992 | Чердынь | Дегтярный переулок дом №55 | |
| 993 | Черемхово | Дегунинская улица дом №28 | |
| 994 | Черепаново | Дегунинский проезд дом №97 | |
| 995 | Череповец | Дежнёва проезд дом №82 | |
| 996 | Черкесск | Декабристов, улица дом №76 | |
| 997 | Чёрмоз | Делегатская улица дом №82 | |
| 998 | Черноголовка | Деловая улица дом №67 | |
| 999 | Черногорск | Демьяна Бедного, улица дом №40 | |
| 1000 | Чернушка | Денежный переулок дом №8 | |
| 1001 | Черняховск | Дениса Давыдова, улица дом №55 | |
| 1002 | Чехов | Денисовский переулок дом №83 | |
| 1003 | Чистополь | Деповская улица дом №17 | |
| 1004 | Чита | Дербеневская набережная дом №9 | |
| 1005 | Чкаловск | Дербеневская улица дом №48 | |
| 1006 | Чудово | Дербеневский 1-й переулок дом №39 | |
| 1007 | Чулым | Дербеневский 2-й переулок дом №59 | |
| 1008 | Чусовой | Дербеневский 3-й переулок дом №12 | |
| 1009 | Чухлома | Десятилетия Октября, улица дом №10 | |
| 1010 | Шагонар | Десятый проспект Новогиреево дом №2 | |
| 1011 | Шадринск | Екатерины Будановой, улица дом №88 | |
| 1012 | Шали | Елагинский проспект дом №49 | |
| 1013 | Шарыпово | Еланского, улица дом №66 | |
| 1014 | Шарья | Елены Колесовой, улица дом №55 | |
| 1015 | Шатура | проезд 1 Линии дом №90 | |
| 1016 | Шахты | проезд 1 Мая дом №55 | |
| 1017 | Шахунья | улица 1 Мая дом №100 | |
| 1018 | Шацк | улица 1 Мая дом №21 | |
| 1019 | Шебекино | переулок 1-й Грабина дом №49 | |
| 1020 | Шелехов | проезд 1-й Линии дом №100 | |
| 1021 | Шенкурск | линия 1-я дом №24 | |
| 1022 | Шилка | улица 1-я линия Нефтяников дом №31 | |
| 1023 | Шимановск | улица 1-я Линия Поймы реки Кубань дом №91 | |
| 1024 | Шиханы | железнодорожная будка 135 км дом №43 | |
| 1025 | Шлиссельбург | улица 136 км дом №64 | |
| 1026 | Шумерля | улица 2 Пятилетка дом №64 | |
| 1027 | Шумиха | линия 2-я дом №28 | |
| 1028 | Шуя | улица 2-я Линия Нефтяников дом №53 | |
| 1029 | Щёкино | проезд 21 Партсъезда дом №77 | |
| 1030 | Щёлково | железнодорожная будка 245 км дом №97 | |
| 1031 | Щигры | улица 25 Партсъезда дом №77 | |
| 1032 | Щучье | улица 3 Линии дом №12 | |
| 1033 | Электрогорск | территория 3 Отделение дом №31 | |
| 1034 | Электросталь | улица 3-й Кузнечный Зарой дом №77 | |
| 1035 | Электроугли | проезд 3-й Линии дом №52 | |
| 1036 | Элиста | линия 4-я дом №76 | |
| 1037 | Энгельс | проезд 5-я Линия Поймы реки Кубань дом №35 | |
| 1038 | Эртиль | улица 6-я Линия Поймы реки Кубань дом №28 | |
| 1039 | Югорск | улица 8 Марта дом №98 | |
| 1040 | Южа | проезд 8 Марта дом №68 | |
| 1041 | Южно-Сахалинск | улица 9 Мая дом №11 | |
| 1042 | Южно-Сухокумск | проезд 9 Января дом №36 | |
| 1043 | Южноуральск | улица 9 Января дом №27 | |
| 1044 | Юрга | улица Абаканская дом №22 | |
| 1045 | Юрьев-Польский | переулок Абинский дом №49 | |
| 1046 | Юрьевец | улица Абрикосовая дом №29 | |
| 1047 | Юрюзань | улица Авиагородок дом №11 | |
| 1048 | Юхнов | улица Авиагородок 2-я Площадка дом №42 | |
| 1049 | Ядрин | улица Автолюбителей дом №13 | |
| 1050 | Якутск | улица Автомобильная дом №87 | |
| 1051 | Ялуторовск | улица Аграрная дом №40 | |
| 1052 | Янаул | улица Агрономическая дом №31 | |
| 1053 | Яранск | проезд Агрономический дом №62 | |
| 1054 | Яровое | проезд Агрономический 1-й дом №52 | |
| 1055 | Ярославль | проезд Агрономический 2-й дом №44 | |
| 1056 | Ярцево | улица Агрохимическая дом №67 | |
| 1057 | Ясногорск | проезд Агрохимический 1-й дом №100 | |
| 1058 | Ясный | проезд Агрохимический 1-й дом №18 | |
| 1059 | Яхрома | улица Автолюбителей дом №71 |
Необходимо в столбце «Полный адрес объекта» объединить информацию из двух первых столбцов, чтобы получился полный адрес.
Попробуем выделить две ячейки из первого и второго столбца и объединить их при помощи опции «Объединить ячейки» нажав на пиктограмму на панели быстрого доступа (Вкладка «Главная» > «Выравнивание…»)
При попытке объединения появляется сообщение об ошибке с информацией, о том, что часть данных будет потеряна. И действительно если согласиться с потерей данных, нажав кнопку «ОК», в объединенной ячейке отобразиться только информация из первого (левого) столбца.
Как же объединить ячейки с сохранением данных без потери информации.
В ячейку третьего столбца вписывается функция (формула) «СЦЕПИТЬ». Эта функция сцепляет данные из указанных ячеек.
Чтобы соединить данные из столбцов «Список городов России» и «Улица и дом» запишем формулу в следующем виде: =СЦЕПИТЬ(B3; «, «; C3) , где B3- ячейка с названием города; «, » – разделитель между названием города и названием улицы; C3 – ячейка с названием улицы и номером дома.
Протягиваем формулу за нижний правый угол ячейки вниз и получаем полностью заполненный столбец «Полный адрес объекта».
Как в Excel объединить ячейки с текстом в одну без потери данных
Многофункциональный редактор таблиц Microsoft Excel позволяет решать одну и ту же задачу несколькими способами. Пользователь может выполнять действия вручную, с помощью горячих клавиш, формул, специальных надстроек. Это же касается и объединения ячеек с разными условиями. Сегодня мы поговорим о том, как в Экселе объединить ячейки с текстом в одну без потери данных. Эта операция выполняется как штатными средствами программы, так и с помощью сторонних плагинов. Если соединять заполненные клетки обычным образом, то сохранится содержимое только левой ячейки, поэтому без хитростей в данном случае не обойтись.
Буфер обмена
С помощью обычной процедуры копирования и вставки можно решить данную проблему. Однако успешно перенести содержимое ячеек можно с помощью встроенной функции «Буфер обмена». Рассмотрим процедуру детально:
- Сначала вам нужно открыть боковое окно с содержимым буфера обмена. Для этого во вкладке «Главная» нажмите на кнопку отображения этого блока в основном окне Excel.
- Теперь выделите мышкой ячейки, содержимое которых нужно объединить в одну. Скопируйте их с помощью панели инструментов, контекстного меню или сочетания клавиш Ctrl + C .
- Теперь дважды щелкните мышкой по ячейке, где должен поместиться объединенный текст.
- Кликните по вставляемому объекту из окна «Буфер обмена». После чего текст из двух ячеек появится в одной клетке.
Этот способ самый простой в реализации, но он лишен дополнительных возможностей. Вы не сможете выбирать разделительные знаки, применять один алгоритм к нескольким строкам или столбцам. Все действия придется выполнять вручную.
Объединение с помощью формулы
Теперь перейдем к более сложным методам. Одним из них является использование формулы. Рассмотрим процедуру подробнее:
- Дважды кликните мышкой по ячейке, в которую необходимо поместить объединенный текст.
- Начните вписывать формулу. Для этого поставьте знак = и кликните сначала по первой ячейке. Затем через знак & добавляйте остальные клетки. Примените формулу клавишей Enter .
- Теперь вы видите содержимое ячеек, но без разделительных знаков. Чтобы между словами или блоками появились пробелы, необходимо усложнить формулу. Она примет вид =D3&” “&E3 .
Теперь вы объединили текст из двух клеток. Но что делать, если вам необходимо повторить ту же процедуру для нескольких строк подряд? Все достаточно просто. Вам необходимо поставить курсор мышки в угол новой ячейки и протянуть его до конца всей таблицы.
Как объединить ячейки в Excel без потери данных?
Описание проблемы
К сожалению, при объединении двух или более ячеек, содержащих текст, Excel сохраняет значение только первой ячейки. Данные в остальных ячейках будут удалены. Решить эту задачу стандартным способом можно предварительно объединив текст ячеек с помощью функции СЦЕПИТЬ. Однако это несколько неудобно и отнимает большое количество времени. Чтобы быстро и удобно объединять ячейки и НЕ терять данные в них, лучше пользоваться дополнением к Excel — надстройкой VBA-Excel. Это наглядно продемонстрировано на рисунке справа.
Программа позволяет объединить ячейки с сохранением данных как отдельно выбранного диапазона, так и объединять ячейки построчно или по столбцам.
Ниже подробно описан порядок действий для этих случаев.
Если необходимо объединить одну область ячеек
- Выделите диапазон ячеек, которые хотите объединить с сохранением текста.
- Перейдите на вкладку VBA-Excel
- Нажмите на команду Объединить ячейки
- Выберите разделитель в появившемся диалоговом окне. Для удобства имеется предварительный просмотр результата.
- Нажмите кнопку Объединить
Если необходимо объединить сразу несколько диапазонов ячеек

Для этого необходимо выполнить первые 4 действия из инструкции выше и дополнительно задать тип объединения ячеек.
3 способа склеить текст из нескольких ячеек
Надпись на заборе: «Катя + Миша + Семён + Юра + Дмитрий Васильевич +
товарищ Никитин + рыжий сантехник + Витенька + телемастер Жора +
сволочь Редулов + не вспомнить имени, длинноволосый такой +
ещё 19 мужиков + муж = любовь!»
Способ 1. Функции СЦЕПИТЬ, СЦЕП и ОБЪЕДИНИТЬ
В категории Текстовые есть функция СЦЕПИТЬ (CONCATENATE) , которая соединяет содержимое нескольких ячеек (до 255) в одно целое, позволяя комбинировать их с произвольным текстом. Например, вот так:

Нюанс: не забудьте о пробелах между словами — их надо прописывать как отдельные аргументы и заключать в скобки, ибо текст.
Очевидно, что если нужно собрать много фрагментов, то использовать эту функцию уже не очень удобно, т.к. придется прописывать ссылки на каждую ячейку-фрагмент по отдельности. Поэтому, начиная с 2016 версии Excel, на замену функции СЦЕПИТЬ пришла ее более совершенная версия с похожим названием и тем же синтаксисом — функция СЦЕП (CONCAT) . Ее принципиальное отличие в том, что теперь в качестве аргументов можно задавать не одиночные ячейки, а целые диапазоны — текст из всех ячеек всех диапазонов будет объединен в одно целое:

Для массового объединения также удобно использовать новую функцию ОБЪЕДИНИТЬ (TEXTJOIN) , появившуюся начиная с Excel 2016. У нее следующий синтаксис:
=ОБЪЕДИНИТЬ( Разделитель ; Пропускать_ли_пустые_ячейки ; Диапазон1 ; Диапазон2 . )
- Разделитель — символ, который будет вставлен между фрагментами
- Второй аргумент отвечает за то, нужно ли игнорировать пустые ячейки (ИСТИНА или ЛОЖЬ)
- Диапазон 1, 2, 3 . — диапазоны ячеек, содержимое которых хотим склеить
Например:

Способ 2. Символ для склеивания текста (&)
Это универсальный и компактный способ сцепки, работающий абсолютно во всех версиях Excel.
Для суммирования содержимого нескольких ячеек используют знак плюс «+«, а для склеивания содержимого ячеек используют знак «&» (расположен на большинстве клавиатур на цифре «7»). При его использовании необходимо помнить, что:
- Этот символ надо ставить в каждой точке соединения, т.е. на всех «стыках» текстовых строк также, как вы ставите несколько плюсов при сложении нескольких чисел (2+8+6+4+8)
- Если нужно приклеить произвольный текст (даже если это всего лишь точка или пробел, не говоря уж о целом слове), то этот текст надо заключать в кавычки. В предыдущем примере с функцией СЦЕПИТЬ о кавычках заботится сам Excel — в этом же случае их надо ставить вручную.
Вот, например, как можно собрать ФИО в одну ячейку из трех с добавлением пробелов:

Если сочетать это с функцией извлечения из текста первых букв — ЛЕВСИМВ (LEFT) , то можно получить фамилию с инициалами одной формулой:

Способ 3. Макрос для объединения ячеек без потери текста.
Имеем текст в нескольких ячейках и желание — объединить эти ячейки в одну, слив туда же их текст. Проблема в одном — кнопка Объединить и поместить в центре (Merge and Center) в Excel объединять-то ячейки умеет, а вот с текстом сложность — в живых остается только текст из верхней левой ячейки.
Чтобы объединение ячеек происходило с объединением текста (как в таблицах Word) придется использовать макрос. Для этого откройте редактор Visual Basic на вкладке Разработчик — Visual Basic (Developer — Visual Basic) или сочетанием клавиш Alt + F11 , вставим в нашу книгу новый программный модуль (меню Insert — Module) и скопируем туда текст такого простого макроса:
Теперь, если выделить несколько ячеек и запустить этот макрос с помощью сочетания клавиш Alt + F8 или кнопкой Макросы на вкладке Разработчик (Developer — Macros) , то Excel объединит выделенные ячейки в одну, слив туда же и текст через пробелы.
Как в Excel объединить текст из двух и нескольких ячеек в одну
Объединение текста нескольких ячеек в одну – базовая функция при работе с табличными данными, с ее п.
Объединение текста нескольких ячеек в одну – базовая функция при работе с табличными данными, с ее помощью содержание произвольного количества полей можно сцеплять нужным образом и размещать в свободных ячейках. Она используется при составлении пофамильных списков сотрудников, отчетов различных направлений и других операциях с большими массивами информации. Для объединения ячеек есть два способа: с потерей данных и без потери. В первом случае в объединенной ячейке остается только одно значение, во втором – сохраняется весь текст. Второй способ предполагает как минимум четыре варианта объединения: с использованием двух функций («Сцеп-сцепить» и «Объединить»), при помощи символа амперсанд и с применением макроса. В статье подробно разберемся, как в Excel объединить текст нескольких ячеек в одну.
С помощью функции
Excel предусматривает несколько функций для объединения ячеек. Для начала, расскажем о самой простой и «теряющей» информацию. Если интересует, как в Экселе соединить текст из двух ячеек в одну, оставив только одно значение – то вам понадобится функция «объединить» в разделе «Формат ячейки».
- Выделите мышкой ячейки, которые нужно объединить.
- По образовавшемуся полю щелкните правой кнопкой мыши.
- Выберите пункт «Формат ячеек».
- В появившемся окне зайдите в раздел «Выравнивание».
- Отметьте галочкой пункт «Объединить ячейки» и нажмите «Ок». Выделенные поля объединяться в одну большую с сохранением содержания первой ячейки.
Также эта функция есть в графе «Главная» в разделе «Выравнивание» в верхней части экрана.
С помощью функции «Сцеп-сцепить»
В ранних версиях Excel для объединения текста ячеек применялась функция «Сцепить», в новых вариантах программы ее заменили функцией «Сцеп». Для ее использования:
- Щелкните по пустой ячейке в Excel.
- Поставьте знак «=» и большими буквами введите «Сцепить» либо «Сцеп».
- В скобках после формулы кликните по ячейке, которая должна быть первой в объединенной ячейке, либо введите ее адрес вручную (например, A1). Затем поставьте точку с запятой, после щелкните или напишите вторую ячейку. Затем поставьте точку с запятой и отметьте третье поле. После перечисления адресов нажмите «Enter». В поле, где вбивали формулу, появится объединенный текст. Он появится без пробелов между текстовыми блоками. Чтобы этого избежать, отбейте пробел в каждой отдельно взятой ячейке после находящегося текста, либо после адреса ячейки в формуле добавьте пробел вручную, написав « » (пробел в кавычках). Пробел в формуле также отделяется от остальных элементов точкой с запятой.
Как в Экселе соединить текст из двух ячеек в одну с помощью функции «Объединить»
«Объединить» — усовершенствованная вариация функции «Сцеп». Ее отличие в том, что параметры вводятся единожды на этапе написания функции. В частности, разделитель придется указать один раз для содержимого всех ячеек. Для того чтобы воспользоваться функцией «Объединить» нужно выполнить действия:
- В пустой ячейке поставьте знак «=» и напишите большими буквами «Объединить».
- В скобках после формулы укажите разделитель в кавычках (« » ,«,»,« и »), затем поставьте точку с запятой. Второй параметр формулы – это игнорирование пустых полей. Если они не должны учитываться в формуле, напишите «1», в ряде версий этот параметр обозначается словом «Истина» или «Ложь». Затем перечислите через запятую ячейки, которые нужно объединить, и нажмите «Enter».
В итоге формула должна иметь вид: «=ОБЪЕДИНИТЬ(« »;ИСТИНА; «A1»; «A2»; «A3»).
Если в A1 – «Иванов», в А2 – «Иван», в А3 – «Иванович», то после нажатия «Enter» в пустой ячейке появится «Иванов Иван Иванович».
С помощью символа «&»
Четвертый способ объединить ячейки – использовать амперсанд ( «&»). Для этого:
- В пустой ячейке наберите «=».
- Напишите нужную ячейку, например, А1, затем поставьте знак «&», потом в кавычках введите разделитель. Это может быть пробел или запятая, он также помещается в кавычки, потом введите вторую ячейку, которую нужно объединить. Если их больше двух, пробел выставите после каждой нового поля. Формула должна выглядеть так: «=А1&« »&А2& « »&А3». После нажатия «Enter» содержимое ячеек объединится.
С помощью макроса
Макрос в Excel – это сервис для автоматизации повторяющихся действий, он представляет собой записанную последовательность примененных функций и щелчков мышью для последующего воспроизводства. Используется, если нужно регулярно выполнять типовые задачи, в которых меняются данные, но не структура. Например, макросы используются при составлении ежемесячных отчетов о заработной плате, в которых меняются только цифры, но не метод расчета. Тогда макрос избавит пользователя от необходимости регулярно вручную настраивать и использовать формулы.
Чтобы записать макрос:
- В разделе «Разработчик» в графе «Код» нажмите на клавишу «Записать макрос».
- В появившемся окне выберите имя макроса, чтобы потом было удобнее его искать, присвойте ему сочетание клавиш и место хранения, добавьте описание.
- Нажмите «Ок», затем точно и без ошибок (потому что макрос записывает и ошибки тоже) проделайте алгоритм.
- Вернитесь во вкладку «Разработчик» и «Код» и нажмите «Остановить запись».
Макрос записывается в виде кода Visual Basic для приложений на одноименном языке программирования, который доступен для редактирования при нажатии комбинации ALT + F11. При ручном редактировании становится доступным правка записанного макроса, однако это требует дополнительных знаний и недоступно для рядового пользователя. Также макросы способны работать в нескольких продуктах Microsoft Office одновременно. Выполняется макрос нажатием присвоенной комбинации либо через окно «Макрос», которое вызывается комбинацией ALT + F8.
Как объединить ячейки в таблице Excel
При работе с таблицами в программе Эксель у пользователей нередко возникает потребность в объединении некоторых ячеек. Сама по себе эта задача не представляет никакой сложности, если в этих ячейках нет данных, т.е. они пустые. Но как быть в ситуации, когда в ячейках содержится какая-либо информация? Не потеряются ли данные после объединения? В этой статье мы подробно разберём этот вопрос.
Как объединить ячейки
Процедура довольно легкая и может использоваться в следующих случаях:
- Объединение пустых ячеек.
- Объединение ячеек, среди которых только одна содержит заполненные данные.
Прежде всего, необходимо выделить левой кнопкой мыши объединяемые ячейки. Затем переходим в меню программы на вкладку «Главная» и ищем там нужный нам параметр — «Объединить и поместить в центре».
При таком способе выделенные ячейки будут объединены в одну единую, а содержимое будет выровнено по центру.
В случае, если требуется, чтобы информация располагалась не по центру, а с учетом форматирования ячейки, следует нажать небольшую стрелку вниз, расположенную рядом с пиктограммой объединения ячеек и в открывшемся меню выбираем пункт «Объединить ячейки».
При таком способе объединения данные будут выровнены по правому краю объединенной ячейки (по умолчанию).
В программе предусмотрена возможность и построчного объединения ячеек. Чтобы его выполнить выделяем необходимый диапазон ячеек, включающий несколько строк и щелкаем по пункту «Объединить по строкам».
При таком способе объединения результат несколько иной: ячейки объединились в одну, но с разбивка по строкам сохранилась.
Как объединить ячейки через контекстное меню
Ячейки также можно объединить посредством использования контекстного меню. Для выполнения этой задачи необходимо выделить курсором объединяемую область, щелкнуть правой кнопкой мыши, после чего выбрать из списка «Формат ячеек».
А появившемся окне выбираем пункт «Выравнивание» и ставим галочку напротив «Объединение ячеек». В этом меню также можно выбрать и другие параметры объединения: перенос текста по словам, автоподбор ширины, горизонтальная и вертикальная ориентация, направление, различные варианты выравнивания и прочее. После того как все параметры выставлены кликаем на «OK».
Итак, как мы и хотели, ячейки объединились в одну.
Как объединить ячейки без потери данных
Но как быть в ситуации, когда несколько ячеек содержат данные? Ведь при простом объединении вся информация, кроме левой верхней ячейки, будет удалена.
И у этой, казалось бы, непростой задачи есть решение. Для этого можно воспользоваться функцией «СЦЕПИТЬ».
Первым шагом делаем следующее. Между объединяемыми ячейками необходимо добавить пустую ячейку. Чтобы это сделать нужно правой кнопкой мыши щелкнуть на номер столбца/строки, перед которыми мы хотим добавить новый столбец/строку и выбрать в раскрывшемся меню пункт “Вставка”.
В полученной новой ячейке прописываем формулу по следующему шаблону: “=СЦЕПИТЬ(X;Y)“. При этом X и Y — это значения координат объединяемых ячеек.
В нашем случае, требуется сцепить ячейки B2 и D2, значит, прописываем формулу “=СЦЕПИТЬ(B2;D2)” в ячейку C2.
Итогом будет склеивание данных в объединенной ячейке. Однако, как вы можете заметить, у нас получились целых три ячейки, вместо одной объединенной: две исходные и, соответственно, сама объединенная.
Для того чтобы убрать лишние ячейки, щелкаем мышью (правой кнопкой) по получившейся объединенной ячейке. В выпадающем списке необходимо нажать «Копировать».
Далее идем в ячейку, находящуюся справа от объединенной (в которой находятся изначальные данные), щелкаем правой кнопкой мыши по ней, после чего выбираем из списка параметр “Специальная вставка».
В открывшемся окне среди всех вариантов выбираем “Значения” и щелкаем “ОК”.
В результате в этой ячейке окажется результат ячейки C2, в которой мы объединили первоначальные значения ячеек B2 и D2.
Теперь, после того, как мы вставили результат в ячейку D2, можно удалить лишние ячейки, которые теперь не нужны (B2 и С2). Для этого выбираем лишние ячейки/столбцы левой кнопкой мыши, далее по выделенному диапазону щелкаем правой кнопкой мыши и в открывшемся меню выбираем “Удалить”.
В результате должна остаться только одна ячейка, в которой и будут показываться объединенные данные. А все лишние ячейки, которые возникли на промежуточных этапах работы, будут удалены из таблицы.
Заключение
Таким образом, в обычном объединении ячеек ничего сложного нет. А вот чтобы объединить ячейки сохранив данные придётся слегка потрудиться. Но все же эта задача вполне выполнимая благодаря удобному функционалу программы Excel. Главное – запастись терпением и соблюдать правильную последовательность действий. Рекомендуем перед началом работы на всякий случай сделать копию документа, если вдруг что-то не получится и данные будут утеряны.
Примечание: Все вышеописанные операции можно применять в отношении как ячеек столбца (нескольких столбцов), так и в отношении ячеек строк (нескольких строк). Очередность действий и доступность функций при этом остается одинаковой.
Содержание
- 1 Как объединять ячейки через «Панель инструментов»
- 2 Как объединить ячейки в Excel через контекстное меню?
- 3 Как в Excel объединить ячейки в одну путем копирования?
- 4 Как найти соединенные ячейки на листе?
- 5 Самый простой способ
- 6 Еще один простой способ
- 7 Объединение ячеек с данными
- 7.1 Шаг 1: склеиваем данные
- 7.2 Шаг 2: убираем дубли
- 8 С помощью функции
- 8.1 С помощью функции «Сцеп-сцепить»
- 8.2 Как в Экселе соединить текст из двух ячеек в одну с помощью функции «Объединить»
- 9 С помощью символа «&»
- 10 С помощью макроса
- 11 Объединение строк с использованием кнопок на ленте
- 12 Ограничения и особенности.
- 13 Процедура объединения ячеек в табличном редакторе
- 14 Как объединить ячейки в Excel без потери данных
- 14.1 Метод 1. Объедините ячейки в одном столбце (функция «Выровнять»)
- 14.2 Метод 2. Используйте функцию СЦЕПИТЬ
- 14.2.1 Если необходимо объединить одну область ячеек
- 14.2.2 Если необходимо объединить сразу несколько диапазонов ячеек
- 14.2.3 Функция сохранения настроек
- 15 Как задать свой знак разделителя при объединении ячеек и их данных
- 16 Какие проблемы возникают при использовании объединенных ячеек
- 17 Как найти все объединенные ячейки и разъединить их
- 18 Альтернативы использования объединенных ячеек
Как объединять ячейки через «Панель инструментов»
Метод на поверхности – воспользоваться кнопкой на «Панели инструментов». Вот этим, из раздела «Выравнивание»:
Сама процедура слияния – быстрая, в 2 действия:
Шаг 1. Выделить клеточки, которые нужно соединить.
Шаг 2. Кликнуть на значок соединения.
Получается такая вот «разросшаяся» в размерах клетка XL:
Но Эксель не был бы Экселем, если бы разработчики здесь не намудрили. Если вы попробовали, наверняка обратили внимание, что есть 4 опции:
- Объединить и поместить в центре.
- Объединить по строкам.
- Объединить строки.
- Отменить объединение ячеек.
Первая и третья опции действуют почти одинаково. Разницу вы увидите, только если в одной из клеток будет значение. При использовании первого инструмента это значение будет помещено в центр. Если задействовать третий – по правому краю новообразованной ячейки.
Функция «Объединить по строкам» полезна, если вы совмещаете ячейки в нескольких строках. Эта опция поможет сохранить разбивку на строки, без вертикального совмещения. Покажу, как работают два инструмента в сравнении:
С помощью этого функционала ХЛ не получится объединить ячейки, сохранив их значения. Сохраняется только содержимое первой. Для сохранения значений нужно воспользоваться функцией «Сцепить»
Как объединить ячейки в Excel через контекстное меню?
Если свернуть программу на полэкрана, многие клавиши в меню скроются – в том числе и описанная выше кнопка. Чтобы не искать ее долго, можно воспользоваться вторым способом совмещения – который так же прост.
Шаг 1. Выделяем объединяемые клетки и кликаем по области правой кнопкой мыши. Появляется такое меню:
Нас интересует пункт «Формат ячеек» – выбираем его.
Шаг 2. В открывшемся окне находим пункт «Объединение ячеек» и заполняем галку напротив него. Потом жмём на «ОК».
Всё, строчки склеились! Правда, используя этот способ, совместить клетки по строкам не получится.
Как в Excel объединить ячейки в одну путем копирования?
Есть в Майкрософт Эксел способ быстро совместить ячейки, о котором почему-то незаслуженно забывают – копирование. Да, банальное CTRL+C / CTRL+V. Если в таблице, которую вы используете, уже есть совмещенные ячейки, вы можете просто скопировать этот формат. Правда, скопируется он уже с данными, которые в существующей увеличенной ячейке содержатся.
Как избежать копирования данных при копировании формата? Отказаться от горячих клавиш в пользу встроенной функции «Формат по образцу». Он доступен в самом первом блоке в разделе «Главная».
Выделите большую клетку, кликните на эту кнопку, затем на клетку, в которую вы бы хотели перенести форматирование. Формат скопируется, а содержимое – нет!
Как найти соединенные ячейки на листе?
Есть люди, которые склонны откровенно злоупотреблять объединением ячеек. И вот ты получаешь файл от такого человека и обнаруживаешь, что с таблицей работать просто невозможно. Пытаешься протянуть формулу по столбцу, но регулярно спотыкаешься о совмещенные ячейки.
Было бы здорово устроить взбучку этому вредителю, но отложим на «потом». Сначала нужно найти все “большие” ячейки и привести их к обычному формату. На то, чтобы «отлавливать» их по одной, уйдет много времени, так что рекомендую воспользоваться следующим способом:
Шаг 1. Проследовать по пути «Главная» – блок «Редактирование» – раздел «Найти и выделить» и кликнуть по пункту «Найти».
Шаг 2. В появившемся окне кликнуть на кнопку «Формат».
Шаг 3. Перейти во вкладку «Выравнивание» и поставить галочку напротив «Объединение ячеек». Затем нажать «ОК».
Шаг 4. Теперь в окошке «Найти и заменить» нажать «Найти все».
Как видим, нашлось 3 объединения, присутствующих на листе. Дело за малым – их убрать!
Самый простой способ
1. Выделяем то, что нужно объединить.
2. Нажимаем на кнопку
во вкладке «Главная» в верхней панели.
По умолчанию эта кнопка соединяет всё выделенное и помещает содержимое в центре. Но есть и другие варианты – для их просмотра нажмите на маленькую стрелку справа от кнопки.
Еще один простой способ
1. Выделяем нужные ячейки и щелкаем по одной из них правой кнопкой мышки. Появляется контекстное меню, в котором выбираем пункт «Формат ячеек».
2. В окошке переходим на вкладку «Выравнивание» и ставим галочку напротив пункта «Объединение ячеек», после чего нажимаем OK.
Объединение ячеек с данными
Если вы собираетесь соединить несколько ячеек, в которых уже есть информация, то в результате будут сохранены не все данные. Часть информации удалится.
Чтобы этого не произошло, склеивать их нужно по-другому. Есть несколько способов: через сцепление данных, при помощи программы Блокнот и через макрос.
Первый способ (сцепление) я бы рекомендовал начинающим пользователям, второй (Блокнот) – любителям необычных решений, а третий (макрос) – тем, кто знает, что такое Visual Basic.
Шаг 1: склеиваем данные
Сначала нужно склеить данные, то есть соединить их друг с другом. Делается это в новой ячейке через функцию «Сцепить» или через знак &. Покажу на примере оба варианта, а вы уж выбирайте, какой больше нравится.
Склеивание через функцию «СЦЕПИТЬ». Допустим, у нас есть отдельно имя, фамилия и отчество. Все эти данные нужно объединить, а для этого сначала склеить их.
1. Щелкаем по пустой ячейке.
2. Печатаем знак = и большими буквами слово СЦЕПИТЬ
3. Открываем скобку и щелкаем по первой ячейке с данными, затем печатаем точку с запятой и щелкаем по второй, затем опять точку с запятой – и по третьей. После это закрываем скобку.
4. Нажимаем клавишу Enter на клавиатуре.
Все данные слепятся в одну сплошную строку. Если же их нужно каким-то образом разделить (пробелом, запятой и т.д.), этот символ также нужно добавить в формулу, но только в кавычках. Пример знака – в качестве разделителя:
То же самое и с пробелом: его нужно будет напечатать в кавычках, а их разделить точкой с запятой:
Склеивание через знак &. Находится этот символ там же, где цифра 7 на клавиатуре. Набирать его нужно на английской раскладке при зажатой клавише Shift.
Принцип почти такой же, как и при склеивании через функцию СЦЕПИТЬ:
1. Щелкаем в пустой ячейке и печатаем в ней знак =
2. Нажимаем на первую ячейку с данными, печатаем символ & и нажимаем на вторую ячейку, затем опять вводим & и нажимаем на третью и так далее.
Как и в предыдущем случае, любой дополнительный символ (разделитель) должен быть указан в кавычках.
Шаг 2: убираем дубли
Не важно, каким способом, но данные мы склеили.
Если нужно получить такой же результат и для остальных ячеек, эту «формулу» можно растянуть:
- Щелкаем по ячейке с результатом
- Наводим на маленький черный квадратик внизу справа
- Когда курсор примет вид тонкого черного плюса, нажимаем левую кнопку мышки и, не отпуская ее, растягиваем по другим ячейкам
У меня получилось вот что:
Подробнее о «растягивании» можно узнать из вот этого урока.
Всё это, кончено, хорошо и замечательно, но есть одна проблемка. Так как данные мы склеили через формулу, то результат этих действий будет виден только если сохранится оригинал. Другими словами, и новые и старые ячейки должны остаться на месте.
Иногда это подходит, но что делать, если нужны только склеенные данные? Выход есть!
1. Выделяем новые (склеенные) ячейки.
2. Щелкаем по любой из них правой кнопкой мышки и из меню выбираем «Копировать».
3. Выделяем какие-нибудь другие пустые ячейки.
4. Нажимаем по любой из них правой кнопкой мышки и выбираем «Специальная вставка».
5. В окошке выбираем пункт «Значения» (вверху) и нажимаем ОК.
В итоге получаем те же самые склеенные данные, но уже не в виде формулы (которая без оригинала не работает), а как обычный текст.
Собственно, теперь все предыдущие данные можно удалить, а эти (новые) скопировать и вставить на их место.
С помощью функции
Excel предусматривает несколько функций для объединения ячеек. Для начала, расскажем о самой простой и «теряющей» информацию. Если интересует, как в Экселе соединить текст из двух ячеек в одну, оставив только одно значение – то вам понадобится функция «объединить» в разделе «Формат ячейки».
- Выделите мышкой ячейки, которые нужно объединить.
- По образовавшемуся полю щелкните правой кнопкой мыши.
- Выберите пункт «Формат ячеек».
- В появившемся окне зайдите в раздел «Выравнивание».
- Отметьте галочкой пункт «Объединить ячейки» и нажмите «Ок». Выделенные поля объединяться в одну большую с сохранением содержания первой ячейки.
Также эта функция есть в графе «Главная» в разделе «Выравнивание» в верхней части экрана.
С помощью функции «Сцеп-сцепить»
В ранних версиях Excel для объединения текста ячеек применялась функция «Сцепить», в новых вариантах программы ее заменили функцией «Сцеп». Для ее использования:
- Щелкните по пустой ячейке в Excel.
- Поставьте знак «=» и большими буквами введите «Сцепить» либо «Сцеп».
- В скобках после формулы кликните по ячейке, которая должна быть первой в объединенной ячейке, либо введите ее адрес вручную (например, A1). Затем поставьте точку с запятой, после щелкните или напишите вторую ячейку. Затем поставьте точку с запятой и отметьте третье поле. После перечисления адресов нажмите «Enter». В поле, где вбивали формулу, появится объединенный текст. Он появится без пробелов между текстовыми блоками. Чтобы этого избежать, отбейте пробел в каждой отдельно взятой ячейке после находящегося текста, либо после адреса ячейки в формуле добавьте пробел вручную, написав « » (пробел в кавычках). Пробел в формуле также отделяется от остальных элементов точкой с запятой.
Как в Экселе соединить текст из двух ячеек в одну с помощью функции «Объединить»
«Объединить» — усовершенствованная вариация функции «Сцеп». Ее отличие в том, что параметры вводятся единожды на этапе написания функции. В частности, разделитель придется указать один раз для содержимого всех ячеек. Для того чтобы воспользоваться функцией «Объединить» нужно выполнить действия:
- В пустой ячейке поставьте знак «=» и напишите большими буквами «Объединить».
- В скобках после формулы укажите разделитель в кавычках (« » ,«,»,« и »), затем поставьте точку с запятой. Второй параметр формулы – это игнорирование пустых полей. Если они не должны учитываться в формуле, напишите «1», в ряде версий этот параметр обозначается словом «Истина» или «Ложь». Затем перечислите через запятую ячейки, которые нужно объединить, и нажмите «Enter».
В итоге формула должна иметь вид: «=ОБЪЕДИНИТЬ(« »;ИСТИНА; «A1»; «A2»; «A3»).
Если в A1 – «Иванов», в А2 – «Иван», в А3 – «Иванович», то после нажатия «Enter» в пустой ячейке появится «Иванов Иван Иванович».
С помощью символа «&»
Четвертый способ объединить ячейки – использовать амперсанд ( «&»). Для этого:
- В пустой ячейке наберите «=».
- Напишите нужную ячейку, например, А1, затем поставьте знак «&», потом в кавычках введите разделитель. Это может быть пробел или запятая, он также помещается в кавычки, потом введите вторую ячейку, которую нужно объединить. Если их больше двух, пробел выставите после каждой нового поля. Формула должна выглядеть так: «=А1&« »&А2& « »&А3». После нажатия «Enter» содержимое ячеек объединится.
С помощью макроса
Макрос в Excel – это сервис для автоматизации повторяющихся действий, он представляет собой записанную последовательность примененных функций и щелчков мышью для последующего воспроизводства. Используется, если нужно регулярно выполнять типовые задачи, в которых меняются данные, но не структура. Например, макросы используются при составлении ежемесячных отчетов о заработной плате, в которых меняются только цифры, но не метод расчета. Тогда макрос избавит пользователя от необходимости регулярно вручную настраивать и использовать формулы.
Чтобы записать макрос:
- В разделе «Разработчик» в графе «Код» нажмите на клавишу «Записать макрос».
- В появившемся окне выберите имя макроса, чтобы потом было удобнее его искать, присвойте ему сочетание клавиш и место хранения, добавьте описание.
- Нажмите «Ок», затем точно и без ошибок (потому что макрос записывает и ошибки тоже) проделайте алгоритм.
- Вернитесь во вкладку «Разработчик» и «Код» и нажмите «Остановить запись».
Макрос записывается в виде кода Visual Basic для приложений на одноименном языке программирования, который доступен для редактирования при нажатии комбинации ALT + F11. При ручном редактировании становится доступным правка записанного макроса, однако это требует дополнительных знаний и недоступно для рядового пользователя. Также макросы способны работать в нескольких продуктах Microsoft Office одновременно. Выполняется макрос нажатием присвоенной комбинации либо через окно «Макрос», которое вызывается комбинацией ALT + F8.
Объединение строк с использованием кнопок на ленте
Процедуру слияния элементов можно произвести с помощью кнопки расположенной прямо на ленте инструментов.
- Сначала необходимо выделить нужные объекты. Для этого можно использовать один из тех способов, которые были рассмотрены ранее. Далее переходим в главную вкладку программы, где нас интересует кнопка “Объединить и поместить в центре”, которая находится в группе «Выравнивание».
- Нажав на нее, выделенная область будет объединена в новый элемент, после чего все внесенные в него значения будут выравниваться по src=»https://microexcel.ru/wp-content/uploads/2019/06/obyedinenie-strok-9.png» class=»aligncenter» width=»898″ height=»631″[/img]
Однако иногда такое центрирование не то, что не помогает, а наоборот является ненужным. Поэтому необходимо разобраться и с тем, как размещать данные таким образом, чтобы они соответствовали стандартному виду или нашим иным пожеланиями.
- Для этого требуется выделить нужную область. Теперь можно переходить в главную вкладку, находим ту же самую кнопку, которая была использована в предыдущем методе для объедения объектов. Но теперь нужно не просто по ней кликнуть, а нажать на небольшой треугольный значок, раскрывающий список, где мы выбираем простое объединение ячеек.
- В результате строки и ячейки в них сольются в одну новую ячейку, содержимое которой будет выровнено по умолчанию в соответствии с первоначальным форматированием.
Ограничения и особенности.
При использовании встроенных функций Excel для слияния ячеек следует помнить о нескольких вещах:
- Убедитесь, что все данные, которые вы хотите видеть, введены в крайнюю левую ячейку выбранного диапазона. Ведь сохранится только содержимое левой верхней клетки, данные во всех остальных будут удалены. Если вы хотите интегрировать вместе две или более ячеек с данными в них, ознакомьтесь со следующим разделом чуть ниже.
- Если кнопка неактивна, скорее всего программа находится в режиме редактирования. Нажмите клавишу Enter, чтобы закончить редактирование, а затем попробуйте выполнить слияние.
- Никакой из стандартных вариантов соединения не работает для данных в таблице Excel. Сначала вам нужно преобразовать таблицу в обычный диапазон. Для этого щелкните таблицу правой кнопкой мыши и выберите в контекстном меню Таблица > Преобразовать в диапазон. А вот затем уже действуйте по инструкции.
Процедура объединения ячеек в табличном редакторе
Процесс очень прост в реализации и применяется в таких случаях, как:
- Объединение пустых ячеек;
- объединение ячеек в случаях, когда присутствует хотя бы одно поле, наполненное информацией.
Подробная инструкция выглядит так:
- Первоначально нужно произвести выделение тех ячеек, которые мы собираемся соединить между собой. Выделение реализуется при помощи левой клавиши мышки. На следующем этапе передвигаемся в раздел «Главная». В этом разделе находим элемент, имеющий наименование «Объединить и поместить в центр».
1
- Этот вариант позволяет соединить выбранные ячейки в одну, а находящуюся внутри них информацию расположить по центру поля.
2
- Если пользователь желает, чтобы данные помещались не в центре, а другим образом, то необходимо кликнуть на маленькую темную стрелочку, которая располагается около иконки объединения ячеек. В раскрывшемся списке нужно щелкнуть на элемент под названием «Объединить ячейки».
3
- Этот вариант позволяет соединить выбранные ячейки в одну, а находящуюся внутри них информацию, расположить по правой стороне.
4
- Дополнительно в табличном редакторе существует возможность строкового соединения ячеек. Для реализации этой процедуры необходимо выделить желаемую область, в которую будет входить несколько строчек. Затем необходимо кликнуть на маленькую темную стрелочку, которая располагается около иконки соединения ячеек. В открывшемся списке нужно кликнуть на элемент под названием «Объединить по строкам».
5
- Этот вариант позволяет соединить выбранные ячейки в одну, а также сохранить разбивку по строчкам.
Как объединить ячейки в Excel без потери данных
Как уже упоминалось, стандартные функции слияния сохраняют содержимое только верхней левой позиции. И хотя Microsoft внесла в последние версии программы довольно много улучшений, функция слияния, похоже, ускользнула от их внимания. И это критическое ограничение сохраняется даже в Excel 2020 и 2020. Ну, там, где нет очевидного способа, есть обходной путь
Метод 1. Объедините ячейки в одном столбце (функция «Выровнять»)
Это быстрый и простой метод соединения без потери информации. Однако для этого требуется, чтобы все соединяемые данные находились в одной области в одном столбце.
- Выделите все клетки таблицы, которые хотите объединить.
- Сделайте столбец достаточно широким, чтобы вместить всё содержимое.
- На вкладке «Главная » используйте « Заполнить» > «Выровнять» >. При этом все содержимое переместится на самый верх диапазона.
- Выберите стиль выравнивания в зависимости от того, хотите ли вы видеть итоговый текст по центру или же нет.
Если получившиеся значения распределяются по двум или более строкам, сделайте столбец немного шире.
Этот метод слияния прост в использовании, однако он имеет ряд ограничений:
- Вы можете объединять только в одной колонке.
- Он работает только для текста, числовые значения или формулы не могут быть обработаны таким образом.
- Это не работает, если между объединяемыми попадаются пустые ячейки.
Метод 2. Используйте функцию СЦЕПИТЬ
Пользователям, которым удобнее пользоваться формулами Excel, может понравиться этот способ объединения ячеек. Вы можете использовать функцию СЦЕПИТЬ или оператор &, чтобы сначала объединить значения, а затем при необходимости соединить и сами ячейки.
Предположим, вы хотите соединить A2 и B2. И там, и там имеются данные. Чтобы не потерять информацию во время слияния, можно использовать любое из следующих выражений:
=СЦЕПИТЬ(A2;» «;B2)
=A2&» «&B2
Формулу мы запишем в D2. И теперь у нас уже целых 3 позиции: две исходных и одна объединённая. Далее потребуется несколько дополнительных шагов:
- Скопируйте D2 в буфер обмена (можно использовать CTRL + C).
- Вставьте скопированное значение в верхнюю левую позицию диапазона, который вы хотите объединить (в A2). Для этого щелкните ее правой кнопкой мыши и выберите «Специальная вставка»> «Значения» в контекстном меню.
- Теперь можно удалить содержимое B2 и D2 — нам оно больше не понадобится, только мешать будет.
- Выделите позиции, которые вы хотите соединить (A2 и B2), и затем — .
Аналогичным образом вы можете соединить и несколько ячеек. Только формула СЦЕПИТЬ в этом случае будет немного длиннее. Преимущество этого подхода в том, что вы можете использовать разные разделители в одном выражении, например:
=СЦЕПИТЬ(A2; «: «; B2; «, «; C2)
Вы можете найти больше примеров в этом руководстве — СЦЕПИТЬ в Excel: как объединить текстовые строки, ячейки и столбцы .
Если необходимо объединить одну область ячеек
- Выделите диапазон ячеек, которые хотите объединить с сохранением текста.
- Перейдите на вкладку VBA-Excel
- Нажмите на команду Объединить ячейки
- Выберите разделитель в появившемся диалоговом окне. Для удобства имеется предварительный просмотр результата.
- Нажмите кнопку Объединить
Если необходимо объединить сразу несколько диапазонов ячеек
Надстройка VBA-Excel сможет облегчить процесс даже в том случае, если необходимо объединить большое количество ячеек с сохранением данных (например, по строкам или столбцам).
Для этого необходимо выполнить первые 4 действия из инструкции выше и дополнительно задать тип объединения ячеек.
Функция сохранения настроек
Все выбранные опции сохраняются автоматически и при следующем запуске данной функции они будут восстановлены. Это сделано для того, чтобы сэкономить время при необходимости объединения большого количества диапазонов. Вы также можете запускать данную функцию по горячей клавише. Как это сделать смотрите в статье Создание горячей клавиши на команду.
Как задать свой знак разделителя при объединении ячеек и их данных
Надстройка XLTools «Объединить данные» позволяет задать любой разделитель меужду значениями в объединённой текстовой строке:
- Запятая
- Запятая и пробел
- Точка с запятой
- Точка с запятой и пробел
- Пробел
- Новая строка
- Или выберите Другой и задайте свой знак разделителя, напр., вертикальную черту
Какие проблемы возникают при использовании объединенных ячеек
Как уже говорили, пользоваться объединенными ячейками стоит аккуратно, так как они ограничивают функционал Excel и могут в дальнейшем принести неприятности. Если все-таки решили пользоваться объединенными ячейками, всегда помните о следующих моментах:
- Если диапазон содержит объединенные ячейки, то пользоваться сортировкой и фильтрацией в этом диапазоне будет невозможно.
- Также невозможно будет преобразовать такой диапазон в таблицу (форматировать как таблицу).
- Также можно забыть об автоматическом выравнивании ширины или высоты ячейки. Например если имеется объединенная ячейка A1:B1, то выравнять ширину столбца A уже не получится.
- Если Вы пользуетесь горячими клавишами для навигации, например переходите в начало и конец таблицы путем сочетания клавиш Ctrl + стрелка вверх и вниз, то переход не удастся, и курсор будет «упираться» в объединенные ячейки.
- Если вы выделяете столбцы (или строки) с помощью горячих клавиш Ctrl (Shift) +Пробел, то при наличии объединенных ячеек, вы не сможете выделить 1 столбец (или строку).
Как найти все объединенные ячейки и разъединить их
Чтобы разъединить все ячейки и удалить объединенные, достаточно выполнить следующие действия:
- Выделить все ячейки на листе. Это можно сделать путем нажатия сочетания клавиш Ctrl + A или кликнуть на черный треугольник между заголовками строк и столбцов на листе.
- Нажать на команду Главная -> Выравнивание -> Объединить и поместить в центре если она выделена. Если же она не выделена, значит выбранный лист не содержит объединенных ячеек.
Если же необходимо найти все объединенные ячейки в книге, то это можно сделать через панель поиска. Для этого выполните следующие шаги:
- Откройте окно Найти и заменить. Сделать это можно сочетанием клавиш Ctrl + F.
- Поле Найти оставьте пустым и нажмите на кнопку Параметры.
- Должна отобразиться кнопка Формат. Нажмите левой кнопкой мыши по ней.
- В диалоговом окне Найти формат на вкладке Выравнивание выберите опцию Объединение ячеек. Далее нажмите Ok.
- В диалоговом окне Найти и заменить нажмите Найти далее или Найти все в зависимости от вашей дальнейшей задачи.
Альтернативы использования объединенных ячеек
Как правило объединенные ячейки применяют для целей выравнивания текста. Однако мало кто знает, что текст можно выровнять и без объединения ячеек и потери функционала. Для этого можно использовать обычное форматирование ячеек:
- Выделите диапазон ячеек, который хотите отцентрировать. При этом сам текст должен содержаться в левой верхней ячейке.
- Выберите команду формат ячеек или нажмите сочетание клавиш Ctrl + 1.
- В диалоговом окне Формат ячеек перейдите на вкладку Выравнивание.
- В выпадающем списке выравнивания по горизонтали выберите значение по центру выделения и нажмите OK.
Еще один способ избежать объединения ячеек — это использовать надписи. В них также можно вставлять текст и выбирать направление текста по вертикали. Способ конечно также накладывает много ограничений, но в каких-то случаях имеет место быть.
Источники
- https://kovalev-copyright.ru/metodologicheskie-osnovy-dlya-kopirajterov/kak-obedinit-yachejki-v-eksele.html
- https://neumeka.ru/concatenate_excel.html
- https://FreeSoft.ru/blog/kak-v-excel-obedinit-tekst-iz-dvukh-i-neskolkikh-yacheek-v-odnu
- https://MyComp.su/obzory/kak-obedinit-yachejki-v-eksele.html
- https://InfoCom-soft.ru/prilozheniya/formula-obedineniya-teksta-yacheek-excel.html
- https://micro-solution.ru/projects/addin_vba-excel/merge_save_text
- https://micro-solution.ru/excel/formatting/merged-cells