17 авг. 2022 г.
читать 2 мин
Вы можете использовать следующие формулы в Excel, чтобы игнорировать пустые ячейки при выполнении вычислений:
Формула 1: игнорировать пустые ячейки в одном столбце
=IF( A2 <>"", A2 +10, "")
Эта конкретная формула добавляет 10 к значению в ячейке A2 , только если значение в ячейке A2 не является пустым.
Формула 2: игнорировать пустые ячейки в нескольких столбцах
=IF(AND( A2 <>"", B2 <>""), A2 + B2 , "")
Эта конкретная формула добавляет значения в ячейки A2 и B2 , только если обе ячейки не пусты.
В следующих примерах показано, как использовать каждую формулу на практике.
Пример 1: игнорировать пустые ячейки в одном столбце
Предположим, у нас есть следующие данные в Excel, которые показывают очки, набранные различными баскетболистами:
Теперь предположим, что мы используем следующую формулу, чтобы добавить 10 к каждому из значений в столбце A:
= A2 +10
На следующем снимке экрана показано, как использовать эту формулу:
Обратите внимание, что 10 добавляется к каждой ячейке в столбце А, даже если ячейка в столбце А пуста.
Вместо этого мы можем использовать следующую формулу, чтобы добавить 10 к каждой из ячеек в столбце A и полностью игнорировать пустые ячейки:
=IF( A2 <>"", A2 +10, "")
На следующем снимке экрана показано, как использовать эту формулу:
Обратите внимание, что 10 добавляется только к каждой ячейке в столбце A, которая не пуста.
Пример 2. Игнорирование пустых ячеек в нескольких столбцах
Предположим, у нас есть следующие данные в Excel, которые показывают набранные очки и подборы, собранные различными баскетболистами:
Мы можем использовать следующую формулу, чтобы сложить значения в столбцах очков и подборов только для строк, где оба значения не пусты:
=IF(AND( A2 <>"", B2 <>""), A2 + B2 , "")
На следующем снимке экрана показано, как использовать эту формулу:
Обратите внимание, что значения очков и подборов добавляются только для тех строк, где оба значения не являются пустыми.
Дополнительные ресурсы
В следующих руководствах объясняется, как выполнять другие распространенные задачи в Excel:
Как заменить значения #N/A в Excel
Как игнорировать значения #N/A при использовании формул в Excel
Предположим, у нас есть список студентов, дни рождения которых указаны в Excel, и мы должны рассчитать возраст студентов. Обычно мы можем применить формулу = (СЕГОДНЯ () — B2) / 365.25, чтобы вычислить возраст. Однако мы получаем смешные возрасты, потому что дни рождения некоторых студентов заполняются не случайно. Чтобы предотвратить ошибки, мы не должны вычислять или игнорировать формулу, если ячейки в Excel пусты.
Не вычислять (игнорировать формулу), если ячейка в Excel пуста
Не вычислять и не игнорировать формулу, если ячейка в Excel пуста
Чтобы игнорировать формулу или не вычислять, является ли конкретная ячейка пустой в Excel, нам нужно проверить, является ли конкретная ячейка пустой или нет, с помощью функции ЕСЛИ, если она не пуста, мы можем продолжить вычисление с исходной формулой.
= ЕСЛИ (определенная ячейка <> «», исходная формула, «»)
В нашем случае, описанном в начале, нам нужно ввести = ЕСЛИ (B2 <> «», (СЕГОДНЯ () — B2) /365.25, «») в ячейку C2, а затем перетащите маркер заполнения в нужный диапазон.
Внимание: B2 означает, что ячейка B2 заполнена днем рождения, если ячейка B2 пуста, она проигнорирует формулу и вернет пустое значение, если ячейка B2 заполнена днем рождения, она вернет возраст.
В качестве альтернативы мы также можем объединить функцию ЕСЛИ и исходную формулу как = ЕСЛИ (Конкретная ячейка = «», «», «Исходная формула»), а в нашем случае формула имеет вид = ЕСЛИ (B2 = «», «», (СЕГОДНЯ () — B2) /365.25).
Демонстрация: не вычислять (игнорировать формулу), если ячейка в Excel пуста
Быстро вводите тире, определенный текст или NA во все пустые ячейки при выборе в Excel
Kutools for Excel’s Заполнить пустые ячейки Утилита может помочь вам быстро ввести определенный текст, например «Предупреждение», во все пустые ячейки в выбранном диапазоне только несколькими щелчками мыши в Excel.
 Статьи по теме
Статьи по теме
Лучшие инструменты для работы в офисе
Kutools for Excel Решит большинство ваших проблем и повысит вашу производительность на 80%
- Снова использовать: Быстро вставить сложные формулы, диаграммы и все, что вы использовали раньше; Зашифровать ячейки с паролем; Создать список рассылки и отправлять электронные письма …
- Бар Супер Формулы (легко редактировать несколько строк текста и формул); Макет для чтения (легко читать и редактировать большое количество ячеек); Вставить в отфильтрованный диапазон…
- Объединить ячейки / строки / столбцы без потери данных; Разделить содержимое ячеек; Объединить повторяющиеся строки / столбцы… Предотвращение дублирования ячеек; Сравнить диапазоны…
- Выберите Дубликат или Уникальный Ряды; Выбрать пустые строки (все ячейки пустые); Супер находка и нечеткая находка во многих рабочих тетрадях; Случайный выбор …
- Точная копия Несколько ячеек без изменения ссылки на формулу; Автоматическое создание ссылок на несколько листов; Вставить пули, Флажки и многое другое …
- Извлечь текст, Добавить текст, Удалить по позиции, Удалить пробел; Создание и печать промежуточных итогов по страницам; Преобразование содержимого ячеек в комментарии…
- Суперфильтр (сохранять и применять схемы фильтров к другим листам); Расширенная сортировка по месяцам / неделям / дням, периодичности и др .; Специальный фильтр жирным, курсивом …
- Комбинируйте книги и рабочие листы; Объединить таблицы на основе ключевых столбцов; Разделить данные на несколько листов; Пакетное преобразование xls, xlsx и PDF…
- Более 300 мощных функций. Поддерживает Office/Excel 2007-2021 и 365. Поддерживает все языки. Простое развертывание на вашем предприятии или в организации. Полнофункциональная 30-дневная бесплатная пробная версия. 60-дневная гарантия возврата денег.
Вкладка Office: интерфейс с вкладками в Office и упрощение работы
- Включение редактирования и чтения с вкладками в Word, Excel, PowerPoint, Издатель, доступ, Visio и проект.
- Открывайте и создавайте несколько документов на новых вкладках одного окна, а не в новых окнах.
- Повышает вашу продуктивность на 50% и сокращает количество щелчков мышью на сотни каждый день!
Комментарии (9)
Оценок пока нет. Оцените первым!
|
0 / 0 / 0 Регистрация: 21.08.2016 Сообщений: 2 |
|
|
1 |
|
Запретить формуле считать пустые ячейки21.08.2016, 21:28. Показов 15382. Ответов 3
Доброе время суток. Есть такая формула: Так вот, в ячейки f2 и h2 не всегда есть какие то значения. Как сделать что бы формула никак не реагировала на пустую ячейку?
0 |
|
2633 / 1333 / 255 Регистрация: 25.10.2010 Сообщений: 2,194 |
|
|
21.08.2016, 22:38 |
2 |
|
1 |
|
0 / 0 / 0 Регистрация: 21.08.2016 Сообщений: 2 |
|
|
21.08.2016, 22:56 [ТС] |
3 |
|
Немного не понял. Добавлено через 9 минут
0 |
|
2633 / 1333 / 255 Регистрация: 25.10.2010 Сообщений: 2,194 |
|
|
21.08.2016, 23:07 |
4 |
|
Решение
что бы результат в формуле был тоже пустой ячейкой Код =ЕСЛИ(F2=H2;ЕСЛИ(F2="";"";1);0)
1 |
|
IT_Exp Эксперт 87844 / 49110 / 22898 Регистрация: 17.06.2006 Сообщений: 92,604 |
21.08.2016, 23:07 |
|
Помогаю со студенческими работами здесь Запретить печатать пустые страницы отчета, как?
Пустые ячейки Пустые ячейки Искать еще темы с ответами Или воспользуйтесь поиском по форуму: 4 |
Skip to content
Если ваша задача — заставить Excel подсчитывать пустые ячейки на листе, прочтите эту статью, чтобы найти 3 способа для этого. Узнайте, как искать и выбирать среди них нужные с помощью стандартных инструментов поиска, или же просто использовать формулу.
Примеры в этой статье покажут вам, как можно быстро подсчитать пустые и заполненные ячейки в таблице Excel.
- Стандартный инструмент «Выделить группу ячеек»
- Может пригодиться функция поиска и замены
- Эффективное использование функции СЧИТАТЬПУСТОТЫ
- Применяем СЧЁТЕСЛИ и СЧЁТЕСЛИМН
- Подсчёт пустых ячеек с условием
- Используем число пустых ячеек как условие в формуле
- Как сосчитать пустые строки
- Формула для подсчёта действительно путых ячеек
Предположим, вы поставляете товары в несколько магазинов. У вас есть таблица с названиями магазинов и количеством проданных товаров. Некоторые позиции в столбце «Продажи» не заполнены.
Вам нужно посчитать пустые ячейки на листе или же найти и выбрать их, чтобы увидеть, сколько магазинов не предоставили необходимые данные. Если список большой, то ручной подсчет займет слишком много времени. Поэтому выбирайте один из вариантов, которые я показываю в этой статье.
Инструмент «Выделить группу ячеек»
Если вам нужно быстро найти все пустые ячейки в Excel, используйте эту операцию. Она быстро выделит все незаполненные клетки, чтобы вы могли легко найти их на своем листе. Но вот количество их она не сосчитает.
На ленте меню Главная выбираем Найти и выделить, затем — Bыделить группу ячеек. В открывшемся окне активируем кнопку Пустые ячейки и жмем ОК.
В результате все клетки без значений будут выделены.
Вы можете использовать «Цвет заливки» на вкладке «Главная», чтобы изменить цвет фона пустых ячеек и зафиксировать выделение.
Обратите внимание, что этот инструмент не обнаруживает псевдо-пустые позиции — с формулами, возвращающими пустое значение. То есть, они не будут выделены.
Также имейте в виду то, что если вы вводили какие-то данные за пределами вашей таблицы, а затем их удалили за ненадобностью, то Эксель запомнит это. Теперь он будет искать не только в области ваших данных, но также в диапазоне, ограниченном этими «бывшими в употреблении» ячейками. В результате будет выделено много лишнего на вашем листе. Это вряд ли будет полезно.
Также вы, я думаю, заметили, что аналогичным образом можно выделить и непустые ячейки. Просто нужно выбрать другой объект поиска — либо Константы, либо Формулы.
Функция поиска и замены.
Вы можете использовать стандартный диалог Excel «Найти и заменить» для подсчета пустых ячеек в таблице. Этот инструмент отобразит список найденных ячеек рядом с их адресами на вашем листе. Он также позволяет вам перейти к любой из них, щелкнув ссылку в списке.
- Выберите диапазон, в котором нужно считать пустоты. Если вы не укажете диапазон, то поиск будет идти по всей таблице. Затем нажмите на ленте «Найти и выделить» или же используйте комбинацию клавиш
Ctrl + F. - Оставьте поле Найти незаполненным.
- Нажмите Параметры и установите флажок Ячейка целиком.
- Выберите формулы или значения из раскрывающегося списка Область поиска:
- Если вы выберете Поиск значений, инструмент будет считать все пустые ячейки, включая псевдо-пустые со значениями типа «».
- Выберите параметр «Формулы» для поиска и подсчёта абсолютно пустых позиций. «Пустые» формулы учтены не будут.
- Нажмите кнопку «Найти все», чтобы увидеть результаты. Вы увидите количество найденного в нижнем левом углу.
При необходимости, используя вкладку Заменить, вы можете заполнить всех их нулями или каким-либо текстом («Нет данных», к примеру).
Как и в предыдущем методе, вы можете найти и сосчитать все непустые ячейки в заранее выделенном диапазоне. Просто в поле Найти введите * (звездочка). Все позиции, в которых есть хоть какие-то данные, будет выделены. Но значения («») будут проигнорированы.
Формулы для подсчета пустых ячеек.
Функция СЧИТАТЬПУСТОТЫ.
Функция СЧИТАТЬПУСТОТЫ предназначена для подсчета пустых ячеек в указанном диапазоне. Она относится к категории статистических функций и доступна во всех версиях Excel начиная с 2007.
Синтаксис этой функции очень прост и требует только одного аргумента:
СЧИТАТЬПУСТОТЫ(диапазон)
Где диапазон — это область вашего рабочего листа, в которой должны подсчитываться позиции без данных.
Вот пример формулы в самой простейшей форме:
=СЧИТАТЬПУСТОТЫ(C2:C17)
Чтобы эффективно использовать эту функцию, важно понимать, что именно она подсчитывает.
- Содержимое в виде текста, чисел, дат, логических значений или ошибок, не учитывается.
- Нули также не учитываются, даже если скрыты форматированием.
- Формулы, возвращающие пустые значения («»), — учитываются.
Глядя на рисунок выше, обратите внимание, что A7, содержащая формулу, возвращающую пустое значение, подсчитывается по-разному:
- СЧИТАТЬПУСТОТЫ считает её пустой, потому что она визуально кажется таковой.
- СЧЁТЗ обрабатывает её как имеющую содержимое, потому что она фактически содержит формулу.
Это может показаться немного нелогичным, но Excel действительно так работает 
Как вы видите на рисунке выше, для подсчета непустых ячеек отлично подходит функция СЧЁТЗ:
=СЧЁТЗ(A2:A8)
СЧИТАТЬПУСТОТЫ — наиболее удобный, но не единственный способ подсчета пустых ячеек в Excel. Следующие примеры демонстрируют несколько других методов и объясняют, какую формулу лучше всего использовать в каждом сценарии.
Применяем СЧЁТЕСЛИ или СЧЁТЕСЛИМН.
Другим способом подсчета пустых ячеек в Excel является использование функций СЧЁТЕСЛИ или СЧЁТЕСЛИМН с пустой строкой («») в качестве критериев.
В нашем случае формулы выглядят следующим образом:
=СЧЁТЕСЛИ(B2:D2; «»)
или
=СЧЁТЕСЛИМН(B2:D2; «»)
Возвращаясь к ранее сказанному, вы можете также использовать выражение
=СЧИТАТЬПУСТОТЫ(B2:D2)
Результаты всех трёх формул, представленных выше, будут совершенно одинаковыми. Поэтому какую из них использовать — дело ваших личных предпочтений.
Подсчёт пустых ячеек с условием.
В ситуации, когда вы хотите подсчитать пустые ячейки на основе некоторого условия, функция СЧЁТЕСЛИМН является весьма подходящей, поскольку ее синтаксис предусматривает несколько критериев.
Например, чтобы определить количество позиций, в которых записано «Бананы» в столбце A и ничего не заполнено в столбце C, используйте эту формулу:
=СЧЁТЕСЛИМН(A2:A9; «Бананы» ; C2:C9; «»)
Или введите условие в предопределенную позицию, скажем F1, что будет гораздо правильнее:
=СЧЁТЕСЛИМН(A2:A9; F1; C2:C9; «»)
Количество пустых ячеек как условие.
В некоторых случаях вам может потребоваться не просто пересчитать пустые ячейки в диапазоне, но предпринять некоторые действия в зависимости от того, есть ли таковые, либо нет. Самый популярный случай — подсчитать итоги, только если все данные в таблице заполнены.
Хотя в Excel нет встроенной функции ЕСЛИСЧИТАТЬПУСТОТЫ, вы можете легко создать свою собственную формулу, используя вместе функции ЕСЛИ и СЧИТАТЬПУСТОТЫ. Вот как:
- Создаем условие, что количество пробелов равно нулю, и помещаем это выражение в логический тест ЕСЛИ:
СЧИТАТЬПУСТОТЫ(B2:D2)=0 - Если логический результат оценивается как ИСТИНА, выведите «Нет пустых».
- Если же — ЛОЖЬ, возвращаем «Пустые».
Полная формула принимает такой вид:
=ЕСЛИ(СЧИТАТЬПУСТОТЫ(B2:D2)=0; «Нет пустых»; «Пустые»)
В результате формула определяет все строки, в которых отсутствует одно или несколько значений:
Или вы можете создать другой расчет в зависимости от количества незаполненных позиций. Например, если в диапазоне нет пустот (т.е. если СЧИТАТЬПУСТОТЫ возвращает 0), сложите цифры продаж, в противном случае покажите предупреждение:
=ЕСЛИ(СЧИТАТЬПУСТОТЫ(B2:D2)=0; СУММ(B2:D2); «Пустые»)
То есть, сумма за квартал будет рассчитана только тогда, когда будут заполнены все данные по месяцам.
Как подсчитать пустые строки в Excel.
Предположим, у вас есть таблица, в которой некоторые строки содержат информацию, а другие полностью не заполнены. Возникает вопрос — как получить количество строк, в которых ничего не содержится?
Самое простое решение, которое приходит в голову, — это добавить вспомогательный столбец Е и заполнить его формулой СЧИТАТЬПУСТОТЫ, которая находит количество чистых позиций в каждой строке:
= СЧИТАТЬПУСТОТЫ(A2:E2)
А затем используйте функцию СЧЁТЕСЛИ, чтобы узнать, в каком количестве строк все позиции пусты. Поскольку наша исходная таблица содержит 4 столбца (от A до D), мы подсчитываем строки с четырьмя пустыми клетками:
=СЧЁТЕСЛИ(E2:E10;4)
Вместо жесткого указания количества столбцов вы можете использовать функцию ЧИСЛСТОЛБ (COLUMNS в английской версии) для его автоматического вычисления:
=СЧЁТЕСЛИ(E2:E10;ЧИСЛСТОЛБ(A2:D10))
Если вы не хотите портить структуру красиво оформленного рабочего листа, вы можете добиться того же результата с помощью гораздо более сложной формулы, которая, однако, не требует никаких вспомогательных столбцов:
=СУММ(—(МУМНОЖ(—(A2:D10<>»»); СТРОКА(ДВССЫЛ(«A1:A»&ЧИСЛСТОЛБ(A2:D10))))=0))
Разберём, как это работает:
- Сначала вы проверяете весь диапазон на наличие непустых ячеек с помощью выражения типа A2:D10 <> «», а затем приводите возвращаемые логические значения ИСТИНА и ЛОЖЬ к 1 и 0 с помощью двойного отрицания (—). Результатом этой операции является двумерный массив единиц (означают непустые ячейки) и нулей (пустые).
- При помощи СТРОКА создаётся вертикальный массив числовых ненулевых значений, в котором количество элементов равно количеству столбцов диапазона. В нашем случае диапазон состоит из 4 столбцов (A2:В10), поэтому мы получаем такой массив: {1; 2; 3; 4}
- Функция МУМНОЖ вычисляет матричное произведение вышеупомянутых массивов и выдает результат вида: {7; 10; 6; 0; 5; 6; 0; 5; 6}. В этом массиве для нас имеет значение только нулевые значения, указывающие на строки, в которых все клетки пусты.
- Наконец, вы сравниваете каждый элемент полученного выше массива с нулем, приводите ИСТИНА и ЛОЖЬ к 1 и 0, а затем суммируете элементы этого последнего массива: {0; 0; 0; 1; 0; 0; 1; 0; 0}. Помня, что 1 соответствуют пустым строкам, вы получите желаемый результат.
Если приведенная выше формула кажется вам слишком сложной для понимания, возможно, вам больше понравится эта:
{=СУММ(—(СЧЁТЕСЛИ(ДВССЫЛ(«A»&СТРОКА(A2:A10) & «:D»&СТРОКА(A2:A10));»<>»&»»)=0)) }
Здесь вы используете функцию СЧЁТЕСЛИ, чтобы узнать, сколько значений содержится в каждой строке, а ДВССЫЛ «подает» строки в СЧЁТЕСЛИ одну за другой. Результатом этой операции является массив вида {3; 4; 3; 0; 2; 3; 0; 2; 3}. Проверка на 0 преобразует указанный выше массив в {0; 0; 0; 1; 0; 0; 1; 0; 0}, где единицы представляют пустые строки. Вам остается просто сложить эти цифры.
Обратите также внимание, что это формула массива.
На скриншоте выше вы можете увидеть результат работы этих двух формул.
Также следуем отметить важную особенность работы этих выражений с псевдо-пустыми ячейками. Добавим в C5
=ЕСЛИ(1=1; «»)
Внешне таблица никак не изменится, поскольку эта формула возвращает пустоту. Однако, второй вариант подсчёта обнаружит её присутствие. Ведь если что-то записано, значит, ячейка уже не пустая. По этой причине результат количества пустых строк будет изменён с 2 на 1.
Подсчет действительно пустых ячеек.
Во всех предыдущих примерах мы подсчитывали позиции, включая те, которые кажутся пустыми, но на самом деле содержат пустоту («»), возвращаемую некоторыми формулами. Если вы хотите исключить их из результата подсчета, вы можете использовать эту общую формулу:
ЧСТРОК( диапазон ) * ЧИСЛСТОЛБ( диапазон ) — СЧЁТЗ( диапазон )
Формула умножает количество строк на количество столбцов, чтобы получить общее количество клеток в диапазоне, из которого вы затем вычитаете количество непустых значений, возвращаемых СЧЁТЗ. Как вы помните, функция СЧЁТ в Excel рассматривает значения «» как непустые ячейки. Поэтому они не будут включены в окончательный результат.
Например, чтобы определить количество абсолютно пустых клеток в диапазоне A2: A8, используйте следующую формулу:
=ЧСТРОК(A2:A8)*ЧИСЛСТОЛБ(A2:A8)-СЧЁТЗ(A2:A8)
На скриншоте ниже показан результат:
Как видите, псевдо-пустая ячейка с формулой здесь не учитывается.
Вот как можно сосчитать пустые и непустые ячейки в Excel. Благодарю вас за чтение и надеюсь увидеть вас в нашем блоге на следующей неделе!
Не стесняйтесь делиться любыми другими подсказками, которые могут у вас возникнуть. Будьте счастливы и преуспевайте в Excel!
Также рекомендуем:
 Как сделать диаграмму Ганта — Думаю, каждый пользователь Excel знает, что такое диаграмма и как ее создать. Однако один вид графиков остается достаточно сложным для многих — это диаграмма Ганта. В этом кратком руководстве я постараюсь показать основные функции диаграммы Ганта, покажу пошагово, как создать простейшую диаграмму…
Как сделать диаграмму Ганта — Думаю, каждый пользователь Excel знает, что такое диаграмма и как ее создать. Однако один вид графиков остается достаточно сложным для многих — это диаграмма Ганта. В этом кратком руководстве я постараюсь показать основные функции диаграммы Ганта, покажу пошагово, как создать простейшую диаграмму…  Как сделать автозаполнение в Excel — В этой статье рассматривается функция автозаполнения Excel. Вы узнаете, как заполнять ряды чисел, дат и других данных, создавать и использовать настраиваемые списки в Excel. Эта статья также позволяет вам убедиться, что вы знаете все о маркере заполнения, поскольку вы можете быть удивлены,…
Как сделать автозаполнение в Excel — В этой статье рассматривается функция автозаполнения Excel. Вы узнаете, как заполнять ряды чисел, дат и других данных, создавать и использовать настраиваемые списки в Excel. Эта статья также позволяет вам убедиться, что вы знаете все о маркере заполнения, поскольку вы можете быть удивлены,…  Проверка данных в Excel: как сделать, использовать и убрать — Мы рассмотрим, как выполнять проверку данных в Excel: создавать правила проверки для чисел, дат или текстовых значений, создавать списки проверки данных, копировать проверку данных в другие ячейки, находить недопустимые записи, исправлять и удалять проверку данных. При настройке рабочей книги для…
Проверка данных в Excel: как сделать, использовать и убрать — Мы рассмотрим, как выполнять проверку данных в Excel: создавать правила проверки для чисел, дат или текстовых значений, создавать списки проверки данных, копировать проверку данных в другие ячейки, находить недопустимые записи, исправлять и удалять проверку данных. При настройке рабочей книги для…  Быстрое удаление пустых столбцов в Excel — В этом руководстве вы узнаете, как можно легко удалить пустые столбцы в Excel с помощью макроса, формулы и даже простым нажатием кнопки. Как бы банально это ни звучало, удаление пустых столбцов в Excel не может быть выполнено простым щелчком мыши. Это…
Быстрое удаление пустых столбцов в Excel — В этом руководстве вы узнаете, как можно легко удалить пустые столбцы в Excel с помощью макроса, формулы и даже простым нажатием кнопки. Как бы банально это ни звучало, удаление пустых столбцов в Excel не может быть выполнено простым щелчком мыши. Это…  Как полностью или частично зафиксировать ячейку в формуле — При написании формулы Excel знак $ в ссылке на ячейку сбивает с толку многих пользователей. Но объяснение очень простое: это всего лишь способ ее зафиксировать. Знак доллара в данном случае служит только одной цели — он указывает, следует ли изменять ссылку при…
Как полностью или частично зафиксировать ячейку в формуле — При написании формулы Excel знак $ в ссылке на ячейку сбивает с толку многих пользователей. Но объяснение очень простое: это всего лишь способ ее зафиксировать. Знак доллара в данном случае служит только одной цели — он указывает, следует ли изменять ссылку при…  Чем отличается абсолютная, относительная и смешанная адресация — Важность ссылки на ячейки Excel трудно переоценить. Ссылка включает в себя адрес, из которого вы хотите получить информацию. При этом используются два основных вида адресации – абсолютная и относительная. Они могут применяться в разных комбинациях и различными способами, что создает…
Чем отличается абсолютная, относительная и смешанная адресация — Важность ссылки на ячейки Excel трудно переоценить. Ссылка включает в себя адрес, из которого вы хотите получить информацию. При этом используются два основных вида адресации – абсолютная и относительная. Они могут применяться в разных комбинациях и различными способами, что создает…  Относительные и абсолютные ссылки – как создать и изменить — В руководстве объясняется, что такое адрес ячейки, как правильно записывать абсолютные и относительные ссылки в Excel, как ссылаться на ячейку на другом листе и многое другое. Ссылка на ячейки Excel, как бы просто она ни казалась, сбивает с толку многих…
Относительные и абсолютные ссылки – как создать и изменить — В руководстве объясняется, что такое адрес ячейки, как правильно записывать абсолютные и относительные ссылки в Excel, как ссылаться на ячейку на другом листе и многое другое. Ссылка на ячейки Excel, как бы просто она ни казалась, сбивает с толку многих…  6 способов быстро транспонировать таблицу — В этой статье показано, как столбец можно превратить в строку в Excel с помощью функции ТРАНСП, специальной вставки, кода VBA или же специального инструмента. Иначе говоря, мы научимся транспонировать таблицу. В этой статье вы найдете несколько способов поменять местами строки…
6 способов быстро транспонировать таблицу — В этой статье показано, как столбец можно превратить в строку в Excel с помощью функции ТРАНСП, специальной вставки, кода VBA или же специального инструмента. Иначе говоря, мы научимся транспонировать таблицу. В этой статье вы найдете несколько способов поменять местами строки…  4 способа быстро убрать перенос строки в ячейках Excel — В этом совете вы найдете 4 совета для удаления символа переноса строки из ячеек Excel. Вы также узнаете, как заменять разрывы строк другими символами. Все решения работают с Excel 2019, 2016, 2013 и более ранними версиями. Перенос строки в вашем тексте внутри…
4 способа быстро убрать перенос строки в ячейках Excel — В этом совете вы найдете 4 совета для удаления символа переноса строки из ячеек Excel. Вы также узнаете, как заменять разрывы строк другими символами. Все решения работают с Excel 2019, 2016, 2013 и более ранними версиями. Перенос строки в вашем тексте внутри…
|
Подскажите, пожалуйста, как решить проблему с тем, что Excel воспринимает пустые ячейки как 0? Мне нужно посчитать несмежные ячейки по критерию <5. Среди несмежных ячеек есть временно пустые, но которые со временем будут заполнены. Почему-то Excel учитывает эти пустые ячейки, как будто в них содержится значение 0 и тоже считает их. Как сделать так, чтобы пустые ячейки не считались? Функция =СУММ(A1<5;A3<5;A8<5; и т.д. очень много ячеек, среди которых есть пустые). Update после поста № 25: На данный момент лучшее решение предложил Сергей , а именно формулу =СУММПРОИЗВ((A1:N1<5)*НЕ(ЕПУСТО(A1:N1))*{1;0;1;0;1;0;1;0;1;0;1;1;0;1}) Изменено: Eugen_excel — 20.02.2017 13:43:42 |
|
|
Karataev Пользователь Сообщений: 2306 |
Могу предложить делать проверку, пусто в ячейке или нет: Еще вариант придумал: Изменено: Karataev — 19.02.2017 23:34:49 |
|
БМВ Модератор Сообщений: 21380 Excel 2013, 2016 |
#3 19.02.2017 23:38:41
сумма нулей обычно равна нулю. «счетесли» пропускает пустые. Приложите файл, всем понятнее будет. По вопросам из тем форума, личку не читаю. |
||
|
elnur_quba Пользователь Сообщений: 34 |
Снимите галочку) |
|
vikttur Пользователь Сообщений: 47199 |
elnur_quba, и чего Вы добьетесь? |
|
Eugen_excel
, Программисты — это люди, решающие проблемы, о существовании которых Вы не подозревали, методами, которых Вы не понимаете! |
|
|
Спасибо всем за ответы! Прикладываю файл-пример, из которого вы все поймете Прошу помочь решить задачу! |
|
|
Сергей Пользователь Сообщений: 11251 |
#8 20.02.2017 08:40:28 вариант
Лень двигатель прогресса, доказано!!! |
||
|
Eugen_excel Пользователь Сообщений: 37 |
#9 20.02.2017 08:53:37
Вы выделили диапазон A1:N1, но ячейка B1, например, мне не нужна. Там будет другое значение и ее будет использовать другая функция, скажем «больше 2». Да и пустые ячейки со временем заполнятся и «поломают» предложенную функцию. Мне нужны только отдельные несмежные ячейки. Неужели придется суммировать миллион функций СЧЕТЕСЛИ для каждой отдельной ячейки? Изменено: Eugen_excel — 20.02.2017 08:56:42 Excel 2010 |
||
|
Сергей Пользователь Сообщений: 11251 |
#10 20.02.2017 08:56:51 еще вариант
Лень двигатель прогресса, доказано!!! |
||
|
Сергей Пользователь Сообщений: 11251 |
#11 20.02.2017 09:00:29 смотрите файл
Прикрепленные файлы
Лень двигатель прогресса, доказано!!! |
||
|
elnur_quba Пользователь Сообщений: 34 |
=СУММЕСЛИ(A1,»<5″,A1)+СУММЕСЛИ(C1,»<5″,C1)+СУММЕСЛИ(E1,»<5″,E1)+СУММЕСЛИ(G1,»<5″,G1)+СУММЕСЛИ(I1,»<5″,I1)+СУММЕСЛИ(K1,»<5″,K1)+СУММЕСЛИ(L1,»<5″,L1)+СУММЕСЛИ(N1,»<5″,N1) |
|
@ Сергей Функция с массивом =СУММПРОИЗВ((A1:N1<5)*(A1:N1>0)*{1;0;1;0;1;0;1;0;1;0;1;1;0;1}) выглядит интересно. Но проблема в том, что пока еще пустая ячейка может получить значение 0 и не будет посчитана по данной формуле. А нужно, чтобы если в ячейке стоит 0, то ячейка тоже считалась, ведь она удовлетворяет критерию «<5». Функция с необходимостью дополнительно добавлять новую строку с подписью-критерием работает, но выглядит вычурно. Не хотелось бы лишних нагромождений. @ elnur_quba Хотелось бы избежать множественных повторений «СУММЕСЛИ», «СЧЕТЕСЛИ», а прописать все несмежные ячейки одной формулой. Конечно, если решения не найдется, буду суммировать отдельные функции СЧЕТЕСЛИ для каждой отдельной ячейки. |
|
|
Сергей Пользователь Сообщений: 11251 |
вам уже показано несколько вариантов играйтесь экспериментируйте вместо (A1:N1>0) поставьте НЕ(ЕПУСТО(A1:N1) Лень двигатель прогресса, доказано!!! |
|
Z Пользователь Сообщений: 6111 Win 10, MSO 2013 SP1 |
#15 20.02.2017 09:30:05
OFF Так будьте сами последовательны — зачем в ваших данных «черезполосица»?! В чем ее ЦЕЛЕСООБРАЗНОСТЬ?.. «Ctrl+S» — достойное завершение ваших гениальных мыслей!.. |
||
|
Целесообразность в том, что необходимо посчитать кол-во ячеек, удовлетворяющих определенному критерию, которые несмежны между собой. У вас ведь не всегда смежные диапазоны. Необходимые данные находятся в разных несмежных ячейках и их никак не поместить в соседние ячейки. |
|
|
Z Пользователь Сообщений: 6111 Win 10, MSO 2013 SP1 |
#17 20.02.2017 10:00:45
OFF Нет лишь одного пути к цели, варианты при желании можно найти и применить. Главное — не зашориваться, а уметь взглянуть на ситуацию с разных сторон. В вашем случае мы имеем лишь кусок из задачи, о которой вы и не упоминаете, а это не помешало бы более приемлемому построению данных и поиску решения… «Ctrl+S» — достойное завершение ваших гениальных мыслей!.. |
||
|
Eugen_excel Пользователь Сообщений: 37 |
#18 20.02.2017 10:51:32
Я ищу наиболее рациональный и простой способ решить задачу подсчета количества несмежных ячеек по определенному критерию.Я верю, что существует простой способ решить эту проблему, просто еще не нашелся человек, который это умеет и знает как делать правильно. Надеюсь, вам тоже интересно найти простой способ решения этой, на первый взгляд, детской задачи, а не использовать километровые формулы с кучей повторяющихся «СЧЕТЕСЛИ» и т.д., или нагромождать таблицу лишними вспомогательными данными. У меня 40 таких несмежных ячеек. Представьте как это будет выглядеть: прописать формулу с 40 «СЧЕТЕСЛИ+СЧЕТЕСЛИ+СЧЕТЕСЛИ». Неужли нет более простого способа подсчета несмежных ячеек? Excel 2010 |
||
|
Сергей Пользователь Сообщений: 11251 |
#19 20.02.2017 11:48:56 Сами придумали себе проблему и героически с ней боретесь чем не устроил вариант =СУММПРОИЗВ((A1:N1<5)*НЕ(ЕПУСТО(A1:N1)*{1;0;1;0;1;0;1;0;1;0;1;1;0;1}), или вы даже его не пробовали а говорите
Лень двигатель прогресса, доказано!!! |
||
|
AlbertSF Пользователь Сообщений: 48 |
#20 20.02.2017 12:02:35 Eugen_excel, ваша формула в файле примере посчитала все верно.
Условие у вас «Нужно посчитать количество ячеек…», а формулу пишете «Сумм». Например, у меня формула
дает результат 3. Что верно. Пустые ячейки не считает. Если добавить в этот диапазон 0. то результат станет 4. Какой результат хотите получить в итоге? |
||||
|
Eugen_excel Пользователь Сообщений: 37 |
#21 20.02.2017 12:51:44
Как это не пробовал? Указанная функция считает неправильно. Excel 2010 |
||
|
Сергей Пользователь Сообщений: 11251 |
читайте название файла Прикрепленные файлы
Лень двигатель прогресса, доказано!!! |
|
Eugen_excel Пользователь Сообщений: 37 |
#23 20.02.2017 13:02:36
Да вы поймите, что нельзя использовать в функции СЧЕТЕСЛИ диапазон A1:N1. Нужно посчитать определенное кол-во несмежных ячеек, а не целый диапазон смежных ячеек! Завтра ячейка B1 будет иметь значение «4» и тоже посчитается, но она мне не нужна! Функция СЧЕТЕСЛИ не работает с несмежными ячейками/диапазонами. Уже столько неудачных попыток было предложено, что видимо забыли, в чем состоит суть проблемы. Нужно посчитать количество несмежных ячеек по 1 конкретному критерию. В примере критерий — это <5. Интересуют только ячейки A1, C1, E1, G1, I1, K1, L1 и N1. Но никак не диапазон от A до N. Еще раз прикладываю файл-пример. Неужели придется искать какой-нибудь техникум с соответствующей кафедрой, где изучают excel и там просить какого-нибудь студента первокурсника помочь? Думал, для людей, хорошо разбирающихся в программе (к числу которых я, к сожалению, не отношусь), такая пустяковая задача не составит трудностей. Тем более подобная задача (работа с несмежными ячейками) должна возникать довольно часто на практике. Не всегда же у вас идеальные смежные диапазоны ячеек. Или я не прав? Прикрепленные файлы
Excel 2010 |
||
|
Сергей Пользователь Сообщений: 11251 |
да нафига козе баян, что вы уткнулись в эти не смежные ячейки вам показали как отсечь ненужные из диапазона че еще надо то, если такая любовь прописывать ячейки по отдельности для чего вы тему эту создали когда предложенные решения вас не устраивают Лень двигатель прогресса, доказано!!! |
|
Eugen_excel Пользователь Сообщений: 37 |
#25 20.02.2017 13:30:06
Вот так работает =СУММПРОИЗВ((A1:N1<5)*НЕ(ЕПУСТО(A1:N1))*{1;0;1;0;1;0;1;0;1;0;1;1;0;1}) Я когда вводил предыдущую формулу мне почему-то excel сам подправил и получилось неправильно. Сравнил с Вашей, удалил лишние скобки и получилось. Подводим промежуточный итог: Сергей с формулой =СУММПРОИЗВ((A1:N1<5)*НЕ(ЕПУСТО(A1:N1))*{1;0;1;0;1;0;1;0;1;0;1;1;0;1}) за что ему большое спасибо! Excel 2010 |
||
|
Eugen_excel Пользователь Сообщений: 37 |
#26 20.02.2017 13:47:06 Я обновил первый пост, чтобы другим людям было легче найти решение, которое предложил Сергей — вполне достойное решение для работы с отдельными несмежными ячейками, которые находятся в одной таблице на разумном расстоянии друг от друга. Excel 2010 |
|
Подсчет данных без учета пустых ячеек |
||||||||
Ответить |
||||||||
Ответить |
||||||||
Ответить |
||||||||
Ответить |
||||||||
Ответить |
Как оставить пустыми значения ячеек, где ещё нет всех данных для формулы? Например в ячейке E114 правильное значение будет, когда будет заполнена ячейка D114, а будет она заполнена, например, завтра. Как не показывать значения этих неправильных результатов, до того момента, пока не будут введены значения в нужных ячейках для расчёта по формуле?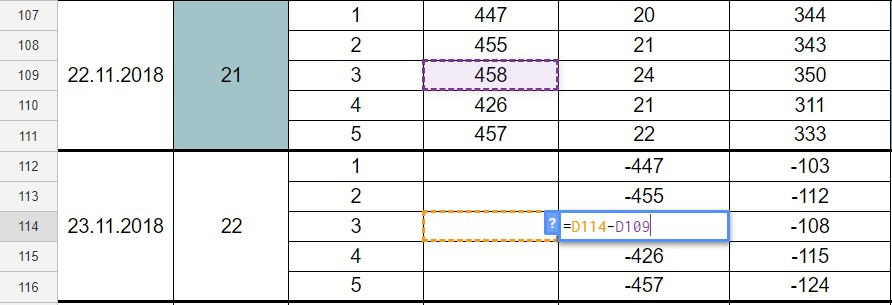
-
Вопрос заданболее трёх лет назад
-
1384 просмотра


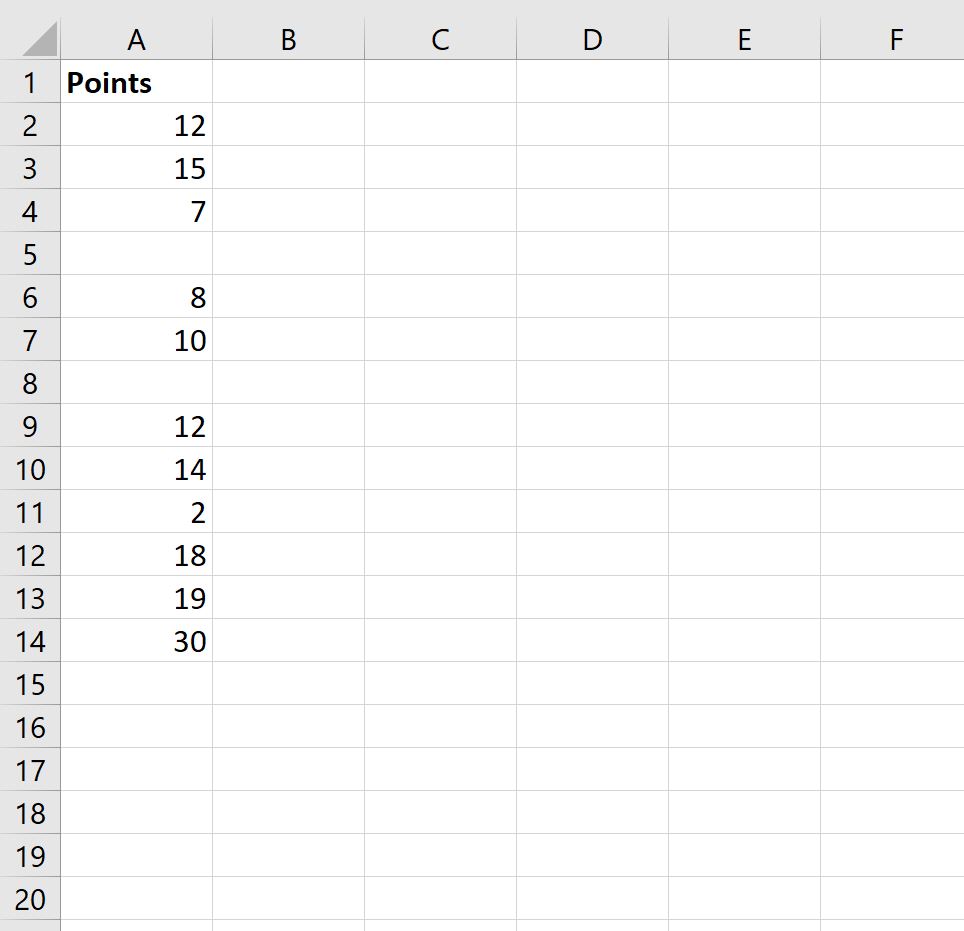
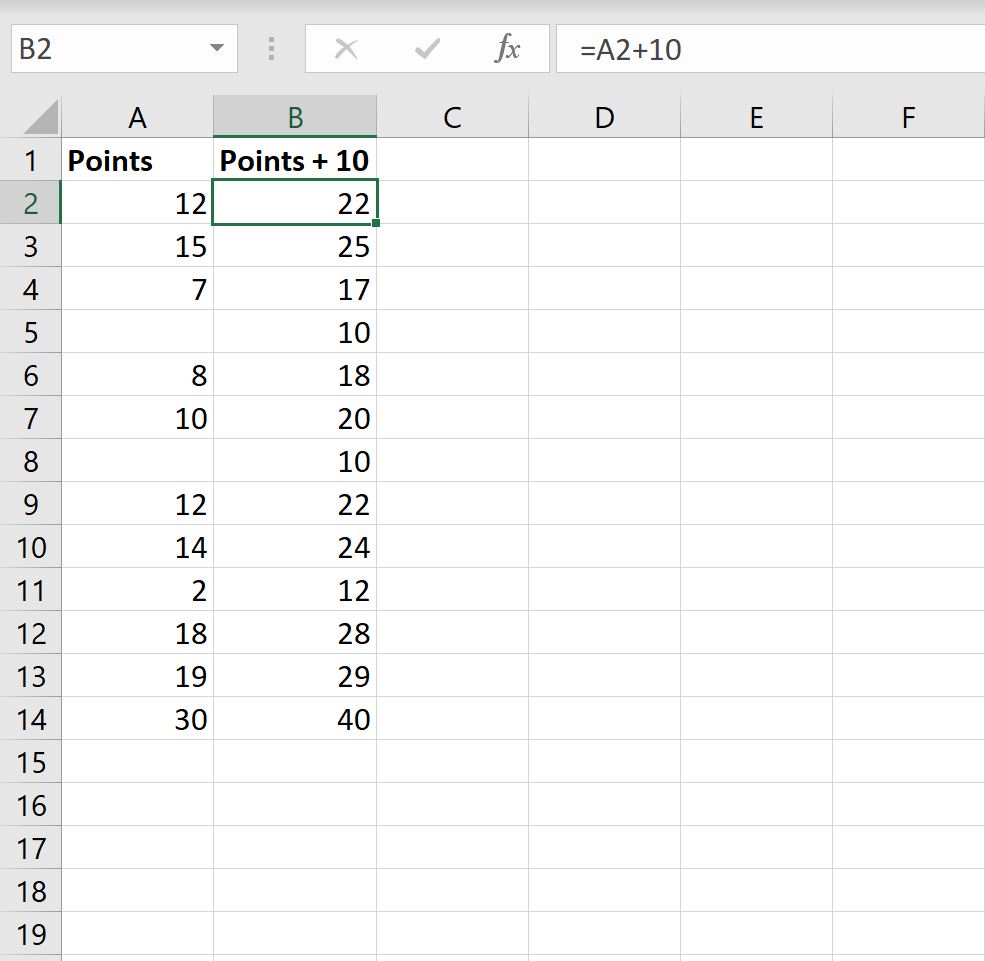
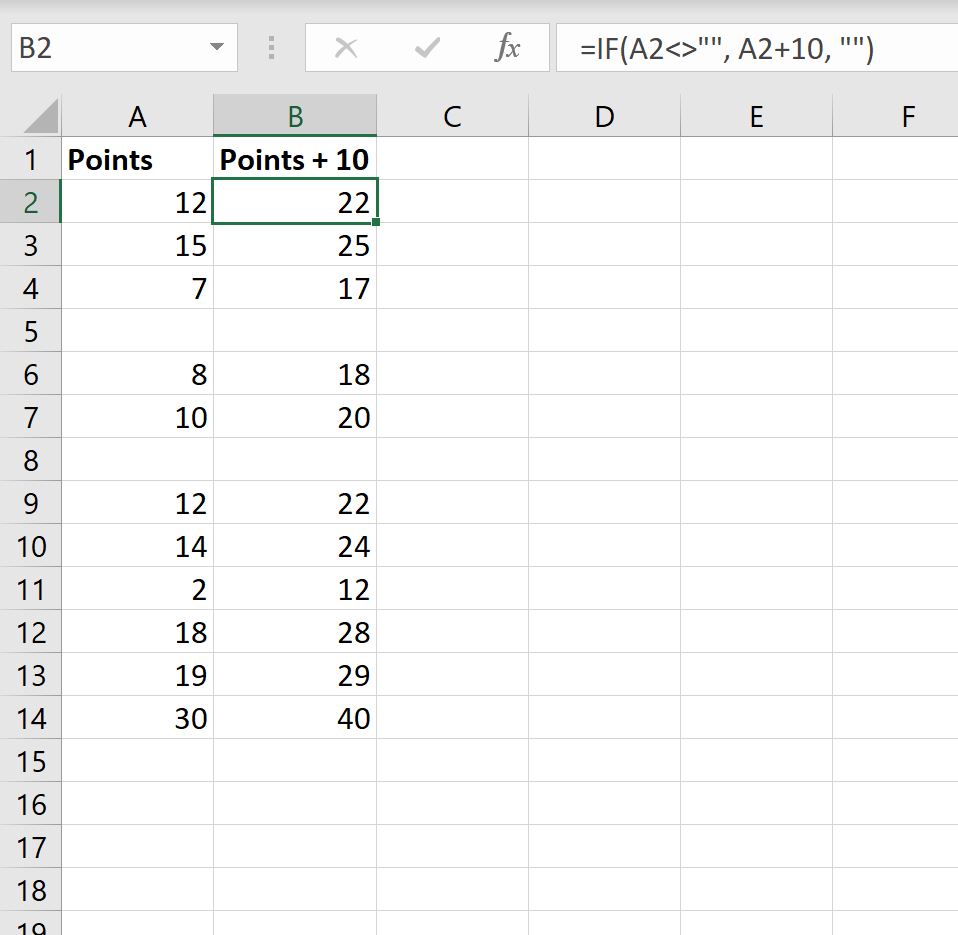
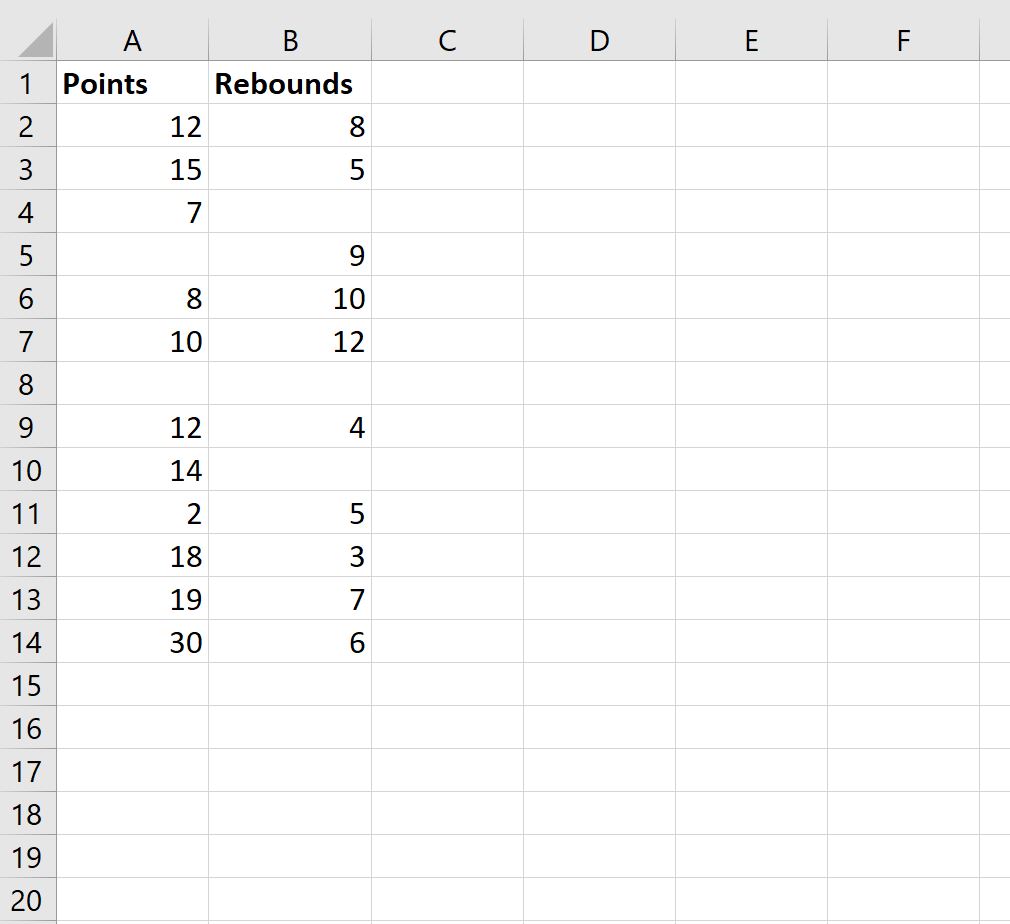
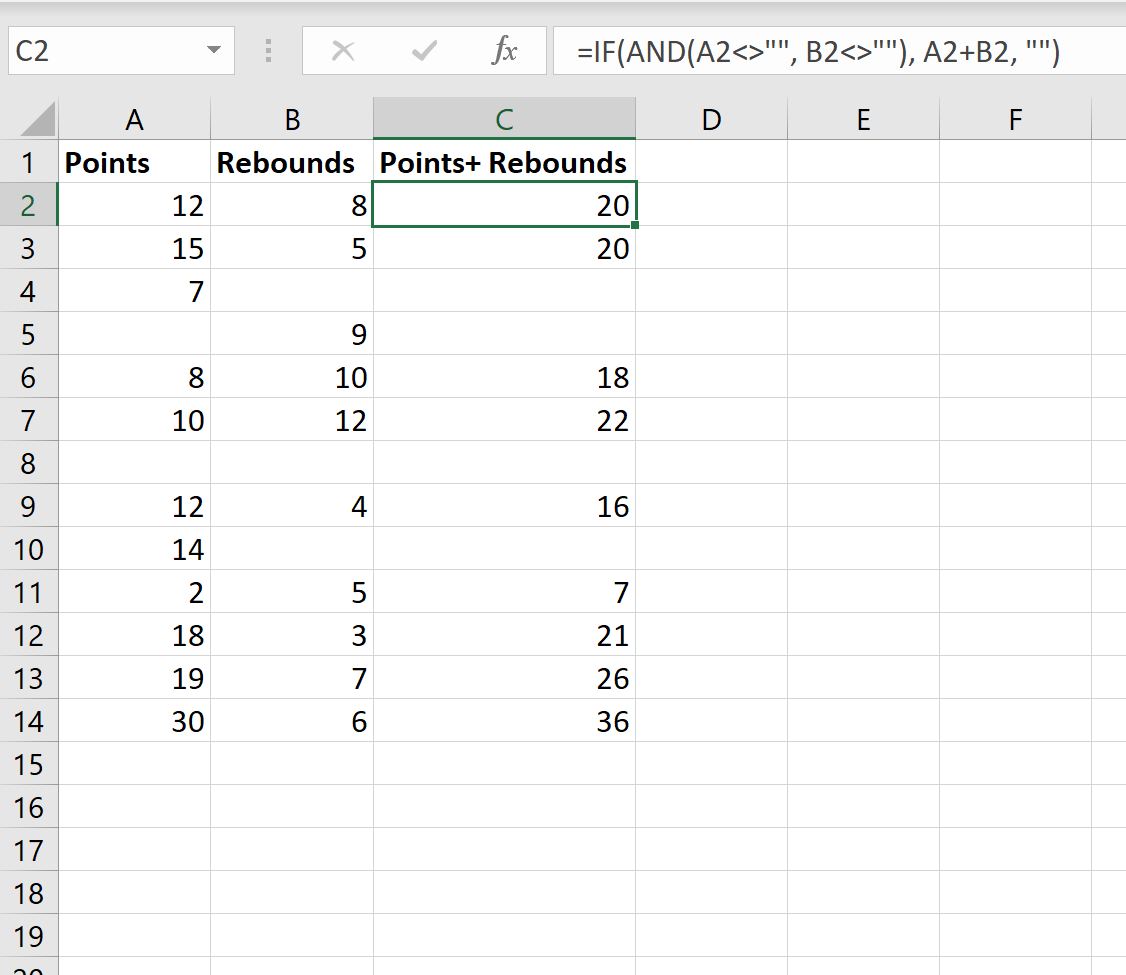
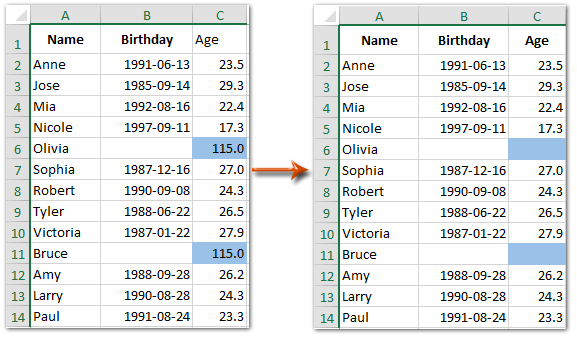
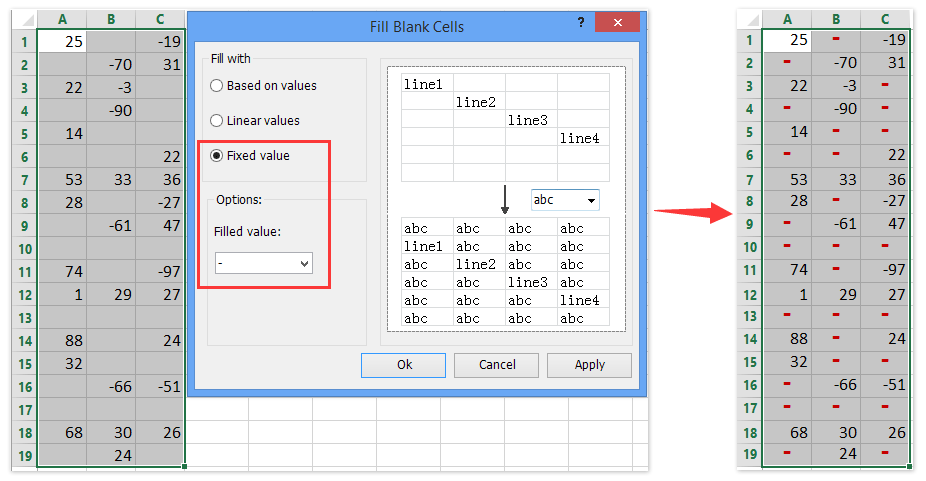



 Сообщение было отмечено fishaaar как решение
Сообщение было отмечено fishaaar как решение















