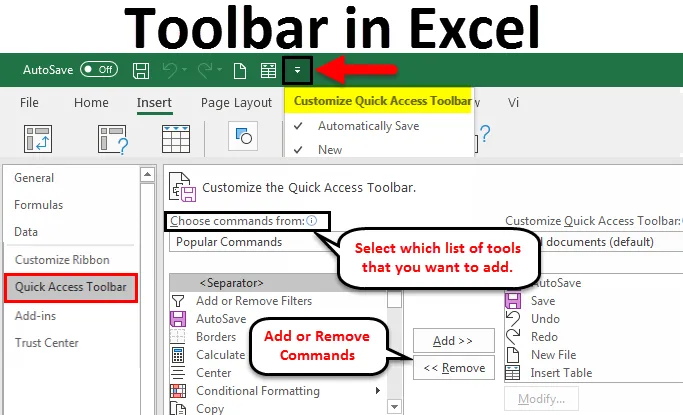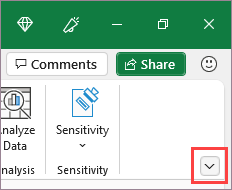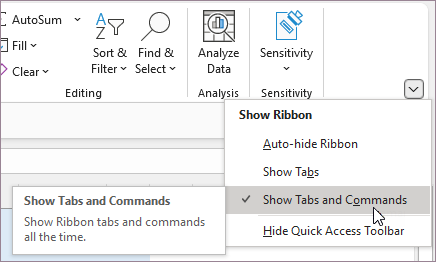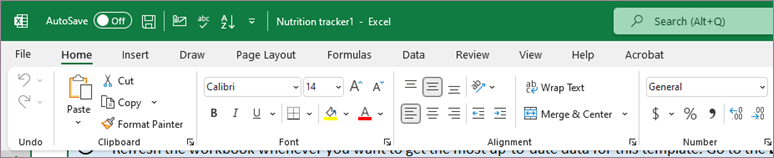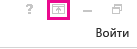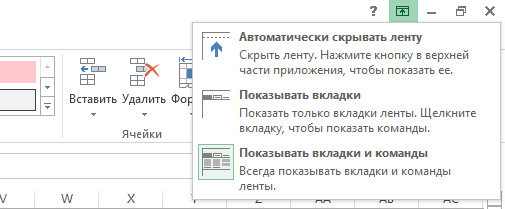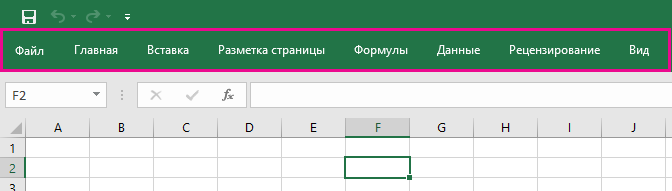Рассмотрим возможности простой и расширенной настройки панели быстрого доступа в Excel.
Сначала как добавить или удалить кнопки инструментов на панели быстрого доступа. Потом рассмотрим способы размещения панели и добавим к ней инструмент быстрого создания диаграммы.
- Нажмите на стрелочку в низ, чтобы раскрыть выпадающий список опций настройки инструментов на панели быстрого доступа.
- Попробуйте включить или отключить отображения того или иного инструмента щелкнув по нему на выпадающем списке.
- Выберите последнюю опцию выпадающего списка «Разместить под лентой». Панель переместится под ленту вкладок инструментов. В таком режиме панель позволяет разместить значительно большее количество инструментов, к которым нужно часто получать быстрый доступ в процессе работы.
- Верните панель на прежнее место выбрав опцию в списке ее настроек «Разместить над лентой».
- Теперь из выпадающего списка выберите опцию «Другие команды».
- В левой части появившегося окна выберите инструмент «Создать диаграмму» и нажмите на кнопку «Добавить». Иконка выбранного инструмента появится в правой части окна рядом с другими иконками инструментов панели быстрого доступа.
- Нажмите «Ок» и на панели быстрого доступа появится новый инструмент, который был недоступный в выпадающем списке.
Теперь у нас всегда под рукой инструмент, который раньше был доступен только по пути: «Вставка»-«Диаграммы»-«Создать диаграмму».
Существенным недостатком в Excel версии 2007-го года – было отсутствие возможности создавать пользовательские вкладки полосы интерфейса наряду со стандартными вкладками «Главная», «Данные» и др. Пользователям можно было настраивать только панель быстрого доступа.
Уже в 2010-ой версии Excel разработчики из Microsoft учли этот недостаток и расширили настройки панелей инструментов. Добавлены следующие возможности настройки вкладок на полосе:
- Возможность создавать свои закладки со своим набором групп и кнопок.
- Возможность расширять стандартные закладки пользовательскими группами кнопок. Нельзя только удалять и изменять стандартные группы, встроенные по умолчанию.
- Возможность отключать и включать все вкладки на полосе Excel (как пользовательские, так и стандартные).
Эти возможности делают более гибкою настройку рабочей среды Excel. Каждый пользователь теперь может организовать интерфейс программы под собственные предпочтения. Можно создать несколько свих собственных панелей с группами инструментов, предназначены для выполнения разного рода работы с данными. А при необходимости можно включать / отключать их отображения для возвращения в стандартный вид программы.
Все эти возможности рассмотрим на следующем уроке: Как создать новую вкладку в Excel?
Дважды щелкните любую вкладку ленты или нажмите клавиши CTRL + F1, чтобы свернуть ленту, если вам нужно больше узнать о своем документе. Чтобы снова показать ленту, дважды щелкните любую вкладку или нажмите клавиши CTRL+F1.
Как вернуть панель задач в Excel?
Щелкните правой кнопкой мыши на ленте и выберите команду Свернуть ленту . В этом же контекстном меню выберите команду Разместить панель быстрого доступа под лентой . На панели быстрого доступа сбросьте флажки для инструментов Сетка , Строка формул , Заголовки .
Как открыть панель инструментов в Excel?
В верхнем правом углу окна Excel нажмите кнопку Овал. При нажатии этой кнопки панели инструментов скрываются (в любом приложении Microsoft Office для Mac). Второй щелчок вызывает отображение панелей инструментов.22 мая 2020 г.
Куда пропали листы в Excel?
Включение листов
Если пропали ярлычки листов и полосы прокрутки, значит, в настройках дополнительных параметров программы был отключен их показ. В версии MS Office Excel 2007 для включения панели с листами нужно нажать кнопку Office — Параметры Excel — Дополнительно — прокрутить вниз — Показывать ярлычки листов.
Как закрепить панель в Excel?
Выделите любую ячейку вашей таблицы. В верхнем меню выберите вкладку «Вид» и пункт «Закрепить области». В выпавшем списке выберете «Закрепить верхнюю строку».
Как вернуть панель быстрого доступа в Эксель?
Щелкните правой кнопкой мыши панель быстрого доступа и выберите в контекстном меню пункт Настройка панели быстрого доступа. В окне Настройка панели быстрого доступа нажмите кнопку Восстановить параметры по умолчанию и выберите команду Восстановить только панель быстрого доступа.
Как закрепить верхнюю панель в Excel?
На вкладке Вид нажмите кнопку Обычный.
- Закрепление верхней строки На вкладке Вид нажмите кнопку Закрепить верхнюю строку. …
- Закрепление первого столбца Если же вам нужно закрепить крайний левый столбец, на вкладке Вид нажмите Закрепить первый столбец. …
- Закрепление неограниченного количества строк и столбцов
Как настроить ленту в Excel 2010?
Чтобы настроить ленту, откройте или создайте документ Excel, Word или PowerPoint. Перейдите в раздел настройки приложения и выберите пункт Лента и панель инструментов. На вкладке Лента выберите команды, которые вы хотите добавить на ленту или удалить с нее, и щелкните стрелки добавить или удалить.
Как вернуть верхнюю строку в Excel?
Решение 2: вносим изменения в параметры
- Открываем меню “Файл”.
- В открывшемся окне в перечне слева щелкаем по разделу “Параметры”.
- В параметрах переключаемся в подраздел “Дополнительно”. …
- Как и в рассмотренном ранее методе решения проблемы, строка вернется на свое место.
Как убрать панель инструментов в Excel?
Чтобы скрыть панель элементов, необходимо снять флажок рядом с элементом Панель элементов. To hide the Toolbox, make sure there is no check mark in front of Toolbox. Для этого щелкните Панель элементов. If there is, select Toolbox to remove it.
Как закрепить панель инструментов в Excel 2013?
На новой вкладке можно разместить необходимые для работы инструменты и кнопки быстрого доступа.
- Чтобы закрепить на панели инструментов новую вкладку, нужно нажать «Файл», и выбрать слева внизу пункт «Параметры».
- В открывшихся параметрах текстового редактора выбирается «Настройка ленты».
Где находится панель инструментов в ворде?
Чтобы выбрать панель инструментов (отобразить ее в окне Word), щелкните имя панели инструментов.
…
Способ 1. С помощью команды настройки из подменю панелей инструментов
- В меню Вид наведите указатель на пункт Панели инструментов, а затем щелкните пункт Настройка. …
- В диалоговом окне Настройка перейдите на вкладку Команды.
Как отобразить листы в Excel 2016?
Отображение листов
- Щелкните ярлычок любого листа правой кнопкой мыши и выберите команду Показать.
- В окне Вывод на экран скрытого листа выберите лист, который нужно отобразить, и нажмите кнопку ОК.
Как открыть все скрытые строки в Excel?
Отображение скрытых столбцов
- Выделите строки, находящиеся перед скрытыми строками и после них (строки 2 и 4 в примере).
- Щелкните правой кнопкой мыши выбранные заголовки строк и выберите команду Отобразить строки.
- Панель инструментов в Excel
Панель инструментов Excel (Оглавление)
- Панель инструментов в Excel
- Как использовать панель инструментов в Excel?
Панель инструментов в Excel
Панель инструментов — это область, где вы можете добавлять различные команды или инструменты, связанные с Excel. По умолчанию он находится над лентой с различными инструментами и отображается в правом верхнем углу окна Excel. Чтобы повысить удобство работы с клиентами, панели инструментов стали настраиваться в соответствии с частым использованием различных инструментов. Вместо набора инструментов Excel дает нам возможность выбрать и создать панель быстрого доступа. Это делает быстрый доступ к инструментам, которые вы хотите. Таким образом, панель инструментов широко известна как панель быстрого доступа.
Это символическое представление встроенных опций, доступных в Excel. По умолчанию он содержит следующие команды.
- Сохранить: сохранить созданную книгу.
- Отменить: для возврата или возврата на один уровень немедленного действия.
- Повторить: повторите последнее действие.
Как использовать панель инструментов в Excel?
Панель инструментов в Excel — это инструмент быстрого вызова, позволяющий избежать поиска команд, которые вы часто используете на листе. Использовать панель инструментов в Excel легко, и это помогает нам упростить доступ к командам документа. Давайте разберемся, как работает панель инструментов в Excel, на следующих примерах.
Добавление команд на панель инструментов в Excel — пример № 1
Чтобы получить больше инструментов, у вас есть возможность настроить панель быстрого доступа, просто добавив команды.
- Нажмите на стрелку вниз в конце панели инструментов в Excel. Всплывающее окно будет отображаться как Настройка панели быстрого доступа
- Из выпадающего списка вы получите список часто используемых команд. Выберите любой из вариантов, которые вы хотите, и он будет добавлен на панель инструментов.
- Новая команда выбрана, и она будет добавлена на панель инструментов, выделенную, когда команда добавлена с уже доступными инструментами.
Аналогичным образом вы можете добавить инструменты, к которым вы хотите быстро получить доступ. Таким образом, вместо того, чтобы щелкать и находить инструменты из нескольких иерархий, вы можете получить доступ к этой опции в один клик.
Добавление команд на панель инструментов в Excel — пример № 2
Существуют варианты добавления дополнительных инструментов вместо перечисленных команд. Вы можете добавить больше команд на панель быстрого доступа, выбрав Дополнительные команды.
- Нажмите на стрелку вниз в конце панели инструментов. Выберите опцию « Больше команд» .
- Вы получите новое окно, которое дает вам все опции, доступные в Excel, для добавления на вашу панель инструментов.
В выпадающем меню « Выбрать команды» вы можете выбрать список инструментов, которые хотите добавить. Каждый список приведет к другому списку команд, которые вы можете добавить на панель инструментов.
- Нажмите на популярные команды, которые показывают набор наиболее часто используемых команд. Выберите цвет заливки, который хотите добавить на панель инструментов. Вы можете увидеть кнопку добавления рядом со списком команд, нажав на нее и нажав кнопку ОК, чтобы добавить выбранный инструмент на панель инструментов Excel.
- После добавления команды она появится в списке рядом с кнопкой добавления. Это список инструментов, добавленных на панель инструментов. Команда «Цвет заливки» будет добавлена на панель настройки быстрого доступа.
- Вы видите, что команда «Цвет заливки» добавлена на панель быстрого доступа, как показано ниже, вместе с существующими командами. Поскольку это последний элемент, добавленный на панель быстрого доступа, он будет отображаться в указанном порядке.
- Чтобы изменить порядок добавленных элементов, вы можете использовать стрелки вверх и вниз, которые выделены справа от списка элементов.
- Выберите команду, которую вы хотите изменить или изменить позицию. Нажав стрелку вверх, команда «Цвет заливки» перемещается вверх в списке, показанном ниже.
- При нажатии кнопки OK выбранный формат будет применен к панели быстрого доступа. Команда «Цвет заливки» отображается перед инструментом «Новый файл».
Вы можете видеть, что порядок видимости перечисленных инструментов изменен. В соответствии с новым порядком списка, позиция «Цвет заливки» была изменена на вторую последнюю с конца.
Удаление команды — пример № 3
Команды могут быть удалены с панели быстрого доступа, если вы больше не используете их или не используете часто. Команды могут быть удалены аналогично тому, как вы добавили команды на панель быстрого доступа.
- Нажмите на стрелку вниз в конце панели инструментов. Выберите опцию « Больше команд» .
- Вы получите новое окно, которое покажет уже добавленные команды на правой стороне. Это список команд, которые уже находятся на панели быстрого доступа.
- Выберите команду, которую вы хотите удалить из панели быстрого доступа. В центре, под кнопкой «Добавить», будет включена кнопка « Удалить» . Нажмите кнопку ОК, чтобы внести изменения.
- Команда «Цвет заливки» удалена, и она исчезнет с панели быстрого доступа, как показано ниже.
Перемещение позиции — Пример № 4
По вашему усмотрению вы можете изменить положение панели инструментов. Вы можете изменить положение сверху вниз ленты или наоборот.
- Выберите стрелку, направленную вниз, в конце панели инструментов, затем выберите параметр Показать под лентой в списке.
- Теперь панель инструментов перемещена ниже на ленту.
Добавление команд ленты — Пример № 5
- Щелкните правой кнопкой мыши инструмент на ленте, который вы хотите добавить на панель инструментов в Excel. Вы получите возможность добавить на панель быстрого доступа . Здесь мы щелкнули правой кнопкой мыши на инструменте Таблица, чтобы добавить его из команды вставки.
- Команда будет добавлена на панель быстрого доступа, как показано ниже.
То, что нужно запомнить
- Подобно названию панели быстрого доступа, это настраиваемая панель инструментов для легкого доступа к инструментам.
- Можно добавить любую из доступных команд в Excel на панель инструментов Excel.
- Видимость панели инструментов можно установить над или под лентой.
- Просто щелкнув правой кнопкой мыши, вы получите возможность добавить большую часть команды на панель инструментов в Excel.
Рекомендуемые статьи
Это было руководство к панели инструментов в Excel. Здесь мы обсудили, как использовать и настроить панель инструментов в Excel вместе с практическими примерами. Вы также можете просмотреть наши другие предлагаемые статьи —
- Ярлык для объединения ячеек в Excel
- Адресная функция в Excel
- Как вставить новый лист в Excel?
- Полное руководство по стилям таблиц Excel
Содержание
- Быстрый доступ – что это такое
- Лента
- Панель быстрого доступа
- Кнопка Настройка панели быстрого доступа
- Практическое применение панели быстрого доступа
- Расширенная настройка
- Добавление команд через “Параметры Excel”
- Упражнение
Быстрый доступ – что это такое
Панель быстрого доступа – инструмент, появившийся в “десятке” и заменивший собой раздел “Избранное”, который присутствовал в более ранних версиях операционной системы (Windows 7 – 8.1).
Это некий список, состоящий и наиболее часто используемых файлов и папок, который автоматически формируется системой.
Одни пользователи “десятки” находят этот инструмент достаточно полезным, так как он дает возможность быстро получить доступ к необходимой информации. При этом другие не разделяют такого положительного отношения и приоритет отдают ручному управлению файлами и папками.
Лента
Лента – один из главных элементов окна Word 2007, который заменил панели инструментов и строку меню, существовавшие в предыдущих версиях.
Новый элемент окна Word, на котором расположены все основные команды, называется лента
На первый взгляд, лента ничем не отличается от старых панелей инструментов, но это не так. Главное отличие в том, что команды в ней сгруппированы по тематическим вкладкам, благодаря чему можно легко найти то, что требуется в данный момент. Например, на ленте Главная, которая по умолчанию активизируется после запуска Word, имеется пять групп – Буфер обмена, Шрифт, Абзац, Стили и Редактирование. На каждой собраны команды, которые могут понадобиться на начальном этапе работы, когда необходимо набрать, отредактировать и отформатировать текст.
Группа Шрифт, на которой собраны средства форматирования текста
Переключение между наборами команд может происходить как автоматически, в ответ на действия пользователя, так и вручную. Для перехода к другому набору команд достаточно щелкнуть по названию вкладки мышкой.
Если необходимо получить доступ к дополнительным инструментам, которые раньше вызывались через пункты меню, нужно щелкнуть по небольшому треугольному значку, который расположен в нижней части практически каждой группы. Так, при щелчке по значкам групп Шрифт и Абзац на экране появляются привычные для пользователей предыдущих версий Word окна настройки шрифта и параметров форматирования абзаца, соответственно, а значки в нижней части групп Буфер обмена и Стили открывают панели, похожие на область задач в Word 2003.
Рис. 1.32. Панели Стили появляется при щелчке по треугольному значку в нижней части одноименной группы
Разобраться, какое именно окно откроется при щелчке по значку в нижней части группы, совсем несложно, благодаря информативным всплывающим подсказкам. Многие из них помимо текстовых пояснений содержат также графические элементы, например, эскизы окон или панелей.
Рис. 1.33. При подведении курсора к треугольному значку появляется подсказка и эскиз панели, которая появится после щелчка по нему
Но даже если эскиза нет, разобраться, что означает та или иная команда, значительно проще, чем в предыдущей версии, ведь всплывающие подсказки в Word 2007 содержат подробные текстовые описания. Например, если в Word 2003 при подведении курсора к кнопке Полужирный рядом с ней появлялось единственное слово – Полужирный, теперь кроме него выводится пояснение Применение полужирного начертания к выделенному тексту, да еще и указывается сочетание клавиш для выполнения этой команды с клавиатуры.
Рис. 1.34. Для кнопки Полужирный доступна расширенная информация о том, что делает эта команда, а также сведения о клавишах быстрого доступа
Панель быстрого доступа
Панель быстрого доступа располагается в верхней части окна Word, справа от кнопки Office. На эту панель вынесены самые главные команды, которые могут пригодиться во время работы в любом режиме, – сохранение документа и кнопки для выполнения отмены и возврата действий.
Панель быстрого доступа можно легко изменять и дополнять новыми командами. Для этого предусмотрено несколько способов.
Кнопка Настройка панели быстрого доступа
Чтобы добавить на панель быстрого доступа другие часто используемые команды нажмите кнопку Настройка панели быстрого доступа, которая находится в ее правой части и представлена в виде стрелки, направленной вниз.
Используя меню, которое появляется при нажатии этой кнопки, можно добавлять на панель быстрого доступа такие команды, как создание, открытие документа, предварительный просмотр перед печатью, быстрая печать, проверка правописания, создание таблицы, доступ к электронной почте.
Меню кнопки Настройка панели быстрого доступа
Кроме этого, при помощи этого меню можно переместить панель быстрого доступа под ленту, свернуть ленту или же открыть список других команд, которые можно добавить на эту панель.
Практическое применение панели быстрого доступа
Выше широкой полосы инструментов находится панель быстрого доступа Excel. По умолчанию там расположены 3 самых часто используемых инструмента:
- Сохранить (CTRL+S).
- Отменить ввод (CTRL+Z).
- Повторить ввод (CTRL+Y).
Количество инструментов в панели быстрого доступа можно изменять с помощью настройки.
- При загрузке программы активная ячейка на чистом листе находится по адресу A1. Введите с клавиатуры букву «a» и нажмите «Enter». Курсор сместиться вниз на ячейку A2.
- Щелкните на инструмент «Отменить ввод» (или комбинацию горячих клавиш: CTRL+Z)и текст исчезнет, а курсор вернется на исходную позицию.
- Если выполнить несколько действий на листе (например, заполнить буквами несколько ячеек), то для вас будет доступен выпадающий список истории действий для кнопки «Отменить ввод». Таким образом, вы можете одним щелчком отменить множество действий, что очень удобно.


После отмены нескольких действий доступен список истории для инструмента «Повторить ввод».
Расширенная настройка
В опциях настройки панели с помощью выпадающего списка только несколько популярных инструментов, но на панель можно добавить любой инструмент, имеющийся в Excel.
- Чтобы гибко настроить содержимое панели быстрого доступа необходимо выбрать опцию «Другие команды». Появится окно «Параметры Excel» с уже выбранным параметром «Панель быстрого доступа». Вызвать данное окно можно и через меню «Файл» опция «Параметры» далее выбираем необходимый параметр.
- Выберете инструмент в левом списке, который желаете часто использовать. Сделайте щелчок на кнопке «Добавить» и нажмите ОК.
- Для удаления инструментов, выберите инструмент из правого списка и нажмите на кнопку «Удалить», а потом ОК.
Еще один плюс панели – на неё можно добавить команды, которых нет на ленте (далеко не весь функционал Excel поместился в стандартный интерфейс). Выберите “Файл” – “Параметры” – “Панель быстрого доступа” или кликните на стрелочки в правой части панели и выберите “Другие команды”. Вы попадете в окно настройки “Панели быстрого доступа”.
В этом окне можно добавить/удалить команды панели, менять порядок расположения кнопок, добавлять разделители (вертикальная черта, которая будет отделять одну группу команд от другой), сбрасывать настройки к стандартным, а также сохранять настройки панели в файл и загружать их из файла, через команду “Импорт и экспорт”. Последняя функция крайне полезна, так как позволяет легко переносить настройки панели с одного компьютера на другой.
Все команды разбиты на списки по какому-то признаку (одна команда может принадлежать сразу к нескольким спискам). При добавлении команд необходимо выбрать нужный список. Это могут быть все команды, команды не на ленте, макросы и т.д.
Приятный бонус – возможность обращаться к командам панели через сочетание клавиш Alt+номер команды на панели.
Как видите, панель быстрого доступа – простой, но крайне эффективный элемент пользовательского интерфейса. Попробуйте использовать её и через некоторое время уже не сможете работать без этой функции. Этот элемент есть во всех приложениях MS Office и даже в проводнике последних версий Windows. Экономьте время, повышая продуктивность работы.
Упражнение
Посмотрим, как настраивать внешний вид Excel.
- На ленте инструментов выберите вкладку
Вид, найдите там группуПоказать или скрытьи, используя правую кнопку мыши, добавьте на панель быстрого доступа инструментыСетка,Строка формул,Заголовки. - Щелкните правой кнопкой мыши на ленте и выберите команду
Свернуть ленту. В этом же контекстном меню выберите командуРазместить панель быстрого доступа под лентой. - На панели быстрого доступа сбросьте флажки для инструментов
Сетка,Строка формул,Заголовки. Вы должны получить окно Excel, подобное тому, что показано на рис. 1.6. - Пользуясь этими же приемами, восстановите исходное состояние Excel.
Результат выполнения упражнения
Источники
- https://MyWindows10.ru/panel-bystrogo-dostupa/
- https://www.intuit.ru/studies/courses/984/230/lecture/5966?page=5
- https://exceltable.com/nastroyki/panel-bystrogo-dostupa
- https://zen.yandex.ua/media/id/59affb7afd96b11e8eadd771/excel-osnovy-panel-bystrogo-dostupa-5a8186ff865165d5276e32ee?feed_exp=ordinary_feed&from=channel&rid=2355326518.513.1589906237816.96539&integration=site_desktop&place=layout&secdata=CPLKldCYLCABMAJQDw%3D%3D
- http://Excel2010.ru/lenta-instrumentov-panel-bystrogo-dostupa-excel-2010.html
Существует несколько вариантов отображения ленты, но ее можно скрыть одним нечаянным щелчком.
-
Чтобы быстро отобразить ленту, щелкните любую вкладку, например Главная или Вставка.
-
Чтобы лента постоянно показываться, щелкните стрелку в правом нижнем углу ленты.
Чтобы более точно настроить ленту, вы можете изменить представление и развернуть ее с помощью меню Параметры отображения ленты в верхней части документа Excel.
Использование параметров отображения ленты
-
Нажмите кнопку Параметры отображения ленты в правом нижнем углу ленты.
-
Выберите пункт Показывать вкладки и команды, чтобы вывести ленту со всеми вкладками и командами.
Это представление используется по умолчанию. Хотя оно обеспечивает быстрый доступ ко всем командам, при его использовании на экране остается меньше места для книги.
Совет: Нажмите клавиши CTRL+F1, чтобы показать или скрыть команды на ленте.
-
Выберите пункт Показывать вкладки для отображения вкладок ленты без команд. Чтобы получить доступ к командам при использовании режима Показывать вкладки, щелкните одну из вкладок.
-
Чтобы скрыть все вкладки и команды, щелкните Автоматически скрывать ленту.
Это позволит просматривать книгу в максимально большом окне. Для доступа к вкладкам и командам в этом представлении щелкните верхнюю часть книги.
Совет: Вы можете настроить ленту, добавив на нее другие вкладки и команды, чтобы быстро получать доступ к часто используемым функциям.
Существует несколько вариантов отображения ленты, но ее можно скрыть одним нечаянным щелчком.
-
Чтобы быстро отобразить ленту, щелкните любую вкладку, например Главная или Вставка.
-
Чтобы лента выводилась постоянно, щелкните стрелку (Excel 2013) или значок кнопки (Excel 2016) в правом нижнем углу ленты.
Чтобы более точно настроить ленту, вы можете изменить представление и развернуть ее с помощью меню Параметры отображения ленты в верхней части документа Excel.
Использование параметров отображения ленты
-
В правом верхнем углу документа щелкните значок Параметры отображения ленты. Он находится слева от значка Свернуть.
-
Выберите пункт Показывать вкладки и команды, чтобы вывести ленту со всеми вкладками и командами.
Это представление используется по умолчанию. Хотя оно обеспечивает быстрый доступ ко всем командам, при его использовании на экране остается меньше места для книги.
Совет: Нажмите клавиши CTRL+F1, чтобы показать или скрыть команды на ленте.
-
Выберите пункт Показывать вкладки для отображения вкладок ленты без команд.
Чтобы получить доступ к командам при использовании режима Показывать вкладки, щелкните одну из вкладок.
-
Чтобы скрыть все вкладки и команды, щелкните Автоматически скрывать ленту.
Это позволит просматривать книгу в максимально большом окне. Для доступа к вкладкам и командам в этом представлении щелкните верхнюю часть книги.
Совет: Вы можете настроить ленту, добавив на нее другие вкладки и команды, чтобы быстро получать доступ к часто используемым функциям.