Перейти к содержимому
Адреса ячеек в программе «Excel» могут отображаться в двух разных форматах:

2) Второй формат — относительные ссылки, менее популярен и востребован. Этот формат имеет вид R1C1. Такой формат отображения показывает адреса ячеек используемых в формуле относительно выбранной ячейки, в которую записывается формула. Многие пользователи, увидев такой формат отображения адресов ячеек, впадают ступор и пытаются перевести вид адресов в привычный буквенно цифровой вид.
Как перевести формат адресов ячеек R1C1 (RC) в обычный вид: A1; B1; C1 и т.д.
Для изменения вида адресов следует выполнить следующую последовательность действий:
- войти во вкладку «Файл»;
- выбрать меню «Параметры»;
- далее выбрать вкладку «Формулы»;
- во вкладке «Формулы» убрать «галочку» (флажок) напротив параметра «Стиль ссылок R1C1»;
- нажать кнопку «Ok».
После выполнения указанной последовательности действий адреса ячеек приобретут привычный вид : A1; B1; C1 и т.д.
Содержание
- Присвоение наименования
- Способ 1: строка имен
- Способ 2: контекстное меню
- Способ 3: присвоение названия с помощью кнопки на ленте
- Способ 4: Диспетчер имен
- Вопросы и ответы
Для выполнения некоторых операций в Экселе требуется отдельно идентифицировать определенные ячейки или диапазоны. Это можно сделать путем присвоения названия. Таким образом, при его указании программа будет понимать, что речь идет о конкретной области на листе. Давайте выясним, какими способами можно выполнить данную процедуру в Excel.
Присвоение наименования
Присвоить наименование массиву или отдельной ячейке можно несколькими способами, как с помощью инструментов на ленте, так и используя контекстное меню. Оно должно соответствовать целому ряду требований:
- начинаться с буквы, с подчеркивания или со слеша, а не с цифры или другого символа;
- не содержать пробелов (вместо них можно использовать нижнее подчеркивание);
- не являться одновременно адресом ячейки или диапазона (то есть, названия типа «A1:B2» исключаются);
- иметь длину до 255 символов включительно;
- являться уникальным в данном документе (одни и те же буквы, написанные в верхнем и нижнем регистре, считаются идентичными).
Способ 1: строка имен
Проще и быстрее всего дать наименование ячейке или области, введя его в строку имен. Это поле расположено слева от строки формул.
- Выделяем ячейку или диапазон, над которым следует провести процедуру.
- В строку имен вписываем желаемое наименование области, учитывая правила написания названий. Жмем на кнопку Enter.
После этого название диапазону или ячейке будет присвоено. При их выделении оно отобразится в строке имен. Нужно отметить, что и при присвоении названий любым другим из тех способов, которые будут описаны ниже, наименование выделенного диапазона также будет отображаться в этой строке.
Способ 2: контекстное меню
Довольно распространенным способом присвоить наименование ячейкам является использование контекстного меню.
- Выделяем область, над которой желаем произвести операцию. Кликаем по ней правой кнопкой мыши. В появившемся контекстном меню выбираем пункт «Присвоить имя…».
- Открывается небольшое окошко. В поле «Имя» нужно вбить с клавиатуры желаемое наименование.
В поле «Область» указывается та область, в которой при ссылке на присвоенное название будет идентифицироваться именно выделенный диапазон ячеек. В её качестве может выступать, как книга в целом, так и её отдельные листы. В большинстве случаев рекомендуется оставить эту настройку по умолчанию. Таким образом, в качестве области ссылок будет выступать вся книга.
В поле «Примечание» можно указать любую заметку, характеризующую выделенный диапазон, но это не обязательный параметр.
В поле «Диапазон» указываются координаты области, которой мы даем имя. Автоматически сюда заносится адрес того диапазона, который был первоначально выделен.
После того, как все настройки указаны, жмем на кнопку «OK».
Название выбранному массиву присвоено.
Способ 3: присвоение названия с помощью кнопки на ленте
Также название диапазону можно присвоить с помощью специальной кнопки на ленте.
- Выделяем ячейку или диапазон, которым нужно дать наименование. Переходим во вкладку «Формулы». Кликаем по кнопке «Присвоить имя». Она расположена на ленте в блоке инструментов «Определенные имена».
- После этого открывается уже знакомое нам окошко присвоения названия. Все дальнейшие действия в точности повторяют те, которые применялись при выполнении данной операции первым способом.
Способ 4: Диспетчер имен
Название для ячейки можно создать и через Диспетчер имен.
- Находясь во вкладке «Формулы», кликаем по кнопке «Диспетчер имен», которая расположена на ленте в группе инструментов «Определенные имена».
- Открывается окно «Диспетчера имен…». Для добавления нового наименования области жмем на кнопку «Создать…».
- Открывается уже хорошо нам знакомое окно добавления имени. Наименование добавляем так же, как и в ранее описанных вариантах. Чтобы указать координаты объекта, ставим курсор в поле «Диапазон», а затем прямо на листе выделяем область, которую нужно назвать. После этого жмем на кнопку «OK».
На этом процедура закончена.
Но это не единственная возможность Диспетчера имен. Этот инструмент может не только создавать наименования, но и управлять или удалять их.
Для редактирования после открытия окна Диспетчера имен, выделяем нужную запись (если именованных областей в документе несколько) и жмем на кнопку «Изменить…».
После этого открывается все то же окно добавления названия, в котором можно изменить наименование области или адрес диапазона.
Для удаления записи выделяем элемент и жмем на кнопку «Удалить».
После этого открывается небольшое окошко, которое просит подтвердить удаление. Жмем на кнопку «OK».
Кроме того, в Диспетчере имен есть фильтр. Он предназначен для отбора записей и сортировки. Особенно этого удобно, когда именованных областей очень много.
Как видим, Эксель предлагает сразу несколько вариантов присвоения имени. Кроме выполнения процедуры через специальную строку, все из них предусматривают работу с окном создания названия. Кроме того, с помощью Диспетчера имен наименования можно редактировать и удалять.
Еще статьи по данной теме:
Помогла ли Вам статья?
Многие пользователи программы Эксель привыкли к тому, что в качестве названий столбцов таблицы служат латинские буквы. Однако иногда может случиться такое, что вместо букв отображаются цифры подобно нумерации строк.
Такое возможно по ряду причин:
- программные сбои;
- пользователь сам изменил соответствующую настройку, но не заметил, как это сделал или забыл.
- возможно, другой пользователь, работающий с таблицей внес изменения в настройки.
На самом деле, независимо от того, какая именно причина привела к смене обозначений, многие пользователи спешат вернуть все на место, т.е. чтобы столбцы вновь обозначались буквами латинского алфавита. Давайте посмотрим, как это сделать в Excel.
Содержание
- Смена обозначений столбцов
- Метод 1: настройка параметров программы
- Метод 2: настройки в Режиме разработчика
- Заключение
Смена обозначений столбцов
В Эксель предусмотрено два метода, пользуясь которыми, можно вернуть горизонтальную координатную панель к тому виду, к которому привыкло большинство пользователей программы. Давайте рассмотрим оба.
Метод 1: настройка параметров программы
Данный метод предполагает внесение изменений в параметры программы. Вот, что нужно сделать:
- Кликаем по меню “Файл”.
- В открывшемся окне в перечне слева в самом низу щелкаем по пункту “Параметры”.
- На экране отобразится окно с параметрами программы:
- переключаемся в раздел “Формулы”;
- в правой стороне окна находим блок настроек “Работа с формулами” и убираем флажок напротив опции “Стиль ссылок R1C1”.
- нажимаем кнопку OK, чтобы подтвердить изменения.
- Все готово. Благодаря этим достаточно простым и быстрореализуемым действиям мы вернули привычные обозначения в таблицу.
Примечание: стиль ссылок R1C1 – это и есть параметр, включение которого меняет латинские буквы на цифры на горизонтальной координатной панели.
Метод 2: настройки в Режиме разработчика
Прежде, чем приступить к выполнению действий, описанных в данном методе, необходимо активировать режим Разработчика, так как по умолчанию он выключен.
- заходим в параметры программы (порядок действий описан выше);
- переходим в раздел “Настроить ленту”, в правой части окна находим пункт “Разработчик”, ставим напротив него галочку и щелкаем OK.
Теперь можно перейти к основному алгоритму действий:
- Переходим во вкладку “Разработчик”, в левой части которой щелкаем по кнопке “Visual Basic”. Также, вместо этого можно воспользоваться комбинацией клавиш Alt+F11.
- В открывшемся редакторе нажимаем комбинацию Ctrl+G, что позволит переместить курсор в область “Immediate”. Пишем в ней команду
Application.ReferenceStyle=xlA1и нажимаем Enter.Примечание: в процессе набора команды программа будет нам помогать с вариантами, как при ручном наборе формул в ячейке.
- Можно закрывать окно редактора Visual Basic. В таблицу должны были вернуться буквенные обозначения столбцов.
Заключение
Многих пользователей, которые никогда с этим не сталкивались, может смутить ситуация, когда вместо привычных названий столбцов в виде латинских букв отображаются цифры. Но не стоит из-за этого переживать, ведь вернуть панель координат к привычному виду можно достаточно быстро, воспользовавшись одним из способов, описанных выше.
Excel для Microsoft 365 для Mac Excel 2021 для Mac Excel 2019 для Mac Excel 2016 для Mac Excel для Mac 2011 Еще…Меньше
Причина. Стиль ссылки на ячейку по умолчанию (A1), который ссылается на столбцы как буквы, а на строки — как числа, был изменен.
Решение: Очистите выбор стиля ссылки R1C1 в настройках Excel.
Разница между стилями ссылок A1 и R1C1

-
В меню Excel выберите пункт Параметры.
-
В разделе Разработка щелкните Вычисление
.
-
Снимите флажок Использовать стиль ссылки R1C1 .
В заголовках столбцов теперь отображаются A, B и C вместо 1, 2, 3 и т. д.
Нужна дополнительная помощь?
Таблицы Excel позволяют задавать ячейкам имена. Щелкните по ячейке, которой нужно присвоить имя. В поле «Имя» в левом верхнем углу Excel отображает текущее имя выбранной ячейки, например, «G8».
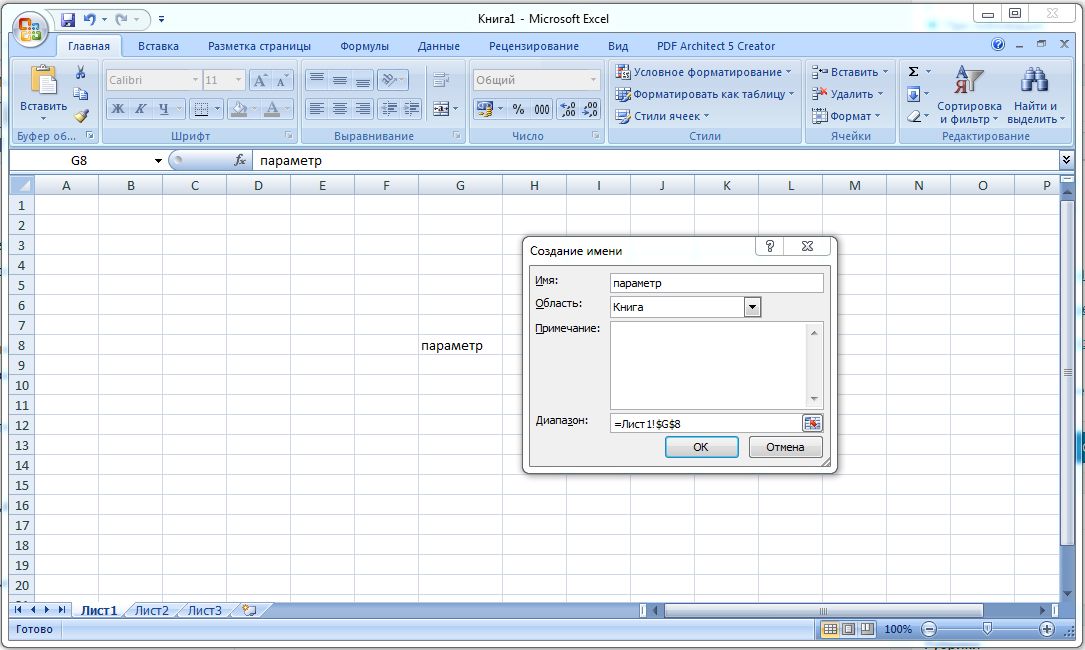
Имя может содержать до 255 знаков (буквы, цифры, символ подчеркивания и точку) и начинаться с букв или символа подчеркивания.
Нельзя использовать дефисы и пробелы. Кроме того, имя не должно выглядеть как ссылка на ячейку, например, в виде «A5, C23».
Присваивание ячейкам имен. В окне «Создание имени» введите всю информацию для того, чтобы задать имя ячейке.
Читайте также:
Как в Excel исключить ввод некорректных значений с помощью проверки данных
Как в Excel скопировать значения без фоновых формул
Фото: компания-производитель

























 Примечание: в процессе набора команды программа будет нам помогать с вариантами, как при ручном наборе формул в ячейке.
Примечание: в процессе набора команды программа будет нам помогать с вариантами, как при ручном наборе формул в ячейке.
 .
.