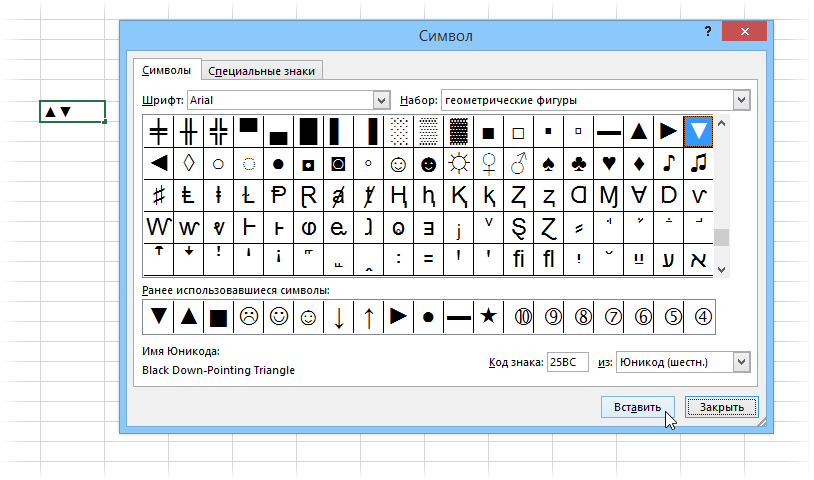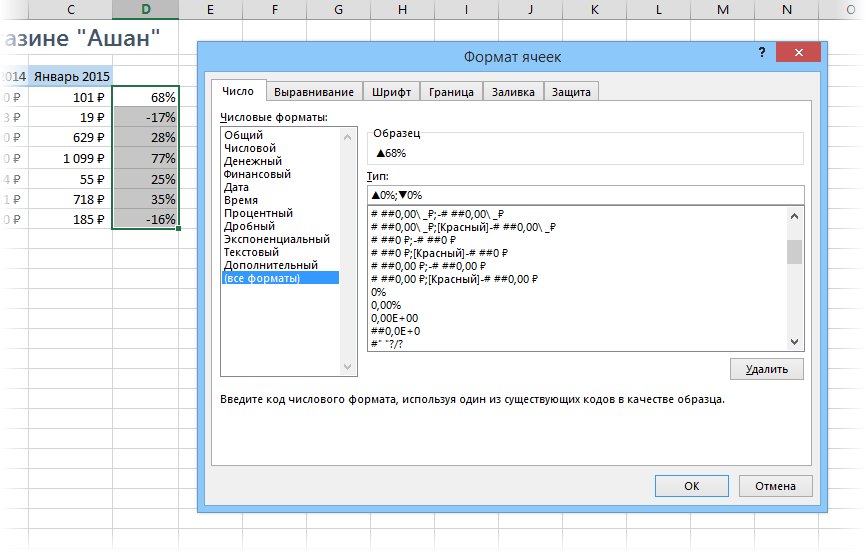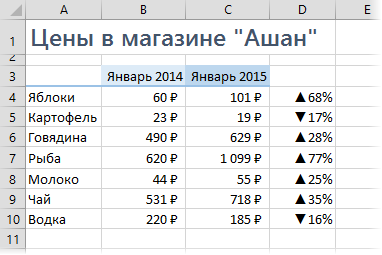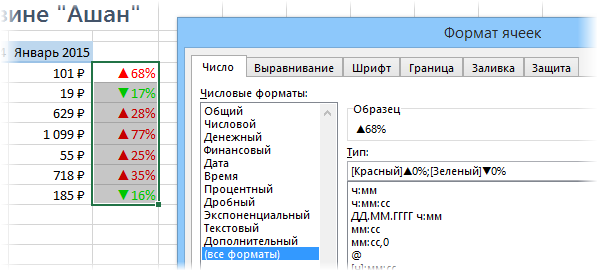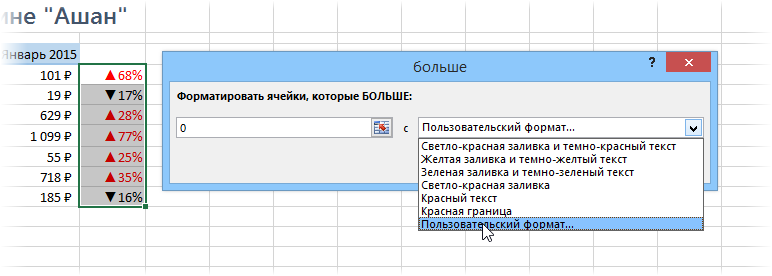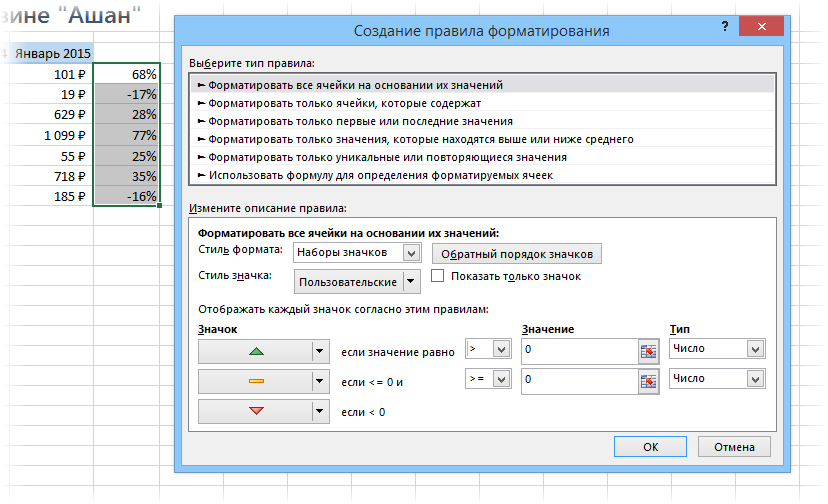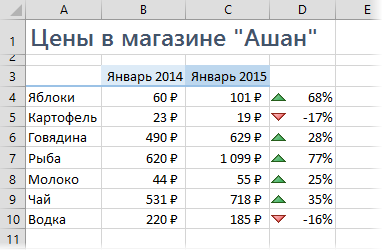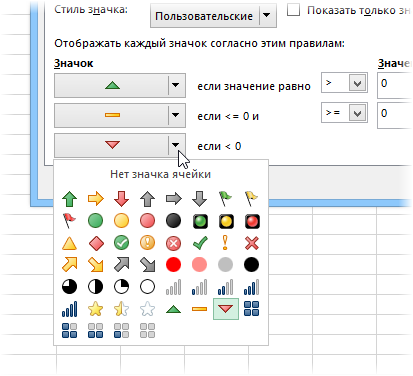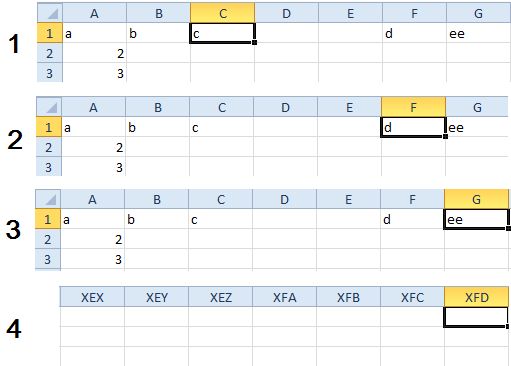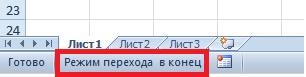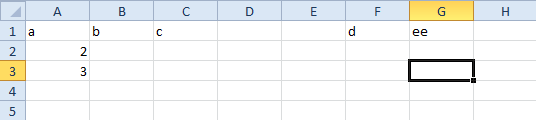Офисная программа Excel от корпорации Microsoft оснащена большим количеством функций, которые могут…
Офисная программа Excel от корпорации Microsoft оснащена большим количеством функций, которые могут быть неизвестны рядовым пользователям. Помимо базовой возможности создавать таблицы, Excel обладает спектром возможностей для визуального обрамления таблиц. Это изменение шрифтов, работа с цветовым оформлением, рисование объемных и линейных фигур. В этом тексте разберемся, как рисовать в Экселе.
Как в Excel нарисовать линию
Линия – распространенный инструмент графического выделения текста в таблицах Excel. Она бывает с соединительными точками для их присоединения к фигурам, и без таковых.
Как в Экселе нарисовать линию:
- В верхней части программы щелкните по разделу «Вставка»;
- В открывшимся окне во вкладке «Фигуры» нажмите на стрелку. После нажатия откроется список (общий, либо разбитый по группам). В списке выберите раздел «Линии» или выберите подходящую форму (прямую, кривую, изогнутую) из перечня.
- После нажатия на подходящую стрелку выберите точку на фигуре или на таблице, от которой вам нужно протянуть линию (там есть точки «крепежа»). Зажмите левую кнопку мыши и протяните до конечной точки.
Чтобы нарисовать линию без точек соединения, выберите нужную и произвольно разместите ее на таблице. Если вы не будете откладывать линию от точки на фигуре – она не будет закрепленной.
Также можно сделать дубляж. Эта функция используется в случае, когда необходимо использовать несколько одинаковых однонаправленных линий. В этом случае в момент выбора щелкните правой кнопкой мыши и в появившемся окне отметьте галочкой пункт «Зафиксировать режим рисования». После этого нарисовав линию единожды, она будет копироваться каждый раз при нажатии правой кнопкой мыши по таблице.
Параметры стрелки (ширину, цвет, вид и т.д.) можно редактировать, щелкнув правой кнопкой мыши по ней и нажав на раздел «Формат фигуры». В появившемся окне вы увидите все характеристики.
Как в Excel нарисовать стрелку
Второй инструмент, который активно используется для графического обрамления таблиц – стрелка. Они бывают обычными (линейными), либо объемными.
Как в Экселе нарисовать стрелку:
- Она находится в том же разделе, что и линия: во вкладке «Вставка» в разделе «Фигуры». Стрелка может располагаться в разделе «линии», если фигуры разделены по группам и требуется линейная стрелка, либо в разделе с другими фигурами, если требуется объемная.
- Линейная – ее постановка, разновидности и характеристики соответствуют линии и описаны выше. Для объемной стрелки действуют правила остальных фигур. После нажатия на стрелку нужного направления (вверх, вниз, вправо, влево) зажмите левую кнопку мыши и разместите ее в нужной части таблицы. С помощью мыши также можно регулировать объем. Менять параметры также можно потягиваниями за точки. Над стрелкой есть закругленный значок, с его помощью можно менять ориентацию. Также параметры можно изменить, нажав на стрелку правой кнопкой мыши и выбрав вкладку «Формат фигуры». В ней можно настроить параметры: толщину линий, прозрачность, тени и т.д. Также ряд настроек располагается в верхней части рабочего окна программы.
Иногда возникает необходимость обратить внимание получателя на какие либо-элементы в таблице, что из чего следует.
Это легко добиться, используя стрелки.
Рассмотрим пример. В ведомости дорожной одежды покажу, на какие ячейки влияют некоторые значения, вписанные вверху таблицы.
Для добавления стрелок в ленте нужно выбрать вкладку «Вставка», раскрыть выпадающее меню «Фигуры» и выбрать подходящий вариант стрелки.

Стрелки в блоке «Линии» имеют аккуратный вид и подходят для вспомогательных пояснений. Стрелки же из блока «Фигурные стрелки» отлично подходят для более явного привлечения внимания пользователя.
Линии
Рассмотрим вариант стрелки из блока «Линии». Нарисуем самую простую стрелку. Вторую в группе. После отрисовки в ленте откроется блок настроек «Формат». Здесь можно настроить цвет, тень и многое другое. Но для удобства лучше открыть панель «Формат фигуры», где настройки находятся в быстром доступе.

В открывшейся панели «Формат фигуры» настройки сгруппированы по блокам. В блоке «Заливка и границы» настраивается цвет, толщина, вид окончания стрелки и другие параметры. Заливку настроить для данного типа стрелок нельзя.

В блоке «Эффекты» можно наложить косметические эффекты. Например тень, отражение, свечение и другие. Для ненавязчивого выделения стрелок рекомендуется использовать эффект «Тень». Для явного привлечения внимания можно использовать эффект «Свечение» или просто увеличить ширину стрелки в предыдущем блоке «Заливка и границы».

Фигурные стрелки
Фигурные стрелки имеют больше настроек в панели «Формат фигуры». Добавляется возможность редактировать заливку фигуры.

В блоке «Эффекты» становятся доступными «Формат объёмной фигуры» и «Поворот объёмной фигуры».

Привязка стрелок к ячейкам
Чтобы стрелки показывали на нужные ячейки при добавлении новых строк и столбцов нужно в панели «Формат фигуры» в блоке «Размер и свойства» в группе «Свойства» выбрать параметр «Перемещать и изменять размеры вместе с ячейками».

Для того, чтобы стрелки привязывались к границам ячейки, а не куда попало, нужно в ленте в блоке «Формат» раскрыть меню «Выровнять объекты» и включить парметр «Привязать к сетке».

Содержание
- Excel стрелки от ячейки к ячейке
- Стрелки в ячейках
- Способ 1. Пользовательский формат со спецсимволами
- Способ 2. Условное форматирование
- Excel стрелки от ячейки к ячейке
- Стрелки в ячейках
- Способ 1. Пользовательский формат со спецсимволами
- Способ 2. Условное форматирование
- Перемещение по ячейкам в Excel стрелками
- Перемещение стрелками в Excel
Excel стрелки от ячейки к ячейке
Во-первых, в Экселе есть способ посмотреть как что-то сделать, используя запись макроса 🙂
Во-вторых, примитивный пример рисования стрелки в ячейке Экселя на VBA.
‘ -привязка к странице
Set mydocument = ThisWorkbook.Worksheets(1)
‘ получаем имя страницы для передачи его в подпрограммы и функции
wn = mydocument.Name
‘ получаем х координату центра ячейки (4,7)
xb = GetXCellCenter(wn, 4, 7)
‘ получаем у координату центра ячейки (4,7)
yb = GetYCellCenter(wn, 4, 7)
lx = 43 ‘ задаем длину стрелки в поинтах по х
ly = -30 ‘ задаем длину стрелки в поинтах по у
‘ знак управляет направлением стрелки.
‘ Отсчет координат, традиционно, из верхнего левого угла вправо (Х) и вниз (У)
‘ удаляем все объекты на листе
mydocument.Shapes.SelectAll Selection.Delete
‘Рисуем стрелку из центра (xb,yb)
With mydocument.Shapes.AddLine(xb, yb, xb + lx, yb + ly).Line
.ForeColor.RGB = RGB(0, 0, 0)
.EndArrowheadStyle = msoArrowheadTriangle
.EndArrowheadLength = msoArrowheadLengthMedium
.EndArrowheadWidth = msoArrowheadWidthMedium
End With
‘Функция вычисления координаты Y центра ячейки в поинтах
Function GetYCellCenter(Ws, row, column)
With ThisWorkbook.Worksheets(Ws)
ay = 0
For j = 1 To row
rh = .Cells(j, column).Rows.Height
ay = ay + rh
Next j
End With
GetYCellCenter = ay — rh / 2 ‘ смещаем в центр ряда
End Function
‘Функция вычисления координаты X центра ячейки в поинтах
Источник
Стрелки в ячейках
Этот простой прием пригодится всем, кто хоть раз делал в своей жизни отчет, где нужно наглядно показать изменение какого-либо параметра (цен, прибыли, расходов) по сравнению с предыдущими периодами. Суть его в том, что прямо внутрь ячеек можно добавить зеленые и красные стрелки, чтобы показать куда сдвинулось исходное значение:
Реализовать подобное можно несколькими способами.
Способ 1. Пользовательский формат со спецсимволами
Предположим, что у нас есть вот такая таблица с исходными данными, которые нам надо визуализировать:
Для расчета процентов динамики в ячейке D4 используется простая формула, вычисляющая разницу между ценами этого и прошлого года и процентный формат ячеек. Чтобы добавить к ячейкам нарядные стрелочки, делаем следующее:
Выделите любую пустую ячейку и введите в нее символы «треугольник вверх» и «треугольник вниз», используя команду Вставить — Символ (Insert — Symbol) :
Лучше использовать стандартные шрифты (Arial, Tahoma, Verdana), которые точно есть на любом компьютере. Закройте окно вставки, выделите оба введенных символа (в строке формул, а не ячейку с ними!) и скопируйте в Буфер (Ctrl+C).
Выделите ячейки с процентами (D4:D10) и откройте окно Формат ячейки (можно использовать Ctrl+1). На вкладке Число (Number) выберите в списке формат Все форматы (Custom) и вставьте скопированные символы в строку Тип, а потом допишите к ним вручную с клавиатуры нули и проценты, чтобы получилось следующее:
Принцип прост: если в ячейке будет положительное число, то к ней будет применяться первый пользовательский формат, если отрицательное — второй. Между форматами стоит обязательный разделитель — точка с запятой. И ни в коем случае не вставляйте никаких пробелов «для красоты». После нажатия на ОК наша таблица будет выглядеть почти как задумано:
Добавить красный и зеленый цвет к ячейкам можно двумя способами. Первый — вернуться в окно Формат ячеек и дописать нужные цвета в квадратных скобках прямо в нашем пользовательском формате:
Лично мне не очень нравится получающийся в этом случае ядовитый зеленый, поэтому я предпочитаю второй вариант — добавить цвет с помощью условного форматирования. Для этого выделите ячейки с процентами и выберите на вкладке Главная — Условное форматирование — Правила выделения ячеек — Больше (Home — Conditional formatting — Highlight Cell Rules — Greater Then) , введите в качестве порогового значения 0 и задайте желаемый цвет:
Потом повторите эти действия для отрицательных значений, выбрав Меньше (Less Then) , чтобы отформатировать их зеленым.
Если немного поэкспериментировать с символами, то можно найти много аналогичных вариантов реализации подобного трюка с другими символами:
Способ 2. Условное форматирование
Выделите ячейки с процентами и откройте на вкладке Главная — Условное форматирование — Наборы значков — Другие правила (Home — Conditional formatting — Icon Sets — More) . В открывшемся окне выберите нужные значки из выпадающих списков и задайте ограничения для подстановки каждого из них как на рисунке:
После нажатия на ОК получим результат:
Плюсы этого способа в его относительной простоте и приличном наборе различных встроенных значков, которые можно использовать:
Минус же в том, что в этом наборе нет, например, красной стрелки вверх и зеленой вниз, т.е. для роста прибыли эти значки использовать будет логично, а вот для роста цен — уже не очень. Но, в любом случае, этот способ тоже заслуживает, чтобы вы его знали 😉
Источник
Excel стрелки от ячейки к ячейке
можно ли связать 2 ячейки стрелкой, чтоб при перемещении одной из ячеек стрелка автоматом перерисовывалась?
Спасибо.
Ответа не нашел( может на правильно делаю поисковый запрос.
можно ли связать 2 ячейки стрелкой, чтоб при перемещении одной из ячеек стрелка автоматом перерисовывалась?
Спасибо.
Ответа не нашел( может на правильно делаю поисковый запрос. vitozet
Сообщение Подскажите пожалуйста.
можно ли связать 2 ячейки стрелкой, чтоб при перемещении одной из ячеек стрелка автоматом перерисовывалась?
Спасибо.
Ответа не нашел( может на правильно делаю поисковый запрос. Автор — vitozet
Дата добавления — 21.02.2015 в 11:45
| gling | Дата: Суббота, 21.02.2015, 11:52 | Сообщение № 2 | ||||||||||
|
Самыми простыми объектами, которые вы можете создавать в своих рабочих листах, считаются стрелки и линии. Используйте фигуру Линия, чтобы создать отрезки линии, или фигуру Стрелка, чтобы создать стрелки, указывающие на ключевые фрагменты вашей рабочей книги. Вы можете быстро применить к стрелке или линии различные форматы при помощи галереи экспресс — стилей фигур (new!) или изменить
такие элементы формата, как толщина и штрихи, при помощи кнопки Контур фигуры Кнопка Контур фигуры позволяет вам изменять тип линии или стрелки. Вы также можете превратить в стрелку любую линию в вашем рабочем листе.
Чтобы нарисовать прямую линию или стрелку:
Нажмите на вкладку Вставка
Нажмите на кнопку Фигуры, а затем выберите линию или стрелку в галерее фигур.
Перетащите курсор, чтобы нарисовать линию. Начальной и конечной точками линии или стрелки считаются точки, в которых вы начинает и заканчивает перетаскивание курсора.
Отпустите кнопку мыши и убедитесь в том, что вы нарисовали линию нужной длины. С обеих сторон линии располагаются манипуляторы размера. Используйте эти манипуляторы, чтобы изменить размер линии или переместить ее.
Чтобы применить экспресс-стиль к линии:
Выделите фигуру, которую вы хотите преобразовать.
Нажмите на вкладку Формат в группе Средства рисования.
Нажмите на стрелки прокрутки галереи фигур или нажмите на стрелку кнопки Дополнительные параметры, чтобы отобразить другие стили.
Наведите курсор на стиль.
Включится функция предварительного просмотра вариантов (new!)
Выберите стиль в галерее, чтобы применить его к выделенной фигуре.
Чтобы изменить линию или стрелку:
Выделите линию или стрелку, которую вы хотите преобразовать.
Нажмите на вкладку Формат в группе Средства рисования
Нажмите на кнопку Контур фигуры, и выберите стиль или толщину линии или стрелки.
Выберите цвет или нажмите на Толщина, Штрихи или Стрелки, а затем выберите стиль.
Перетащите манипулятор размера, чтобы изменить размер или угол линии или стрелки.
Чтобы преобразовать линию или стрелку:
Выделите линию или стрелку, которую вы хотите изменить.
Нажмите на вкладку Формат в группе Средства рисования.
Нажмите на кнопку Контур фигуры, выберите Толщина, Штрихи или Стрелки, а затем нажмите на Другие линии или Другие стрелки
Для линии и стрелки выберите ширину, составной тип (двойная или тройная пиния), тип штриха, тип точки (прямоугольная, круглая или плоская) или тип соединения (закругленное, рельефное или прямое).
Для стрелки выберите тип начала, тип окончания, начальный размер и конечный размер.
Нажмите на Закрыть
Если вы хотите создать настраиваемую фигуру, воспользуйтесь свободными формами, или полигиниями. Выберите Полигиния в категории Линии в списке фигур. Свободные формы сродни рисункам, с той лишь разницей, что вместо бумаги и карандаша вы используете рабочий лист и мышь. Фигура свободной формы может быть как незамкнутой, так и замкнутой кривой. Вы можете редактировать полигинии при помощи команды Начать изменение узлов, которая позволяет изменять вершины кривых линий, составляющих фигуру.
Чтобы нарисовать полигинию:
Нажмите на вкладку Вставка.
Нажмите на кнопку Фигуры и выберите Полигиния в галерее Фигуры в категории Линии.
Щелкните по тому месту в рабочем листе, куда вы хотите вставить первый узел ломаной кривой.
Переместите курсор, а затем щелкните по месту размещения следующего узла ломаной кривой. Два узла соединятся линией.
Чтобы создать сплошную кривую линию, передвигайте курсор, вместо того, чтобы выбирать отдельные узлы, как описано в действиях 3 и 4.
Выполняйте вышеуказанные действия, пока полигиния не будет готова.
Чтобы завершить создание, щелкните по кнопкой мыши рядом с первым узлом полигинии (для создания незамкнутой полигинии)или выполните двойной щелчок мышью в последней точке полигинии (для создания замкнутой полигинии).
Newer news items:
- —
- —
- —
- —
- —
Older news items:
- —
- —
- —
- —
- —
Стрелки в ячейках
Этот простой прием пригодится всем, кто хоть раз делал в своей жизни отчет, где нужно наглядно показать изменение какого-либо параметра (цен, прибыли, расходов) по сравнению с предыдущими периодами. Суть его в том, что прямо внутрь ячеек можно добавить зеленые и красные стрелки, чтобы показать куда сдвинулось исходное значение:
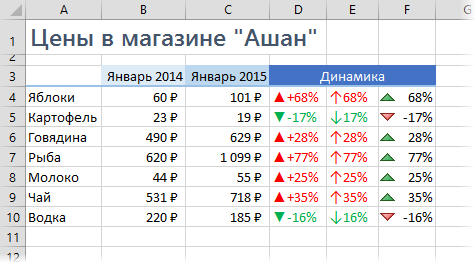
Реализовать подобное можно несколькими способами.
Способ 1. Пользовательский формат со спецсимволами
Предположим, что у нас есть вот такая таблица с исходными данными, которые нам надо визуализировать:
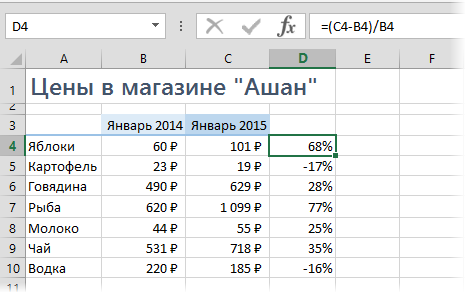
Для расчета процентов динамики в ячейке D4 используется простая формула, вычисляющая разницу между ценами этого и прошлого года и процентный формат ячеек. Чтобы добавить к ячейкам нарядные стрелочки, делаем следующее:
Выделите любую пустую ячейку и введите в нее символы «треугольник вверх» и «треугольник вниз», используя команду Вставить — Символ (Insert — Symbol):
Лучше использовать стандартные шрифты (Arial, Tahoma, Verdana), которые точно есть на любом компьютере. Закройте окно вставки, выделите оба введенных символа (в строке формул, а не ячейку с ними!) и скопируйте в Буфер (Ctrl+C).
Выделите ячейки с процентами (D4:D10) и откройте окно Формат ячейки (можно использовать Ctrl+1). На вкладке Число (Number) выберите в списке формат Все форматы (Custom) и вставьте скопированные символы в строку Тип, а потом допишите к ним вручную с клавиатуры нули и проценты, чтобы получилось следующее:
Принцип прост: если в ячейке будет положительное число, то к ней будет применяться первый пользовательский формат, если отрицательное — второй. Между форматами стоит обязательный разделитель — точка с запятой. И ни в коем случае не вставляйте никаких пробелов «для красоты». После нажатия на ОК наша таблица будет выглядеть почти как задумано:
Добавить красный и зеленый цвет к ячейкам можно двумя способами. Первый — вернуться в окно Формат ячеек и дописать нужные цвета в квадратных скобках прямо в нашем пользовательском формате:
Лично мне не очень нравится получающийся в этом случае ядовитый зеленый, поэтому я предпочитаю второй вариант — добавить цвет с помощью условного форматирования. Для этого выделите ячейки с процентами и выберите на вкладке Главная — Условное форматирование — Правила выделения ячеек — Больше (Home — Conditional formatting — Highlight Cell Rules — Greater Then), введите в качестве порогового значения 0 и задайте желаемый цвет:
Потом повторите эти действия для отрицательных значений, выбрав Меньше (Less Then), чтобы отформатировать их зеленым.
Если немного поэкспериментировать с символами, то можно найти много аналогичных вариантов реализации подобного трюка с другими символами:

Способ 2. Условное форматирование
Выделите ячейки с процентами и откройте на вкладке Главная — Условное форматирование — Наборы значков — Другие правила (Home — Conditional formatting — Icon Sets — More). В открывшемся окне выберите нужные значки из выпадающих списков и задайте ограничения для подстановки каждого из них как на рисунке:
После нажатия на ОК получим результат:
Плюсы этого способа в его относительной простоте и приличном наборе различных встроенных значков, которые можно использовать:
Минус же в том, что в этом наборе нет, например, красной стрелки вверх и зеленой вниз, т.е. для роста прибыли эти значки использовать будет логично, а вот для роста цен — уже не очень. Но, в любом случае, этот способ тоже заслуживает, чтобы вы его знали 
Ссылки по теме
- Видеоурок по условному форматированию в Excel
- Как создавать пользовательские нестандартные форматы ячеек в Excel (тыс.руб, шт., чел. и т.д.)
- Как построить диаграмму «План-Факт»