|
Natalli01 Пользователь Сообщений: 39 |
Помогите в создании куба в excel 2010, пожалуйста |
|
R Dmitry Пользователь Сообщений: 3103 Excel,MSSQL,Oracle,Qlik |
#2 17.03.2013 00:32:29 Создание автономного куба Olap поддерживается в 2003 офисе. Тынц Для 2010 используйте надстройку PowerPivot и будет Вам счастье.
|
|
|
Natalli01 Пользователь Сообщений: 39 |
и как с ней работать, чтобы создать куб? |
|
R Dmitry Пользователь Сообщений: 3103 Excel,MSSQL,Oracle,Qlik |
#4 17.03.2013 12:19:39 В PP не надо создавать куб, главное импортировать данные необходимые для построения PT PowerPivot
|
|
|
Natalli01 Пользователь Сообщений: 39 |
Добавила данные из access в PP, потом построила PT. А как сделать сводную диаграмму, чтобы данные были в 3-х мерном виде? |
|
R Dmitry Пользователь Сообщений: 3103 Excel,MSSQL,Oracle,Qlik |
#6 17.03.2013 13:24:01 Что в Вашем понимании 3-х мерная диаграмма?
|
|
|
Natalli01 Пользователь Сообщений: 39 |
|
|
Natalli01 Пользователь Сообщений: 39 |
в excel 2003 можно было нажать кнопку создать куб olap и построить диаграмму по 3-м осям, а excel 2010 где можно найти эту кнопку? и постоить 3-х мерную диаграмму? |
|
R Dmitry Пользователь Сообщений: 3103 Excel,MSSQL,Oracle,Qlik |
#9 17.03.2013 13:39:48 На вкладке «Параметры» при активной сводной, кнопка сводная диаграмма, выбираете нужную.
|
|
|
Natalli01 Пользователь Сообщений: 39 |
все равно строится диаграмма с 2-я осями(( |
|
R Dmitry Пользователь Сообщений: 3103 Excel,MSSQL,Oracle,Qlik |
#11 17.03.2013 13:44:56 пример в студию
|
|
|
Natalli01 Пользователь Сообщений: 39 |
Вот пример Прикрепленные файлы
|
|
R Dmitry Пользователь Сообщений: 3103 Excel,MSSQL,Oracle,Qlik |
#13 17.03.2013 20:00:47 Выберите тип : «Объемная гистограмма» она отображает 3 оси
|
|
|
Natalli01 Пользователь Сообщений: 39 |
спасибо Изменено: Natalli01 — 17.03.2013 20:26:26 |
|
Sergey Nego Пользователь Сообщений: 3 Nego Sergey |
#15 16.09.2016 11:54:22 Самый простой и эффективный способ работать с OLAP- кубами это Excel – сводные таблицы! Кому интересно, как выглядят OLAP- кубы в Excel 2016 |
Содержание
- Сводные таблицы Excel
- How to Create an OLAP Cube in Excel
- How to create an OLAP Cube
- Аналитические функции в Excel (функции кубов)
- Функции кубов и сводные таблицы
- Простой способ получить функции кубов
- Функция КУБЗНАЧЕНИЕ()
- Написание формулы «с нуля»
- Синтаксис функции КУБЗНАЧЕНИЕ()
- Некоторые сведения о кубах OLAP и моделях данных Power Pivot
- Автозавершение в помощь
Сводные таблицы Excel
В стандартной сводной таблице исходные данные хранятся на локальном жестком диске. Таким образом, вы всегда можете управлять ими и переорганизовывать их, даже не имея доступа к сети. Но это ни в коей мере не касается сводных таблиц OLAP. В сводных таблицах OLAP кеш никогда не хранится на локальном жестком диске. Поэтому сразу же после отключения от локальной сети ваша сводная таблица утратит работоспособность. Вы не сможете переместить в ней ни одного поля.
Если вам все же необходимо анализировать OLAP-данные после отключения от сети, создайте автономный куб данных. Автономный куб данных — это отдельный файл, который представляет собой кеш сводной таблицы и хранит OLAP-данные, просматриваемые после отключения от локальной сети. OLAP-данные, скопированные в сводную таблицу, можно распечатать, на сайте http://everest.ua подробно об этом рассказано.
Чтобы создать автономный куб данных, сначала создайте сводную таблицу OLAP. Поместите курсор в пределах сводной таблицы и щелкните на кнопке Средства OLAP (OLAP Tools) контекстной вкладки Параметры (Tools), входящей в группу контекстных вкладок Работа со сводными таблицами (PivotTable Tools). Выберите команду Автономный режим OLAP (Offline OLAP) (рис. 9.8).
Рис. 9.8. Создание автономного куба данных
На экране появится диалоговое окно настроек автономного куба данных OLAP. Щелкните в нем на кнопке Создать автономный файл данных (Create Offline Data File). Вы запустили мастер создания файла куба данных. Щелкните на кнопке Далее (Next), чтобы продолжить процедуру.
Cначала необходимо указать размерности и уровни, которые будут включаться в куб данных. В диалоговом окне необходимо выбрать данные, которые будут импортироваться из базы данных OLAP. Идея состоит в том, чтобы указать только те размерности, которые понадобятся после отключения компьютера от локальной сети. Чем больше размерностей укажете, тем больший размер будет иметь автономный куб данных.
Щелкните на кнопке Далее для перехода к следующему диалоговому окну мастера. В нем вы получаете возможность указать члены или элементы данных, которые не будут включаться в куб. В частности, вам не потребуется мера Internet Sales-Extended Amount, поэтому флажок для нее будет сброшен в списке. Сброшенный флажок указывает на то, что указанный элемент не будет импортироваться и занимать лишнее место на локальном жестком диске.
На последнем этапе укажите расположение и имя куба данных. В нашем случае файл куба будет назван MyOfflineCube.cub и будет располагаться в папке Work.
Файлы кубов данных имеют расширение .cub
Спустя некоторое время Excel сохранит автономный куб данных в указанной папке. Чтобы протестировать его, дважды щелкните на файле, что приведет к автоматической генерации рабочей книги Excel, которая содержит сводную таблицу, связанную с выбранным кубом данных. После создания вы можете распространить автономный куб данных среди всех заинтересованных пользователей, которые работают в режиме отключенной локальной сети.
После подключения к локальной сети можно открыть автономный файл куба данных и обновить его, а также соответствующую таблицу данных. Главный принцип гласит, что автономный куб данных применяется только для работы при отключенной локальной сети, но он в обязательном порядке обновляется после восстановления соединения. Попытка обновления автономного куба данных после разрыва соединения приведет к сбою.
Источник
How to Create an OLAP Cube in Excel
By Kevin Cavanagh
Updated September 28, 2017
OLAP stands for Online Analytical Processing. People use OLAP functions when they want to organize a lot of data. For example, if a person had sales data from 2000 to 2010 that he wanted to organize by purchase amount, an OLAP cube would organize his information into much more helpful graphs and tables.
How to create an OLAP Cube
Select the «Data» option at the top of the page followed by «PivotTable and PivotChart Report»
Select «External Data Source» before pressing next to continue.
Press «Get Data,» which will open the «Choose Data Source» dialogue.
Select the program from the list in which your data is located. It could be Microsoft Excel, Microsoft Word, Microsoft Access or another program that you used to store the data.
Select the tables and fields that you are interested in before pressing «Next.»
Once you have selected the information that you want to organize, press «File» and then select «Create OLAP Cube.»
Select the fields that you want to make visible as summarized fields. Press «Next» when you’re finished.
Create the dimensions of your cube file. In this step, you’ll be able to create sub-fields for the data. Press «Next» once you finish this step.
To make the data work with Excel, select «Save a cube file containing all of the data for the cube.» Press «Finish» to end the creation of your OLAP cube.
Источник
Аналитические функции в Excel (функции кубов)
Microsoft постоянно добавляет в Excel новые возможности в части анализа и визуализации данных. Работу с информацией в Excel можно представить в виде относительно независимых трех слоев:
- «правильно» организованные исходные данные
- математика (логика) обработки данных
- представление данных
Рис. 1. Анализ данных в Excel: а) исходные данные, б) мера в Power Pivot, в) дашборд; чтобы увеличить изображение кликните на нем правой кнопкой мыши и выберите Открыть картинку в новой вкладке
Скачать заметку в формате Word или pdf, примеры в формате Excel
Функции кубов и сводные таблицы
Наиболее простым и в тоже время очень мощным средством представления данных являются сводные таблицы. Они могут быть построены на основе данных, содержащихся: а) на листе Excel, б) кубе OLAP или в) модели данных Power Pivot. В последних двух случаях, помимо сводной таблицы, можно использовать аналитические функции (функции кубов) для формирования отчета на листе Excel. Сводные таблицы проще. Функции кубов сложнее, но предоставляют больше гибкости, особенно в оформлении отчетов, поэтому они широко применяются в дашбордах.
Дальнейшее изложение относится к формулам кубов и сводным таблицам на основе модели Power Pivot и в нескольких случаях на основе кубов OLAP.
Простой способ получить функции кубов
Когда (если) вы начинали изучать код VBA, то узнали, что проще всего получить код, используя запись макроса. Далее код можно редактировать, добавить циклы, проверки и др. Аналогично проще всего получить набор функций кубов, преобразовав сводную таблицу (рис. 2). Встаньте на любую ячейку сводной таблицы, перейдите на вкладку Анализ, кликните на кнопке Средства OLAP, и нажмите Преобразовать в формулы.
Рис. 2. Преобразование сводной таблицы в набор функций куба
Числа сохранятся, причем это будут не значения, а формулы, которые извлекают данные из модели данных Power Pivot (рис. 3). Получившуюся таблицу вы может отформатировать. В том числе, можно удалять и вставлять строки и столбцы внутрь таблицы. Срез остался, и он влияет на данные в таблице. При обновлении исходных данных числа в таблице также обновятся.
Рис. 3. Таблица на основе формул кубов
Функция КУБЗНАЧЕНИЕ()
Это, пожалуй, основная функция кубов. Она эквивалентна области Значения сводной таблицы. КУБЗНАЧЕНИЕ извлекает данные из куба или модели Power Pivot, и отражает их вне сводной таблицы. Это означает, что вы не ограничены пределами сводной таблицы и можете создавать отчеты с бесчисленными возможностями.
Написание формулы «с нуля»
Вам не обязательно преобразовывать готовую сводную таблицу. Вы можете написать любую формулу куба «с нуля». Например, в ячейку С10 введена следующая формула (рис. 4):
Рис. 4. Функция КУБЗНАЧЕНИЕ() в ячейке С10 возвращает продажи велосипедов за все годы, как и в сводной таблице
Маленькая хитрость. Чтобы удобнее было читать формулы кубов, желательно, чтобы в каждой строке помещался только один аргумент. Можно уменьшить окно Excel. Для этого кликните на значке Свернуть в окно, находящемся в правом верхнем углу экрана. А затем отрегулируйте размер окна по горизонтали. Альтернативный вариант – принудительно переносить текст формулы на новую строку. Для этого в строке формул поставьте курсор в том месте, где хотите сделать перенос и нажмите Alt+Enter.
Рис. 5. Свернуть окно
Синтаксис функции КУБЗНАЧЕНИЕ()
Справка Excel абсолютно точна и абсолютно бесполезна для начинающих:
КУБЗНАЧЕНИЕ(подключение; [выражение_элемента1]; [выражение_элемента2]; …)
Подключение – обязательный аргумент; текстовая строка, представляющая имя подключения к кубу.
Выражение_элемента – необязательный аргумент; текстовая строка, представляющая многомерное выражение, которое возвращает элемент или кортеж в кубе. Кроме того, «выражение_элемента» может быть множеством, определенным с помощью функции КУБМНОЖ. Используйте «выражение_элемента» в качестве среза, чтобы определить часть куба, для которой необходимо возвратить агрегированное значение. Если в аргументе «выражение_элемента» не указана мера, будет использоваться мера, заданная по умолчанию для этого куба.
Прежде, чем перейти к объяснению синтаксиса функции КУБЗНАЧЕНИЕ, пару слов о кубах, моделях данных, и загадочном кортеже.
Некоторые сведения о кубах OLAP и моделях данных Power Pivot
Кубы данных OLAP (Online Analytical Processing — оперативный анализ данных) были разработаны специально для аналитической обработки и быстрого извлечения из них данных. Представьте трехмерное пространство, где по осям отложены периоды времени, города и товары (рис. 5а). В узлах такой координатной сетки расположены значения различных мер: объем продаж, прибыль, затраты, количество проданных единиц и др. Теперь вообразите, что измерений десятки, или даже сотни… и мер тоже очень много. Это и будет многомерный куб OLAP. Создание, настройка и поддержание в актуальном состоянии кубов OLAP – дело ИТ-специалистов.
Рис. 5а. Трехмерный куб OLAP
Аналитические формулы Excel (формулы кубов) извлекают названия осей (например, Время), названия элементов на этих осях (август, сентябрь), значения мер на пересечении координат. Именно такая структура и позволяет сводным таблицам на основе кубов и формулам кубов быть столь гибкими, и подстраиваться под нужды пользователей. Сводные таблицы на основе листов Excel не используют меры, поэтому они не столь гибки в целях анализа данных.
Power Pivot – относительно новая фишка Microsoft. Это встроенная в Excel и отчасти независимая среда с привычным интерфейсом. Power Pivot значительно превосходит по своим возможностям стандартные сводные таблицы. Вместе с тем, разработка кубов в Power Pivot относительно проста, а самое главное – не требует участия ИТ-специалиста. Microsoft реализует свой лозунг: «Бизнес-аналитику – в массы!». Хотя модели Power Pivot не являются кубами на 100%, о них также можно говорить, как о кубах (подробнее см. вводный курс Марк Мур. Power Pivot и более объемное издание Роб Колли. Формулы DAX для Power Pivot).
Основные компоненты куба – это измерения, иерархии, уровни, элементы (или члены; по-английски members) и меры (measures). Измерение – основная характеристика анализируемых данных. Например, категория товаров, период времени, география продаж. Измерение – это то, что мы можем поместить на одну из осей сводной таблицы. Каждое измерение помимо уникальных значений включает элемент [ALL], выполняющий агрегацию всех элементов этого измерения.
Измерения построены на основе иерархии. Например, категория товаров может разбиваться на подкатегории, далее – на модели, и наконец – на названия товаров (рис. 5б) Иерархия позволяет создавать сводные данные и анализировать их на различных уровнях структуры. В нашем примере иерархия Категория включает 4 Уровня.
Рис. 5б. Иерархия категорий товаров
Элементы (отдельные члены) присутствуют на всех уровнях. Например, на уровне Category есть четыре элемента: Accessories, Bikes, Clothing, Components. Другие уровни имеют свои элементы.
Меры – это вычисляемые значения, например, объем продаж. Меры в кубах хранятся в собственном измерении, называемом [Measures] (см. ниже рис. 9). Меры не имеют иерархий. Каждая мера рассчитывает и хранит значение для всех измерений и всех элементов, и нарезается в зависимости от того, какие элементы измерений мы поместим на оси. Еще говорят, какие зададим координаты, или какой зададим контекст фильтра. Например, на рис. 5а в каждом маленьком кубике рассчитывается одна и та же мера – Прибыль. А возвращаемое мерой значение зависит от координат. Справа на рисунке 5а показано, что Прибыль (в трех координатах) по Москве в октябре на яблоках = 63 000 р. Меру можно трактовать, и как одно из измерений. Например, на рис. 5а вместо оси Товары, разместить ось Меры с элементами Объем продаж, Прибыль, Проданные единицы. Тогда каждая ячейка и будет каким-то значением, например, Москва, сентябрь, объем продаж.
Кортеж – несколько элементов разных измерений, задающие координаты по осям куба, в которых мы рассчитываем меру. Например, на рис. 5а Кортеж = Москва, октябрь, яблоки. Также допустимый кортеж – Пермь, яблоки. Еще один – яблоки, август. Не вошедшие в кортеж измерения присутствуют в нем неявно, и представлены членом по умолчанию [All]. Таким образом, ячейка многомерного пространства всегда определяется полным набором координат, даже если некоторые из них в кортеже опущены. Нельзя включить два элемента одного измерения в кортеж, не позволит синтаксис. Например, недопустимый кортеж Москва и Пермь, яблоки. Чтобы реализовать такое многомерное выражение потребуется набор двух кортежей: Москва и яблоки + Пермь и яблоки.
Набор элементов – несколько элементов одного измерения. Например, яблоки и груши. Набор кортежей – несколько кортежей, каждый из которых состоит из одинаковых измерений в одной и той же последовательности. Например, набор из двух кортежей: Москва, яблоки и Пермь, бананы.
Автозавершение в помощь
Вернемся к синтаксису функции КУБЗНАЧЕНИЕ. Воспользуемся автозавершением. Начните ввод формулы в ячейке:
Excel предложит все доступные в книге Excel подключения:
Рис. 6. Подключение к модели данных Power Pivot всегда называется ThisWorkbookDataModel
Рис. 7. Подключения к кубам
Продолжим ввод формулы (в нашем случае для модели данных):
Автозавершение предложит все доступные таблицы и меры модели данных:
Рис. 8. Доступные элементы первого уровня – имена таблиц и набор мер (выделен)
Выберите значок Measures. Поставьте точку:
=КУБЗНАЧЕНИЕ( » ThisWorkbookDataModel » ; » [Measures].
Автозавершение предложит все доступные меры:
Рис. 9. Доступные элементы второго уровня в наборе мер
Выберите меру [Total Sales]. Добавьте кавычки, закрывающую скобку, нажмите Enter.
=КУБЗНАЧЕНИЕ( » ThisWorkbookDataModel » ; » [Measures].[Total Sales] » )
Рис. 10. Формула КУБЗНАЧЕНИЕ в ячейке Excel
Аналогичным образом можете добавить третий аргумент в формулу:
Источник
Смотрите видео к статье:
Лирическое вступление
OLAP – это англ. online analytical processing, аналитическая технология обработки данных в реальном времени. Простым языком – хранилище с многомерными данными (Куб), еще проще – просто база данных, из которой можно получить данные в Excel и проанализировать с помощью инструмента Excel – Сводные таблицы.
Сводные таблицы – это пользовательский интерфейс для отображения многомерных данных. Иными словами — специальный вид таблиц, с помощью которых можно сделать практически любой отчет.
Чтобы было понятно, давайте сравним «Обычную таблицу» со «Сводной таблицей»
Обычная таблица:
Сводная таблица:
Основное отличие Сводных таблиц – это наличие окна «Список полей сводной таблицы», из которого можно выбирать нужные поля и получать любую таблицу автоматически!
Как пользоваться
Откройте файл Excel, который подключен к OLAP-кубу, например «BIWEB»:
Теперь, что это означает и как этим пользоваться?
Перетащите нужные поля, чтобы получить, например, такую таблицу:
«Плюсики» позволяют детализировать отчет. В этом примере «Бренд» детализируется до «Сокращенных названий», а «Квартал» до «Месяца», т.е. так:
Excel для Microsoft 365 Excel 2021 Excel 2019 Excel 2016 Excel 2013 Еще…Меньше
Кубы — это структуры запросов, специально предназначенных для анализа одной или нескольких метрик производительности компании (например, чистой прибыли или валового объема продажи) по различным измерениям (время, география, демография и т. д.). Пользователи, которые создают сводные таблицы или сводные диаграммы в Excel, часто используют кубы служб Analysis Services в качестве источника данных.
MDX (многомерные выражения) — это язык запросов для кубов. Внутри Excel многомерные выражения используются для получения значений полей и данных при выборе элементов из списка полей сводной таблицы. Запросы многомерных выражений можно также строить вручную при импорте данных из куба служб Analysis Services.
Если вы используете Power Pivot в Excel, то при импорте из многомерной базы данных, запущенной в службах Analysis Services, можно создать запрос многомерных данных с помощью конструктора запросов многомерных данных.
Кому следует использовать конструктор запросов многомерных выражений? Построителем запросов многомерных выражений могут пользоваться люди, имеющие опыт работы с многомерными выражениями или имеющие стандартный запрос, который будет использоваться или проверяться. Если вы не являетесь специалистом по многомерным выражениям, воспользуйтесь Excel для получения данных из служб Analysis Services. При подключении к серверу и базе данных Excel показывает, какие из кубов доступны, и импортирует все его меры и измерения, позволяя создавать запросы к любым частям куба с использованием списка полей сводной таблицы.
-
Откройте окно Power Pivot.
-
Щелкните В начало > Получение внешних данных > Из базы данных > Из служб Analysis Services или Power Pivot.
-
В мастере импорта таблиц введите имя многомерного сервера служб Analysis Services и выберите базу данных. Нажмите кнопку Далее.
-
Вставьте запрос многомерных выражений в окно многомерного выражения.
-
Нажмите кнопку Проверить.
-
Если возникла ошибка, удалите запрос из окна.
-
Нажмите кнопку Конструктор, чтобы открыть конструктор запросов многомерных выражений, который вы можете использовать в режиме конструктора или в режиме запроса в зависимости от того, для чего вы хотите его использовать. В конструкторе предусмотрен список функций и показана вся структура куба, что позволяет определить, какие меры, ключевые показатели эффективности и измерения можно добавить в модель данных.
-
Вставьте запрос в окно запроса. Используйте функции и метаданные, предоставляемые в конструктор, чтобы изменить запрос и сделать его работоспособным.
-
После проверки запроса нажмите кнопку Готово для получения данных. Данные и метаданные будут импортированы в модель данных, которую можно просматривать в Power Pivot. Возможно, потребуется создать связи для подключения этих данных к другим таблицам в модели. Дополнительные сведения см. в статье Создание связей в представлении диаграммы.
Графический конструктор запросов многомерных выражений имеет два режима: режим конструктора и режим запросов. В каждом режиме есть панель метаданных, из которой можно перетаскивать элементы с выбранного куба для построения запроса многомерных выражений, который возвращает нужные данные.
Графический конструктор запросов многомерных выражений в режиме конструктора
При изменении запроса многомерных выражений графический конструктор запросов многомерных выражений откроется в режиме конструктора.
На следующем рисунке отмечены панели в режиме конструктора.
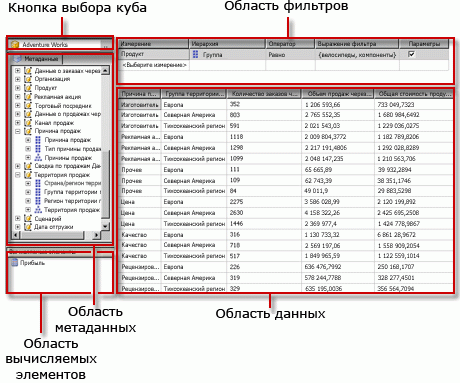
В следующей таблице перечисляются панели, доступные в этом режиме.
|
Панель |
Функция |
|
Кнопка выбора куба (…) |
Отображает куб, выбранный в настоящий момент. |
|
Панель «Метаданные» |
Отображает список мер в иерархическом порядке, ключевые показатели эффективности (KPIs) и измерения, определенные для выбранного куба. |
|
Панель «Вычисляемые элементы» |
Отображает вычисляемые элементы, определенные на данный момент и доступные для использования в запросе. |
|
Панель «Фильтр» |
Используется для выбора измерений и связанных иерархий для фильтрации данных в источнике и ограничения возвращаемых данных. |
|
Панель данных |
Отображает заголовки столбцов для результирующего набора в ходе перетаскивания элементов с панели «Метаданные» и панели «Вычисляемые элементы». Автоматически обновляет результирующий набор, если выбрана кнопка Автовыполнение. |
Можно перетаскивать измерения, меры и ключевые показатели эффективности с панели «Метаданные», а вычисляемые элементы с панели «Вычисляемые элементы» на панель «Данные». На панели «Фильтр» можно выбрать измерения и относящиеся к ним иерархии, а также задать критерии фильтра для ограничения данных, доступных запросу. При выборе переключателя Автовыполнение (

При создании запроса многомерных выражений в данном режиме следующие дополнительные свойства автоматически включаются в запрос:
свойства элемента MEMBER_CAPTION, MEMBER_UNIQUE_NAME;
свойства ячейки VALUE, BACK_COLOR, FORE_COLOR, FORMATTED_VALUE, FORMAT_STRING, FONT_NAME, FONT_SIZE, FONT_FLAGS.
Чтобы включить собственные дополнительные свойства, необходимо вручную изменить запрос многомерных выражений в режиме запроса.
Импорт из запросов MDX-файлов не поддерживается.
Панель инструментов графического конструктора запросов многомерных выражений в режиме конструктора
Панель инструментов конструктора запросов содержит кнопки, которые помогают создавать запросы многомерных выражений с помощью графического интерфейса. В следующей таблице перечислены кнопки и их функции.
|
Кнопка |
Описание |
|
Изменить как текст |
Не включено для данного типа источника данных. |
|
Импорт |
Импортируйте существующий запрос из файла определения отчета (RDL), расположенного в файловой системе. |
|
|
Перейти к многомерному выражению командного типа. |
|
|
Обновить метаданные из источника данных. |
|
|
Отобразить диалоговое окно Построитель вычисляемых элементов. |
|
|
Переключение между отображением и скрытием пустых ячеек на панели «Данные». (Это эквивалентно использованию предложения NON EMPTY в многомерном выражении.) |
|
|
Автоматически выполнять запрос и отображать результат при каждом изменении. Результаты отображаются на панели «Данные». |
|
|
Показать агрегатные выражения на панели «Данные». |
|
|
Удалить выбранный на панели «Данные» столбец из запроса. |
|
|
Отображает диалоговое окно Параметры запроса. При указании значений для параметра запроса автоматически создается параметр с тем же именем. |
|
|
Подготовить запрос. |
|
|
Выполнить запрос и показать результаты на панели «Данные». |
|
|
Отмена запроса. |
|
|
Переключение между режимом конструктора и режимом запроса. |
К началу страницы
Графический конструктор запросов многомерных выражений: режим запроса
Для переключения графического конструктора запросов в режим запроса нажмите кнопку Режим конструктора на панели инструментов.
На следующем рисунке показаны метки панелей в режиме запроса.
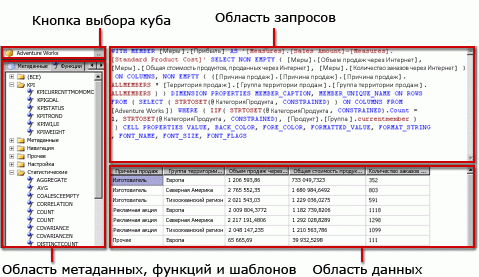
В следующей таблице перечисляются панели, доступные в этом режиме.
|
Панель |
Функция |
|
Кнопка выбора куба (…) |
Отображает куб, выбранный в настоящий момент. |
|
Панель Метаданные/Функции/Шаблоны |
Отображает меры в иерархическом списке, ключевые показатели эффективности и измерения, определенные для выбранного куба. |
|
Панель запросов |
Отображает текст запроса. |
|
Панель результатов |
Отображает результаты выполнения запроса. |
Панель «Метаданные» содержит вкладки Метаданные, Функции и Шаблоны. Можно перетащить измерения, иерархии, ключевые показатели эффективности и меры с вкладки Метаданные на панель запросов многомерных выражений. Функции можно перетащить с вкладки Функции на панель запросов многомерных выражений. Шаблоны многомерных выражений можно добавить на панель запросов многомерных выражений с вкладки Шаблоны. После выполнения запроса на панели результатов отображаются результаты запроса многомерных выражений.
Запрос многомерных выражений по умолчанию, сформированный в режиме конструктора, можно расширить, включив дополнительные свойства элементов и ячеек. После выполнения запроса следующие значения не будут отражены в результирующем наборе. Однако они передаются обратно с коллекцией полей набора данных, и эти значения можно использовать.
Панель инструментов графического конструктора запросов многомерных выражений в режиме запроса
Панель инструментов конструктора запросов содержит кнопки, которые помогают создавать запросы многомерных выражений с помощью графического интерфейса.
Кнопки на панели инструментов в режиме конструктора ничем не отличаются от кнопок в режиме запроса, однако в режиме запроса недоступны следующие кнопки:
-
Изменить как текст
-
Добавить вычисляемый элемент (
)
-
Показывать пустые ячейки (
)
-
Автовыполнение (
)
-
Показать агрегаты (
)
К началу страницы
Нужна дополнительная помощь?
Время на прочтение
3 мин
Количество просмотров 4.7K
Всем привет! Меня зовут Сергей Коньков — я работаю архитектором в компании CloudReports. Сегодня я расскажу, как мы создали продукт, который помогает пользователям работать с данными и в какой-то мере соединяет два мира аналитики: Excel и облачные хранилища данных.
Задача
BigQuery и другие аналитические хранилища в сочетании с современными BI инструментами перевернули работу с данными за последние годы. Возможность обрабатывать терабайты информации за секунды, интерактивные дашборды в DataStudio и PowerBI, сделали работу очень комфортной.
Однако если посмотреть глубже, можно увидеть — выиграли от этих изменений в основном профессионалы, владеющие SQL и Python и бизнес пользователи на руководящих позициях, для которых разрабатываются дашборды.
А как быть с сотнями миллионов сотрудников, для которых главным инструментом анализа был и остается Microsoft Excel? Они в каком-то смысле, остались за бортом новых изменений. Это менеджеры по продажам, владельцы малого бизнеса, руководители небольших отделов. Освоить PowerBI у них нет времени. Все что им остается это экспортировать данные из отчетов в свой любимый Excel и продолжить работу там, но это не очень удобно, занимает время и есть ограничения по объему данных.
Мы часто наблюдаем, как наши клиенты использующих Google BigQuery загружают данные в Excel с помощью различных коннекторов, натыкаясь на ограничения. И родилась идея: если Excel не теряет популярности, а данные уходят в облака, то давайте придумаем способ как помочь пользователю работать из Excel с облаком.
Вспоминаем OLAP
Да, сегодня Excel по-прежнему самый популярный инструмент для работы с информацией в мире. А Сводная таблица, это то что используют миллионы пользователей каждый день. А раньше было еще больше. Если вы работали с данными в крупной компании десять лет назад вы наверняка слышали про технологию OLAP кубов от Microsoft и других вендоров, которые создаются поверх реляционных SQL баз, и позволяют получать результаты обработки миллионов строк данных за секунды. Самым популярным способом работы с OLAP кубами была и есть сводная таблица Excel. К слову OLAP по прежнему очень распространен в корпоративном мире, это все так же часть Microsoft SQL Server, однако имеет ряд ограничений по объемам и скорости обработки и все больше уступает рынок облачным аналитическим хранилищам.
Так вот в решении этой задачи нам поможет OLAP. Как я уже писал выше в Excel есть готовый клиент для работы с OLAP, мы будем использовать его.
Kогда Microsoft выводил на рынок данную технологию был опубликован открытый протокол для работы с OLAP базами — XMLA (XML для аналитики). Именно этот протокол и использует Excel когда подключается к OLAP серверу. Все работает примерно так:
Решение
Идея проста — вместо OLAP сервера мы сделаем Python приложение , которое будет делать следующее:
-
принимать XMLA запросы от Excel
-
конвертировать логику XMLA запроса в SQL код
-
отправлять SQL запрос в BigQiery
-
полученный от BigQuery ответ конвертировать в XMLA и отправлять обратно в Excel
Данное приложение (App) можем опубликовать в облаке, так как Excel имеет возможность отправлять запросы XMLA запросы по протоколу HTTPS. Все будет работать примерно так:
Использование
После того как мы разработали и опубликовали приложение, администратору BigQuery для начала использования достаточно просто создать таблицу и определить для соответсnвующих полей типы агрегации (сумма, минимум, максимум и т.д.). Далее пользователь в Excel используя подключение к службам аналитики (OLAP) соединяется с нашим сервисом:
После этого мы получаем доступ к таблице BigQuery непосредственно из сводной таблицы. И можем легко «играть» с данными.
Кроме того, мы реализовали в данном сервисе слой кэширования данных для ускорения запросов и экономии затрат на BigQuery.
Что дальше
Сейчас мы активно тестируем сервис на своих клиентах и думаем над добавлением нового функционала.
Например, SQL запросы наряду с BigQuery поддерживают и другие облачные хранилища данных. Добавив один класс в наше приложение мы реализовали аналогичный механизм для ClickHouse. Скоро будет готова версия для Snowflake и Amazon Redshift.
Будем рады услышать вопросы и мнение коллег в комментариях.


































