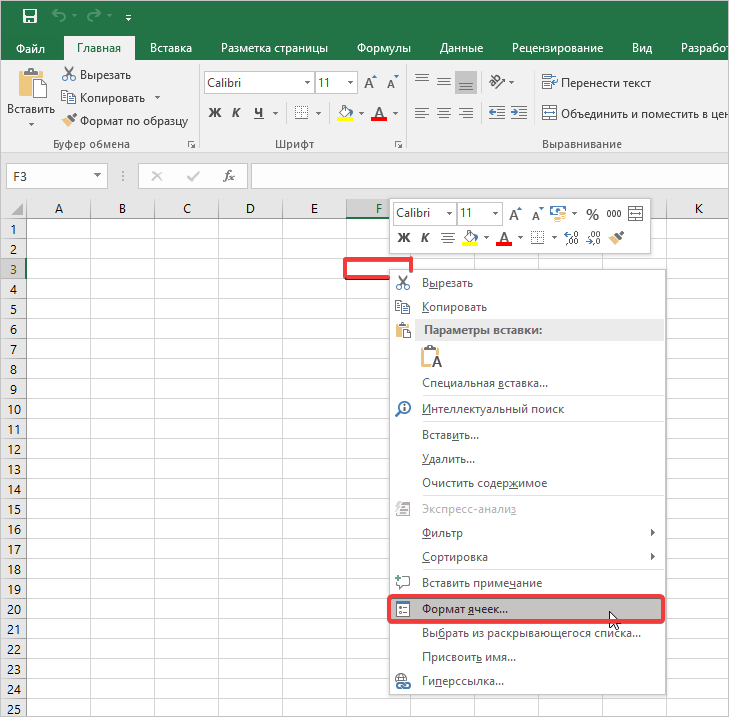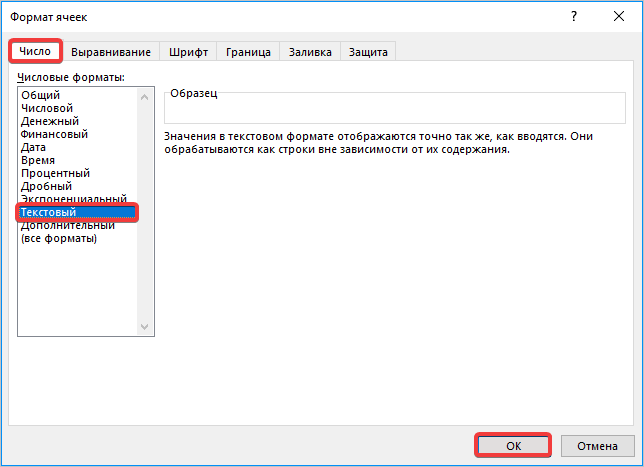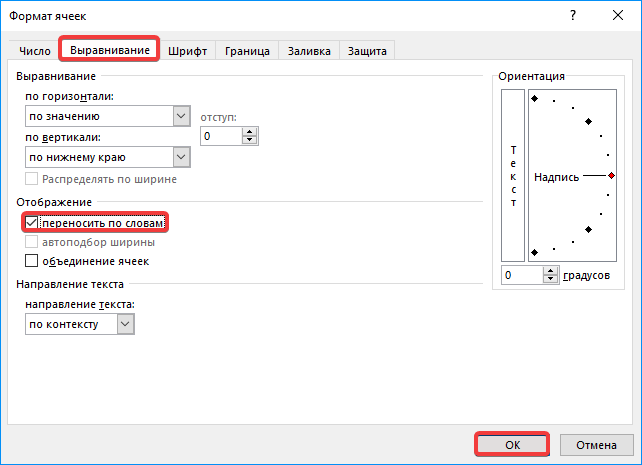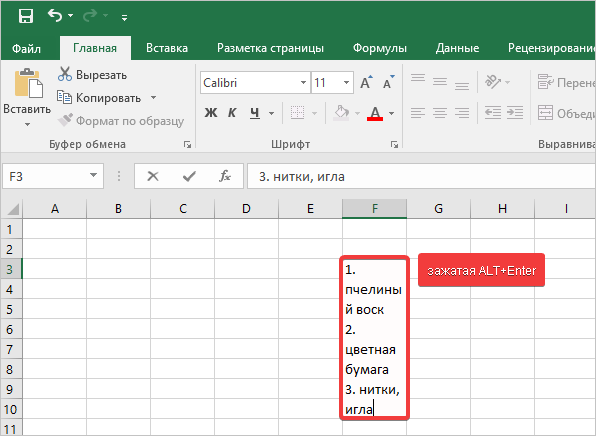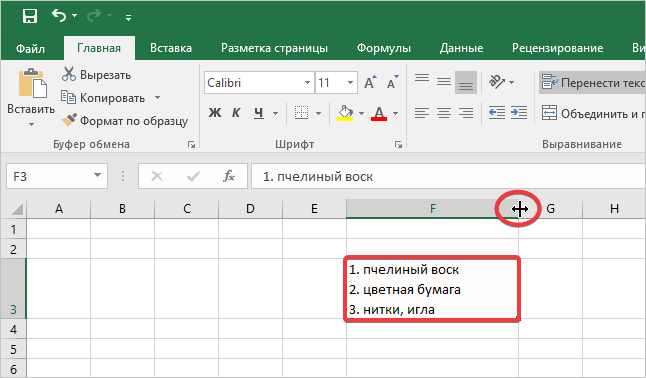Мне часто приходится заполнять разные таблицы Excel, где постоянно возникает необходимость написать длинный текст в одну ячейку. Например, для примечания или для какого-нибудь заголовка. По умолчанию, если текст выходит за границы ячейки, то Эксель занимает пространство соседних клеток с правой стороны. Всё бы ничего, но до тех пор, пока не надо будет заполнять и соседние ячейки. Поэтому единственный выход в такой ситуации — уместить длинный текст в одной ячейке Excel с переносом слов по строчкам. И сейчас Вы увидите как это сделать!
Итак, давайте приступим к практике! Чтобы уместить строки текста в одну ячейку Экселя, кликаю правой кнопкой мыши по нужной ячейке, в которой уже введён длинный текст. В выпадающем списке выбираю пункт Формат ячеек.
Откроется небольшое окно, в котором надо будет перейти на вкладку «Выравнивание»:
Здесь в поле «Отображение» ставлю галочку Переносить по словам, после чего нажимаю на кнопку «ОК» для сохранения настроек. Вот что у меня получилось:
Вот так у меня получилось перенести текст по строчкам уместив его в ячейке Excel. В принципе, какой бы ни был длинный текст, его можно будет уместить в одной ячейке.
P.S.: Этот способ работает по всех версиях Экселя, независимо от того старый там интерфейс или новый.
Содержание
- — Как в Экселе писать друг под другом?
- — Как в Excel сделать текст в одной ячейке?
- — Как в Excel написать в столбик?
- — Где находиться действие объединить ячейки Перенос текста?
Как в Экселе писать друг под другом?
Нажмите сочетание Alt+Enter, чтобы создать ещё одну строку в ячейке. Нажмите Alt+Enter ещё несколько раз, чтобы переместить курсор в то место, где Вы хотите ввести следующую строку текста. Введите следующую строку текста. Чтобы закончить ввод, нажмите Enter.
Ввод текста в ячейку Excel
- Сделайте ячейку активной переместив на нее курсор. Потом введите текст и нажмите «Enter» или просто переместите курсор на любую другую ячейку.
- Сделайте ячейку активной с помощью курсора и введите данные в строку формул (широкое поле ввода под полосой инструментов). И нажмите галочку «Ввод».
Как в Excel написать в столбик?
Для этого щелкните правой кнопкой мыши по ячейке, в которой находится начало вашего текста, и в выпадающем списке выберите пункт Формат ячеек. В открывшемся окне Формат ячеек выберите вкладку Выравнивание и установите галочку на функцию Переносить по словам. Не забудьте подтвердить свои изменения, нажав кнопку ОК.
Где находиться действие объединить ячейки Перенос текста?
Объединение ячеек в Excel
- Выделите ячейки, которые требуется объединить.
- Нажмите команду Объединить и поместить в центре на вкладке Главная.
- Выделенные ячейки будут объединены в одну, а текст разместится в центре.
Интересные материалы:
Какой срок полномочий Совета Федерации?
Какой срок службы у монтажной пены?
Какой стороной правильно ставить выключатель?
Какой стороной устанавливать отрезной круг на болгарку?
Какой субъект не входит в состав района Западной Сибири?
Какой супергерой существует в комиксах Марвел девушка?
Какой тариф мтс за границей?
Какой температуры должны быть при подаче напитки Холодные супы?
Какой тип корневой системы у двудольных и однодольных?
Какой тип питания у микроскопических грибов?
Слова через запятую сделать списком в столбик и наоборот — 3 способа
Бывает, что необходимо какой-то список слов, фраз или других данных, расположенных списком в столбик преобразовать в последовательность строкой через запятую или наоборот из списка через запятую сформировать столбец, где каждая отделенная запятой фраза идет с новой строки. Мне, например, это бывает нужно при работе со списками ключевых слов в SEO-задачах или при работе с системами контекстной рекламы.
Есть, как минимум, три способа выполнить поставленную задачу:
- Преобразовать программе Notepad++
- Cтолбец в строку Excel через запятую
- Использовать Онлайн-скрипт
Содержание
- Преобразование в программе Notepad++ с помощью регулярных выражений
- Преобразование столбца в строку через запятую в Excel
- Столбик через запятую и обратно онлайн
- Список через запятую > в столбик
- Столбик > список через запятую
Преобразование в программе Notepad++ с помощью регулярных выражений
Эта программа известна практически всем, кто занимался редактированием сайтов или работал с кодом. Если у вас ее еще нет, советую скачать и поставить.
Вставляем в программу список для преобразования.
Для примера я взял набор фраз через запятую. Нажимаем комбинацию клавиш Ctrl+H (поиск с заменой), в открывшемся окне ставим метку Режим поиска — Расширенный, Найти: , (запятая и пробел), Заменить на: n Заменить все. Получаем список столбиком.
Если нужно из столбика сделать список через запятую, тогда то же самое, только Найти: rn и Заменить на: , (запятая и пробел).
Если что-то заменилось не так, как надо, делаем отмену Ctrl+Z и пробуем по-другому, например, ищем только n.
Преобразование столбца в строку через запятую в Excel
Используем формулу «лесенка».
Скачать готовый файл можно здесь: 4memo-ru-stolbik-zapyataya.xls
Запятую в самой первой ячейке можно заменить, на что-то другое, если нужно.
Формулу во втором столбце растягиваем вниз, насколько потребуется.
Если полученный список нужно вставить в другой лист эксель, то не забываем избавиться от формул, вставив предварительно данные в блокнот.
Столбик через запятую и обратно онлайн
Этот вариант подойдет для тех, кому нужно срочно, прямо на этой странице, решить задачу конвертации списка — за вас все сделает скрипт.
Список через запятую > в столбик
Разделитель-запятую можно заменить каким-нибудь другим, например, точкой с запятой, только про пробел не забудьте, если он вам нужен.
— разделитель
Столбик > список через запятую
Лично для меня из всех трех способов перестроения списка наиболее удобным является самый первый — через Нотпад, а вы выберите тот, который удобен вам.
Надеюсь, кому-то эта страница облегчит жизнь.
Как в Word писать вертикально: пошаговая инструкция
Во время работы с документами может потребоваться расположить текст не горизонтально, как происходит по умолчанию, а вертикально.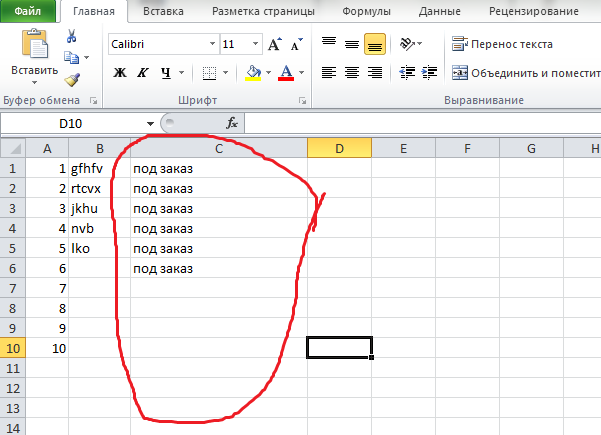
Word
Существует четыре способа, которые позволяют писать вертикально. Каждый из них – прост и удобен в реализации.
С помощью «Надписи»
- В открытом документе перейти во вкладку «Вставка».
- В разделе «Текст» найти инструмент «Надпись» и кликнуть по нему.
- В раскрывшемся списке левой кнопкой мышки выбрать понравившийся вариант или нарисовать вручную. В данном случае подойдет простая надпись – нейтральный блок, с которым в дальнейшем можно работать.
- На странице отобразится блок. Также на верхней панели активируется вкладка «Формат» — работа с надписями.
- Удалить пример, выделив его и нажав «Del» или «Backspace», и вписать или вставить любой текст.
- Можно сразу его отформатировать: добавить или убрать контур/заливку, тени, объем, изменить шрифт, размер и начертание.
- Во вкладке «Формат» клацнуть по опции «Направление текста».
Если текст не помещается в блок, нужно изменить размер рамки – щелкнуть по маркеру левой кнопкой и растянуть в сторону.
Таким же образом добавляется, форматируется и поворачивается текст при использовании инструмента «Фигуры».
С помощью «WordArt»
- В разделе «Текст» вкладки «Вставка» клацнуть по инструменту «WordArt».
- Из списка выбрать понравившийся вариант, кликнув по нему.
- Отобразится диалоговое окно. Выделить пример и удалить его кнопкой «Del».
- Написать желаемую фразу, изменить шрифт и размер, начертание.
- Нажать «Ок».
- На экране появится объект, а на панели – вкладка «Формат». При необходимости увеличить размер текста, растягивая левой кнопкой маркеры в стороны.
- В разделе «Текст», который расположен слева на панели, активировать опцию вертикальной надписи.
- Также можно повернуть объект вправо или влево на 90° при помощи инструмента «Повернуть».
Или задать точный угол для поворота, установив конкретное значение.
С помощью таблицы
- Во вкладке «Вставка» выбрать инструмент «Таблица».
- Добавить на страницу только одну ячейку.
- Внутри написать текст. В появившейся вкладке «Конструктор» задать стиль, применить/убрать заливку и границу. А с помощью инструментов вкладки «Главная» изменить размер, цвет, шрифт, начертание и т.д.
- Перейти в «Макет». В разделе «Выравнивание» указать направление.
Если необходимо добавить в документ несколько вертикальных надписей рядом друг с другом, следует создать таблицу с определенным количеством ячеек, заполнить их текстом, а затем убрать границы и повернуть.
Написание в столбик
Способ банальный, но стоит упомянуть и его, когда можно не применять более сложные методы, а лишь отобразить текст в вертикальном положении побуквенно.
Достаточно писать по одной букве и нажимать «Enter», а после выделить всю фразу и задать форматирование.
Независимо от того, какой способ создания вертикальных надписей был выбран, их можно передвигать по странице, выделив рамку и перетаскивания ее левой кнопкой мышки.
Excel
Писать вертикальные надписи в Excel намного проще, чем в Word. Как это сделать?
Способ 1
- Заполнить одну или несколько ячеек.
- Выделить ячейку.
- В разделе «Выравнивание» главной вкладки найти опцию ориентации и кликнуть по ней.
- Выбрать вариант поворота надписи (вертикальный, вверх, вниз).
Способ 2
- Кликнуть по ячейке правой кнопкой мышки.
- Из выпадающего меню выбрать опцию «Формат ячеек».
- Перейти на вкладку «Выравнивание».
- В пункте «Ориентация» указать значение -90°, чтобы буквы шли сверху вниз, или, наоборот, 90°.
- Для вертикального отображения надписи клацнуть по кнопке «Текст» — она выделится черным цветом.
- Для сохранения изменения нажать «Ок».
Чтобы отключить опцию вертикального отображения, нужно в формате ячеек поставить значение 0° или повторно кликнуть по кнопке «Текст». Нажать «Ок».
Работа с картинками в Word
Предыдущая статья
Настройка SSD под Windows 10
Следующая статья
О сайте
Записки сисадмина — это проект о информационных и компьютерных технологиях.
Лучшие предложения
-
Домены и хостинг
Дешевый VPS за 3 евро — и пол года бесплатно
05.01.2021
-
Программы
Обзор VPN сервисов
11.06.2020
Категории
- Операционные системы 332
- Программы 94
- Интернет 84
- Сеть 80
- Для чайников 32
- Гаджеты 28
- Кодинг 14
Функция
СТОЛБЦ — служба поддержки Майкрософт
Excel для Microsoft 365 Excel для Microsoft 365 для Mac Excel для Интернета Excel 2021 Excel 2021 для Mac Excel 2019 Excel 2019 для Mac Excel 2016 Excel 2016 для Mac Excel 2013 Excel 2010 Excel 2007 Excel для Mac 2011 Excel Starter 2010 Дополнительно.
Функция COLUMN возвращает номер столбца данной ссылки на ячейку. Например, формула = СТОЛБЦ ( D10) возвращает 4, поскольку столбец D является четвертым столбцом.
Синтаксис
СТОЛБЦ([ссылка])
Синтаксис функции СТОЛБЦ имеет следующий аргумент:
-
ссылка Необязательно. Ячейка или диапазон ячеек, для которых вы хотите вернуть номер столбца.
-
Если аргумент ссылки опущен или ссылается на диапазон ячеек, и если 9Функция 0005 COLUMN вводится как формула горизонтального массива, функция COLUMN возвращает номера столбцов ссылки как горизонтальный массив.
Примечания:
- ENTER , чтобы подтвердить формулу как формулу динамического массива. В противном случае формулу необходимо ввести как устаревшую формулу массива, сначала выбрав выходной диапазон, введя формулу в верхнюю левую ячейку выходного диапазона, а затем нажав 9.0005 CTRL+SHIFT+ENTER для подтверждения. Excel вставляет фигурные скобки в начале и в конце формулы. Дополнительные сведения о формулах массива см. в разделе Рекомендации и примеры формул массива.
-
Если ссылочным аргументом является диапазон ячеек, и если функция СТОЛБЦ не введена как формула горизонтального массива, СТОЛБЦ 9Функция 0006 возвращает номер крайнего левого столбца.
Если аргумент ссылки опущен, предполагается, что он является ссылкой на ячейку, в которой появляется функция СТОЛБЦ .
-
Аргумент ссылки не может ссылаться на несколько областей.
-
Пример
Строки и столбцы составляют программное обеспечение, которое называется Excel. Область рабочего листа Excel разделена на строки и столбцы. В любой момент времени, если мы хотим сослаться на местоположение определенной области, нам нужно сослаться на ячейку. Ячейка — это пересечение строк и столбцов.
Содержание
- Строки и столбцы в Excel
- Примеры строк и столбцов в Excel
- Пример №1 — Строки Excel
- Пример №2 — Столбец Excel
- Пример №3 — Ячейка Excel
- Пример №4 — Удаление строки
- Пример №5 — Удаление столбца
- Пример №6 — Вставка строки
- Пример №7 – Вставка столбца
- Пример №8 – Скрытие строки
- Пример №9 – Скрытие столбца
- Пример №10 – Увеличение ширины строки
- Пример №11 – Увеличение ширины строки Ширина столбца
- Пример №12 — Перемещение строки
- Пример 13.
Перемещение столбца
- Пример 14. Копирование строки
- Пример 15. Копирование столбца
- Пример 16. Автоподбор высоты строки
- Пример №17. Автоподбор ширины столбца
- Пример №18. Группировка строк
- Пример №19. Группировка столбцов
- Пример №20. Установка ширины строк и столбцов по умолчанию в Excel
- Как использовать строки и столбцы в Excel?
- Что нужно помнить
- Рекомендуемые статьи
- Примеры строк и столбцов в Excel
Примеры строк и столбцов в Excel
Вы можете скачать этот шаблон Excel для строк и столбцов здесь – Шаблон Excel для строк и столбцов
Пример №1 – Строки в Excel
Всего 10 48 576 строк, которые в настоящее время доступны в Microsoft Excel. Ряды выровнены по горизонтали и ранжированы как 1,2,3,4…….10,48,576. Поэтому, если нам нужно перейти из одной строки в другую, нам нужно двигаться вниз или вверх.
Пример №2. Столбец Excel
Всего в настоящее время в Excel доступно 16 384 столбца.
Столбцы выровнены слева направо. Это означает, что если нам нужно перейти к другому столбцу, мы должны двигаться слева направо.
Столбцы расположены вертикально.
Пример №3. Ячейка Excel
Пересечение строк и столбцов называется ячейкой. Расположение ячейки объединяет номер столбца и номер строки. Следовательно, ячейка называется «A1», «A2» и так далее.
Пример №4. Удаление строки
Мы можем удалить строку, используя сочетание клавиш Ctrl+»-. «
Пример № 5 — Удаление столбца
Мы можем удалить столбец с помощью сочетания клавишИспользование сочетания клавишСочетание клавиш в Excel — это способ более быстрого выполнения ручного задания. Подробнее о том, что такое Ctrl+»-. «
Пример № 6 — Вставка строки
Мы можем вставить строку, используя опцию Ctrl+ «+».
Пример №7. Вставка столбца
Мы можем вставить столбец, используя опцию Ctrl+ ”+.
Пример № 8. Скрытие строки
Можно настроить скрытие строки с помощью пункта меню. Сначала перейдите на вкладку «Главная», выберите «Формат» и нажмите «Скрыть строки».
Пример №9. Скрытие столбца
Мы также можем скрыть столбец с помощью пункта меню. Перейдите на вкладку «Главная», выберите «Формат» и нажмите «Скрыть столбцы» в опции «Скрыть и показать».
Пример №10. Увеличение ширины строки
Иногда требуется увеличить ширину, если в строке больше данных.
Пример №11. Увеличение ширины столбца
Ширина столбца должна быть увеличена, если длина текста больше ширины этого столбца.
Пример №12. Перемещение строки
Мы также можем переместить строку в другое место.
Пример № 13. Перемещение столбца
Мы также можем переместить столбец в другое место.
Пример №14 — Копирование строки
Данные строки можно скопировать и вставить в другую строку.
Пример №15. Копирование столбца
Данные столбца также можно скопировать в любой другой столбец.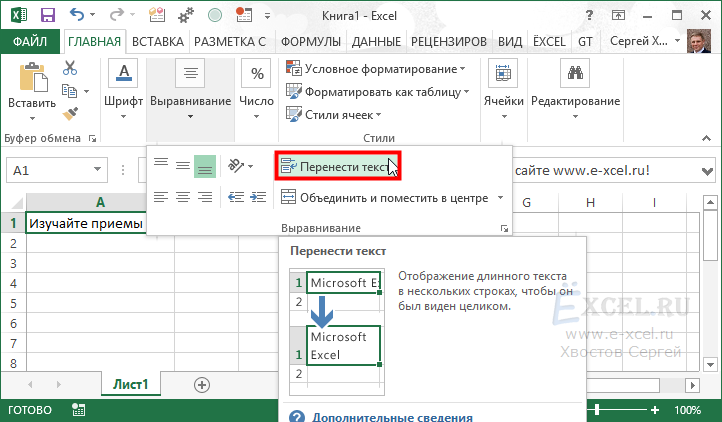
Пример №16. Автоподбор высоты строки
Эта функция регулирует высоту строки в соответствии с длиной текста.
Пример №17. Автоподбор ширины столбца
Мы также можем отрегулировать ширину столбца в зависимости от длины текста.
Пример №18. Группировка строк
Мы также можем сгруппировать строки, чтобы упростить понимание данных.
Пример №19. Группировка столбцов
Мы можем сгруппировать столбцы и сделать их одним кластерным столбцом.
Пример № 20. Установка ширины строк и столбцов по умолчанию в Excel
Мы можем использовать эту опцию, если мы хотим, чтобы высота и ширина столбца и строк Excel были снова восстановлены до одной определенной определенной меры.
Как использовать строки и столбцы в Excel?
#1 – Чтобы удалить строку и столбец
Чтобы удалить любую строку или столбец, нам нужно выбрать эту строку или столбец и щелкнуть правой кнопкой мыши. Затем нам нужно выбрать опцию «Удалить».
#2 — Вставка строки и столбцов
Чтобы вставить строку и столбцы, нам сначала нужно выбрать место и выбрать опцию «Вставить».
#3 – Скрытие строки или столбца
Мы также можем скрыть строку и столбец, используя пункт меню скрытия.
#4 — Увеличение ширины
Если нам нужно увеличить ширину строки и столбца, мы можем выбрать эту строку или столбец и перетащить ширину.
#5 – Копирование
Чтобы скопировать строку или столбец, выберите эту строку, нажмите «Копировать» и вставьте в нужное место.
#6 — Autofit
Если мы хотим, чтобы высота строки AutoFit Excel была Autofit Высота строки ExcelAutofit Row Height, функция Autofit Row Height в Excel автоматически расширяет / сужает высоту строки на основе текста в ячейке. Подробнее, мы можем выбрать эту опцию на панели инструментов «Формат» в Excel и нажмите «Автоподгонка».
#7 — Группировка
Если нам нужно сгруппировать строки или столбцы, нам нужно выбрать строки и выбрать опцию «Группировать» на вкладке «Данные».
Что нужно помнить
- Количество доступных строк и столбцов в excelПодсчет доступных строк и столбцов В Excel Начиная с Excel 2007 на сегодняшний день у нас есть 1048 576 строк и 16 384 столбца. Это большой скачок в цифрах по сравнению с 65, 536 строками и 256 столбцами для Excel 2003. Читать далее нельзя увеличить, но можно уменьшить по мере необходимости.
- Мы не можем изменить последовательность ранжирования строк. Поэтому счет всегда будет начинаться с 1 и увеличиваться на единицу.
- Невозможно вставить столбец слева от столбца «А».
- Если столбец вставляется справа от столбца, то все форматирование также копируется из левой ячейки.
- Ряды пронумерованы. Однако столбцы расположены в алфавитном порядке.
Рекомендуемые статьи
Эта статья представляет собой руководство по строкам и столбцам в Excel. Здесь мы обсуждаем, как удалять, вставлять, скрывать и копировать строки и столбцы Excel, примеры и загружать шаблоны Excel.
Excel больше предназначен для обработки таблиц и вычислений. Однако он имеет почти такие же возможности оформления, как и Word. Сегодня научимся делать список в одной из свободных ячеек Excel. Такое форматирование является частым требованием при создании многостраничных офисных отчетов.
Пошаговая инструкция, как сделать список внутри ячейки
Перед формированием перечислений в окошках таблицы необходимо ее правильно отформатировать. С этого и начнем алгоритм.
- Запускаем пустой лист Excel. Важно, чтобы в ячейках не находились данные, иначе перенастройка займет длительное время. Выбираем адрес окошка, в котором планируется разместить будущее перечисление. Затем сделайте нажатие правой кнопкой мыши, чтобы активировать контекстное меню. Далее выберите пункт «Формат ячеек».
- Затем в появившемся окне выбираем формат будущего списка. Во вкладке «Число» в списке «Числовые форматы» выбираем «Текстовый». Чтобы подтвердить действия, нажимаем на кнопку «ОК».
- Теперь выполним настройку выбранной ячейки. Для этого в том же окне переходим во вкладку «Выравнивание». Устанавливаем галочку напротив записи «Переносить по словам». Далее нажимаем «ОК», чтобы сохранить изменения.
- Далее набираем текст в формате списка. Для этого начинаем запись со знака маркировки или порядкового номера. Когда заполнили первую строчку, зажмите клавишу Alt и Enter. Это поможет перенестись на следующую строку в этой же ячейке. В противном случае для ввода следующей строки активируется новая ячейка.
- Вы наверняка заметили, что текст отображается в одном месте из-за маленького периметра ячейки. Чтобы ее увеличить, необходимо навести на адрес окошка курсор мыши, активировать маркер и растянуть до нужного размера.
Для того, чтобы придать ячейке правильный размер, можно воспользоваться опцией «Автоподбор размера ячейки».
Чтобы создать список в одной из ячеек, можно воспользоваться строкой формул, удерживать комбинацию клавиш тоже обязательно. Таким образом удобно форматировать все возможные перечисления и обычный текст в соответствующем формате.
Здесь же предоставляется возможность удобной настройки для корректного отображения текста на печати.
Тест по теме «Как в Microsoft Excel сделать в одной ячейке»
09 Август 2019
Microsoft Excel входит в стандартный пакет программ Microsoft Office. Это привычное приложение для с…
Microsoft Excel входит в стандартный пакет программ Microsoft Office. Это привычное приложение для создания и редактирования электронных таблиц как в компаниях, так и в домашнем использовании.
Для заполнения ячейки текстом выделите нужную левой кнопкой мыши, и начните набор с клавиатуры. В каждую из них можно ввести практически любое количество текста, но иногда у пользователей возникает вопрос, как в одной ячейке Excel написать несколько строк, разделенных друг с другом разрывом. Рассмотрим два предусмотренных в программе способа.
Первый способ – автоматический. Чтобы воспользоваться:
- Выберите нужную ячейку.
- Перейдите в раздел «Главная» в меню приложения.
- В подменю «Выравнивание» найдите и активируйте команду «Перенести текст».
- После этого Эксель сам подставит переносы в концы строк по ширине столбца.
Второй способ как в ячейке Excel сделать несколько строк, придется применять вручную. Он позволяет вставлять переносы в произвольные места текста по желанию пользователя. Для этого:
- Введите необходимую информацию в ячейку.
- Затем двойным нажатием мыши выберите место, в которое хотите добавить разрыв.
- Если сделать это сразу не получается, поставьте курсор в необходимую точку в строке формул вверху страницы.
- Потом нажмите сочетание клавиш Alt+Enter.
Так устанавливайте переносы строк, чтобы изменять форму наполнения таблицы.





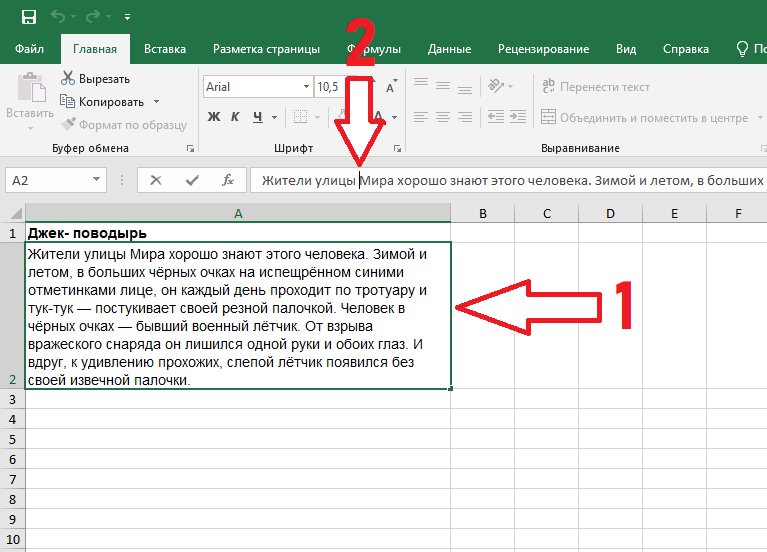
 Или задать точный угол для поворота, установив конкретное значение.
Или задать точный угол для поворота, установив конкретное значение.
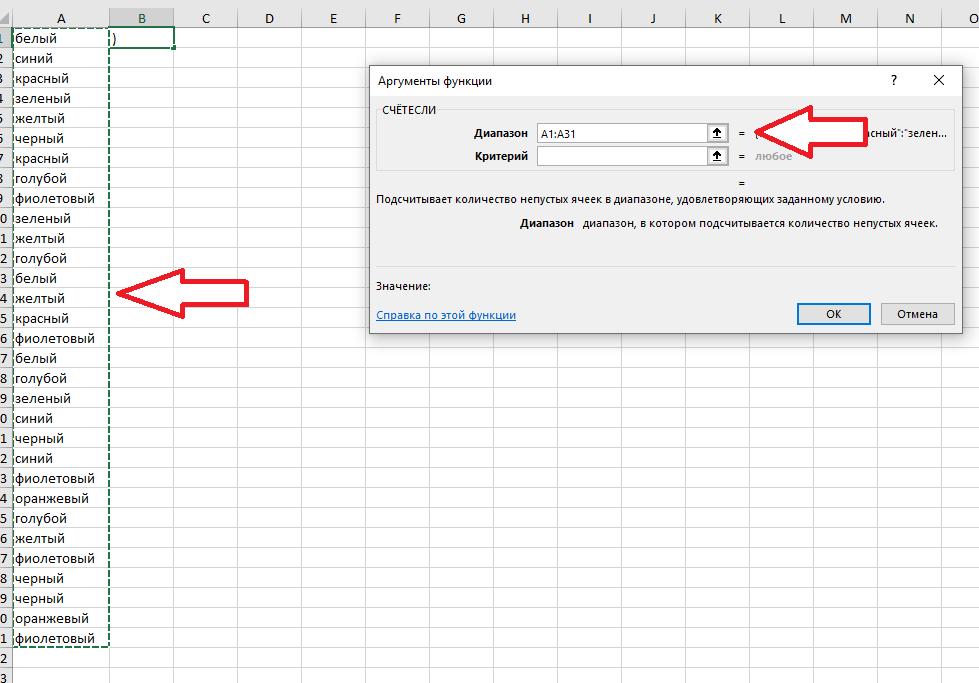

 Перемещение столбца
Перемещение столбца