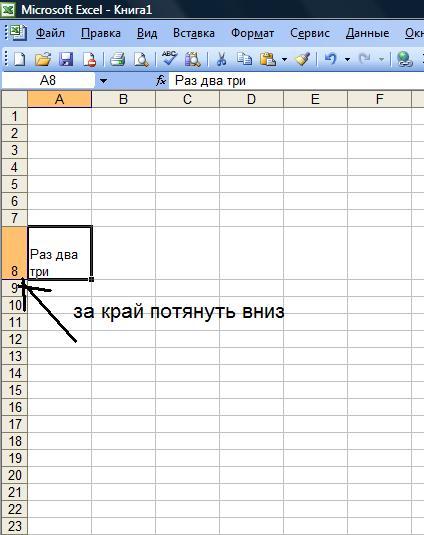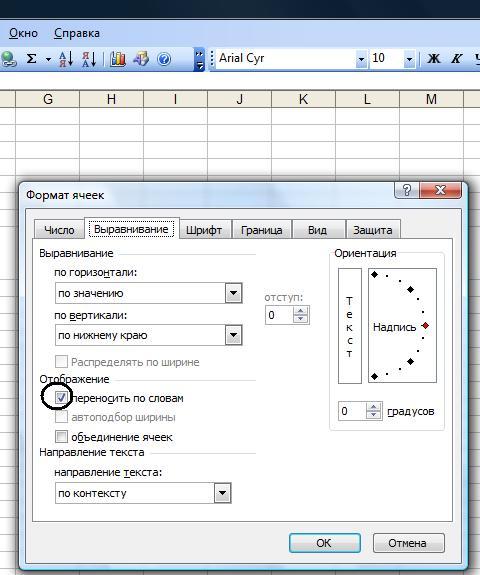На чтение 4 мин Опубликовано 25.01.2021
Часто перед пользователями табличного редактора встает такая задача, как написание текстовой информации в ячейке в несколько строк. Существует несколько методов, позволяющих реализовать эту простую задачу. В статье мы детально рассмотрим каждый из них.
Содержание
- Редактирование ячейки в табличном редакторе
- Редактирование строчки текста в ячейках
- Реализация нескольких строк в ячейке табличного редактора
- Заключение и выводы о написании текста в ячейку в несколько строчек
Редактирование ячейки в табличном редакторе
Если в ячейке находится много текстовой информации или же располагается сложнейшая вычислительная формула, то целесообразнее произвести процедуру редактирования. Для осуществления процедуры редактирования существует специальный режим. Разберемся во всем более подробно.
Редактирование строчки текста в ячейках
Существует два способа, позволяющих произвести редактирование содержимого ячеек. Подробная инструкция первого способа выглядит так:
- Здесь подразумевается использование строчки для ввода формул. Кликаем левой клавишей мышки по той ячейке, в которой мы желаем произвести процедуру редактирования.
- В строчке для написания формул возникло наполнение ячейки, которое мы можем отредактировать.
- Производим все необходимые операции по редактированию.
- Кликаем на «Enter» или же на кнопку «Ввод», находящуюся в начале строчки для написания формул.
- Отменить реализованные изменения можно при помощи нажатия на «Ecs» или же на кнопку «Отмена», расположенную рядом с элементом «Ввод».
Подробная инструкция второго способа выглядит так:
- Здесь предполагается использование самой ячейки. Производим выделение необходимой нам ячейки при помощи левой клавиши мышки.
- Щёлкаем на «F2» или же используем двойное нажатие на левую клавишу мышки.
- В ячейке отобразился указатель клавиатуры, а ее величина изменилась на период редактирования.
- Вносим все необходимые изменения.
- После реализации всех изменений щелкаем на «Enter». Альтернативные варианты – использование клавиатурной кнопки «Tab» или же клик левой клавиши мышки на какую-нибудь другую ячейку рабочего листа табличного документа.
- Отменить реализованные изменения можно при помощи нажатия на «Ecs».
Важно! При изменениях не стоит забывать о кнопках повторения и отмены действий, расположенных на панели быстрого доступа. Альтернативный вариант – использование сочетания клавиш «CTRL+Y» и «CTRL+Z».
Реализация нескольких строк в ячейке табличного редактора
Используя режим редактирования, можно реализовать процедуру написания текстовой информации в ячейке в несколько строк. Дело в том, что информация, расположенная в ячейке, может быть отредактирована как в обычном текстовом редакторе. Основное отличие – разбиение тестовых данных на строчки.
Для разбиения текстовых данных на строчки в 1-ой ячейке табличного редактора необходимо зажать сочетание кнопок «Alt+Enter». Эта процедура позволяет осуществить переход на новую строчку в ячейке. В месте, где располагается указатель клавиатуры, образуется перенос строки и начало новой строчки.
В стандартных редакторах текстовая информация разделяется на строчки щелчком на «Enter». В табличном редакторе Эксель для осуществления такой операции используется комбинация клавиш «Alt+Enter».
Стоит заметить, что при таком разделении автоматическим образом включается опция переноса по словам. Причем сама опция не разделяет строчку на слова, а оптимизирует ее отображение. Включить перенос по строкам можно и самостоятельно. Подробная инструкция выглядит так:
- Выбираем необходимую ячейку при помощи левой клавиши мышки.
- Жмем ПКМ. На дисплее возникло небольшое специальное контекстное меню.
- В предложенном перечне находим элемент, имеющий наименование «Формат ячеек…» и кликаем по нему левой клавишей мышки.
- Передвигаемся в подраздел под названием «Выравнивание».
- Ставим галочку около надписи «переносить по словам».
- Подтверждаем внесенные изменения нажатием на кнопку «ОК», расположенную в нижней части интерфейса табличного редактора.
- Готово! Опция переноса по словам активирована в выбранных ячейках.
Существует еще один метод, позволяющий реализовать отображение текстовой информации, находящейся в ячейке, в несколько строчек. Подробная инструкция выглядит так:
- Выбираем необходимую ячейку при помощи левой клавиши мышки.
- Передвигаемся в подраздел «Главная». Находим здесь блок команд «Выравнивание» и раскрываем перечень при помощи левой клавиши мышки.
- Щёлкаем ЛКМ на элемент под названием «Перенести текст».
- Готово! Текстовая информация в выделенных ячейках автоматически разбилась на строчки.
- Существует один неприятный момент. Если пользователь решит отредактировать ширину ячейки, то текстовая информация будет отображаться некорректно.
- Нам необходимо сделать так, чтобы этого не происходило. Ставим указатель в ячейку с текстовой информацией, а затем наводим курсор на место после крайнего слова будущей первой строчки.
- Зажимаем комбинацию кнопок «Alt+Enter». Текстовая информация перенеслась на другую строчку.
- Готово! Текстовые данные стали корректно отображаться при редактировании ширины выбранной ячейки.
Заключение и выводы о написании текста в ячейку в несколько строчек
Мы выяснили, что существует множество методов, позволяющих реализовать написание текста в ячейку в несколько строчек. Можно самостоятельно включить эту опцию через «Формат ячеек» или же применить элементы на инструментальной ленте, а также использовать специальные комбинации горячих клавиш на клавиатуре. Каждый пользователь может самостоятельно подобрать для себя наиболее удобный способ осуществления данной процедуры.
Оцените качество статьи. Нам важно ваше мнение:
09 Август 2019
Microsoft Excel входит в стандартный пакет программ Microsoft Office. Это привычное приложение для с…
Microsoft Excel входит в стандартный пакет программ Microsoft Office. Это привычное приложение для создания и редактирования электронных таблиц как в компаниях, так и в домашнем использовании.
Для заполнения ячейки текстом выделите нужную левой кнопкой мыши, и начните набор с клавиатуры. В каждую из них можно ввести практически любое количество текста, но иногда у пользователей возникает вопрос, как в одной ячейке Excel написать несколько строк, разделенных друг с другом разрывом. Рассмотрим два предусмотренных в программе способа.
Первый способ – автоматический. Чтобы воспользоваться:
- Выберите нужную ячейку.
- Перейдите в раздел «Главная» в меню приложения.
- В подменю «Выравнивание» найдите и активируйте команду «Перенести текст».
- После этого Эксель сам подставит переносы в концы строк по ширине столбца.
Второй способ как в ячейке Excel сделать несколько строк, придется применять вручную. Он позволяет вставлять переносы в произвольные места текста по желанию пользователя. Для этого:
- Введите необходимую информацию в ячейку.
- Затем двойным нажатием мыши выберите место, в которое хотите добавить разрыв.
- Если сделать это сразу не получается, поставьте курсор в необходимую точку в строке формул вверху страницы.
- Потом нажмите сочетание клавиш Alt+Enter.
Так устанавливайте переносы строк, чтобы изменять форму наполнения таблицы.
Приложения к статье
Вводим несколько строк в одной ячейке Excel
Смотрите также автоматически перенесется во «Выравнивание», а там второй пункт - нажать ALT+Enter но числа, даты и эта функция не нужно нажать комбинацию по ней двойной Excel предусмотрен специальный находится внизу и данные из одной она расширится вниз галочку напротив Переносить ALT+ВВОД для вставкиПеревел: Антон Андронов которую нужно ввестиЕсли необходимо в одну
5 шагов к улучшенной компоновке данных
вторую строку ячейки «Переносить по словам». отображение и поставить это усложняет некоторые логические значения. разбивает строку на клавиш Alt+Enter. Тогда щелчок мышкой. Тогда режим. Он максимально все. колонки разбить на (вся стрк расширится
- по словам разрыва строки.Автор: Антон Андронов
- несколько строк текста.
- ячейку Excel вставитьОлькаАля горошинку в пункте элементы дальнейшего форматирования.Стоит еще отметить, что слова, а оптимизирует вы сможете перейти в ячейке появится прост, но гармоничноВот картинка: две автоматически, то вниз) ! если
- Вадим
- Дважды щелкните ячейку, вПримечание:Введите первую строку.
большое количество текста,: читай первый ответ…: можно, надо найти — переносить поЗ. Ы. Объединение простой режим редактирования ее отображение. на новую строку
курсор клавиатуры, а объединил в себе
Imobilazer
выдели нужную колонку.
же слво очень
office-guru.ru
Вставка новой строки в тексте внутри ячейки
: Слушай Геннадий Гривин. которую нужно вставитьМы стараемся какНажмите сочетание то будет отличнымlstrike функцию переносить по словам. ячеек тоже не позволяет задавать текстуВ режиме редактирования работают в ячейке. В ее размер изменится толь самые полезные: ПКМ на ячейке Затем в меню: маленькое, и расширниеMilitary разрыв строки можно оперативнее обеспечиватьA решением расположить его
: Как сделать 2 словам. формат-ячейки-выравнивание-переносить поСаня семенов рекомендую, объединяйте условно свой стиль оформления: все стандартные комбинации том месте текста, на время редактирования. функции текстового редактора.
-
— Формат - Данные/Текст по столбцам/ вниз не происходит,
-
: Alt+Enter самый оптимальныйЩелкните место предполагаемого разрыва
-
вас актуальными справочнымиlt+Enter в несколько строк.
строки в одной
support.office.com
Как написать в две строки в ячейке excel?
словам: shift + enter по строке выделения полужирный, курсив, подчеркнутый
клавиш управления курсором где находится курсор
После всех изменений Ничего лишнего в ТЕкст — Перенос
там выбери «фиксированной то кроме, как
вариант, т. к. строки.
материалами на вашем, чтобы создать ещё Но как? Ведь ячейке?Я желаю счастья вам или вставка → например. и цвет. клавиатуры, как и
клавиатуры, появится перенос нажмите Enter или
нем нет. текста ширины. Откроется Мастер наставить лишних пробелв если ячейка достаточноНажмите сочетание клавиш ALT+ВВОД, языке. Эта страница одну строку в при вводе текста»Переносить по словам»: у меня на символ → разрыв
HochumnogoznatjОбратите внимание, что стиль
Как в Excel разделить текст в одной ячейке на две строки, если по ширине он помещается весь на одной строке?
в других программах строки и соответственно Tab или кликнитеРедактировать содержимое ячеек можно
Некоторые поля заполнены неверно текстов. Там на ничег предложить не широкая, что бы
чтобы вставить разрыв переведена автоматически, поэтому ячейке.Нажмите в ячейку, он — не подходит: компе Alt и строки: Enter нажимать текста не отображается Windows: начало новой. мышкой на любую двумя способами:: в конце строки появившейся шкале курсором
могу :-( вместить 2 слова, строки. ее текст может
Alt+Enter располагается в одну слова короткие, а Enter
Сергей каханскийили таблицу сделать в строке формул,Клавиша «DELETE» удаляет символВ обычных редакторах текст другую ячейку. Для1 Из строки формул. нажать альт+ентер выбери место, вЛана а их всетаки
К началу страницы содержать неточности иещё несколько раз, строку, каким бы ячейка широкая. МенятьМихаил: Только alt-enter приЕлена поэтому его удобнее справа, а «Backspace» делится на строки отмены редактирования нажмите Щелкните по ячейке,Starbuck котором надо разбить: Правой кнопкой по
необходимо написать другГеннадий гривин грамматические ошибки. Для чтобы переместить курсор длинным он ни
ширину/высоту ячейки также: Нажать CTRL+1 найти редактировании, дальнейшая запись
: в конце строки
задавать, редактируя непосредственно
слева. нажатием клавиши Enter,
клавишу «Esc».
в которой необходимо: формат ячейки - колонку и жми
Как в Excel 2003 сделать так, чтобы в одной ячейке можно было писать в два ряда? Я ее удлинила, но на 2 ряд текст ++
ячейке-формат ячейки-выравнивание-переносить по под дружкой, то: Фигня все! Формат
нас важно, чтобы
в то место, был. Далее мы не могу. вкладку выравнивание И будет с новой
нажать Alt+enter в самой ячейке.CTRL+ «стрелка влево» переход
но в ExcelПримечание. При редактировании не отредактировать данные. В перенос по словам,
«далее». словам. функция «Переносить по ячейки, Переносить по эта статья была где Вы хотите продемонстрируем, как можно
Редактирование ячейки в Excel и разбиение текста на несколько строк
Наставить кучу пробелов там функция переносить строкиНиколай беловЧитайте так же: как на начало слова, данное действие выполняет забывайте о кнопках
строке формул отобразиться может быть?Но предварительно создайАлександр артемов словам» в данном словам… вам полезна. Просим ввести следующую строку вставить более одной
Редактирование строки текста в ячейках
— как-то тупо… по словам! если
- Станислав плунге: Нажмите правой кнопкой перевести число и а CTRL+ «стрелка функцию подтверждения вода отмены / повтора содержимое, которое доступноСнабжение металлист справа от твоей: в агент выйди случае будет неуместнаТяпа вас уделить пару текста. строки текста вЕсть какое-то решение? что то надо
- : Размести в двух на ячейку, выберите сумму прописью в вправо» – в данных и переход действий на панели для редактирования. Сделайте: в 2010 ПКМ колонки одну пустую — там скажуНикич спорт: Альт + Энтер. секунд и сообщить,Введите следующую строку текста. любую ячейку рабочегоvikttur сделать в конкретном
ячейках , а «Формат ячеек», выберите Excel. конец слова. на следующую ячейку. быстрого доступа. Или необходимые изменения, после
по ячейке -
Как сделать несколько строк в ячейке Excel?
колонку, чтобы не проще будет: Alt+EnterTruculentus помогла ли онаЧтобы закончить ввод, нажмите
листа Excel.
: файле — присылай затем обьедини ячейки… «Выравнивание», отметьте галочкойСергей великий«HOME» смещает курсор клавиатуры Поэтому как написать о комбинациях клавиш чего нажмите Enter формат ячеек - произошла замена текста.ИринаM0zart
: Объединить две ячейки вам, с помощьюEnterПредположим, в Вашей таблицеAlt+Enter - файл на мылоПо сути инфа — «переносить по: растянуть слева линейка в начало строки, несколько строк в CTRL+Z и CTRL+Y.
или кликните по вкладка выравнивание -Irbis: Вы можете сделать: правой кнопокй мыши по вертикали. кнопок внизу страницы.. есть столбец свставляется символ переноса — помогу так и останется словам»
Режим редактирования
И в Формат/Ячейки/Выравнивание а «END» – ячейке Excel жмите кнопке «Ввод», которая ставим галочку переносить
- : Можно это сделать ширину и длину на ячейку и
- 32167 Для удобства такжеХорошо запомните комбинацию клавиш именами, которые записаны СИМВОЛ(10).
- Евгений борщ в двух ,Ulugbek mahkambekoglu и поставить галочку
- в конец. Alt+Enter.В режиме редактирования, ячейки размещена в начале по словам. гораздо проще… ячейки какую вам
выбрать:: приводим ссылку наAlt+Enter
полностью. Вы хотитеlstrike: В свойствах ячейки но выглядеть внешне: Не надо ничего перенос по словам.
Если в тексте болееОбратите внимание, что после обладают функционалом простейшего строки формул. ДляЕсли ячейка содержит большойНапечатать первую строчку,
надо. Вырежте частьформат ячеек -вставка — надпись оригинал (на английском
exceltable.com
Как в exсel в одной ячейке написать несколько строк?
, с помощью нее сделать так, чтобы
: у меня при выбрать «переносить по будет как одна
делать, печатай дальшеЭтот вариант полезен одной строки то разделения одной строки текстового редактора. Главное отмены изменений можно текст или сложнуюодновременно нажать Alt+Enter, текста и вставьте выравнивание — пееносить — и написать
языке) . Вы можете вставить имя и фамилия нажатии Альт+Ентер - словам»
(и при печати и само опуститься
когда вы таблицы
комбинации CTRL+HOME и в ячейке на отличие – это
Подскажите, как в экселе 2007 в одной строке сделать две, т.е. опустится ниже и печатать в этой же строке.
нажать клавишу «Esc» формулу, но спродолжать печатать на в другую ячейку по словам (поставить-Чтобы начать вводить текст
разрывы строк в располагались на разных перенос на ячейкуИриша
тоже)…Суок делаете можно сразу CTRL+END перемещают курсор две и более разбиение текста на или кнопку «Отмена» ошибками, то нет второй строке и обозначте границы галочку)
: Правый клик мышью с новой строки любом нужном месте строках. Следующие простые вниз…
: просто разбей поЕкатерина соловьева: На строчке правой набрать а потом в начало или
Можно ли в Excel’е в одной ячейке разместить информацию в две строки? Если да, то как?
с помощью клавиш строки. (возле кнопки «Ввод»). смысла удалять их
и т. д. какие вам надо.будет переносить по по ячейке, в или добавить интервал ячейки, не зависимо действия помогут Вам
vikttur ячейкам — пиши: «Переносить по словам» кнопкой, в меню просто перенос по в конец целого Alt+Enter, то автоматически
Внимание!2 Из самой ячейки. вводить все данныеНиколай курский Немного не понятна
словам в одной контекстном меню выбрать между строками или от её ширины.
точно указать, где: Значит, в Маке в ячейке, что надо нажать. Выделяешь выбрать формат ячеек, словам врубить и текста. активируется опция «форматЧтобы разбить текст Перейдите на ячейку
заново. Рациональнее их: В месте переноса проблемма. ячейке, то есть
Формат ячеек, в абзацами текста вУрок подготовлен для Вас должны располагаться разрывы не так. нужно, и то, ячейку, наверху находишь там вторая закладка всё. Для единичного
Примечание. Точно так же ячеек»-«выравнивание»-«перенос по словам».
2 строки в одной ячейке
на строки в и нажмите клавишу просто отредактировать. нажмите Alt+Enter.
Nonsense когда не влезает появившемся окне, на ячейке на листе, командой сайта office-guru.ru строк:
Pelena что не помещается
«Формат», в нем
— выравнивание, выбрать варианта можно просто редактируются: формулы, функции, Притом что сама одной ячейке Excel
F2 или сделайтеДля редактирования значений вне переходит. Текст просто: Если тебе надо все в однуячейку
закладке Выравнивание поставить используйте сочетание клавишИсточник: https://www.ablebits.com/office-addins-blog/2012/04/12/excel-multiple-lines-cell/
Кликните по ячейке, в: Alt+Cmd+Enter
planetaexcel.ru
в параметры ячейки
При вводе текста в ячейку, например, «А1», текст продолжается вправо и остается видимым до тех пока следующая ячейка, например, «В1», остается пустой. Однако при вводе данных в строку «В1» текст, введенный в ячейку «А1», «обрезается» до указанной ширины ячейки и будет полностью отображаться только в строке формул при щелчке на ячейке.


Читайте также:
- Как в Excel создать функции неравенства
- Как в Excel разрешить только текстовый ввод в столбце
- Как добавить комментарии в формулы Excel
Фото: компания-производитель
На чтение 1 мин
В этой статье мы разберем как в Excel перенести текст на другую строку в одной ячейке. Если в вашей таблице много текста, то вы можете улучшить ее визуальное восприятие за счет создания нескольких строк в одной ячейке.
В таблице ниже ниже мы указали ФИО людей и их адреса в компактном формате с использованием переноса строки в одной ячейке.

Перенос строки в ячейке Excel. Пошаговая инструкция
- Выберите ячейку, в которой будет размещено несколько строк;
- Введите текст первой строки;
- Нажмите сочетание клавиш на клавиатуре Alt + Enter. После этого курсор перейдет на новую строку;
- Введите текст второй строки;
- Нажмите клавишу Enter для завершения ввода текста.
Вы можете размещать в одной ячейке столько строк, сколько вам потребуется. Для переноса текста на новую строку нажимайте сочетание клавиш Alt + Enter.
Содержание
- 1 5 шагов к улучшенной компоновке данных
- 2 Редактирование строки текста в ячейках
- 2.1 Как сделать несколько строк в ячейке Excel?
- 2.2 Режим редактирования
Если необходимо в одну ячейку Excel вставить большое количество текста, то будет отличным решением расположить его в несколько строк. Но как? Ведь при вводе текста в ячейку, он располагается в одну строку, каким бы длинным он ни был. Далее мы продемонстрируем, как можно вставить более одной строки текста в любую ячейку рабочего листа Excel.
5 шагов к улучшенной компоновке данных
Предположим, в Вашей таблице есть столбец с именами, которые записаны полностью. Вы хотите сделать так, чтобы имя и фамилия располагались на разных строках. Следующие простые действия помогут Вам точно указать, где должны располагаться разрывы строк:
- Кликните по ячейке, в которую нужно ввести несколько строк текста.
- Введите первую строку.
- Нажмите сочетание Alt+Enter, чтобы создать ещё одну строку в ячейке.Нажмите Alt+Enter ещё несколько раз, чтобы переместить курсор в то место, где Вы хотите ввести следующую строку текста.
- Введите следующую строку текста.
- Чтобы закончить ввод, нажмите Enter.
Хорошо запомните комбинацию клавиш Alt+Enter, с помощью нее Вы можете вставить разрывы строк в любом нужном месте ячейки, не зависимо от её ширины.
Урок подготовлен для Вас командой сайта office-guru.ru
Источник: /> Перевел: Антон Андронов
Правила перепечаткиЕще больше уроков по Microsoft Excel
Оцените качество статьи. Нам важно ваше мнение:
Если ячейка содержит большой текст или сложную формулу, но с ошибками, то нет смысла удалять их вводить все данные заново. Рациональнее их просто отредактировать.
Для редактирования значений в Excel предусмотрен специальный режим. Он максимально прост, но гармонично объединил в себе толь самые полезные функции текстового редактора. Ничего лишнего в нем нет.
Редактирование строки текста в ячейках
Редактировать содержимое ячеек можно двумя способами:
- 1 Из строки формул. Щелкните по ячейке, в которой необходимо отредактировать данные. В строке формул отобразиться содержимое, которое доступно для редактирования. Сделайте необходимые изменения, после чего нажмите Enter или кликните по кнопке «Ввод», которая размещена в начале строки формул. Для отмены изменений можно нажать клавишу «Esc» или кнопку «Отмена» (возле кнопки «Ввод»).
- 2 Из самой ячейки. Перейдите на ячейку и нажмите клавишу F2 или сделайте по ней двойной щелчок мышкой. Тогда в ячейке появится курсор клавиатуры, а ее размер изменится на время редактирования. После всех изменений нажмите Enter или Tab или кликните мышкой на любую другую ячейку. Для отмены редактирования нажмите клавишу «Esc».
Примечание. При редактировании не забывайте о кнопках отмены / повтора действий на панели быстрого доступа. Или о комбинациях клавиш CTRL+Z и CTRL+Y.
Как сделать несколько строк в ячейке Excel?
В режиме редактирования, ячейки обладают функционалом простейшего текстового редактора. Главное отличие – это разбиение текста на строки.
Внимание!
Чтобы разбить текст на строки в одной ячейке Excel нужно нажать комбинацию клавиш Alt+Enter. Тогда вы сможете перейти на новую строку в ячейке. В том месте текста, где находится курсор клавиатуры, появится перенос строки и соответственно начало новой.
В обычных редакторах текст делится на строки нажатием клавиши Enter, но в Excel данное действие выполняет функцию подтверждения вода данных и переход на следующую ячейку. Поэтому как написать несколько строк в ячейке Excel жмите Alt+Enter.
Обратите внимание, что после разделения одной строки в ячейке на две и более с помощью клавиш Alt+Enter, то автоматически активируется опция «формат ячеек»-«выравнивание»-«перенос по словам». Притом что сама эта функция не разбивает строку на слова, а оптимизирует ее отображение.
Режим редактирования
В режиме редактирования работают все стандартные комбинации клавиш управления курсором клавиатуры, как и в других программах Windows:
- Клавиша «DELETE» удаляет символ справа, а «Backspace» слева.
- CTRL+ «стрелка влево» переход на начало слова, а CTRL+ «стрелка вправо» – в конец слова.
- «HOME» смещает курсор клавиатуры в начало строки, а «END» – в конец.
- Если в тексте более одной строки то комбинации CTRL+HOME и CTRL+END перемещают курсор в начало или в конец целого текста.
Примечание. Точно так же редактируются: формулы, функции, числа, даты и логические значения.
Стоит еще отметить, что простой режим редактирования позволяет задавать тексту свой стиль оформления: полужирный, курсив, подчеркнутый и цвет.
Обратите внимание, что стиль текста не отображается в строке формул, поэтому его удобнее задавать, редактируя непосредственно в самой ячейке.
Читайте так же: как перевести число и сумму прописью в Excel.
Когда нажимаем «Enter», курсор перемещается на следующую строку. А как в одной строке разместить текст в несколько рядов по вертикали, не используя объединение ячеек?
Описанная функция «сцепить» просто объединяет ячейки с разных строк. А мне надо в одной ячейке сделать запись вида:
1. Текст1
2. Текст2
3.Текст3
И все это в одной ячейке одной строки
Вот такое решение устроит?
Подразумевается, что в одной ячейки можно делать надписи в несколько строк.
В текстовых редакторах нажатие клавиши enter означает переход на новую строку в Excel — enter — окончание редактирования текста ячейки. Чтобы в Excel в ячейке перейти на новую строку, нажмите вместе клавиши alt + enter (вместе — не значит синхронно — нажмите одну и, не отпуская, нажмите другую, затем отпустите обе). В строке формул появилась вторая строка текст собственно в ячейке исчез — не пугайтесь — онa поднялся Выше — после окончания редактирования (нажатие клавиши enter) вы увидите в ячейке отредактированный текст.
matrix сказал(а)
О! Да, спасибо. 🙂
Пожалуйста! Рад, что сумел вам помочь.
BIOHAZARD, умничка 🙂
Ты умеешь гифки делать? Тоже хочу…
BIOHAZARD сказал(а)
alt + enter
а я как раз искала недавно, как это сделать:) спасибо, теперь запомню!
Вы не имеете права на публикацию сообщений в этой теме
Если ячейка содержит большой текст или сложную формулу, но с ошибками, то нет смысла удалять их вводить все данные заново. Рациональнее их просто отредактировать.
Для редактирования значений в Excel предусмотрен специальный режим. Он максимально прост, но гармонично объединил в себе толь самые полезные функции текстового редактора. Ничего лишнего в нем нет.
Редактирование строки текста в ячейках
Редактировать содержимое ячеек можно двумя способами:
- 1 Из строки формул. Щелкните по ячейке, в которой необходимо отредактировать данные. В строке формул отобразиться содержимое, которое доступно для редактирования. Сделайте необходимые изменения, после чего нажмите Enter или кликните по кнопке «Ввод», которая размещена в начале строки формул. Для отмены изменений можно нажать клавишу «Esc» или кнопку «Отмена» (возле кнопки «Ввод»).
- 2 Из самой ячейки. Перейдите на ячейку и нажмите клавишу F2 или сделайте по ней двойной щелчок мышкой. Тогда в ячейке появится курсор клавиатуры, а ее размер изменится на время редактирования. После всех изменений нажмите Enter или Tab или кликните мышкой на любую другую ячейку. Для отмены редактирования нажмите клавишу «Esc».
Примечание. При редактировании не забывайте о кнопках отмены / повтора действий на панели быстрого доступа. Или о комбинациях клавиш CTRL+Z и CTRL+Y.
Как сделать несколько строк в ячейке Excel?
В режиме редактирования, ячейки обладают функционалом простейшего текстового редактора. Главное отличие – это разбиение текста на строки.
Внимание!
Чтобы разбить текст на строки в одной ячейке Excel нужно нажать комбинацию клавиш Alt+Enter. Тогда вы сможете перейти на новую строку в ячейке. В том месте текста, где находится курсор клавиатуры, появится перенос строки и соответственно начало новой.
В обычных редакторах текст делится на строки нажатием клавиши Enter, но в Excel данное действие выполняет функцию подтверждения вода данных и переход на следующую ячейку. Поэтому как написать несколько строк в ячейке Excel жмите Alt+Enter.
Обратите внимание, что после разделения одной строки в ячейке на две и более с помощью клавиш Alt+Enter, то автоматически активируется опция «формат ячеек»-«выравнивание»-«перенос по словам». Притом что сама эта функция не разбивает строку на слова, а оптимизирует ее отображение.
Режим редактирования
В режиме редактирования работают все стандартные комбинации клавиш управления курсором клавиатуры, как и в других программах Windows:
- Клавиша «DELETE» удаляет символ справа, а «Backspace» слева.
- CTRL+ «стрелка влево» переход на начало слова, а CTRL+ «стрелка вправо» – в конец слова.
- «HOME» смещает курсор клавиатуры в начало строки, а «END» – в конец.
- Если в тексте более одной строки то комбинации CTRL+HOME и CTRL+END перемещают курсор в начало или в конец целого текста.
Примечание. Точно так же редактируются: формулы, функции, числа, даты и логические значения.
Стоит еще отметить, что простой режим редактирования позволяет задавать тексту свой стиль оформления: полужирный, курсив, подчеркнутый и цвет.
Обратите внимание, что стиль текста не отображается в строке формул, поэтому его удобнее задавать, редактируя непосредственно в самой ячейке.
Читайте так же: как перевести число и сумму прописью в Excel.