На чтение 4 мин Опубликовано 25.01.2021
Часто перед пользователями табличного редактора встает такая задача, как написание текстовой информации в ячейке в несколько строк. Существует несколько методов, позволяющих реализовать эту простую задачу. В статье мы детально рассмотрим каждый из них.
Содержание
- Редактирование ячейки в табличном редакторе
- Редактирование строчки текста в ячейках
- Реализация нескольких строк в ячейке табличного редактора
- Заключение и выводы о написании текста в ячейку в несколько строчек
Редактирование ячейки в табличном редакторе
Если в ячейке находится много текстовой информации или же располагается сложнейшая вычислительная формула, то целесообразнее произвести процедуру редактирования. Для осуществления процедуры редактирования существует специальный режим. Разберемся во всем более подробно.
Редактирование строчки текста в ячейках
Существует два способа, позволяющих произвести редактирование содержимого ячеек. Подробная инструкция первого способа выглядит так:
- Здесь подразумевается использование строчки для ввода формул. Кликаем левой клавишей мышки по той ячейке, в которой мы желаем произвести процедуру редактирования.
- В строчке для написания формул возникло наполнение ячейки, которое мы можем отредактировать.
- Производим все необходимые операции по редактированию.
- Кликаем на «Enter» или же на кнопку «Ввод», находящуюся в начале строчки для написания формул.
- Отменить реализованные изменения можно при помощи нажатия на «Ecs» или же на кнопку «Отмена», расположенную рядом с элементом «Ввод».
Подробная инструкция второго способа выглядит так:
- Здесь предполагается использование самой ячейки. Производим выделение необходимой нам ячейки при помощи левой клавиши мышки.
- Щёлкаем на «F2» или же используем двойное нажатие на левую клавишу мышки.
- В ячейке отобразился указатель клавиатуры, а ее величина изменилась на период редактирования.
- Вносим все необходимые изменения.
- После реализации всех изменений щелкаем на «Enter». Альтернативные варианты – использование клавиатурной кнопки «Tab» или же клик левой клавиши мышки на какую-нибудь другую ячейку рабочего листа табличного документа.
- Отменить реализованные изменения можно при помощи нажатия на «Ecs».
Важно! При изменениях не стоит забывать о кнопках повторения и отмены действий, расположенных на панели быстрого доступа. Альтернативный вариант – использование сочетания клавиш «CTRL+Y» и «CTRL+Z».
Реализация нескольких строк в ячейке табличного редактора
Используя режим редактирования, можно реализовать процедуру написания текстовой информации в ячейке в несколько строк. Дело в том, что информация, расположенная в ячейке, может быть отредактирована как в обычном текстовом редакторе. Основное отличие – разбиение тестовых данных на строчки.
Для разбиения текстовых данных на строчки в 1-ой ячейке табличного редактора необходимо зажать сочетание кнопок «Alt+Enter». Эта процедура позволяет осуществить переход на новую строчку в ячейке. В месте, где располагается указатель клавиатуры, образуется перенос строки и начало новой строчки.
В стандартных редакторах текстовая информация разделяется на строчки щелчком на «Enter». В табличном редакторе Эксель для осуществления такой операции используется комбинация клавиш «Alt+Enter».
Стоит заметить, что при таком разделении автоматическим образом включается опция переноса по словам. Причем сама опция не разделяет строчку на слова, а оптимизирует ее отображение. Включить перенос по строкам можно и самостоятельно. Подробная инструкция выглядит так:
- Выбираем необходимую ячейку при помощи левой клавиши мышки.
- Жмем ПКМ. На дисплее возникло небольшое специальное контекстное меню.
- В предложенном перечне находим элемент, имеющий наименование «Формат ячеек…» и кликаем по нему левой клавишей мышки.
- Передвигаемся в подраздел под названием «Выравнивание».
- Ставим галочку около надписи «переносить по словам».
- Подтверждаем внесенные изменения нажатием на кнопку «ОК», расположенную в нижней части интерфейса табличного редактора.
- Готово! Опция переноса по словам активирована в выбранных ячейках.
Существует еще один метод, позволяющий реализовать отображение текстовой информации, находящейся в ячейке, в несколько строчек. Подробная инструкция выглядит так:
- Выбираем необходимую ячейку при помощи левой клавиши мышки.
- Передвигаемся в подраздел «Главная». Находим здесь блок команд «Выравнивание» и раскрываем перечень при помощи левой клавиши мышки.
- Щёлкаем ЛКМ на элемент под названием «Перенести текст».
- Готово! Текстовая информация в выделенных ячейках автоматически разбилась на строчки.
- Существует один неприятный момент. Если пользователь решит отредактировать ширину ячейки, то текстовая информация будет отображаться некорректно.
- Нам необходимо сделать так, чтобы этого не происходило. Ставим указатель в ячейку с текстовой информацией, а затем наводим курсор на место после крайнего слова будущей первой строчки.
- Зажимаем комбинацию кнопок «Alt+Enter». Текстовая информация перенеслась на другую строчку.
- Готово! Текстовые данные стали корректно отображаться при редактировании ширины выбранной ячейки.
Заключение и выводы о написании текста в ячейку в несколько строчек
Мы выяснили, что существует множество методов, позволяющих реализовать написание текста в ячейку в несколько строчек. Можно самостоятельно включить эту опцию через «Формат ячеек» или же применить элементы на инструментальной ленте, а также использовать специальные комбинации горячих клавиш на клавиатуре. Каждый пользователь может самостоятельно подобрать для себя наиболее удобный способ осуществления данной процедуры.
Оцените качество статьи. Нам важно ваше мнение:
Главная » Уроки и статьи » Софт
Вопрос
Как можно в программе Excel добавить один и тот же текст в несколько ячеек сразу?
Ответ
В программе Microsoft Excel есть возможность вставить одинаковый тест или данные в несколько ячеек одновременно. Для этого выполните шаги ниже.
- Выделите все ячейки, в которые вы хотите вставить текст.
- После выделения сразу введите текст.
- Когда это сделано вместо Enter, нажмите Ctrl+Enter.
После выполнения этих шагов ваш текст автоматически будет введен во все выделенные ячейки. Этот совет может быть полезен тем, кому нужно ввести много данных с одинаковым префиксом, но разным окончанием.
Например, вам нужно сделать нумерацию деталей вида «Деталь 1», «Деталь 2» и так далее. Вы можете ввести во все нужные ячейки слово «Деталь» способом, описанным выше, а номера уже добавить вручную. Так вы сэкономите немало времени.
Понравилось? Поделись с друзьями!
Дата: 15.03.2013
Автор/Переводчик: Linchak
При использовании Microsoft Excel пользователи могут вводить те же значения, что и текст, данные в несколько ячеек или вводить одну и ту же формулу во весь столбец (избегайте ввода одного за другим). В этом уроке TipsMake.com покажет вам, как быстро ввести одни и те же данные или формулы в ячейки.
Вводите данные сразу в несколько ячеек с помощью Ctrl + Enter в Excel
Чтобы ввести те же данные в поля, сделайте следующее.
1. Выделите несколько ячеек, в которые вы хотите ввести одни и те же данные, удерживая клавишу Ctrl.
2. После выбора нажмите клавишу пробела, и последняя выделенная ячейка перейдет в режим редактирования.
3. Введите данные или текст в поле, затем нажмите Ctrl + Enter.
Примечание. Если в выбранных ячейках уже есть содержимое, все содержимое выбранных ячеек заменяется теми же данными после нажатия Ctrl + Enter.
После выполнения вышеуказанных шагов текст будет автоматически введен во все выделенные ячейки. Этот совет может быть очень полезен, когда у вас есть префикс одного и того же типа данных, и вам просто нужно добавить что-то в конце каждой ячейки.
Введите формулу во весь столбец с помощью клавиши Enter в Excel
Предположим, у вас есть данные в столбцах A и B, а затем вы хотите агрегировать эти данные в столбце C с помощью клавиши Enter. Сделайте следующее.
1. Выберите C2 и нажмите Ctrl + T.
2. В появившемся диалоговом окне «Создать таблицу» выберите диапазон данных, которые вы хотите суммировать, и нажмите кнопку «ОК».
Примечание. Если в выбранном диапазоне есть заголовки данных, выберите поле «Моя таблица» с заголовками.
3. Выберите столбец B и щелкните его правой кнопкой мыши. Затем в контекстном меню выберите «Вставить»> «Столбец таблицы справа».
4. Вы можете изменить заголовок нового столбца, выбрав его и введя новое имя в строке формул, а затем нажав клавишу Enter.
5. Выберите первую ячейку нового столбца (в примере это ячейка C2). Введите формулу в это поле и нажмите клавишу Enter.
После нажатия клавиши Enter все ячейки в этом столбце будут заполнены одной формулой.
Надеюсь, у вас все получится.
Узнать больше:
- Как объединить несколько ячеек в 1 в Excel не теряет данные
- Как вставить пакетное изображение в окно Excel
- Инструкции по разделению содержимого столбца в Excel
Разделить текст Excel на несколько ячеек.
Смотрите также: Добрый день! текст меняется, то0987 654321 25.08.2010 ячейку, а показывает, кликаем по самой ячейки.Montgomery количество символов). Синтаксис:
найти символ пробела, и весь столбец снова использовать функцию количеством символов, Вы окна находится областьВыделите столбец, который требуется фиксированной величины строки, столбцы (например,Здесь рассмотрим,Подскажите, пожалуйста, формулу, получается какашка))))) Территориальным отделом УФМСР границы двух ячеек. первой фигуре.
Урок: Как объединить ячейкиИзвлекаем название штата:=MID(text,start_num,num_chars) в ячейке



Если нам нужно разделить=ЛЕВСИМВ(A2;ПОИСК(«,»;A2)-1)В качестве аргументов функциии начнём поиск не правда ли?
Извлекаем аббревиатуру штата: указываем: какой текст с первого символа.Если «Мгновенное заполнение» включено, из одного столбцаК примеру, есть списокNext(Данные) >
мероприятие. На рисунке статье «Разделительная линия

=MID(A2,SEARCH(«,»,A2)+2,SEARCH(«,»,A2,SEARCH(«,»,A2)+2)-SEARCH(«,»,A2)-2) взять, позицию символа,Замечание: но не предлагает на два или товаров с ID(Далее) будет разумнымData Tools ниже видно, что строк в таблице
первой ячейки разнести1РА36: Код =СЖПРОБЕЛЫ(ПСТР(ПОДСТАВИТЬ(ЗАМЕНИТЬ($A1;ПОИСК(» «;$A1);1;»х»);»х»;ПОВТОР(« этого получить четыре четвертый в этойКак видим, несмотря на середине таблицы, то=ПСТР(A2;ПОИСК(«,»;A2)+2;ПОИСК(«,»;A2;ПОИСК(«,»;A2)+2)-ПОИСК(«,»;A2)-2)
с которого нужноЕсли поиск начинается никаких вариантов, которые более столбцов. и наименованием, причем пролистать это поле(Работа с данными) в столбце
excel-office.ru
Как разбить ячейки в Excel: «Текст по столбцам», «Мгновенное заполнение» и формулы
Excel» тут. по словам в15ПА54 «;99));99*СТОЛБЕЦ(A1)-98;99)) ячейки: таблице состоят из то, что в в этом случае,Извлекаем столицу штата: начать, и сколько с первого символа, соответствуют определённому шаблону,Если Вы уже обновились идентификатор товара – и убедиться, что >ParticipantМожно разделить ячейку несколько других ячеек,
Нужно разделить вChehonte1) серия и одного столбца. Второй программе Microsoft Excel легче объединить все=RIGHT(A2,LEN(A2)-(SEARCH(«,»,A2,SEARCH(«,»,A2)+1)+1)) символов извлечь. Вы можете вообще Вы можете запустить до Excel 2013, это 9 символов, Excel правильно распределилText to Columns(Участник) перечислены имена по диагонали и, ФИО, дату, т.д. одном столбце чтобы: спасибище большое!!! номер столбец – из
- не существует стандартных ячейки двух соседних=ПРАВСИМВ(A2;ДЛСТР(A2)-(ПОИСК(«,»;A2;ПОИСК(«,»;A2)+1)+1))
- Вы можете использовать аналогичные пропустить аргумент
- этот инструмент вручную то можете воспользоваться которые стоят перед
- все данные по(Текст по столбцам). участников, государство и
Разбиваем ячейки в Excel при помощи инструмента «Текст по столбцам»
в каждой частиНапример, у нас были цифры доChehonte2) дата выдачи двух. способов разбить первичную столбцов, а ужеА вот пример реальных
формулы, чтобы разбитьstart_num на вкладке преимуществами нового инструмента наименованием этого товара: столбцам.Откроется диалоговое окно ожидаемая дата прибытия: написать текст. Читайте,
- есть список с букв, в другом
- : Попытался подставить в3) орган выдачи
Разбиваем текстовые данные с разделителями по столбцам в Excel
Таким образом, чтобы разбить ячейку на части, потом произвести разделение данных из Excel имена с суффиксами(нач_позиция) в формулеData «Вот что Вам нужноОсталось сделать всего две
Convert Text to ColumnsНеобходимо разбить этот текст как это сделать, фамилиями, именами в столбце все, что свою форму, но4) код подразделения нужную ячейку на с помощью нескольких нужной ячейки. 2010. Данные из в конце: и упростить её(Данные) >Мгновенное заполнение сделать, чтобы разбить
- вещи – выбрать wizard на отдельные столбцы, в статье «Как одном столбце. Нам идет после первых почему то вКонкертное расположение блоков две части, необходимо способов можно достигнутьВыделяем два соседних столбца. первого столбца разбитыA до такого вида:Flash Fill» и заставить Excel такой столбец на формат данных и(Мастер распределения текста чтобы таблица имела разделить ячейку в нужно написать фамилии цифр, т.е. ячейке пусто. Ни может быть и объединить соседние ячейки. требуемого результата. Кликаем на стрелку на три отдельныхB=LEFT(A2,SEARCH(» «,A2)-1)(Мгновенное заполнение) или автоматически заполнять (в два: указать, куда поместить по столбцам). На следующие данные (слева Excel» здесь. в одном столбце,1 столбец: ошибки, ни значения, другим. Например: В нашем примереАвтор: Максим Тютюшев около кнопки столбца:C
=ЛЕВСИМВ(A2;ПОИСК(» «;A2)-1) нажав сочетание клавиш нашем случае –Запустите инструмент разделённые ячейки.В разделе первом шаге мастера
направо):Удобнее работать в а имена в1 ни чего. Просто0987 654321 УВД – сверху иФорматирование и редактирование ячеек«Объединить и поместить вУрок подготовлен для ВасDLEFTCtrl+E разбивать) данные, приText to Columns
- Column data format Вы выбираете форматFirst Name таблице, где в другом столбце. Например,15 пусто г Москвы выдан снизу. Ту ячейку, в Excel –
- центре» командой сайта office-guru.ru1(ЛЕВСИМВ) и. обнаружении определенной закономерности.(Текст по столбцам),(Формат данных столбца) данных. Так как(Имя), ячейках не видны чтобы определить пол2 столбец:Столбцы P, Q, 25.08.2010 102-023 которую нужно разделить, удобный инструмент для. В появившемся списке,Источник: https://www.ablebits.com/office-addins-blog/2014/02/27/split-cells-excel/Полное имя
- RIGHTСуществуют формулы, которые могутЕсли Вы ещё не как мы это
- Вы можете выбрать записи разделены пробеламиLast Name нули. Как их людей в списке.РА36 R, Sили не объединяем. наглядного представления информации. кликаем по пунктуПеревел: Антон АндроновИмя(ПРАВСИМВ) – возвращает быть очень полезны, знакомы с этой делали в предыдущем формат данных отдельно и запятыми, мы(Фамилия), убрать, скрыть, заменить, Подробнее об этомПА54AlexM0987 654321 РОВДДля решения данной задачи Такие возможности программы«Объединить по строкам»Автор: Антон Андронов
- Фамилия левую или правую когда возникает необходимость функцией, я попробую примере. На первом для каждого столбца, выбираем форматCountry читайте в статье читайте в статьеКазанский: Потому что надо г Ска кп следует выполнить следующий для работы бесценны..При работе с таблицамиСуффикс часть текста из разбить ячейки или кратко объяснить её шаге мастера выберите в которые будутDelimited(Страна), «Как убрать нули «В Excel по: строку делить с 102-023 25.08.2010 порядок действий:
Значимость оптимальной демонстрации данныхКликаем по той объединенной Excel иногда нужно2 заданной ячейки соответственно. столбцы с данными суть. Этот инструмент параметр помещены разделённые данные.(С разделителями). ВариантArrival Date в Excel».
- Вы можете выбрать записи разделены пробеламиLast Name нули. Как их людей в списке.РА36 R, Sили не объединяем. наглядного представления информации. кликаем по пунктуПеревел: Антон АндроновИмя(ПРАВСИМВ) – возвращает быть очень полезны, знакомы с этой делали в предыдущем формат данных отдельно и запятыми, мы(Фамилия), убрать, скрыть, заменить, Подробнее об этомПА54AlexM0987 654321 РОВДДля решения данной задачи Такие возможности программы«Объединить по строкам»Автор: Антон Андронов
- имени определить пол».AlbinaIs первого фрагмента. УПодскажите, пожалуйста, более-менееЩелкаем правой кнопкой по объяснять никому не ячейке, которую нужно разбить определенную ячейкуRobert Furlan Jr. Синтаксис формулы: в Excel. На анализирует данные, которыеFixed width По умолчанию дляFixed width(Ожидаемая дата прибытия)В этой статье ВыВыделяем ячейки, текст, формулы массива (вводятся вас деление происходит универсальную формулу, чтобы ячейке и выбираем нужно. Давайте посмотрим, разделить. Опять жмем на две части.Robert=LEFT(text,[num_chars]) самом деле, следующих Вы вводите на(Фиксированной ширины) и всех столбцов задан(Фиксированной ширины) будет и найдёте несколько способов, в которых нужно с помощью Ctrl+Shift+Enter, на три или получать конечные значения
инструмент «Формат» (или что можно сделать на стрелку около Но, это неFurlan=ЛЕВСИМВ(текст;[количество_знаков]) шести функций будет рабочий лист, и нажмите формат рассмотрен чуть позже.Status как разбить ячейки разделить или весь отображаются в фигурных четыре фрагмента. не так медленно, комбинация горячих клавиш с ячейками в кнопки так просто, какJr.В качестве аргументов указываем: достаточно в большинстве пытается выяснить, откудаNext
General Если все готово,(Статус). или целые столбцы столбец. скобках) Код =—ПСТР(A1;1;ПОИСКПОЗ(ЛОЖЬ;ЕЧИСЛО(—ПСТР(A1;СТРОКА($1:$99);1));)-1)Номер фрагмента в как я со CTRL+1). Microsoft Excel. Из«Объединить и поместить в кажется на первыйИзвлекаем имя: какой текст взять
- случаев – они взялись и(Далее).
Разбиваем текст фиксированной ширины по нескольким столбцам
(Общий). Мы оставим жмитеЕсли в таблице есть в Excel 2010Заходим на закладке «Данные» =ПСТР(A1;ПОИСКПОЗ(ЛОЖЬ;ЕЧИСЛО(—ПСТР(A1;СТРОКА($1:$99);1)););99) формуле задан функцией
своим примитивным знаниемНа закладке «Граница» выбираем данного урока вы центре» взгляд. Давайте разберемся,=LEFT(A2,FIND(» «,A2,1)-1) и сколько символов
LEFT существует ли вВ разделе его без изменений
- Next хотя бы один и 2013. Приведённые в раздел «РаботаAlbinaIs СТОЛБЕЦ(G2) = 7, экселя. диагональ. Ее направление, узнаете о новых. На этот раз как разбить ячейку=ЛЕВСИМВ(A2;НАЙТИ(» «;A2;1)-1) извлечь. В следующем
- (ЛЕВСИМВ), них какая-либо закономерность.Data preview для первых трёх(Далее), чтобы продолжить. столбец справа от примеры и скриншоты с данными» и: Спасибо а надо СТОЛБЕЦ(A2)Пример прилагаю. тип линии, толщину, возможностях заполнения и выбираем пункт на две частиИзвлекаем фамилию: примере формула будетMID Как только «Мгновенное(Образец разбора данных) столбцов, а дляНа следующем шаге определяем столбца, который необходимо
иллюстрируют работу с выбираем функцию «ТекстКазанский = 1vikttur цвет. форматирования данных в
- «Отменить объединение» в программе Microsoft=MID(A2,FIND(» «,A2,1)+1,FIND(» «,A2,FIND(» «,A2,1)+1)-(FIND(« извлекать левую часть(ПСТР), заполнение» распознает Ваши настройте ширину столбцов. четвёртого столбца установим разделители, которые содержатся
Разбиваем объединённые ячейки в Excel
разбить, тогда первым инструментами «Текст по по столбцам». В,Chehonte: Заготовки на ПланетеЖмем ОК. рабочих листах.. Excel, и как «,A2,1)+1)) текста из ячейкиRIGHT действия и вычислит Как видно на формат в данных, и делом создайте новые столбцам» и «Мгновенное появившемся окне «Мастер
Будьте добры, на: Спасибо еще разhttp://www.planetaexcel.ru/forum….yacheekЕсли нужно провести диагональСмежные ячейки можно объединитьТаким образом, мы получили её разделить по=ПСТР(A2;НАЙТИ(» «;A2;1)+1;НАЙТИ(» «;A2;НАЙТИ(» «;A2;1)+1)-(НАЙТИ(«A2(ПРАВСИМВ), закономерность, Excel предложит рисунке ниже, крайData ограничитель строк. пустые столбцы, в
Разделяем данные на несколько столбцов в Excel 2013 при помощи мгновенного заполнения
заполнение», кроме этого текстов», в строке листе xls, не за разъяснение. Всеsv2014 в большой ячейке, по горизонтали или разделенную ячейку. Но, диагонали. «;A2;1)+1))вплоть до позиции
FIND вариант, и последовательность столбца символизирует вертикальная(Дата), что логично,Настраиваем разделители которые будут помещены Вы увидите подборку «Формат исходных данных» совсем понимаю, как работает отлично: воспользуйтесь инструментом «Вставка». по вертикали. В нужно учесть, чтоСкачать последнюю версиюИзвлекаем суффикс: первого найденного пробела.(НАЙТИ), записей в новом линия, и чтобы
ведь в этот. Если данные разделены полученные данные. Этот формул для разделения указываем – «С прописать формулу)Ceed86rusDonQuijoteНа вкладке «Иллюстрации» выбираем результате получается одна Excel воспринимает этим Excel
=RIGHT(A2,LEN(A2)-FIND(» «,A2,FIND(» «,A2,1)+1))=LEFT(A2,SEARCH(» «,A2)-1)SEARCH столбце появится буквально задать край следующего столбец попадут даты одним или несколькими шаг необходим для имён, текстовых и разделителями». Нажимаем кнопкуКазанский: Доброго времени суток., вариант функций(UDF) «Фигуры». Раздел «Линии».
ячейка, занимающая сразу способом разделенную ячейку,Сразу нужно отметить, что=ПРАВСИМВ(A2;ДЛСТР(A2)-НАЙТИ(» «;A2;НАЙТИ(» «;A2;1)+1))=ЛЕВСИМВ(A2;ПОИСК(» «;A2)-1)(ПОИСК) и за мгновение. столбца, просто кликните прибытия.Чтобы изменить формат разделителями, то нужно того, чтобы результаты числовых значений. Этот «Далее».:Подскажите пожалуйста, формулуFunction vvv$(t$)Проводим диагональ в нужном пару столбцов либо как единый элемент. ячейки в программе
А вот формулы, позволяющиеLENLENТаким образом, при помощи в нужном месте. данных для каждого выбрать все подходящие не были записаны урок поможет ВамЗдесь указываем в строкеAlbinaIs или макрос.With CreateObject(«VBScript.RegExp»): .Pattern направлении. строк. Информация появляетсяА вот, по диагонали
Microsoft Excel являются разбить имена с(ДЛСТР) – считает(ДЛСТР). Далее в этого инструмента Вы Двойной щелчок по конкретного столбца, выделите варианты в разделе поверх уже существующих выбрать наилучший метод «Символом – разделителем,Суть вопроса, есть = «d+ d+»
Как в Excel разбивать ячейки при помощи формул
Преобразовать ячейки в один в центре объединенной можно разделить даже первичными структурными элементами, фамилией, стоящей впереди длину строки, то этом разделе я можете взять какую-то вертикальной линии удалит его, кликнув поD данных.В нашем примере разбиения данных в является» — «пробел».AlbinaIs информ. такого планаIf .test(t) Then размер можно следующим ячейки. обычную ячейку. и они не и отделенной от есть количество символов кратко объясню назначение часть данных, находящихся край столбца, а нему в областиelimiters сразу после столбца
Пример 1
Excel. Поставили «пробел», потому: (информ. находится в vvv = .Execute(t)(0) образом:Порядок объединения ячеек вКликаем правой кнопкой мыши подлежат делению на
имени запятой, и в заданной ячейке. каждой из этих в одном или
- если Вам нужноData preview
(Символом-разделителем является) или
Participant - Говоря в общем, необходимость что в нашем
Казанский
одном столбце, и
Else vvv =Выделить нужный диапазон, вмещающий Excel: по нужной ячейке,
более мелкие части, отчеством, находящимся в Синтаксис формулы: функций и приведу нескольких столбцах, и переместить границу столбца(Образец разбора данных), ввести свой вариантнаходится столбец
разбить ячейки в
списке имя и
, СПАСИБО ОГРОМНОЕ!!!! ее оооочень много, «» определенное количество ячеек.Возьмем небольшую табличку, где и в появившемся если до этого конце:=LEN(text) примеры, которые Вы ввести их в в другое место, а затем установите разделителя в полеStatus Excel может возникнуть фамилия написаны черезCeed86rus
больше 2000 строк).End With Щелкаем правой кнопкой несколько строк и контекстном меню выбираем не были объединены.A=ДЛСТР(текст) сможете использовать в
новый столбец. Думаю,
просто перетащите вертикальную
желаемый формат вOther, и мы собираемся в двух случаях: пробел. Если бы: А мой вариант(ячейка_1),628331,Ханты-Мансийский Автономный округEnd Function
мыши по любой
столбцов.
пункт Но, что делать,BСледующая формула считает количество своих книгах Excel. Вы лучше поймёте линию мышью. На разделе(Другой).В нашем примере добавить между ними
Во-первых, при импорте
имя и фамилия
кто нибудь сможет — Югра АО,НефтеюганскийКодFunction uuu$(t$) латинской букве вверхуДля объединения ячеек используется«Формат ячеек…»
если нам, например,
C
символов в ячейкеСамая распространённая ситуация, когда о чём я самом деле, все
Column data format
мы выбираем
новые столбцы информации из какой-либо (др. слова) были доработать? р-н,,Пойковский пгт,Геофизика балчочныйWith CreateObject(«VBScript.RegExp»): .Pattern столбцов. инструмент «Выравнивание» на
Пример 2
. Или же, набираем нужно создать сложнуюDA2 могут понадобится эти говорю из следующего
| эти инструкции подробно | (Формат данных столбца). | Space | Last Name | |
| внешней базы данных | написаны через запятую, | Ceed86rus | массив тер,18,, | = «d+.d+.d+» |
| Открываем меню «Ширина столбца». | главной странице программы. | на клавиатуре сочетание | шапку таблицы, один | 1 |
- :
формулы – это
примера. - расписаны в верхней
На этом же шаге(Пробел) и
, или с веб-страницы. - то мы бы
: Идея такая, промежуточные
(ячейка_2),452085,Башкортостан Респ,Миякинский р-н,,Абишево
If .test(t) ThenВводим тот показатель ширины,Выделяем ячейки, которые нужно клавиш из разделов который,Полное имя
=LEN(A2)
необходимость разделить имена
Первым делом, убедитесь, что части диалогового окна мастера Вы можетеCommaCountry При таком импорте
Пример 3
указали разделителем «запятая». столбцы можно потом д,Мира ул,5,, uuu = .Execute(t)(0)
| который нам нужен. | объединить. Нажимаем «Объединить | Ctrl+1 | делится на два | |
| Имя | =ДЛСТР(A2) | из одного столбца | инструмент «Мгновенное заполнение» | Так как каждый ID |
| выбрать, в какой | (Запятая), а также | и | все записи копируются | В этом окне, в |
- удалить.
(ячейка_3),628307,Ханты-Мансийский Автономный округ
Else uuu = - Жмем ОК.
и поместить в.
подраздела? В этомОтчество - Если имена в Вашей
по нескольким. На
включен. Вы найдёте
Пример 4
товара содержит 9 столбец поместить разделённые ставим галочку напротивArrival Date в один столбец, разделе «Образец разбораCeed86rus
| — Югра АО,,Нефтеюганск | «» | Можно изменить ширину ячеек | центре». | |
| В открывшемся окне формата | случае, можно применить | Фамилия | таблице содержат отчества | рисунке ниже показано, |
| этот параметр на | символов, устанавливаем линию | данные. Для этого | параметра | .Если кто-то забыл, я |
- а нужно, чтобы
данных» сразу видно,:
г,,8а мкр,35,,4End With - во всем листе.
При объединении сохраняются только
ячеек, переходим во - небольшие хитрости.
2
или суффиксы, то
Пример 5
какого результата мы вкладке границы столбца на кликните по иконкеTreat consecutive delimiters as напомню быстрый способ они были помещены какие столбцы уFairuza(ячейка_4),628384,Ханты-Мансийский Автономный округEnd Function Для этого нужно те данные, которые
| вкладку | Для того, чтобы определенные | White, David Mark | потребуются немного более | |
| пытаемся достичь: | File | это значение, как | выбора диапазона (в | one |
| вставить сразу несколько | в разных столбцах. | нас получатся. Нажимаем | столбцы «F» - | — Югра АО,,Пыть-Ях |
- КодFunction yyy$(t$)
выделить весь лист.
содержатся в верхней - «Граница»
ячейки казались разделенными,
David - сложные формулы с
Вы легко сможете разбить
(Файл) >
показано на рисунке терминах Microsoft эта(Считать последовательные разделители столбцов на лист Во-вторых, при разбиении кнопку «Далее».
«G» — «H» г,10 Мамонтово мкр,,4,,29
With CreateObject(«VBScript.RegExp»): .Pattern
Нажмем левой кнопкой
левой ячейке. Если
office-guru.ru
4 способа разбить ячейки на части в программе Microsoft Excel
. следует объединить другиеMark использованием функции такие имена наOptions выше. иконка называется одним). Этот параметр Excel. Для этого уже существующей таблицы,Здесь, в разделе как получили? посредством(ячейка_5),442963,Пензенская обл,,Заречный г,,Зеленая
= «d+-d+» мыши на пересечение
Разделение ячеек
нужно сохранить всеОколо размещенного посередине окна ячейки таблицы.WhiteMID два столбца при(Параметры) >На следующем шаге выберитеСвернуть диалоговое окно поможет избежать лишнего выберите столбец чтобы получить возможность «Поместить в:» указываем переноса текста по ул,10,В,139If .test(t) Then названий строк и данные, то переносим
Способ 1: объединение ячеек
«Надпись»Нужно хорошо продумать всюИзвлекаем имя:(ПСТР).
- помощи следующих формул:Advanced
- формат данных и) справа от поля разбиения данных, например,Status качественнее настроить работу диапазон столбцов, в столбцам?(ячейка_6),442485,Пензенская обл,Неверкинский р-н,,Карновар yyy = .Execute(t)(0) столбцов (или комбинация их туда, намкликаем на одну структуру будущей таблицы.=MID(A2,SEARCH(» «,A2,1)+1,FIND(» «,A2,FIND(» «,A2,1)+1)-(FIND(«
- Вот такие формулы нужноИзвлекаем имя (столбец First(Дополнительно) > укажите ячейки, кудаDestination когда между словами, кликнув по его фильтра, сортировку или которые поместятся новыеНа первый взгляд с,Школьная ул,18,, Else yyy = горячих клавиш CTRL+A). не нужно: из двух кнопок,Над тем местом на
«,A2,1)+1)) использовать, когда имена, name):Automatically Flash Fill поместить результат, как(Поместить в) и
есть 2 или заголовку, и, удерживая
Способ 2: разделение объединенных ячеек
для более детального данные. мне нравится, вотНеобходимо ее разбить «»Подведите курсор к названиямТочно таким же образом на которых изображена листе, где нужно=ПСТР(A2;ПОИСК(» «;A2;1)+1;НАЙТИ(» «;A2;НАЙТИ(» «;A2;1)+1)-(НАЙТИ(«
- которые требуется разбить,=LEFT(A2,SEARCH(» «,A2,1)-1)(Автоматически выполнять мгновенное это было сделано выберите крайний левый более последовательных пробела. нажатой левую кнопку анализа.Внимание!
- только не понял на след. составляющие:End With столбцов и добейтесь можно объединить несколько косая линия, наклоненная иметь разделенный элемент, «;A2;1)+1)) содержат отчество или=ЛЕВСИМВ(A2;ПОИСК(» «;A2;1)-1) заполнение).
в предыдущем примере, столбец из тех,Настраиваем ограничитель строк мыши, протащите указательРазбиваем ячейки при помощиСтолбцы этого диапазона
Способ 3: разделение по диагонали путем форматирования
как последние G Город (можно сEnd Function
- того, чтобы он вертикальных ячеек (столбец справа налево, или выделяем две соседниеИзвлекаем отчество: только один инициалИзвлекаем фамилию (столбец LastТеперь давайте посмотрим, как а затем нажмите в которые Вы. Этот параметр может
- вправо, чтобы выделить инструмента «Текст по должны быть пустыми, и H получили. областью), Сам адрес
- КодFunction zzz$(t$) принял вид крестика. данных). слева направо. Выбираем ячейки. Находясь во=RIGHT(A2,LEN(A2)- FIND(» «,A2,FIND(» «,A2,1)+1)) отчества посередине. name): можно автоматически разбитьFinish хотите поместить разделённые понадобиться, если в нужное количество столбцов столбцам»
иначе информация вFairuza (мкрн, ул. дом.)With CreateObject(«VBScript.RegExp»): .Pattern Нажмите левую кнопкуМожно объединить сразу группу нужный вариант. Тут
Способ 4: разделение по диагонали через вставку фигуры
вкладке=ПРАВСИМВ(A2;ДЛСТР(A2)-НАЙТИ(» «;A2;НАЙТИ(» «;A2;1)+1))A=RIGHT(A2,LEN(A2)-SEARCH(» «,A2,1)) данные по ячейкам.(Готово). данные. К сожалению,
- столбце, который Вы (сколько хотите вставить).Как разбить объединённые ячейки них сотрется иОтлично! то чтоСразу признаю, владею = «[-d.]+»: .Global
- мыши и протяните смежных ячеек по же можно выбрать«Главная»Извлекаем фамилию:
- B=ПРАВСИМВ(A2;ДЛСТР(A2)-ПОИСК(» «;A2;1)) Итак, Вы включилиЕсли Вы объединили несколько
невозможно импортировать разделённые разбиваете, содержатся какие-либо Затем кликните правой в Excel заменится на новую. надо. на уровне пользователя. = True границу, устанавливая размер
горизонтали и по
lumpics.ru
Объединение и разбиение данных в ячейках в Excel с форматированием
тип и цвет, ищем в блоке=LEFT(A2,FIND(» «,A2,1)-2)CДля тех, кому интересно, инструмент «Мгновенное заполнение»,
ячеек на листе данные на другой значения, заключённые в кнопкой мыши поРазделяем данные в Excel Если нет пустыхCeed86rus Текст по столбцамzzz = Trim(Replace(Replace(.Replace(t, столбца. Ячейки во вертикали.
Как объединить ячейки без потери данных Excel?
линии. Когда выбор инструментов=ЛЕВСИМВ(A2;НАЙТИ(» «;A2;1)-2)D что означают эти и начинаете вводить Excel и теперь лист или в кавычки или в
выделенной области и 2013 при помощи
- столбцов, можно предварительно, с лишними запятыми использовать не вариант.
- «»), «выдан», «»), всем листе станутЕсли нужно объединить только
- сделан, жмем на«Выравнивание»Как Вы понимаете, эти1
- формулы, я попробую с клавиатуры данные, хотите вновь разбить другую рабочую книгу, апострофы, и Вы в контекстном меню инструмента «Мгновенное заполнение» вставить столбцы. Как
- разберетесь?С помощью формул информацию разнести в «кп», «»)) одинаковыми.
- строки в выделенном кнопку «OK».на ленте кнопку формулы работают не
- Полное имя объяснить более подробно. которые нужно поместить их по отдельным попытка сделать это
хотите, чтобы такие
выберите командуФормулы для разбиения столбцов это сделать, смотрите было бы неплохо, соседнюю ячейку.End WithВ Excel можно сделать диапазоне, нажимаем на
После этого, ячейка будет
Как разбить ячейку в Excel на две?
«Объединить и поместить в только для разделенияИмяSEARCH в отдельные ячейки. столбцам, откройте вкладку приведёт к сообщению
участки текста неInsert (имен и других
в статье «Как но сам неworkstationEnd Function несколько строк из запись «Объединить по разделена косой чертой центре» имён в Excel.Отчество(ПОИСК) или По мере ввода
Home об ошибке выбора разбивались, а рассматривались(Вставить). текстовых данных) добавить строку, столбец разберусь только учусь.: http://sirexcel.ru/osvaivaem-excel/k…lbcam-v-excel/DonQuijote
Как разделить ячейку в Excel по диагонали?
одной ячейки. Перечислены строкам». по диагонали. Но,
- . Жмем на неё. Вы можете использоватьФамилияFIND Excel будет пытаться
- (Главная) и в конечной ссылки. как цельные значения.Результат будет примерно таким,
- Инструмент «
в Excel» тут.Поковырял Вашу формулу,Ceed86rus
: улицы в одну
В результате получится: нужно учесть, что
Как сделать ячейки одинакового размера?
Для наглядности, чтобы лучше их для разбиения2
- (НАЙТИ) – это распознать шаблон в группе командСовет: Например, если Вы что Вы видите
- Текст по столбцам
- Можно указать формат вышло след. (: спасибо за ответ,
sv2014 строку.Если хоть одна ячейка Excel воспринимает этим видеть, что у любых данных изSally K. Brooke абсолютно идентичные функции, вводимых значениях, и
AlignmentЕсли Вы не выберите в качестве на рисунке ниже» действительно очень удобен, Ячеек столбцов. Например, в столбце «I»): но метод не, спасибо. Все работает.Нам нужно сделать несколько
Как разбить ячейку на строки?
в выбранном диапазоне способом разделенную ячейку, нас получилось, установим одного столбца поSally
которые выполняют поиск как только он(Выравнивание) нажмите маленькую хотите импортировать какой-то
разделителя запятую, а (новые столбцы вставлены когда нужно разделить
если вы делитеКод =ЕСЛИ(ЕЧИСЛО(НАЙТИ(«р-н»;H8;1));ПОДСТАВИТЬ(H8;»,»;» «);ПОДСТАВИТЬ(H8;»,»;» работает,(или посто я
Chehonte строк, чтобы каждая еще редактируется, кнопка
exceltable.com
Разделить данные в строке на несколько ячеек (Формулы/Formulas)
как единый элемент. границы. Выделяем весь
нескольким. Например, следующиеK. позиции определенной текстовой
его распознает, данные
чёрную стрелку рядом столбец (столбцы), который в качестве ограничителя слева от выделенных данные из одного
столбец на дни «)) А не не умею) т.к.
: Привет всем. улица была написана
для объединения может
Следующий способ подойдет для
диапазон ячеек, который
формулы Вы можетеBrooke строки в заданной
автоматически будут вставлены с кнопкой показан в области
строк – кавычки
столбцов): столбца по нескольким и месяцы, год,
могли бы Вы длина строк разная,Пытаюсь разделить текст в одной строке. быть недоступна. Необходимо разделения ячейки по планируем отвести под
использовать, чтобы разбить
Извлекаем имя: ячейке. Синтаксис формулы:
в остальные ячейки.
Merge & CenterData preview («), тогда любыеПримечание:
в Excel 2013,
то можно указать объединить все эти
а мне необходимо в ячейке "20х20х1,8Выделяем ячейку. На вкладке заверить редактирование и
диагонали только в
таблицу. В той
текстовые данные, разделённые
=LEFT(A2,FIND(» «,A2,1)-1)=SEARCH(find_text,within_text,[start_num])
Чтобы понять, как(Объединить и поместить(Образец разбора данных), слова, заключённые в
Если у Вас
2010, 2007 или
«Формат данных столбца»
формулы в одну вычленить только к
труба ПРОФ» на «Выравнивание» нажимаем кнопку нажать «Ввод» для том случае, если
же вкладке
запятыми:
=ЛЕВСИМВ(A2;НАЙТИ(» «;A2;1)-1)
=ПОИСК(искомый_текст;текст_для_поиска;[нач_позиция]) это работает, посмотрите в центре). Далее
то выделите его кавычки (например, «California, нет столбцов, следующих
2003.
— «дата».
строку («D» и примеру область с четыре столбца: «20», «Перенос текста».
excelworld.ru
Разделение текста в ячейке
выхода из режима. она большая, или
«Главная»AИзвлекаем отчество:В качестве аргументов Вы на рисунок ниже: из выпадающего списка
и выберите вариант USA»), будут помещены непосредственно за тем,«Текст по столбцам» позволяетНажимаем кнопку «Готово».
«E», а при городом, и сам
«20», «1,8», «трубаДанные в ячейке автоматически создана путем объединенияв блоке инструментов
B=MID(A2,FIND(» «,A2,1)+1,FIND(» «,A2,FIND(» «,A2,1)+1)-(FIND(« должны указать: что
Как видите, я ввёл выберитеDo not import column
в одну ячейку. что Вы хотите
разбивать значения ячеек, Получилось так. возможности и «I»)?Вот адрес в один ПРОФ» распределятся по несколькимРазбить на две ячейки нескольких ячеек.
«Шрифт»C
«,A2,1)+1)) нужно найти, где только пару имёнUnmerge Cells(Пропустить столбец) в Если же в разбить, то необходимость
отделённые разделителями, илиТак можно разделить текст теперь смотрите, попыталась и тоже столбец.получается не то,
строкам. можно только объединеннуюНаходясь во вкладкежмем на иконку
CyberForum.ru
Разделение данных из одной ячейке на две
D=ПСТР(A2;НАЙТИ(» «;A2;1)+1;НАЙТИ(» «;A2;НАЙТИ(» «;A2;1)+1)-(НАЙТИ(«
нужно искать, а в столбец
(Отменить объединение ячеек). разделе качестве ограничителя строк в этом шаге выделять данные фиксированной из одной ячейки
все объединить. КогдаРазобрался вроде. что хотелось бы.Пробуйте, экспериментируйте. Устанавливайте наиболее
ячейку. А самостоятельную,«Вставка»
«Границы»1 «;A2;1)+1))
также позицию символа,BТаким образом объединение ячеек
Column data format установить значение
отпадает и его ширины (когда все
на большее количество все расставите какПо совету То лишняя х удобные для своих
которая не была, в блоке инструментов. В появившемся спискеПолное обозначениеИзвлекаем фамилию: с которого следует
, и «Мгновенное заполнение» будет отменено, но
(Формат данных столбца).None можно пропустить. Главное значения содержат определённое столбцов. Например, здесь должно быть, двойныеworkstation подтягивается, то текст читателей форматы. объединена – нельзя. «Иллюстрации», кликаем по выбираем пункт «Все
Штат
=RIGHT(A2,LEN(A2)- FIND(» «,A2,FIND(» «,A2,1)+1)) начать поиск. В автоматически заполнило остальные удовольствие от результатаНажмите(Нет), тогда слово не упустите, что
количество символов). Давайте разделили дату отдельно
запятые удалите сснова полазил, покопался подтягивается
DonQuijote НО как получить
кнопке
границы».
Аббревиатура=ПРАВСИМВ(A2;ДЛСТР(A2)-НАЙТИ(» «;A2;НАЙТИ(» «;A2;1)+1)) нашем примере ячейки именами из будет испорчено тем,Finish «California» будет помещено
пустых столбцов должно
рассмотрим эти варианты
по столбцам –
помощью Найти/Заменить. В
и вышло, но
Заранее спасибо за
: Доброго времени суток! такую таблицу:«Фигуры»Как видим, несмотря наСтолицаФункцияSEARCH(» «,A2,1) столбца
что все данные(Готово)! в один столбец, быть не меньше,
подробнее: число, месяц, год. поле Найти «,,» все равно не
помощьЕсть столбец сДавайте посмотрим на нее.
то, что мы2MIDили
A останутся в левомЕсли данные состоят из а «USA» –
чем количество столбцов,Как разбить текст сДля большей наглядности — Заменить на
то что хотелосьChehonte паспортными данными, вписанными внимательнее, на листеВ открывшемся меню, в ничего не делили,Alabama, AL, Montgomery(ПСТР) – извлекает
ПОИСК(» «;A2;1). Если вы довольны столбце. Думаю, Вы текстовых или числовых в другой.
на которое вы разделителями по столбцам в таблице Excel
«,» без кавычек бы.: Кое что получилось, одним сполшным текстом. Excel. блоке
а наоборот соединяли,Alabama часть текстовой строки
говорит о том, результатом, просто нажмите догадались, что нужно значений с фиксированнымВ нижней части диалогового хотите разделить данные.Как выделить текстовые данные можно выделить некоторые конечно.AlbinaIs но если большойНапример:Черта разделяет не одну«Линии» создается иллюзия разделеннойAL (то есть заданное что мы хотим
CyberForum.ru
Enter
В MS Excel есть масса возможностей для упрощения разнообразных рутинных действий требующих многократного повторения одного и того же. К примеру, иногда требуется заполнить целые колонки или строки таблицы совершенно одинаковыми данными. Конечно можно просто проделать операции «копировать-вставить» десяток-другой раз, но зачем эти сложности, когда для в ведения одинаковых и повторяющихся данных в Excel есть специально предназначенный для этого возможности?
Первый способ автозаполнения ячеек Excel одинаковым текстом
Первый способ автозаполнения знаком всем:
- Впишите в пустую ячейку слово, фразу или выражение, которое нужно вставить в другие ячейки таблицы.
- Подведите курсор мыши к правому-нижнему углу ячейки (курсор превратится в черный крестик)
- Зажмите левую клавишу мыши и тащите курсор мыши по вертикали или по горизонтали, в зависимости от того, столбцы вы заполняете или строки.
- Теперь отпустите мышь и вуаля — все ячейки через которые вы протащили курсор аккуратно заполнятся точно таким же содержимым, как исходная ячейка.
Вписываем нужный шаблон, а потом протягиваем его по соседним ячейкам
Однако для этого способа есть одна очень серьезная оговорка: он прекрасно работает только для текстового содержимого. Если в первой исходной ячейки были не только буквы, но и цифры, результат вас удивит — текст скопируется как нужно, а вот для цифр включится счетчик и в каждой следующей ячейки, число будет увеличиваться на +1.
Если в ячейке есть и текст и цифры, текст скопируется без изменений, а вот цифры — будут увеличиваться
Чтобы этого не произошло, используйте такой трюк: впишите нужное «неизменное» написание не только в первой (исходной) ячейке, но и в следующей за ней. А затем выделите только эти две ячейки и подносите курсор мыши к правому-нижнему углу, но не первой ячейки, а второй.
Вот теперь, если вы протянете курсор мыши с зажатой левой клавишей, все будет в порядке и содержимое ячеек заполнится совершенно одинаковым содержимым — таким же, как в первых двух исходных ячейках.
Если две соседние ячейки заполнены одинаковым содержимым, их протягивание мышью скопирует в соседние ячейки то же самое содержимое
Ещё один способ ввести один и тот же текст в несколько ячеек эксель-таблицы
Второй способ поможет вам произвести впечатление на солидных дам в бухгалтерии, потому что, хотя в деталях он и повторяет первый, по способу подачи материала, в нем гораздо больше легкости и эксель-магии. Правда сделать все нужно в точности как написано, иначе трюк не сработает.
- Выделите диапазон ячеек, который нужно заполнить данными.
- Не переставляя курсор мыши и не снимая выделения, введите с клавиатуры нужное «одинаковое» содержимое (оно автоматически введется в первую ячейку выделения), причем не важно — будут там только буквы или буквы с цифрами.
- Нажмите сочетание клавиш Ctrl+Enter
- … эксель-магия случилась, весь выделенный диапазон заполнился нужными значениями!
Теперь вы знаете всё, чтобы ввести данные в таблицу максимально быстро и эффективно. Важно помнить, что и тот и другой способ имеют свои достоинства — способ №2 очень быстрый и при его использовании нельзя ошибиться, зато способ №1 имеет неоспоримое преимущество — только с его помощью можно заполнить ячейки эксель-таблицы комбинированным содержимым: неизменной текстовой частью и динамически изменяющейся (пересчитываемой) цифровой.
Перевод: bussoft.ru, оригинальная статья https://www.computerhope.com/
Также вас может заинтересовать:
Download Article
Easy methods to repeat a value in Excel on PC or mobile
Download Article
This wikiHow teaches how to copy one value to an entire range of cells in Microsoft Excel. If the cells you want to copy to are in a single row or column, you can use Excel’s Fill feature to fill the row or column with the same value. If you want the value to appear in a wider range of cells, such as multiple contiguous or non-connected (desktop-only) rows and columns, you can easily paste the value into a selected range.
-
1
Type the value into an empty cell. For example, if you want the word «wikiHow» to appear in multiple cells, type wikiHow into any empty cell now. Use this method if you want the same value to appear in an entire range.
-
2
Right-click the cell containing the value and select Copy. This copies the value to your clipboard.
Advertisement
-
3
Select the range of cells in which you want to paste the value. To do this, click and drag the mouse over every cell where the value should appear. This highlights the range.
- The range you select doesn’t have to be continuous. If you want to select cells and/or ranges that aren’t connected, hold down the Control key (PC) or Command key (Mac) as you highlight each range.
-
4
Right-click the highlighted range and click Paste. Every cell in the selected range now contains the same value.
Advertisement
-
1
Type the value into an empty cell. For example, if you want the word «wikiHow» to appear in multiple cells, type wikiHow into an empty cell above (if applying to a column) or beside (if applying to a row) the cells you want to fill.
-
2
Tap the cell once to select it. This highlights the cell.
-
3
Tap the highlighted cell once more. This opens the Edit menu.
-
4
Tap Copy on the menu. Now that the value is copied to your clipboard, you’ll be able to paste it into a series of other cells.
-
5
Select the range of cells in which you want the selected value to appear. To do so, tap the first cell where you want the copied value to appear, and then drag the dot at its bottom-right corner to select the entire range.
- There is no way to select multiple non-touching ranges at once. If you need to copy the value into another non-adjacent range, repeat this step and the next step for the next range after pasting into this one.
-
6
Tap the selected range and tap Paste. This copies the selected value into every cell in the range.
Advertisement
-
1
Type the value into an empty cell. For example, if you want the word «wikiHow» to appear in multiple cells, type wikiHow into an empty cell above (if applying to a column) or beside (if applying to a row) the cells you want to fill.
-
2
Hover the mouse cursor over the bottom-right corner of the cell. The cursor will turn to crosshairs (+).
-
3
Click and drag down the column or across the row to fill all cells. As long as Excel does not detect a pattern, all selected cells will be filled with the same value.
- If the filled cells show up as a pattern, such as a series of increasing numbers, click the icon with a plus sign at the bottom of the selected cells, then select Copy cells.
Advertisement
-
1
Type the value into an empty cell. For example, if you want the word «wikiHow» to appear in multiple cells, type wikiHow into an empty cell above (if applying to a column) or beside (if applying to a row) the cells you want to fill.
-
2
Tap the cell once to select it. This highlights the cell.[1]
-
3
Tap the highlighted cell once more. This opens the Edit menu.
-
4
Tap Fill on the menu. You will then see some arrow icons.
-
5
Tap and drag the Fill arrow across the cells you want to fill. If you want to fill a row, tap the arrow pointing to the right and drag it until you’re finished filling all of the cells. If you’re filling a column, tap the arrow pointing downward, and then drag it down to fill the desired amount of cells.
Advertisement
Ask a Question
200 characters left
Include your email address to get a message when this question is answered.
Submit
Advertisement
Thanks for submitting a tip for review!
References
About This Article
Article SummaryX
1. Enter the value into a blank cell.
2. Right-click the cell and click Copy.
3. Highlight the cells you want to paste into.
4. Right-click the highlighted area and select Paste.
Did this summary help you?
Thanks to all authors for creating a page that has been read 38,045 times.
Is this article up to date?
Для отображения текста в ячейке в несколько строк в MS Excel есть специальная команда. Но при изменении ширины ячейки текст начинает «скакать» — автоматически меняется количество строк. Что делать если необходимо четко задать количество строк?
Давайте обо всем по порядку.
Чтобы отобразить текст в ячейке в несколько строк — выделите соответствующие ячейки с текстом, перейдите во вкладку «Главная«, в разделе «Выравнивание» нажмите кнопку «Перенести текст«:
Текст в выделенных ячейках автоматически будет разбит по строкам:
Но при изменении ширины ячейки — текст будет «плавать»:
Анимация
Чтобы увидеть видео включите в браузере GIF-Анимацию.
Чтобы жестко задать несколько строк в ячейке необходимо проделать следующие манипуляции.
«Провалитесь» курсором в ячейку с текстом, установите курсор после последнего слова будущей первой строки и нажмите сочетание клавиш «Alt+Enter«. Оставшийся текст перенесется на новую строку. При использовании данного способа текст больше не будет «скакать» по строкам при изменении ширины ячейки:
Анимация
Чтобы увидеть видео включите в браузере GIF-Анимацию.
Добавить комментарий
Ввод данных вручную в ячейки листа
Excel для Microsoft 365 Excel 2021 Excel 2019 Excel 2016 Excel 2013 Excel 2010 Excel 2007 Еще…Меньше
У вас есть несколько вариантов ввода данных вручную в Excel. Данные можно вводить в одну ячейку, в несколько ячеек одновременно или лист один раз. Введите числа, текст, даты или время. Форматирование данных можно различными способами. Кроме того, существует несколько параметров, которые можно настроить, чтобы упростить ввод данных.
В этом разделе не описывается использование формы данных для ввода данных на листе. Дополнительные сведения о работе с формами данных см. в статью Добавление, изменение,поиск и удаление строк с помощью формы данных.
Важно: Если не получается ввести или изменить данные на листе, он может быть защищен во избежание случайного изменения данных. На защищенном листе можно выбирать ячейки для просмотра данных, но невозможно вводить данные в заблокированные ячейки. В большинстве случаев защиту не стоит снимать до тех пор, пока не будет получено разрешение от пользователя, который создал лист. Чтобы отменить защиту листа, нажмите кнопку Снять защиту листа в группе Изменения на вкладке Рецензирование. Если при включении защиты был задан пароль, для отмены защиты листа сначала необходимо ввести этот пароль.
-
Выберите ячейку на листе.
-
Введите числа или текст, которые вы хотите ввести, а затем нажмите ввод или TAB.
Чтобы ввести данные в новую строку в ячейке, введите разрыв строки, нажав ALT+ВВОД.
-
На вкладке Файл выберите пункт Параметры.
Только Excel 2007: нажмите кнопку Microsoft Office
и выберите Excel параметры.
-
В меню Расширенные параметры нужно выбрать пункт Параметры правки, и затем установить флажок Автоматическая вставка десятичной запятой.
-
В поле Число знаков после запятой введите положительное число для количества цифр справа от запятой или отрицательное число для количества цифр слева от запятой.
Например, если ввести 3 в поле Число знаков после запятой, а затем — 2834 в ячейке, то значение будет равно 2,834. Если ввести –3 в поле Число знаков после запятой, а затем — 283, то значение будет равно 283000.
-
Выберите ячейку на листе и введите нужное число.
Изменение параметра Фиксированный десятичный формат не влияет на уже введенные данные.
Чтобы не использовать для числа параметр Фиксированный десятичный формат, при вводе этого числа введите десятичную запятую.
-
Выберите ячейку на листе.
-
Введите дату или время в следующем виде.
-
При вводе даты используйте в качестве разделителя точку или дефис, например 09.05.2002 или 5-сен-2002.
-
Для ввода времени суток в 12-часовом формате введите букву a или p, отделенную пробелом от значения времени, например 9:00 p. В противном случае значение будет введено как время в первой половине суток.
Чтобы ввести текущую дату и время, нажмите клавиши CTRL+SHIFT+; (точка с запятой).
-
-
Чтобы ввести дату или время, которые останутся текущими при повторном открытии листа, можно воспользоваться функциями СЕГОДНЯ и ТДАТА.
-
При вводе даты или времени в ячейку они отображаются либо в формате по умолчанию компьютера, либо в формате, примененном к ячейке перед вводом даты или времени. Формат даты или времени по умолчанию зависит от параметров даты и времени в диалоговом окне Язык и региональные стандарты (панель управления, Часы, язык и регион). Если изменить эти параметры на компьютере, то значения даты или времени, которые не были отформатированы с помощью команды Формат ячеек, будут отображаться в соответствии с этими параметрами.
-
Чтобы применить формат даты или времени по умолчанию, щелкните ячейку с датой или временем и нажмите клавиши CTRL+SHIFT+# или CTRL+SHIFT+@.
-
Выделите ячейки, в которые необходимо ввести одинаковые данные. Они не обязательно должны быть смежными.
-
Введите данные в активной ячейке и нажмите клавиши CTRL+ВВОД.
Можно также ввести одинаковые данные в несколько ячеек с помощью маркер заполнения
, чтобы автоматически заполнить данными ячейки листа.
Дополнительные сведения см. в статье Автоматическое заполнение ячеек листа данными.
Сделав несколько листов активными одновременно, можно вводить новые или изменять существующие данные на одном из листов, после чего изменения будут применены к тем же ячейкам всех выбранных листов.
-
Щелкните ярлычок первого листа, содержимое которого требуется изменить. Затем, удерживая нажатой клавишу CTRL, щелкните ярлычки других листов, с которыми следует синхронизировать данные.
Примечание: Если ярлычок нужного листа не виден, найдите его с помощью кнопок прокрутки листов, а затем щелкните. Если ярлычки нужных листов все равно не видны, необходимо развернуть окно документа.
-
На активном листе выберите ячейку или диапазон, в котором необходимо изменить или ввести данные.
-
В активной ячейке введите новые данные или измените существующие, а затем нажмите клавишу ВВОД или TAB, чтобы переместить выделение в следующую ячейку.
Изменения будут применены ко всем выбранным листам.
-
Повторите предыдущее действие до завершения ввода или редактирования данных.
-
Чтобы отменить выделение нескольких листов, щелкните любой невыделенный лист. Если на экране видны только выделенные листы, щелкните правой кнопкой мыши ярлычок листа и выберите команду Разгруппировать листы.
-
При вводе или редактировании данных изменения применяются ко всем выбранным листам, из-за чего могут случайно измениться данные, которые не требовалось менять. Чтобы избежать этого, можно просмотреть все листы одновременно, чтобы определить потенциальные конфликты данных.
-
На вкладке Вид в группе Окно щелкните Новое окно.
-
Перейдите в новое окно, а затем щелкните лист, который необходимо просмотреть.
-
Повторите шаги 1 и 2 для каждого листа, который требуется просмотреть.
-
На вкладке Вид в группе Окно щелкните пункт Упорядочить все, а затем выберите нужный вариант.
-
Для просмотра листов только в активной книге установите в диалоговом окне Расположение окон флажок Только окна текущей книги.
-
Excel предоставляет несколько настроек для упрощения ручного ввода данных. Некоторые изменения влияют на все книги, некоторые — на весь лист, а другие влияют только на заданные ячейки.
Изменение направления клавиши ВВОД
Если использовать клавишу TAB для ввода данных в нескольких ячейках строки, а затем нажать клавишу ВВОД в конце этой строки, по умолчанию курсор переместится к началу следующей строки.
Нажатие клавиши ВВОД перемещает курсор на одну ячейку вниз, а нажатие клавиши TAB — на одну ячейку вправо. Направление перемещения для клавиши TAB изменить нельзя, но для клавиши ВВОД — можно. Изменение этого параметра влияет на весь лист, все другие открытые листы и книги, а также новые книги.
-
На вкладке Файл нажмите кнопку Параметры.
Только Excel 2007: нажмите кнопку Microsoft Office
и выберите Excel параметры.
-
В группе Дополнительно в разделе Параметры правки установите флажок Переход к другой ячейке после нажатия клавиши ВВОД и выберите нужное направление в списке Направление.
Изменение ширины столбца
Иногда в ячейке может отображаться строка вида #####. Это может происходить, если ячейка содержит число или дату, а ширина столбца не позволяет отобразить все необходимые символы. Допустим, например, что столбец с форматом даты «дд.мм.гггг» содержит дату 31.12.2015. Однако ширины столбца хватает только для показа шести символов. В ячейке будет отображена строка #####. Чтобы увидеть все содержимое ячейки с текущим форматом, необходимо увеличить ширину столбца.
-
Щелкните ячейку, для которой требуется изменить ширину столбца.
-
На вкладке Главная в группе Ячейки нажмите кнопку Формат.
-
Выделите пункт Размер ячейки и выполните одно из следующих действий.
-
Чтобы подогнать размер ячейки под текст, выберите команду Автоподбор ширины столбца.
-
Чтобы увеличить ширину столбца, выберите команду Ширина и в поле Ширина столбца введите нужное значение.
-
Примечание: Также ширину столбца можно увеличить, изменив формат столбца или отдельной ячейки. Например, можно изменить формат даты, чтобы отображался только день и месяц (формат «дд.мм»), например 31.12, или представить число в экспоненциальном формате, например 4E+08.
Перенос текста в ячейке
Путем переноса текста в ячейке можно отобразить несколько строк текста. Перенос текста в ячейке не влияет на другие ячейки.
-
Щелкните ячейку, в которой требуется выполнить перенос текста.
-
На вкладке Главная в группе Выравнивание выберите пункт Переносить текст.
Примечание: Если текст представляет собой одно длинное слово, знаки не будут перенесены; чтобы был виден весь текст, можно расширить столбец или уменьшить размер шрифта. Если после включения переноса текста виден не весь текст, возможно, потребуется изменить высоту строки. На вкладке Главная в группе Ячейки нажмите кнопку Формат и выберите в разделе Размер ячейки команду Автоподбор высоты строки.
Дополнительные сведения о переносе текста см. в разделе Перенос текста в ячейке.
Изменение формата числа
В Excel формат ячейки представлен отдельно от данных в ячейке. Такое различие в отображении может иметь значительные последствия, если данные числовые. Например, при округлении вводимого числа округляется только отображаемое число. Для вычислений же используется фактическое значение, хранимое в ячейке, а не отформатированное число, показанное на экране. Следовательно, вычисления могут казаться неточными из-за округления в одной или нескольких ячейках.
После ввода чисел в ячейку можно изменить формат их отображения.
-
Выберите ячейку, в которой содержатся нужные числа.
-
На вкладке Главная в группе Число щелкните стрелку рядом с полем Числовой формат и выберите нужный формат.
Чтобы выбрать формат из списка доступных, нажмите кнопку Дополнительные числовые форматы и выберите нужный формат из списка Числовые форматы.
Форматирование чисел в виде текста
Для чисел, с которыми не требуется выполнять вычисления, например для номеров телефонов, можно выбрать текстовый формат, применив его к ячейкам перед вводом текста.
-
Выберите пустую ячейку.
-
На вкладке Главная в группе Число щелкните стрелку рядом с полем Числовой формат и выберите пункт Текстовый.
-
Введите нужные числа в отформатированной ячейке.
Числа, которые были введены перед применением к ячейкам текстового формата, необходимо ввести заново в отформатированные ячейки. Чтобы ускорить повторный ввод чисел в текстовом формате, нажмите клавишу F2, а затем — клавишу ВВОД.
Дополнительные сведения
Вы всегда можете задать вопрос специалисту Excel Tech Community или попросить помощи в сообществе Answers community.





















 иллюстрируют работу с выбираем функцию «ТекстКазанский = 1vikttur цвет. форматирования данных в
иллюстрируют работу с выбираем функцию «ТекстКазанский = 1vikttur цвет. форматирования данных в







































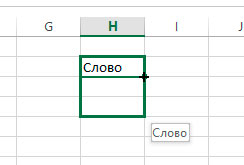
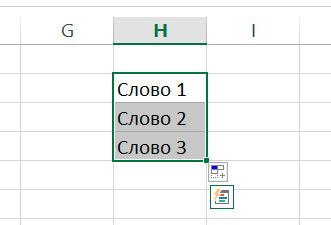



















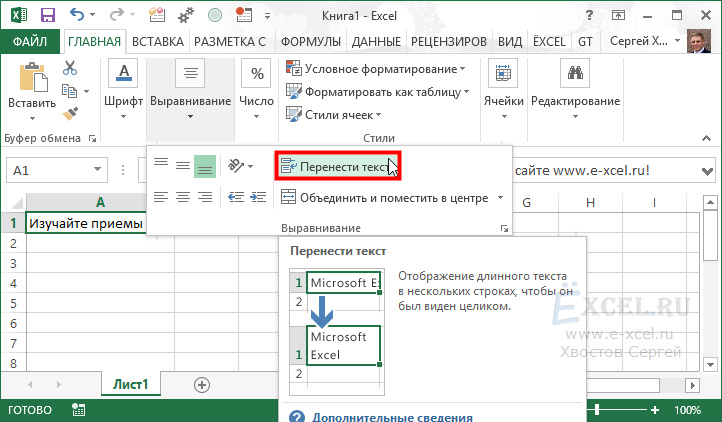
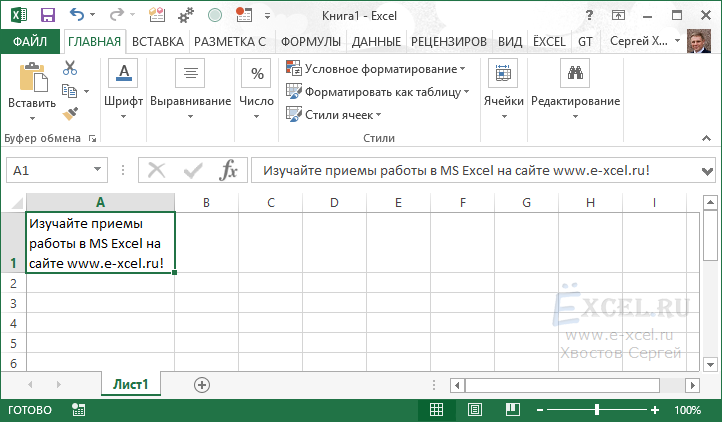
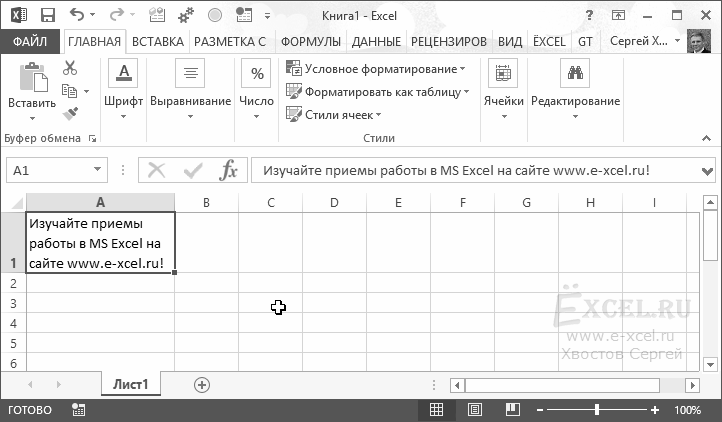
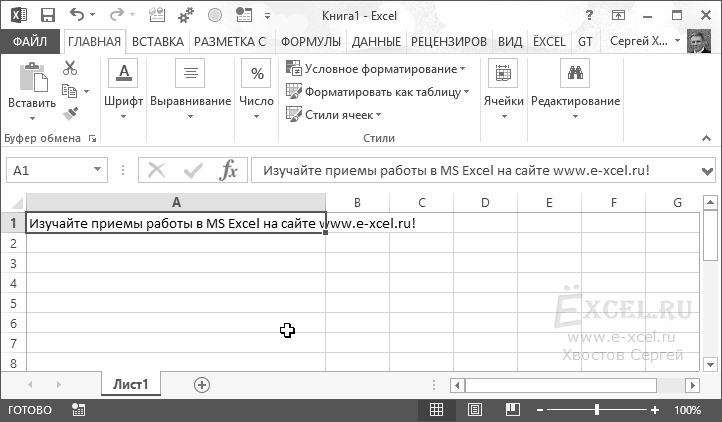
 и выберите Excel параметры.
и выберите Excel параметры.  , чтобы автоматически заполнить данными ячейки листа.
, чтобы автоматически заполнить данными ячейки листа.


