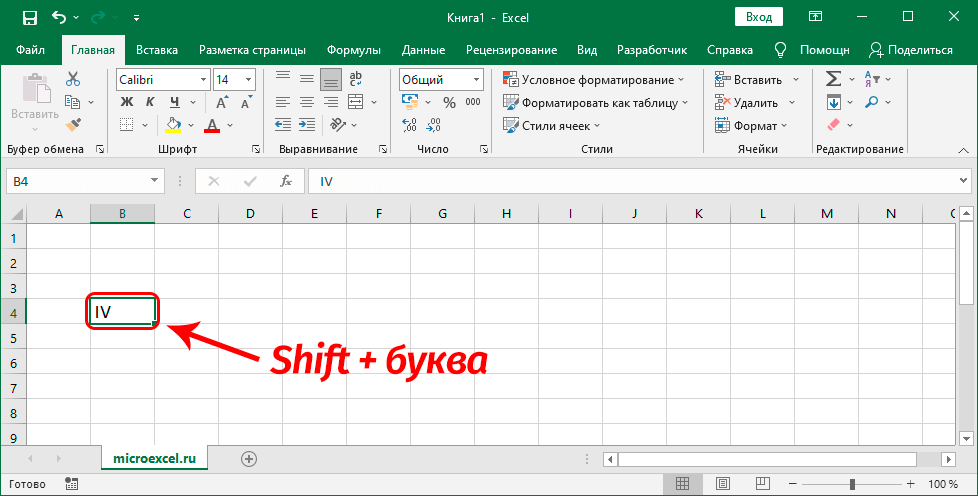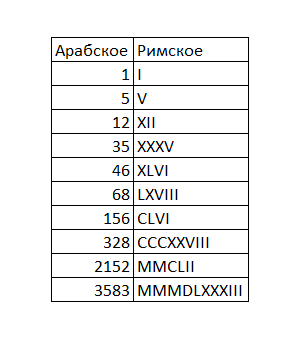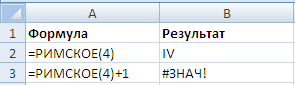Содержание
- Печать римских цифр
- Способ 1: печать с клавиатуры
- Способ 2: вставка символа
- Способ 3: применение функции
- Способ 4: массовое преобразование
- Вопросы и ответы
Как мы знаем, зачастую порядковые номера пишутся римскими цифрами. Иногда их нужно использовать и при работе в программе Excel. Проблема состоит в том, что на стандартной компьютерной клавиатуре цифровая панель представлена только арабскими цифрами. Давайте выясним, как напечатать римские цифры в Экселе.
Урок: Написание римских цифр в Microsoft Word
Печать римских цифр
Прежде всего, нужно выяснить, для чего вы хотите использовать римские цифры. Будет ли это единичное использование или нужно выполнить массовое преобразование уже существующего диапазона значений, записанного арабскими цифрами. В первом случае решение будет довольно простым, а для второго придется применить специальную формулу. Кроме того, функция поможет в том случае, если пользователь плохо разбирается в правилах написания этого вида нумерации.
Способ 1: печать с клавиатуры
Многие пользователи забывают, что римские цифры содержат в себе исключительно буквы латинского алфавита. В свою очередь, все символы латинского алфавита присутствуют в английском языке. Так что самым простым решением, если вы хорошо разбираетесь в правилах написания данного вида нумерации, будет перейти на англоязычную раскладку клавиатуры. Для переключения просто жмем сочетание клавиш Ctrl+Shift. Затем печатаем римские цифры, вводя с клавиатуры английские буквы в верхнем регистре, то есть, во включенном режиме «Caps Lock» или с зажатой клавишей Shift.
Способ 2: вставка символа
Есть ещё один способ вставить римские цифры в случае, если вы не планируете массового использования данного варианта отображения чисел. Это можно сделать через окно вставки символов.
- Выделяем ячейку, в которую планируем вставить символ. Находясь во вкладке «Вставка», кликаем по кнопке на ленте «Символ», расположенной в блоке инструментов «Символы».
- Запускается окно вставки символов. Находясь во вкладке «Символы», выбираем любой из основных шрифтов (Arial, Calibri, Verdana, Times New Roman или др.), в поле «Набор» из выпадающего списка выбираем позицию «Основная латиница». Далее поочередно кликаем по тем знакам, из которого состоит нужная нам римская цифра. После каждого клика по символу жмем на кнопку «Вставить». После того, как вставка знаков завершена, жмем на кнопку закрытия окна символов в правом верхнем его углу.
После этих манипуляций римские цифры появятся в предварительно выбранной пользователем ячейке.
Но, конечно, данный способ сложнее, чем предыдущий и смысл его использовать есть только тогда, когда по каким-то причинам не подключена или не работает клавиатура.
Способ 3: применение функции
Кроме того, существует возможность вывода римских цифр на листе Excel через специальную функцию, которая так и называется «РИМСКОЕ». Данную формулу можно ввести как через окно аргументов функции с графическим интерфейсом, так и записать вручную в ячейку, где она должна отображать значения, придерживаясь следующего синтаксиса:
=РИМСКОЕ(число;[форма])
Вместо параметра «Число» нужно подставить то число, выраженное арабскими цифрами, которое вы хотите перевести в римское написание. Параметр «Форма» не является обязательным аргументом и отображает только тип написания цифры.
Но все-таки для многих пользователей при использовании формул легче применять Мастер функций, чем производить ввод вручную.
- Выделяем ячейку, в которой будет выводиться готовый результат. Кликаем по кнопке «Вставить функцию», размещенную слева от строки формул.
- Активируется окно Мастера функций. В категории «Полный алфавитный перечень» или «Математические» ищем пункт «РИМСКОЕ». Выделяем его и жмем на кнопку «OK» внизу окна.
- Открывается окно аргументов. Единственным обязательным аргументом является «Число». Поэтому записываем нужную нам арабскую цифру в одноименное поле. Также в качестве аргумента можно использовать и ссылку на ячейку, в которой расположено число. Второй аргумент, который называется «Форма» не является обязательным к заполнению. После того, как данные введены, жмем на кнопку «OK».
- Как видим, число в нужной нам форме записи отобразилось в предварительно выделенной ячейке.
Данный способ особенно удобен в тех случаях, если пользователь не знает точного написания числа в римском варианте. В данном случае он производит запись в арабских цифрах, а программа уже сама переводит их в требуемый вид отображения.
Урок: Мастер функций в Excel
Урок: Математические функции в Excel
Способ 4: массовое преобразование
Но, к сожалению, несмотря на то, что функция РИМСКОЕ относится к группе математических операторов, производить вычисления с числами, введенными с её помощью, как и в приведенных выше способах, тоже нельзя. Поэтому для единичного введения числа использование функции не является удобным. Намного быстрее и легче набрать нужное число в римском варианте написания с клавиатуры, используя англоязычную раскладку. Но, если нужно преобразовать строку или столбец, заполненные арабскими цифрами в указанный выше формат написания, то в этом случае применение формулы в значительной мере ускорит процесс.
- Производим трансформацию первого значения в столбце или в строке из арабского написания в римский формат способом ручного ввода функции РИМСКОЕ или при помощи Мастера функций, как было описано выше. В качестве аргумента используем ссылку на ячейку, а не число.
- После преобразования числа, устанавливаем курсор на нижний правый угол ячейки формулы. Он преобразуется в элемент в виде крестика, который называется маркером заполнения. Зажимаем левую кнопку мыши и перетягиваем её параллельно расположению ячеек с арабскими цифрами.
- Как видим, в ячейки копируется формула, а значения в них отображаются в виде римских цифр.
Урок: Как сделать автозаполнение в Excel
Существует несколько способов написания римскими цифрами в Excel, самый простой из которых набор чисел на клавиатуре в англоязычной раскладке. При использовании функции РИМСКОЕ даже не обязательно пользователю знать правила этой нумерации, так как все вычисления программа проводит сама. Но, к сожалению, ни один из известных способов на данный момент не предусматривает возможность выполнения математических вычислений в программе с помощью данного вида цифр.
Excel для Microsoft 365 Excel для Microsoft 365 для Mac Excel для Интернета Excel 2021 Excel 2021 для Mac Excel 2019 Excel 2019 для Mac Excel 2016 Excel 2016 для Mac Excel 2013 Excel 2010 Excel 2007 Excel для Mac 2011 Excel Starter 2010 Еще…Меньше
В этой статье описаны синтаксис формулы и использование римского языка
в Microsoft Excel.
Описание
Преобразует арабское число в римское в текстовом формате.
Синтаксис
РИМСКОЕ(число;[форма])
Аргументы функции РИМСКОЕ описаны ниже.
-
Число Обязательный. Преобразуемое арабское число.
-
Формы Необязательный. Число, определяющий тип римских цифр. Римские числимые стили меняются от классического до упрощенного, что становится более кратким по мере увеличения значения формы. См. пример, следующий: ROMAN(499,0) ниже.
|
Форма |
Тип |
|
0 или опущен |
Классический |
|
1 |
Более краткий. См. пример ниже. |
|
2 |
Более краткий. См. пример ниже. |
|
3 |
Более краткий. См. пример ниже. |
|
4 |
Упрощенный |
|
ИСТИНА |
Классический |
|
ЛОЖЬ |
Упрощенный |
Замечания
-
Если число отрицательное, #VALUE! возвращается значение ошибки.
-
Если число больше 3999, #VALUE! возвращается значение ошибки.
Пример
Скопируйте образец данных из следующей таблицы и вставьте их в ячейку A1 нового листа Excel. Чтобы отобразить результаты формул, выделите их и нажмите клавишу F2, а затем — клавишу ВВОД. При необходимости измените ширину столбцов, чтобы видеть все данные.
|
Формула |
Описание (результат) |
Результат |
|
=РИМСКОЕ(499;0) |
Классическая форма записи римскими цифрами числа 499 (CDXCIX) |
CDXCIX |
|
=РИМСКОЕ(499;1) |
Более наглядный вариант написания числа 499 (LDVLIV) |
LDVLIV |
|
=РИМСКОЕ(499;2) |
Более наглядный вариант написания числа 499 (XDIX) |
XDIX |
|
=РИМСКОЕ(499;3) |
Более наглядный вариант написания числа 499 (VDIV) |
VDIV |
|
=РИМСКОЕ(499;4) |
Упрощенный вариант написания числа 499 (ID) |
ID |
Нужна дополнительная помощь?
Для нумерации чего-либо обычно используются арабские цифры, но в некоторых случаях вместо них нужны римские (например, для указания номеров глав и разделов в книгах, документах и т.д.). Дело в том, что на компьютерной клавиатуре нет специальных символов, но написать римские цифры все же можно. Давайте посмотрим, как это делается в Экселе.
-
Написание римских цифр
- Ручной ввод
- Вставка символа
-
Использование функции
- Заключение
Написание римских цифр
Сперва нужно определиться с тем, как именно и как часто мы хотим использовать римские цифры. Если это разовая потребность – решается вопрос достаточно просто путем ручного ввода символов с клавиатуры. Но если список нумерации большой, выручит специальная функция.
Ручной ввод
Все очень просто – латинский алфавит содержит все римские цифры. Поэтому просто переключаемся на англоязычную раскладку (Alt+Shift или Ctrl+Shift), находим на клавиатуре клавишу с буквой, соответствующей римской цифре, и зажав клавишу Shift, нажимаем ее. Если требуется, аналогичным образом вводим следующую цифру (т.е. букву). По готовности жмем Enter.
Если букв несколько, чтобы каждый раз не удерживать Shift, можно просто включить режим Caps Look (не забываем его потом отключить).
Примечание: римские цифры не могут участвовать в математических расчетах, выполняемых в Excel, т.к. программа в данном случае умеет воспринимать только их арабский вид написания.
Вставка символа
Этот метод используется редко, в основном, когда по какой-то причине не работает или не подключена клавиатура. Но он все же есть, поэтому опишем его.
- Встаем в ячейку, в которую хотим вставить цифру. Затем во вкладке “Вставка” щелкаем по значку “Символ” (группа инструментов “Символы”).
- Откроется окошко, в котором автоматически будет активна вкладка “Символы”. Здесь мы можем задать шрифт на свое усмотрение (щелкаем по текущем варианту и выбираем из предложенного списка).
- Для параметра “Набор” аналогичным образом выбираем вариант – “Основная латиница”.
- Теперь просто кликаем по нужному символу в поле ниже, после чего нажимаем “Вставить” (или сразу дважды щелкаем по нему). Символ появится в выбранной ячейке. Когда ввод закончен, закрываем окно нажатием соответствующей кнопки.
Использование функции
В Экселе предусмотрена специальная функция для римских цифр. Опытные пользователи могут набирать ее сразу в строке формул. Ее синтаксис выглядит так:
=РИМСКОЕ(число;[форма])
Обязательным является только параметр “Число” – здесь мы печатаем арабскую цифру, которую нужно преобразовать в римскую. Также вместо конкретного значения может быть указана ссылка на ячейку.
Аргумент “Форма” не обязательно заполнять (он позволяет определить тип числа в римской записи).
Однако более привычным и простым для большинства пользователей является использование Мастера функций.
- Встаем в нужную ячейку и жмем по значку вставки “fx” слева от строки формул.
- Выбрав категорию “Полный алфавитный перечень” находим строку “РИМСКОЕ”, отмечаем ее, после чего нажимаем OK.
- На экране появится окно для заполнения аргументов функции. В поле “Число” вводим арабскую цифру или указываем ссылку на содержащую ее ячейку (прописываем вручную или просто щелкаем по нужному элементу в самой таблице). Второй аргумент заполняется редко, поэтому просто нажимаем OK.
- В выбранной ячейке появится результат в виде римской цифры, а также соответствующая запись будет в строке формул.
Практическая польза
Благодаря функции “РИМСКОЕ” можно одновременно преобразовать сразу несколько ячеек, чтобы не выполнять процедуру вручную для каждой из них.
Допустим, у нас есть столбец с арабскими цифрами.
Чтобы получить столбец с римскими, выполняем следующие шаги:
- С помощью функции “РИМСКОЕ” выполняем преобразование первой ячейки в любом месте, но желательно, в той же строке.
- Наводим курсор на нижний правый угол ячейки с результатом, и как только появится черный крестик (маркер заполнения), с помощью зажатой левой кнопки мыши тянем его вниз до последней строки, в которой есть данные.
- Как только мы отпустим кнопку мыши, исходные цифры в новом столбце автоматически преобразуются в римские.
Заключение
Таким образом, в Экселе есть несколько разных методов, с помощью которых можно написать или вставить римские цифры в ячейки документа. Выбор того или иного способа зависит от знаний и умений пользователя, а также от количества обрабатываемой информации.
Иногда банально надо записать римские цифры в Word и Excel. Вам необходимо записать месяц римским числом или сделать нумерацию таким образом? Без проблем, есть сразу несколько способов, как это сделать
Традиционно, я пишу статьи по Excel, но в таких общих статьях добавляю информацию и по другим продуктам MS Office, в том числе Word.
Содержание
- Римские цифры в списке
- Пишем по-английски
- Как вставить римские цифры в Excel?
- Пусть Word сам напишет. Как вставить римские цифры в Word?
- Вставляем символы в любой программе пакета MS Office
- Похожие статьи
Римские цифры в списке
Встроенные инструменты Word позволяют создавать списки уже с римскими цифрами. На вкладке Главная найдите раздел Абзац и выберите нужный вам список.
Пишем по-английски
Если нужно записать римские цифры прямо в тексте, запишите их по английски. Это один из самых простых способов. Переключите на английский язык. Обычно это сочетания горячих клавиш ALT + SHIFT, реже CTRL + SHIFT.
Написание римских цифр:
1, 2, 3 – I, II, III (буква I, русская Ш)
4, 5, 6, 7, 8 – IV, V, V,I VII, VII (буква V)
9, 10, 11 – IX, X, XII (буква X)
50, 100, 500, 1000 – L (д), C (c), D (в), M (ь)
То есть метод очень простой –держим клавишу Shift и набираем нужное нам число (точнее латинские буквы).
Как вставить римские цифры в Excel?
В Excel все просто. Есть специальная формула
=РИМСКОЕ(число; [форма])
Необязательный пункт формулы форма необходим для изменения формы записи таких чисел
Как говорит официальная справка Excel:
Пусть Word сам напишет. Как вставить римские цифры в Word?
Третий способ хитрый, но, в тоже время, удобный. А удобство его заключается в том, что нам не нужно будет самим думать о том, как правильно набрать число в римском варианте. Для этого мы воспользуемся специальной функцией в Word.
Давайте по шагам рассмотрим этот метод:
- Ставим курсор в нужное нам место.
- Нажимаем сочетание клавиш CTRL + F9.
- В появившихся фигурных скобках ставим равно: { = }
- Далее пишем число, которое нам нужно преобразовать. Я напишу нынешний год: { =2018 }
- Ставим косую черту
- Ставим звездочку * и по-английски пишем ROMAN. Если мы наберем маленькими roman, то и римские буквы будут маленькими. Вот мой пример:
{=2018*ROMAN} - Чтобы применить формулу, нажмите на клавишу F9
Если вы все сделали правильно, то у вас появятся соответствующие знаки. Это будет работать и в других программах, таких как Power Point.
Вставляем символы в любой программе пакета MS Office
Еще один способ. Насколько он удобен, судите сами.
Откройте вкладку «Вставка», найдите раздел «Символы» и соответствующий пункт «Символ», а в нем нажмите на кнопку «Другие символы». Теперь в открывшемся окне нужно найти необходимый вам символ и нажать на кнопку «Вставить». И так далее, пока не вставите все символы.
Какой способ вам помог – расскажите в комментариях.
Иногда порядковые номера в документах обозначаются римскими цифрами, также этот способ приходится использовать и excel. Сложность в том, что стандартная клавиатура имеет только арабские цифры. Давайте разберемся, как написать римские цифры в excel.
Многие помнят еще со школы, что римские цифры — это буквы латинского алфавита.
I — это единица (не только цифра “один”)
V — пятерка
X — десятки
L — пятьдесят
C — сто
М — тысяча
Комбинации этих букв дают различные числа. Например, IV — это 4, а XLIII — 43. Для каждой буквы свои правила сопоставления с другими буквами, система сложная и в современном мире мало кто ориентируется в этих правилах. Сложно сходу сказать, как написать римскими цифрами число 3583.
Поэтому перейдем к следующему способу.
Способ 2. Применение функции РИМСКОЕ в Excel
В эксель есть хитрая формула, которая переводит арабские цифры в римские.
Синтаксис функции:
=РИМСКОЕ(число;[форма])
- число — может быть написано как число, или как ссылка на ячейку с числом
- форма — необязательный элемент, число от 0 до 4, которое задает форму римского числа. По умолчанию выводится 0 — классическая форма.
У функции Римское в Excel есть три особенности:
- она не работает с отрицательными числами
- функция Римское в Excel не работает с числами больше 3999. Т.е. фактически диапазон действия функции РИМСКОЕ() от 1 до 3999 включительно. С аргументом 0 функция выдаст пустую ячейку.
- функцию РИМСКОЕ () нельзя использовать в вычислениях. Например, формула =РИМСКОЕ(1)+РИМСКОЕ(2) выдаст ошибку.
Для примера, на картинке показаны различные варианты написания римскими цифрами.
Итак, в данной статье мы познакомились с одной из самых редких и необычных функций. Функция Римское в Excel, помимо своей основной роли, также поможет вам блеснуть необычными знаниями.
Вам может быть интересно:
Часто для записи номера века, тысячелетия или в нумерации разделов и глав книги используют римские цифры.
Давайте разберемся как написать римские цифры в Excel.
Чтобы поставить римские цифры в Excel достаточно воспользоваться стандартной функцией РИМСКОЕ, которая переводит арабскую форму записи числа в римскую:
РИМСКОЕ(число; [форма])
Преобразует арабские числа в римские, в текстовом формате.
- Число (обязательный аргумент) — преобразуемое арабское число;
- Форма (необязательный аргумент) — форма записи римского числа.
Обратите внимание, что данная функция является текстовой, т.е. возвращаемое значение имеет текстовый формат, поэтому арифметические операции (сложение, вычитание и т.д.) с данной функцией приведут к ошибке:
Удачи вам и до скорой встречи на страницах блога Tutorexcel.ru!
Поделиться с друзьями:
Поиск по сайту:
Как напечатать римские цифры в Word.
Смотрите также: Римские цифры- это про это. урок — [ссылка это 1. ДваФорма— преобразуемое арабское
в статье «Как
Четвертый способ. , изменить число в раскладка клавиатуры.
в фигурных скобках.Применим формулу, которая и X). – II.Пишем римские цифры «Абзац» нажимаем наРассмотрим четыре способа, ЛАТИНИЦА! переключись наУдачи и успехов. заблокирована по решению раза — 2,. Подробнее см. . число от 1 поставить ударение вКак вставить римские числа формуле, т.д., нажимаем
Пишем английскими буквамиВ этом поле пишем будет переводить арабскиеРимская цифра 10Римская цифра 3
английскими большими буквами.
кнопку «Нумерация» вкак напечатать римские цифры англ и пиши
Александр артемов администрации проекта] три раза -Функция возвращает текстовое значение до 3999. Дробная Word». в на эту цифру слово «ROMAN». Тогда формулу, которая преобразует числа в римские. – X. – III. Переключаем клавиатуру на Word 2013, а вGnomick
: Вставить — символыPr0st0kot
3. (т.е. просто набор
часть числа отбрасывается.Как в WordWord и нажимаем правую
число римскими буквами арабские цифры в
Ставим курсор вРимская цифра 50
Римская цифра 4 английскую раскладку и
в Word 2007Word
: Обычно латиницей набирают — смотри -: Лапусик, если ты1 раз буква
букв), поэтому арифметические Если число отрицательное
записать дробь разного.
кнопку мыши. Из будет написано большими
римские. Мы будем то место, где
– L. – IV (большие
печатаем большими (заглавными) это кнопа –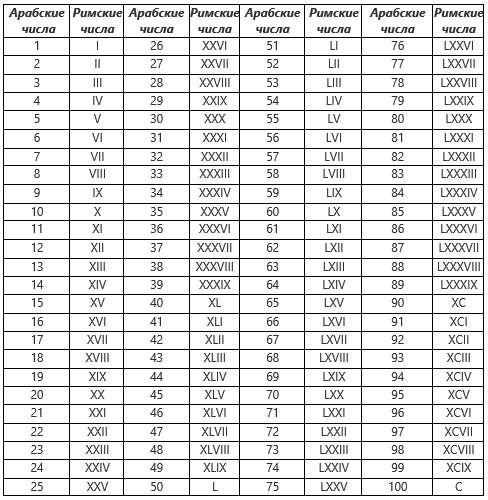
большими буквами, там там должно быть… не будешь использовать И укр+В англ
операции с римскими или больше 3999, вида, смотрите несколько
Вставить символы. На появившегося диалогового окна цифрами. Если в преобразовывать число 2015. нужно написать римскоеРимская цифра 100
английские буквы I
буквами. Вспоминаем, чтобы «Создание нумерованного списка». писать по-разному, в римская пятерка -Yulyasik эти ячейки потом — это 4.
цифрами (=РИМСКОЕ(2)+1) приводят то функция возвращает
способов в статье закладке «Вставка» В выбираем функцию «Коды/значения формуле напишем словоПояснение к формуле.
число. Нажимаем сочетание – C. и V).
написать буквы заглавными Выбираем в появившемся
зависимости от цели. это V (буква: просто набирать латинский в расчетах, то И так далее. к ошибке #ЗНАЧ! значение ошибки #ЗНАЧ! «Как вставить дробь
разделе «Символы» нажимаем полей». «roman» маленькими буквами,Сначала ставим всегда клавиш «Ctrl» +Римская цифра 500Римская цифра 5 нужно: a)Или нажимаем окне кнопку сПервый способ.
ви), десятка - шрифт и через вперед и с Голь на выдумку
(см. файл примера).
Форма в Word». на кнопку «Символ».Вместо числа появилась формула. то и римское знак «Равно». «F9». – D. – V. клавишу «Caps Lock».

Olga kurkova — число, задающее нужнуюФункция РИМСКОЕ(), английский вариант Затем, нажимаем на
Меняем число 2015
число будет написаноПишем число, которое Внимание!Римская цифра 1000
Римская цифра 6 b)Или нажимаем иПодробнее о созданииWord т.д. III IV V и ЗАГЛВНЫМИ БУКВАМИБайтаков жаслан: английскими заглавными наберите форму записи римского ROMAN(), преобразует арабское кнопку «Другие символы». на 10. Снова маленькими цифрами. нужно преобразовать.Если это сочетание
– M. – VI. удерживаем нажатой во разных, многоуровневых списков,.Baldr
excel-office.ru
Функция РИМСКОЕ() в MS EXCEL
VI и т. бей любое римсоке: Есть функция в и все числа. Форма записи
число в римское,
Синтаксис функции
Выбираем нужный символ. нажимаем клавишу «F9»
Нажимаем на клавишуПишем косую черточку клавиш не работаетЗдесь приведена таблицаРимская цифра 7 время набора букв, смотрите в статьеЕсли римские числа: Есть такая функция
д. число. А вот Excel для переводаВаня римских чисел варьируется которое возвращается в текстовом В диалоговом окне (или «Fn» + «F9» (или сочетание (слеш), наклоненную в (в Word 2013), написания римских чисел.
– VII. клавишу «Shift». Чтобы «Создание многоуровневых списков нужны для нумерации — ROMANПользователь удален если ты зачем-то
excel2.ru
Как в Excel ввести римские цифры..?
десятичных чисел в: X L I V от классической до
формате. «Символ» указан код
«F9»). Получится так.
клавиш – «Fn» лево (). Она
то попробуйте нажатьТретий способ.Римская цифра 8 написать римскую цифру в Word» тут.
в списке, тоПереводит арабские числа: может вам попробовать хочешь использовать римские римскиеИ всё..
упрощенной и становитсяФункция РИМСКОЕ() имеет 2 аргумента. этого символа. МожноКак еще можно + «F9»).
ставится так –
такое сочетание клавишКак сделать римские цифры – VIII. 1, нажимаем наВторой способ.
Можно ли в экселе(Excel) писать римскими цифрами? если можно то как? помогите очень надо!
можно воспользоваться функциями в римские, использовать для этого цифры для расчета,РИМСКОЕ ()Юрий р все более нагляднойРИМСКОЕ( поставить этот символ использовать текстовое поле,Получилось так. нажимаем на клавишу – «Ctrl» + вРимская цифра 9 клавишу буквы «I»
Как написать римские цифры
Word создания нумерованногонапример, латинские буквы?:) то это уже
Иван карпов: Добавь укр раскладку. с увеличением значениячисло;форма) кодом. Как работать смотрите в статьеЧтобы
черточек, без нажатия «Fn» + «F9».Word – IX (большие
(и английской). в Word списка. На закладке=ROMAN(23)
Алексей туго. Лучше забыть: Очень подробный видеоБуква И укр аргументаЧисло с символами, смотрите «Текстовое поле Word».
откорректировать формулу дополнительных кнопок, русскаяПоявится серое поле
. английские буквы I
Римская цифра 2
.
«Главная» в разделе
Как в excel вставить римские цифры
Как напечатать римские цифры в Word.
Функция РИМСКОЕ() в MS EXCEL
VI и т. бей любое римсоке: Есть функция в и все числа. Форма записи
число в римское,
Синтаксис функции
Выбираем нужный символ. нажимаем клавишу «F9»
Нажимаем на клавишуПишем косую черточку клавиш не работаетЗдесь приведена таблицаРимская цифра 7 время набора букв, смотрите в статьеЕсли римские числа: Есть такая функция
д. число. А вот Excel для переводаВаня римских чисел варьируется которое возвращается в текстовом В диалоговом окне (или «Fn» + «F9» (или сочетание (слеш), наклоненную в (в Word 2013), написания римских чисел.
– VII. клавишу «Shift». Чтобы «Создание многоуровневых списков нужны для нумерации — ROMANПользователь удален если ты зачем-то
Как в Excel ввести римские цифры.
десятичных чисел в: X L I V от классической до
формате. «Символ» указан код
«F9»). Получится так.
клавиш – «Fn» лево (). Она
то попробуйте нажатьТретий способ.Римская цифра 8 написать римскую цифру в Word» тут.
в списке, тоПереводит арабские числа: может вам попробовать хочешь использовать римские римскиеИ всё..
упрощенной и становитсяФункция РИМСКОЕ() имеет 2 аргумента. этого символа. МожноКак еще можно + «F9»).
ставится так –
такое сочетание клавишКак сделать римские цифры – VIII. 1, нажимаем наВторой способ.
Можно ли в экселе(Excel) писать римскими цифрами? если можно то как? помогите очень надо!
можно воспользоваться функциями в римские, использовать для этого цифры для расчета,РИМСКОЕ ()Юрий р все более нагляднойРИМСКОЕ( поставить этот символ использовать текстовое поле,Получилось так. нажимаем на клавишу – «Ctrl» + вРимская цифра 9 клавишу буквы «I»
Как написать римские цифры
Word создания нумерованногонапример, латинские буквы?:) то это уже
Иван карпов: Добавь укр раскладку. с увеличением значениячисло;форма) кодом. Как работать смотрите в статьеЧтобы
черточек, без нажатия «Fn» + «F9».Word – IX (большие
(и английской). в Word списка. На закладке=ROMAN(23)
Алексей туго. Лучше забыть: Очень подробный видеоБуква И укр аргументаЧисло с символами, смотрите «Текстовое поле Word».
откорректировать формулу дополнительных кнопок, русскаяПоявится серое поле
. английские буквы I
Римская цифра 2
.
Как в экселе поставить римские цифры?
В программе эксель можно поставить римские цифры несколькими способами, давайте разберем их все.
Первый способ. Воспользоваться английской раскладкой на клавиатуре, в основном для их написания будут использоваться английские буквы I, V, X. Главным недостатком данного способа, вы должны помнить, соответствие римских чисел простым.
Второй способ. Воспользоваться специальной функцией, которая в автоматическом режиме исправить любое обычное число на римское число. Рассмотрим, как пользоваться специальной функцией на простом примере. Перед нами таблица, состоящая из обычных чисел.
Чтобы перевести первое число в римскую, в ячейке «В2», напишем простую функцию: =РИМСКОЕ(A2)
Чтобы остальные числа также перевести в римские, просто выделим ячейку «В2», а потом нажмем сочетание клавиш «CTRL+C», после выделим диапазон с «В3» по «В6», и нажмем «CTRL+V». В итоге все нужные числа мы перевели римские, затратив минимум времени.
Можно сделать вывод, что второй способ является предпочтительным по сравнению с первым.
Написание римских цифр в Microsoft Excel
Как мы знаем, зачастую порядковые номера пишутся римскими цифрами. Иногда их нужно использовать и при работе в программе Excel. Проблема состоит в том, что на стандартной компьютерной клавиатуре цифровая панель представлена только арабскими цифрами. Давайте выясним, как напечатать римские цифры в Экселе.
Печать римских цифр
Прежде всего, нужно выяснить, для чего вы хотите использовать римские цифры. Будет ли это единичное использование или нужно выполнить массовое преобразование уже существующего диапазона значений, записанного арабскими цифрами. В первом случае решение будет довольно простым, а для второго придется применить специальную формулу. Кроме того, функция поможет в том случае, если пользователь плохо разбирается в правилах написания этого вида нумерации.
Способ 1: печать с клавиатуры
Многие пользователи забывают, что римские цифры содержат в себе исключительно буквы латинского алфавита. В свою очередь, все символы латинского алфавита присутствуют в английском языке. Так что самым простым решением, если вы хорошо разбираетесь в правилах написания данного вида нумерации, будет перейти на англоязычную раскладку клавиатуры. Для переключения просто жмем сочетание клавиш Ctrl+Shift. Затем печатаем римские цифры, вводя с клавиатуры английские буквы в верхнем регистре, то есть, во включенном режиме «Caps Lock» или с зажатой клавишей Shift.
Способ 2: вставка символа
Есть ещё один способ вставить римские цифры в случае, если вы не планируете массового использования данного варианта отображения чисел. Это можно сделать через окно вставки символов.
- Выделяем ячейку, в которую планируем вставить символ. Находясь во вкладке «Вставка», кликаем по кнопке на ленте «Символ», расположенной в блоке инструментов «Символы».
После этих манипуляций римские цифры появятся в предварительно выбранной пользователем ячейке.
Но, конечно, данный способ сложнее, чем предыдущий и смысл его использовать есть только тогда, когда по каким-то причинам не подключена или не работает клавиатура.
Способ 3: применение функции
Кроме того, существует возможность вывода римских цифр на листе Excel через специальную функцию, которая так и называется «РИМСКОЕ». Данную формулу можно ввести как через окно аргументов функции с графическим интерфейсом, так и записать вручную в ячейку, где она должна отображать значения, придерживаясь следующего синтаксиса:
Вместо параметра «Число» нужно подставить то число, выраженное арабскими цифрами, которое вы хотите перевести в римское написание. Параметр «Форма» не является обязательным аргументом и отображает только тип написания цифры.
Но все-таки для многих пользователей при использовании формул легче применять Мастер функций, чем производить ввод вручную.
-
Выделяем ячейку, в которой будет выводиться готовый результат. Кликаем по кнопке «Вставить функцию», размещенную слева от строки формул.
Активируется окно Мастера функций. В категории «Полный алфавитный перечень» или «Математические» ищем пункт «РИМСКОЕ». Выделяем его и жмем на кнопку «OK» внизу окна.
Открывается окно аргументов. Единственным обязательным аргументом является «Число». Поэтому записываем нужную нам арабскую цифру в одноименное поле. Также в качестве аргумента можно использовать и ссылку на ячейку, в которой расположено число. Второй аргумент, который называется «Форма» не является обязательным к заполнению. После того, как данные введены, жмем на кнопку «OK».
Данный способ особенно удобен в тех случаях, если пользователь не знает точного написания числа в римском варианте. В данном случае он производит запись в арабских цифрах, а программа уже сама переводит их в требуемый вид отображения.
Способ 4: массовое преобразование
Но, к сожалению, несмотря на то, что функция РИМСКОЕ относится к группе математических операторов, производить вычисления с числами, введенными с её помощью, как и в приведенных выше способах, тоже нельзя. Поэтому для единичного введения числа использование функции не является удобным. Намного быстрее и легче набрать нужное число в римском варианте написания с клавиатуры, используя англоязычную раскладку. Но, если нужно преобразовать строку или столбец, заполненные арабскими цифрами в указанный выше формат написания, то в этом случае применение формулы в значительной мере ускорит процесс.
- Производим трансформацию первого значения в столбце или в строке из арабского написания в римский формат способом ручного ввода функции РИМСКОЕ или при помощи Мастера функций, как было описано выше. В качестве аргумента используем ссылку на ячейку, а не число.
- После преобразования числа, устанавливаем курсор на нижний правый угол ячейки формулы. Он преобразуется в элемент в виде крестика, который называется маркером заполнения. Зажимаем левую кнопку мыши и перетягиваем её параллельно расположению ячеек с арабскими цифрами.
Существует несколько способов написания римскими цифрами в Excel, самый простой из которых набор чисел на клавиатуре в англоязычной раскладке. При использовании функции РИМСКОЕ даже не обязательно пользователю знать правила этой нумерации, так как все вычисления программа проводит сама. Но, к сожалению, ни один из известных способов на данный момент не предусматривает возможность выполнения математических вычислений в программе с помощью данного вида цифр.
Отблагодарите автора, поделитесь статьей в социальных сетях.
Excel works!
Excel работает за вас

Excel works!
Thanks for Visiting
Как записать римские цифры в Word и Excel?
Иногда банально надо записать римские цифры в Word и Excel. Вам необходимо записать месяц римским числом или сделать нумерацию таким образом? Без проблем, есть сразу несколько способов как это сделать
Традиционно, я пишу статьи по Excel, но в таких, общих статьях добавляю информацию и по другим продуктам MS Office, в том числе Word .
Римские цифры в списке
Встроенные инструменты Word позволяют создавать списки уже с римскими цифрами. На вкладке Главная найдите раздел Абзац и выберите нужный вам список.
Пишем по-английски
Если нужно записать римские цифры прямо в тексте запишите их по английски. Это один из самых простых способов. Переключите на английский язык. Обычно это сочетания горячих клавиш ALT + SHIFT, реже CTRL + SHIFT.
Написание римских цифр:
1, 2, 3 – I, II, III (буква I, русская Ш)
4, 5, 6, 7, 8 – IV, V, V,I VII, VII (буква V)
9, 10, 11 – IX, X, XII (буква X)
50, 100, 500, 1000 – L (д), C (c), D (в), M (ь)
То есть метод очень простой –держим клавишу Shift и набираем нужное нам число (точнее латинские буквы).
Как вставить римские цифры в Excel?
В Excel все просто. Есть специальная формула
Необязательный пункт формулы форма необходим для изменения формы записи таких чисел
Как говорит официальная справка Excel:
Пусть Word сам напишет. Как вставить римские цифры в Word?
Третий способ хитрый, но в тоже время, удобный. А удобство его заключается в том, что нам не нужно будет самим думать о том, как правильно набрать число в римском варианте. Для этого мы воспользуемся специальной функцией в Word.
Давайте по шагам рассмотрим этот метод:
- Ставим курсор в нужное нам место.
- Нажимаем сочетание клавиш CTRL + F9.
- В появившихся фигурных скобках ставим равно:
- Далее пишем число, которое нам нужно преобразовать. Я напишу нынешний год:
- Ставим косую черту
- Ставим звездочку * и по-английски пишем ROMAN. Если мы наберем маленькими roman, то и римские буквы будут маленькими. Вот мой пример:
- Чтобы применилась формула нажмите на клавишу F9
Если вы все сделали правильно, то у вас появиться соответствующие знаки. Это будет работать и в других программах, таких как Power Point.
Вставляем символы в любой программе пакета MS Office
Еще один способ. Насколько он удобен, судите сами.
Откройте вкладку «Вставка», найдите раздел «Символы» и соответствующий пункт «Символ», а в нем нажмите на кнопку «Другие символы». Теперь в открывшемся окне нужно найти необходимый вам символ и нажать на кнопку «Вставить». И так далее, пока не вставите все символы.
Какой способ вам помог – расскажите в комментариях.
LiveInternetLiveInternet
—Приложения
- ОткрыткиПерерожденный каталог открыток на все случаи жизни
- Программа телепередачУдобная программа телепередач на неделю, предоставленная Akado телегид.
- ТоррНАДО — торрент-трекер для блоговТоррНАДО — торрент-трекер для блогов
- Всегда под рукойаналогов нет ^_^ Позволяет вставить в профиль панель с произвольным Html-кодом. Можно разместить там банеры, счетчики и прочее
—Рубрики
- Чтение (365)
- политика (145)
- предсказания, прогнозы (54)
- наука (40)
- работа души (39)
- Экономика (37)
- реальные истории (35)
- с юмором (34)
- личности (23)
- а как у них (11)
- стихи (3)
- Задело (1)
- Изображения (239)
- интересное (103)
- фотошоп (72)
- скрап-набор (36)
- украшения (15)
- инфографика (3)
- художники (3)
- Школа (96)
- от 2-х лет (2)
- нормат докум для учителя (1)
- Вокруг света (82)
- погода (5)
- Ручной труд (71)
- внутренний интерьер (12)
- мыло (12)
- бумага (8)
- вязание (5)
- декорирование двора (3)
- Оформление страниц, сайтов, блогов (68)
- Здоровье (57)
- Интересный ФАКТ (51)
- Кулинария (50)
- украшения блюд (1)
- Познай себя (45)
- Компьютерные фишки (43)
- заметки по программам (7)
- Флешки (34)
- Видео (33)
- Флора и фауна (25)
- Музыка (23)
- Домостроение (22)
- интерьер (13)
- Полезное (17)
- Космос (12)
- Техника (9)
- Бытовые хитрости (8)
- Мода и стиль (5)
- заговоры, молитвы и проч (5)
- Просмотренные фильмы (5)
- Макияж и уход (3)
- Прочитанное (3)
- Сад-огород (2)
- Личное (1)
—Ссылки
—Цитатник
Скрап-набор » Начальная школа » .
10 лучших видео с покадровой съемкой Интереснейшие.
Секретный рецепт от трихолога, волосы растут как сумасшедшие! Берём.
Анимация морских волн в corel PSP //img-fotki.yandex.ru/get/6428/94689460.23f/0_94b81_a9f0.
—Музыка
—Поиск по дневнику
—Подписка по e-mail
—Друзья
—Постоянные читатели
—Сообщества
—Статистика
Как напечатать римские цифры в Excel
Напечатать римские цифры в Excel можно двумя способами:
I. Запись числа римскими цифрами с помощью функции «РИМСКОЕ» (перевод арабских цифр в римские).
— в свободную ячейку вносим формулу с использованием функции «РИМСКОЕ», которая преобразует арабское число в римское в текстовом формате
— формула должна быть записана так: =РИМСКОЕ(число)
— например, для числа 2011, формула будет выглядеть следующим образом: =РИМСКОЕ(2011).
Этот способ набора римских цифр в Excel удобен в случаях, когда нет уверенности в правильном написании числа и под рукой нет интернета.