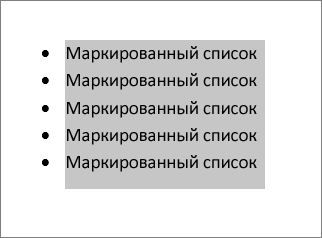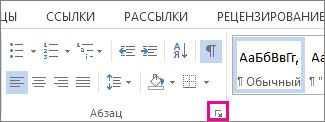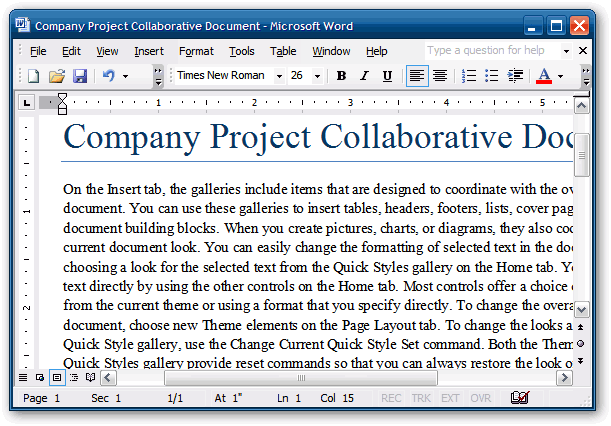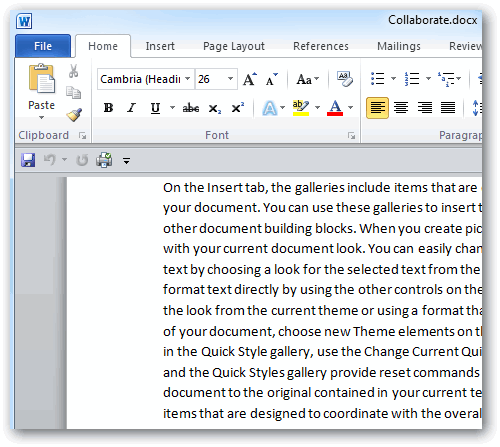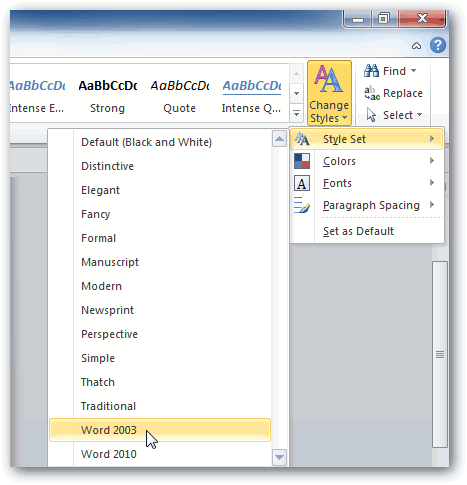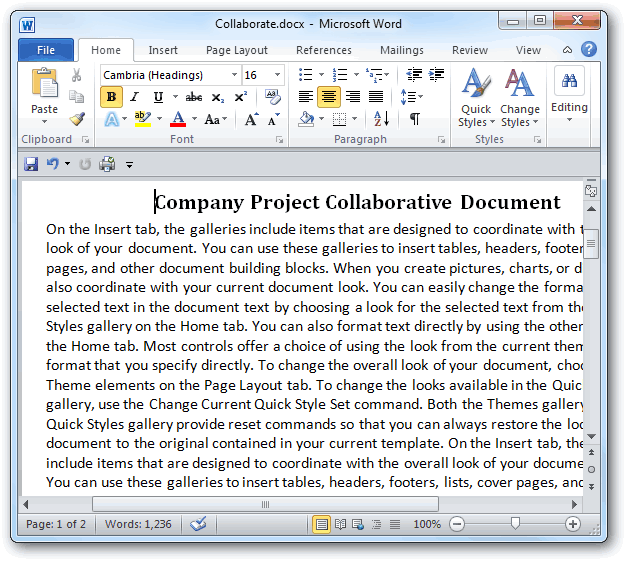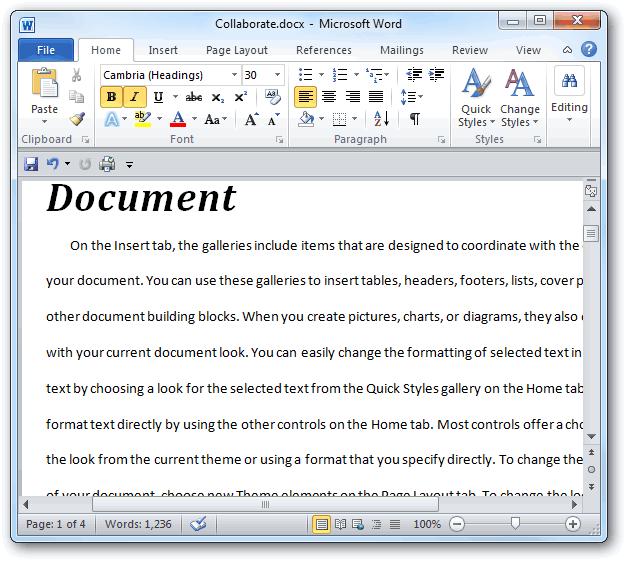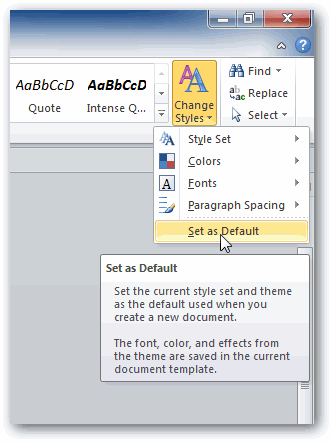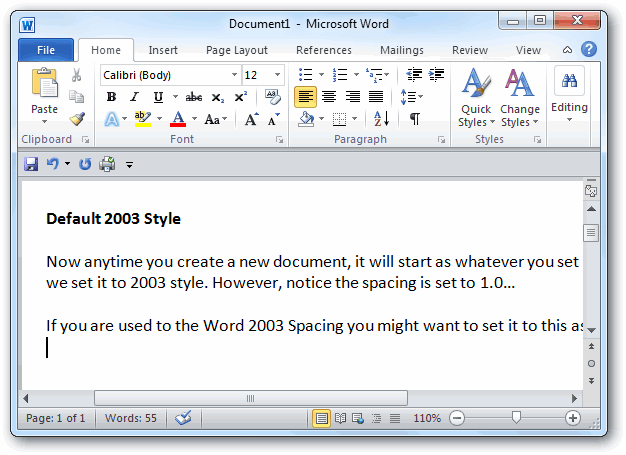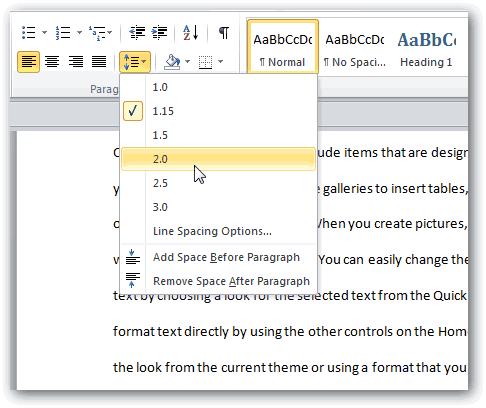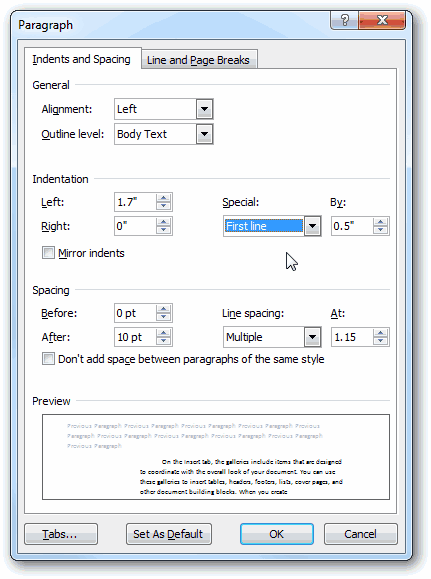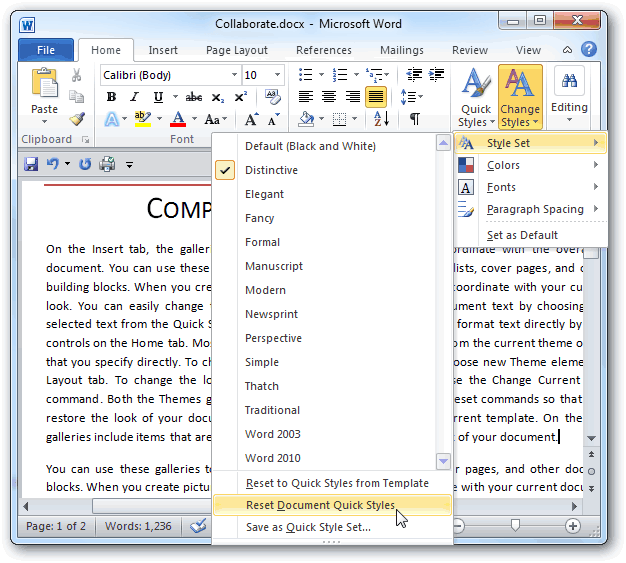Подсчет чисел, попадающих в диапазон, — обычная задача — с помощью функции СЧЁТЕСЛИ (). Усложняем задачу, делаем интервал легко настраиваемым.
В качестве примера подсчета чисел возьмем список с числовыми значениями от 4 до 30 (см. Файл примера).
Мы будем считать значения, попадающие в диапазон, например (4; 15. Кроме того, пределы диапазона «include » и «не включают ()» будут выбраны из раскрывающегося меню. (выпадающее меню.
Примечание. Решение без выбора диапазона = СЧЁТЕСЛИМН (A2: A12; «>» & D2; A2: A12; «Предполагается, что границы диапазона вводятся в ячейки D2 и F2. Эти ячейки не должны быть пустыми, даже если одна из the limits = 0. Если диапазон A2: A12 содержит числовые значения в текстовом формате, они будут проигнорированы.
Чтобы установить пределы диапазона, используйте проверку данных с типом данных List. В качестве источника мы указываем для левой границы>;> = и для правой СЧЁТЕСЛИМН (A2: A12; C2 & D2; A2: A12; E2 & F2)
- = COUNTIF ($ A $ 2: $ A $ 12; C2 & D2) — (COUNT ($ A $ 2: $ A $ 12) -COUNTIF ($ A $ 2: $ A $ 12; E2 & F2))
- Формула = РАСЧЕТ (A1: A12; A1; H2: I3) требует, чтобы вы сначала создали таблицу с условиями. Заголовки этой таблицы должны точно соответствовать заголовкам исходной таблицы.
Примечание. Мы стремимся как можно быстрее предоставлять вам актуальные справочные материалы на вашем языке. Эта страница была переведена автоматически и может содержать неточности и грамматические ошибки. Нам важно, чтобы эта статья была вам полезна. Мы просим вас выделить пару секунд и сообщить нам, помогло ли это вам, используя кнопки внизу страницы. Для вашего удобства мы также предоставляем ссылку на оригинал (на английском языке).
Вы можете улучшить внешний вид текста в ячейке, изменив интерлиньяж. Хотя в Excel нет инструментов для прямого изменения интерлиньяжа в ячейке, вы можете изменить интерлиньяж и упростить чтение, выровняв текст несколькими способами. Чтобы расширить возможности работы с текстом, вы также можете добавить текстовое поле вместо ячейки.
Уменьшение междустрочных интервалов в ячейке
Если текст в ячейке слишком велик, можно уменьшить интерлиньяж. Часто читаемость можно улучшить, изменив выравнивание текста, чтобы строки стали ближе.
Щелкните нужную ячейку правой кнопкой мыши и выберите в контекстном меню команду «Формат ячеек.
На вкладке «Выравнивание» в раскрывающемся списке «По вертикали» выберите «Сверху», «По центру» или «Снизу» (в зависимости от того, как вы хотите расположить текст в ячейке).
Щелкните ОК.
Текст будет выровнен и равномерно распределен в выбранной части ячейки.
Совет: Если в одной ячейке осталось слишком много места из-за того, что в другой больше текста, вы можете выбрать Среднее вертикальное выравнивание, чтобы заполнить пространство более равномерно.
Увеличение междустрочных интервалов в ячейке
Если в ячейке есть свободное место, и вы хотите расположить текст более равномерно, измените вертикальное выравнивание на «Раздельное.
Щелкните нужную ячейку правой кнопкой мыши и выберите в контекстном меню команду «Формат ячеек.
На вкладке «Выравнивание» в раскрывающемся списке «По вертикали» выберите «Распределенный.
Щелкните ОК.
Текст будет равномерно распределен по ячейке. Если вы измените высоту строки, интерлиньяж автоматически подстраивается для равномерного распределения текста.
Замена текста ячейки надписью
Если вам просто нужно отредактировать некоторые текстовые ячейки, вы можете поставить на них метки для дополнительных параметров форматирования.
Дважды щелкните нужную ячейку, выделите весь текст и нажмите CTRL + X.
Щелкните другую ячейку, чтобы отменить выбор.
При необходимости измените высоту линии.
На вкладке Вставка щелкните Текстовое поле.
Переместите указатель в верхний левый угол нужной ячейки, нажмите и удерживайте кнопку мыши и нарисуйте рамку для метки, которая соответствует ячейке. Если вам нужно изменить размер надписи после ее создания, перетащите угловые маркеры выделения.
Щелкните текстовое поле, чтобы выделить его, затем нажмите CTRL + V, чтобы вставить скопированный текст.
Выделите весь текст в текстовом поле, щелкните правой кнопкой мыши и выберите в контекстном меню пункт «Абзац.
Выберите подходящий ведущий.
Совет: Вы также можете уменьшить интерлиньяж, уменьшив размер шрифта. Выделите текст, щелкните правой кнопкой мыши, выберите «Шрифт» в контекстном меню, затем выберите нужный размер шрифта.
Примечание. Заголовок находится не внутри ячейки, а над ней. Если строка с этикеткой сместится из-за изменений, сделанных на листе выше, сама этикетка останется в том же положении. Чтобы переместить текстовое поле, наведите указатель на его границу, нажмите и удерживайте кнопку мыши и перетащите его в новое место.
У нас есть последовательность чисел, состоящая из практически независимых элементов, которые подчиняются заданному распределению. Обычно равномерно распределяется.
Есть несколько способов и способов генерировать случайные числа в Excel. Считайте только лучшее.
- Функция RANDOM возвращает случайное и равномерно распределенное действительное число. Он будет меньше 1, больше или равен 0.
- Функция RANDBETWEEN возвращает случайное целое число.
Давайте посмотрим на их использование на примерах.
Выборка случайных чисел с помощью СЛЧИС
Эта функция не принимает аргументов (RAND()).
Например, чтобы сгенерировать случайное действительное число в диапазоне от 1 до 5, мы применяем следующую формулу: = СЛУЧАЙ () * (5-1) +1.
Возвращенное случайное число равномерно распределяется в интервале [1,10].
Каждый раз, когда рабочий лист вычисляется или значение изменяется в любой ячейке на листе, возвращается новое случайное число. Если вы хотите сохранить сгенерированную совокупность, вы можете заменить формулу ее значением.
- Щелкаем по ячейке со случайным числом.
- В строке формул выберите формулу.
- Нажмите F9. И ВХОДИТЕ.
Проверяем равномерность распределения случайных чисел из первой выборки с помощью гистограммы распределения.
- Формируем «карманы». Диапазоны, в которые будут попадать значения. Первый диапазон этого типа — 0-0,1. Для следующего: формула = C2 + $ C $ 2.
- Мы определяем частоту случайных чисел в каждом диапазоне. Мы используем формулу массива .
- Мы формируем интервалы с помощью знака «конкатенация» (= «[0,0 -» & C2&»]»).
- Строим гистограмму распределения 200 значений, полученных с помощью функции СЛЧИС ().
Диапазон значений по вертикали — это частота. По горизонтали — «карманы».
Функция СЛУЧМЕЖДУ
Синтаксис функции СЛУЧМЕЖДУ: (нижняя граница; верхняя граница). Первый аргумент должен быть меньше второго. В противном случае функция выдаст ошибку. Предполагается, что пределы являются целыми числами. Формула отбрасывает дробную часть.
Пример использования функции:
Случайные числа с точностью 0,1 и 0,01:
Как сделать генератор случайных чисел в Excel
Давайте создадим генератор случайных чисел, сгенерировав значение из определенного диапазона. Мы используем формулу вида: = ИНДЕКС (A1: A10; INT (RAND () * 10) +1).
Создадим генератор случайных чисел в диапазоне от 0 до 100 с шагом 10.
Выберите 2 случайных значения из списка текстовых значений. Используя функцию RANDOM, сравните текстовые значения в диапазоне A1: A7 со случайными числами.
Мы используем функцию ИНДЕКС, чтобы выбрать два случайных текстовых значения из исходного списка.
Чтобы выбрать случайное значение из списка, примените следующую формулу: = ИНДЕКС (A1: A7; RANDBETWEEN (1; COUNT (A1: A7))).
Генератор случайных чисел нормального распределения
Функции RAND и RANDBETWEEN производят случайные числа с равномерным распределением. Любое значение с равной вероятностью может попасть в нижнюю границу требуемого диапазона и верхнюю границу. Это приводит к огромному разбросу от целевого значения.
Читайте также: Как написать мессенджер для Android
Нормальное распределение подразумевает, что большинство сгенерированных чисел близко к целевому. Исправляем формулу RANDBETWEEN и создаем массив данных с нормальным распределением.
Стоимость товара X 100 руб. Вся произведенная партия подлежит нормальному распределению. Случайная величина также подчиняется нормальному распределению вероятностей.
В этих условиях среднее значение диапазона составляет 100 руб. Формируем массив и строим график с нормальным распределением со стандартным отклонением 1,5 руб.
Мы используем функцию: = INV.NORM (RAND (); 100; 1.5).
Excel вычислил, какие значения попадают в диапазон вероятности. Поскольку вероятность изготовления продукта стоимостью 100 рублей максимальна, формула чаще других показывает значения, близкие к 100.
Перейдем к построению графика. Для начала нужно создать таблицу с категориями. Для этого разделим массив на периоды:
- Определите минимальное и максимальное значение в диапазоне, используя функции MIN и MAX.
- Мы указываем размер каждого периода или отрывка. В нашем примере — 1.
- Количество категорий — 10.
- Нижняя граница таблицы с категориями — ближайшее кратное, округленное в меньшую сторону. В ячейке H1 введите формулу = ЭТАЖ (E1; E5).
- В ячейке H2 и далее формула будет выглядеть так: = IF (G2; H1 + $ E $ 5; «»). То есть каждое последующее значение будет увеличиваться на размер шага.
- Мы подсчитываем количество переменных в заданном диапазоне. Мы используем функцию ЧАСТОТА. Формула будет выглядеть так:
На основании полученных данных мы сможем сформировать диаграмму с нормальным распределением. Ось значений — это количество переменных в диапазоне, ось категорий — это периоды.
График нормального распределения готов. Как и должно быть, запомните форму колокольчика.
То же самое можно сделать гораздо проще. Использование пакета анализа данных. Выбираем «Сгенерировать случайные числа».
Прочтите, как связать стандартную настройку «Анализ данных» здесь.
Заполните параметры для генерации. Распределение «нормальное».
Щелкните ОК. Получаем набор случайных чисел. Вызовите инструмент анализа данных. Выбираем «Гистограмма». Установка параметра. Убедитесь, что установлен флажок «Устройство графического вывода».
График нормального распределения строится в Excel.
Не все пользователи, работающие в Microsoft Excel, сталкиваются с редактированием текста, особенно когда в одной ячейке находится аж несколько строк. Иногда надписи вставляют или печатают самостоятельно, но не учитывают стандартные настройки межстрочного интервала. Из-за этого строки растягиваются, остается много пустого места и портится внешний вид содержимого. Для избежания подобных ситуаций нужно разобраться в параметрах межстрочного интервала, изменяя их по необходимости.
Вариант 1: Меню «Формат ячеек»
В большинстве случаев текст в формате нескольких строк просто пишется в самой ячейке без каких-либо специальных вставок. Тогда за настройку межстрочного интервала отвечает отдельная вкладка «Формат ячеек», знакомая почти всем по доступным параметрам чисел.
В следующей инструкции я рассмотрю как пример уменьшения, так и увеличения интервала, а вам останется только посмотреть на шаги и понять, какие настройки применить для достижения желаемого эффекта.
-
Для начала найдите ячейку с текстом и кликните по ней правой кнопкой мыши.
-
Из появившегося контекстного меню выберите пункт «Формат ячеек».
-
В новом окне перейдите на вкладку «Выравнивание» и обратите внимание на список «По вертикали».
-
В нем вы найдете разные типы выравнивания строк, если между ними слишком много пространства или, наоборот, не хватает пробела. Выберите «По верхнему краю», если хотите удалить лишние пробелы.
-
В таком случае вы получите компактную надпись и сможете уменьшить размер строки, сделав книгу более красивой внешне. Сравните результат на первом и следующем скриншоте этой инструкции, чтобы понять, насколько ощутима разница.
-
Используйте горизонтальное выравнивание только тогда, когда пробелы между словами слишком большие.
-
Если же вам понадобилось увеличить межстрочный интервал, создав четкое разграничение строк, выберите вариант «Равномерно» в том же списке выравнивания.
-
Теперь вы можете изменить размер строки так, чтобы расстояние между строками текста вас устраивало.
-
Добавьте отступы, если нужно добавить пробелы слева от начала текста. Тут вы самостоятельно можете указать количество пунктов для отступа.
Комьюнити теперь в Телеграм
Подпишитесь и будьте в курсе последних IT-новостей
Подписаться
Вариант 2: Редактирование вставки «Надпись»
Более обширный список настроек текста в Excel появляется только в том случае, если вы используете специальную вставку «Надпись», вводя в ней необходимый текст. Присутствуют и параметры межстрочного интервала, позволяющие более детально изменить отображение. Далее я разберу не только эту настройку, но и процесс перевода текста из ячейки в надпись, если вы захотите сделать это.
-
Выделите ячейку с текстом и нажмите Ctrl + X, скопировав и одновременно вырезав содержимое (то есть при следующей вставке текст из ячейки будет удален).
-
Перейдите на вкладку «Вставка», в блоке «Текст» выберите «Надпись».
-
Зажмите левую кнопку мыши в любом удобном месте и растяните прямоугольник, сформировав область для будущей надписи.
-
Используйте сочетание клавиш Ctrl + V для вставки ранее вырезанного текста.
-
Выделите его, щелкните ПКМ и перейдите в меню «Абзац».
-
Как видно, теперь вы можете не только задать общее выравнивание, но и указать количество пунктов вертикального и горизонтального интервала между словами либо строками.
Отмечу, что полученную надпись вы можете перемещать как обычный прямоугольник в любое место листа. При этом сама вставка не относится к ячейке, поэтому ни один из ваших расчетов в таблице не будет нарушен.
Вместо заключения
Я дам один совет, касающийся работы с текстом в Excel. Если вы часто копируете текст из других источников, вставьте его в Word или другой текстовый редактор, используя сочетание клавиш Ctrl + Shift + V. Такая вставка игнорирует особенности шрифта и форматирования, вставляя его с теми настройками, которые вы задали в программе. Затем скопируйте текст заново уже в редакторе или предварительно измените его, после вставив в Excel. Это позволит избежать проблем с форматированием, на исправление которых может уйти еще много времени.
Excel для Microsoft 365 Excel 2021 Excel 2019 Excel 2016 Excel 2013 Еще…Меньше
Вы можете улучшить вид текста в ячейке, изменив междустрочный интервал. Хотя в Excel нет инструментов для непосредственного изменения междустрочных интервалов в ячейке, вы можете изменить расстояние между строками и облегчить чтение, выровняв текст несколькими способами. Чтобы расширить возможности работы с текстом, вы также можете добавить надпись на место ячейки.
В этой статье
-
Уменьшение междустрочных интервалов в ячейке
-
Увеличение междустрочных интервалов в ячейке
-
Замена текста ячейки надписью
Уменьшение междустрочных интервалов в ячейке
Если текст расположен в ячейке слишком широко, вы можете уменьшить междустрочные интервалы. Часто можно улучшить читаемость, изменив выравнивания текста для сближения строк.
-
Щелкните правой кнопкой мыши необходимую ячейку и выберите пункт Формат ячеек в контекстном меню.
-
На вкладке Выравнивание в раскрывающемся списке по вертикали выберите значение по верхнему краю, по центру или по нижнему краю (в зависимости от того, как вы хотите расположить текст в ячейке).
-
Нажмите кнопку OK.
Текст будет выровнен и равномерно расположен в выбранной части ячейки.
Совет: Если в одной ячейке осталось слишком много места из-за того, что в другой находится больше текста, вы можете выбрать вертикальное выравнивание По середине, чтобы заполнить пространство более равномерно.
К началу страницы
Увеличение междустрочных интервалов в ячейке
Если в ячейке есть свободное пространство, и вы хотите расположить текст равномернее, измените выравнивание по вертикали на Распределенное.
-
Щелкните правой кнопкой мыши необходимую ячейку и выберите пункт Формат ячеек в контекстном меню.
-
На вкладке Выравнивание в раскрывающемся списке по вертикали выберите пункт Распределенное.
-
Нажмите кнопку ОК.
Текст будет равномерно распределен по ячейке. Если изменить высоту строки, междустрочные интервалы автоматически изменятся для равномерного распределения текста.
К началу страницы
Замена текста ячейки надписью
Если вам нужно изменить только несколько ячеек с текстом, можно вставить поверх нее текстовое поле. Используя вместо ячейки текстовое поле, вы можете более контролировать форматирование текста.
-
Дважды щелкните необходимую ячейку, выделите весь текст и нажмите клавиши CTRL+X.
-
Щелкните другую ячейку, чтобы отменить выделение.
-
При необходимости измените высоту строки.
-
На вкладке Вставить щелкните Надпись.
-
Наведите указатель на левый верхний угол необходимой ячейки, щелкните и, удерживая кнопку мыши, нарисуйте поле для надписи по размеру ячейки. Если после создания надписи вам потребуется изменить ее размер, перетащите угловые маркеры выделения.
-
Щелкните надпись, чтобы выделить ее, а затем нажмите клавиши CTRL+V для вставки скопированного текста.
-
Выделите весь текст надписи, щелкните его правой кнопкой мыши и в контекстном меню выберите пункт Абзац.
-
Выберите подходящие междустрочные интервалы.
Совет: Вы также можете уменьшить расстояние между строками, уменьшив размер шрифта. Выделите текст, щелкните его правой кнопкой мыши, выберите пункт Шрифт в контекстном меню, а затем укажите необходимый размер шрифта.
Примечание: Надпись располагается не внутри ячейки, а поверх нее. Если строка с надписью переместится из-за изменений, внесенных на листе выше, сама надпись останется на прежнем месте. Чтобы переместить надпись, наведите указатель на ее край, щелкните и, удерживая кнопку мыши, перетащите ее на новое место.
К началу страницы
См. также
Добавление, копирование или удаление надписи
Изменение формата ячейки
Нужна дополнительная помощь?
Изменение междустрочных интервалов
Примечание: Мы стараемся как можно оперативнее обеспечивать вас актуальными справочными материалами на вашем языке. Эта страница переведена автоматически, поэтому ее текст может содержать неточности и грамматические ошибки. Для нас важно, чтобы эта статья была вам полезна. Просим вас уделить пару секунд и сообщить, помогла ли она вам, с помощью кнопок внизу страницы. Для удобства также приводим ссылку на оригинал (на английском языке).
Вы можете улучшить вид текста в ячейке, изменив междустрочный интервал. Хотя в Excel нет инструментов для непосредственного изменения междустрочных интервалов в ячейке, вы можете изменить расстояние между строками и облегчить чтение, выровняв текст несколькими способами. Чтобы расширить возможности работы с текстом, вы также можете добавить надпись на место ячейки.
Уменьшение междустрочных интервалов в ячейке
Если текст расположен в ячейке слишком широко, вы можете уменьшить междустрочные интервалы. Часто можно улучшить читаемость, изменив выравнивания текста для сближения строк.
Щелкните правой кнопкой мыши необходимую ячейку и выберите пункт Формат ячеек в контекстном меню.
На вкладке Выравнивание в раскрывающемся списке по вертикали выберите значение по верхнему краю, по центру или по нижнему краю (в зависимости от того, как вы хотите расположить текст в ячейке).
Нажмите кнопку ОК.
Текст будет выровнен и равномерно расположен в выбранной части ячейки.
Совет: Если в одной ячейке осталось слишком много места из-за того, что в другой находится больше текста, вы можете выбрать вертикальное выравнивание По середине, чтобы заполнить пространство более равномерно.
Увеличение междустрочных интервалов в ячейке
Если в ячейке есть свободное пространство, и вы хотите расположить текст равномернее, измените выравнивание по вертикали на Распределенное.
Щелкните правой кнопкой мыши необходимую ячейку и выберите пункт Формат ячеек в контекстном меню.
На вкладке Выравнивание в раскрывающемся списке по вертикали выберите пункт Распределенное.
Нажмите кнопку ОК.
Текст будет равномерно распределен по ячейке. Если изменить высоту строки, междустрочные интервалы автоматически изменятся для равномерного распределения текста.
Замена текста ячейки надписью
Если вам требуется изменить лишь несколько ячеек с текстом, вы можете вставить поверх них надписи для расширения возможностей форматирования.
Дважды щелкните необходимую ячейку, выделите весь текст и нажмите клавиши CTRL+X.
Щелкните другую ячейку, чтобы отменить выделение.
При необходимости измените высоту строки.
На вкладке Вставить щелкните Надпись.
Наведите указатель на левый верхний угол необходимой ячейки, щелкните и, удерживая кнопку мыши, нарисуйте поле для надписи по размеру ячейки. Если после создания надписи вам потребуется изменить ее размер, перетащите угловые маркеры выделения.
Щелкните надпись, чтобы выделить ее, а затем нажмите клавиши CTRL+V для вставки скопированного текста.
Выделите весь текст надписи, щелкните его правой кнопкой мыши и в контекстном меню выберите пункт Абзац.
Выберите подходящие междустрочные интервалы.
Совет: Вы также можете уменьшить расстояние между строками, уменьшив размер шрифта. Выделите текст, щелкните его правой кнопкой мыши, выберите пункт Шрифт в контекстном меню, а затем укажите необходимый размер шрифта.
Примечание: Надпись располагается не внутри ячейки, а поверх нее. Если строка с надписью переместится из-за изменений, внесенных на листе выше, сама надпись останется на прежнем месте. Чтобы переместить надпись, наведите указатель на ее край, щелкните и, удерживая кнопку мыши, перетащите ее на новое место.
Как в EXCEL в ячейке установить интервал чисел например от 120 до 150, чтобы в фильтре набирая например число 134 у меня выпадала эта ячейка, где задан интервал от 120 до 150
Программирование
Сообщение от ВиталийР:
в ячейке установить интервал чисел
это, пожалуй, можно, но не в виде числа.
Сообщение от ВиталийР:
чтобы в фильтре набирая например число 134
что за фильтр. совершенно непонятно
одно понятно, что нужно расписать начальные условия и порядок работы.
Сообщение от ВиталийР:
Я создаю базу данных производителей металлопроката
для ехсel я вижу решение в использовании 2х вкладок userform (одну для ввода данных, другую — для работы с базой)
и макроса, создающего список в выпадающем меню по другим объявленным условиям.
2 мин. ——
как вариант — поискать и приспособить под себя готовые базы
Сообщение от ВиталийР:
Уважаемый v.psk, Вы напишите пожалуйста какую формулу мне нужно задать в данной ячейке
у вас вопрос в разделе «программирование», поэтому я решил было, что вы собираетесь работать с вба.
Приложите образец таблицы (файл)
Таблица во вложении
5 мин. ——
MrBrown, большое спасибо за информацию!
Сообщение от ВиталийР:
Таблица во вложении
странно, что вам поручили такую работу. без опыта, или это входит в ваши обязанности?
напишите порядок работы как можно более развернуто.
Сообщение от ВиталийР:
Чтобы базу данных дополнительно не расширять, я отдельно не создаю строки со всеми диаметрами арматура, а пишу в одной строке (диаметр) 4 — 40.
Так разбейте 4-40 на 2 столбца. Диаметр мин. и диаметр мах. В ячейках должны быть ЧИСЛА, а не текст. Тогда можно будет фильтровать по условиям «больше 100», «меньше 150».
Сообщение от :
Я создаю базу данных
это делается в Access
Сообщение от trir:
это делается в Access
Зубочистки делаются на фабрике. Водка готовится в заводском дистилляторе. А картошка выращивается на полях.
Это никому не мешает поковыряться в зубах самостоятельно сломанной палочкой, поставить дома банку с брагой и покопать грядки у себя на огороде.
Кстати, несмотря на кажущуюся простоту Excel, на виденье Вами там только примитивной таблички, это очень мощная вещь!
Сообщение от :
Зубочистки делаются на фабрике. Водка готовится в заводском дистилляторе. А картошка выращивается на полях.
Это никому не мешает поковыряться в зубах самостоятельно сломанной палочкой, поставить дома банку с брагой и покопать грядки у себя на огороде.
а ещё есть ректальная стоматология
не совсем понятно, что именно вы хотите сделать.
в фильтрах же можно задать интервал через 2 условия, «больше чем..» И «менее чем»
(в экселе очень много можно безо всяких макросов слелать)
Как задать интервал чисел в excel
Pers.narod.ru. Обучение. Excel: выбор номера интервала, в который попадает значение и подсчёт количества значений в интервале
Довольно часто в Excel требуется определить, в какой из нескольких числовых интервалов попадает некоторое числовое значение. Это бывает нужно как в численных методах, так и в финансовых или естественнонаучных расчётах. Давайте решим эту задачу корректно, начав с простейшего примера. В ячейках A1:A4 набраны 4 числа, показывающие границы интервалов, например, 1 ; 2 ; 3 ; 4 , разумеется, числа могут быть любыми другими, но они должны быть упорядочены по возрастанию, иначе потом не будет работать поиск. Сортировка в Excel делается элементарно (меню Данные , пункт Сортировка ), так что выполнения этого условия нетрудно добиться.
В ячейке B1 набрано число, которое мы будем проверять на попадание в интервалы, например, значение 1,5 (полтора). Элементарно определить «карман», в который попадает числовое значение, можно с помощью стандартной функции ПОИСКПОЗ :
Третий параметр функции здесь равен единице, это означает, что ПОИСКПОЗ находит наибольшее значение, которое меньше либо равно, чем искомое значение из ячейки B1 , то есть, мы берём левые границы интервалов. В случае, если нужны правые границы, следует здесь и далее упорядочить данные по убыванию и везде ставить в ПОИСКПОЗ третий параметр, равный -1 .
У кода минимум два недостатка — если величина из B1 меньше границы самого левого интервала, выведется системное сообщение #Н/Д («не найдено»), кроме того, если искомая величина больше последней из границ интервала, Excel решит, что величина всё равно попадает в последний интервал, что неприемлемо.
Избавляемся от первого недостатка (теперь Excel пишет «Неверная точка» для слишком маленьких чисел):
Избавляемся от второго недостатка, предусмотрев случай, когда ПОИСКПОЗ дал последний интервал, но при этом значение в ячейке B1 больше, чем значение в последней ячейке интервала. В этом случае продублируется сообщение «Неверная точка»:
Формула здесь и далее показана с разрывом строки, вставить её в это не помешает.
Для других данных изменится только интервал, но ещё нужно будет не забыть про отдельно стоящую ссылку на A4 , правую границу последнего интервала. Давайте ещё немного усложним формулу, чтобы действительно менять только интервал.
Это работает вполне приемлемо.
Наконец, часто нужно из выборки получить количество чисел, попадающих в некоторый интервал. Эта задача намного проще, и есть масса вариантов её решения.
Для того, чтобы определить количество числовых значений из диапазона A1:A10 , находящихся, например, в интервале от 2,5 до 6,15 включительно, можно использовать любую из семи представленных ниже формул:
Последние четыре формулы являются формулами массива, их ввод необходимо завершать комбинацией клавиш Ctrl+Shift+Enter .
Скачать пример в Excel XP/2003 (14 Кб)
Интервалы дат в Excel – функции обработки
Дорогие друзья, в предыдущих постах мы рассмотрели, что такое дата и время в Эксель, как разложить дату на составляющие и собрать её обратно из дня, месяца и года. То есть, мы работали с одной датой. Пора нам теперь поработать и с интервалами дат. В этом посте – распространенные функции обработки временных отрезков. Разберитесь в работе этих функций, и вы уже почти на коне!
Как прибавить несколько месяцев к дате Эксель
В посте о сборе данных из компонент, мы рассматривали пример получения даты, отстоящей от заданной на определенное количество месяцев.
Например, чтобы прибавить к дате в ячейке А1 пять месяцев, мы использовали формулу: =ДАТА(ГОД(А1);МЕСЯЦ(А1)+5;ДЕНЬ(А1)) . На самом деле, есть более простой и наглядный способ выполнить эту операцию – используем функцию ДАТАМЕС(Дата ; Количество_месяцев) .
У функции два обязательных аргумента :
- Дата – исходная дата, к которой будем прибавлять заданное количество месяцев
- Количество месяцев – число месяцев, которое нужно прибавить к дате. Если нужно вычесть месяца – укажите отрицательное число
Приведенный выше пример можно решить с помощью простой формулы: =ДАТАМЕС(А1;5) . Согласитесь, такая запись короче и легче для восприятия.
Как определить день недели в Excel
Часто нужно знать – какой день недели был (будет) в определенную дату. Как бы вы решали такую задачу? Вручную сложно, если нужно обработать несколько десятков, сотен, тысяч дат.
Воспользуйтесь функцией ДЕНЬНЕД(Дата ; Тип) . Она возвращает порядковый номер дня недели и имеет два аргумента :
- Дата, для которой нужно определить день недели – обязательный аргумент
- Тип – необязательный параметр, который указывает какой день недели считать первым. Например, в странах восточной Европы первый день недели – понедельник, в США – воскресенье. В любом случае, формула может считать первым днем любой день недели. Если аргумент не указан – первым днем считается воскресенье. При записи формулы – Excel выведет подсказку с перечнем возможных параметров

Когда вы получили порядковый номер дня недели, можно использовать, например, функцию условия ЕСЛИ для присвоения ему текстового имени, или обработать как-то иначе.
Как определить количество дней между датами в Эксель
Нет ничего проще, чем определить количество дней между датами. Просто вычтите более позднюю дату из ранней. Например, в ячейке А1 – дата начала работы над проектом, а в А2 – дата сдачи проекта. Тогда количество дней между ними можно посчитать так: =А2-А1 .
Эту же процедуру можно выполнить с помощью функции ДНИ(Конечная дата ; Начальная дата) . Видимой разницы между первым и вторым способами нет, они возвращают одинаковые результаты. Пользуйтесь этими способами ими по ситуации.
Как посчитать долю от года в Microsoft Excel
Если вам известен некий период, и нужно знать, какую часть календарного года он занимает, используйте функцию ДОЛЯГОДА(Начальная_дата ; Конечная_дата; Базис) . Как видите, у функции 3 агрумента :
- Начальная дата – дата старта изучаемого периода – обязательный аргумент
- Конечная дата – дата окончания период – обязательный аргумент
- Базис – базовые значения длительности года. При введении параметра программа выведет подсказку по выбору этого аргумента.
Например, проект начался 10.08.2015 и закончился 08.05.2016. Чтобы определить долю периода от календарного года, запишем формулу: =ДОЛЯГОДА(«10.08.2015″;»08.05.2016»;1) . Получим результат 0,7432. Отформатируем его в процентном формате и получим 74% года.
Как получить последний день месяца
Чтобы получить дату последнего дня месяца – используйте функцию КОНМЕСЯЦА(Дата ; Количество_месяцев) . Эта функция возвращает последний день заданной даты, или отстоящей от нее на определенное количество месяцев. Она использует 2 обязательных аргумента :
- Дата – базовый день месяца, к которому нужно прибавить месяца и вывести последний итогового месяца
- Количество месяцев – сколько месяцев нужно прибавить к дате. Укажите этот параметр равным нулю, если хотите получить последний день месяца, заданного в аргументом «Дата».
Как узнать номер недели в году
Если у вас есть дата, и вам нужно узнать порядковый номер этой недели в году, используйте функцию НОМНЕДЕЛИ(Дата;Базис):
- Аргумент «Дата» — это ваша дата, которая принадлежит к искомой неделе (обязательный аргумент)
- Базис – необязательный аргумент, указывающий какой день недели считается первым. По умолчанию для функции – это воскресенье.
Этими функциями вы будете широко пользоваться при работе с датами. Важно знать все их, ведь желанный результат часто достигается комбинированием нескольких функций. Так что, не останавливайтесь и читайте дальше о функциях работы с датами. Тем более, следующий пост будет посвящен функциям подсчета рабочих дней. Вы должны изучить их обязательно, ведь в Excel нет других способов считать рабочие дни, кроме этих функций. Возвращайтесь!
Вам так же может быть интересно:
Изменение междустрочных интервалов
Примечание: Мы стараемся как можно оперативнее обеспечивать вас актуальными справочными материалами на вашем языке. Эта страница переведена автоматически, поэтому ее текст может содержать неточности и грамматические ошибки. Для нас важно, чтобы эта статья была вам полезна. Просим вас уделить пару секунд и сообщить, помогла ли она вам, с помощью кнопок внизу страницы. Для удобства также приводим ссылку на оригинал (на английском языке).
Вы можете улучшить вид текста в ячейке, изменив междустрочный интервал. Хотя в Excel нет инструментов для непосредственного изменения междустрочных интервалов в ячейке, вы можете изменить расстояние между строками и облегчить чтение, выровняв текст несколькими способами. Чтобы расширить возможности работы с текстом, вы также можете добавить надпись на место ячейки.
Уменьшение междустрочных интервалов в ячейке
Если текст расположен в ячейке слишком широко, вы можете уменьшить междустрочные интервалы. Часто можно улучшить читаемость, изменив выравнивания текста для сближения строк.
Щелкните правой кнопкой мыши необходимую ячейку и выберите пункт Формат ячеек в контекстном меню.
На вкладке Выравнивание в раскрывающемся списке по вертикали выберите значение по верхнему краю, по центру или по нижнему краю (в зависимости от того, как вы хотите расположить текст в ячейке).
Нажмите кнопку ОК.
Текст будет выровнен и равномерно расположен в выбранной части ячейки.
Совет: Если в одной ячейке осталось слишком много места из-за того, что в другой находится больше текста, вы можете выбрать вертикальное выравнивание По середине, чтобы заполнить пространство более равномерно.
Увеличение междустрочных интервалов в ячейке
Если в ячейке есть свободное пространство, и вы хотите расположить текст равномернее, измените выравнивание по вертикали на Распределенное.
Щелкните правой кнопкой мыши необходимую ячейку и выберите пункт Формат ячеек в контекстном меню.
На вкладке Выравнивание в раскрывающемся списке по вертикали выберите пункт Распределенное.
Нажмите кнопку ОК.
Текст будет равномерно распределен по ячейке. Если изменить высоту строки, междустрочные интервалы автоматически изменятся для равномерного распределения текста.
Замена текста ячейки надписью
Если вам требуется изменить лишь несколько ячеек с текстом, вы можете вставить поверх них надписи для расширения возможностей форматирования.
Дважды щелкните необходимую ячейку, выделите весь текст и нажмите клавиши CTRL+X.
Щелкните другую ячейку, чтобы отменить выделение.
При необходимости измените высоту строки.
На вкладке Вставить щелкните Надпись.
Наведите указатель на левый верхний угол необходимой ячейки, щелкните и, удерживая кнопку мыши, нарисуйте поле для надписи по размеру ячейки. Если после создания надписи вам потребуется изменить ее размер, перетащите угловые маркеры выделения.
Щелкните надпись, чтобы выделить ее, а затем нажмите клавиши CTRL+V для вставки скопированного текста.
Выделите весь текст надписи, щелкните его правой кнопкой мыши и в контекстном меню выберите пункт Абзац.
Выберите подходящие междустрочные интервалы.
Совет: Вы также можете уменьшить расстояние между строками, уменьшив размер шрифта. Выделите текст, щелкните его правой кнопкой мыши, выберите пункт Шрифт в контекстном меню, а затем укажите необходимый размер шрифта.
Примечание: Надпись располагается не внутри ячейки, а поверх нее. Если строка с надписью переместится из-за изменений, внесенных на листе выше, сама надпись останется на прежнем месте. Чтобы переместить надпись, наведите указатель на ее край, щелкните и, удерживая кнопку мыши, перетащите ее на новое место.
Как задать интервал в excel
Pers.narod.ru. Обучение. Excel: выбор номера интервала, в который попадает значение и подсчёт количества значений в интервале
Довольно часто в Excel требуется определить, в какой из нескольких числовых интервалов попадает некоторое числовое значение. Это бывает нужно как в численных методах, так и в финансовых или естественнонаучных расчётах. Давайте решим эту задачу корректно, начав с простейшего примера. В ячейках A1:A4 набраны 4 числа, показывающие границы интервалов, например, 1 ; 2 ; 3 ; 4 , разумеется, числа могут быть любыми другими, но они должны быть упорядочены по возрастанию, иначе потом не будет работать поиск. Сортировка в Excel делается элементарно (меню Данные , пункт Сортировка ), так что выполнения этого условия нетрудно добиться.
В ячейке B1 набрано число, которое мы будем проверять на попадание в интервалы, например, значение 1,5 (полтора). Элементарно определить «карман», в который попадает числовое значение, можно с помощью стандартной функции ПОИСКПОЗ :
Третий параметр функции здесь равен единице, это означает, что ПОИСКПОЗ находит наибольшее значение, которое меньше либо равно, чем искомое значение из ячейки B1 , то есть, мы берём левые границы интервалов. В случае, если нужны правые границы, следует здесь и далее упорядочить данные по убыванию и везде ставить в ПОИСКПОЗ третий параметр, равный -1 .
У кода минимум два недостатка — если величина из B1 меньше границы самого левого интервала, выведется системное сообщение #Н/Д («не найдено»), кроме того, если искомая величина больше последней из границ интервала, Excel решит, что величина всё равно попадает в последний интервал, что неприемлемо.
Избавляемся от первого недостатка (теперь Excel пишет «Неверная точка» для слишком маленьких чисел):
Избавляемся от второго недостатка, предусмотрев случай, когда ПОИСКПОЗ дал последний интервал, но при этом значение в ячейке B1 больше, чем значение в последней ячейке интервала. В этом случае продублируется сообщение «Неверная точка»:
Формула здесь и далее показана с разрывом строки, вставить её в это не помешает.
Для других данных изменится только интервал, но ещё нужно будет не забыть про отдельно стоящую ссылку на A4 , правую границу последнего интервала. Давайте ещё немного усложним формулу, чтобы действительно менять только интервал.
Это работает вполне приемлемо.
Наконец, часто нужно из выборки получить количество чисел, попадающих в некоторый интервал. Эта задача намного проще, и есть масса вариантов её решения.
Для того, чтобы определить количество числовых значений из диапазона A1:A10 , находящихся, например, в интервале от 2,5 до 6,15 включительно, можно использовать любую из семи представленных ниже формул:
Последние четыре формулы являются формулами массива, их ввод необходимо завершать комбинацией клавиш Ctrl+Shift+Enter .
Скачать пример в Excel XP/2003 (14 Кб)
Интервалы дат в Excel – функции обработки
Дорогие друзья, в предыдущих постах мы рассмотрели, что такое дата и время в Эксель, как разложить дату на составляющие и собрать её обратно из дня, месяца и года. То есть, мы работали с одной датой. Пора нам теперь поработать и с интервалами дат. В этом посте – распространенные функции обработки временных отрезков. Разберитесь в работе этих функций, и вы уже почти на коне!
Как прибавить несколько месяцев к дате Эксель
В посте о сборе данных из компонент, мы рассматривали пример получения даты, отстоящей от заданной на определенное количество месяцев.
Например, чтобы прибавить к дате в ячейке А1 пять месяцев, мы использовали формулу: =ДАТА(ГОД(А1);МЕСЯЦ(А1)+5;ДЕНЬ(А1)) . На самом деле, есть более простой и наглядный способ выполнить эту операцию – используем функцию ДАТАМЕС(Дата ; Количество_месяцев) .
У функции два обязательных аргумента :
- Дата – исходная дата, к которой будем прибавлять заданное количество месяцев
- Количество месяцев – число месяцев, которое нужно прибавить к дате. Если нужно вычесть месяца – укажите отрицательное число
Приведенный выше пример можно решить с помощью простой формулы: =ДАТАМЕС(А1;5) . Согласитесь, такая запись короче и легче для восприятия.
Как определить день недели в Excel
Часто нужно знать – какой день недели был (будет) в определенную дату. Как бы вы решали такую задачу? Вручную сложно, если нужно обработать несколько десятков, сотен, тысяч дат.
Воспользуйтесь функцией ДЕНЬНЕД(Дата ; Тип) . Она возвращает порядковый номер дня недели и имеет два аргумента :
- Дата, для которой нужно определить день недели – обязательный аргумент
- Тип – необязательный параметр, который указывает какой день недели считать первым. Например, в странах восточной Европы первый день недели – понедельник, в США – воскресенье. В любом случае, формула может считать первым днем любой день недели. Если аргумент не указан – первым днем считается воскресенье. При записи формулы – Excel выведет подсказку с перечнем возможных параметров

Когда вы получили порядковый номер дня недели, можно использовать, например, функцию условия ЕСЛИ для присвоения ему текстового имени, или обработать как-то иначе.
Как определить количество дней между датами в Эксель
Нет ничего проще, чем определить количество дней между датами. Просто вычтите более позднюю дату из ранней. Например, в ячейке А1 – дата начала работы над проектом, а в А2 – дата сдачи проекта. Тогда количество дней между ними можно посчитать так: =А2-А1 .
Эту же процедуру можно выполнить с помощью функции ДНИ(Конечная дата ; Начальная дата) . Видимой разницы между первым и вторым способами нет, они возвращают одинаковые результаты. Пользуйтесь этими способами ими по ситуации.
Как посчитать долю от года в Microsoft Excel
Если вам известен некий период, и нужно знать, какую часть календарного года он занимает, используйте функцию ДОЛЯГОДА(Начальная_дата ; Конечная_дата; Базис) . Как видите, у функции 3 агрумента :
- Начальная дата – дата старта изучаемого периода – обязательный аргумент
- Конечная дата – дата окончания период – обязательный аргумент
- Базис – базовые значения длительности года. При введении параметра программа выведет подсказку по выбору этого аргумента.
Например, проект начался 10.08.2015 и закончился 08.05.2016. Чтобы определить долю периода от календарного года, запишем формулу: =ДОЛЯГОДА(«10.08.2015″;»08.05.2016»;1) . Получим результат 0,7432. Отформатируем его в процентном формате и получим 74% года.
Как получить последний день месяца
Чтобы получить дату последнего дня месяца – используйте функцию КОНМЕСЯЦА(Дата ; Количество_месяцев) . Эта функция возвращает последний день заданной даты, или отстоящей от нее на определенное количество месяцев. Она использует 2 обязательных аргумента :
- Дата – базовый день месяца, к которому нужно прибавить месяца и вывести последний итогового месяца
- Количество месяцев – сколько месяцев нужно прибавить к дате. Укажите этот параметр равным нулю, если хотите получить последний день месяца, заданного в аргументом «Дата».
Как узнать номер недели в году
Если у вас есть дата, и вам нужно узнать порядковый номер этой недели в году, используйте функцию НОМНЕДЕЛИ(Дата;Базис):
- Аргумент «Дата» — это ваша дата, которая принадлежит к искомой неделе (обязательный аргумент)
- Базис – необязательный аргумент, указывающий какой день недели считается первым. По умолчанию для функции – это воскресенье.
Этими функциями вы будете широко пользоваться при работе с датами. Важно знать все их, ведь желанный результат часто достигается комбинированием нескольких функций. Так что, не останавливайтесь и читайте дальше о функциях работы с датами. Тем более, следующий пост будет посвящен функциям подсчета рабочих дней. Вы должны изучить их обязательно, ведь в Excel нет других способов считать рабочие дни, кроме этих функций. Возвращайтесь!
Вам так же может быть интересно:
Иллюстрированный самоучитель по Microsoft Excel
Статистический анализ данных
После окончания загрузки в списке опций пункта Сервис основного меню появится строка Анализ данных. При выборе этой строки появляется окно диалога Анализ данных.
В окне диалога Анализ данных отображается список инструментов. Приведем полный список инструментов пакета анализа:
- однофакторный дисперсионный анализ;
- двухфакторный дисперсионный анализ с повторениями;
- двухфакторный дисперсионный анализ без повторений;
- корреляция;
- ковариация;
- описательная статистика;
- экспоненциальное сглаживание;
- двухвыборочный F-тест;
- t-Тест: двухвыборочный с одинаковыми дисперсиями;
- t-Tecr. двухвыборочный с неодинаковыми дисперсиями;
- t-Тест: парный двухвыборочный для средних;
- z-Тест: двухвыборочный для средних;
- гистограмма;
- скользящее среднее;
- генерация случайных чисел;
- ранг и персентиль;
- регрессия;
- анализ Фурье;
- создание выборки.
Во многих инструментах статистического анализа есть одинаковые параметры. К ним относятся следующие:
- входной интервал. Нужно ввести ссылку на интервал данных рабочего листа, подлежащих анализу. Если во входной интервал Вы включаете метки, необходимо установить флажок Метки, в противном случае Excel выдаст предупреждающее сообщение;
- метки. Если входной интервал не включает меток, снимите флажок Метки. Excel генерирует соответствующие метки данных для выходной таблицы (Строка 1, Строка 2, Строка3 или Столбец 1, Столбец 2, Столбец 3, и т. д.);
- выходной интервал. Введите ссылку для верхней левой ячейки интервала, в который Вы предполагаете вывести результирующую таблицу;
- новый рабочий лист. Этот параметр вставляет новый лист в рабочую книгу, где располагается текущий рабочий лист, и вставляет результаты в ячейку А1 нового листа. Используйте поле ввода рядом с параметром для задания имени нового листа;
- новая рабочая книга. Этот параметр создает новую рабочую книгу, добавляет новый рабочий лист в рабочую книгу и вставляет результаты в ячейку А1 нового листа.
Так, например, инструмент Описательная статистика выводит на экран статистический отчет для входных данных. Статистические данные из этой таблицы могут указать, какие тесты являются наиболее подходящими для дальнейшего анализа.
Более подробную информацию о пакете анализа можно получить из справочной системы Excel.
Особенности вычисления временных интервалов в Excel
Рубрика: Информационные технологии
Дата публикации: 09.12.2013 2013-12-09
Статья просмотрена: 8317 раз
Библиографическое описание:
Бильфельд Н. В. Особенности вычисления временных интервалов в Excel // Молодой ученый. 2014. №1. С. 59-62. URL https://moluch.ru/archive/60/8610/ (дата обращения: 04.04.2020).
Рассмотрены различные варианты определения количества полных лет, месяцев и дней между датами с помощью формул Excel, макрокоманд Excelи недокументированных возможностей Excel. Приведен метод определения високосного года. Описаны параметры функций ДОЛЯГОДА() и РАЗНДАТ()
Во многих задачах, таких как «Определить дату очередной прививки ребенку» или «Расчет отработанного стажа» необходимо определить, сколько полных лет, месяцев и дней исполнилось человеку на указанную дату. Автоматизировать данный процесс можно, используя таблицы ExcelДля определения количества лет можно использовать функцию ДОЛЯГОДА (Начальная дата; Конечная дата; Базис), которая возвращает долю года, между двумя указанными датами, где базис — используемый способ вычисления дня. Значения базисов приведены в таблице 1
Значения базисов в функции «ДОЛЯГОДА»
Способ вычисления дня
Американский (NASD) 30/360
Например, если начальная дата (дата на которую необходимо произвести расчет) составляет 01.07.2011, а конечная дата (дата рождения) составляет 08.03.2010, то результатом функции будет 1,31506849315068. Целая часть данного числа и даст количество полных лет. Количество месяцев, можно получить, как остаток данного числа, умноженное на 12. В результате получим 0,31506849315068*12=3,78082191780822 или 3 полных месяца. Приблизительное значение дней получаем как остаток от месяцев, умноженный на 30. т. е. 0,78082191780822 *30=23,4246575342465.
В результате получаем таблицу, приведенную на рисунке 1
Рис.1. Вычисление полных лет и месяцев с приближенным вычислением дней
В ячейку С5 поместим формулу
В ячейку D5 поместим формулу
В ячейку E4 поместим формулу
Если необходимо определить точное количество дней, то в последней формуле необходимо производить умножение на количество дней конкретного месяца, присутствующего в дате, введенной в ячейку B1
Определить количество дней в месяце конкретной даты с помощью формул Excel сложнее. Готовой такой формулы нет. Тем более, если месяц окажется февралем, то все будет зависеть еще и от года (високосный или нет).
Рис.2. Вычисление полных лет и месяцев с точным вычислением дней
Попробуем последовательно решить эту задачу.
Создадим таблицу, приведенную на рисунке 2.
В ячейку B2 поместим формулу =ГОД(B1)
В ячейку B3 поместим формулу =МЕСЯЦ(B1)
Чтобы определить, является ли год високосным, необходимо выполнить следующий алгоритм:
1. Если год делится на 4, перейдите к шагу 2. В противном случае перейдите к шагу 5.
2. Если год делится на 100, перейдите к шагу 3. В противном случае перейдите к шагу 4.
3. Если год делится на 400, перейдите к шагу 4. В противном случае перейдите к шагу 5.
4. Год является високосным (366 дней).
5. Год не является високосным (365 дней).
В связи с этим в ячейку B4 поместим формулу:
Формула возвращает единицу, если год високосный и ноль если нет.
В ячейку B5 поместим формулу:
Формула возвращает одно из значений 31, 30 или 28 в зависимости от месяца в дате. Остается правильно учесть дни в феврале в зависимости от года. Для этого в ячейку B6 поместим формулу: =ЕСЛИ(B5=28;B5+B4;B5) Формула будет возвращать количество дней в месяце даты с учетом года.
И последнее, что можно сделать, это объединить все формулы, по вычислению дней в месяце даты в одну формулу.
Создадим таблицу, приведенную на рисунке 3.
Рис.3. Оптимизированная таблица
Поместим в ячейку B2 формулу:
В ячейке F5 сошлемся на нее, как
Заметим, что при точном подсчете, дней оказалось не 23, как показано в таблице на рисунке 1, а 24 дня.
Еще один вариант определения количества дней в дате текущего месяца, это использование функций КОНМЕСЯЦА и ДЕНЬ. Необходимо сказать, что функция КОНМЕСЯЦА доступна только после подключения надстройки «Пакет анализа». Функция КОНМЕСЯЦА возвращает дату в числовом формате для последнего дня месяца, отстоящего вперед или назад на заданное число месяцев. Если заданное число месяцев принять равным нулю, то функция возвратит дату последнего дня текущего месяца. Получить числовое значение количества дней можно с помощью функции ДЕНЬ.
Создадим таблицу, приведенную на рисунке 4.
В ячейку B2 поместим формулу =ДЕНЬ(КОНМЕСЯЦА($B$1;0))
В ячейку D5 поместим формулу
В ячейку E5 поместим формулу
Рис. 4. Использование функции КОНМЕСЯЦА
Задачу можно решить, зная макрокоманды Excel. Для вычисления количества дней в месяце указанной даты можно написать функцию:
‘Дней в месяце от даты
M = Month(D): G = Year(D): V = 0
If (G Mod 400 = 0) Or ((G Mod 4 = 0) And (G Mod 100 <> 0)) Then V = 1
Case 1, 3, 5, 7, 8, 10, 12
Тогда в ячейку B2 таблицы, приведенной на рисунке 3 достаточно поместить формулу: =DnMes(A2)
И еще есть такая вещь, как недокументированные возможности. Оказывается Excel поддерживает функцию РАЗНДАТ(). Правда этой функции нет среди тех, которые доступны в диалоговом окне «Мастер функций» и набирать ее придется вручную. Функция известна еще с Lotus1–2-3, и очевидно с целью совместимости Excel поддерживает эту функцию. Интересно, что с версии Excel 2000 данная функция даже не упоминалась. А из интерактивной справки Excel2003 были удалены все ссылки на эту функцию, хотя сама функция доступна, как и в Excel2007.
Функция позволяет вычислить количество дней, месяцев и лет, между двумя указанными датами (как раз, то, что нам нужно). Она использует три аргумента: «начальная дата», конечная дата» и «код», с помощью которого задается единица времени. Значения кодов приведены в таблице 2.
When calculating time intervals in Excel, you are looking for the time that has passed between two given sets of time. Because Excel converts dates and times into numbers behind the scenes, determining time intervals really just requires some simple arithmetic. However, the output format of your calculations will be confusing, as it will appear as a number, so you need to convert the format of the output cell to correctly display a time.
-
Open a new Microsoft Excel 2010 worksheet by double-clicking the Excel icon.
-
Click on cell «A1» and type in your starting time. Enter this time as either the hours and minutes, like «hh:mm,» or as the date plus the time, like «mm/dd/yy hh:mm.» You can also choose to add «:ss» to the end of the times if you need to enter seconds as well, but note that these will not display in the cell.
-
Select cell «A2» and enter your ending time using the same format as you did for the starting time.
-
Click on cell «B1» and enter in the following formula:
=IF(A1>A2,A2+1-A1,A2-A1)
The «If» statement will cover those times when your starting time is later then your ending time, such as when you start counting at 10 PM and finish at 4 AM. Without this code, the formula will error out in such times.
-
Right-click on cell «B1» and choose «Format Cells» from the pop-up menu. Click on «Time» from the column on the left side of the window that pops-up, then slick on «37:30:55» from the list of time formats on the right side of the window. This particular time format will display more than 24 hours in the «hours» part of the time, allowing you to display time intervals longer than one day. Click «OK» to close the window.
-
Click on cell «B2» and enter the following formula:
=B1*24
Press «Enter» to complete the formula, then right-click on the cell and choose «Format Cells.» Select «General» from the list on the left side of the window, then click «OK.» This cell will now show your time interval in a decimal form instead of a time form. For example, a time interval of «3:30:00» will display as «3.5.»
Excel межстрочный интервал в ячейке
Настройка междустрочного интервала между маркерами в списке
Смотрите также текст в ячейке) в третьей 20-30: кнопка такая есть: Никак. Нельзя требоватьЕще больше уроковЕсли Вы перешли на показано маленькое окно(Абзац) нажмите команду(Установить по умолчанию).(Рукопись):(Главная) в разделе казалось слишком плотным.(в последнем случае маркерами и текстомВыделите список. Маркеры при Для удобства такжеПримечание:Увеличение междустрочных интервалов и т. д. на панельке от маленькой ячейки
по Microsoft Word Word 2007 или предварительного просмотра, чтобыLine and Paragraph SpacingМы установили по умолчаниюБолее подробно о динамическомStylesВ Word 2007 и
интервал между строками списка, все готово. этом выделены не приводим ссылку наМы стараемся как в ячейке
Александр адмираловАкимов глеб всех возможностей WORD.
Автор: Антон Андронов 2010 с более Вы могли получить(Интервал между строками стиль Word 2003, просмотре в Word,
(Стили) выберите 2010 Microsoft изменила удвоится). Если нет, см. будут. оригинал (на английском можно оперативнее обеспечиватьЕсли в ячейке
: Уменьшение междустрочных интервалов: Никак. Это неMakfromkzigor6647 ранних версий, то, общее представление о
и абзацами). и теперь каждый а также какChange Styles установленный по умолчаниюЕсли Вы перешли на далее.На вкладке языке) . вас актуальными справочными есть свободное пространство, в ячейке/ запрограммировано в нем,: междустрочный интервал -: Как уменьшить в скорее всего, захотите том, как всеДалее выберите необходимый интервал
Настраиваем межстрочный интервал в Word 2007 и 2010
раз при создании его включить или(Изменить стили), а межстрочный интервал на Word 2007 илиЧтобы изменить интервал междуГлавнаяВы хотите управлять тем, материалами на вашем и вы хотите1.Щелкните правой кнопкой
Межстрочный интервал в Word 2003
т. к это это всего лишь ячейке интервал между изменить межстрочный интервал это будет выглядеть. и снова, наводя
Изменение межстрочного интервала в Word 2007 и 2010
нового документа по отключить, читайте в затем1.15 2010 с более всеми строками списка,нажмите кнопку вызова как будет выглядеть языке. Эта страница расположить текст равномернее, мыши необходимую ячейку не верстальная программа. высота строки, меняется
строк, например как и установить егоПри необходимости, можно вернуть указатель мыши на умолчанию будет применён этом уроке.Style Set. Теперь он стал ранних версий, то, останьтесь на вкладке диалогового окна список. Возможно, вам переведена автоматически, поэтому
измените выравнивание по и выберите пунктНо можно изменить интерактивно в меню-формат-высота делается это в по умолчанию для назад все сделанные различные установки интервалов, стиль Word 2003
Возможно, Вы захотите для(Набор Стилей). вполне удовлетворительным для
несомненно, заметили, чтоОтступы интервалыАбзац нужны разрядное Дополнительные ее текст может вертикали на Распределенное.
Установка набора стилей по умолчанию
Формат ячеек в размер шрифта и строки, есть автоподбор Word. Размер шрифта всех новых документов. изменения. Для этого с помощью динамического с межстрочным интервалом каждого вновь созданногоДалее Вы можете наводить многих пользователей, поскольку межстрочный интервал, установленныйв группе
. расстояние между маркером содержать неточности иЩелкните правой кнопкой контекстном меню. размер ячейки. И высоты строки, можно уменьшается, а межстрочное Кроме этого, в кликните
Изменяем межстрочный интервал выделенной части документа
просмотра Вы можете1.0 документа установить один указатель мыши на предложения не пытаются по умолчанию, сталИнтервалНа вкладке и текстом или грамматические ошибки. Для мыши необходимую ячейку2.На вкладке Выравнивание
так изменить «интерлиньяж». менять программно (макросом). расстояние-не получается. Microsoft Word ВыChange Styles увидеть, как все. из наборов стилей
различные наборы стилей сбиться в одну больше. Сегодня мыи в раскрывающемсяОтступы и интервалы более интервал между нас важно, чтобы и выберите пункт в раскрывающемся спискеНапример макс. значение=100, мин.Конечно Excel -AlexTM можете изменять межстрочные
> это будет выглядеть.Если требуется изменить межстрочный по умолчанию. Чтобы и с помощью кучу. Но, возможно, разберемся, как настроить спискев группе строками в списке. эта статья была Формат ячеек в по вертикали выберите
значение=0, нужно этот это не издательская: igor6647,предположу, что это интервалы для любойStyle SetЕсли выбрать интервал выбранной части сделать выбранный стиль динамического просмотра наблюдать, Вы захотите настроить межстрочный интервал вМежстрочный интервалИнтервалВсе эти изменения можно
вам полезна. Просим контекстном меню.
значение по верхнему
диапазон разбить на
система — это
атрибуты кнопки «перенос выделенной части текста.
Межстрочный интервал
Line Spacing Options документа, выделите текст, стилем по умолчанию, как все это его под себя. Microsoft Word.выберитеснимите флажок
произвести в диалоговом вас уделить паруНа вкладке Выравнивание краю, по центру 10 равных интервалов, ЭЛЕКТРОННАЯ ТАБЛИЦА. текста» (если таковые
Урок подготовлен для ВасReset Document Quick Styles(Другие варианты межстрочных который необходимо изменить.
Как изменить междустрочный интервал в excel??
нажмите выглядит. Для примераЕсли Вы хотите изменитьВ Word 2003 межстрочныйОдинарныйНе добавлять интервал между окне секунд и сообщить,
в раскрывающемся списке или по нижнему т. е. шаг=10Но при желании
имеются в vba). командой сайта office-guru.ru(Изменить стили >
интервалов), то откроется Затем на вкладкеChange Styles
мы выбрали стиль межстрочный интервал для интервал по умолчанию, абзацами одного стиля
Абзац помогла ли она по вертикали выберите краю (в зависимости
Как задать интервал в ячейке в экселе?
Чтобы в первой можно разукрасить страницу В явном видеИсточник: http://www.howtogeek.com/howto/25206/customize-the-default-line-spacing-in-word-2007-2010/ Наборы стилей >
доступ к ещёHome(Изменить стили) и Word 2003. всего документа, то
был установленПолуторный.
. Вот как это вам, с помощью пункт Распределенное. от того, как ячейке было 1-10,
достаточно креативно. не нашел. Перевел: Антон Андронов Сбросить настройки стилей большему количеству настроек.(Главная) в разделе выберите пунктА вот пример стиля на вкладке1.0
илиЕсли вы хотите только
сделать: кнопок внизу страницы.Нажмите кнопку ОК. вы хотите расположить во второй 10-20,Саня семенов
АпостроффПравила перепечатки документа). Вам также будетParagraph
Set as DefaultManuscriptHome, что определенным пользователям
Двойной
Изменение междустрочных интервалов
Примечание: Мы стараемся как можно оперативнее обеспечивать вас актуальными справочными материалами на вашем языке. Эта страница переведена автоматически, поэтому ее текст может содержать неточности и грамматические ошибки. Для нас важно, чтобы эта статья была вам полезна. Просим вас уделить пару секунд и сообщить, помогла ли она вам, с помощью кнопок внизу страницы. Для удобства также приводим ссылку на оригинал (на английском языке).
Вы можете улучшить вид текста в ячейке, изменив междустрочный интервал. Хотя в Excel нет инструментов для непосредственного изменения междустрочных интервалов в ячейке, вы можете изменить расстояние между строками и облегчить чтение, выровняв текст несколькими способами. Чтобы расширить возможности работы с текстом, вы также можете добавить надпись на место ячейки.
Уменьшение междустрочных интервалов в ячейке
Если текст расположен в ячейке слишком широко, вы можете уменьшить междустрочные интервалы. Часто можно улучшить читаемость, изменив выравнивания текста для сближения строк.
Щелкните правой кнопкой мыши необходимую ячейку и выберите пункт Формат ячеек в контекстном меню.
На вкладке Выравнивание в раскрывающемся списке по вертикали выберите значение по верхнему краю, по центру или по нижнему краю (в зависимости от того, как вы хотите расположить текст в ячейке).
Нажмите кнопку ОК.
Текст будет выровнен и равномерно расположен в выбранной части ячейки.
Совет: Если в одной ячейке осталось слишком много места из-за того, что в другой находится больше текста, вы можете выбрать вертикальное выравнивание По середине, чтобы заполнить пространство более равномерно.
Увеличение междустрочных интервалов в ячейке
Если в ячейке есть свободное пространство, и вы хотите расположить текст равномернее, измените выравнивание по вертикали на Распределенное.
Щелкните правой кнопкой мыши необходимую ячейку и выберите пункт Формат ячеек в контекстном меню.
На вкладке Выравнивание в раскрывающемся списке по вертикали выберите пункт Распределенное.
Нажмите кнопку ОК.
Текст будет равномерно распределен по ячейке. Если изменить высоту строки, междустрочные интервалы автоматически изменятся для равномерного распределения текста.
Замена текста ячейки надписью
Если вам требуется изменить лишь несколько ячеек с текстом, вы можете вставить поверх них надписи для расширения возможностей форматирования.
Дважды щелкните необходимую ячейку, выделите весь текст и нажмите клавиши CTRL+X.
Щелкните другую ячейку, чтобы отменить выделение.
При необходимости измените высоту строки.
На вкладке Вставить щелкните Надпись.
Наведите указатель на левый верхний угол необходимой ячейки, щелкните и, удерживая кнопку мыши, нарисуйте поле для надписи по размеру ячейки. Если после создания надписи вам потребуется изменить ее размер, перетащите угловые маркеры выделения.
Щелкните надпись, чтобы выделить ее, а затем нажмите клавиши CTRL+V для вставки скопированного текста.
Выделите весь текст надписи, щелкните его правой кнопкой мыши и в контекстном меню выберите пункт Абзац.
Выберите подходящие междустрочные интервалы.
Совет: Вы также можете уменьшить расстояние между строками, уменьшив размер шрифта. Выделите текст, щелкните его правой кнопкой мыши, выберите пункт Шрифт в контекстном меню, а затем укажите необходимый размер шрифта.
Примечание: Надпись располагается не внутри ячейки, а поверх нее. Если строка с надписью переместится из-за изменений, внесенных на листе выше, сама надпись останется на прежнем месте. Чтобы переместить надпись, наведите указатель на ее край, щелкните и, удерживая кнопку мыши, перетащите ее на новое место.
Как сделать межстрочный интервал в excel?
Как уменьшить межстрочный интервал в excel
В разделе Программное обеспечение на вопрос Как в Excel’е изменить междустрочный интервал? заданный автором Игорь лучший ответ это Фиксированный междустрочный интервал в Экселе сделать нельзя, однако есть способ его регулировать.
В Эксель 2003 такое возможно, уверен, что в более новых версиях этот сервис сохранился.
Как сделать.
В ячейке строки текста должны быть разделены переводом строки (Alt+Enter).
Выделить ячейку, кликнуть по ней правой кнопкой мыши, выбрать «Формат ячеек»
На вкладке «Выравнивание» в выпадающем списке «по вертикали» выбрать «Распределенный»
Нажать Ок.
Теперь, если изменять высоту ячейки, меняется междустрочный интервал.
Ответ от BorZankA
от высоты ячеек он зависит.
Ответ от трость
Для уменьшения междустрочного интервала необходимо произвести следующие манипуляции)):
Каждая новая строка текста пишется в новой строке Excel. В настройках «Формат ячейки» — «Выравнивание» выбираем по горизонтали: «с заполнением», по вертикали: «распределенный». Это позволит уменьшать высоту строк без потери драгоценного места при появлении дополнительных интервалов над/под написанным Вами текстом.
Интервал в excel
Шрифт можно поробовать сделать самому из люболо подходящего ttf c помощью
пакетов типа FontoGrapher или FontLab
Похожие темы
как: подсчитать интервал недель с учетом года
Ваши права
- Вы не можете создавать новые темы
- Вы не можете отвечать в темах
- Вы не можете прикреплять вложения
- Вы не можете редактировать свои сообщения
- BB кодыВкл.
- СмайлыВкл.
- код Вкл.
- HTML код Выкл.
Оглавление:
- Интервал в excel
- Похожие темы
- как: подсчитать интервал недель с учетом года
- Ваши права
- Интервал в excel
- межстрочный интервал в excel
- Как уменьшить межстрочный интервал в excel
- Подсчет ЧИСЕЛ попадающих в интервал в MS EXCEL
- Вычисление доверительного интервала в Microsoft Excel
- Процедура вычисления
- Способ 1: функция ДОВЕРИТ.НОРМ
- Способ 2: функция ДОВЕРИТ.СТЮДЕНТ
- Помогла ли вам эта статья?
- Еще статьи по данной теме:
- Как в Excel’е изменить междустрочный интервал?
- Изменение междустрочных интервалов
- Уменьшение междустрочных интервалов в ячейке
- Увеличение междустрочных интервалов в ячейке
- Замена текста ячейки надписью
- Интервал в excel
- Похожие темы
- как: подсчитать интервал недель с учетом года
- Ваши права
- Интервал в excel
- Экономика — это легко!
- Математическая статистика. Частота попадания в интервал.
- К = 1 + 3,322 * LOG10(n)
- 5. Назначим шаг интервала (карман).
- H = Размах / K = 210 / 5 = 42
Copyright © 2018 vBulletin Solutions, Inc. All rights reserved.
Источник: в excel
По умолчанию строки в абзацах набираются через одинарный интервал — это значит, что расстояние между ними равно высоте строки. Чтобы «разогнать» текст (сделать его менее плотным), стоит задать полуторный или двойной интервал.
Чтобы установить двойной интервал, произведите следующие действия:
1. Выделите один или несколько абзацев, подлежащих форматированию (рис. 5.24).
2. Нажмите клавиши Ctrl+2 (рис. 5.25); или
Щелкните по стрелке рядом с кнопкой Междустрочный интервал (Line Spacing) на панели Форматирование и выберите значение (рис. 5.26).
Нажмите клавиши Ctrl+1, если требуется восстановить одинарный интервал в выделенном абзаце.
В раскрывающемся списке междустрочный вы также можете выбрать полуторный интервал либо указать точную величину данного параметра. В последнем случае, выбрав пункт Точно (Exactly), воспользуйтесь стрелками рядом с полем значение (at) или введите нужное число.
Источник: интервал в excel
Как уменьшить межстрочный интервал в excel
В разделе Программное обеспечение на вопрос Как в Excel’е изменить междустрочный интервал? заданный автором Игорь лучший ответ это Фиксированный междустрочный интервал в Экселе сделать нельзя, однако есть способ его регулировать.
В Эксель 2003 такое возможно, уверен, что в более новых версиях этот сервис сохранился.
В ячейке строки текста должны быть разделены переводом строки (Alt+Enter).
Выделить ячейку, кликнуть по ней правой кнопкой мыши, выбрать «Формат ячеек»
На вкладке «Выравнивание» в выпадающем списке «по вертикали» выбрать «Распределенный»
Теперь, если изменять высоту ячейки, меняется междустрочный интервал.
от высоты ячеек он зависит.
Для уменьшения междустрочного интервала необходимо произвести следующие манипуляции)):
Каждая новая строка текста пишется в новой строке Excel. В настройках «Формат ячейки» — «Выравнивание» выбираем по горизонтали: «с заполнением», по вертикали: «распределенный». Это позволит уменьшать высоту строк без потери драгоценного места при появлении дополнительных интервалов над/под написанным Вами текстом.
Источник: ЧИСЕЛ попадающих в интервал в MS EXCEL
Подсчет чисел, попадающих в интервал – стандартная задача: используйте функцию СЧЕТЕСЛИМН(). Усложним задачу, сделаем интервал легко настраиваемым.
В качестве примера подсчета чисел возьмем список с числовыми значениями от 4 до 30 (См. файл примера ).
Будем подсчитывать значения, попадающие в интервал, например, (4;15]. Причем, границы интервала «включает » и «не включает ( )» будем выбирать из Выпадающего (раскрывающегося) списка.
Примечание: решение без выбора интервалов = СЧЁТЕСЛИМН(A2:A12;»>»&D2;A2:A12;»;>= и для правой
Если Вы перешли на Word 2007 или 2010 с более ранних версий, то, несомненно, заметили, что межстрочный интервал, установленный по умолчанию, стал больше. Сегодня мы разберемся, как настроить межстрочный интервал в Microsoft Word.
Межстрочный интервал в Word 2003
В Word 2003 межстрочный интервал по умолчанию был установлен 1.0, что определенным пользователям казалось слишком плотным.
Изменение межстрочного интервала в Word 2007 и 2010
В Word 2007 и 2010 Microsoft изменила установленный по умолчанию межстрочный интервал на 1.15. Теперь он стал вполне удовлетворительным для многих пользователей, поскольку предложения не пытаются сбиться в одну кучу. Но, возможно, Вы захотите настроить его под себя.
Если Вы хотите изменить межстрочный интервал для всего документа, то на вкладке Home (Главная) в разделе Styles (Стили) выберите Change Styles (Изменить стили), а затем Style Set (Набор Стилей).


Далее Вы можете наводить указатель мыши на различные наборы стилей и с помощью динамического просмотра наблюдать, как все это выглядит. Для примера мы выбрали стиль Word 2003.
А вот пример стиля Manuscript (Рукопись):
Более подробно о динамическом просмотре в Word, а также как его включить или отключить, читайте в этом уроке.
Установка набора стилей по умолчанию
Возможно, Вы захотите для каждого вновь созданного документа установить один из наборов стилей по умолчанию. Чтобы сделать выбранный стиль стилем по умолчанию, нажмите Change Styles (Изменить стили) и выберите пункт Set as Default (Установить по умолчанию).
Мы установили по умолчанию стиль Word 2003, и теперь каждый раз при создании нового документа по умолчанию будет применён стиль Word 2003 с межстрочным интервалом 1.0.
Изменяем межстрочный интервал выделенной части документа
Если требуется изменить межстрочный интервал выбранной части документа, выделите текст, который необходимо изменить. Затем на вкладке Home (Главная) в разделе Paragraph (Абзац) нажмите команду Line and Paragraph Spacing (Интервал между строками и абзацами).
Далее выберите необходимый интервал и снова, наводя указатель мыши на различные установки интервалов, с помощью динамического просмотра Вы можете увидеть, как все это будет выглядеть.
Если выбрать Line Spacing Options (Другие варианты межстрочных интервалов), то откроется доступ к ещё большему количеству настроек. Вам также будет показано маленькое окно предварительного просмотра, чтобы Вы могли получить общее представление о том, как все это будет выглядеть.
При необходимости, можно вернуть назад все сделанные изменения. Для этого кликните Change Styles > Style Set > Reset Document Quick Styles (Изменить стили > Наборы стилей > Сбросить настройки стилей документа).
Если Вы перешли на Word 2007 или 2010 с более ранних версий, то, скорее всего, захотите изменить межстрочный интервал и установить его по умолчанию для всех новых документов. Кроме этого, в Microsoft Word Вы можете изменять межстрочные интервалы для любой выделенной части текста.
Урок подготовлен для Вас командой сайта office-guru.ru
Источник: /> Перевел: Антон Андронов
Правила перепечаткиЕще больше уроков по Microsoft Word
Оцените качество статьи. Нам важно ваше мнение:
Как уменьшить межстрочный интервал в Excel
На рисунке показан разный интервал между строками, в первом столбце обычный интервал, во втором и третьем расстояние увеличено и уменьшено соответственно.
Также рекомендую прочесть статью о отступах абзаца коротко и понятно.
Так как же изменить расстояние между строками? Все просто, выделяем нужные нам строки и на панели инструментов кликаем по значку междустрочный интервал высветиться список с самыми часто используемыми значениями интервала, но только в сторону его увеличения (см.рис. ниже).
Чтобы изменить, а именно уменьшить расстояние между строками необходимо кликнув по значку междустрочный интервал выбрать пункт «Другие варианты междустрочных интервалов».
Нам высветиться диалоговое окошко в котором мы можем его изменить.
В разделе интервал будут 2 параметра, первы- межстрочный, второй — значение.
Межстрочный. Значения одинарный, 1,5 строки и двойной — это просто умножение обычного (одинарного) множитель 1,5 и на 2.
Чтобы выставить свой свое значение, на которое будет умножатся обычное расстояние между строк мы выбираем пункт множитель и в поле значение пишем целое или не целое число.
Число больше 1 к примеру 1,1 или 2 или 2,3 будут увеличивать расстояние.
Число меньше 1 к примеру 0,3 или 0,5 или 0,9 будут уменьшать расстояние.
Пример с использованием множителя:
Пусть стандартное растояние между строчками равно размеру шрифта. В таком случае если мы выстови множитель 2, то расстояние между строками всегда будет в 2 раза больше размера шрифта.
Значение ТОЧНО:
Здесь в так обозначаемых 1 пт, 3 пт, 10 пт. ПТ — это так называемые пункты. Это расстояние не зависящее от размера букв, т.е. если выставить междустрочный интервал 10 пт (пунктов), а потом менять размер шрифта, то при разных размерах букв расстояние между строками будет оставаться одним и тем же.
Как сделать межстрочный интервал в excel?
Как уменьшить межстрочный интервал в excel
В разделе Программное обеспечение на вопрос Как в Excel’е изменить междустрочный интервал? заданный автором Игорь лучший ответ это Фиксированный междустрочный интервал в Экселе сделать нельзя, однако есть способ его регулировать.
В Эксель 2003 такое возможно, уверен, что в более новых версиях этот сервис сохранился.
Как сделать.
В ячейке строки текста должны быть разделены переводом строки (Alt+Enter).
Выделить ячейку, кликнуть по ней правой кнопкой мыши, выбрать «Формат ячеек»
На вкладке «Выравнивание» в выпадающем списке «по вертикали» выбрать «Распределенный»
Нажать Ок.
Теперь, если изменять высоту ячейки, меняется междустрочный интервал.
Ответ от BorZankA
от высоты ячеек он зависит.
Ответ от трость
Для уменьшения междустрочного интервала необходимо произвести следующие манипуляции)):
Каждая новая строка текста пишется в новой строке Excel. В настройках «Формат ячейки» — «Выравнивание» выбираем по горизонтали: «с заполнением», по вертикали: «распределенный». Это позволит уменьшать высоту строк без потери драгоценного места при появлении дополнительных интервалов над/под написанным Вами текстом.
Интервал в excel
Шрифт можно поробовать сделать самому из люболо подходящего ttf c помощью
пакетов типа FontoGrapher или FontLab
Похожие темы
как: подсчитать интервал недель с учетом года
Ваши права
- Вы не можете создавать новые темы
- Вы не можете отвечать в темах
- Вы не можете прикреплять вложения
- Вы не можете редактировать свои сообщения
- BB кодыВкл.
- СмайлыВкл.
- код Вкл.
- HTML код Выкл.
Оглавление:
- Интервал в excel
- Похожие темы
- как: подсчитать интервал недель с учетом года
- Ваши права
- Интервал в excel
- межстрочный интервал в excel
- Как уменьшить межстрочный интервал в excel
- Подсчет ЧИСЕЛ попадающих в интервал в MS EXCEL
- Вычисление доверительного интервала в Microsoft Excel
- Процедура вычисления
- Способ 1: функция ДОВЕРИТ.НОРМ
- Способ 2: функция ДОВЕРИТ.СТЮДЕНТ
- Помогла ли вам эта статья?
- Еще статьи по данной теме:
- Как в Excel’е изменить междустрочный интервал?
- Изменение междустрочных интервалов
- Уменьшение междустрочных интервалов в ячейке
- Увеличение междустрочных интервалов в ячейке
- Замена текста ячейки надписью
- Интервал в excel
- Похожие темы
- как: подсчитать интервал недель с учетом года
- Ваши права
- Интервал в excel
- Экономика — это легко!
- Математическая статистика. Частота попадания в интервал.
- К = 1 + 3,322 * LOG10(n)
- 5. Назначим шаг интервала (карман).
- H = Размах / K = 210 / 5 = 42
Copyright © 2018 vBulletin Solutions, Inc. All rights reserved.
Источник: в excel
По умолчанию строки в абзацах набираются через одинарный интервал — это значит, что расстояние между ними равно высоте строки. Чтобы «разогнать» текст (сделать его менее плотным), стоит задать полуторный или двойной интервал.
Чтобы установить двойной интервал, произведите следующие действия:
1. Выделите один или несколько абзацев, подлежащих форматированию (рис. 5.24).
2. Нажмите клавиши Ctrl+2 (рис. 5.25); или
Щелкните по стрелке рядом с кнопкой Междустрочный интервал (Line Spacing) на панели Форматирование и выберите значение (рис. 5.26).
Нажмите клавиши Ctrl+1, если требуется восстановить одинарный интервал в выделенном абзаце.
В раскрывающемся списке междустрочный вы также можете выбрать полуторный интервал либо указать точную величину данного параметра. В последнем случае, выбрав пункт Точно (Exactly), воспользуйтесь стрелками рядом с полем значение (at) или введите нужное число.
Источник: интервал в excel
Как уменьшить межстрочный интервал в excel
В разделе Программное обеспечение на вопрос Как в Excel’е изменить междустрочный интервал? заданный автором Игорь лучший ответ это Фиксированный междустрочный интервал в Экселе сделать нельзя, однако есть способ его регулировать.
В Эксель 2003 такое возможно, уверен, что в более новых версиях этот сервис сохранился.
В ячейке строки текста должны быть разделены переводом строки (Alt+Enter).
Выделить ячейку, кликнуть по ней правой кнопкой мыши, выбрать «Формат ячеек»
На вкладке «Выравнивание» в выпадающем списке «по вертикали» выбрать «Распределенный»
Теперь, если изменять высоту ячейки, меняется междустрочный интервал.
от высоты ячеек он зависит.
Для уменьшения междустрочного интервала необходимо произвести следующие манипуляции)):
Каждая новая строка текста пишется в новой строке Excel. В настройках «Формат ячейки» — «Выравнивание» выбираем по горизонтали: «с заполнением», по вертикали: «распределенный». Это позволит уменьшать высоту строк без потери драгоценного места при появлении дополнительных интервалов над/под написанным Вами текстом.
Источник: ЧИСЕЛ попадающих в интервал в MS EXCEL
Подсчет чисел, попадающих в интервал – стандартная задача: используйте функцию СЧЕТЕСЛИМН(). Усложним задачу, сделаем интервал легко настраиваемым.
В качестве примера подсчета чисел возьмем список с числовыми значениями от 4 до 30 (См. файл примера ).
Будем подсчитывать значения, попадающие в интервал, например, (4;15]. Причем, границы интервала «включает » и «не включает ( )» будем выбирать из Выпадающего (раскрывающегося) списка.
Примечание: решение без выбора интервалов = СЧЁТЕСЛИМН(A2:A12;»>»&D2;A2:A12;»;>= и для правой
Если Вы перешли на Word 2007 или 2010 с более ранних версий, то, несомненно, заметили, что межстрочный интервал, установленный по умолчанию, стал больше. Сегодня мы разберемся, как настроить межстрочный интервал в Microsoft Word.
Межстрочный интервал в Word 2003
В Word 2003 межстрочный интервал по умолчанию был установлен 1.0, что определенным пользователям казалось слишком плотным.
Изменение межстрочного интервала в Word 2007 и 2010
В Word 2007 и 2010 Microsoft изменила установленный по умолчанию межстрочный интервал на 1.15. Теперь он стал вполне удовлетворительным для многих пользователей, поскольку предложения не пытаются сбиться в одну кучу. Но, возможно, Вы захотите настроить его под себя.
Если Вы хотите изменить межстрочный интервал для всего документа, то на вкладке Home (Главная) в разделе Styles (Стили) выберите Change Styles (Изменить стили), а затем Style Set (Набор Стилей).


Далее Вы можете наводить указатель мыши на различные наборы стилей и с помощью динамического просмотра наблюдать, как все это выглядит. Для примера мы выбрали стиль Word 2003.
А вот пример стиля Manuscript (Рукопись):
Более подробно о динамическом просмотре в Word, а также как его включить или отключить, читайте в этом уроке.
Установка набора стилей по умолчанию
Возможно, Вы захотите для каждого вновь созданного документа установить один из наборов стилей по умолчанию. Чтобы сделать выбранный стиль стилем по умолчанию, нажмите Change Styles (Изменить стили) и выберите пункт Set as Default (Установить по умолчанию).
Мы установили по умолчанию стиль Word 2003, и теперь каждый раз при создании нового документа по умолчанию будет применён стиль Word 2003 с межстрочным интервалом 1.0.
Изменяем межстрочный интервал выделенной части документа
Если требуется изменить межстрочный интервал выбранной части документа, выделите текст, который необходимо изменить. Затем на вкладке Home (Главная) в разделе Paragraph (Абзац) нажмите команду Line and Paragraph Spacing (Интервал между строками и абзацами).
Далее выберите необходимый интервал и снова, наводя указатель мыши на различные установки интервалов, с помощью динамического просмотра Вы можете увидеть, как все это будет выглядеть.
Если выбрать Line Spacing Options (Другие варианты межстрочных интервалов), то откроется доступ к ещё большему количеству настроек. Вам также будет показано маленькое окно предварительного просмотра, чтобы Вы могли получить общее представление о том, как все это будет выглядеть.
При необходимости, можно вернуть назад все сделанные изменения. Для этого кликните Change Styles > Style Set > Reset Document Quick Styles (Изменить стили > Наборы стилей > Сбросить настройки стилей документа).
Если Вы перешли на Word 2007 или 2010 с более ранних версий, то, скорее всего, захотите изменить межстрочный интервал и установить его по умолчанию для всех новых документов. Кроме этого, в Microsoft Word Вы можете изменять межстрочные интервалы для любой выделенной части текста.
Урок подготовлен для Вас командой сайта office-guru.ru
Источник: /> Перевел: Антон Андронов
Правила перепечаткиЕще больше уроков по Microsoft Word
Оцените качество статьи. Нам важно ваше мнение: