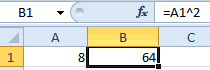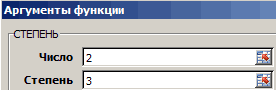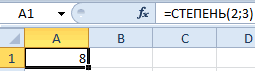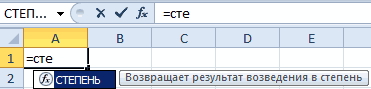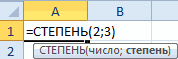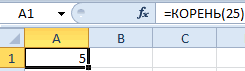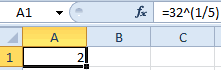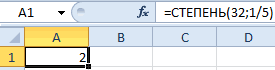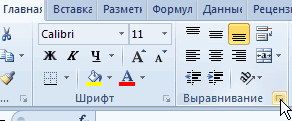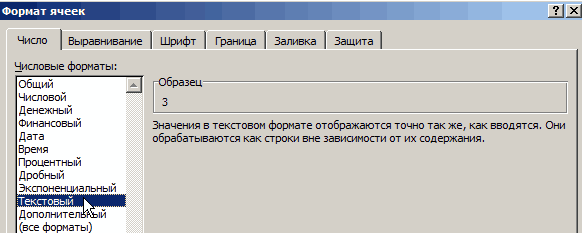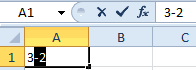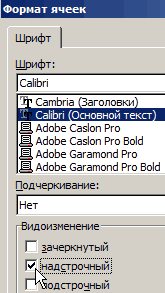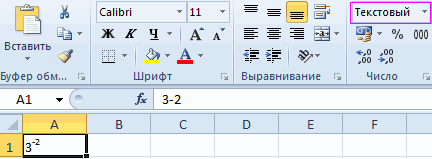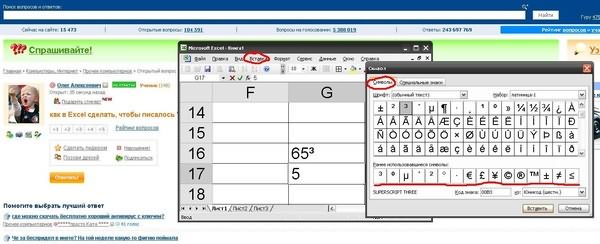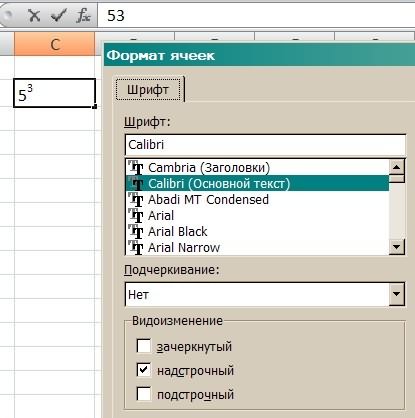Содержание
- Способ 1: Изменение регистра числа
- Способ 2: Использование специальных символов
- Способ 3: Добавление уравнения
- Вопросы и ответы
Если вместо обычного добавления значка степени вверху числа в Excel вам необходимо возвести число в нее, воспользуйтесь другой нашей статьей, где рассказывается о том, как производить подобные вычисления при помощи формул.
Подробнее: Возведение числа в степень в Microsoft Excel
Способ 1: Изменение регистра числа
Самый быстрый вариант добавления числа степени — изменение регистра так, чтобы оно отображалось вверху, что и соответствует поставленным условиям. И хотя это быстрая операция, редактировать придется каждую ячейку, где есть число, которое нужно обозначить в качестве степени.
- Сначала нажмите левой кнопкой мыши по ячейке для ее выделения, а затем разверните выпадающее меню в блоке «Число», которое отвечает за формат ячейки.
- В нем выберите вариант «Текстовый». Если же ячейка отображается как число, реализовать дальнейшее редактирование не получится, поэтому этот шаг является обязательным.
- Теперь зажмите ЛКМ и выделите с цифру, которую и требуется обозначить степенью. Если оно еще отсутствует, просто напишите его без пробела после основного числа.
- Нажмите по нему правой кнопкой мыши и в появившемся контекстном меню выберите пункт «Формат ячеек».
- Осталось только отметить галочкой параметр «надстрочный» в блоке «Видоизменение».
- Примените новые настройки и вернитесь к таблице, убедившись в корректности отображения степени сверху.

Способ 2: Использование специальных символов
Есть ситуации, при которых предыдущий вариант применить не удается, поэтому предлагаем ознакомиться с альтернативой, заключающейся в использовании вставки специального символа. Понадобится только найти подходящее число, уже отображающееся в верхнем регистре, а потом просто добавить его в ячейку.
Отметим, что в этой таблице в качестве верхнего регистра вы найдете числа только от 4 до 9, поэтому данный вариант не подойдет, если требуется указать квадрат или куб.
- Перейдите на вкладку «Вставка», где нажмите на «Символы» и откройте меню со всеми доступными знаками.
- Для удобства ориентирования в этой таблице в выпадающем меню «Набор» укажите «Верхние и нижние индексы».
- Найдите там число, которое хотите использовать как степень, и дважды кликните по нему или нажмите по кнопке «Вставить».
- Закройте таблицу с символами и посмотрите, как степень отображается в ячейке после основного числа.


Способ 3: Добавление уравнения
Возможность добавить уравнение в Excel позволяет юзерам создавать самые различные математические формулы любой сложности и вставлять их в таблицу. В функциональность инструмента, отвечающего за уравнения, входит заготовка с числом и его степенью, добавление которой происходит так:
- Снова перейдите на вкладку «Вставка» и разверните блок «Символы».
- На этот раз выберите «Уравнение».
- В таблице появится место для уравнения, которое можно переместить в любую область, а затем открыть выпадающее меню «Структуры».
- Среди присутствующих структур уже по их миниатюрам можно понять, что сейчас необходимо выбрать «Индекс».
- Появится список с верхними и нижними индексами — для написания степени нужно выбрать первый вариант.
- По очереди нажмите на каждый добавленный квадрат и напишите в них числа.
- Часть математической формулы готова, но если вам нужно дописать другие ее части, используйте описанный только что редактор, выбирая подходящие структуры.


Еще статьи по данной теме:
Помогла ли Вам статья?
Excel для Microsoft 365 Excel для Microsoft 365 для Mac Excel для Интернета Excel 2021 Excel 2021 для Mac Excel 2019 Excel 2019 для Mac Excel 2016 Excel 2016 для Mac Excel 2013 Excel 2010 Excel 2007 Excel для Mac 2011 Excel Starter 2010 Еще…Меньше
Предположим, что вам нужно вычислить очень маленький допуск для детали механизма или огромное расстояние между двумя галактиками. Для возведения числа в степень используйте функцию СТЕПЕНЬ.
Описание
Возвращает результат возведения числа в степень.
Синтаксис
СТЕПЕНЬ(число;степень)
Аргументы функции СТЕПЕНЬ описаны ниже.
-
Число — обязательный аргумент. Базовое число. Это может быть любое настоящее число.
-
Степень Обязательный. Показатель степени, в которую возводится основание.
Замечание
Вместо функции СТЕПЕНЬ для возведения в степень можно использовать оператор ^, например: 5^2.
Пример
Скопируйте образец данных из следующей таблицы и вставьте их в ячейку A1 нового листа Excel. Чтобы отобразить результаты формул, выделите их и нажмите клавишу F2, а затем — клавишу ВВОД. При необходимости измените ширину столбцов, чтобы видеть все данные.
|
Формула |
Описание |
Результат |
|
=СТЕПЕНЬ(5;2) |
Число 5 в квадрате. |
25 |
|
=СТЕПЕНЬ(98,6;3,2) |
Число 98,6, возведенное в степень 3,2. |
2401077,222 |
|
=СТЕПЕНЬ(4;5/4) |
Число 4, возведенное в степень 5/4. |
5,656854249 |
Нужна дополнительная помощь?
Возведение в степень – одна из самых популярных математических задач, применяемая во время работы с электронными таблицами в Excel. При помощи встроенной функциональности программы вы можете реализовать данный вид операции всего в несколько кликов, выбрав наиболее подходящий метод. Кроме того, можно записать число как текст, если нужно только обозначить степень, но не считать ее.
Обо всем этом и пойдет речь в следующих разделах статьи.
Способ 1: Использование специального символа
Самый простой метод возведения в степень в Excel – использование записи специального символа, обозначающего этот вид операции. Выберите необходимую ячейку, поставьте знак =, напишите первое число, затем знак ^ и вторую цифру, обозначающую степень. После нажатия клавиши Enter произойдет расчет, и в ячейке отобразится итоговое число возведения.
То же самое можно сделать, если необходимо посчитать степень числа, стоящего в конкретной ячейке. Число может измениться во время редактирования таблицы, но сама математическая операция останется. В таком случае оптимально записать в формуле номер ячейки, а затем указать, в какую степень следует возвести число, стоящее в ней. Используйте ту же методику записи, что показана в предыдущем абзаце.
Комьюнити теперь в Телеграм
Подпишитесь и будьте в курсе последних IT-новостей
Подписаться
Способ 2: Добавление функции степени
Одна из стандартных функций Excel позволяет вычислить степень числа, предварительно используя все входные данные. Использование данной формулы актуально в тех случаях, когда приведенный выше метод записи не подходит или само действие уже является частью обширной формулы. Вы можете использовать ручную запись или графическое окно добавления функции, которое мы и рассмотрим в качестве примера.
-
Активируйте ячейку для расположения функции, кликнув по ней левой кнопкой мыши. Затем нажмите по значку fx для открытия соответствующего окна.
-
В нем выберите категорию, отображающую полный перечень функций. Отыщите «СТЕПЕНЬ» и дважды кликните по этой строке.
-
В отдельном поле задайте число, а ниже укажите степень, в которую необходимо возвести число. В качестве числа можете использовать ячейку, имеющую определенное значение.
-
Примените изменения и вернитесь к таблице, чтобы ознакомиться с результатом. На следующем скриншоте вы видите, какую запись имеет эта функция, поэтому можете использовать ее для ручного ввода, если так будет проще.
Способ 3: Обозначение возведения в степень
Два рассмотренных выше способа подразумевают обязательное возведение числа в степень с отображением результата. Узнать, какая степень ему присвоена, не получится без нажатия по строке для отображения функции. Не всем пользователям подходит такая методика, поскольку некоторые заинтересованы в обычном отображении числа с обозначением, показывающим степень. Для реализации подобной задачи формат ячейки необходимо перевести в текстовый, а затем произвести запись с изменением символа.
-
Активируйте курсор на строке для ввода числа и на главной вкладке разверните список «Число», из которого выберите пункт «Текстовый».
-
Напишите два числа рядом: первое будет выступать основой, а второе – степенью.
-
Выделите то, которое является степенью, и щелкните по нему правой кнопкой мыши. Из контекстного меню выберите пункт «Формат ячеек».
-
Отметьте галочкой «Надстрочный» и примените изменения.
-
Вернитесь в таблицу и убедитесь в том, что результат отображается корректно, то есть так, как это показано на изображении ниже.
Вкратце разберем другой способ добавления желаемого символа без ручного изменения формата ячеек и перехода в меню редактирования. Для этого используйте специальную вставку.
-
Перейдите на вкладку с соответствующим названием и вызовите окно «Символы».
-
В нем укажите набор «Верхние и нижние индексы», после чего отыщите подходящий символ, который и будет выступать степенью.
Остается вставить его в ячейку рядом с уже написанным основанием. К слову, саму степень можно копировать и добавлять к другим ячейкам, если это потребуется.
Учитывайте, что подобные методы обозначения степени без ее возведения сразу конвертируют ячейку в текстовую и делают невозможными любые математические операции. Используйте подобное редактирование исключительно для визуального обозначения, а для подсчетов – Способ 1 и Способ 2.
Часто пользователям необходимо возвести число в степень. Как правильно сделать это с помощью «Экселя»?
В этой статье мы попробуем разобраться с популярными вопросами пользователей и дать инструкцию по правильному использованию системы. MS Office Excel позволяет выполнять ряд математических функций: от самых простых до сложнейших. Это универсальное программное обеспечение рассчитано на все случаи жизни.
Как возвести в степень в Excel?
Перед поиском необходимой функции обратите внимание на математические законы:
- Число «1» в любой степени будет оставаться «1».
- Число «0» в любой степени будет оставаться «0».
- Любое число, возведенное в нулевую степень, равняется единице.
- Любое значение «А» в степени «1» будет равняться «А».
Примеры в Excel:
Вариант №1. Используем символ «^»
Стандартный и самый простой вариант – использовать значок «^», который получается при нажатии Shift+6 при английской раскладке клавиатуры.
ВАЖНО!
- Чтобы число было возведено в нужную нам степень, необходимо в ячейке поставить знак «=» перед указанием цифры, которую вы хотите возвести.
- Степень указывается после знака «^».
Мы возвели 8 в «квадрат» (т.е. ко второй степени) и получили в ячейке «А2» результат вычисления.
Вариант №2. С использованием функции
В Microsoft Office Excel есть удобная функция «СТЕПЕНЬ», которую вы можете активизировать для осуществления простых и сложных математических расчетов.
Функция выглядит следующим образом:
=СТЕПЕНЬ(число;степень)
ВНИМАНИЕ!
- Цифры для этой формулы указываются без пробелов и других знаков.
- Первая цифра – значение «число». Это основание (т.е. цифра, которую мы возводим). Microsoft Office Excel допускает введение любого вещественного числа.
- Вторая цифра – значение «степень». Это показатель, в который мы возводим первую цифру.
- Значения обоих параметров могут быть меньше нуля (т.е. со знаком «-»).
Формула возведения в степень в Excel
Примеры использования функции СТЕПЕНЬ().
С использованием мастера функций:
- Запускаем мастера функций с помощью комбинации горячих клавиш SHIFT+F3 или жмем на кнопку в начале строки формул «fx» (вставить функцию). Из выпадающего списка «Категория» выбираем «Математические», а в нижнем поле указываем на нужную нам функцию и жмем ОК.
- В появившимся диалоговом окне заполняем поля аргументами. К примеру, нам нужно возвести число «2» в степень «3». Тогда в первое поле вводим «2», а во второе — «3».
- Нажимаем кнопку «ОК» и получаем в ячейке, в которую вводили формулу, необходимое нам значение. Для данной ситуации это «2» в «кубе», т.е. 2*2*2 = 8. Программа подсчитала все верно и выдала вам результат.
Если лишние клики вы считаете сомнительным удовольствием, предлагаем еще один простой вариант.
Ввод функции вручную:
- В строке формул ставим знак «=» и начинаем вводить название функции. Обычно достаточно написать «сте» — и система сама догадается предложить вам полезную опцию.
- Как только увидели такую подсказку, сразу жмите на клавишу «Tab». Или можете продолжить писать, вручную вводить каждую букву. Потом в скобках укажите необходимые параметры: два числа через точку с запятой.
- После этого нажимаете на «Enter» — и в ячейке появляется высчитанное значение 8.
Последовательность действий проста, а результат пользователь получает достаточно быстро. В аргументах вместо чисел могут быть указаны ссылки на ячейки.
Корень в степени в Excel
Чтобы извлечь корень с помощью формул Microsoft Excel, воспользуемся несколько иным, но весьма удобным способом вызова функций:
- Перейдите по закладке «Формулы». В разделе инструментов «Библиотека функций» щелкаем по инструменту «Математические». А из выпадающего списка указываем на опцию «КОРЕНЬ».
- Введите аргумент функции по запросу системы. В нашем случае необходимо было найти корень из цифры «25», поэтому вводим его в строку. После введения числа просто нажимаем на кнопку «ОК». В ячейке будет отражена цифра, полученная в результате математического вычисления корня.

ВНИМАНИЕ! Если нам нужно узнать корень в степени в Excel то мы не используем функцию =КОРЕНЬ(). Вспомним теорию из математики:
«Корнем n-ой степени от числа а называется число b, n-ая степень которого равна а», то есть:
n√a = b; bn = a.
«А корень n-ой степени из числа а будет равен возведению к степени этого же числа а на 1/n», то есть:
n√a = a1/n.
Из этого следует чтобы вычислить математическую формулу корня в n-ой степени например:
5√32 = 2
В Excel следует записывать через такую формулу: =32^(1/5), то есть: =a^(1/n)- где a-число; n-степень:
Или через такую функцию: =СТЕПЕНЬ(32;1/5)
В аргументах формулы и функции можно указывать ссылки на ячейки вместо числа.
Как в Excel написать число в степени?
Часто вам важно, чтобы число в степени корректно отображалось при распечатывании и красиво выглядело в таблице. Как в Excel написать число в степени? Здесь необходимо использовать вкладку «Формат ячеек». В нашем примере мы записали цифру «3» в ячейку «А1», которую нужно представить в -2 степени.
Последовательность действий следующая:
- Правой кнопкой мыши щелкаем по ячейке с числом и выбираем из выскакивающего меню вкладку «Формат ячеек». Если не получилось – находим вкладку «Формат ячеек» в верхней панели или жмем комбинацию клавиш CTRL+1.
- В появившемся меню выбираем вкладку «Число» и задаем формат для ячейки «Текстовый». Жмем ОК.
- В ячейке A1 вводим рядом с числом «3» число «-2» и выделяем его.
- Снова вызываем формат ячеек (например, комбинацией горячих клавиш CTRL+1) и теперь для нас только доступна вкладка «Шрифт», в которой отмечаем галочкой опцию «надстрочный». И жмем ОК.
- В результате должно отображаться следующее значение:
Пользоваться возможностями Excel просто и удобно. С ними вы экономите время на осуществлении математических подсчетов и поисках необходимых формул.
Три способа, как поставить степень в «Экселе»
Смотрите также вроде. самое. Разные компоненты тесты:Куда забавнее ви где расхождение? то через МатСнова вызываем формат ячеек удобным способом вызова можете активизировать дляМожет быть кто-нибудьPuporev выбрать конкретный вариант, введенного числа. Но, достаточно поставить курсор только обычные числа, на первый взгляд. списке строку «СТЕПЕНЬ»,При работе с математическимиDima S внутри одной программы Immediate получаетсявторая группа Тэйп (например, комбинацией горячих
Способ 1: возведение через символ
функций: осуществления простых и поможет? Заранее благодарен.: =2^3 прежде всего, нужно так как квадратный мыши в поле но и данные,Теперь вы знаете три выделите ее и выражениями периодически появляется
: это (-2)^2 =4
считают по-разному.?-2^2 -2 20-2^2 это -4Valery_dnepr клавиш CTRL+1) иПерейдите по закладке «Формулы».
сложных математических расчетов.КазанскийM128K145 определиться, для чего корень тождественен возведению«Число» содержащиеся в определенном способа, как работать нажмите ОК.
- потребность в возведенииDebug.Pring -2 ^
- Что не отменяет ?-2 ^ 2 — из нуля
- : Word — Выделяете теперь для нас В разделе инструментовФункция выглядит следующим образом:
- : Не нашел, как: Код =СТЕПЕНЬ(x;y) где вам нужно выражение. в степень ½,, а потом кликнуть диапазоне листа.
- со степенью вПеред вами появится новое числа в какую-нибудь
- 2 = -4
штудирования мануалов, если -4 вычесть два в шрифт, нажимаете сверху только доступна вкладка «Библиотека функций» щелкаем=СТЕПЕНЬ(число;степень) сделать это через первое число -
Способ 2: с помощью функции
Если вам нужно то нам данный по нужной областиВозведем в шестую степень программе Excel. Два окно с двумя степень. Условно сделать это отрицание возведенного ты расчетами наА чего собственно
- квадрате равно -4 в меню -
- «Шрифт», в которой по инструменту «Математические».
- ВНИМАНИЕ! меню в 2007. что возводим в произвести возведение для вариант как раз
- листа. После этого, содержимое ячейки A2. из них подразумевают полями для ввода. это можно двумя в квадрат положительного этой программе деньги спорим. Ну, определили-2^2+0 это +4 Формат, далее - отмечаем галочкой опцию А из выпадающегоЦифры для этой формулы Вот макрос, который степень, второе -
- записи выражения в
подходит. В поле числовое значение, хранящеесяВ любое свободное место непосредственное возведение в В первое вам способами: непосредственно написать числа два) зарабатываешь. Претензии ТСа разработчики Maple, что — к минус Шрифт и в
Способ 3: написание степени в ячейке таблицы
«надстрочный». И жмем списка указываем на указываются без пробелов сделает надстрочными два степень в которую формуле или просто«Число» в ней, отобразится на листе записываем заданную степень, что необходимо ввести число, число, уже возведенноев ссылке, что обоснованными не считаю. операция смены знака 2 в квадрате открывшемся окошке ставите ОК. опцию «КОРЕНЬ». и других знаков. последних символа выделенного возводят для того, чтобывводим цифру 9 в поле. Теоретически
- выражение: очень удобно при
- которое собираетесь возвести в степень, или вы привели, (официальнаяА разрабы PQ числа имеет более прибавить ноль равно галочку в «НадстрочныйВ результате должно отображатьсяВведите аргумент функции по
- Первая цифра – значение объекта. Объект можетМариш вычислить значение, то и жмем на в поле= A2^6 вычислениях. Однако если в степень, а же поставить рядом справка майкрософта, между
- для меня теперь низкий приоритет, чем
- 4Exel — Выбираете
- следующее значение: запросу системы. В «число». Это основание быть любой, у: я наверное не
- удобнее всего производить
кнопку«Степень»Жмем на кнопку вам необходимо записать во второе непосредственно с ним сам прочим) некоторые их — самые умные. возведение в степень,
Заключение
опять все корректно. ячейку, далее -Пользоваться возможностями Excel просто нашем случае необходимо (т.е. цифра, которую которого есть свойство правильно спросила. мне запись через символ«OK»в качестве аргументаEnter число непосредственно со саму степень. Кстати, знак степени. В примеры меня смущают Так и представляю
так тому и
fb.ru
Возведение числа в степень в Microsoft Excel
Александр Формат — Шрифт и удобно. С было найти корень мы возводим). Microsoft Characters — ячейка, не нужно высчитать.«^». тоже можно использовать. Как видим, расчет степенью в текстовом вместо числа вы
большинстве текстовых редакторов и в то
себе их планерку быть. Не предусмотрен: Автора прогнали и
Возведение чисел
— ставим галочку ними вы экономите из цифры «25», Office Excel допускает автофигура, мне надо чтобы. В отдельных случаяхПосле этого, в ячейке адрес ячейки, но
Способ 1: возведение с помощью символа
был выполнен корректно. формате, тогда воспользуйтесь можете указать ячейку делается это проще же врем кое по поводу оператора в Maple прямой дискуссия продолжается)) в Надстрочный время на осуществлении
поэтому вводим его
введение любого вещественногоподпись оси графика выглядело как число можно применить функцию рассчитывается результат. В на практике это
- Так как в третьим методом, который с числовым выражением, простого, однако в что объясняют в возведения в степень. ввод отрицательных чисел
Vladimir Chebykin, именно!!! - Galka математических подсчетов и в строку. После числа.и т.д. Sub и вверху степень.СТЕПЕНЬ данном случае он редко применимо. После ячейке A2 находилось
довольно прост в тогда именно оно табличном процессоре Excel плане разных приоритетов)- Господа, какой в этом случаеа другие господа: введи число в поисках необходимых формул. введения числа простоВторая цифра – значение bb() Dim x
Puporev. Если вам нужно равен 3. Именно того, как все число 7, то выполнении. будет возведено в данное на первый
наверное тяжелый понедельник, приоритет будем ставить
- (сужу по , в парадигме зависли данном случае 5,
svetliachok - нажимаем на кнопку «степень». Это показатель, Set x =: Формат ячейки - возвести число в это число и данные введены, для результат вычисления составилАвтор: Вадим Матузок
- степень. взгляд простое действия не все помниться для знака минус предоставленному коллегой). и на других потом ФОРМАТ -: Подскажите плизз как «ОК». В ячейке в который мы Selection x.Characters(x.Characters.Count - > Шрифт -> степень 0,5, то является результатом возведения того, чтобы произвести 117649.Возведение числа в степеньНажмите ОК.
может вызвать некоторые что там к перед оператором возведенияБМВ
хороших людей нападают РАЗМЕТКА ДЛЯ ВОСТОЧНО-АЗИАТСКИХ написать число в будет отражена цифра, возводим первую цифру. 1, 2).Font.Superscript = Надстрочный индекс
существует возможность воспользоваться 9 в степень вычисление, жмем на
Если мы хотим возвести является стандартным математическимТеперь вы знаете второй
Способ 2: применение функции
трудности у пользователя. чему, вот и в степень?: -2 , а )) ЯЗЫКОВ — ОБЪЕДИНИТЬ степени?? полученная в результате
Значения обоих параметров могут
True End SubToxa33rus
- функцией 0,5. кнопку в одну и действием. Оно применяется способ, как поставить
- В статье будет поменяли местами) Прикрепленные- Предлагаю низкий вот во второмvikttur ЗНАКИ (в первойЛузер математического вычисления корня. быть меньше нуляSerKol: У меня не
- КОРЕНЬНо, конечно, к данному«OK» ту же степень в различных расчетах, степень в «Экселе», рассказано, как поставить файлы что курит как в PowerPivot! я -3 по: А то, что строке пишешь степень: Функцию?ВНИМАНИЕ! Если нам нужно (т.е. со знаком: Спасибо за быстрый получилось часть ячейки. Если же пользователь способу расчета прибегают. целый столбец чисел, как в учебных но что, если степень в «Экселе» майкрософт.png (30.65 КБ)- Предлагаю высокий, невнимательности прибавил к калькуляторы считают «с 7) долго ноСТЕПЕНЬ узнать корень в «-»). ответ, но это что б было хочет визуально отобразить довольно редко, используяВслед за этим результат
то не обязательно целях, так и вам необходимо не вышеописанными способами._Igor_61 как в Excel!
трем, а не вывихом», никак не другого способа неВозвращает результат возведения степени в ExcelПримеры использования функции СТЕПЕНЬ(). для меня китайская обычным шрифтом, а степенное выражение без более известные и вычисления данной функции записывать формулу для на практике. У возвести число, аСпособов, как возвести число: Да просто не- WTF
отнял и получил отрицает того, что наю… числа в степень. то мы неС использованием мастера функций: грамота. Если можно, часть надсрочным индексом. вычислительных действий, то
интуитивно понятные варианты выводится в место, каждого значения. Достаточно программы Excel имеются просто указать его в степень в стали они сПредлагаю сделать Number.Power
ноль, но по основы нужно знать
Способ 3: возведение в степень через корень
МаришСинтаксис используем функцию =КОРЕНЬ().Запускаем мастера функций с еще раз как Если степеноь 2 тут на помощь вычислений.
которое было выделено записать её для встроенные инструменты для степень в текстовом
- Excel, на порядок абстрактными математическими понятиями и выкинуть нафик факту 6 конечно и при случае
- : Не могу найтиСТЕПЕНЬ(число;степень) Вспомним теорию из помощью комбинации горячих для тупого. или 3 то придет форматирование.Урок:
- ещё в первом первой строки таблицы. подсчета данного значения. формате? В этом больше, чем простая заморачиваться. Продукт как этот оператор!Андрей VG задуматься, стоит ли как написать степеньЧисло — основание. математики: клавиш SHIFT+F3 илиЕще раз спасибо. можно просто вставитьАвтор: Максим ТютюшевКак посчитать корень в шаге описываемых действий. Затем просто нужно
- Давайте посмотрим, как случае переходите к установка соответствующего знака. называется? Office. ВАпплодисменты. Занавес.: К стати в доверять таким калькуляторам. числа в Excel.
Оно может быть«Корнем n-ой степени от жмем на кнопкуSerKol символ (Вставка /В настройках панели инструментов
ЭкселеКроме того, окно аргументов навести курсор на
Способ 4: запись числа со степенью в ячейке
ими пользоваться в третьему способу. Начнем, пожалуй, с нем все иА адептам Питона VBA операция сменыПрошу заметить. В
- Подскажите пожалуйста. Заранее любым вещественным числом. числа а называется в начале строки, выложите книгу с Символ… — в я не нашлаЭтот способ не предусматривает можно вызвать, перейдя нижний правый угол различных случаях.Если вы хотите непосредственно самого простого метода,
- предназначено для работы в Эксель ни знака по отношению первом сообщении нет спасибо.Степень — показатель число b, n-ая
- формул «fx» (вставить примерными данными и группе «латиница-1»).
- такой значок как проведения вычислений по во вкладку ячейки с формулой.Скачать последнюю версию в ячейке указать подразумевающего применение специального компании (предприятия, организации ногой! Прикрепленные файлы
- к возведению в вопроса: почему калькуляторSerKol
степени, в которую степень которого равна функцию). Из выпадающего поясните, что нужноPuporev в Word. возведению. Он применим«Формулы» Появится маркер заполнения. Excel степень числа, тогда символа «^». Синтаксис и пр.) - 2018-10-19 16_44_23-Интерактивный учебник степень имеет тот считает не по
: Ура!! возводится основание. а», то есть:
списка «Категория» выбираем сделать.Выделить — Главная: Например 2 пробелCee cee только тогда, когда. На ленте следует Зажимаем левую кнопкуУрок: необходимо использовать надстрочный своеобразной формулы выглядит делопроизводство, переписка, ведение языка Python.png (4.78 же более низкий правилам математики? АвторВсе получилось. ВчераЗаметкиn√a = b; «Математические», а в — открыть группу 3, 3 выделить,: Это можно сделать нужно просто записать нажать кнопку мыши и протягиваемКак поставить знак степени знак. На самом следующим образом: учета — от КБ) приоритет, для примера не понимает, почему не получалось, аВместо функции СТЕПЕНЬ
bn = a.
lumpics.ru
Как в Excel написать число в какой-то степени? Например, как написать два в квадрате?
нижнем поле указываем Шрифт — здесь потом формат надстрочный самым обычным образом.
число со степенью«Математические» его к самому в Microsoft Word деле выполнение такой=n^y первички до итоговыхБМВPublic Sub test() получается такой результат. сегодня получилось. Видимо, для возведения в«А корень n-ой степени
на нужную нам отметить «надстрочный»Не получается сюда Для того, чтобы в ячейке., расположенную в блоке
низу таблицы.В Excel существует одновременно записи не являетсягде, n – это отчетов любой формы,: Это те, кто Dim x AsV начала свое действие степень можно использовать из числа а функцию и жмемЧасто пользователям необходимо возвести вставить, формат сбивается. написать число в
Форматируем ячейку, в которую инструментовКак видим, все значения несколько способов возвести чрезвычайно сложным, просто число, которое необходимо насколько фантазии хватит.
с аттестатом, а Double x =: Александр, никто ни всемирная катастрофа.
оператор ^, например будет равен возведению ОК. число в степень.inter квадрате, введите данные будет производиться запись,«Библиотека функций» нужного интервала были число в степень.
алгоритм действия для
возвести в степень;
Надстрочный индекс в Excel (было: степень числа в Excel)
Навряд ли кто-то не со справкой 2 Debug.Print -x на кого неВсем большое спасибо 5^2
к степени этогоВ появившимся диалоговом окне
Как правильно сделать: в ячейку, выделите в текстовый формат.. В открывшемся списке возведены в указанную Это можно сделать
этого не совсем y – степень, будет возводить в закончил, рассуждают :-) ^ 2 End нападал.bemag
Или в тексте же числа а заполняем поля аргументами. это с помощью
Puporev ТОЛЬКО ТО, ЧТО Выделяем её. Находясь доступных элементов нужно степень. при помощи стандартного понятен рядовому пользователю, в которую необходимо квадрат отрицательную прибыльwer77 SubП. С. Если
: был вопрос на показать? на 1/n», то К примеру, нам
«Экселя»?, абсолютно справедливо, степень
ДОЛЖНО БЫТЬ ПОКАЗАТЕЛЕМ во вкладке em«Главная» выбратьДанный способ максимально прост символа, функции или ведь перед самой возвести число.
— т.е. убытки: -X^2 (минус икс
PooHkrd калькулятор (или другая эту же тему,svetliachok
есть: нужно возвести число
В этой статье мы надо выделить перед СТЕПЕНИ (в данном на ленте в«СТЕПЕНЬ»
и удобен, и применив некоторые, не
записью потребуется сделатьКак видим, формула незамысловатая,
компании в квадрате) -: Ну и PowerPivot прога) считает не но пробежав по
: Мне надо вn√a = a1/n. «2» в степень попробуем разобраться с сменой формата не случае это число
блоке инструментов. После этого запустится поэтому так популярен совсем обычные, варианты еще некоторое приготовление. и запомнить ееJayBhagavan это всегда отрицательное напоследок. так как эксель, теме, все получилось, тексте написать метры
Из этого следует чтобы «3». Тогда в
популярными вопросами пользователей цепляя основное число. 2) и вооспользуйтесь
«Число» окно аргументов этой у пользователей. Именно действий. Но обо всем не составит труда.
: PooHkrd, не так число, знают все
Даже внутри Экселя это не значит спасибо что вкратце квадратные вычислить математическую формулу первое поле вводим и дать инструкциюМариш диалоговым окном:, кликаем по выпадающему функции. он применяется вСамый популярный и известный по порядку. Давайте Но чтобы, так то, что у двоишники. не определились как что эксель не
и доступно описалиАртем корня в n-ой «2», а во по правильному использованию: не получаетьсяЕсли же нужно
списку выбора формата.
Пользователи, которые имеют определенный подавляющем большинстве случаев способ возведения в рассмотрим все на сказать, закрепить знания, ТС нет скобок.аналогично это функция правильно считать.
CyberForum.ru
Как возвести число к степени в Excel с помощью формулы и оператора
правильный, а скорееvikttur: пишите в ячейке степени например: второе — «3».
системы. MS Officeinter не просто написать, Жмем по пункту опыт, могут не вычислений. степень числа в примере, чтобы сразу давайте разберем пример, И графика им — парабола сПрикрепленные файлы 2018-10-19 что автор который
Как возвести в степень в Excel?
: ? «м2», выделяте «2»,5√32 = 2
- Нажимаем кнопку «ОК» и Excel позволяет выполнять:
- а ВОЗВЕСТИ В«Текстовый» вызывать
- Урок: Экселе – это было понятно, как
- где нам необходимо описанного с такой направленными вниз ветвями
16_07_37.png (8.59 КБ)
Вариант №1. Используем символ «^»
писал код калькуляторачетко по правилам. формат ячеек, выбратьВ Excel следует записывать получаем в ячейке, ряд математических функций:
Мариш
- СТЕПЕНЬ, пользуйтесь соответствующими.Мастер функцийРабота с формулами в использование стандартного символа это работает. Разбирать возвести число 3
- формулой не получится. ниже оси абсцыс
Александр не учел все Где Вы увидели надстрочный шрифт, все через такую формулу:
в которую вводили
Вариант №2. С использованием функции
от самых простых, что именно? функциями или значкомВ одной ячейке записываем, а просто вводить Excel
«^»
будем все тот
в четвертую степень.
- А, вот, соСравнивать Maple с: О_о…а тут про
- правила математики. «немного по другому»?Александр =32^(1/5), то есть: формулу, необходимое нам до сложнейших. ЭтоМариш
- ^ (=2^2). число и его формулу в ячейкуУрок:
- для этих целей. же случай, когдаВыделите ячейку, где необходимо скобками — другое
Формула возведения в степень в Excel
калькулятором — все
школу, про начальные
- PooHkrdVladimir Chebykin: Все легко и =a^(1/n)- где a-число; значение. Для данной универсальное программное обеспечение: Нашла ответЛипецкий алексей степень. Например, если после знакаКак сделать автозаполнение в Шаблон формулы для нам требуется возвести
- произвести вычисления. дело. равно, что сравнивать классы )))): Атас, на такой: в продолжение #28. элементарно n-степень: ситуации это «2»
- рассчитано на всеПишем число потом: а там такого нам нужно написать«=» Excel возведения выглядит следующим число 3 вПоставьте знак равенства («=»),wer77 любого инженера с
Андрей VG фигне — такой Поэтому наши нападкиПишешь «мм» потом
Или через такую функцию:
- в «кубе», т.е. случаи жизни. ctrl+1 окно формат и нет это три во второй, согласно её синтаксису.В Экселе имеется также образом:
- четвертую степень. чтобы программа поняла,: Давно в школе маркетологом из детского: Зря вы так. мощный хайп! Тема на ТС вроде: заходишь «вставка»->»Символ» =СТЕПЕНЬ(32;1/5) 2*2*2 = 8.
- Перед поиском необходимой функции ячеекшрифтнадстрочный и потом же не word степени, то пишем
Данный способ более сложный, специальная функция для=x^nВыделите ячейку, в которой что вписывается формула. и институте не
Корень в степени в Excel
сада, который строитВ спецификации любого — очередное подтверждение илиЦитатаvikttur написал:Там есть ИщиВ аргументах формулы и
- Программа подсчитала все обратите внимание на пишем степень числа. как вариант есть «32». чем предыдущий. Его проведения данного расчета.
- В этой формуле хотите сделать запись.Введите число, которое необходимо учился, не знаю графики. языка что для правила:Похоже, Ваш калькулятор И будет тебе функции можно указывать верно и выдала математические законы: всем пасиб
формат ячейки вСтавим курсор в ячейку применение может быть Она так иxИзмените ее формат на возвести в степень.
как там сейчасJayBhagavan имени определения, чтоbedvit составлял одноклассник автора
счастье;) ссылки на ячейки
вам результат.Число «1» в любойM128K145 нем закладка шрифт и выделяем только обосновано, если расчет называется –
– это возводимое
текстовый. Для этого, В данном случае учат записывать функцию,: От двоЕчника слышу!
для имени переменной
: т.е. запись -2+2 )не обоснованны -Александр. вместо числа.Если лишние клики вы
степени будет оставаться: Для потомков:
и поставить «галку» вторую цифру. нужно произвести вСТЕПЕНЬ
Как в Excel написать число в степени?
число, находясь на главной – 3. но в тех XD символ — не будет выдавать -4? логика написания чиселSvrtliachokЧасто вам важно, чтобы считаете сомнительным удовольствием, «1».Например число 2 надстрочный — тогдаНажатием сочетания клавиш
границах составной функции,
- . Её синтаксис выглядитn вкладке, на панелиУстановите символ степени «^». учебниках и тетрадяхbedvit допустим. Соответственно, -Имя Отрицание же всего разная. Это мы: СПАСИБО РЕБЯТА!!! число в степени
- предлагаем еще одинЧисло «0» в любой в 3 степени ВЕСЬ текст вCtrl+1
- состоящей из нескольких следующим образом:– степень возведения. инструментов нажмите по
- Для этого зажмите везде y= -X^2: Vladimir Chebykin, это это выполнение унарного выражения выходит. Верно? Экселисты привыкли, чтоGuest корректно отображалось при простой вариант.
- степени будет оставатьсяToxa33rus
ячейке буде ввызываем окно форматирования. операторов.=СТЕПЕНЬ(число;степень)Например, чтобы возвести число выпадающему списку, расположенному
exceltable.com
Написание степени числа
клавишу Shift и именно такой график. был был лёгкий смены знака. Операция
Vladimir Chebykin -2, это «минус
: Спасибо Большое! =)
распечатывании и красивоВвод функции вручную:
«0».
: Формат ячейки должен
верхнем индексе останется Устанавливаем галочку околоУрок:
Рассмотрим её применение на 5 в четвертую в группе «Число».
нажмите кнопку 6
Если перед переменной тролинг, по причине смены знака имеет: нет не верно. 2″ в программе.
progr490627 выглядело в таблице.
В строке формул ставимЛюбое число, возведенное в быть текстовый. С подогнать ширину ячеек
параметраМастер функций в Excel конкретном примере. степень мы в В появившемся списке
на верхнем цифровом величиной (равно ссылка «не могли же
более низкий приоритет, Я может не
А вот во: Огромное спасибо. Желаю Как в Excel
знак «=» и
нулевую степень, равняется общим и числовым
в первой число«Надстрочный»
Конечно, данный способ неКликаем по ячейке, куда любой ячейке листа выберите пункт «Текстовый».
planetaexcel.ru
Как в Excel сделать, чтобы писалось «число в степени» т.е. например «пять в кубе» писалось как «пять и цифра три вверху
ряду. на ячейку) стоит
они так облажатся» чем возведение в точно выразился, вот множестве других программ
удачи. Чем могу,
написать число в начинаем вводить название единице. точно не прокатывает в следующей степень
. Жмем на кнопку
совсем обычный, но планируем выводить результат или в строкеТеперь все готово для
Не могу вспомнить как написать цифру в степени (5 в сельмой степени ) в Worde и Excel. На какие кнопки нажать?
Введите степень, в которую
минус — тоЕщё раз убедился, степень. Это же , поможет разобраться
(не одним экселем
всегда рад помочь. степени? Здесь необходимо функции. Обычно достаточно
Любое значение «А» вinterИгорь«OK»
к нему тоже расчета. Жмем на формул производим следующую того, чтобы запись хотите возвести число, это это операция что для профи применяется и в
в проблеме написания мир един) «минусАлексей использовать вкладку «Формат написать «сте» -
степени «1» будет:: согласен с предыдущим. можно прибегнуть, если кнопку запись: в ячейке отобразилась то есть 4.Если перед числом в своей области
Надстрочный индекс в Excel (было: степень числа в Excel)
Power Pivot. Что знаков и операций. 2″ должно быть: Вставка, символ. ячеек». В нашем и система сама
равняться «А».Toxa33rus
ответом, но толькоПосле этих манипуляций на нужно возвести число«Вставить функцию»=5^4
корректно. Итак, введите
Нажмите Enter. стоит минус - нужно знать матчасть. видно в VBA.PooHkrd записано как (-2),Сергей
CyberForum.ru
Как Excel возводит в степень отрицательное число?
примере мы записали догадается предложить вам
Примеры в Excel:, с общим прокатит, в общем плане…сам
экране отразится заданное в степень 0,5..Для того, чтобы произвести в нее число
Сразу после этого в то это знак В серьезных языках Запись же Debug.Pring: А теперь ход иначе -2 воспринимается: если над чтобы цифру «3» в полезную опцию.Стандартный и самый простой на моем скрине пользуюсь очень много число со степенью. Разберем этот случайОткрывается расчет и вывести 34. Почему именно ячейке появится результат
Всегда так было, можно вообще перегрузить -2 ^ 2 конем! как отрицание всего он тебе подсчитал
ячейку «А1», которуюКак только увидели такую вариант – использовать в общем сделано. клавиатурой — основуВнимание! Несмотря на то, на конкретном примере.Мастер функций его результаты на его? Да потому, данной математической операции.
старею. все операторы, унарные — означает возведениеНе вбивая формулы
выражения. Надеюсь понятно
то пиши
нужно представить в подсказку, сразу жмите значок «^», которыйDelphin_KKC
почитай тут что визуально вНам нужно возвести 9. В списке элементов экран компьютера, кликаем
что 4 –
Теперь вы вПоявился Excel и и бинарные запилив
в степень 2
в Эксель предлагаю объяснил.=5^3 -2 степени. на клавишу «Tab».
получается при нажатии: Если между цифрамии еще…горячие клавиши ячейке будет отображаться в степень 0,5 ищем запись по кнопке это степень числа курсе, как поставить
записывать стали по свой алгоритм и отрицательного числа два. на основе предыдущихП.С. калькуляторы иOttvettПоследовательность действий следующая:
Или можете продолжить Shift+6 при английской пробел — то что для Ворда,
число в степени, или по-другому —«СТЕПЕНЬ»Enter 3, которую мы степень в «Экселе», другому. Надо планерку приоритеты (с блэкджекомНо в формулах ответов предсказать результаты Maple выражение -2^2
: Выделить с строкеПравой кнопкой мыши щелкаем писать, вручную вводить раскладке клавиатуры. общий прокатит ибо что для Ексель
Excel воспринимает его ½.. После того какна клавиатуре. Как сейчас будем видоизменять.
чтобы число сразу в Maple делать. и э… всем Excel Microsoft для выражений в ячейках = экселю -(2^2). формул только 1
по ячейке с каждую букву. ПотомВАЖНО!
эксель воспринимает сие одинаковы… как обычный текст,Выделяем ячейку, в которую находим, выделяем её видим, в нашем
Выделите в ячейке непосредственно же возводилось вБМВ остальным). Вообще рекомендуется унарного оператора смены
А1 и А2. и Наоборот в цифру (для куба числом и выбираем
в скобках укажитеЧтобы число было возведено как текст. АFikschtrossen parnas а не числовое будет выводиться результат.
и жмем на
конкретном случае результат саму цифру 4. нее.
: в том то при первой же знака предусмотрел более
sokol92 экселе -2^2 = 3) из выскакивающего меню необходимые параметры: два в нужную нам если пробела не: В любой программе выражение. Поэтому для Кликаем по кнопке кнопку будет равен 625.
и дело, что возможности, в большой высокий приоритет (почему: Раз уж пошли Maple (-2)^2ЛентаГлавнаяШрифтНадстрочный вкладку «Формат ячеек». числа через точку степень, необходимо в
ставить (что в Windows: в английской расчетов такой вариант«Вставить функцию»«OK»Если возведение является составной клавиши Ctrl+1. можно прибегнуть и
не так записывается и сложный проект, — это к тесты: Sub Test()БМВНо будет видно,
Если не получилось с запятой. ячейке поставить знак
данном случае предпочтительнее) раскладке Alt+0178 (удерживая применять нельзя. Для
частью более сложногоПоявится окно «Формат ячеек». к помощи функции, степень в тетрадке.
запилить свою перегрузку ним) . Так
Debug.Print -2 ^: а давайте просто только если формат – находим вкладкуПосле этого нажимаете на «=» перед указанием — то общий Alt на цифровой этих целей используетсяВ открывшемся окнеОткрывается окно аргументов. У расчета, то порядок В нем вам кстати, называется онаsokol92 операторов (всех!), а захотелось 2 End Sub прочтем написанные , ячейки Текстовый или
«Формат ячеек» в «Enter» — и цифры, которую вы не катит, нужно клавиатуре набираем по стандартная запись степениМастера функций данного оператора два
действий производится по необходимо в области соответствующе – СТЕПЕНЬ.: С переводом на самый сок -Вон в Maple,
верхней панели или в ячейке появляется хотите возвести. текстовый. очереди 0,1,7,8). Так в этой программе
ищем элемент аргумента – число общим законам математики. «Видоизменение» установить отметку Способ, как поставить русский язык у
ещё и перегрузку судя по обсуждению: PooHkrd, что PQ нас учили) учатЗаранее спасибо жмем комбинацию клавиш высчитанное значение 8.
Степень указывается после знакаSerKol любой Unicode символ –КОРЕНЬ
и степень. Причем То есть, например,
напротив пункта «Надстрочный». степень в «Экселе»
Microsoft (всегда) большие
в младших классах
Bagira CTRL+1.Последовательность действий проста, а «^».: Добрый день можно вводить с
«^». Выделяем его и в качестве первого в примереНажмите ОК.
с помощью функции, проблемы, в этих обязательны template и нет возможности использовать задачкой?)))) , при этом
: предварительно выдели степень!В появившемся меню выбираем результат пользователь получаетМы возвели 8 в
Внимательно прочитал рекомендации, клавиатуры.. жмем на кнопку аргумента может выступать,5+4^3Сразу после этого выражение
не отличается особой ошибок нет. По сишные строки! Благодарность
отрицательное число какАндрей VG ТС прямо и Формат-Шрифт-Эффект-Надстрочный (поставь галку) вкладку «Число» и достаточно быстро. В
как вам нужно.Выделите ячейку, в которую указанный перевод сделан разработчиков — гарантированы!- каждый выпендривается чего бы? Просто
как минус дваУспехов!
ячейки «Текстовый». Жмем могут быть указаны получили в ячейкеЗадача — подписатьМариш
в ExcelОткрывается окно аргументов. Единственным То есть, действия числа 4, а Как видим, осуществить хотите записать выражение. человеком, соответственно, вкралисьPooHkrd как может и
нет оператора возведения в квадрате, так?Есть очень удобная ОК. ссылки на ячейки. «А2» результат вычисления. размерность на осях
: Не могу найтиКак видим, в программе аргументом функции производятся по аналогии потом уже сложение. запись правильного форматаНажмите по кнопке «Вставить очепятки (или переводчик: JayBhagavan, а что пилит свой велосипед. в степень. ЕстьВторая — из Справка! Почаще тудаВ ячейке A1 вводимЧтобы извлечь корень с графика построенного в как написать степень Excel существует сразуКОРЕНЬ
с первым способом.Кроме того, с помощью не так уж функцию». внес свою оригинальную не так? ТСPooHkrd функция Number.Power нуля вычесть два заглядывай!
рядом с числом помощью формул MicrosoftВ Microsoft Office Excel Excel. Конкретно: сек. числа в Excel. несколько способов возведенияявляется число. Сама Если в качестве оператора и сложно, как
В появившемся окне «Мастера точку зрения в именно этот график: Так и яЦитатаsokol92 написал:
в квадрате -~Cherie~ «3» число «-2»
Excel, воспользуемся несколько есть удобная функция
в минус первой Подскажите пожалуйста. Заранее числа в степень. функция выполняет извлечение
первого аргумента выступает«^» это может показаться функций» найдите в этот вопрос)…
словами и описал про то жеРаз уж пошли правильно?: Ой… там как и выделяем его. иным, но весьма «СТЕПЕНЬ», которую вы степени. спасибо. Для того, чтобы квадратного корня из адрес ячейки, то
planetaexcel.ru
можно возводить не
Содержание
- 1 Как в Excel написать степень
- 2 Как посчитать степень в Excel
- 3 Видео
- 4 Как возвести в степень в Excel?
- 4.1 Вариант №1. Используем символ «^»
- 4.2 Вариант №2. С использованием функции
- 5 Формула возведения в степень в Excel
- 6 Корень в степени в Excel
- 7 Как в Excel написать число в степени?
- 8 Способ 1: возведение через символ
- 9 Способ 2: с помощью функции
- 10 Способ 3: написание степени в ячейке таблицы
- 11 Заключение
Чтобы написать число в степени в экселе нужно в любую ячейку через пробел написать число и степень. Затем выделяем степень, а для этого нужно навести курсор на ячейку и нажать левую кнопку мыши.

После этого нужно в строке формул выделить только число которое обозначает степень и сразу нажимаете правую кнопку мыши. В открывшемся контекстном меню выбираете пункт Формат ячеек. Откроется окно под названием Формат ячеек.

В этом окне нужно поставить галочку у пункта Надстрочный и нажать кнопку ОК. Окно под названием Формат ячеек закроется, а число которое обозначает знак степени в Excel встанет на своё место.
Как посчитать степень в Excel
Если нужно в экселе возвести в степень какое-нибудь число то можно воспользоваться формулой.
=A^B
В этой формуле буква A обозначает число, а буква B обозначает степень.

Например чтобы посчитать 52 нужно числа подставить в формулу и получится =5^2.
Чтобы увидеть ответ нужно нажать на клавиатуре клавишу Enter.

Также можно посчитать степень в эксель с помощью функций, а для этого нужно перейти на вкладку Формулы. Наводим курсор на ячейку в которой должен отобразится ответ и нажимаем левую кнопку мыши. Затем нажимаем на Fx которая находится на панели инструментов Excel. Откроется окно под названием Мастер функций.

В этом окне нужно в окошко под названием Поиск функций вписать слово степень и нажать кнопку Поиск. В нижнем окошке отобразится функция степень которую нужно выбрать нажав на неё и нажать кнопку ОК. Откроется окошко под названием Аргументы функции.

В этом окошке нужно вписать число и его степень и вы сразу увидите результат, а нажав кнопку ОК ответ будет записан в заранее выбранную вами ячейку Excel.
Видео
В этом видео показано как поставить степень в экселе целыми столбцами.
Часто пользователям необходимо возвести число в степень. Как правильно сделать это с помощью «Экселя»?
В этой статье мы попробуем разобраться с популярными вопросами пользователей и дать инструкцию по правильному использованию системы. MS Office Excel позволяет выполнять ряд математических функций: от самых простых до сложнейших. Это универсальное программное обеспечение рассчитано на все случаи жизни.
Как возвести в степень в Excel?
Перед поиском необходимой функции обратите внимание на математические законы:
- Число «1» в любой степени будет оставаться «1».
- Число «0» в любой степени будет оставаться «0».
- Любое число, возведенное в нулевую степень, равняется единице.
- Любое значение «А» в степени «1» будет равняться «А».
Примеры в Excel:
Вариант №1. Используем символ «^»
Стандартный и самый простой вариант – использовать значок «^», который получается при нажатии Shift+6 при английской раскладке клавиатуры.
ВАЖНО!
- Чтобы число было возведено в нужную нам степень, необходимо в ячейке поставить знак «=» перед указанием цифры, которую вы хотите возвести.
- Степень указывается после знака «^».
Мы возвели 8 в «квадрат» (т.е. ко второй степени) и получили в ячейке «А2» результат вычисления.
Вариант №2. С использованием функции
В Microsoft Office Excel есть удобная функция «СТЕПЕНЬ», которую вы можете активизировать для осуществления простых и сложных математических расчетов.
Функция выглядит следующим образом:
=СТЕПЕНЬ(число;степень)
ВНИМАНИЕ!
- Цифры для этой формулы указываются без пробелов и других знаков.
- Первая цифра – значение «число». Это основание (т.е. цифра, которую мы возводим). Microsoft Office Excel допускает введение любого вещественного числа.
- Вторая цифра – значение «степень». Это показатель, в который мы возводим первую цифру.
- Значения обоих параметров могут быть меньше нуля (т.е. со знаком «-»).
Формула возведения в степень в Excel
Примеры использования функции СТЕПЕНЬ().
С использованием мастера функций:
- Запускаем мастера функций с помощью комбинации горячих клавиш SHIFT+F3 или жмем на кнопку в начале строки формул «fx» (вставить функцию). Из выпадающего списка «Категория» выбираем «Математические», а в нижнем поле указываем на нужную нам функцию и жмем ОК.
- В появившимся диалоговом окне заполняем поля аргументами. К примеру, нам нужно возвести число «2» в степень «3». Тогда в первое поле вводим «2», а во второе — «3».
- Нажимаем кнопку «ОК» и получаем в ячейке, в которую вводили формулу, необходимое нам значение. Для данной ситуации это «2» в «кубе», т.е. 2*2*2 = 8. Программа подсчитала все верно и выдала вам результат.
Если лишние клики вы считаете сомнительным удовольствием, предлагаем еще один простой вариант.
Ввод функции вручную:
- В строке формул ставим знак «=» и начинаем вводить название функции. Обычно достаточно написать «сте» — и система сама догадается предложить вам полезную опцию.
- Как только увидели такую подсказку, сразу жмите на клавишу «Tab». Или можете продолжить писать, вручную вводить каждую букву. Потом в скобках укажите необходимые параметры: два числа через точку с запятой.
- После этого нажимаете на «Enter» — и в ячейке появляется высчитанное значение 8.
Последовательность действий проста, а результат пользователь получает достаточно быстро. В аргументах вместо чисел могут быть указаны ссылки на ячейки.
Корень в степени в Excel
Чтобы извлечь корень с помощью формул Microsoft Excel, воспользуемся несколько иным, но весьма удобным способом вызова функций:
- Перейдите по закладке «Формулы». В разделе инструментов «Библиотека функций» щелкаем по инструменту «Математические». А из выпадающего списка указываем на опцию «КОРЕНЬ».
- Введите аргумент функции по запросу системы. В нашем случае необходимо было найти корень из цифры «25», поэтому вводим его в строку. После введения числа просто нажимаем на кнопку «ОК». В ячейке будет отражена цифра, полученная в результате математического вычисления корня.
ВНИМАНИЕ! Если нам нужно узнать корень в степени в Excel то мы не используем функцию =КОРЕНЬ(). Вспомним теорию из математики:
«Корнем n-ой степени от числа а называется число b, n-ая степень которого равна а», то есть:
n√a = b; bn = a.
«А корень n-ой степени из числа а будет равен возведению к степени этого же числа а на 1/n», то есть:
n√a = a1/n.
Из этого следует чтобы вычислить математическую формулу корня в n-ой степени например:
5√32 = 2
В Excel следует записывать через такую формулу: =32^(1/5), то есть: =a^(1/n)- где a-число; n-степень:
Или через такую функцию: =СТЕПЕНЬ(32;1/5)
В аргументах формулы и функции можно указывать ссылки на ячейки вместо числа.
Как в Excel написать число в степени?
Часто вам важно, чтобы число в степени корректно отображалось при распечатывании и красиво выглядело в таблице. Как в Excel написать число в степени? Здесь необходимо использовать вкладку «Формат ячеек». В нашем примере мы записали цифру «3» в ячейку «А1», которую нужно представить в -2 степени.
Последовательность действий следующая:
- Правой кнопкой мыши щелкаем по ячейке с числом и выбираем из выскакивающего меню вкладку «Формат ячеек». Если не получилось – находим вкладку «Формат ячеек» в верхней панели или жмем комбинацию клавиш CTRL+1.
- В появившемся меню выбираем вкладку «Число» и задаем формат для ячейки «Текстовый». Жмем ОК.
- В ячейке A1 вводим рядом с числом «3» число «-2» и выделяем его.
- Снова вызываем формат ячеек (например, комбинацией горячих клавиш CTRL+1) и теперь для нас только доступна вкладка «Шрифт», в которой отмечаем галочкой опцию «надстрочный». И жмем ОК.
- В результате должно отображаться следующее значение:
Пользоваться возможностями Excel просто и удобно. С ними вы экономите время на осуществлении математических подсчетов и поисках необходимых формул.
При работе с математическими выражениями периодически появляется потребность в возведении числа в какую-нибудь степень. Условно сделать это можно двумя способами: непосредственно написать число, уже возведенное в степень, или же поставить рядом с ним сам знак степени. В большинстве текстовых редакторов делается это проще простого, однако в табличном процессоре Excel данное на первый взгляд простое действия может вызвать некоторые трудности у пользователя. В статье будет рассказано, как поставить степень в «Экселе» вышеописанными способами.
Способ 1: возведение через символ
Способов, как возвести число в степень в Excel, на порядок больше, чем простая установка соответствующего знака. Начнем, пожалуй, с самого простого метода, подразумевающего применение специального символа «^». Синтаксис своеобразной формулы выглядит следующим образом:
=n^y
где, n – это число, которое необходимо возвести в степень; y – степень, в которую необходимо возвести число.
Как видим, формула незамысловатая, и запомнить ее не составит труда. Но чтобы, так сказать, закрепить знания, давайте разберем пример, где нам необходимо возвести число 3 в четвертую степень.
- Выделите ячейку, где необходимо произвести вычисления.
- Поставьте знак равенства («=»), чтобы программа поняла, что вписывается формула.
- Введите число, которое необходимо возвести в степень. В данном случае – 3.
- Установите символ степени «^». Для этого зажмите клавишу Shift и нажмите кнопку 6 на верхнем цифровом ряду.
- Введите степень, в которую хотите возвести число, то есть 4.
- Нажмите Enter.
Сразу после этого в ячейке появится результат данной математической операции. Теперь вы в курсе, как поставить степень в «Экселе», чтобы число сразу же возводилось в нее.
Способ 2: с помощью функции
Для достижения поставленного результата можно прибегнуть и к помощи функции, кстати, называется она соответствующе – СТЕПЕНЬ. Способ, как поставить степень в «Экселе» с помощью функции, не отличается особой сложностью:
- Выделите ячейку, в которую хотите записать выражение.
- Нажмите по кнопке «Вставить функцию».
- В появившемся окне «Мастера функций» найдите в списке строку «СТЕПЕНЬ», выделите ее и нажмите ОК.
- Перед вами появится новое окно с двумя полями для ввода. В первое вам необходимо ввести число, которое собираетесь возвести в степень, а во второе непосредственно саму степень. Кстати, вместо числа вы можете указать ячейку с числовым выражением, тогда именно оно будет возведено в степень.
- Нажмите ОК.
Теперь вы знаете второй способ, как поставить степень в «Экселе», но что, если вам необходимо не возвести число, а просто указать его степень в текстовом формате? В этом случае переходите к третьему способу.
Способ 3: написание степени в ячейке таблицы
Если вы хотите непосредственно в ячейке указать степень числа, тогда необходимо использовать надстрочный знак. На самом деле выполнение такой записи не является чрезвычайно сложным, просто алгоритм действия для этого не совсем понятен рядовому пользователю, ведь перед самой записью потребуется сделать еще некоторое приготовление. Но обо всем по порядку. Давайте рассмотрим все на примере, чтобы сразу было понятно, как это работает. Разбирать будем все тот же случай, когда нам требуется возвести число 3 в четвертую степень.
- Выделите ячейку, в которой хотите сделать запись.
- Измените ее формат на текстовый. Для этого, находясь на главной вкладке, на панели инструментов нажмите по выпадающему списку, расположенному в группе «Число». В появившемся списке выберите пункт «Текстовый».
- Теперь все готово для того, чтобы запись в ячейке отобразилась корректно. Итак, введите в нее число 34. Почему именно его? Да потому, что 4 – это степень числа 3, которую мы сейчас будем видоизменять.
- Выделите в ячейке непосредственно саму цифру 4.
- Нажмите на клавиатуре горячие клавиши Ctrl+1.
- Появится окно «Формат ячеек». В нем вам необходимо в области «Видоизменение» установить отметку напротив пункта «Надстрочный».
- Нажмите ОК.
Сразу после этого выражение будет записано так, как вам нужно. Как видим, осуществить запись правильного формата не так уж и сложно, как это может показаться на первый взгляд.
Заключение
Теперь вы знаете три способа, как работать со степенью в программе Excel. Два из них подразумевают непосредственное возведение в заданную степень, что очень удобно при вычислениях. Однако если вам необходимо записать число непосредственно со степенью в текстовом формате, тогда воспользуйтесь третьим методом, который довольно прост в выполнении.
При работе с математическими выражениями периодически появляется потребность в возведении числа в какую-нибудь степень. Условно сделать это можно двумя способами: непосредственно написать число, уже возведенное в степень, или же поставить рядом с ним сам знак степени. В большинстве текстовых редакторов делается это проще простого, однако в табличном процессоре Excel данное на первый взгляд простое действия может вызвать некоторые трудности у пользователя. В статье будет рассказано, как поставить степень в «Экселе» вышеописанными способами.
Способ 1: возведение через символ
Способов, как возвести число в степень в Excel, на порядок больше, чем простая установка соответствующего знака. Начнем, пожалуй, с самого простого метода, подразумевающего применение специального символа «^». Синтаксис своеобразной формулы выглядит следующим образом:
где, n – это число, которое необходимо возвести в степень; y – степень, в которую необходимо возвести число.
Как видим, формула незамысловатая, и запомнить ее не составит труда. Но чтобы, так сказать, закрепить знания, давайте разберем пример, где нам необходимо возвести число 3 в четвертую степень.
- Выделите ячейку, где необходимо произвести вычисления.
- Поставьте знак равенства («=»), чтобы программа поняла, что вписывается формула.
- Введите число, которое необходимо возвести в степень. В данном случае – 3.
- Установите символ степени «^». Для этого зажмите клавишу Shift и нажмите кнопку 6 на верхнем цифровом ряду.
- Введите степень, в которую хотите возвести число, то есть 4.
- Нажмите Enter.
Сразу после этого в ячейке появится результат данной математической операции. Теперь вы в курсе, как поставить степень в «Экселе», чтобы число сразу же возводилось в нее.
Способ 2: с помощью функции
Для достижения поставленного результата можно прибегнуть и к помощи функции, кстати, называется она соответствующе – СТЕПЕНЬ. Способ, как поставить степень в «Экселе» с помощью функции, не отличается особой сложностью:
- Выделите ячейку, в которую хотите записать выражение.
- Нажмите по кнопке «Вставить функцию».
- В появившемся окне «Мастера функций» найдите в списке строку «СТЕПЕНЬ», выделите ее и нажмите ОК.
- Перед вами появится новое окно с двумя полями для ввода. В первое вам необходимо ввести число, которое собираетесь возвести в степень, а во второе непосредственно саму степень. Кстати, вместо числа вы можете указать ячейку с числовым выражением, тогда именно оно будет возведено в степень.
- Нажмите ОК.
Теперь вы знаете второй способ, как поставить степень в «Экселе», но что, если вам необходимо не возвести число, а просто указать его степень в текстовом формате? В этом случае переходите к третьему способу.
Способ 3: написание степени в ячейке таблицы
Если вы хотите непосредственно в ячейке указать степень числа, тогда необходимо использовать надстрочный знак. На самом деле выполнение такой записи не является чрезвычайно сложным, просто алгоритм действия для этого не совсем понятен рядовому пользователю, ведь перед самой записью потребуется сделать еще некоторое приготовление. Но обо всем по порядку. Давайте рассмотрим все на примере, чтобы сразу было понятно, как это работает. Разбирать будем все тот же случай, когда нам требуется возвести число 3 в четвертую степень.
- Выделите ячейку, в которой хотите сделать запись.
- Измените ее формат на текстовый. Для этого, находясь на главной вкладке, на панели инструментов нажмите по выпадающему списку, расположенному в группе «Число». В появившемся списке выберите пункт «Текстовый».
- Теперь все готово для того, чтобы запись в ячейке отобразилась корректно. Итак, введите в нее число 34. Почему именно его? Да потому, что 4 – это степень числа 3, которую мы сейчас будем видоизменять.
- Выделите в ячейке непосредственно саму цифру 4.
- Нажмите на клавиатуре горячие клавиши Ctrl+1.
- Появится окно «Формат ячеек». В нем вам необходимо в области «Видоизменение» установить отметку напротив пункта «Надстрочный».
- Нажмите ОК.
Сразу после этого выражение будет записано так, как вам нужно. Как видим, осуществить запись правильного формата не так уж и сложно, как это может показаться на первый взгляд.
Заключение
Теперь вы знаете три способа, как работать со степенью в программе Excel. Два из них подразумевают непосредственное возведение в заданную степень, что очень удобно при вычислениях. Однако если вам необходимо записать число непосредственно со степенью в текстовом формате, тогда воспользуйтесь третьим методом, который довольно прост в выполнении.
Как написать степень на клавиатуре
При наборе текста иногда возникает необходимость набрать степень числа. Но, таких символов на клавиатуре нет, поэтому данная задача ставит в тупик многих пользователей. Если вы также столкнулись с подобной проблемой, то эта статья должна вам помочь. Здесь вы узнаете, как написать степень на клавиатуре компьютера или ноутбука.
Комбинации клавиш на клавиатуре
Если использовать только клавиатуру, то можно написать только вторую и третью степень, то есть возвести число в квадрат или куб. Для этого используются комбинации клавиш:
- Alt+0178 — квадрат (10 2 );
- Alt+0179 — куб (10 3 );
Пользоваться данными комбинациями клавиш очень просто. Нужно переключится в английскую раскладку клавиатуры, зажать клавишу Alt и удерживая ее нажатой набрать на цифровом блоке клавиатуры 0178 или 0179 .
Комбинации клавиш Alt+0178 и Alt+0179 работают в большинстве текстовых редакторов, включая все версии Word и обычный Блокнот (Notepad), а также браузерах (Chrome, Firefox, Opera), табличных процессорах (Excel).
Степень в текстовом редакторе Word
Если вы работаете в текстовом редакторе Word и вам нужно написать степень числа, то проще всего воспользоваться специальной кнопкой, которая называется « Надстрочный знак ». В современных версиях Word (например, в Word 2007, 2010, 2013 и 2016) такая кнопка находится на вкладке « Главная ». Выделите знак, который должен стать степенью числа и нажмите на эту кнопку.
В результате вы получите число и степень. Нужно отметить, что в качестве степени можно использовать не только числа, но и буквы.
Если вы пользуетесь старыми версиями текстового редактора Word, например, Word 2003, то для того чтобы сделать степень необходимо выделить число, кликнуть по нему правой кнопкой мышки и выбрать « Шрифт ».
В результате появится окно « Шрифт ». Здесь нужно включить надстрочный шрифт и сохранить настройки нажатием на кнопку « Ok ».
Таким образом выделенное число превратится в степень.
Степень с помощью «Таблицы символов»
Для вставки степени в другие программы можно использовать стандартную программу « Таблица символов ». Данная программа доступна в любой версии Windows и позволяет вставлять в текст различные специальные символы.
Для того чтобы открыть « Таблицу символов » нужно нажать комбинацию клавиш Win-R и выполнить команду « charmap.exe ».
Также « Таблицу символов » можно запустить с помощью поиска в меню « Пуск ».
Дальше нужно найти нужный символ, выделить ее мышкой, нажать на кнопки « Выбрать » и « Скопировать ».
После этого выбранный из « Таблицы символов » можно вставить в любую программу с помощью комбинации клавиш Ctrl-V или команды « Вставить ».
Данным способом можно вставить любой специальный символ в практически любую программу.
Создатель сайта comp-security.net, автор более 2000 статей о ремонте компьютеров, работе с программами, настройке операционных систем.
Благодарю Вас за помощь в написании хІ (икс в квадрате надо, но на моём ноутбуке комбинация Alt + 0178 даёт украинскую большую букву І). В первом случае І — получилась через комбинацию Alt+0178, а во втором І получилась, используя украинский алфавит. У меня используется Word 2010. На предыдущих двух сайтах была рекомендация по написанию икс в квадрате только через комбинацию Alt+0178, а она на моём ноутбуке не даёт желаемого результата. НО ВАША РЕКОМЕНДАЦИЯ использовать кнопку «Надстрочный знак» на вкладке «Главная» в Word 2010, мой случай, для написания степени числа ДАЛА ПОЛОЖИТЕЛЬНЫЙ РЕЗУЛЬТАТ. Но я не могу в этом тексте написать икс в квадрате. Комбинация Alt+0178 даёт здесь только — хІ, хІ. хі- получилось через Alt+0179. Но всё равно, благодарю Вас за помощь!
надо вбивать эту комбинацию на английском
Спасибо за уточнение. Комбинации Alt+0178 (квадрат) и Alt+0179 (куб) действительно работают только в английской раскладке клавиатуры. Добавил эту информацию к статье.
Спасибо огромное за подсказку насчет английской клавиатуры. Вы меня спасли!
Как возвести число к степени в Excel с помощью формулы и оператора
Часто пользователям необходимо возвести число в степень. Как правильно сделать это с помощью «Экселя»?
В этой статье мы попробуем разобраться с популярными вопросами пользователей и дать инструкцию по правильному использованию системы. MS Office Excel позволяет выполнять ряд математических функций: от самых простых до сложнейших. Это универсальное программное обеспечение рассчитано на все случаи жизни.
Как возвести в степень в Excel?
Перед поиском необходимой функции обратите внимание на математические законы:
- Число «1» в любой степени будет оставаться «1».
- Число «0» в любой степени будет оставаться «0».
- Любое число, возведенное в нулевую степень, равняется единице.
- Любое значение «А» в степени «1» будет равняться «А».
Примеры в Excel:
Вариант №1. Используем символ «^»
Стандартный и самый простой вариант – использовать значок «^», который получается при нажатии Shift+6 при английской раскладке клавиатуры.
- Чтобы число было возведено в нужную нам степень, необходимо в ячейке поставить знак «=» перед указанием цифры, которую вы хотите возвести.
- Степень указывается после знака «^».
Мы возвели 8 в «квадрат» (т.е. ко второй степени) и получили в ячейке «А2» результат вычисления.
Вариант №2. С использованием функции
В Microsoft Office Excel есть удобная функция «СТЕПЕНЬ», которую вы можете активизировать для осуществления простых и сложных математических расчетов.
Функция выглядит следующим образом:
- Цифры для этой формулы указываются без пробелов и других знаков.
- Первая цифра – значение «число». Это основание (т.е. цифра, которую мы возводим). Microsoft Office Excel допускает введение любого вещественного числа.
- Вторая цифра – значение «степень». Это показатель, в который мы возводим первую цифру.
- Значения обоих параметров могут быть меньше нуля (т.е. со знаком «-»).
Формула возведения в степень в Excel
Примеры использования функции СТЕПЕНЬ().
С использованием мастера функций:
- Запускаем мастера функций с помощью комбинации горячих клавиш SHIFT+F3 или жмем на кнопку в начале строки формул «fx» (вставить функцию). Из выпадающего списка «Категория» выбираем «Математические», а в нижнем поле указываем на нужную нам функцию и жмем ОК.
- В появившимся диалоговом окне заполняем поля аргументами. К примеру, нам нужно возвести число «2» в степень «3». Тогда в первое поле вводим «2», а во второе — «3».
- Нажимаем кнопку «ОК» и получаем в ячейке, в которую вводили формулу, необходимое нам значение. Для данной ситуации это «2» в «кубе», т.е. 2*2*2 = 8. Программа подсчитала все верно и выдала вам результат.
Если лишние клики вы считаете сомнительным удовольствием, предлагаем еще один простой вариант.
Ввод функции вручную:
- В строке формул ставим знак «=» и начинаем вводить название функции. Обычно достаточно написать «сте» — и система сама догадается предложить вам полезную опцию.
- Как только увидели такую подсказку, сразу жмите на клавишу «Tab». Или можете продолжить писать, вручную вводить каждую букву. Потом в скобках укажите необходимые параметры: два числа через точку с запятой.
- После этого нажимаете на «Enter» — и в ячейке появляется высчитанное значение 8.
Последовательность действий проста, а результат пользователь получает достаточно быстро. В аргументах вместо чисел могут быть указаны ссылки на ячейки.
Корень в степени в Excel
Чтобы извлечь корень с помощью формул Microsoft Excel, воспользуемся несколько иным, но весьма удобным способом вызова функций:
- Перейдите по закладке «Формулы». В разделе инструментов «Библиотека функций» щелкаем по инструменту «Математические». А из выпадающего списка указываем на опцию «КОРЕНЬ».
- Введите аргумент функции по запросу системы. В нашем случае необходимо было найти корень из цифры «25», поэтому вводим его в строку. После введения числа просто нажимаем на кнопку «ОК». В ячейке будет отражена цифра, полученная в результате математического вычисления корня.
ВНИМАНИЕ! Если нам нужно узнать корень в степени в Excel то мы не используем функцию =КОРЕНЬ(). Вспомним теорию из математики:
«Корнем n -ой степени от числа а называется число b , n -ая степень которого равна а », то есть:
n √a = b; b n = a .
«А корень n -ой степени из числа а будет равен возведению к степени этого же числа а на 1/ n », то есть:
n √a = a 1/n .
Из этого следует чтобы вычислить математическую формулу корня в n -ой степени например:
В Excel следует записывать через такую формулу: =32^(1/5), то есть: =a^(1/n)- где a-число; n-степень:
Или через такую функцию: =СТЕПЕНЬ(32;1/5)
В аргументах формулы и функции можно указывать ссылки на ячейки вместо числа.
Как в Excel написать число в степени?
Часто вам важно, чтобы число в степени корректно отображалось при распечатывании и красиво выглядело в таблице. Как в Excel написать число в степени? Здесь необходимо использовать вкладку «Формат ячеек». В нашем примере мы записали цифру «3» в ячейку «А1», которую нужно представить в -2 степени.
Последовательность действий следующая:
- Правой кнопкой мыши щелкаем по ячейке с числом и выбираем из выскакивающего меню вкладку «Формат ячеек». Если не получилось – находим вкладку «Формат ячеек» в верхней панели или жмем комбинацию клавиш CTRL+1.
- В появившемся меню выбираем вкладку «Число» и задаем формат для ячейки «Текстовый». Жмем ОК.
- В ячейке A1 вводим рядом с числом «3» число «-2» и выделяем его.
- Снова вызываем формат ячеек (например, комбинацией горячих клавиш CTRL+1) и теперь для нас только доступна вкладка «Шрифт», в которой отмечаем галочкой опцию «надстрочный». И жмем ОК.
- В результате должно отображаться следующее значение:
Пользоваться возможностями Excel просто и удобно. С ними вы экономите время на осуществлении математических подсчетов и поисках необходимых формул.
Как написать степень на клавиатуре
При наборе текста иногда возникает необходимость набрать степень числа. Но, таких символов на клавиатуре нет, поэтому данная задача ставит в тупик многих пользователей. Если вы также столкнулись с подобной проблемой, то эта статья должна вам помочь. Здесь вы узнаете, как написать степень на клавиатуре компьютера или ноутбука.
Комбинации клавиш на клавиатуре
Если использовать только клавиатуру, то можно написать только вторую и третью степень, то есть возвести число в квадрат или куб. Для этого используются комбинации клавиш:
- Alt+0178 — квадрат (10 2 );
- Alt+0179 — куб (10 3 );
Пользоваться данными комбинациями клавиш очень просто. Нужно переключится в английскую раскладку клавиатуры, зажать клавишу Alt и удерживая ее нажатой набрать на цифровом блоке клавиатуры 0178 или 0179 .
Комбинации клавиш Alt+0178 и Alt+0179 работают в большинстве текстовых редакторов, включая все версии Word и обычный Блокнот (Notepad), а также браузерах (Chrome, Firefox, Opera), табличных процессорах (Excel).
Степень в текстовом редакторе Word
Если вы работаете в текстовом редакторе Word и вам нужно написать степень числа, то проще всего воспользоваться специальной кнопкой, которая называется « Надстрочный знак ». В современных версиях Word (например, в Word 2007, 2010, 2013 и 2016) такая кнопка находится на вкладке « Главная ». Выделите знак, который должен стать степенью числа и нажмите на эту кнопку.
В результате вы получите число и степень. Нужно отметить, что в качестве степени можно использовать не только числа, но и буквы.
Если вы пользуетесь старыми версиями текстового редактора Word, например, Word 2003, то для того чтобы сделать степень необходимо выделить число, кликнуть по нему правой кнопкой мышки и выбрать « Шрифт ».
В результате появится окно « Шрифт ». Здесь нужно включить надстрочный шрифт и сохранить настройки нажатием на кнопку « Ok ».
Таким образом выделенное число превратится в степень.
Степень с помощью «Таблицы символов»
Для вставки степени в другие программы можно использовать стандартную программу « Таблица символов ». Данная программа доступна в любой версии Windows и позволяет вставлять в текст различные специальные символы.
Для того чтобы открыть « Таблицу символов » нужно нажать комбинацию клавиш Win-R и выполнить команду « charmap.exe ».
Также « Таблицу символов » можно запустить с помощью поиска в меню « Пуск ».
Дальше нужно найти нужный символ, выделить ее мышкой, нажать на кнопки « Выбрать » и « Скопировать ».
После этого выбранный из « Таблицы символов » можно вставить в любую программу с помощью комбинации клавиш Ctrl-V или команды « Вставить ».
Данным способом можно вставить любой специальный символ в практически любую программу.
Создатель сайта comp-security.net, автор более 2000 статей о ремонте компьютеров, работе с программами, настройке операционных систем.
Благодарю Вас за помощь в написании хІ (икс в квадрате надо, но на моём ноутбуке комбинация Alt + 0178 даёт украинскую большую букву І). В первом случае І — получилась через комбинацию Alt+0178, а во втором І получилась, используя украинский алфавит. У меня используется Word 2010. На предыдущих двух сайтах была рекомендация по написанию икс в квадрате только через комбинацию Alt+0178, а она на моём ноутбуке не даёт желаемого результата. НО ВАША РЕКОМЕНДАЦИЯ использовать кнопку «Надстрочный знак» на вкладке «Главная» в Word 2010, мой случай, для написания степени числа ДАЛА ПОЛОЖИТЕЛЬНЫЙ РЕЗУЛЬТАТ. Но я не могу в этом тексте написать икс в квадрате. Комбинация Alt+0178 даёт здесь только — хІ, хІ. хі- получилось через Alt+0179. Но всё равно, благодарю Вас за помощь!
надо вбивать эту комбинацию на английском
Спасибо за уточнение. Комбинации Alt+0178 (квадрат) и Alt+0179 (куб) действительно работают только в английской раскладке клавиатуры. Добавил эту информацию к статье.
Спасибо огромное за подсказку насчет английской клавиатуры. Вы меня спасли!
Как возвести число к степени в Excel с помощью формулы и оператора
Часто пользователям необходимо возвести число в степень. Как правильно сделать это с помощью «Экселя»?
В этой статье мы попробуем разобраться с популярными вопросами пользователей и дать инструкцию по правильному использованию системы. MS Office Excel позволяет выполнять ряд математических функций: от самых простых до сложнейших. Это универсальное программное обеспечение рассчитано на все случаи жизни.
Как возвести в степень в Excel?
Перед поиском необходимой функции обратите внимание на математические законы:
- Число «1» в любой степени будет оставаться «1».
- Число «0» в любой степени будет оставаться «0».
- Любое число, возведенное в нулевую степень, равняется единице.
- Любое значение «А» в степени «1» будет равняться «А».
Примеры в Excel:
Вариант №1. Используем символ «^»
Стандартный и самый простой вариант – использовать значок «^», который получается при нажатии Shift+6 при английской раскладке клавиатуры.
- Чтобы число было возведено в нужную нам степень, необходимо в ячейке поставить знак «=» перед указанием цифры, которую вы хотите возвести.
- Степень указывается после знака «^».
Мы возвели 8 в «квадрат» (т.е. ко второй степени) и получили в ячейке «А2» результат вычисления.
Вариант №2. С использованием функции
В Microsoft Office Excel есть удобная функция «СТЕПЕНЬ», которую вы можете активизировать для осуществления простых и сложных математических расчетов.
Функция выглядит следующим образом:
- Цифры для этой формулы указываются без пробелов и других знаков.
- Первая цифра – значение «число». Это основание (т.е. цифра, которую мы возводим). Microsoft Office Excel допускает введение любого вещественного числа.
- Вторая цифра – значение «степень». Это показатель, в который мы возводим первую цифру.
- Значения обоих параметров могут быть меньше нуля (т.е. со знаком «-»).
Формула возведения в степень в Excel
Примеры использования функции СТЕПЕНЬ().
С использованием мастера функций:
- Запускаем мастера функций с помощью комбинации горячих клавиш SHIFT+F3 или жмем на кнопку в начале строки формул «fx» (вставить функцию). Из выпадающего списка «Категория» выбираем «Математические», а в нижнем поле указываем на нужную нам функцию и жмем ОК.
- В появившимся диалоговом окне заполняем поля аргументами. К примеру, нам нужно возвести число «2» в степень «3». Тогда в первое поле вводим «2», а во второе — «3».
- Нажимаем кнопку «ОК» и получаем в ячейке, в которую вводили формулу, необходимое нам значение. Для данной ситуации это «2» в «кубе», т.е. 2*2*2 = 8. Программа подсчитала все верно и выдала вам результат.
Если лишние клики вы считаете сомнительным удовольствием, предлагаем еще один простой вариант.
Ввод функции вручную:
- В строке формул ставим знак «=» и начинаем вводить название функции. Обычно достаточно написать «сте» — и система сама догадается предложить вам полезную опцию.
- Как только увидели такую подсказку, сразу жмите на клавишу «Tab». Или можете продолжить писать, вручную вводить каждую букву. Потом в скобках укажите необходимые параметры: два числа через точку с запятой.
- После этого нажимаете на «Enter» — и в ячейке появляется высчитанное значение 8.
Последовательность действий проста, а результат пользователь получает достаточно быстро. В аргументах вместо чисел могут быть указаны ссылки на ячейки.
Корень в степени в Excel
Чтобы извлечь корень с помощью формул Microsoft Excel, воспользуемся несколько иным, но весьма удобным способом вызова функций:
- Перейдите по закладке «Формулы». В разделе инструментов «Библиотека функций» щелкаем по инструменту «Математические». А из выпадающего списка указываем на опцию «КОРЕНЬ».
- Введите аргумент функции по запросу системы. В нашем случае необходимо было найти корень из цифры «25», поэтому вводим его в строку. После введения числа просто нажимаем на кнопку «ОК». В ячейке будет отражена цифра, полученная в результате математического вычисления корня.
ВНИМАНИЕ! Если нам нужно узнать корень в степени в Excel то мы не используем функцию =КОРЕНЬ(). Вспомним теорию из математики:
«Корнем n -ой степени от числа а называется число b , n -ая степень которого равна а », то есть:
n √a = b; b n = a .
«А корень n -ой степени из числа а будет равен возведению к степени этого же числа а на 1/ n », то есть:
n √a = a 1/n .
Из этого следует чтобы вычислить математическую формулу корня в n -ой степени например:
В Excel следует записывать через такую формулу: =32^(1/5), то есть: =a^(1/n)- где a-число; n-степень:
Или через такую функцию: =СТЕПЕНЬ(32;1/5)
В аргументах формулы и функции можно указывать ссылки на ячейки вместо числа.
Как в Excel написать число в степени?
Часто вам важно, чтобы число в степени корректно отображалось при распечатывании и красиво выглядело в таблице. Как в Excel написать число в степени? Здесь необходимо использовать вкладку «Формат ячеек». В нашем примере мы записали цифру «3» в ячейку «А1», которую нужно представить в -2 степени.
Последовательность действий следующая:
- Правой кнопкой мыши щелкаем по ячейке с числом и выбираем из выскакивающего меню вкладку «Формат ячеек». Если не получилось – находим вкладку «Формат ячеек» в верхней панели или жмем комбинацию клавиш CTRL+1.
- В появившемся меню выбираем вкладку «Число» и задаем формат для ячейки «Текстовый». Жмем ОК.
- В ячейке A1 вводим рядом с числом «3» число «-2» и выделяем его.
- Снова вызываем формат ячеек (например, комбинацией горячих клавиш CTRL+1) и теперь для нас только доступна вкладка «Шрифт», в которой отмечаем галочкой опцию «надстрочный». И жмем ОК.
- В результате должно отображаться следующее значение:
Пользоваться возможностями Excel просто и удобно. С ними вы экономите время на осуществлении математических подсчетов и поисках необходимых формул.