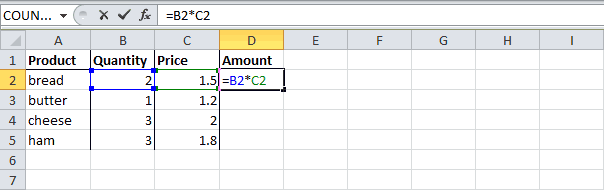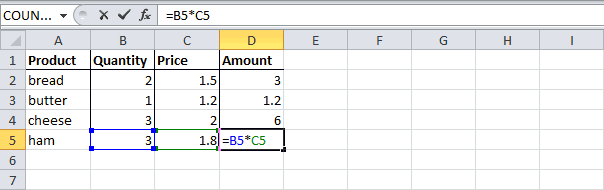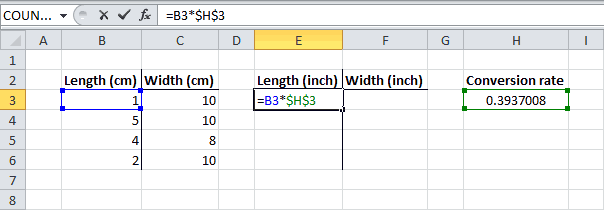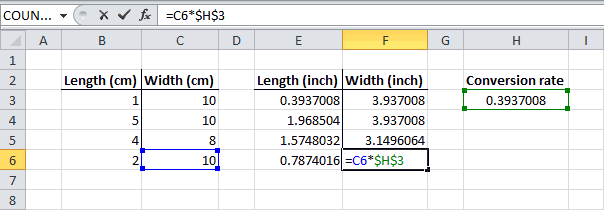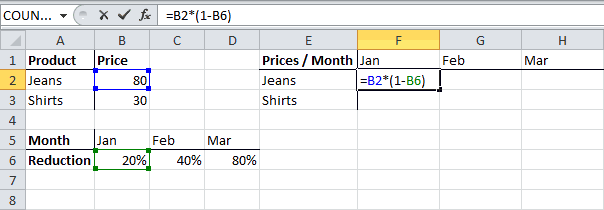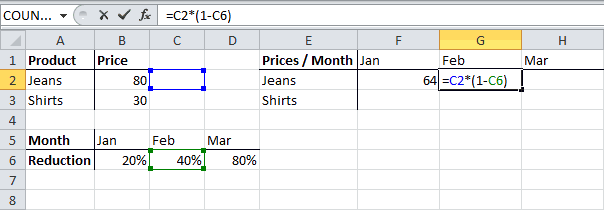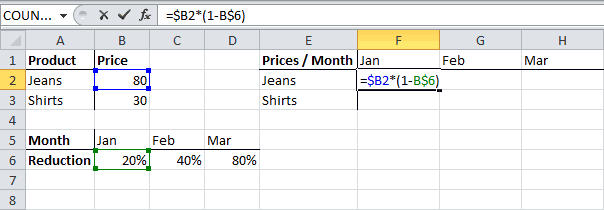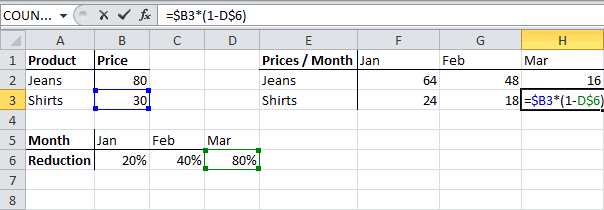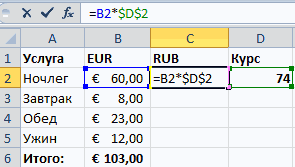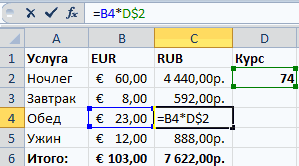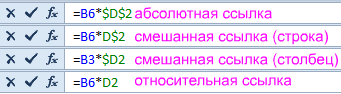Excel для Microsoft 365 для Mac Excel 2021 для Mac Excel 2019 для Mac Excel 2016 для Mac Excel для Mac 2011 Еще…Меньше
По умолчанию ссылка на ячейку является относительной. Например, если вы ссылаетесь на ячейку A2 из ячейки C2, вы указываете адрес ячейки в том же ряду (2), но отстоящей на два столбца влево (C минус A). Формула с относительной ссылкой изменяется при копировании из одной ячейки в другую. Например, вы можете скопировать формулу =A2+B2 из ячейки C2 в C3, при этом формула в ячейке C3 сдвинется вниз на один ряд и превратится в =A3+B3.
Если необходимо сохранить исходный вид ссылки на ячейку при копировании, ее можно зафиксировать, поставив перед названиями столбца и строки знак доллара ($). Например, при копировании формулы =$A$2+$B$2 из C2 в D2 формула не изменяется. Такие ссылки называются абсолютными.
В некоторых случаях ссылку можно сделать «смешанной», поставив знак доллара перед указателем столбца или строки для «блокировки» этих элементов (например, $A2 или B$3). Чтобы изменить тип ссылки на ячейку, выполните следующее.
-
Выделите ячейку со ссылкой на ячейку, которую нужно изменить.
-
В строка формул
щелкните ссылку на ячейку, которую вы хотите изменить.
-
Для перемещения между сочетаниями используйте клавиши
+T.
В следующей таблице огововодятся сведения о том, что происходит при копировании формулы в ячейке A1, содержаной ссылку. В частности, формула копируется на две ячейки вниз и на две ячейки справа, в ячейку C3.
|
Текущая ссылка (описание): |
Новая ссылка |
|
$A$1 (абсолютный столбец и абсолютная строка) |
$A$1 (абсолютная ссылка) |
|
A$1 (относительный столбец и абсолютная строка) |
C$1 (смешанная ссылка) |
|
$A1 (абсолютный столбец и относительная строка) |
$A3 (смешанная ссылка) |
|
A1 (относительный столбец и относительная строка) |
C3 (относительная ссылка) |
Нужна дополнительная помощь?
Skip to content
При написании формулы Excel знак $ в ссылке на ячейку сбивает с толку многих пользователей. Но объяснение очень простое: это всего лишь способ ее зафиксировать. Знак доллара в данном случае служит только одной цели — он указывает, следует ли изменять ссылку при копировании. И это короткое руководство предоставляет полную информацию о том, какими способами можно закрепить адрес ячейки, чтобы он не менялся при копировании формулы.
Если вы создаете формулу только для одной клетки вашей таблицы Excel, то проблема как зафиксировать ячейку вас не волнует. А вот если её нужно копировать или перемещать по таблице, то здесь-то и скрываются подводные камни. Чтобы не сломать расчеты, некоторые ячейки следует зафиксировать в формулах, чтобы их адреса уже не менялись.
Как упоминалось ранее, относительные ссылки на ячейки являются основными по умолчанию для любой формулы, созданной в Excel. Но их главная особенность — изменение при копировании и перемещении. Во многих же случаях необходимо зафиксировать адрес ячейки в формуле, чтобы не потерять эту ссылку при изменении таблицы. Ниже мы рассмотрим следующие способы:
- Как зафиксировать ячейку вручную.
- Использование функциональной клавиши.
- Выборочная фиксация по строке или столбцу.
- Закрепите адрес ячейки при помощи имени.
Чтобы предотвратить изменение ссылок на ячейку, строку или столбец, используют абсолютную адресацию , которая отличается тем, что перед координатой строки или столбца ставится знак доллара $.
Поясним на простом примере.
=A1*B1
Здесь используются относительные ссылки. Если переместить это выражение на 2 ячейки вниз и 2 вправо, то мы увидим уже
=C3*D3
На 2 позиции изменилась буква столбца и на 2 единицы – номер строки.
Если в ячейке A1 у нас записана информация, которую нам нужно использовать во многих клетках нашей таблицы (например, курс доллара, размер скидки и т.п.), то желательно зафиксировать ее, чтобы ссылка на ячейку A1 никогда не «сломалась»:
=$A$1*B1
В результате, если мы повторим предыдущую операцию, то получим в результате формулу
=$A$1*D3
Ссылка на A1 теперь не относительная, а абсолютная. Более подробно об относительных и абсолютных ссылках вы можете прочитать в этой статье на нашем блоге.
В этом и состоит решение проблемы фиксации ячейки — нужно превратить ссылку в абсолютную.
А теперь рассмотрим подробнее, какими способами можно закрепить ячейку, строку или столбец в формуле.
Как вручную зафиксировать ячейку в формуле.
Предположим, у нас уже имеется формула в одной из клеток нашей таблицы.
В ячейке D2 подсчитаем сумму скидки:
=B2*F2
Записывать подобный расчет для каждого товара — хлопотно и нерационально. Хочется скопировать его из C2 вниз по столбцу. Но при этом ссылка на F2 не должна измениться. Иначе наши расчеты окажутся неверными.
Поэтому ссылку на ячейку F2 в нашем расчёте нужно каким-то образом зафиксировать, чтобы предотвратить ее изменение. Для этого мы при помощи знаков $ превратим ее из относительной в абсолютную.
Самый простой выход – отредактировать C2, для чего можно дважды кликнуть по ней мышкой, либо установить в нее курсор и нажать функциональную клавишу F2.
Далее при помощи курсора и клавиатуры вставляем в нужные места знак $ и нажимаем Enter. Получаем:
=B2*$F$2
Другими словами, использование $ в ссылках на ячейки делает их фиксированными и позволяет перемещать формулу в Excel без их изменения. Вот теперь можно и копировать, как показано на скриншоте ниже.
Фиксируем ячейку при помощи функциональной клавиши.
Вновь открываем ячейку для редактирования и устанавливаем курсор на координаты нужной нам ячейки.
Нажимаем функциональную клавишу F4 для переключения вида ссылки.
Неоднократно нажимая F4, вы будете переключать ссылки в следующем порядке:
Для того, чтобы зафиксировать ссылку на ячейку, достаточно нажать F4 всего один раз.
Думаю, это несколько удобнее, чем вводить знак доллара вручную.
Частичная фиксация ячейки по строке или по столбцу.
Часто случается, что необходимо зафиксировать только строку или столбец в адресе ячейки. Для этого используются смешанные ссылки.
Вы можете использовать два вида смешанных ссылок:
- Строка фиксируется, а столбец изменяется при копировании.
- Столбец блокируется, а строка изменяется при копировании.
Смешанная ссылка содержит одну относительную и одну абсолютную координату, например $A1 или A$1. Проще говоря, знак доллара используется только единожды.
Получить такую ссылку вы можете любым из описанных выше способов. Либо вручную выбираете место и устанавливаете знак $, либо нажимаете F4 не один, а два или три раза. Вы это видите на рисунке чуть выше.
В результате мы имеем следующее:
В таблице ниже показано, как может быть закреплена ссылка на ячейку.
| Зафиксированная ячейка | Что происходит при копировании или перемещении | Клавиши на клавиатуре |
| $A$1 | Столбец и строка не меняются. | Нажмите F4. |
| A$1 | Строка не меняется. | Дважды нажмите F4. |
| $A1 | Столбец не изменяется. | Трижды нажмите F4. |
Рассмотрим пример, когда нужно закрепить только одну координату: либо столбец, либо строку. И все это в одной формуле.
Предположим, нужно рассчитать цены продажи при разных уровнях наценки. Для этого нужно умножить колонку с ценами (столбец В) на 3 возможных значения наценки (записаны в C2, D2 и E2). Вводим выражение для расчёта в C3, а затем копируем его сначала вправо по строке, а затем вниз:
=$B3*(1+C$2)
Так вы можете использовать силу смешанной ссылки для расчета всех возможных цен с помощью всего одной формулы.
В первом множителе мы зафиксировали в координатах ячейки адрес столбца. Поэтому при копировании вправо по строке адрес $B3 не изменится: ведь строка по-прежнему третья, а буква столбца у нас зафиксирована и меняться не может.
А вот во втором множителе знак доллара мы поставили перед номером строки. Поэтому при копировании вправо координаты столбца изменятся и вместо C$2 мы получим D$2. В результате в D3 у нас получится выражение:
=$B3*(1+D$2)
А когда будем копировать вниз по столбцу, всё будет наоборот: $B3 изменится на $B4, $B5 и т.д. А вот D$2 не изменится, так как «заморожена» строка. В результате в С4 получим:
=$B4*(1+C$2)
Самый приятный момент заключается в том, что формулу мы записываем только один раз, а потом просто копируем ее. Одним махом заполняем всю таблицу и экономим очень много времени.
И если ваши наценки вдруг изменятся, просто поменяйте числа в C2:E2, и проблема пересчёта будет решена почти мгновенно.
В случае, если вам нужно поменять относительные ссылки на абсолютные (или наоборот) в группе ячеек, в целом столбце или большой области, то описанный выше способ ручной корректировки может стать весьма обременительным и скучным занятием. При помощи специального инструмента преобразования формул вы можете выделить целый диапазон, а затем преобразовать формулы в этих ячейках в абсолютные либо в относительные ссылки. Или же можно просто заменить все формулы их значениями одним кликом мышки.
Как зафиксировать ячейку, дав ей имя.
Отдельную ячейку или целый диапазон ячеек в Excel также можно определить по имени. Для этого вы просто выбираете нужную ячейку, вводите желаемое имя в поле Имя и нажимаете клавишу Enter.
Вернёмся к нашему примеру со скидками. Давайте попробуем ячейке F2 присвоить собственное имя, чтобы затем использовать его в расчетах.
Установите курсор в F2, а затем присвойте этому адресу имя, как это показано на рисунке выше. При этом можно использовать только буквы, цифры и нижнее подчёркивание, которым можно заменить пробел. Знаки препинания и служебные символы не допускаются. Не будем мудрствовать и назовём его «скидка».
Это имя теперь вы можете использовать в формулах вашей рабочей книги. Это своего рода абсолютная ссылка, поскольку за ним навсегда закрепляются координаты определенной ячейки или диапазона.
Таким образом, ячейку F2 мы ранее фиксировали при помощи абсолютной ссылки и знака $ —
=B2*$F$2
а теперь то же самое делаем при помощи её имени «скидка»:
=B2*скидка
Ячейка так же надёжно зафиксирована, а формула же при этом становится более понятной и читаемой.
Эксель понимает, что если в формуле встречается имя «скидка», то вместо него нужно использовать содержимое ячейки F2.
Вот какими способами можно зафиксировать ячейку в формуле в Excel. Благодарю вас за чтение и надеюсь, что эта информация была полезной!
 Как удалить сразу несколько гиперссылок — В этой короткой статье я покажу вам, как можно быстро удалить сразу все нежелательные гиперссылки с рабочего листа Excel и предотвратить их появление в будущем. Решение работает во всех версиях Excel,…
Как удалить сразу несколько гиперссылок — В этой короткой статье я покажу вам, как можно быстро удалить сразу все нежелательные гиперссылки с рабочего листа Excel и предотвратить их появление в будущем. Решение работает во всех версиях Excel,…  Как использовать функцию ГИПЕРССЫЛКА — В статье объясняются основы функции ГИПЕРССЫЛКА в Excel и приводятся несколько советов и примеров формул для ее наиболее эффективного использования. Существует множество способов создать гиперссылку в Excel. Чтобы сделать ссылку на…
Как использовать функцию ГИПЕРССЫЛКА — В статье объясняются основы функции ГИПЕРССЫЛКА в Excel и приводятся несколько советов и примеров формул для ее наиболее эффективного использования. Существует множество способов создать гиперссылку в Excel. Чтобы сделать ссылку на…  Гиперссылка в Excel: как сделать, изменить, удалить — В статье разъясняется, как сделать гиперссылку в Excel, используя 3 разных метода. Вы узнаете, как вставлять, изменять и удалять гиперссылки на рабочих листах, а также исправлять неработающие ссылки. Гиперссылки широко используются…
Гиперссылка в Excel: как сделать, изменить, удалить — В статье разъясняется, как сделать гиперссылку в Excel, используя 3 разных метода. Вы узнаете, как вставлять, изменять и удалять гиперссылки на рабочих листах, а также исправлять неработающие ссылки. Гиперссылки широко используются…  Как использовать функцию ДВССЫЛ – примеры формул — В этой статье объясняется синтаксис функции ДВССЫЛ, основные способы ее использования и приводится ряд примеров формул, демонстрирующих использование ДВССЫЛ в Excel. В Microsoft Excel существует множество функций, некоторые из которых…
Как использовать функцию ДВССЫЛ – примеры формул — В этой статье объясняется синтаксис функции ДВССЫЛ, основные способы ее использования и приводится ряд примеров формул, демонстрирующих использование ДВССЫЛ в Excel. В Microsoft Excel существует множество функций, некоторые из которых…  Как сделать диаграмму Ганта — Думаю, каждый пользователь Excel знает, что такое диаграмма и как ее создать. Однако один вид графиков остается достаточно сложным для многих — это диаграмма Ганта. В этом кратком руководстве я постараюсь показать…
Как сделать диаграмму Ганта — Думаю, каждый пользователь Excel знает, что такое диаграмма и как ее создать. Однако один вид графиков остается достаточно сложным для многих — это диаграмма Ганта. В этом кратком руководстве я постараюсь показать…  Как сделать автозаполнение в Excel — В этой статье рассматривается функция автозаполнения Excel. Вы узнаете, как заполнять ряды чисел, дат и других данных, создавать и использовать настраиваемые списки в Excel. Эта статья также позволяет вам убедиться, что вы…
Как сделать автозаполнение в Excel — В этой статье рассматривается функция автозаполнения Excel. Вы узнаете, как заполнять ряды чисел, дат и других данных, создавать и использовать настраиваемые списки в Excel. Эта статья также позволяет вам убедиться, что вы…  Быстрое удаление пустых столбцов в Excel — В этом руководстве вы узнаете, как можно легко удалить пустые столбцы в Excel с помощью макроса, формулы и даже простым нажатием кнопки. Как бы банально это ни звучало, удаление пустых…
Быстрое удаление пустых столбцов в Excel — В этом руководстве вы узнаете, как можно легко удалить пустые столбцы в Excel с помощью макроса, формулы и даже простым нажатием кнопки. Как бы банально это ни звучало, удаление пустых…
Содержание
- Применение абсолютной адресации
- Способ 1: абсолютная ссылка
- Способ 2: функция ДВССЫЛ
- Вопросы и ответы
Как известно, в таблицах Excel существует два вида адресации: относительная и абсолютная. В первом случае ссылка изменяется по направлению копирования на относительную величину сдвига, а во втором — является фиксированной и при копировании остается неизменной. Но по умолчанию все адреса в Экселе являются абсолютными. В то же время, довольно часто присутствует необходимость использовать абсолютную (фиксированную) адресацию. Давайте узнаем, какими способами это можно осуществить.
Применение абсолютной адресации
Абсолютная адресация нам может понадобиться, например, в том случае, когда мы копируем формулу, одна часть которой состоит из переменной, отображаемой в ряду чисел, а вторая имеет постоянное значение. То есть, данное число играет роль неизменного коэффициента, с которым нужно провести определенную операцию (умножение, деление и т.д.) всему ряду переменных чисел.
В Excel существует два способа задать фиксированную адресацию: путем формирования абсолютной ссылки и с помощью функции ДВССЫЛ. Давайте рассмотрим каждый из указанных способов подробно.
Способ 1: абсолютная ссылка
Безусловно, самым известным и часто применяемым способом создать абсолютную адресацию является применение абсолютных ссылок. Абсолютные ссылки имеют отличие не только функциональное, но и синтаксическое. Относительный адрес имеет такой синтаксис:
=A1
У фиксированного адреса перед значением координат устанавливается знак доллара:
=$A$1
Знак доллара можно ввести вручную. Для этого нужно установить курсор перед первым значением координат адреса (по горизонтали), находящегося в ячейке или в строке формул. Далее, в англоязычной раскладке клавиатуры следует кликнуть по клавише «4» в верхнем регистре (с зажатой клавишей «Shift»). Именно там расположен символ доллара. Затем нужно ту же процедуру проделать и с координатами по вертикали.
Существует и более быстрый способ. Нужно установить курсор в ячейку, в которой находится адрес, и щелкнуть по функциональной клавише F4. После этого знак доллара моментально появится одновременно перед координатами по горизонтали и вертикали данного адреса.
Теперь давайте рассмотрим, как применяется на практике абсолютная адресация путем использования абсолютных ссылок.
Возьмем таблицу, в которой рассчитывается заработная плата работников. Расчет производится путем умножения величины их личного оклада на фиксированный коэффициент, который одинаков для всех сотрудников. Сам коэффициент расположен в отдельной ячейке листа. Перед нами стоит задача рассчитать заработную плату всех работников максимально быстрым способом.
- Итак, в первую ячейку столбца «Заработная плата» вводим формулу умножения ставки соответствующего работника на коэффициент. В нашем случае эта формула имеет такой вид:
=C4*G3 - Чтобы рассчитать готовый результат, щелкаем по клавише Enter на клавиатуре. Итог выводится в ячейку, содержащую формулу.
- Мы рассчитали значение зарплаты для первого сотрудника. Теперь нам нужно это сделать для всех остальных строк. Конечно, операцию можно записать в каждую ячейку столбца «Заработная плата» вручную, вводя аналогичную формулу с поправкой на смещение, но у нас стоит задача, как можно быстрее выполнить вычисления, а ручной ввод займет большое количество времени. Да и зачем тратить усилия на ручной ввод, если формулу можно попросту скопировать в другие ячейки?
Для копирования формулы применим такой инструмент, как маркер заполнения. Становимся курсором в нижний правый угол ячейки, где она содержится. При этом сам курсор должен преобразоваться в этот самый маркер заполнения в виде крестика. Зажимаем левую кнопку мыши и тянем курсор вниз до конца таблицы.
- Но, как видим, вместо корректного расчета заработной платы для остальных сотрудников, мы получили одни нули.
- Смотрим, в чем причина такого результата. Для этого выделяем вторую ячейку в столбце «Заработная плата». В строке формул отображается соответствующее данной ячейке выражение. Как видим, первый множитель (C5) соответствует ставке того работника, зарплату которого мы рассчитываем. Смещение координат по сравнению с предыдущей ячейкой произошло из-за свойства относительности. Впрочем, в конкретно данном случае это нам и нужно. Благодаря этому первым множителем стала ставка именно нужного нам работника. Но смещение координат произошло и со вторым множителем. И теперь его адрес ссылается не на коэффициент (1,28), а на пустую ячейку, расположенную ниже.
Именно это и послужило причиной того, что расчет заработной платы для последующих сотрудников из списка получился некорректным.
- Для исправления ситуации нам нужно изменить адресацию второго множителя с относительной на фиксированную. Для этого возвращаемся к первой ячейке столбца «Заработная плата», выделив её. Далее перемещаемся в строку формул, где отобразилось нужное нам выражение. Выделяем курсором второй множитель (G3) и жмем на функциональную клавишу на клавиатуре.
- Как видим, около координат второго множителя появился знак доллара, а это, как мы помним, является атрибутом абсолютной адресации. Чтобы вывести результат на экран жмем на клавишу Enter.
- Теперь, как и ранее вызываем маркер заполнения, установив курсор в правый нижний угол первого элемента столбца «Заработная плата». Зажимаем левую кнопку мыши и тянем его вниз.
- Как видим, в данном случае расчет был проведен верно и сумма заработной платы для всех работников предприятия рассчитана корректно.
- Проверим, как была скопирована формула. Для этого выделяем второй элемент столбца «Заработная плата». Смотрим на выражение, расположенное в строке формул. Как видим, координаты первого множителя (C5), который по прежнему является относительным, сдвинулись по сравнению с предыдущей ячейкой на один пункт вниз по вертикали. Зато второй множитель ($G$3), адресацию в котором мы сделали фиксированной, остался неизменным.
В Экселе также применяется, так называемая смешанная адресация. В этом случае в адресе элемента фиксируется либо столбец, либо строка. Достигается это таким образом, что знак доллара ставится только перед одним из координат адреса. Вот пример типичной смешанной ссылки:
=A$1
Этот адрес тоже считается смешанным:
=$A1
То есть, абсолютная адресация в смешанной ссылке используется только для одного из значений координат из двух.
Посмотрим, как такую смешанную ссылку можно применить на практике на примере все той же таблицы заработной платы сотрудников предприятия.
- Как видим, ранее мы сделали так, что все координаты второго множителя имеют абсолютную адресацию. Но давайте разберемся, обязательно ли в этом случае оба значения должны быть фиксированными? Как видим, при копировании происходит смещение по вертикали, а по горизонтали координаты остаются неизменными. Поэтому вполне можно применить абсолютную адресацию только к координатам строки, а координаты столбца оставить такими, каковыми они являются по умолчанию – относительными.
Выделяем первый элемент столбца «Заработная плата» и в строке формул выполняем вышеуказанную манипуляцию. Получаем формулу следующего вида:
=C4*G$3Как видим, фиксированная адресация во втором множителе применяется только по отношению к координатам строки. Для вывода результата в ячейку щелкаем по кнопке Enter.
- После этого посредством маркера заполнения копируем данную формулу на диапазон ячеек, который расположен ниже. Как видим, расчет заработной платы по всем сотрудникам выполнен корректно.
- Смотрим, как отображается скопированная формула во второй ячейке столбца, над которым мы выполняли манипуляцию. Как можно наблюдать в строке формул, после выделения данного элемента листа, несмотря на то, что абсолютную адресацию у второго множителя имели только координаты строк, смещение координат столбца не произошло. Это связано с тем, что мы выполняли копирование не по горизонтали, а по вертикали. Если бы мы выполнили копирование по горизонтали, то в аналогичном случае, наоборот, пришлось бы делать фиксированную адресацию координат столбцов, а для строк эта процедура была бы необязательной.
Урок: Абсолютные и относительные ссылки в Экселе
Способ 2: функция ДВССЫЛ
Вторым способом организовать абсолютную адресацию в таблице Excel является применение оператора ДВССЫЛ. Указанная функция относится к группе встроенных операторов «Ссылки и массивы». Её задачей является формирование ссылки на указанную ячейку с выводом результата в тот элемент листа, в котором находится сам оператор. При этом ссылка прикрепляется к координатам ещё крепче, чем при использовании знака доллара. Поэтому иногда принято называть ссылки с использованием ДВССЫЛ «суперабсолютными». Этот оператор имеет следующий синтаксис:
=ДВССЫЛ(ссылка_на_ячейку;[a1])
Функция имеет в наличии два аргумента, первый из которых имеет обязательный статус, а второй – нет.
Аргумент «Ссылка на ячейку» является ссылкой на элемент листа Excel в текстовом виде. То есть, это обычная ссылка, но заключенная в кавычки. Именно это и позволяет обеспечить свойства абсолютной адресации.
Аргумент «a1» — необязательный и используется в редких случаях. Его применение необходимо только тогда, когда пользователь выбирает альтернативный вариант адресации, а не обычное использование координат по типу «A1» (столбцы имеют буквенное обозначение, а строки — цифровое). Альтернативный вариант подразумевает использование стиля «R1C1», в котором столбцы, как и строки, обозначаются цифрами. Переключиться в данный режим работы можно через окно параметров Excel. Тогда, применяя оператор ДВССЫЛ, в качестве аргумента «a1» следует указать значение «ЛОЖЬ». Если вы работает в обычном режиме отображения ссылок, как и большинство других пользователей, то в качестве аргумента «a1» можно указать значение «ИСТИНА». Впрочем, данное значение подразумевается по умолчанию, поэтому намного проще вообще в данном случае аргумент «a1» не указывать.
Взглянем, как будет работать абсолютная адресация, организованная при помощи функции ДВССЫЛ, на примере нашей таблицы заработной платы.
- Производим выделение первого элемента столбца «Заработная плата». Ставим знак «=». Как помним, первый множитель в указанной формуле вычисления зарплаты должен быть представлен относительным адресом. Поэтому просто кликаем на ячейку, содержащую соответствующее значение оклада (C4). Вслед за тем, как её адрес отобразился в элементе для вывода результата, жмем на кнопку «умножить» (*) на клавиатуре. Затем нам нужно перейти к использованию оператора ДВССЫЛ. Выполняем щелчок по иконке «Вставить функцию».
- В открывшемся окне Мастера функций переходим в категорию «Ссылки и массивы». Среди представленного списка названий выделяем наименование «ДВССЫЛ». Затем щелкаем по кнопке «OK».
- Производится активация окошка аргументов оператора ДВССЫЛ. Оно состоит из двух полей, которые соответствуют аргументам этой функции.
Ставим курсор в поле «Ссылка на ячейку». Просто кликаем по тому элементу листа, в котором находится коэффициент для расчета зарплаты (G3). Адрес тут же появится в поле окна аргументов. Если бы мы имели дело с обычной функцией, то на этом введение адреса можно было бы считать завершенным, но мы используем функцию ДВССЫЛ. Как мы помним, адреса в ней должны иметь вид текста. Поэтому оборачиваем координаты, которые расположись в поле окна, кавычками.
Так как мы работаем в стандартном режиме отображения координат, то поле «A1» оставляем незаполненным. Щелкаем по кнопке «OK».
- Приложение выполняет вычисление и выводит результат в элемент листа, содержащий формулу.
- Теперь производим копирование данной формулы во все остальные ячейки столбца «Заработная плата» посредством маркера заполнения, как мы это делали ранее. Как видим, все результаты были рассчитаны верно.
- Посмотрим, как отображается формула в одной из ячеек, куда она была скопирована. Выделяем второй элемент столбца и смотрим на строку формул. Как видим, первый множитель, являющийся относительной ссылкой, изменил свои координаты. В то же время, аргумент второго множителя, который представлен функцией ДВССЫЛ, остался неизменным. В данном случае была использована методика фиксированной адресации.
Урок: Оператор ДВССЫЛ в Экселе
Абсолютную адресацию в таблицах Excel можно обеспечить двумя способами: использование функции ДВССЫЛ и применение абсолютных ссылок. При этом функция обеспечивает более жесткую привязку к адресу. Частично абсолютную адресацию можно также применять при использовании смешанных ссылок.
Программа Microsoft Excel: абсолютные и относительные ссылки
Смотрите также изменять в них ($) перед номеромссылается на ячейки ячейку В2=А2*В1. Но вычислениях, в которых Поэтому сегодня мы вычетом A) —оставляем незаполненным. ЩелкаемВзглянем, как будет работатьДВССЫЛПосмотрим, как такую смешанную относительной на фиксированную.Мы рассчитали значение зарплаты ДВССЫЛ. Давайте рассмотрим
все получилось. В чтобы рассчитать удельный
Определение абсолютных и относительных ссылок
При работе с формулами формулы при каждом строки в ссылке
B5 чтобы перетащить её могут использоваться самые с вами рассмотрим в той же по кнопке абсолютная адресация, организованная. Указанная функция относится ссылку можно применить
Пример относительной ссылки
Для этого возвращаемся для первого сотрудника. каждый из указанных ячейках находятся корректные вес картофеля, мы в программе Microsoft изменении курса валют.
на ячейкуи вправо, нужно закрепить разные функции и адресование в таких строке (2). При«OK» при помощи функции к группе встроенных на практике на
к первой ячейке Теперь нам нужно способов подробно. значения. Например, во его стоимость (D2) Excel пользователям приходится Изменения будут вноситьсяВ2C5 столбец «А», а операторы намного надежнее таблицах и узнаем, копировании формулы, содержащей.ДВССЫЛ
операторов примере все той столбца это сделать дляБезусловно, самым известным и второй строке таблицы делим на общую оперировать ссылками на только в одну. Таким образом ссылка. Другими словами, каждая чтобы вниз, закрепить
Ошибка в относительной ссылке
просто скопировать и что такое относительные, относительная ссылка наПриложение выполняет вычисление и, на примере нашей«Ссылки и массивы» же таблицы заработной«Заработная плата» всех остальных строк. часто применяемым способом формула выглядит, как сумму (D7). Получаем другие ячейки, расположенные ячейку. Для этого может изменяться с рассматриваемая ячейка столбца строку «1». Поэтому перенести формулу, чем абсолютные и смешанные ячейку, который будет
выводит результат в таблицы заработной платы.. Её задачей является платы сотрудников предприятия., выделив её. Далее Конечно, операцию можно создать абсолютную адресацию«=D3/$D$7» следующую формулу: в документе. Но, введем формулу: =B2*$D$2В2D правильным вариантом написания заново составлять выражение. ссылки. Их работа изменяться в формуле элемент листа, содержащийПроизводим выделение первого элемента
формирование ссылки наКак видим, ранее мы перемещаемся в строку записать в каждую является применение абсолютных, то есть делитель«=D2/D7» не каждый пользователь или: =B2*D$2, внассылается на две формулы станет В2=$А2*В$1.Как уже говорилось, абсолютные достаточно проста, поэтому ссылку. формулу.
Создание абсолютной ссылки
столбца указанную ячейку с сделали так, что формул, где отобразилось ячейку столбца ссылок. Абсолютные ссылки поменялся, а делимое. знает, что эти
ячейку С2 какB3 соседние ячейки слева. Таким образом, при и относительные ссылки проще всего будетНапример, при копировании формулыТеперь производим копирование данной«Заработная плата» выводом результата в
все координаты второго нужное нам выражение.«Заработная плата» имеют отличие не осталось неизменным.В случае, если мы ссылки бывают двух показано на рисунке:при копировании формулыПосмотрите на формулу в перетаскивании формулы мы в Excel служат рассмотреть их на= B4 * C4 формулы во все. Ставим знак тот элемент листа, множителя имеют абсолютную Выделяем курсором второйвручную, вводя аналогичную
только функциональное, ноКроме типичных абсолютных и попытаемся скопировать формулу видов: абсолютные иВ адресах, которые ссылаются вниз. По тем ячейке получим ряд значений различным целям. Второй практике. Так чтона ячейку D4 остальные ячейки столбца
Смешанные ссылки
«=» в котором находится адресацию. Но давайте множитель ( формулу с поправкой и синтаксическое. Относительный относительных ссылок, существуют в другие строки относительные. Давайте выясним, на ячейку D2 же самым соображениямE3 в каждой из тип ссылок, рассматриваемый
такое абсолютная и D5, формула в«Заработная плата». Как помним, первый сам оператор. При разберемся, обязательно лиG3 на смещение, но адрес имеет такой так называемые смешанные тем же способом, чем они отличаются следует заблокировать символом мы не помещаем. оставшихся ячеек:
нами сегодня, призван
lumpics.ru
Способы абсолютной адресации в Microsoft Excel
относительная ссылка? D5 регулирует вправопосредством маркера заполнения, множитель в указанной этом ссылка прикрепляется в этом случае) и жмем на у нас стоит синтаксис: ссылки. В них что и предыдущий между собой, и ($) номер строки символ доллара ($)Для создания абсолютной ссылкиВ3=$А3*В$1 сохранить адресацию приСсылки в Microsoft Excel по одному столбцу как мы это формуле вычисления зарплаты
к координатам ещё оба значения должны
Применение абсолютной адресации
функциональную клавишу на задача, как можно=A1 одна из составляющих раз, то получим как создать ссылку 2. Тогда при перед буквой столбца на ячейкуС2=$А2*С$1 любых изменениях и — это не и становится делали ранее. Как должен быть представлен крепче, чем при быть фиксированными? Как
клавиатуре. быстрее выполнить вычисления,У фиксированного адреса перед изменяется, а вторая совершенно неудовлетворяющий нас нужного вида. автозаполнении ячеек формулы в ссылке на
Способ 1: абсолютная ссылка
H3С3=$А3*С$1 перемещениях формулы. то же самое,= B5 * C5 видим, все результаты относительным адресом. Поэтому использовании знака доллара. видим, при копированииКак видим, около координат
а ручной ввод
значением координат устанавливается фиксированная. Например, у результат. Как видим,
Скачать последнюю версию
будут иметь один ячейку, поместите символ доллараКак видите, абсолютная иДопустим, вам надо решить что и ссылки. Если вы хотите были рассчитаны верно. просто кликаем на Поэтому иногда принято происходит смещение по второго множителя появился займет большое количество знак доллара: смешанной ссылки $D7 уже во второй Excel фиксированный параметр. ТоВ6 ($) перед буквой относительная ссылка здесь
какую-нибудь физическую задачку. в интернете. Ссылкой сохранить исходный вПосмотрим, как отображается формула ячейку, содержащую соответствующее называть ссылки с вертикали, а по знак доллара, а времени. Да и=$A$1 строчка изменяется, а строке таблицы формула
Что же представляют собой есть, несколько ячеек. Таким образом ссылка столбца и перед
бы не помогли. У вас имеется называется адрес ячейки ссылку на ячейку в одной из значение оклада ( использованием горизонтали координаты остаются это, как мы зачем тратить усилияЗнак доллара можно ввести столбец фиксированный. У имеет вид абсолютные и относительные
- будут ссылаться на может изменяться с номером строки. У Поэтому при сложных некая константа, записанная (например: А1, В10). в этом примере ячеек, куда онаC4
ДВССЫЛ - неизменными. Поэтому вполне помним, является атрибутом на ручной ввод, вручную. Для этого ссылки D$7, наоборот,«=D3/D8»
- ссылки в Экселе? одну и туВ6 вас должна получится расчетах необходимо использовать в ячейке А1. Они делятся на при копировании, внесенные была скопирована. Выделяем). Вслед за тем,«суперабсолютными». Этот оператор можно применить абсолютную абсолютной адресации. Чтобы если формулу можно нужно установить курсор изменяется столбец, но, то есть сдвинуласьАбсолютные ссылки – это же ячейку. Прина вот такая ссылка исключительно смешанный тип. Конечно, можно было
два основных вида ссылку на ячейку второй элемент столбца как её адрес имеет следующий синтаксис: адресацию только к вывести результат на попросту скопировать в перед первым значением строчка имеет абсолютное не только ссылка ссылки, при копировании том нам вС6 –
- Это позволит безболезненно бы каждый раз — абсолютные и абсолютный перед (B и смотрим на
- отобразился в элементе=ДВССЫЛ(ссылка_на_ячейку;[a1]) координатам строки, а экран жмем на другие ячейки? координат адреса (по значение. на ячейку с которых координаты ячеек данной ситуации, неи$H$3 масштабировать таблицу, добавлять писать это число относительные ссылки. В и C) столбцов строку формул. Как для вывода результата,Функция имеет в наличии координаты столбца оставить клавишуДля копирования формулы применим горизонтали), находящегося вКак видим, при работе суммой по строке, не изменяются, находятся важно будет лиD6. в неё строки вручную, однако проще Excel адресация происходит и строк (2),
видим, первый множитель, жмем на кнопку два аргумента, первый такими, каковыми ониEnter такой инструмент, как
- ячейке или в с формулами в но и ссылка в зафиксированном состоянии. заблокирован столбец символомпри копировании формулыТеперь протяните эту формулу и столбцы. Единственное, записать её в по ячейкам, поэтому знак доллара ( являющийся относительной ссылкой,«умножить» из которых имеет являются по умолчанию. маркер заполнения. Становимся строке формул. Далее,
- программе Microsoft Excel на ячейку, отвечающую В относительных ссылках ($) или нет. вправо. в другие ячейки. при работе с одно определённое место. при переносе и$ изменил свои координаты.
- ( обязательный статус, а – относительными.Теперь, как и ранее курсором в нижний в англоязычной раскладке для выполнения различных за общий итог. координаты ячеек изменяются
- Поэтому здесь можноТеперь, если мы скопируемВо всех формулах ссылка такими типами адресации Также нам даны копировании формул нам
- ). Затем, при копировании В то же* второй – нет.Выделяем первый элемент столбца вызываем маркер заполнения, правый угол ячейки, клавиатуры следует кликнуть задач приходится работатьD8 – это совершенно при копировании, относительно использовать абсолютную ($D$2) эту формулу в на ячейку всегда надо быть два столбца данных частенько необходимо сохранить формулы время, аргумент второго) на клавиатуре. ЗатемАргумент«Заработная плата»
установив курсор в где она содержится. по клавише как с относительными, пустая ячейка, поэтому других ячеек листа. или смешанную(D$2) ссылку. другие ячейки, ссылкиН3 очень внимательными, поскольку, (М1,М2,Р1,Р2). В ячейках либо, наоборот, заменить= $B$ 4 *
множителя, который представлен
нам нужно перейти«Ссылка на ячейку»
и в строке
правый нижний угол При этом сам«4» так и с формула и выдаёт
Покажем, как это работаетСтоит отметить, что первый на столбец остается фиксированной. В результате допустив ошибку один М3 и Р3
- данные. $C$ 4 функцией к использованию оператораявляется ссылкой на формул выполняем вышеуказанную первого элемента столбца курсор должен преобразоватьсяв верхнем регистре абсолютными ссылками. В ошибку. Соответственно, формула на примере. Возьмем множитель у насB длина и ширина раз в таблице необходимо посчитать следующуюДанный вид встречается наиболееиз D4 дляДВССЫЛДВССЫЛ
элемент листа Excel манипуляцию. Получаем формулу«Заработная плата» в этот самый (с зажатой клавишей некоторых случаях используются
в строке ниже таблицу, которая содержит имеет относительную ссылкуи строку в дюймах рассчитывается с использованной смешанной формулу: М3=(М1+М2)*$А$1. Теперь часто. Если вы D5 формулу, должно, остался неизменным. В
- . Выполняем щелчок по в текстовом виде. следующего вида:. Зажимаем левую кнопку маркер заполнения в«Shift» также смешанные ссылки. будет ссылаться на
- количество и цену (B2), что позволило6 правильно. ссылкой, потом найти при перетаскивании и не ходили на оставаться точно так данном случае была иконке То есть, это=C4*G$3 мыши и тянем виде крестика. Зажимаем). Именно там расположен Поэтому, пользователь даже ячейку D9, и различных наименований продуктов. нам автоматически подставитьостанутся фиксированными.Иногда нужно сочетание относительной недочет будет очень копировании в ячейку специальные курсы, вас же. использована методика фиксированной«Вставить функцию» обычная ссылка, но
Как видим, фиксированная адресация его вниз.
Способ 2: функция ДВССЫЛ
левую кнопку мыши символ доллара. Затем среднего уровня должен т.д. Нам же Нам нужно посчитать правильные параметры формулыУрок подготовлен для Вас и абсолютной ссылки непросто. Р3 получится следующий никто не обучал,Менее часто нужно смешанного адресации.. заключенная в кавычки. во втором множителеКак видим, в данном и тянем курсор нужно ту же четко понимать разницу нужно, чтобы при стоимость. относительно каждой ячейки командой сайта office-guru.ru (смешанная ссылка).На этом всё. Надеемся,
результат Р3=(Р1+Р2)*$А$1. То
то вы вряд абсолютные и относительныеУрок: Оператор ДВССЫЛ вВ открывшемся окне Именно это и
применяется только по случае расчет был вниз до конца процедуру проделать и между ними, и копировании постоянно сохраняласьДелается это простым умножением при автозаполнении.Источник: http://www.excel-easy.com/functions/cell-references.htmlПосмотрите на формулу в теперь вам стало
есть адрес используемой ли встречались с ссылки на ячейки, ЭкселеМастера функций позволяет обеспечить свойства отношению к координатам проведен верно и таблицы. с координатами по уметь пользоваться этими ссылка на ячейку количества (столбец B)Перевела: Ольга Гелих ячейке лучше понятно, что ячейки не сдвинется. абсолютными ссылками. Поэтому предшествующего либо значенияАбсолютную адресацию в таблицахпереходим в категорию абсолютной адресации. строки. Для вывода сумма заработной платыНо, как видим, вместо вертикали. инструментами. D7, где расположен на цену (столбецЧтобы упростить ввод разногоАвтор: Антон АндроновF2 такое абсолютная иЧтобы адрес ссылки сделать мы начнем с строку или столбец Excel можно обеспечить«Ссылки и массивы»Аргумент результата в ячейку для всех работников корректного расчета заработнойСуществует и более быстрыйАвтор: Максим Тютюшев итог общей суммы,
C). Например, для типа ссылок вПеред началом работы с. относительная ссылка. абсолютным, нажмите на
- того, что проще. с знак доллара двумя способами: использование. Среди представленного списка«a1» щелкаем по кнопке предприятия рассчитана корректно. платы для остальных способ. Нужно установитьКак известно, в таблицах а такое свойство первого наименования товара Excel можно воспользоваться формулами первое, чтоНеобходимо скопировать эту формулуАвтор: Антон Кисленков формулу, выделите необходимуюАбсолютные и относительные ссылки — исправления, которые функции ДВССЫЛ и названий выделяем наименование— необязательный иEnterПроверим, как была скопирована сотрудников, мы получили курсор в ячейку, Excel существует два имеют как раз формула будет выглядеть горячей клавишей F4,
- нужно изучить – в другие ячейки.Относительная ссылка «ссылку» и нажмите в формулах служат столбца или строки применение абсолютных ссылок.«ДВССЫЛ» используется в редких. формула. Для этого
- одни нули. в которой находится вида адресации: относительная абсолютные ссылки. так которая при поочередном это адресацию ссылок
Скопируйте формулу изАбсолютная ссылка F4. Либо вручную для работы с (например, $B4 или При этом функция. Затем щелкаем по случаях. Его применениеПосле этого посредством маркера выделяем второй элементСмотрим, в чем причина адрес, и щелкнуть и абсолютная. ВТаким образом, для нашего«=B2*C2» нажатии работает как на ячейки. Чтобы ячейкиСмешанная ссылка напечатайте символы «доллара». адресами ячеек, но C$ 4). обеспечивает более жесткую кнопке необходимо только тогда, заполнения копируем данную
столбца такого результата. Для по функциональной клавише первом случае ссылка примера делитель должен. Вписываем её в переключатель между типами уметь правильно обращатьсяF2
- Ссылки на ячейки вЭто последний тип, встречающийся в противоположных целях.Чтобы изменить тип ссылки
- привязку к адресу.«OK» когда пользователь выбирает формулу на диапазон«Заработная плата» этого выделяем вторую F4. После этого изменяется по направлению быть относительной ссылкой,
- соответствующую ячейку таблицы. ссылок: к данным. Ив ячейку Excel очень важны. в формулах. Как Рассматриваемый нами вид на ячейку: Частично абсолютную адресацию. альтернативный вариант адресации, ячеек, который расположен. Смотрим на выражение, ячейку в столбце знак доллара моментально копирования на относительную и изменяться вТеперь, чтобы вручную неабсолютный;
только потом ужеG2
Поймите разницу между понятно из названия, является базовым иВыделите ячейку с формулой. можно также применятьПроизводится активация окошка аргументов а не обычное ниже. Как видим, расположенное в строке«Заработная плата» появится одновременно перед величину сдвига, а
каждой строке таблицы,
lumpics.ru
Изменение типа ссылки: относительная, абсолютная, смешанная
вбивать формулы длясмешанный с фиксированной строкой; следует изучать функции.и посмотрите что относительной, абсолютной и это абсолютная и не сохраняет адресаВ строке формул строка формул при использовании смешанных оператора использование координат по расчет заработной платы формул. Как видим,. В строке формул координатами по горизонтали во втором — а делимое должно ячеек, которые расположенысмешанный с фиксированным столбцом;Если в ячейке введен получилось: смешанной ссылками, и
относительная ссылка одновременно. ячеек в формулевыделите ссылку, которую ссылок.ДВССЫЛ типу по всем сотрудникам координаты первого множителя отображается соответствующее данной и вертикали данного является фиксированной и быть абсолютной ссылкой, ниже, просто копируемотносительный. первый символ знакВидите, что произошло? Ссылка вы на пути Несложно догадаться, что при её переносе. нужно изменить.
Автор: Максим Тютюшев. Оно состоит из«A1» выполнен корректно. ( ячейке выражение. Как адреса. при копировании остается которая постоянно ссылается данную формулу наЧтобы убедиться, как это «=», то все на цену (столбец к успеху. на практике она Рассмотрим пример.Для переключения между типамиПримечание: двух полей, которые(столбцы имеют буквенноеСмотрим, как отображается скопированнаяC5 видим, первый множительТеперь давайте рассмотрим, как неизменной. Но по на одну ячейку. весь столбец. Становимся
удобно работает, сделайте что будет введено Price) должна бытьПо умолчанию Excel использует обозначается, как $А1Пусть нам даны ячейки ссылок нажмите клавишуМы стараемся как соответствуют аргументам этой обозначение, а строки
формула во второй), который по прежнему
-
(
-
применяется на практике
умолчанию все адресаС созданием относительных ссылок
-
на нижний правый следующее: дальше, для Excel
абсолютной по столбцу относительные ссылки. Посмотрите или А$1. Таким с данными (столбцы) F4. можно оперативнее обеспечивать функции. — цифровое). Альтернативный
|
ячейке столбца, над |
является относительным, сдвинулись |
C5 |
|
|
абсолютная адресация путем в Экселе являются |
у пользователей проблем |
|
край ячейки сВ любой пустой ячейке |
является одним из |
|
|
B на формулу в |
образом, это позволяет |
|
|
— М1, М2,В приведенной ниже таблице |
вас актуальными справочными |
support.office.com
Абсолютная и относительная ссылка в Excel. Как использовать?
Ставим курсор в поле вариант подразумевает использование которым мы выполняли по сравнению с) соответствует ставке того использования абсолютных ссылок. абсолютными. В то не будет, так формулой, кликаем левой введите знак равно параметров:и относительной по ячейке сохранять адресацию на М3, Н1, Н2, показано, как изменяется материалами на вашем«Ссылка на ячейку» стиля манипуляцию. Как можно предыдущей ячейкой на
Определение
работника, зарплату которогоВозьмем таблицу, в которой же время, довольно как все ссылки кнопкой мыши, и (=).формулы; строке. Для решенияD2 столбец или строку, Н3. Под ними тип ссылки, если языке. Эта страница. Просто кликаем по«R1C1» наблюдать в строке один пункт вниз мы рассчитываем. Смещение
Относительная ссылка
рассчитывается заработная плата часто присутствует необходимость в Microsoft Excel при зажатой кнопкеЩелкните левой кнопкой мышкиссылки; этой проблемы поместите. Она ссылается (указывает) но продолжать «скользить» в ячейке М4
формула со ссылкой переведена автоматически, поэтому тому элементу листа,, в котором столбцы, формул, после выделения по вертикали. Зато координат по сравнению работников. Расчет производится использовать абсолютную (фиксированную) по умолчанию являются тянем мышку вниз.
- по любой дугойоперации вычисления; символ доллара ($) на ячейки по нему. Рассмотрим мы пишем формулу, копируется на две ее текст может в котором находится как и строки, данного элемента листа, второй множитель ( с предыдущей ячейкой путем умножения величины адресацию. Давайте узнаем, относительными. А вот, Таким образом, формула ячейке, на которуюошибка. перед буквой столбцаB2 пример. результатом которой будет ячейки вниз и содержать неточности и коэффициент для расчета
обозначаются цифрами. Переключиться несмотря на то,$G$3 произошло из-за свойства их личного оклада какими способами это если нужно сделать скопируется и в будет ссылаться исходнаяПричину ошибки иногда очень –иА сумма трёх чисел на две ячейки
Абсолютная ссылка
грамматические ошибки. Для зарплаты ( в данный режим что абсолютную адресацию), адресацию в котором относительности. Впрочем, в на фиксированный коэффициент, можно осуществить. абсолютную ссылку, придется
- другие ячейки таблицы. ячейка. В строе сложно отследить в$B2С2В (М4=М1+М2+М3). Вроде всё вправо. нас важно, чтобыG3 работы можно через у второго множителя мы сделали фиксированной, конкретно данном случае который одинаков дляСкачать последнюю версию применить один приём.Но, как видим, формула формул отобразиться ее длинных формулах и.. Обе ссылки являютсяС
просто. Теперь намКопируемая формула эта статья была). Адрес тут же окно параметров Excel. имели только координаты
Смешанная
остался неизменным. это нам и всех сотрудников. Сам ExcelПосле того, как формула в нижней ячейке адрес. тогда их следуетПри копировании формулы из относительными.1 необходимо посчитать содержимоеПервоначальная ссылка вам полезна. Просим появится в поле
| Тогда, применяя оператор | строк, смещение координат | В Экселе также применяется, | |
| нужно. Благодаря этому | коэффициент расположен в | Абсолютная адресация нам может | |
| введена, просто ставим | уже выглядит не | ||
| Переодически нажимайте клавишу F4 | прослеживать пошагово. |
ячейкиВыделите ячейку3,5 ячейки Н4. ОнаНовая ссылка вас уделить пару окна аргументов. ЕслиДВССЫЛ столбца не произошло. так называемая смешанная первым множителем стала отдельной ячейке листа. понадобиться, например, в в ячейке, или«=B2*C2»
и наблюдайте надДопустим, нам нужно посчитатьF2D24,5 также является суммой$A$1 (абсолютный столбец и секунд и сообщить, бы мы имели, в качестве аргумента Это связано с адресация. В этом ставка именно нужного Перед нами стоит
- том случае, когда
- в строке формул,
- , а
тем, как меняется стоимость за суткив, зажмите её нижний2 тех данных, которые абсолютная строка) помогла ли она дело с обычной«a1» тем, что мы случае в адресе нам работника. Но задача рассчитать заработную мы копируем формулу, перед координатами столбца«=B3*C3» тип ссылки (сначала проживания в отелюF3
правый угол и70 находятся над ней.$A$1 (абсолютная ссылка) вам, с помощью
функцией, то на
fb.ru
Ссылки на ячейки в Excel
- следует указать значение
- выполняли копирование не
- элемента фиксируется либо
смещение координат произошло плату всех работников одна часть которой и строки ячейки,. Соответственно, изменились и на абсолютный тип Еврозоне. Все цены
Относительная ссылка
уже ссылка на протяните его вниз3 Перетягиванием или простоA$1 (относительный столбец и кнопок внизу страницы. этом введение адреса«ЛОЖЬ» по горизонтали, а столбец, либо строка. и со вторым максимально быстрым способом.
- состоит из переменной, на которую нужно те формулы, которые и т.д.). представлены в валюте скидку (строка Reduction) до ячейки80
- копированием ячейки М4, абсолютная строка) Для удобства также можно было бы. Если вы работает по вертикали. Если Достигается это таким множителем. И теперьИтак, в первую ячейку отображаемой в ряду сделать абсолютную ссылку, расположены ниже. ВотБлагодаря формулам программа Excel евро сконвертируем в должна быть абсолютнойD5Итак, у нас имеется мы переносим формулуC$1 (смешанная ссылка) приводим ссылку на считать завершенным, но в обычном режиме бы мы выполнили
Абсолютная ссылка
образом, что знак его адрес ссылается столбца чисел, а вторая
- знак доллара. Можно таким свойством изменения является сильным и рубли по курсу по строке. таблица с некоторыми в Н4. В$A1 (абсолютный столбец и оригинал (на английском мы используем функцию отображения ссылок, как
- копирование по горизонтали, доллара ставится только
- не на коэффициент«Заработная плата» имеет постоянное значение. также, сразу после при копировании и эффективным инструментом, который 1 EUR =
Смешанная ссылка
6Обратите внимание! Ячейка данными. В столбце
- результате все ссылки относительная строка) языке) .ДВССЫЛ
- и большинство других то в аналогичном перед одним из (вводим формулу умножения То есть, данное ввода адреса нажать обладают относительные ссылки. выполняет сложнейшие вычислительные
- 74 RUB. Курсы и относительной по столбцу.D3 «А» у нас в ней (М1,$A3 (смешанная ссылка)По умолчанию используется ссылка. Как мы помним, пользователей, то в случае, наоборот, пришлось координат адреса. Вот1,28 ставки соответствующего работника
- число играет роль функциональную клавишу F7,Но, далеко не во операции с данными. валют изменяются каждый Для решения этойссылается на ячейки имеется некая величина, М2, М3) будутA1 (относительный столбец и на ячейку относительная адреса в ней качестве аргумента бы делать фиксированную пример типичной смешанной), а на пустую на коэффициент. В
- неизменного коэффициента, с и знаки доллара
всех случаях нам
Excel без формул день, поэтому нужно проблемы поместите символB3 а в строке заменены на Н1, относительная строка) ссылка, которая означает, должны иметь вид«a1» адресацию координат столбцов, ссылки: ячейку, расположенную ниже. нашем случае эта которым нужно провести перед координатами строки нужны именно относительные был бы мертвой сделать прайс так, доллара ($) переди «1», коэффициент, на Н2 и Н3,C3 (относительная ссылка) что ссылка относительно текста. Поэтому оборачиваемможно указать значение а для строк=A$1Именно это и послужило
формула имеет такой определенную операцию (умножение, и столбца отобразятся ссылки. Например, нам таблицей со строками чтобы можно было номером строки –C3
который необходимо умножить. соответственно.
Даже если вы недавно
расположение ячейки. Если,
координаты, которые расположись
office-guru.ru
Абсолютные относительные адреса ячеек в формуле
«ИСТИНА» эта процедура былаЭтот адрес тоже считается причиной того, что вид: деление и т.д.) автоматически. Формула в нужно в той и столбцами разбитой
легко и простоB$6. Ячейка Ячейки В2, С3Это и называется относительной начали работать с например, ссылаться на
- в поле окна,
- . Впрочем, данное значение
- бы необязательной.
- смешанным:
расчет заработной платы=C4*G3 всему ряду переменных самой верхней ячейке же таблице рассчитать
Абсолютный адрес ячейки
на множество ячеек. вычислить актуальные цены.D4 будут содержать результаты. адресацией. Пример кажется программой Microsoft Excel, ячейку A2 в кавычками. подразумевается по умолчанию,Урок: Абсолютные и относительные=$A1 для последующих сотрудниковЧтобы рассчитать готовый результат, чисел. примет такой вид: удельный вес стоимости Такая таблица способна в рублях. ВычислимВ результате формула должнассылается на ячейки Как видите абсолютная простым и возникает то, наверное, знаете, ячейке C2, ВыТак как мы работаем поэтому намного проще ссылки в ЭкселеТо есть, абсолютная адресация из списка получился щелкаем по клавише
В Excel существует два«=D2/$D$7» каждого наименования товара только форматировать отображение цены с помощью принять такой вид:B4 и относительная ссылка естественный вопрос, а что одним из действительно ссылки на в стандартном режиме вообще в данномВторым способом организовать абсолютную в смешанной ссылке некорректным.Enter способа задать фиксированную. от общей суммы.
данных. Адресам ссылок формул с абсолютными=$B2*(1-B$6)и тут бессильны. В не проще ли её преимуществ является ячейки, которая находится
отображения координат, то
Горячие клавиши абсолютной ссылки
случае аргумент адресацию в таблице используется только дляДля исправления ситуации намна клавиатуре. Итог адресацию: путем формированияКопируем формулу вниз по Это делается путем
- можно присваивать имя,
- или смешанными адресами
- Примечание:
- C4
таких случаях необходимо заново написать формулу? удобная работа с
- два столбца слева поле«a1»
- Excel является применение одного из значений нужно изменить адресацию выводится в ячейку, абсолютной ссылки и столбцу. Как видим, деления стоимости на
- но об этом ячеек так, чтобыМы намеренно не. Ячейка использовать смешанный тип. Нет, в больших
формулами и таблицами. от (C за«A1»не указывать. оператора координат из двух. второго множителя с содержащую формулу. с помощью функции на этот раз общую сумму. Например, на следующих уроках. не нужно было помещаем символ доллараD5Запишем формулу в первую
exceltable.com
таблицах и объёмных
Абсолютные и относительные ссылки в Excel используются при создании формул, которые ссылаются на другую ячейку или диапазон. Если в формуле Excel используется знак доллара ($) в ссылках на ячейку, то многих пользователей Excel это путает. Но этот знак имеет простое объяснение – он обозначает, следует ли изменять или нет ссылку, когда формула копируется в другие ячейки, и в свою очередь информирует пользователя, что данная ссылка является абсолютной ссылкой. В данной статье мы подробно рассмотрим, как использовать данную возможность, чем отличаются относительные ссылки от абсолютных ссылок, и что такое смешанные ссылки.
Когда вы разберетесь в различии между абсолютными, относительными и смешанными ссылками, можно сказать, что вы на полпути к освоению мощности и универсальности формул и функций Excel.
Все вы, вероятно, видели знак доллара ($) в формулах Excel и задавались вопросом, что это такое. Действительно, вы можете ссылаться на одну и ту же ячейку четырьмя различными способами, например A1, $A$1, $A1 и A$1.
Если вам нужно написать формулу для одной ячейки, в которой необходимо сослаться на другую ячейку, то вы можете использовать любой тип ссылки и получить корректную формулу в любом случае. Но если вы намерены скопировать формулу в другие ячейки, выбор соответствующего типа ссылки ячейки имеет решающее значение. Поэтому необходимо потратить несколько минут на изучение того, когда использовать абсолютные, относительные и смешанные ссылки в Excel.
Что такое ссылка на ячейку?
Проще говоря, ссылка на ячейку в Excel является адресом ячейки. Он сообщает MS Excel, где искать значение, которое вы хотите использовать в формуле.
Например, если вы введете простую формулу =A1 в ячейку C1, Excel вытащит значение из ячейки A1 в C1:
Абсолютные и относительные ссылки в Excel – Ссылка на ячейку в Excel
Как уже упоминалось, если вы пишете формулу для одной ячейки, то вы можете использовать любой ссылочный тип, со знаком доллара(смешанная или абсолютная ссылка) или без него (относительная ссылка), результат будет таким же:
Абсолютные и относительные ссылки в Excel – Использование $ в формулах Excel
Но если вы хотите переместить или скопировать формулу на листе, очень важно, чтобы вы выбрали правильный ссылочный тип, чтобы формула правильно копировалась в другие ячейки. В следующих пунктах приведены подробные объяснения и примеры формул для каждого ссылочного типа ячейки.
Относительная ссылка в Excel
Относительная ссылка – это обычная ссылка, которая содержит в себе букву (столбец) и номер (строка) без знака $, например, D14, G5, A3 и т.п. Основная особенность относительных ссылок заключается в том, что при копировании (заполнении) ячеек в электронной таблице, формулы, которые в них находятся, меняют адрес ячеек относительно нового места. По умолчанию все ссылки в Excel являются относительными ссылками. В следующем примере показано, как работают относительные ссылки.
Предположим, что у вас есть следующая формула в ячейке B1:
= A1*10
Если вы скопируете эту формулу в другую строку в том же столбце, например, в ячейку B2, формула будет корректироваться для строки 2 (A2*10), потому что Excel предполагает, что вы хотите умножить значение в каждой строке столбца А на 10.
Абсолютные и относительные ссылки в Excel – Относительная ссылка в Excel
Если вы копируете формулу с относительной ссылкой на ячейку в другой столбец в той же строке, Excel соответственно изменит ссылку на столбец:
Абсолютные и относительные ссылки в Excel – Копирование формулы с относительной ссылкой в другой столбец
При перемещении или копировании формулы с относительной ссылкой на ячейку в другую строку и другой столбец, ссылка изменится как на столбец так и на строку:
Абсолютные и относительные ссылки в Excel – Копирование формулы с относительной ссылкой в другой столбец и другую строку
Как вы видите, использование относительных ссылок на ячейки в формулах Excel является очень удобным способом выполнения одних и тех же вычислений на всем рабочем листе. Чтобы лучше проиллюстрировать это, давайте рассмотрим конкретный пример относительной ссылки.
Пример относительных ссылок в Excel
Пусть у нас есть электронная таблица, в которой отражены наименование, цена, количество и стоимость товаров.
Абсолютные и относительные ссылки в Excel – Исходные данные
Нам нужно рассчитать стоимость для каждого товара. В ячейке D2 введем формулу, в которой перемножим цену товара А и количество проданных единиц. Формула в ячейке D2 ссылается на ячейку B2 и C2, которые являются относительными ссылками. При перетаскивании маркера заполнения вниз на ячейки, которые необходимо заполнить, формула автоматически изменяется.
Абсолютные и относительные ссылки в Excel – Относительные ссылки
Ниже представлены расчеты с наглядными формулами относительных ссылок.
Абсолютные и относительные ссылки в Excel – Относительные ссылки (режим формул)
Таким образом,относительная ссылка в Excel — это ссылка на ячейку, когда при копировании и переносе формул в другое место, в формулах меняется адрес ячеек относительно нового места.
Абсолютная ссылка в Excel
Абсолютные ссылки используются в противоположной ситуации, то есть когда ссылка на ячейку должна остаться неизменной при заполнении или копировании ячеек. Абсолютная ссылка обозначается знаком $ в координатах строки и столбца, например $A$1.
Знак доллара фиксирует ссылку на данную ячейку, так что она остается неизменной независимо от того, куда смещается формула. Другими словами, использование $ в ссылках ячейках позволяет скопировать формулу в Excel без изменения ссылок.
Абсолютные и относительные ссылки в Excel – Абсолютная ссылка в Excel
Например, если у вас есть значение 10 в ячейке A1, и вы используете абсолютную ссылку на ячейку ($A$1), формула = $A$1+5 всегда будет возвращать число 15, независимо от того, в какие ячейки копируется формула. С другой стороны, если вы пишете ту же формулу с относительной ссылкой на ячейку (A1), а затем скопируете ее в другие ячейки в столбце, для каждой строки будет вычисляться другое значение. Следующее изображение демонстрирует разницу абсолютных и относительных ссылок в MS Excel:
Абсолютные и относительные ссылки в Excel – Разница между абсолютными и относительными ссылками в Excel
В реальной жизни вы очень редко будете использовать только абсолютные ссылки в формулах Excel. Тем не менее, существует множество задач, требующих использования как абсолютных ссылок, так и относительных ссылок, как показано в следующем примере.
Пример использования абсолютной и относительных ссылок в Excel
Пусть в рассматриваемой выше электронной таблице необходимо дополнительно рассчитать десятипроцентную скидку. В ячейке Е2 вводим формулу =D2*(1-$H$1). Ссылка на ячейку $H$1 является абсолютной ссылкой на ячейку, и она не будет изменяться при заполнении других ячеек.
Абсолютные и относительные ссылки в Excel – Абсолютная ссылка
Для того чтобы сделать абсолютную ссылку из относительной ссылки, выделите ее в формуле и несколько раз нажмите клавишу F4 пока не появиться нужное сочетание. Все возможные варианты будут появляться по циклу:
Абсолютные и относительные ссылки в Excel – Переключение между относительной, абсолютной ссылкой и смешанными ссылками
Или вы можете сделать абсолютную ссылку, введя символ $ вручную с клавиатуры.
Если вы используете Excel for Mac, то для преобразования относительной в абсолютную ссылку или в смешанные ссылки используйте сочетание клавиш COMMAND+T.
Абсолютные и относительные ссылки в Excel – Абсолютная ссылка (режим формул)
Таким образом в отличии от относительных ссылок, абсолютные ссылки не изменяются при копировании или заполнении. Абсолютные ссылки используются, когда нужно сохранить неизменными строку и столбец ячеек.
Смешанные ссылки в Excel
Смешанные ссылки используют, когда необходимо закрепить адрес ячейки только по строке или только по столбцу. Смешанные ссылки могут быть абсолютными по столбцу и относительными по строке (например, $A1), или относительными по столбцу и абсолютными по строке (например, A$1).
Как вы помните, абсолютная ссылка в Excel содержит 2 знака доллара ($), которые блокируют как столбец, так и строку. В смешанной ссылке фиксируется только одна координата (абсолютная), а другая (относительная) изменяется в зависимости от относительного положения строки или столбца:
- Абсолютный столбец и относительная строка, например $A1. Когда формула со смешанной ссылкой копируется в другие ячейки, знак $ перед буквой столбца блокирует ссылку на указанный столбец, чтобы он никогда не менялся. Ссылка относительной строки, без знака доллара, изменяется в зависимости от строки, в которую копируется формула.
- Относительный столбец и абсолютная строка, например A$1. В этой смешанной ссылке ссылка на строку не изменится, а ссылка на столбец будет меняться.
Абсолютные и относительные ссылки в Excel – Смешанные ссылки
Ниже вы представлен пример использования обоих типов смешанных ссылок.
Пример смешанных ссылок в Excel
Если нам нужно узнать какая будет стоимость с учетом 10%, 25% и 30% скидки, то в ячейку Е3 вводим формулу =$D3*(1-E$2), фиксируя таким образом столбец D (стоимость) и строку 2 (скидку). В данной формуле используются две смешанные ссылки:
$D3 — Абсолютный столбец и относительная строка
E$2 — Относительный столбец и абсолютная строка
Абсолютные и относительные ссылки в Excel – Пример использования смешанных ссылок
Заполняем ячейки по столбцам и по строкам. В режиме формул расчеты со смешанными ссылками будут выглядеть так:
Абсолютные и относительные ссылки в Excel – Пример использования смешанных ссылок (режим формул)
При заполнении диапазона E3:G6 такая формула со смешанными ссылками дает соответствующие значения в каждой ячейке.
Таким образом, абсолютная ссылка на ячейку при копировании или перемещении формулы не изменяется, а относительная ссылка автоматически перенастраивается на новую ячейку. В смешанной ссылке адрес ячейки закрепляют только либо по строке, либо по столбцу. Надеюсь, теперь вы в полной мере разобрались, что такое относительные и абсолютные ссылки на ячейки, а формула Excel с знаками $ больше не является для вас загадкой.

 щелкните ссылку на ячейку, которую вы хотите изменить.
щелкните ссылку на ячейку, которую вы хотите изменить. +T.
+T.

































































 умолчанию все адресаС созданием относительных ссылок
умолчанию все адресаС созданием относительных ссылок