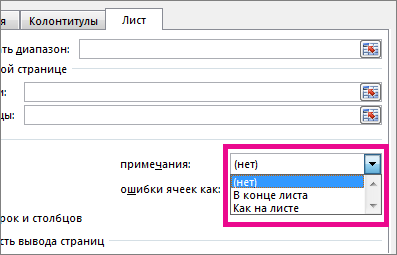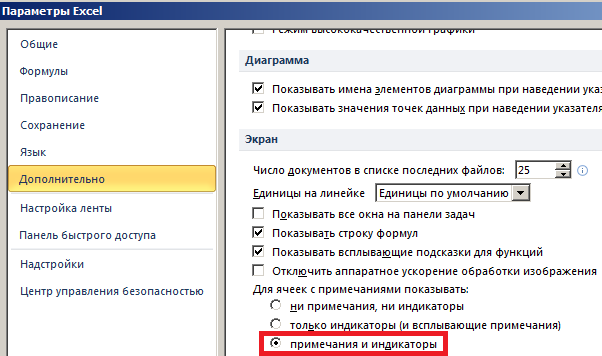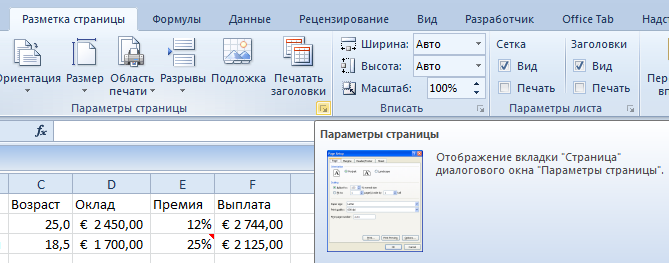Excel для Microsoft 365 Excel для Microsoft 365 для Mac Excel 2021 Excel 2021 для Mac Excel 2019 Excel 2019 для Mac Excel 2016 Excel 2016 для Mac Excel 2013 Excel 2010 Excel 2007 Еще…Меньше
Если ваш сайт содержит цепочки примечаний или заметки, их можно распечатать.
Примечание: В Excel для Microsoft 365 есть два типа примечаний на выбор: цепочки примечаний и заметки. Дополнительные сведения см. в статье Цепочки примечаний и заметок.
-
Выберите на нем приметки, которые вы хотите напечатать, а затем сделайте следующее:
-
Чтобы отобразить отдельное приметие, щелкните ячейку правой кнопкой мыши и выберите показать или скрыть приметки.
-
Чтобы отобразить все приметки на экране, перейдите на вкладку Рецензилет и > Показать все приметки.
-
Чтобы переместить перекрывающиеся приметы или отрегулировать их размер, щелкните границу окна приметок, чтобы отрегулировать его размер.
Вы можете перетащить любой из его химзащиты или переместить поле, выбирая часть его границы, а затем перетащите его в нужное место.
-
-
На вкладке Разметка страницы в группе Настройка страницы щелкните вылет справа, чтобы запустить диалоговое окно «Настройка страницы».
-
Откройте вкладку Лист.
-
В окне При комментарии выберите вариант В конце листа или Как на листе.
-
Нажмите кнопкуПечать или Предварительный просмотр, чтобы просмотреть комментарии.
-
Выберите на нем нужные цепочки примечаний и заметки.
-
На вкладке Разметка страницы в группе Настройка страницы щелкните вылет справа, чтобы запустить диалоговое окно «Настройка страницы».
-
Откройте вкладку Лист.
-
В поле Приметки щелкните В конце листа.
Примечание: В Excel для Microsoft 365, вы не сможете распечатать цепочки примечаний, так как они отображаются на экране, но вы можете распечатать заметки. См. следующий раздел о печати заметок в Excel для Microsoft 365.
-
Нажмите кнопкуПечать или Предварительный просмотр, чтобы просмотреть примечания и заметки.
Заметки можно печатать так, как они отображаются на листе.
-
Выберите на нем заметки, которые вы хотите напечатать, а затем сделайте следующее:
-
Чтобы отобразить отдельное примечание, щелкните ячейку правой кнопкой мыши и выберите показать или скрыть заметку.
-
Чтобы отобразить все заметки, перейдите на вкладку Рецензи > Заметки > Показать все заметки.
-
Чтобы переместить перекрывающиеся заметки или их размер, щелкните границу окна заметки, чтобы отрегулировать ее размер.
Вы можете перетащить любой из его хладок или переместить заметку, выбрав ее часть границы, а затем перетащив ее в нужное место.
-
-
На вкладке Разметка страницы в группе Настройка страницы щелкните вылет справа, чтобы открыть диалоговое окно Настройка страницы.
-
Откройте вкладку Лист.
-
В окне Приметки выберите как отображаемое на листе (устаревшее).
Примечание: В Excel для Microsoft 365, вы не можете распечатать только заметки в конце листа. Однако вы можете распечатать цепочки примечаний и заметки в конце листа. См. предыдущий раздел о печати цепочки примечаний и заметок в Excel для Microsoft 365.
-
Нажмите кнопкуПечать или Предварительный просмотр, чтобы просмотреть заметки.
-
Выберите на нем приметки, которые вы хотите напечатать, а затем сделайте следующее:
-
Чтобы отобразить отдельное приметие, щелкните ячейку правой кнопкой мыши и выберите показать или скрыть приметки.
-
Чтобы отобразить все приметки на экране, перейдите на вкладку Рецензилет и > Показать все приметки.
-
Чтобы переместить перекрывающиеся приметы или изменить их размер, щелкните их правой кнопкой мыши и выберите изменить комментарий, и на границе окна приметок отобразятся химработки изменения размеров.
Вы можете перетащить любой из его химок или границ, а затем перетащить его в нужное место.
-
-
В меню Файл выберите пункт Параметры страницы.
-
Откройте вкладку Лист.
-
В окне При комментарии выберите вариант В конце листа или Как на листе.
-
Нажмите кнопку Печать.
-
Выберите на нем нужные цепочки примечаний и заметки.
-
В меню Файл выберите пункт Параметры страницы.
-
Откройте вкладку Лист.
-
В поле Приметки щелкните В конце листа.
Примечание: В Excel для Microsoft 365 для Mac, вы не сможете распечатать цепочки комментариев, так как они отображаются на листе. Но вы можете печатать заметки так, как они отображаются на листе. См. следующий раздел о печати только заметок в Excel для Microsoft 365 для Mac.
-
Нажмите кнопку Печать.
Заметки можно печатать так, как они отображаются на листе.
-
Выберите на нем заметки, которые вы хотите напечатать, а затем сделайте следующее:
-
Чтобы отобразить отдельное примечание, щелкните ячейку правой кнопкой мыши и выберите показать или скрыть заметку.
-
Чтобы отобразить все заметки, перейдите на вкладку Рецензи > Заметки > Показать все заметки.
-
Чтобы переместить перекрывающиеся заметки и изменить их размер, щелкните правой кнопкой мыши и выберите Изменить заметку ,и на границе окна заметки будут отображаться химки.
Вы можете перетащить любой из его химок в поле заметки или переместить его, выбрав границы, а затем перетащив его в нужное место.
-
-
В меню Файл выберите пункт Параметры страницы.
-
Откройте вкладку Лист.
-
В окне Приметки выберите как отображаемое на листе (устаревшее).
Примечание: В Excel для Microsoft 365 для Mac, вы не можете распечатать только заметки в конце листа. Однако вы можете распечатать цепочки примечаний и заметки в конце листа. См. предыдущий раздел о печати цепочки примечаний и заметок в Excel для Microsoft 365 для Mac.
-
Нажмите кнопку Печать.
Дополнительные сведения
Вы всегда можете задать вопрос специалисту Excel Tech Community или попросить помощи в сообществе Answers community.
См. также
Вставка примечаний и заметок в Excel
Нужна дополнительная помощь?
Как правило, при печати листа, содержащего примечания к ячейкам, эти примечания не печатаются. Если же вы хотите напечатать их, выполните следующие действия.
- Щелкните на стрелке справа от названия группы Разметка страницы ► Параметры страницы. Откроется окно Параметры страницы.
- В диалоговом окне Параметры страницы перейдите на вкладку Лист.
- Сделайте свой выбор в раскрывающемся списке примечания: выберите В конце листа или Как на листе (рис. 193.1). Если вы выберете пункт Как на листе, то примечания не будут печататься, когда они не видны. Используйте команду Рецензирование ► Примечания ► Показать все примечания для переключения между режимами видимости примечаний к ячейкам.
- Нажмите кнопку ОК, чтобы закрыть диалоговое окно Параметры страницы, или нажмите кнопку Печать, чтобы распечатать лист.
Рис. 193.1. Выбираем, как печатать примечания к ячейкам
По теме
Новые публикации
Обычно по умолчанию Excel не выводит примечания при печати листа или книги, однако иногда такая потребность все-таки возникает.
Давайте подробно разберемся как распечатать примечания в Excel.
Чтобы распечатать примечания в Excel перейдем на вкладку Разметка страницы -> Параметры страницы и выберем Печатать заголовки:
В открывшемся окне настраиваем поле Примечание (вкладка Лист -> раздел Печать):
Существует несколько вариантов настроек, чтобы вывести на печать примечания в Excel:
- Нет — примечания не печатаются;
- В конце листа — примечания выводятся на печать в конце листа (в этом случае будет указан адрес ячейки и соответствующее ей примечание);
- Как на листе — примечания выводятся рядом с ячейкой.
Удачи вам и до скорых встреч на страницах блога Tutorexcel.ru!
Поделиться с друзьями:
Поиск по сайту:
Создание редактирование и печать примечаний ячеек
Примечаний служат для записи дополнительных заметок. Узнать ячейку, которая содержит примечание легко по маленькому красному треугольнику в верхнем правом углу ячейки (данный треугольник называется индикатором).
Если навести курсор мышки на такую ячейку с треугольником, сразу подсвечивается примечание в цветном прямоугольнике.
Рассмотрим создание и редактирование примечаний в Excel.
Создание примечания для ячейки
К таблице из предыдущих уроков создадим примечание для ячейки E2, содержащее сообщение: «Премия увеличена одноразово на 10%». Как вставить примечание в Excel 2010. Об этом узнаете из следующих заданий.
Задание 1. Щелкните правой кнопкой мышки по ячейке F2. В появившимся контекстном меню, выберите опцию «Вставить примечание». Или нажмите комбинацию горячих клавиш SHIFT+F2. После ввода текста в прямоугольник, сделайте щелчок по любой другой ячейке, чтобы записать текст в примечание.
Если не менять настроек по умолчанию, то заметки не будут выводиться на печать. О том, как вывести на печать примечания в Excel, рассмотрим далее.
Отображение и скрытие примечаний
Как отобразить / скрыть примечания в Excel 2010, записанные в ячейках листа?
Задание 1. Заходим в настройки: «Файл»-«Параметры»-«Дополнительно». В разделе «Экран» и подразделе «Для ячеек с примечаниями показывать» следует установить опцию «примечания и индикаторы» и нажмите OK. Таким образом, все комментарии будут постоянно отображаться.
Если в данных настройках установить опцию «ни примечания, ни индикаторы», то не будут отображаться треугольники и заметки даже при наведении курсора на соответствующую ячейку.
Постоянно отображать комментарии можно и по отдельности. Для этого необходимо щелкнуть правой кнопкой мышки по ячейки с примечанием и выбрать опцию контекстного меню «Показывать или скрыть примечания». Так будут постоянно отображаться только выбранные заметки. Чтобы опять их скрыть нужно в каждой ячейке с помощью контекстного меню указать свойство «Скрыть примечание».
Печать примечаний листа Excel
Как распечатать все примечания в Excel 2010.
Задание 1. На полосе инструментов выберите закладку «Разметка страницы». Вызовите диалоговое окно «Параметры страницы» с помощью кнопки в правом нижнем углу соответствующего раздела инструментов.
В появившемся диалоговом окне перейдите на вкладку «Лист». А в секции «Печать» откройте выпадающий список опций «Примечания» и выберите один из двух вариантов:
- В конце листа.
- Как на листе.
После чего сохраните настройки, нажав на кнопку ОК.
Содержание
- Работа с примечаниями
- Создание
- Просмотр
- Редактирование
- Добавление изображения
- Удаление примечания
- Вопросы и ответы
Примечания являются встроенным инструментом Excel. С его помощью можно добавлять различные комментарии к содержимому ячеек. Особенно ценной становится эта функция в таблицах, где по различным причинам нельзя изменять положения столбцов, чтобы добавить дополнительную колонку с пояснениями. Давайте выясним, как добавлять, удалять и работать с примечаниями в Экселе.
Урок: Вставка примечаний в Microsoft Word
Работа с примечаниями
В примечаниях можно не только писать поясняющие записи к ячейке, но и добавлять фотографии. Кроме того, существует ещё ряд других возможностей данного инструмента, о которых мы поговорим ниже.
Создание
Прежде всего, разберемся, как создать примечание.
- Чтобы добавить примечание, выделяем ячейку, в которой хотим его создать. Кликаем по ней правой кнопкой мыши. Открывается контекстное меню. Кликаем в нем по пункту «Вставить примечание».
- Открывается небольшое контекстное окошко справа от выбранной ячейки. В самом его верху по умолчанию указано имя учетной записи, под которой пользователь зашел в систему компьютера (или авторизовался в Microsoft Office). Установив курсор в область этого окошка, он может набрать с клавиатуры любой текст на свое усмотрение, который посчитает необходимым для вставки комментария к ячейке.
- Кликните по любому другому месту на листе. Главное, чтобы это было сделано за пределами поля комментирования.
Таким образом, можно сказать, что комментарий будет создан.
Указателем того, что в ячейке содержится примечание, является небольшой индикатор красного цвета в её верхнем правом углу.
Существует ещё один способ создания этого элемента.
- Выделяем ячейку, в которой будет находиться комментарий. Переходим во вкладку «Рецензирование». На ленте в блоке настроек «Примечания» жмем на кнопку «Создать примечание».
- После этого около ячейки открывается точно такое же окошко, о котором шла речь выше, и в него таким же способом добавляются нужные записи.
Просмотр
Для того, чтобы просмотреть содержимое комментария нужно просто навести курсор на ту ячейку, в которой он содержится. При этом ничего нажимать не нужно ни на мышке, ни на клавиатуре. Комментарий будет виден в виде всплывающего окошка. Как только курсор будет убран с этого места, окошко исчезнет.
Кроме того, навигацию по примечаниям можно осуществлять с помощью кнопок «Следующие» и «Предыдущие», расположенных во вкладке «Рецензирование». При нажатии на данные кнопки будут последовательно один за другим активироваться примечания на листе.
Если вы хотите, чтобы комментарии постоянно присутствовали на листе, независимо от того, где находится курсор, то нужно перейти во вкладку «Рецензирование» и в блоке инструментов «Примечания» на ленте нажать на кнопку «Показать все примечания». Она может также назваться «Отобразить все примечания».
После этих действий комментарии будут отображаться независимо от положения курсора.
Если пользователь захочет вернуть все по-старому, то есть, скрыть элементы, то он должен будет повторно нажать на кнопку «Показать все примечания».
Редактирование
Иногда нужно отредактировать комментарий: изменить его, добавить информацию или подкорректировать место его размещения. Эту процедуру тоже выполнить довольно просто и интуитивно понятно.
- Кликаем правой кнопкой мыши по ячейке, в которой содержится комментарий. В появившемся контекстном меню выбираем пункт «Изменить примечание».
- После этого открывается окошко с примечанием готовое к редактированию. В него тут же можно вносить новые записи, стирать старые, производить другие манипуляции с текстом.
- Если был добавлен объем текста, который не помещается в границы окошка, и тем самым часть информации получается скрытой от глаз, то можно расширить окно примечания. Для этого нужно навести курсор на любую белую точку на границе комментария, дождаться, когда он примет форму двунаправленной стрелки и, зажав левую кнопку мыши, потянуть его в направлении от центра.
- Если вы растянули окно сильно широко или удалили текст и уже не нуждаетесь в большом пространстве для комментариев, то таким же образом его можно уменьшить. Но на этот раз границы нужно тянуть к центру окна.
- Кроме того, можно перемещать саму позицию окошка без изменения его размера. Для этого нужно подвести курсор к границе окна и дождаться, когда на его конце появится пиктограмма в виде четырех стрелок, направленных в разные стороны. Затем следует зажать кнопку мыши и перетащить окно в нужную сторону.
- После того, как процедура редактирования проведена, как и в случае создания, нужно кликнуть по любому месту листа за пределами поля для редактирования.
Есть способ перейти к редактированию примечания и с помощью инструментов на ленте. Для этого нужно выделить содержащую его ячейку и кликнуть по кнопке «Изменить примечание», расположенной во вкладке «Рецензирование» в блоке инструментов «Примечания». После этого окошко, содержащее комментарий, станет доступным для редактирования.
Добавление изображения
В окно примечаний может быть добавлено изображение.
- Создаем примечание в заранее подготовленной ячейке. В режиме редактирования становимся на край окошка для комментариев, пока на конце курсора не появится пиктограмма в виде четырех стрелок. Кликаем правой кнопкой мыши. Открывается контекстное меню. В нем переходим по пункту «Формат примечания…».
- Открывается окно форматирования. Переходим во вкладку «Цвета и линии». Кликаем по полю с выпадающим списком «Цвет». В появившемся меню переходим в пункт «Способы заливки…».
- Открывается новое окно. В нём следует перейти во вкладку «Рисунок», а затем нажать на одноименную кнопку.
- Открывается окно выбора изображения. Выбираем нужную нам картинку на жестком диске или съемном носителе. После того, как выбор сделан, жмем на кнопку «Вставить».
- После этого, автоматически возвращаемся в предыдущее окно. Тут устанавливаем галочку напротив пункта «Сохранять пропорции рисунка» и жмем на кнопку «OK».
- Возвращаемся в окно форматирования примечания. Переходим во вкладку «Защита». Снимаем флажок с позиции «Защищаемый объект».
- Далее перемещаемся во вкладку «Свойства» и устанавливаем переключатель в позицию «Перемещать и изменять объект вместе с ячейками». Последние два пункта нужно было выполнить, чтобы привязать примечание и соответственно картинку к ячейке. Далее жмем на кнопку «OK».
Как видим, операция выполнена успешно и изображение вставлено в ячейку.
Урок: Как вставить картинку в ячейку в Excel
Удаление примечания
Теперь давайте выясним, как удалить примечание.
Сделать это также можно двумя способами, как и создать комментарий.
Для реализации первого варианта нужно кликнуть по ячейке, содержащей примечание, правой кнопкой мыши. В появившемся меню просто следует нажать на кнопку «Удалить примечание», после чего его не станет.
Для удаления вторым способом выделите нужную ячейку. Затем перейдите во вкладку «Рецензирование». Кликните по кнопке «Удалить примечание», которая размещена на ленте в блоке инструментов «Примечания». Это тоже приведет к полному удалению комментария.
Урок: Как удалить примечания в Microsoft Word
Как видим, с помощью примечаний в Экселе можно не только добавить комментарий к ячейке, но даже вставить фотографию. При определенных условиях данная возможность может оказать неоценимую помощь пользователю.